Восстановление удаленных фото на компьютере. Как вернуть фото?
Память – это часть вычислительной машины, сохраняющая в себе данные на определённое время. Как и все элементы компьютера, которые имеют ограниченный объём содержимого, память необходимо очищать, высвобождая место для новой информации. В связи с этим возникает нужда восстановить данные, которые были подвержены удалению по какой-либо причине.
Прежде вам следует знать, что данные не исчезают после удаления и это ещё не конец в их жизни. Все проще — в файловую таблицу диска заносится значение, которое соответствует 0, то есть разрешена перезапись этого места. До того момента, пока не появятся новые данные, фотографии остаются, но их невидно. Таким образом, если вовремя вспомнить о необходимости фото, да и других данных, то можно вернуть их на свои места.
Существует 3 основных способа, которые помогут восстановить утраченные данные: самый простой – это воспользоваться корзиной, наиболее эффективный – это восстановить данные из резервного хранилища, для самых сложных случаев – прибегнуть к помощи сторонних программ.
Восстановление данных из корзины
В данной работе может помочь специальный инструмент — корзина, в ней сохраняются данные, которые вы только что удалили. В том случае, если вы удаляете данные, удерживая клавишу Shift, происходит безвозвратное удаление, по крайней мере средствами Windows восстановления не добиться, вам подойдут другие способы.
Читайте также: Как сделать фото старым?
Корзина имеет ограниченный объём, как и любое хранилище, поэтому если вы удаляете большие файлы, которые в будущем вам может понадобиться восстанавливать, тогда вам следует увеличить её объём до разумных, по вашему мнению, размеров.
Чтобы восстановить содержимое корзины, следует:
1.Открыть данное хранилище, располагается оно на рабочем столе. Если у вас такого значка нет, вам нужно:
1.1.Нажмите правой кнопкой по рабочему столу.
1.2.Выберите опцию «Персонализация».
1.3.Далее в меню выберите «Параметры значков рабочего стола».
1.4.Установите галочку на соответствующем пункте.
2.Найдите в корзине файлы, которые вы хотите восстановить и нажмите правой кнопкой;
3.Нажмите на опцию «Восстановить».
После этого файлы будут помещены обратно в то место, откуда были удалены.
Чтобы увеличить объём этого хранилища, вам следует нажать правой кнопкой и выбрать элемент «Свойства». В поле «Задать размер» укажите объём, который вы хотите выделить под корзину в Mb.
Возврат данных из точки восстановления
Существует два способа, чтобы воспользоваться этой функцией и, конечно же, эта служба у вас должна находиться в рабочем состоянии. Благодаря первому варианту, вы восстановите состояние системы на момент создания точки, а это не всегда удобно, другим методом, вы можете откатить любую папку к положению, в котором существовали необходимые данные. Рассмотрим по порядку варианты.
Читайте также: Как восстановить удаленные фото с телефона?
Способ 1: полный откат системы
Инструкция по восстановлению:
1. Откройте панель «Пуск».
Откройте панель «Пуск».
2.Нажмите правой кнопкой по «Мой компьютер».
3.Выберите элемент «Свойства».
4.Теперь проследуйте по ссылке «Защита системы».
5.В соответствующем разделе нажмите на кнопку «Восстановление».
6.Выберите нужную точку и произведите откат.
Способ 2: точечный откат папки
Следующий более простой и точный способ:
1.Перейдите в раздел с папкой, в которой были удалены данные.
2.Сделайте правый клик по ней.
3.Среди опций найдите «Восстановить прежнюю версию».
4.Выберите соответствующую точку и следуйте инструкции.
Как восстановить фотографии с помощью программ?
Самый эффективный способ восстановления любых данных, в том числе фотографий — использовать специализированные программы. Они ищут в скрытых секторах накопителя удаленные файлы и пытаются их извлечь.
К сожалению, не существует 100% рабочего способа. То, что у одного пользователя сработает, у другого — может не помочь.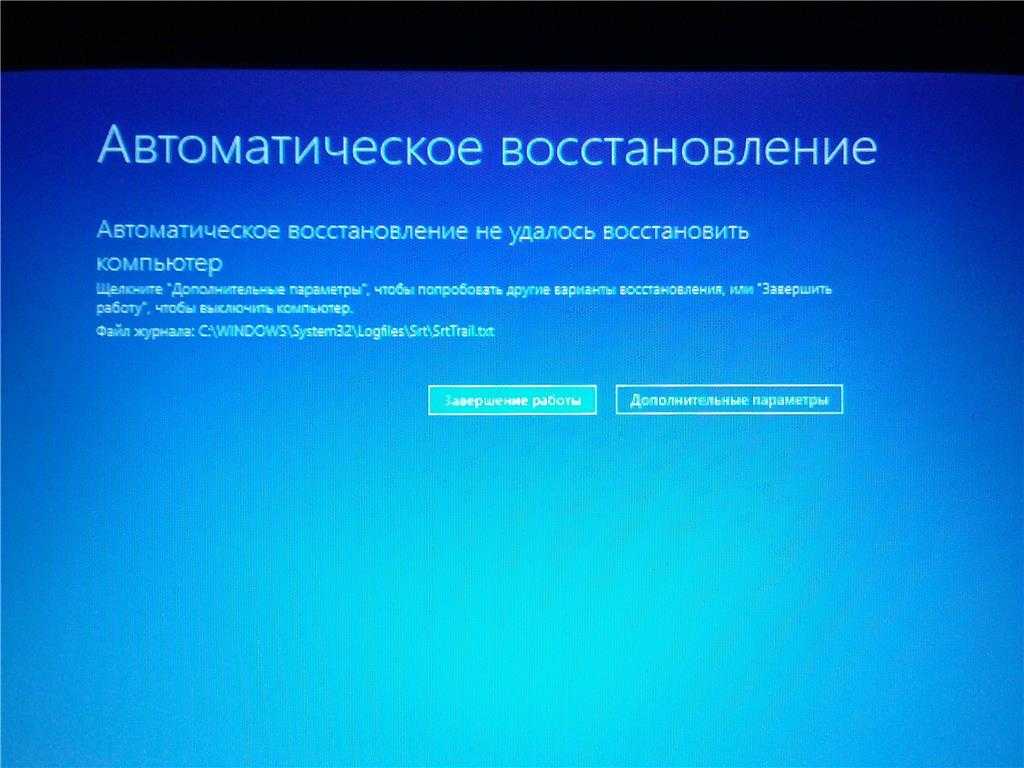 Именно поэтому мы рассмотрим варианты восстановления с помощью нескольких самых популярных и качественных утилит.
Именно поэтому мы рассмотрим варианты восстановления с помощью нескольких самых популярных и качественных утилит.
Recuva – лучшая бесплатная программа для восстановления файлов
Программа для восстановления фото работает с любыми накопителями, в том числе HDD, SSD, флешками и т. п. Она занимает немного места и отличается интуитивным интерфейсом. От начала до конца проводит мастер по восстановлению, поэтому особых проблем быть не должно.
Как восстановить фото через Recuva:
- Загрузить программу Recuva.
- На первой странице нажать «Next», а в следующем окне «Pictures».
- Поставить галочку возле «In a specific location».
- Установить флажок «Enable Deep Scan» и нажать кнопку «Scan».
- Выбрать файлы, подлежащие восстановлению, и запустить процедуру.
«ФотоДОКТОР» — удобная программа для восстановления фотографий
Если были утеряны только фотографии, то воспользуйтесь русскоязычной программой «ФотоДОКТОР».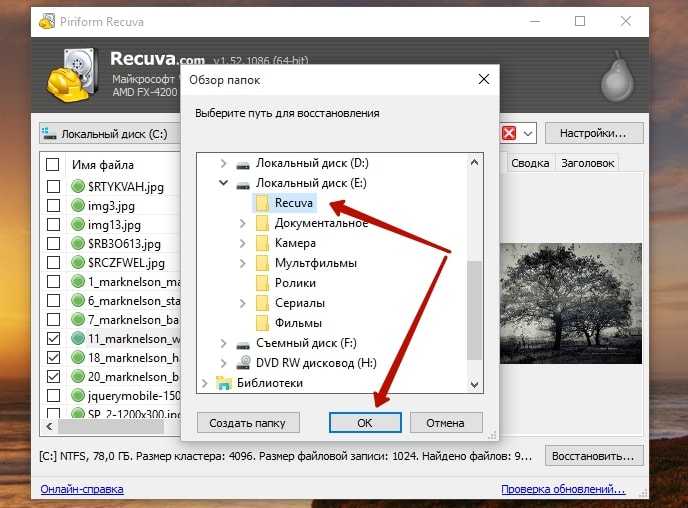 Софт восстанавливает фотоснимки с жестких дисков, USB-флешек, карт памяти, фотокамер, планшетов, телефонов и других устройств.
Софт восстанавливает фотоснимки с жестких дисков, USB-флешек, карт памяти, фотокамер, планшетов, телефонов и других устройств.
Для восстановления фотографий в ФотоДОКТОР нужно:
- Установить программу по ссылке. Она платная.
- Пропустить окно приветствия и в следующем разделе выбрать диск, на котором хранились фотографии.
- Выставить искомый тип файлов. Лучше выбрать больше расширений, это хоть и увеличивает срок поиска, но гарантирует, что нужные фотографии будут найдены.
- Выбрать из найденного списка фотографии, которые нужно восстановить.
- Установить предпочтительное место для восстановления (оно не должно совпадать с диском, на котором производился поиск).
- Нажать на кнопку «Восстановить».
Читайте также: Что делать, если не отображаются эскизы картинок Windows 7?
Восстановление данных с помощью программы EaseUS Data Recovery Wizard
Принцип работы данной программы заключается в анализе жесткого диска на предмет удалённых данных, затем все эти элементы строятся в список и показываются пользователю, который должен решить необходимы ли они.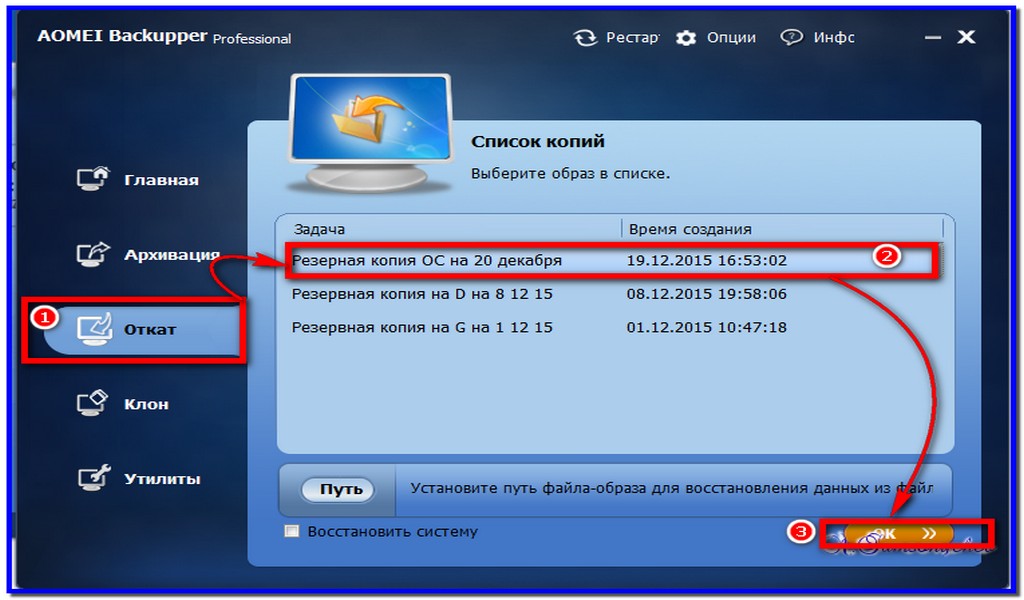
Программа довольно удобна и быстра в работе, вполне оправдывает ожидания полагаемые на неё.
Читайте также: Программа для сжатия фото без потери качества
Также у неё есть дополнительное преимущество в виде возможности создания защищенной корзины, из которой вы сможете восстановить данные даже если очистили стандартную корзину. Также она довольно долго способна хранить в себе данные, защищая их от перезаписи.
1.Чтобы стать владельцем утилиты, пройдите по ссылке.
2.Запустите программу, перед вами появится выбор типа данных, которые приложение будет искать, нам нужно изображение или graphics;
3.Выберите логический диск, на котором прежде хранились данные.
4.Запустите сканирование и подождите его окончания.
5.В открывшемся окне вы можете просмотреть файлы, которые нашло приложение, а после этого установите галочку напротив того файла, который вас интересует и восстановите его.
Восстановление данных можно произвести также другим способом. О нем мы расскажем в следующей статье.
О нем мы расскажем в следующей статье.
Независимо от приложения, которое вы используете, алгоритм действий существенно отличаться не будет и вы, произведя подобные манипуляции, сможете вернуть драгоценные фотографии.
Если у Вас остались вопросы по теме «Как восстановить удаленные фото на компьютере?», то можете задать их в комментариях
Андрей
Системный администратор
Задать вопрос
Как восстановить фото на компьютере после удаления из корзины?
Существует много способов, как восстановить фото на компьютере после удаления из корзины, но все они сводятся к использованию разных программ. Без дополнительного ПО здесь не обойтись. Рекомендуем попробовать Recuva, Disk Drill, Puran File Recovery, File Scavenger. Принцип их использования подобен:
1. Скачиваем и устанавливаем программу.
2. Открываем ее и в главном окне выбираем тип восстановления: быстрый поиск или глубокое сканирование.
Открываем ее и в главном окне выбираем тип восстановления: быстрый поиск или глубокое сканирование.
3. Указываем путь к директориям, где хранились фотографии.
4. Задаем место, куда будут сохраняться восстановленные данные. Лучше указывать папку на другом диске.
5. Запускаем сканирование.
6. Выбираем полезные файлы (в некоторых программах есть режим предпросмотра) и запускаем восстановление соответствующей клавишей.
Как восстановить удаленные фото на компьютере Windows 10?
Единственный возможный способ, как восстановить удаленные фото на компьютере Windows 10, подразумевает использование специального софта. Мы рекомендуем бесплатную утилиту Recuva. Принцип работы следующий: установить программу, указать место, где хранились файлы, задать папку для сохранения восстановленных копий, просканировать рабочую область и запустить восстановление выбранных файлов. Не всегда одна программа может вернуть к жизни все файлы, стоит провести процедуру еще и с другими утилитами, вроде R-Studio или MiniTool Power Data Recovery.
Как восстановить удаленные фотографии с ноутбука?
Чем раньше запустить восстановление, тем больше шансов на положительный результат. Предлагаем инструкцию, как восстановить удаленные фотографии с ноутбука через PhotoRec:
1. Скачиваем и устанавливаем PhotoRec (программа бесплатная).
2. В верхней области выбираем носитель, где были сохранены фото.
3. Указываем файловую систему (в нижнем меню).
4. Выбираем тип сканирования: «Свободное» — быстрый поиск, «Весь» — углубленный анализ диска.
5. В строке снизу выбираем путь для сохранения файла.
6. Нажимаем на клавишу «Поиск».
7. Открываем папку из пункта 5 и видим все восстановленные файлы.
Оцените материал
Рейтинг статьи 4.4 / 5. Голосов: 10
Пока нет голосов! Будьте первым, кто оценит этот пост.
Как восстановить удаленные фото на ПК?
Каждый новый день полон новых событий, которые мы стремимся запечатлеть не только в памяти, но и на фотографиях, чтобы позже иметь возможность, глядя на снимок, вновь испытать волнение и восторг.
- Обшая причина, по которой фото теряются
- Способ 1. Как восстановить удаленные с компьютера фото из корзины (если данные не были удалены из корзины)
- Способ 2. Как использовать 4DDiG Data Recovery для восстановления потерянных / удаленных фото с компьютера
Обшая причина, по которой фото теряются
Для начала более подробно рассмотрим наиболее распространенные причины удаления изображений с компьютера:
- Случайное удаление пользователем
- Использование нелицензионного ПО
- Программные или системные сбои
- Загрузка вредоносного ПО
- Форматирование памяти
- Изменение разделов диска
- Повреждение раздела или всего диска
- Сбой процессора
Помимо вышеперечисленных, бывают и иные причины стирания фотографий на компьютере, однако представленные ниже способы смогут помочь Вам в любой ситуации.
Способ 1. Как восстановить удаленные с компьютера фото из корзины (если данные не были удалены из корзины)
Корзина – это встроенный элемент операционной системы, использующийся для временного хранения файлов и папок, которые были удалены. На момент нахождения файлов в корзине они легко могут быть восстановлены. Это особенно актуально при случайном удалении нужного файла. Поэтому если Вы еще не успели очистить корзину после удаления каких-либо значимых для Вас данных, то Вы можете использовать нижеприведенную инструкцию по быстрому и эффективному возврату фото на прежние места. Если же корзина все-таки была очищена, придется использовать другой способ, но об этом чуть позже в нашей статье. Итак, восстанавливаем фото из корзины на ПК.
- На Рабочем столе выберите элемент «Корзина». Щелкните по иконке левой кнопкой мыши два раза для открытия корзины.
- Зажав кнопку левую кнопку мыши или с помощью сочетания клавиши «Ctrl» и стрелочек выделите файлы, которые необходимо восстановить из корзины.
 Предварительный просмотр в данном случае ограничен иконками файлов. Однако в случае с фотографиями Вы можете выбрать на верхней панели окна опцию «Вид» и выбрать «Огромные значки». Изображения можно будет просмотреть в максимально возможном масштабе (но, конечно, не на весь экран).
Предварительный просмотр в данном случае ограничен иконками файлов. Однако в случае с фотографиями Вы можете выбрать на верхней панели окна опцию «Вид» и выбрать «Огромные значки». Изображения можно будет просмотреть в максимально возможном масштабе (но, конечно, не на весь экран). - Отметив все нужные Вам изображения, щелкните правой кнопкой мыши и выберите опцию «Восстановить». Все восстановленные файлы будут перемещены из корзины в папки своего исходного нахождения. Если Вам необходимо восстановить все имеющиеся в корзине объекты, выберите соответствующую опцию на верхней панели окна.
Примечание: Вы также можете увеличить объем вмещаемых в корзину данных, выбрав категорию «Свойства» (кликните на Рабочем столе по иконке корзины правой кнопкой мыши и выберите «Свойства»). Здесь Вы можете настроить необходимый размер корзины, увеличив или уменьшив объем данных, временно сохраняемых в данном месте. Также убедитесь, что функция удаления файлов без перемещения их в корзину не включена – это позволит и в будущем использовать данный способ для восстановления утерянных фото с компьютера.
Данный способ предельно прост и не требует особых программных знаний или установки специального ПО. Однако границы его возможностей достаточно узки, поэтому мы рекомендуем в ситуации, когда Вы обнаружили, что с Вашего компьютера пропали важные фотографии, первым делом попробовать восстановить их с помощью корзины. Если же данный способ не сможет Вам помочь, можно будет обратиться к лучшему из существующих инструментов Tenorshare 4DDiG data recovery.
Способ 2. Как использовать программу для восстановления потерянных / удаленных фото с компьютера
Существует множество программ, разработанных для восстановления удаленных файлов, в том числе фотографий, с различных устройств – компьютеров, телефонов, цифровых камер и т.д. Все они обладают схожим алгоритмом работы: сканируют устройство на предмет файлов, отмеченных системой как пригодных для перезаписи, и восстанавливают их. Отличия таких программ друг от друга заключаются в небольших деталях, которые, тем не менее, могут оказаться критичными для того или иного пользователя.
Чтобы убедиться в несомненных достоинствах программы, ознакомьтесь с кратким обзором :
- Восстановление различных типов файлов – аудио, видео, изображения, смс, игры, pdf, word, e-mail, системные файлы и многих других форматов данных.
- Наличие функции предварительного просмотра удаленных файлов перед их восстановлением.
- Высокая скорость работы программы и гарантированный разработчиком результат.
- Восстановление данных как с ПК, так и с портативных устройств – карт памяти, флешек, плееров, камер и т.д.
- Возможность восстановления данных даже из поврежденного раздела или диска, а также с поврежденных носителей.

- Работа с операционными системами Windows и Mac.
- Два режима сканирования – быстрый и глубокий.
- Простой и удобный интерфейс с краткой инструкцией пошаговых действий.
- Наличие платной и бесплатной версии программы.
- Возможность установки русскоязычной версии программы.
Итак, для того, чтобы восстановить удаленные фото на ПК с помощью программы, Вам необходимо выполнить несколько простых действий.
- Загрузите программу с официального сайта и установите ее на Вашем компьютере. При установке выберите место, где не были ранее сохранены удаленные изображения. В противном случае вероятность восстановления данных сильно понизится из-за риска перезаписи информации.
- Запустите утилиту на Вашем ПК. В открывшемся окне программы укажите раздел диска, где были сохранены фото, которые Вы хотите восстановить.
 В правом нижнем углу программы нажмите кнопку «Скан».
В правом нижнем углу программы нажмите кнопку «Скан». - Когда сканирование раздела будет завершено, в окне программы будет отображен перечень файлов, доступных для восстановления. Сортировка изображений может быть установлена по пути сохранения, дате создания или типу файла в зависимости от Ваших предпочтений. На данном этапе возможен предварительный просмотр всех файлов для отбора необходимых. Отметьте выбранные файлы и нажмите кнопку «Восстановить» в правом нижнем углу окна.
- После отбора файлов укажите путь их сохранения после восстановления. Помните о необходимости выбора особого места для хранения (отличного от того, откуда восстанавливаются фото).
 Подтвердите Ваш выбор и подождите несколько минут, после чего все удаленные ранее фото станут вновь доступными на Вашем ПК.
Подтвердите Ваш выбор и подождите несколько минут, после чего все удаленные ранее фото станут вновь доступными на Вашем ПК.
Скачать Бесплатно
Для ПК
Безопасная Загрузка
Скачать Бесплатно
Для MAC
Безопасная Загрузка
Купить Сейчас Купить Сейчас
Примечание: По умолчанию программа использует режим быстрого сканирования. Если Вы не обнаружили в перечне файлов каких-либо изображений, выберите режим «Глубокое сканирование». В данном случае сканирование будет еще более тщательным, однако стоит учитывать, что и время, затрачиваемое программой на процесс поиска удаленных файлов, увеличится.
Хорошим бонусом от разработчика программы является наличие бесплатной версии. Если размер фото, которые Вам необходимо восстановить, не превышает 500 Мб, то Вы можете воспользоваться бесплатной версией утилиты и лично убедиться в ее возможностях!
Заключение
Таким образом, мы рассмотрели два варианта восстановления фото, удаленных в силу каких-либо обстоятельств с Вашего компьютера: без использования специализированного ПО и с помощью него. Плюсом использования второго варианта является его универсальность – специальные программы можно использовать в любой ситуации потери данных. Одной из лучших программ подобного типа является представленная в нашей статье утилита. Зарекомендовавшая себя лучшим образом, программа станет Вашим надежным помощником и вернет утраченные фотографии всего за пару кликов!
Если вы хотите восстановить файлы, которые вы случайно удалили на вашем компьютере, мы также предоставим вам решение.
[2023] 4 лучших способа восстановить удаленные фотографии с компьютера
Дом > Восстановление удаленных файлов > [2023] 4 лучших способа восстановить удаленные фотографии с компьютера
Тейлор Кларк
2023-03-07 11:39:19
26530 просмотров, 4 минуты чтения
«Как восстановить безвозвратно удаленные фотографии с ПК? Вы случайно удалили фотографии с компьютера? Можно ли восстановить удаленные фотографии?»
На самом деле, потерянные фотографии можно восстановить, как только вы обнаружите удаление достаточно быстро. В некоторых случаях удаленные фотографии по-прежнему остаются в корзине, и вы можете легко их вернуть. Тем не менее, также существуют некоторые обстоятельства, когда вы навсегда удалили заветную фотографию напрямую, не отправляя ее в корзину, или просто очистить корзину на ПК.
Однако, при правильном решении, вы можете восстановить безвозвратно удаленные фотографии без каких-либо хлопот!
- Часть 1. Можно ли восстановить удаленные фотографии?
- Часть 2: Как легко восстановить навсегда удаленные фотографии с ПК?
- Часть 3. Как бесплатно восстановить удаленные фотографии с компьютера
- 3.1 Восстановление удаленных фотографий из корзины
- 3.2 Восстановление удаленных фотографий из предыдущих версий
- 3.3 Восстановление удаленных фотографий из резервной копии Windows
- Дополнительные советы: как убедиться, что удаленные фотографии можно восстановить
Часть 1. Можно ли восстановить фотографии после удаления?
Если данные не были перезаписаны, ответ будет ДА .
После того как фотография будет безвозвратно удалена с жесткого диска вашего компьютера, она не исчезнет немедленно бесследно. Фактически занимаемое им место для хранения будет считаться свободным.
В такой ситуации, если вы продолжите использовать свой компьютер для записи новых данных, старые данные будут легко перезаписаны, и в результате удаленную фотографию будет трудно восстановить.
В следующем разделе мы расскажем вам, как восстановить удаленные фотографии с вашего компьютера, в том числе безвозвратно удаленные.
Часть 2: Как легко восстановить навсегда удаленные фотографии с ПК? (Поддерживается Windows и Mac)
В случае, если вы безвозвратно удалили свои фотографии без каких-либо копий и описанные выше методы вам не помогли, вы можете попробовать третий вариант. Он может легко вернуть навсегда стертые фотографии с компьютера Windows или Mac. AnyRecover — это удобное программное обеспечение для восстановления данных, которое может вернуть удаленные/потерянные фотографии без резервного копирования при любых обстоятельствах.
Ключевые функции AnyRecover включают:
- Восстановление удаленных/потерянных данных с вашего ПК с Windows и Mac, независимо от того, как они были удалены (случайное удаление, очистка корзины, вредоносное ПО, системный сбой и т.
 д.).
д.). - Используйте всестороннее сканирование и глубокое сканирование, чтобы обеспечить максимальную скорость восстановления .
- Сканируйте с очень высокой скоростью. Кроме того, вы можете приостановить и возобновить его в любое время.
- Бесплатная пробная версия позволяет пользователям использовать неограниченное количество бесплатных глубоких сканирований, просматривать любое количество файлов и восстанавливать до 200 МБ без необходимости обновления.
- Требуется всего несколько простых кликов, чтобы вернуть потерянные файлы. Вам не нужно быть технически подкованным.
- Разрешить пользователям предварительный просмотр и выборочное восстановление данных .
Загрузить сейчас
3 шага для восстановления безвозвратно удаленных фотографий с компьютера:
Шаг 1: Загрузите, установите и откройте AnyRecover на своем компьютере.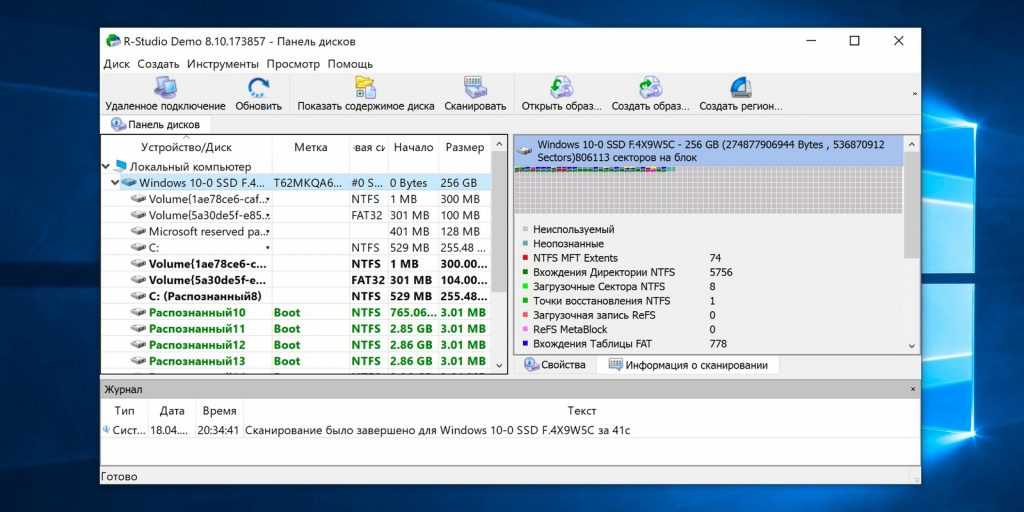 Выберите место, где ваши фотографии хранились на момент удаления. Нажмите на кнопку «Пуск» .
Выберите место, где ваши фотографии хранились на момент удаления. Нажмите на кнопку «Пуск» .
Шаг 2: Программа инициирует процесс сканирования. Просто подождите, пока это закончится.
Шаг 3: После завершения сканирования просмотрите и проверьте фотографии, которые необходимо восстановить, а затем нажмите кнопку «Восстановить» .
Загрузить сейчас
Часть 3: Как бесплатно восстановить удаленные фотографии с компьютера
3.1 Восстановление удаленных фотографий из корзины
Обычно, когда вы удаляете файлы с компьютера, они перемещаются во временное хранилище, называемое Корзина. Если на вашем компьютере включена Корзина, есть вероятность, что вы сможете легко восстановить из нее удаленные фотографии.
Следуйте этим инструкциям:
Шаг 1: Откройте корзину на своем компьютере.
Шаг 2: Найдите фотографии, которые вы хотите восстановить, и выберите их.
Шаг 3: После выбора щелкните параметр Восстановить в контекстном меню. Затем они будут восстановлены в исходное место.
Примечание
Если вы не включили Корзину на своем компьютере или очистили Корзину после удаления, этот метод не будет работать.
3.2 Восстановление удаленных фотографий из предыдущих версий
Еще один способ восстановить удаленные фотографии с компьютера — использовать функцию резервного копирования истории файлов в Windows 8/10/11, которая автоматически создает копию каждого файла в ваших папках с документами, музыкой, фотографиями и видео каждый час. Обратите внимание, что вы сможете восстановить свои фотографии только в том случае, если функция «История файлов» была включена до момента удаления. Процесс довольно прост.
Шаг 1: Перейдите в папку, в которой хранились ваши фотографии до удаления.
Шаг 2: Щелкните правой кнопкой мыши папку и выберите «Восстановить предыдущие версии» .
Шаг 3: Теперь просмотрите и выберите версию фотографий, которые вы хотите восстановить, и восстановите их, нажав кнопку «Восстановить» .
Примечание
Если вы не можете вспомнить точное имя и местонахождение документа, попробуйте найти его по части имени в библиотеке документов.
3.3 Восстановление удаленных фотографий из резервной копии Windows
Резервное копирование и восстановление (Windows 7) в системе Windows также может помочь восстановить удаленные фотографии с компьютера без программного обеспечения, но только если вы включили его ранее.
Шаг 1. Перейдите на Панель управления > Система и безопасность > Резервное копирование и восстановление (Windows 7) .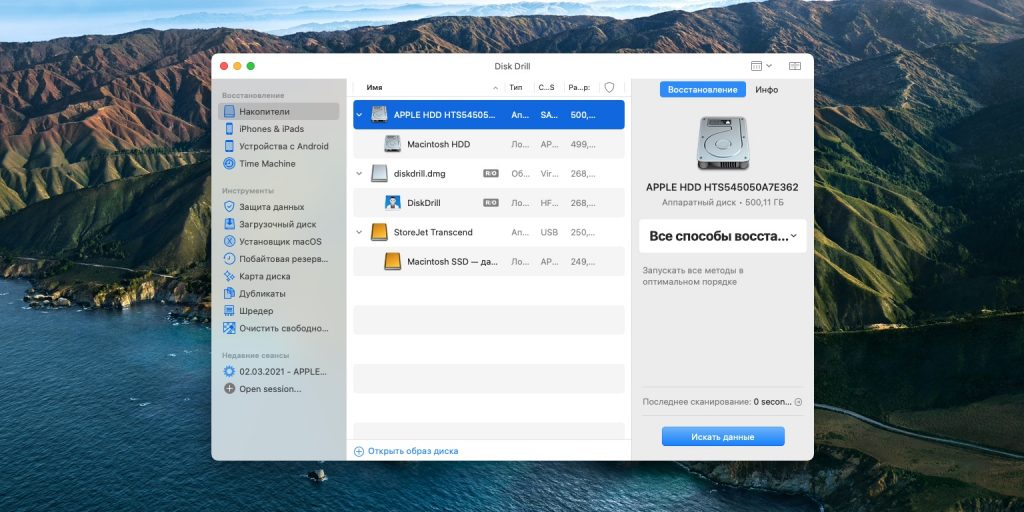
Шаг 2. Выберите «Восстановить мои файлы» и следуйте инструкциям.
Шаг 3. Просмотрите или найдите файлы резервных копий и выберите место для их восстановления.
Дополнительные советы: как убедиться, что удаленные фотографии можно восстановить
Время от времени случайное удаление некоторых важных фотографий неизбежно, но есть некоторые вещи, которые вы можете сделать, чтобы убедиться, что удаленные фотографии можно восстановить без особых усилий.
Совет 1. Правильная установка корзины
Щелкните правой кнопкой мыши значок корзины, чтобы открыть меню Свойства . Сначала снимите флажок Опция «Не перемещать файлы в корзину» . Кроме того, увеличьте максимальный размер папки «Корзина», чтобы в ней можно было хранить большие файлы.
Кроме того, вы можете установить время хранения удаленных файлов в Корзине через Настройки > Система > Хранилище > Изменить способ автоматического освобождения места .
Совет 2: Включите историю файлов
Чтобы восстановить удаленные фотографии из предыдущих версий, вам нужно включить функцию истории файлов вручную.
Шаг 1. Перейдите Панель управления > Система и безопасность > История файлов .
Шаг 2. Нажмите кнопку «Включить» . Если у вас не настроен накопитель, сначала подключите внешний накопитель или выберите использование сетевого расположения.
Совет 3. Включите резервное копирование в Windows
Чтобы восстановить фотографии из резервной копии в Windows, необходимо заранее включить функцию резервного копирования. Следуйте простым шагам ниже:
Шаг 1. Перейдите на Панель управления > Система и безопасность > Резервное копирование и восстановление (Windows 7) .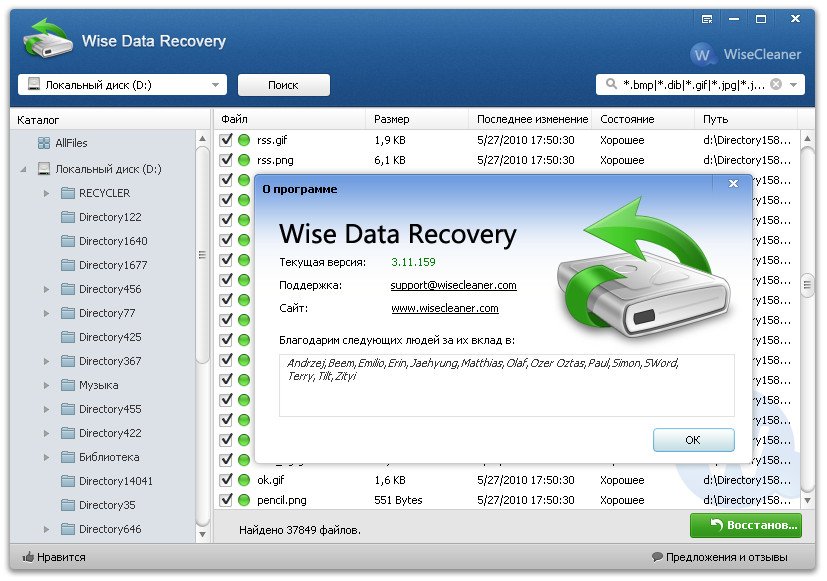 Нажмите «Настроить резервное копирование» в интерфейсе.
Нажмите «Настроить резервное копирование» в интерфейсе.
Шаг 2. Выберите диск для хранения автоматических резервных копий. Вы можете либо позволить Windows, либо самостоятельно выбрать, что создавать резервные копии.
Шаг 3. Затем выберите элементы, которые вы хотите включить в резервную копию. Измените расписание резервного копирования, если хотите. Наконец нажмите «Сохранить настройки и выполнить резервное копирование» .
Совет 4: Увеличьте вероятность восстановления
Как упоминалось ранее, при создании новых данных старые данные будут перезаписаны, а затем потеряны навсегда. Поэтому не рекомендуется сохранять важные фотографии на системный диск, где операционная система и другие программы легко сгенерируют новые данные. И самое главное, сначала перестаньте использовать свой компьютер, чтобы как можно меньше получать новых данных.
Вывод
Надеемся, что руководство оказалось полезным, и теперь ваша проблема решена. Чтобы быстро вернуть свои файлы, не забудьте воспользоваться неограниченной бесплатной глубиной, предлагаемой AnyRecover , чтобы вы могли быть уверены, что ваши файлы можно восстановить!
Загрузить сейчас
Загрузить Photo Recovery — Лучшее программное обеспечение и приложения
Реклама
Photo Rec — это инструмент для восстановления фотографий, который позволяет вам восстанавливать изображения, которые были утеряны со всех видов цифровых устройств, таких как компьютеры, цифровые. ..
Wondershare Dr Fone — это инструмент для восстановления данных смартфона, разработанный для ОС Windows. С его помощью вы можете восстановить потерянные изображения, видео, документы, контакты…
DiskDigger undelete/recover может восстановить удаленные фотографии с вашего Android-смартфона или планшета.
 Эта бесплатная версия поддерживает два самых популярных фото…
Эта бесплатная версия поддерживает два самых популярных фото…SD Card Data Recovery Photo Video — бесплатная утилита от команды Video Tool Store. Это приложение для восстановления файлов было специально разработано для восстановления носителей…
Калькулятор — хранилище фотографий – это бесплатное мультимедийное приложение, разработанное FishingNet, которое скрывает фотографии, видео и другие документы в безопасном хранилище виртуальной галереи….
люди, вероятно, могут относиться к. Невероятно душераздирающе потерять все фотографии…
Одна из самых больших проблем с цифровыми носителями заключается в том, что вы можете случайно удалить фотографии или видео. Free Camera Photo Recovery — это приложение, которое может восстанавливать…
Disk Drill — бесплатная программа для восстановления данных, которая позволяет восстанавливать удаленные файлы.
 Существуют дополнительные инструменты, которые предотвращают случайное удаление из…
Существуют дополнительные инструменты, которые предотвращают случайное удаление из…GT Recovery для Windows — это бесплатный инструмент, который позволяет вам восстанавливать данные с вашего ПК с Windows. Вы также можете использовать его для восстановления данных мобильного телефона.
EaseUS MobiSaver — самая эффективная программа для восстановления данных Android. EaseUS MobiSaver может восстановить фотографии, видео, контакты, сообщения WhatsApp и…
Слишком легко, особенно с сенсорными экранами, случайно удалить фотографии, видео, аудио или другие файлы. Free Any Photo Recovery претендует на универсальность…
Это замечательное приложение для Android, которое позволяет восстанавливать удаленные данные с мобильных устройств. Он автоматически создает резервную копию ваших…
Это самое удобное для пользователя средство на рынке, способное восстанавливать потерянные фотографии, видео, музыкальные файлы и многое другое.
 С его помощью вы сможете восстановить…
С его помощью вы сможете восстановить…Zero Assumption Recovery — хорошая пробная версия программы, доступная только для Windows, принадлежащая к категории Программные утилиты с подкатегорией Файлы…
Exif Untrasher — мощная бесплатная программа, доступная только для Mac, т. часть категории «Утилиты» с подкатегорией «Диск и файлы» и была…
В нашем обществе мы окружены множеством проблем с потерей данных. Каждый день мы слышим истории о том, как важная информация была потеряна из-за простой…
PC Inspector Smart Recovery — это популярное бесплатное программное обеспечение, доступное только для Windows, которое входит в категорию Программные утилиты с подкатегорией Файлы…
Photo Recovery — это приложение, которое позволяет Android-устройство и SD-карта. Вы можете использовать его для восстановления фотографий, которые были случайно.


 Предварительный просмотр в данном случае ограничен иконками файлов. Однако в случае с фотографиями Вы можете выбрать на верхней панели окна опцию «Вид» и выбрать «Огромные значки». Изображения можно будет просмотреть в максимально возможном масштабе (но, конечно, не на весь экран).
Предварительный просмотр в данном случае ограничен иконками файлов. Однако в случае с фотографиями Вы можете выбрать на верхней панели окна опцию «Вид» и выбрать «Огромные значки». Изображения можно будет просмотреть в максимально возможном масштабе (но, конечно, не на весь экран).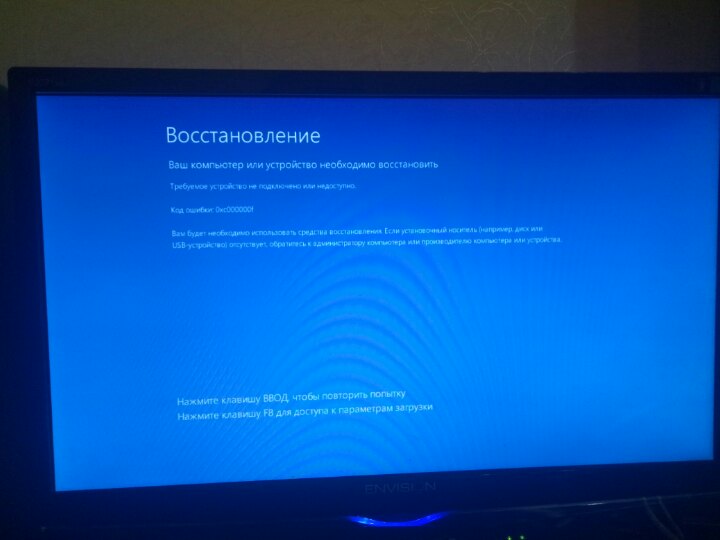
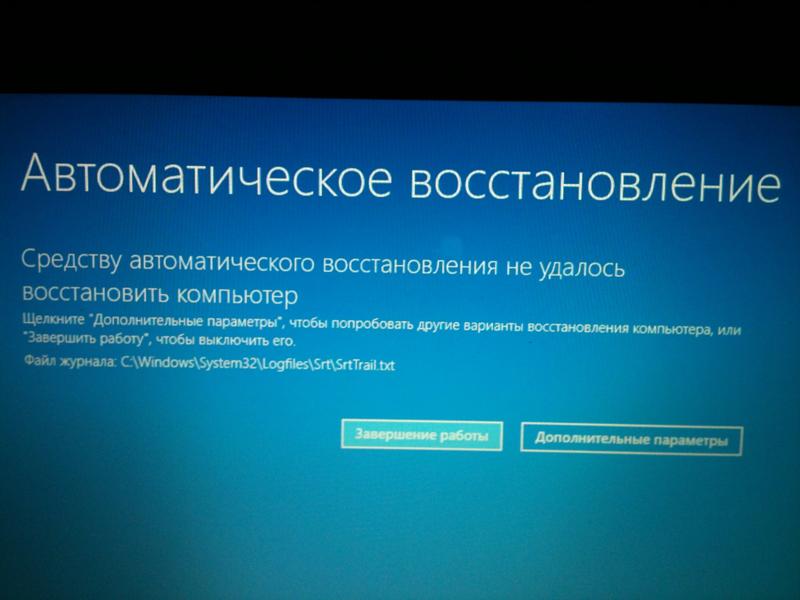 В правом нижнем углу программы нажмите кнопку «Скан».
В правом нижнем углу программы нажмите кнопку «Скан». Подтвердите Ваш выбор и подождите несколько минут, после чего все удаленные ранее фото станут вновь доступными на Вашем ПК.
Подтвердите Ваш выбор и подождите несколько минут, после чего все удаленные ранее фото станут вновь доступными на Вашем ПК.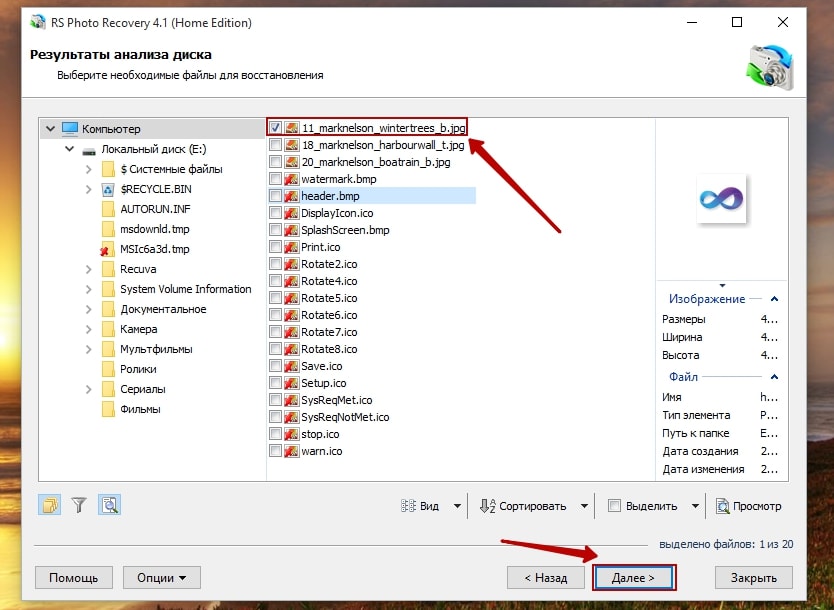 д.).
д.). Эта бесплатная версия поддерживает два самых популярных фото…
Эта бесплатная версия поддерживает два самых популярных фото…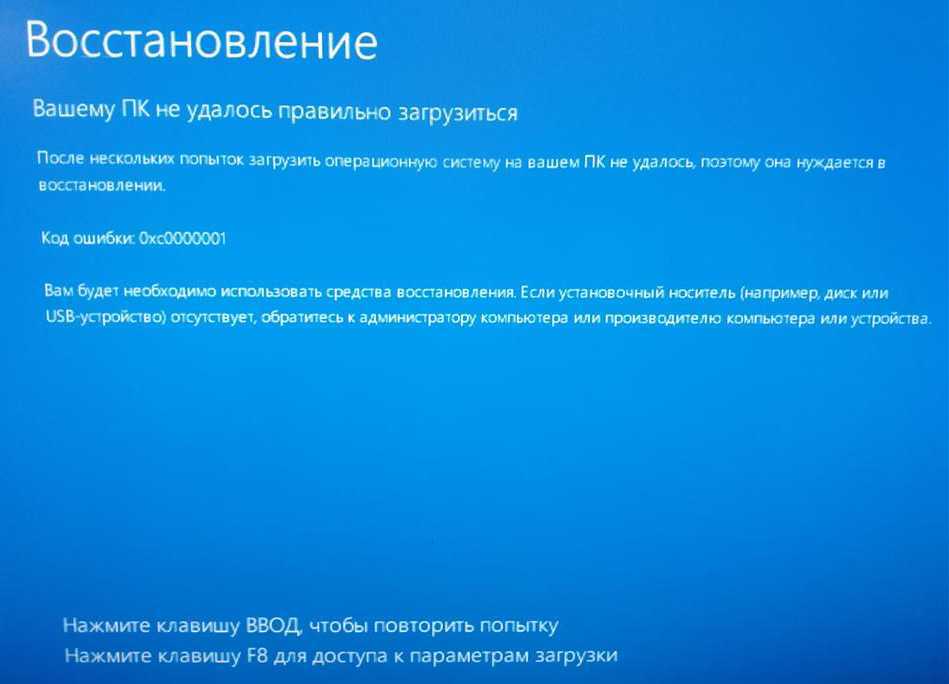 Существуют дополнительные инструменты, которые предотвращают случайное удаление из…
Существуют дополнительные инструменты, которые предотвращают случайное удаление из… С его помощью вы сможете восстановить…
С его помощью вы сможете восстановить…