Как восстановить удаленные письма в Яндекс Почте
Активно работая с почтой Яндекс, можно случайно удалить письмо, которое нужно. Или же это письмо может удалиться автоматически, пробыв в папке “Спам” в течение 10 дней. Есть множество сценариев, когда удаленное письмо может потребоваться восстановить из корзины в Яндекс Почте. В этой статье мы рассмотрим способы это сделать.
Оглавление
Можно ли восстановить удаленные письма в Яндекс Почте
Есть несколько моментов, которые нужно знать про восстановление писем в Яндекс Почте:
- Восстановить письма возможно только в том случае, если доступ к ним еще есть с аккаунта. То есть когда они находятся в папке “Удаленные”.
- Если письма были удалены из почтового ящика Яндекс окончательно, восстановить их не получится.
Обратите внимание
На некоторых форумах советуют обращаться в службу поддержки Яндекс, чтобы восстановить окончательно удаленные письма. Однако данный способ не является актуальным уже много лет, техподдержка откажет в восстановлении писем, ссылаясь на правила почтового сервиса.
- Даже если письма были удалены автоматически (спустя 31 день письма из папки “Удаленные” стираются автоматически навсегда), восстановить их не получится.
Исходя из этих правил, не рекомендуется размещать ненужные письма в папке корзине на почтовом аккаунте, если они могут потребоваться в будущем. Лучше для этого создать отдельную папку, куда их перемещать при необходимости.
Как восстановить удаленные письма в Яндекс Почте
В Яндекс Почте письма, которые были стерты, перемещаются в папку “Удаленные”, ее же принято называть корзиной. Из этой папки и происходит их восстановление при необходимости.
Обратите внимание
В некоторые сторонних почтовых клиентах папка “Удаленные” может называться иначе.
На компьютере
Массовое восстановление писем. Чтобы восстановить удаленные письма в Яндекс Почте на компьютере через браузер, добавьте свой аккаунт и войдите в него. Далее перейдите в левом меню в папку “Удаленные”.
Далее выделите галочками все письма, которые необходимо восстановить и нажмите сверху “В папку”.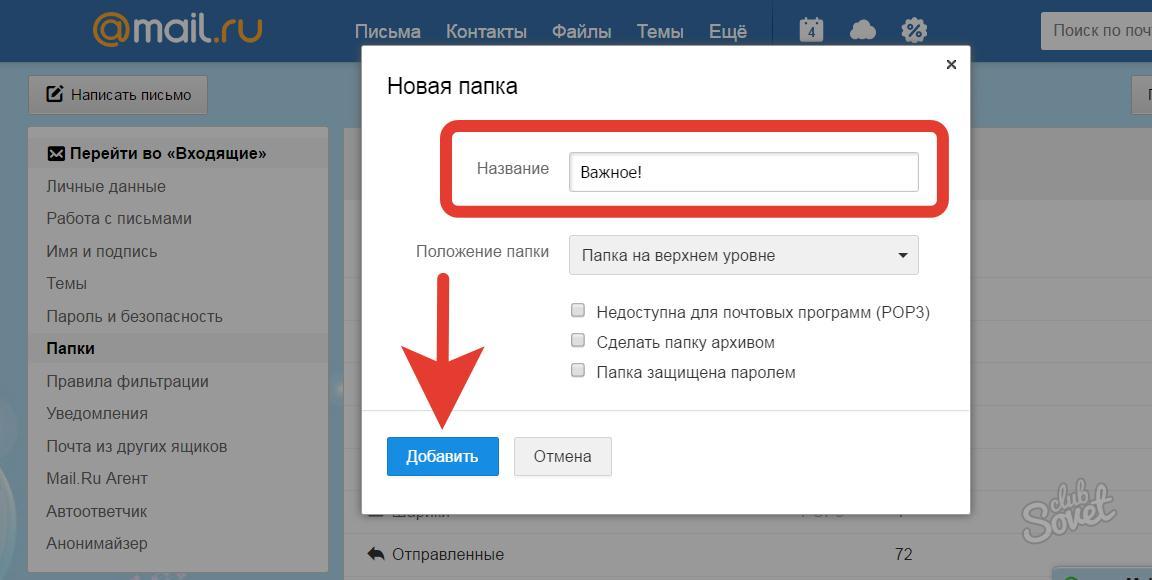
Появится меню, в котором можно выбрать папку для восстановления писем. Нажмите “Входящие” или выберите другую папку, куда вы хотите переместить письма из корзины.
Обратите внимание
После восстановления письма в папке “Входящие” (или другой выбранной) будут доступны той датой, когда они были получены на почту, а не когда были восстановлены.
Восстановить одно письмо. Если необходимо восстановить отдельное письмо, можно просто войти в нужное сообщение из папки “Удаленные” и восстановить его отдельно, нажав сверху “В папку” и выбрав нужную папку в выпадающем списке.
На телефоне в браузере
Массовое восстановление писем. В мобильной версии сайта Яндекс Почта тоже можно восстановить письма, которые были удалены. Для этого войдите в свой аккаунт и нажмите в левом верхнем углу на три полоски.
Выберите в открывшемся меню папку “Удаленные”.
Зажмите палец на одном из писем, пока оно не станет выделенным.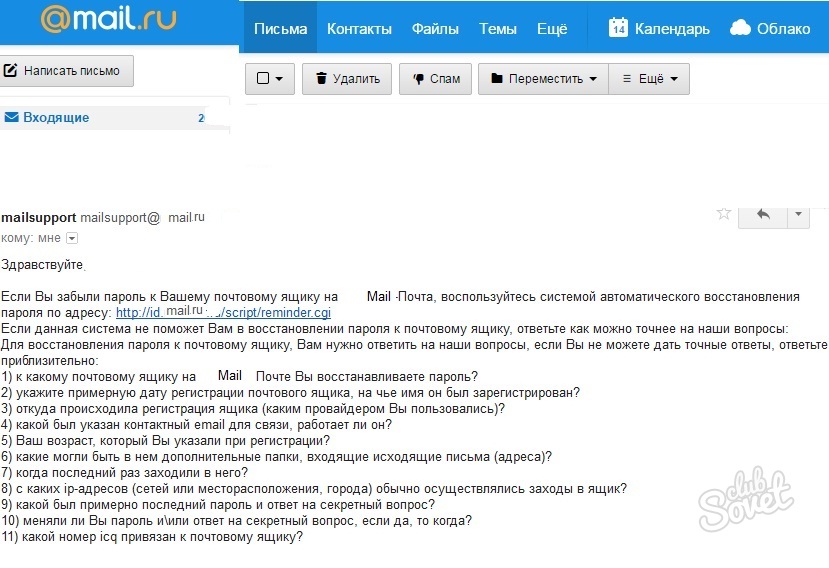
Теперь есть возможность выделять письма, просто нажимайте на нужные, чтобы они отмечались. Выбрав все нужные письма, нажмите внизу “Еще”.
Появится меню, в котором нужно выбрать пункт “В папку”.
Отобразится весь список доступных на аккаунте папок. Нажмите на нужную, чтобы туда переместить удаленные письма.
Восстановить одно письмо. Отметим, что восстановить можно и отдельное письмо. Для этого войдите в нужное письмо в папке “Удаленные” и нажмите на 3 точки справа от имени отправителя.
Выберите вариант “В папку”.
И укажите папку, куда нужно выполнить восстановление письма.
На телефоне в приложении
Важно
Ниже рассматривается официальное мобильное приложение Яндекс Почта, которое можно загрузить бесплатно на телефон.
Массовое восстановление писем. Зайдите в меню, нажав на три полоски в левом верхнем углу.
Далее выберите папку “Удаленные”, которая выступает корзиной в Яндекс Почте.
Зажмите палец на одном из писем, чтобы оно стало выделенным.
Далее выберите другие письма, которые нужно восстановить, нажимая на них.
Обратите внимание
Если необходимо восстановить все удаленные письма, справа вверху можно выбрать пункт “Выбрать все”.
Нажмите на стрелку в правом нижнем углу меню.
И далее нажмите на значок папки.
Выберите папку, куда нужно переместить удаленные письма.
Восстановить одно письмо. В списке всех писем сделайте свайп влево по письму, которое нужно восстановить, чтобы появилось меню. В нем надо нажать на 3 точки.
Выберите в открывшемся меню пункт “Переместить в папку”.
И укажите папку, куда нужно переместить письмо из списка удаленных.
Обратите внимание
Восстановить одно письмо в приложении Яндекс Почта можно и другим способом, который описан выше для веб-версии сервиса на телефоне.
«Яндекс.Почта 360» научилась делать резервные копии.
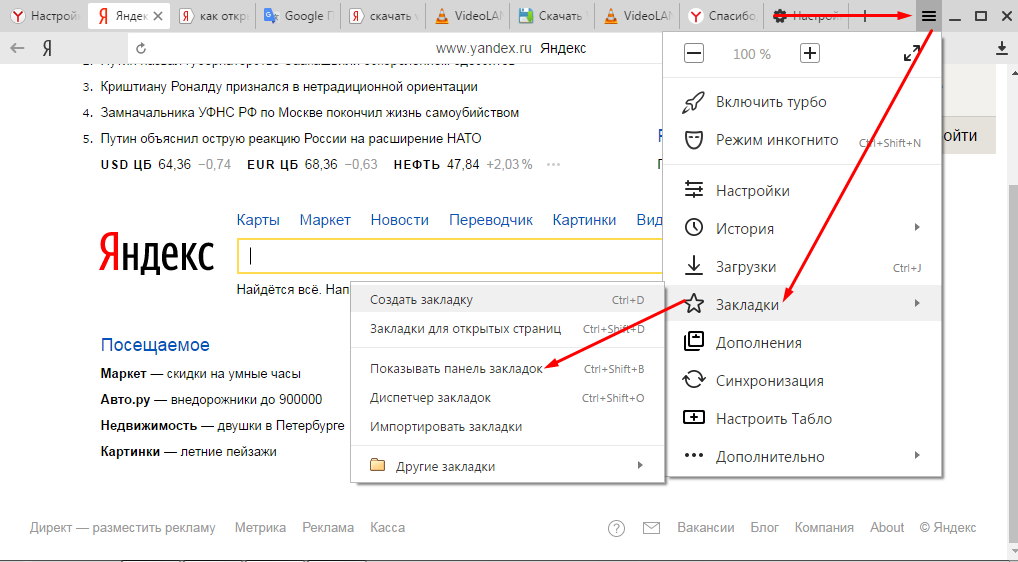 Теперь важная почта не потеряется
Теперь важная почта не потеряетсяЯндекс Яндекс.Почта 360 Обновления
«Яндекс.Почта 360» научилась делать резервные копии. Теперь важная почта не потеряется
Георгий Лямин —
В «Яндекс.Почте 360» теперь можно создавать резервные копии — как отдельных писем, так и всего почтового ящика. Это поможет найти и восстановить удалённые письма и папки, если они вдруг понадобятся.
Чтобы создать бэкапы всех удалённых писем, нужно включить в настройках автоматическое копирование. После этого почта, которая была полностью из ящика, будет на полгода попадать в специальное хранилище. Если пользователь случайно удалит важное письмо или захочет вернуть сообщение, которое специально стёр несколько месяцев назад, он сможет найти его, нажав кнопку «Посмотреть удалённые письма».
Также сервис позволяет сделать копию нужных папок или всего ящика. Она будет иметь такую же структуру, что и оригинал на момент копирования. Если пользователь нечаянно удалит папку «Договоры», он найдёт её в архиве — вместе со всем содержимым. Для запуска копирования, нужно выбрать папки и нажать «Создать резервную копию». Когда понадобится копия, можно получить её с помощью кнопки «Восстановить письма». Для дополнительной защиты, прежде чем создать или восстановить копию, понадобится ввести пароль от «Почты» или код из СМС-сообщения.
Услуга действует в рамках платной подписки на тарифах «Стандарт 100 ГБ», «Премиум 1 ТБ», «Премиум 3 ТБ» и «Премиум 5 ТБ». Сейчас новая функция доступна только части подписчиков, но скоро она заработает для всех пользователей «Почты 360».
iGuides в Яндекс.Дзен — zen.yandex.ru/iguides.ru
iGuides в Telegram — t. me/igmedia
me/igmedia
Купить рекламу
Рекомендации
- В России обвалилась цена на MacBook Air с чипом M1. Забирайте, пока в наличии!
- AliExpress определился с курсом, по которому высчитываются цены
- «Тинькофф-банк» рассказал, как обойти новую комиссию «Сбербанка».
 Есть одна хитрость
Есть одна хитрость - Apple переводит AirPods на USB-С максимально хитрым способом. Тим Кук — гений
Рекомендации
В России обвалилась цена на MacBook Air с чипом M1. Забирайте, пока в наличии!
AliExpress определился с курсом, по которому высчитываются цены
«Тинькофф-банк» рассказал, как обойти новую комиссию «Сбербанка». Есть одна хитрость
Apple переводит AirPods на USB-С максимально хитрым способом.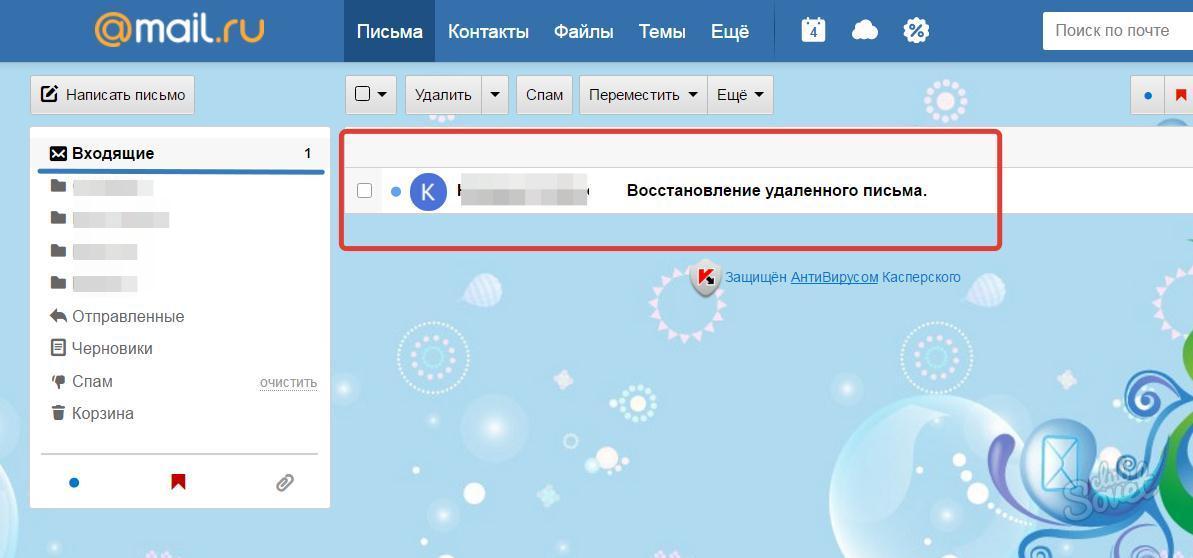 Тим Кук — гений
Тим Кук — гений
Купить рекламу
Читайте также
Apple Samsung
Представлен новый музыкальный формат. Mp3 больше не нужен
кодеки музыка
Apple снова уделала всех. Уже 10 раз подряд
Apple
резервных копий электронной почты — Электронная почта. Справка
Внимание. Доступно только при наличии стандартной подписки Яндекс 360 и выше.
- Сохранить все удаленные электронные письма
- Создать резервную копию
- Восстановить электронные письма из резервной копии
- Удалить резервную копию
- Что произойдет, когда подписка закончится?
Включите Хранение удаленных сообщений электронной почты и резервное копирование сообщений из наиболее важных папок. Если вы случайно удалите какие-либо важные электронные письма, вы сможете восстановить их.
С помощью параметра «Сохранить удаленные электронные письма» вы можете получить доступ ко всем электронным письмам, удаленным из вашего почтового ящика в течение шести месяцев.
Нажмите в правом верхнем углу.
Выберите Резервное копирование.
Включите параметр «Сохранить удаленные сообщения».
Подтвердите действие, введя код, отправленный на ваш основной номер телефона. Если вы не привязали телефон к учетной записи, подтвердите действие, введя пароль. Мы рекомендуем привязать ваш телефон. Это служит дополнительной защитой для вашей учетной записи и резервных копий электронной почты.
Чтобы восстановить резервные копии сообщений электронной почты:
Нажмите «Просмотр» под параметром.
Выберите электронные письма, которые вы хотите восстановить.
Нажмите «Переместить в папку» над списком адресов электронной почты и выберите папку, в которую следует переместить восстановленные сообщения, например «Входящие».

Внимание. Если вы отключите эту опцию, все удаленные электронные письма, не сохраненные в резервной копии, будут удалены навсегда.
Электронные письма в ваших папках сохраняются в резервной копии при ее создании. Письма, полученные в почтовом ящике после создания резервной копии, не добавляются в него автоматически: вам потребуется создать новую резервную копию.
Нажмите в правом верхнем углу.
Выберите Резервное копирование.
В разделе «Выберите папки для резервного копирования» щелкните и выберите папки электронной почты, для которых требуется создать резервную копию. Сохранить изменения.
Ограничение. Вы можете создать резервную копию не более 100 000 электронных писем.
Нажмите Создать резервную копию, чтобы вручную создать резервную копию сообщений электронной почты из выбранных папок.
В окне подтверждения нажмите Создать.

Подтвердите действие, введя код, отправленный на ваш основной номер телефона. Если вы не привязали телефон к учетной записи, подтвердите действие, введя пароль. Но мы рекомендуем привязать свой телефон. Это служит дополнительной защитой для вашей учетной записи и резервного копирования электронной почты.
Примечание. При создании резервной копии вы можете просматривать только свои электронные письма в почтовом ящике. Вы не сможете отправлять и получать электронные письма. Однако электронные письма, которые вы должны были получить в течение этого времени, не будут потеряны. Вы получите их, как только будет создана резервная копия.
Вы можете использовать резервную копию для восстановления сообщений электронной почты, которые были удалены из почтового ящика после создания резервной копии.
Откройте раздел «Резервное копирование» в настройках Яндекс.Почты.
Щелкните Восстановить электронную почту из резервной копии рядом с датой и временем последней успешной резервной копии.

В окне подтверждения выберите, куда сохранить восстановленные письма: в отдельную папку или в папки, где письма хранились ранее. Щелкните Восстановить.
Подтвердите действие, введя код, отправленный на ваш основной номер телефона. Если вы не привязали телефон к учетной записи, подтвердите действие, введя пароль. Но мы рекомендуем привязать свой телефон. Это служит дополнительной защитой для вашей учетной записи и резервного копирования электронной почты.
Примечание. Восстановление электронной почты занимает некоторое время. Электронные письма будут постепенно появляться в почтовом ящике.
Откройте раздел «Резервное копирование» в настройках Яндекс.Почты.
Щелкните рядом с датой и временем последнего успешного резервного копирования.
В окне подтверждения нажмите Удалить.
Подтвердите действие, введя код, отправленный на ваш основной номер телефона.
 Если вы не привязали телефон к учетной записи, подтвердите действие, введя пароль. Но мы рекомендуем привязать свой телефон. Это служит дополнительной защитой для вашей учетной записи и резервного копирования электронной почты.
Если вы не привязали телефон к учетной записи, подтвердите действие, введя пароль. Но мы рекомендуем привязать свой телефон. Это служит дополнительной защитой для вашей учетной записи и резервного копирования электронной почты.
Если вы отмените подписку, вы не сможете просматривать удаленные электронные письма или восстанавливать электронные письма из резервных копий. Однако мы некоторое время будем хранить удаленные электронные письма и резервные копии, чтобы у вас было время продлить подписку.
Заморозка и архивация неактивных почтовых ящиков
Если вы не пользовались своим почтовым ящиком более 24 месяцев, Яндекс имеет право его заморозить, а затем заархивировать (п. 2.3 Пользовательского соглашения). Это означает, что вы не сможете получать новые сообщения или заходить в свой почтовый ящик из почтовых клиентов. Однако ваши старые электронные письма будут сохранены.
Примечание. Яндекс предупредит вас о запланированных действиях до того, как почтовый ящик будет заморожен. Вы будете получать уведомления о предстоящем замораживании за 30 дней и 10 дней до события.
Вы будете получать уведомления о предстоящем замораживании за 30 дней и 10 дней до события.
Чтобы предотвратить зависание, вам просто нужно войти в свой почтовый ящик. Если вы потеряли доступ к своему аккаунту на Яндексе или у вас возникли другие проблемы со входом, ознакомьтесь с советами в Справке по Яндекс ID, чтобы восстановить доступ.
- Что делать, если ваш почтовый ящик заморожен
- Что делать, если почтовый ящик находится в архиве
В течение 6 месяцев с момента заморозки почтового ящика вы можете разморозить его без потери содержимого, настроек и адресной книги.
Чтобы восстановить замороженный почтовый ящик:
Авторизуйтесь в Яндекс.Почте как обычно.
Нажмите Да, разморозить. Это откроет ваш размороженный почтовый ящик, где Яндекс восстановит все письма и настройки.
Если вам больше не нужен почтовый ящик и электронная почта в нем, вы можете удалить его. В этом случае вы не сможете восстановить электронную почту или настройки.
Авторизуйтесь в Яндекс.Почте как обычно.
Нажмите Нет, удалить навсегда.
Подтвердите свой выбор, нажав Удалить. Почтовый ящик будет удален, а вы будете перенаправлены на страницу Яндекс ID.
Примечание. Удаляется только ваш почтовый ящик и его содержимое. Ваш аккаунт на Яндексе остается активным. Вы можете продолжать пользоваться другими сервисами Яндекса. Если вы хотите снова использовать Яндекс.Почту, войдите в свою учетную запись. Вы увидите новый почтовый ящик со старым адресом.
Почтовый ящик находится в архиве, если Яндекс ранее заморозил его и вы не разморозили его в течение 6 месяцев. В этом случае архивируются только ваши электронные письма. Почтовый ящик и все настройки, включая ярлыки, созданные папки и адресную книгу, удаляются.
Вы можете в любой момент разархивировать свой почтовый ящик:
Войдите в Яндекс.Почту как обычно.
Щелкните Восстановить архив электронной почты.
 Вы будете перенаправлены на новый почтовый ящик с тем же именем. Ваши старые сообщения появятся в папке «Восстановлено».
Вы будете перенаправлены на новый почтовый ящик с тем же именем. Ваши старые сообщения появятся в папке «Восстановлено».
Примечание. Восстановление архива электронной почты может занять до нескольких дней. В это время вы можете пользоваться своим почтовым ящиком, но старые сообщения вы увидите только после того, как они будут полностью загружены. Обратите внимание, что настройки почтового ящика, ярлыки и адресная книга не будут восстановлены.
Если вам больше не нужна ваша заархивированная электронная почта, вы можете удалить ее навсегда:
Войдите в Яндекс.Почту как обычно.
Щелкните Удалить архив электронной почты.
Для подтверждения нажмите Да, удалить. Все архивные письма будут удалены, а вы будете перенаправлены на страницу Яндекс.Почты с пустым почтовым ящиком.
Примечание. Удаляется только архив электронной почты. Ваш почтовый ящик остается активным. Если вы хотите снова использовать Яндекс.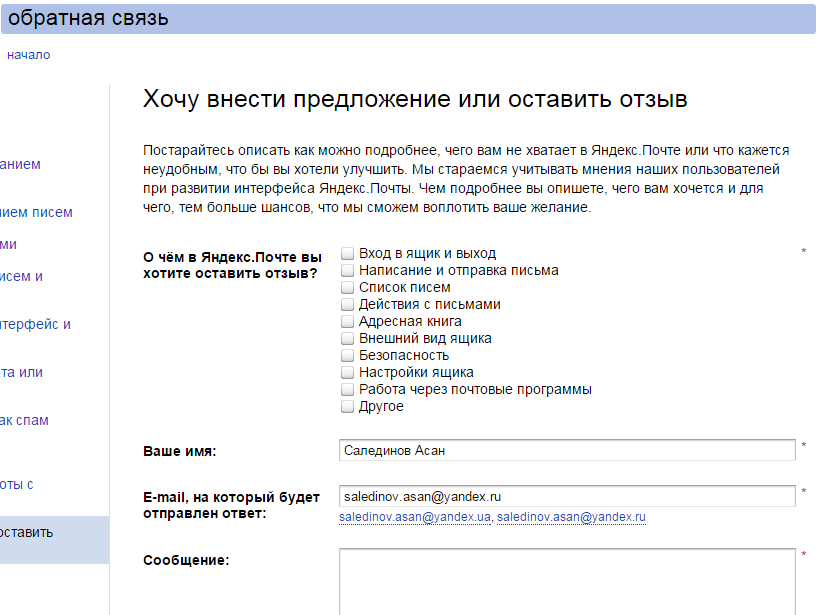

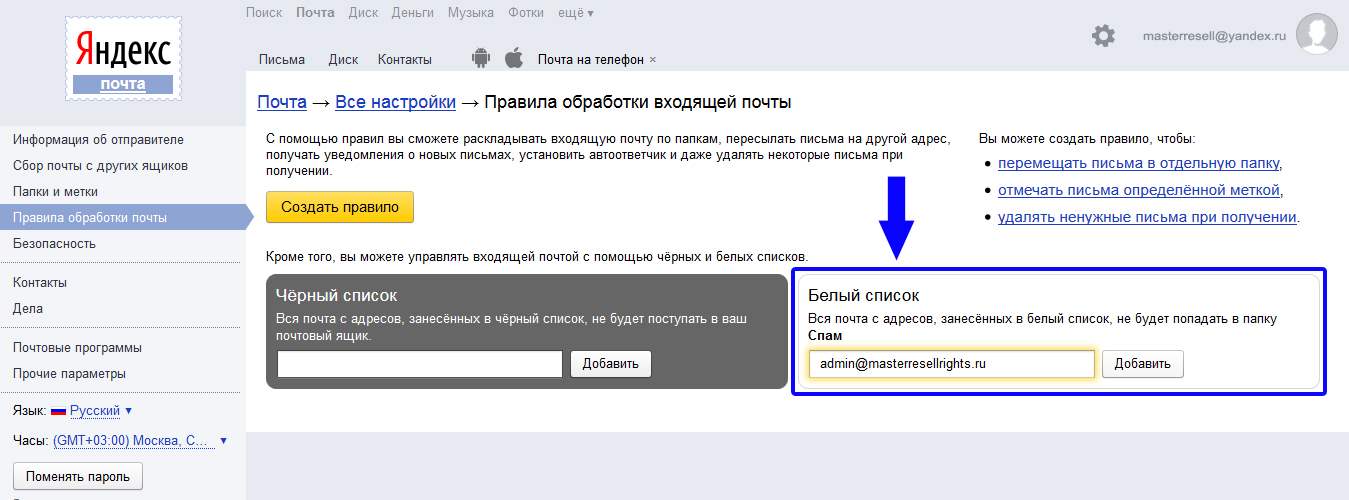 Есть одна хитрость
Есть одна хитрость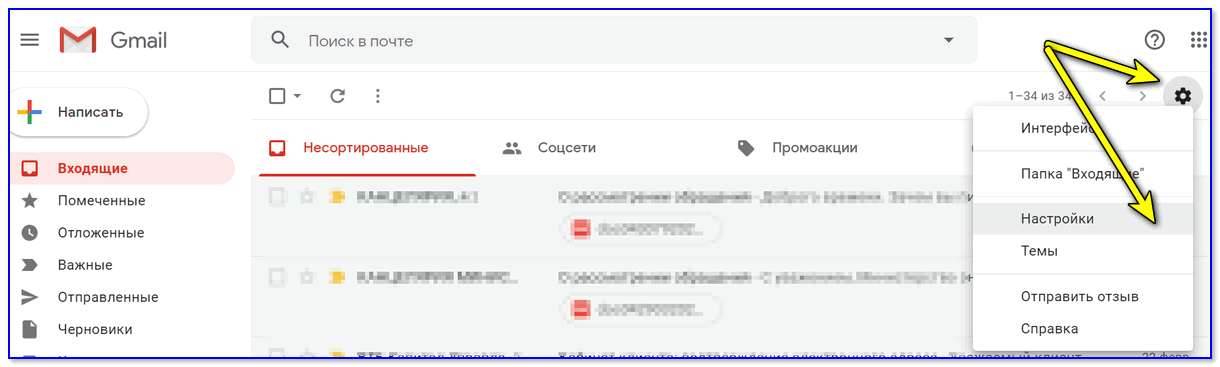

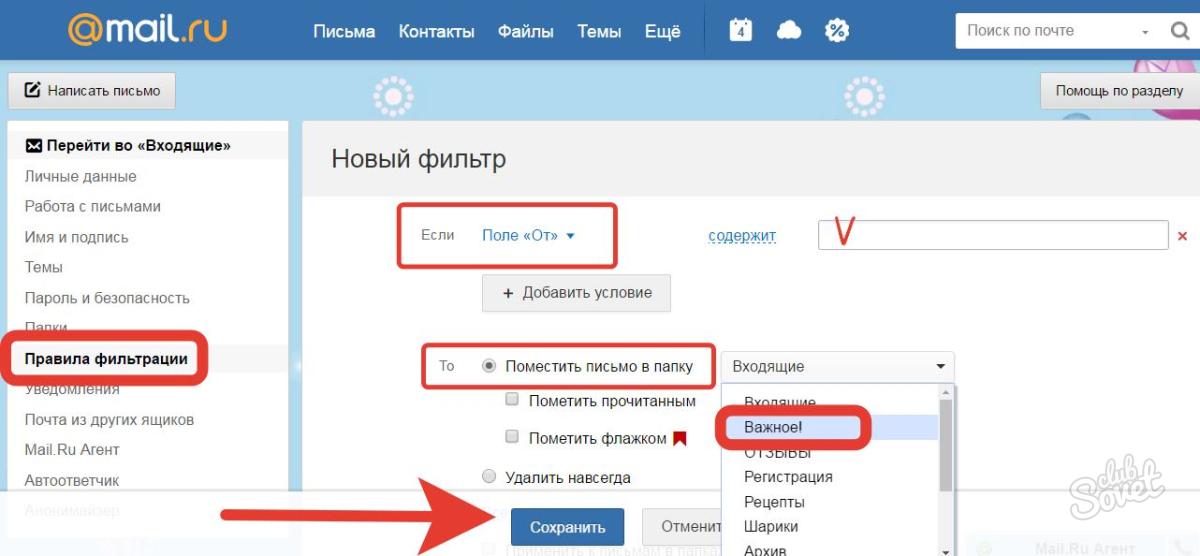
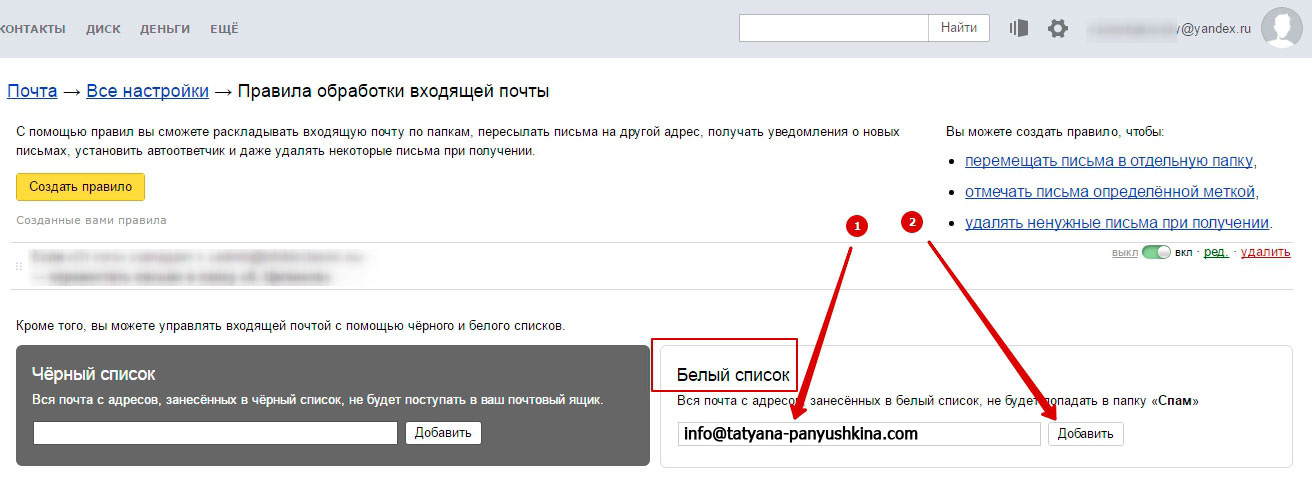 Если вы не привязали телефон к учетной записи, подтвердите действие, введя пароль. Но мы рекомендуем привязать свой телефон. Это служит дополнительной защитой для вашей учетной записи и резервного копирования электронной почты.
Если вы не привязали телефон к учетной записи, подтвердите действие, введя пароль. Но мы рекомендуем привязать свой телефон. Это служит дополнительной защитой для вашей учетной записи и резервного копирования электронной почты.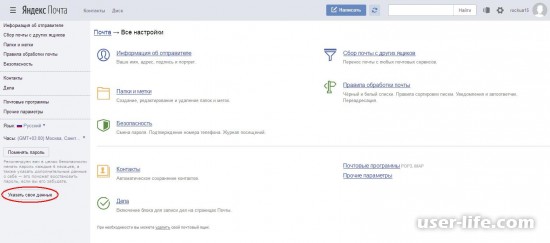 Вы будете перенаправлены на новый почтовый ящик с тем же именем. Ваши старые сообщения появятся в папке «Восстановлено».
Вы будете перенаправлены на новый почтовый ящик с тем же именем. Ваши старые сообщения появятся в папке «Восстановлено».