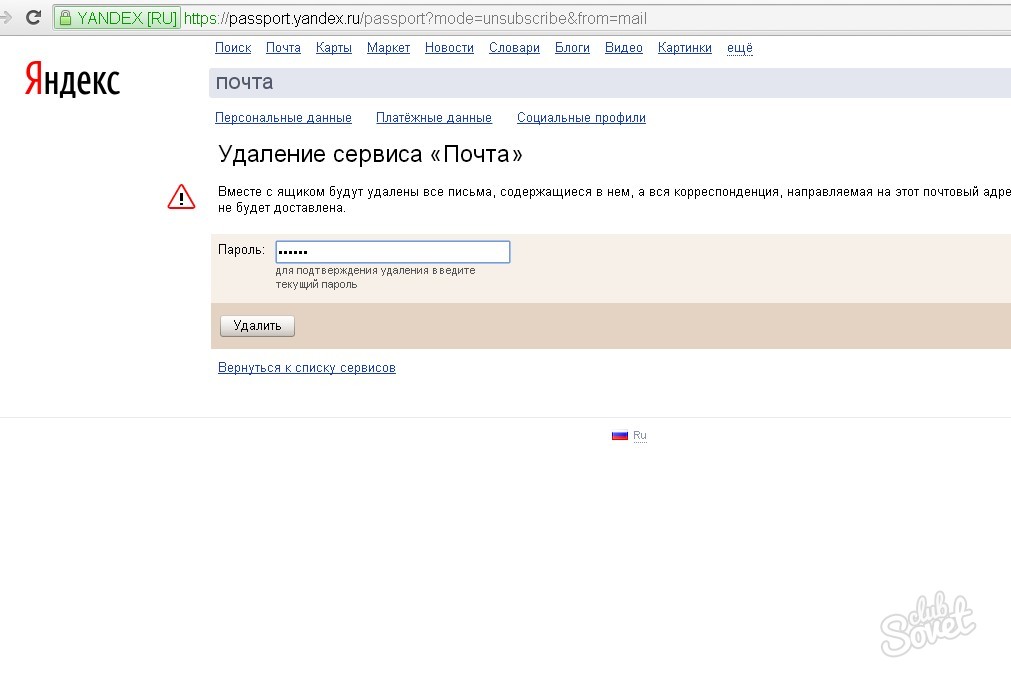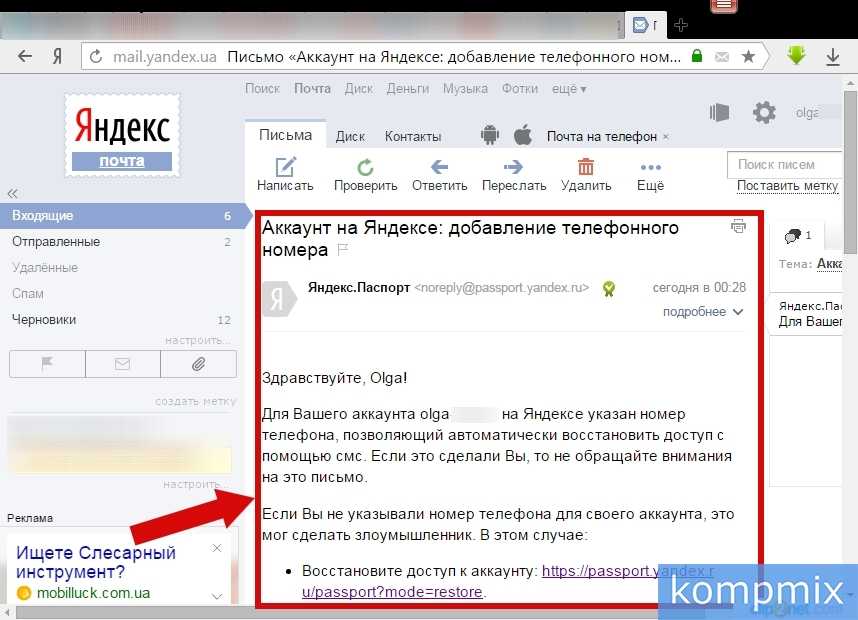Удалить почту yandex
Вы замечали, что пройти регистрацию на каком-либо сервисе, включая почту, не так уж сложно? Кнопки или ссылки для регистрации – яркие, заметные, как говорится, мимо не проскочишь, глазами «споткнешься».
Совсем другое дело, если по каким-либо причинам Вы решили отказаться от использования сервиса, например, удалить почту yandex или майл ру.
В этой ситуации найти кнопки или ссылки для удаления почты не всегда так же просто и легко, как это было при регистрации. Кнопки удаления прячут в различные менюшки, как в матрешке, и делают их трудноразличимыми на фоне других опций.
Рассмотрим следующие вопросы:
- Зачем нужны сложности с удалением почты?
- Как удалить почту Yandex?
- Если забыли пароль от почты, или забыли ответ на секретный вопрос…
- Фамилию указали не настоящую, а ответ на секретный вопрос забыли…
- Если остались еще вопросы…
Зачем нужны такие сложности с удалением почты?
Во-первых, все-таки хорошо, когда есть сама по себе возможность удаления.
Во-вторых, в Интернете идет борьба за увеличение количества подписчиков, количества пользователей того или иного сервиса, за проведение пользователем большего количества времени на сервисе, ибо, в конечном итоге, весь бизнес сервисов строится на пользователях этих сервисов.
В-третьих, если бы было так просто удалить Яндекс почту, то вполне вероятно, что любой пользователь мог бы удалить Вашу почту и любую другую почту. Для этого такому пользователю-хулигану достаточно было бы знать e-mail, а пароль к почте иногда крайне легко подобрать. К тому же, есть специальные программы для подбора паролей к почте.
На сервисе Yandex есть возможность удаления своих почтовых ящиков и аккаунтов, об этом и пойдет речь.
Если Вы знаете свой адрес (или логин), пароль к почте, а также ответ на контрольный (секретный) вопрос, который Вы указывали при регистрации почты Yandex, то вопрос «Как удалить почту Yandex?» для Вас не стоит, ибо со знанием логина, пароля и ответом на секретный вопрос все это делается просто.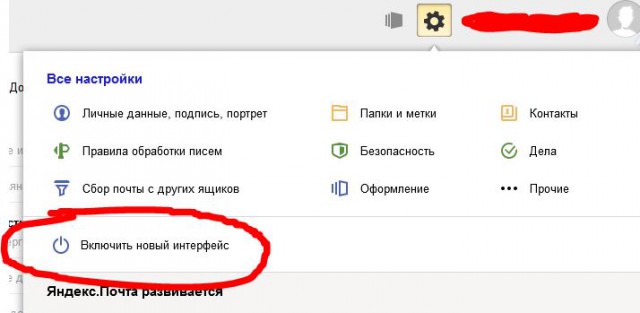
Переходим к нашим матрешкам, то есть, к менюшкам, позволяющим удалить почту Yandex. Открываем Яндекс, заходим в свою почту и в верхнем правом углу кликаем по опции «Настройка» (рис. 1). Где настройка, там и удаление:
Рис. 1 Настройка почты Яндекс
В открывшемся окне опускаем глаза в конец страницы и кликаем по малоприметной ссылке «удалить» (рис. 2):
Рис. 2 Удалить почту Yandex
Затем необходимо ввести пароль от почты для подтверждения удаления почты yandex (цифра 1 на рис. 3) и щелкнуть по кнопке «Удалить» (цифра 2 на рис. 3):
Рис. 3 Ввод пароля перед удалением почты Yandex
После этого открывается окно «Паспорт», где надо хорошенько подумать, а потом щелкнуть по ссылке «Удалить аккаунт» (рис. 4):
Рис. 4 Удалить аккаунт Yandex
Конечно, у Вас могут быть другие почтовые ящики на Яндексе и связанные с ними аккаунты. Главное, прежде чем удалять какую-нибудь почту, не перепутать и не забыть, что важное и на каком аккаунте у Вас находится.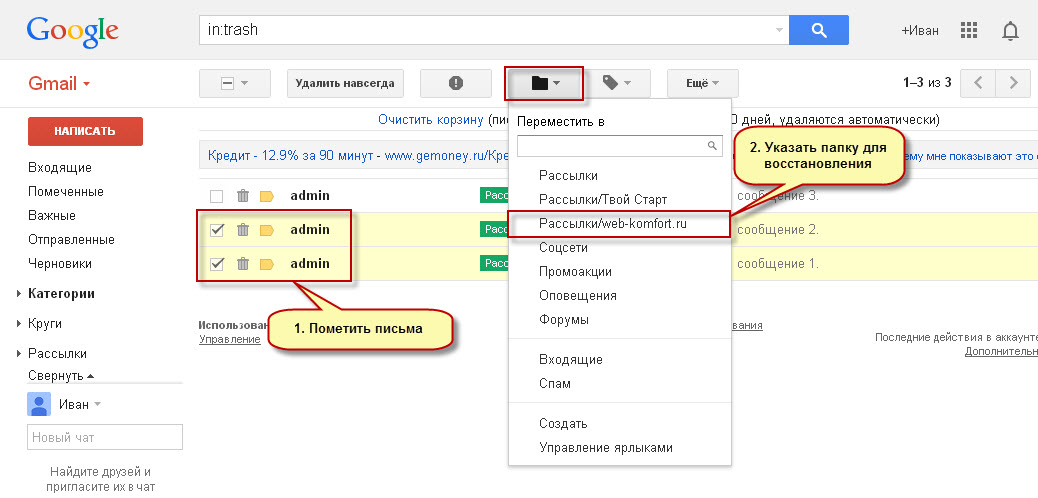
Кстати, обратите внимание, что на приведенном выше скриншоте есть кнопка «Выйти на всех компьютерах». Мне как-то присылали вопрос: «Зашла у своих знакомых на их компьютере в почту, потом меня позвали на кухню и я забыла выйти из почты. Можно ли удаленно выйти из почты?»
Вот как раз для этого и предназначена кнопка «Выйти на всех компьютерах», которая особенно актуальна, если работали в общественных местах и в конце не вышли из своей почты и связанного с ней аккаунта.
Последний бой – «он трудный самый», ибо на этой странице Вы должны осознать, что вместе с почтой Вы удаляете весь аккаунт Яндекса, привязанный к этой почте.
- Это могут быть Яндекс-деньги,
- блог, созданный на бесплатном хостинге Народе,
- карты с проложенными Вами маршрутами,
- файлы, залитые на файлообменник Яндекса,
- Ваши видео, размещенные в Яндексе, и т.д.
Все это будет перечислено в строке «На данный момент у Вас активны следующие сервисы Яндекса», обведенной на скриншоте в черную рамку:
Рис.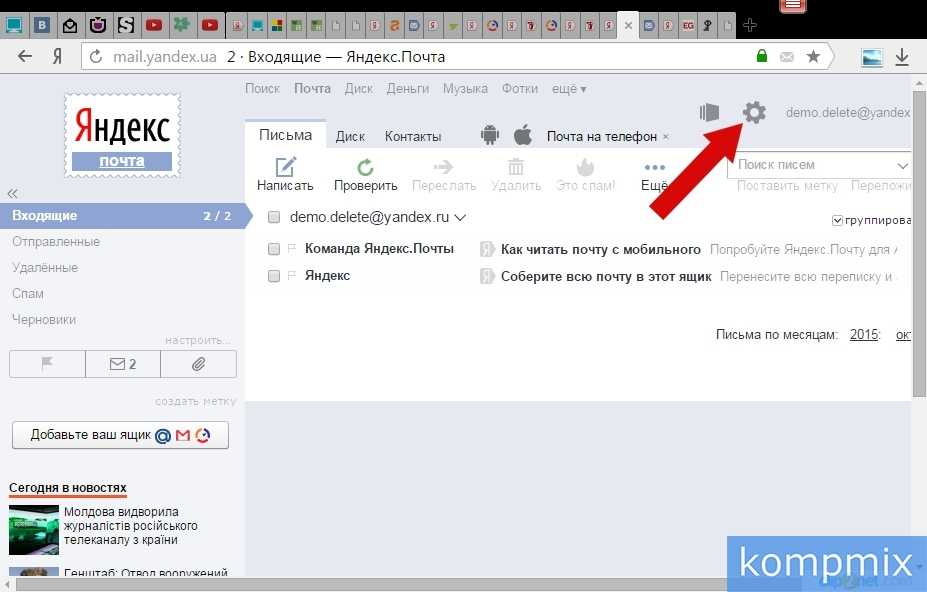 5 Удаление аккаунта на Яндексе
5 Удаление аккаунта на Яндексе
Если Вы уверены в необходимости удаления почты yandex и связанного с ней аккаунта, тогда проходим все четыре пункта:
- вводим ответ на секретный вопрос (цифра 1 на рис. 5),
- пароль от почты (цифра 2 на рис. 5),
- символы с картинки (цифра 3 на рис. 5),
- жмем на кнопку «Удалить аккаунт» (цифра 4 на рис. 5).
Выходим на финишную прямую. Здесь нас предупреждают, что зарегистрировать заново удаленный логин мы сможем не раньше, чем через месяц. При этом все, что было на старом аккаунте (и на старой почте), будет удалено, восстановить можно будет только старый логин. Имейте это в виду, ибо запрос «как восстановить удаленную почту яндекс», к моему удивлению, встречается не так уж редко.
Рис. 6 Предупреждение перед удалением аккаунта на Яндексе
Щелкаем по кнопке «Продолжить» и «прощай, Америка!», то есть, почта yandex удалена и аккаунта со старым логином больше нет!
Если после удаления почты Вы попробуете снова войти в удаленную почту, при этом введете старый, уже удаленный, логин и пароль, то у Вас ничего не получится, мосты сожжены.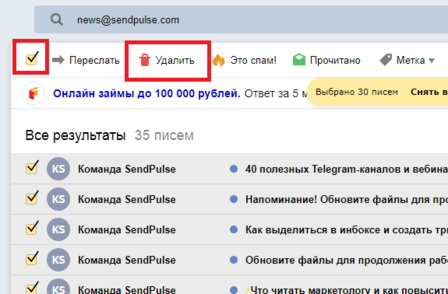 Вы увидите такое сообщение:
Вы увидите такое сообщение:
Рис. 7 Аккаунт на Яндексе удален
Через месяц после удаления почты на yandex, можно будет попытаться восстановить только прежний логин (то есть, имя почтового ящика). При этом вся информация со старой почты и со связанного с ней аккаунта восстановлению, увы, не подлежит.
Теперь все тоже самое, что изложено выше, но только в видео-формате:
Резервная ссылка на просмотр видео: http://youtu.be/Wx-eLOmllS0
Если забыли пароль от почты, или забыли ответ на секретный вопрос…
Если забыли пароль к почте, то можно воспользоваться опцией «Вспомнить пароль» и задать новый пароль, но при этом понадобится вспомнить все-таки ответ на контрольный (секретный) вопрос.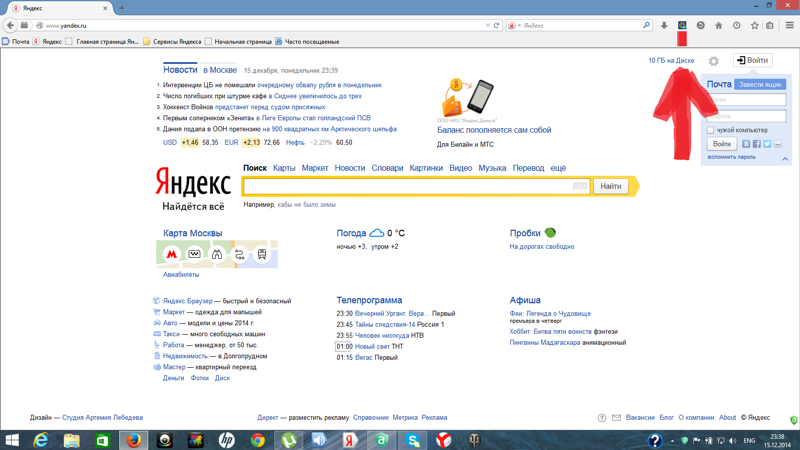
Секретный вопрос можно заменить на новый опять-таки при условии, что Вы помните старый секретный вопрос и ответ на него.
Если не помните ответ на секретный вопрос, то остается только надеяться на то, что при регистрации почтового ящика Вы указали свои настоящие ФИО.
Кстати, при регистрации почты yandex на первом шаге есть такое предупреждение-напоминание «Просим вас указать настоящие имя и фамилию.
Это поможет восстановить доступ к сервисам Яндекса, если вы забудете свой пароль.» При регистрации почты на yandex на это предупреждение, как правило, не обращают внимание. Однако при возникновении каких-либо проблем с доступом к почте служба поддержки Яндекса оказывает помощь только в случае, если при регистрации были указаны настоящие имя и фамилия.
Предположим, что Вы не помните ответа на секретный вопрос, но при регистрации почты указали свои настоящие фамилию и имя. Тогда можно обратиться в службу поддержки Яндекса feedback.yandex.ru, где в качестве темы сообщения из имеющихся тем следует выбрать «Не могу войти в свой аккаунт» и затем заполнить предложенные поля. А дальше – ждите ответа от Яндекса по своей проблеме, и при этом не забывайте проверять папку Спам. Почему-то важные письма иногда прямиком попадают в Спам.
А дальше – ждите ответа от Яндекса по своей проблеме, и при этом не забывайте проверять папку Спам. Почему-то важные письма иногда прямиком попадают в Спам.
Фамилию указали не настоящую, а ответ на секретный вопрос забыли…
Распространенный весьма вариант среди пользователей, когда при регистрации почты указали НЕ свою фамилию, не свое имя, не свое отчество, а про секретный вопрос давным-давно забыли. Что делать в этой ситуации?
Удаляем все письма из своей Яндекс.почты, которые могут быть там в каких-либо папках. Проверяем следующие папки:
- Входящие
- Отправленные
- Удаленные
- Спам
- Черновики и
- другие папки, если они есть.
Все удаляем, и… забываем о том, что у нас когда-то была такая почта на Яндексе. Вот она была и нету, вычеркиваем ее из своей памяти. И делаем выводы для себя на будущее.
Если остались еще вопросы, можно задать свои вопросы ниже в комментариях, введя свое имя и e-mail (без ошибок) для связи с Вами. У меня, конечно, нет таких возможностей, как у службы поддержки Яндекса, но могу что-то подсказать.
У меня, конечно, нет таких возможностей, как у службы поддержки Яндекса, но могу что-то подсказать.
P.S. Статья закончилась, но можно еще прочитать:
Как получить профессиональную помощь по Яндекс почте
Поиск похожих картинок в Яндексе
Как в Яндекс.почте отправить письмо себе в будущее или прямо сейчас и зачем это нужно?
Как провести оплату услуг на сайте с помощью формы платежей от ЯндексаПолучайте новые статьи по компьютерной грамотности на ваш почтовый ящик:
Необходимо подтвердить подписку в своей почте. Спасибо!
Как посмотреть удаленную историю в Яндекс Браузере (восстановить после удаления)
Содержание
- Как вернуть удалённую историю
- Создание бэкапа
Как бы хороша память пользователя ни была, а всё ж таки историю посещённых страниц в Яндекс Браузере запомнить он не всегда может. Особенно, в тех случаях, когда прогулка по Глобальной сети затянулась на несколько часов, и было просмотрено добрых два-три десятка сайтов, да и ещё многие из них незнакомые, увиденные, так сказать, впервые.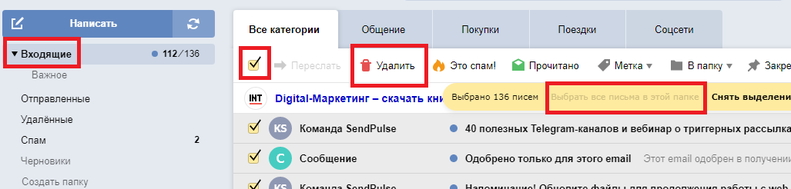
Как их взять на заметку? Опытные товарищи сразу же подскажут: «Делов-то! Открой журнал браузера, пройди по ссылке и добавь её в закладки.» Да, всё верно. А вот если этой самой истории уже нет, если все записи в ней стёрты по завершении онлайн-сессии. Как тогда?
Конечно, когда все ссылки удаленные, ситуация не из простых. Однако вернуть их можно. Эта статья расскажет вам, как посмотреть удалённую историю в Яндекс Браузере, а также как создать её резервную копию и выполнить при необходимости восстановление.
Как вернуть удалённую историю
Восстановить историю в Яндекс Браузере можно различными способами. Рассмотрим пошагово их реализацию на ПК.
Способ №1: откат системы
Восстановить историю в браузере после удаления можно посредством возвращения настроек системы к сохранённой точке восстановления. Но помните, что установленное ПО, ваши личные настройки, данные, созданные после создания резерва операционной системы, удаляются. То есть цифровой «слепок» отображает состояние ОС, которое было на момент его сохранения.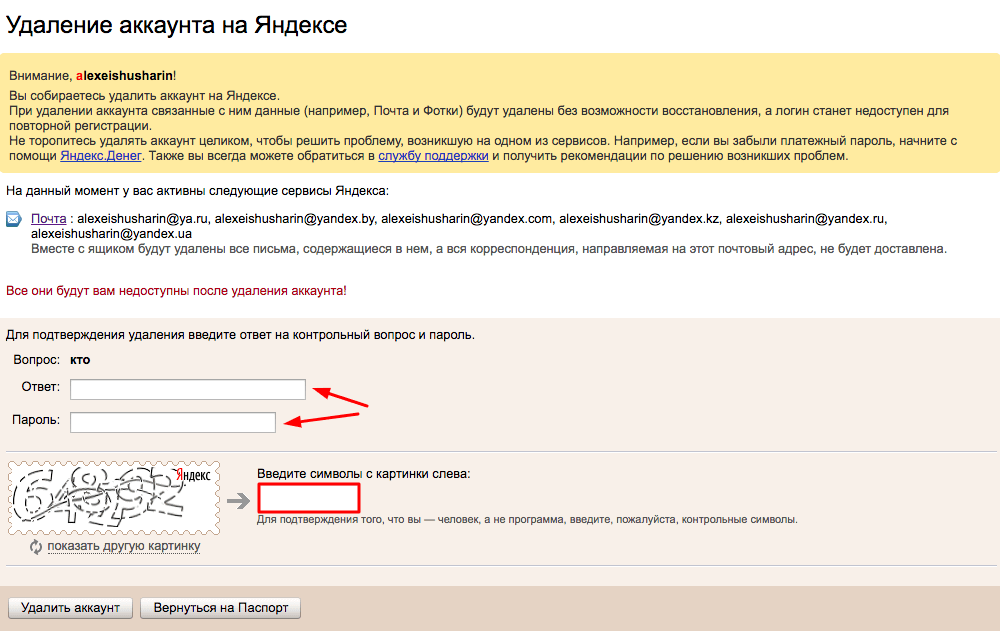
Есть и другой существенный нюанс: постарайтесь вспомнить, очищали ли вы журнал веб-обозревателя до резервирования ОС, и когда выполнялось последнее резервирование. Если очистка проводилась или резервной точке больше месяца, выполнять восстановление не целесообразно. Есть большая вероятность того, что историю вернуть не удастся.
Внимание! Если есть более важные документы на ПК, чем журнал посещений, тогда рисковать не стоит. Целесообразней восстановить удаленную историю другим способом.
1. Зажмите вместе клавиши — «Ctrl» + «Break».
2. В меню появившегося окна кликните «Дополнительные параметры… ».
3. В панели «Свойства» клацните вкладку «Защита системы».
4. В блоке «Параметры», в списке «Доступные диски», выделите кликом мышки «Диск C».
5. Нажмите кнопку «Восстановление».
6. Установите флажок в окошке «Показать другие… ». Выберите последнюю точку восстановления.
7. Клацните «Далее».
8. Следуйте инструкции системы, чтобы завершить откат настроек.
Внимание! Если появится сообщение «На системном диске… нет точек восстановления…», значит, откат выполнить не получится. Нажмите «Отмена» в окне с уведомлением и попробуйте использовать другой способ просмотра удалённых ссылок в веб-журнале.
Способ №2: восстановление программой Piriform Recuva
История Яндекс Браузера хранится в специальном файле под названием History. Во время очистки через штатные опции он удаляется с диска стандартным способом. Но его можно вернуть при помощи специальных восстанавливающих утилит. Ниже приводится метод восстановления посредством бесплатной программы Piriform Recuva, но вы можете применить другое аналогичное по функциям ПО.
1. Откройте офсайт приложения — https://www.piriform.com/recuva.
2. Щёлкните кнопку «Download Free Version».
3. После перемещения по странице в первом блоке снова кликните «Free Download».
4. На новой вкладке, в блоке «Recuva Free», под надписью «Download from:», щёлкните ссылку «FileHippo.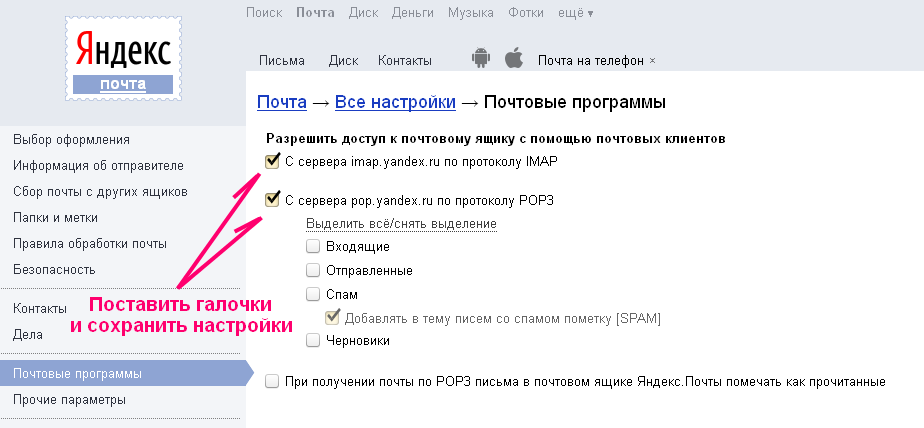 com».
com».
5. Клацните в правой части загрузившейся странички «… Latest Version».
6. По завершении загрузки запустите инсталлятор.
7. Вверху справа кликом мыши откройте ниспадающее меню со списком языков и выберите «Russian».
8. Нажмите «Install».
9. Когда появится сообщение «…. Setup Completed», нажмите «Run Recuva».
10. В панели установщика клацните «Далее».
11. Чтобы найти все удалённые файлы в профиле Яндекса, выберите настройку «Показ всех файлов». Снова щёлкните «Далее».
12. В списке «Размещение … » кликните «В указанном месте». В строке задайте путь к профилю браузера Яндекс:
C:\Users\ИМЯ\AppData\Local\Yandex\YandexBrowser\User Data\Default
Вместо «ИМЯ» вставьте название вашей учётной записи в системе. (Оно отображается в панели «Пуск» вверху правого блока под иконкой.) Либо воспользуйтесь кнопкой «Обзор» и укажите директорию профиля вручную через системное окно.
13. После установки пути нажмите «Далее».
14. Щелчком мышки установите «птичку» в настройке «Включить углублённый анализ».
Щелчком мышки установите «птичку» в настройке «Включить углублённый анализ».
15. Клацните кнопку «Начать».
16. Дождитесь окончания процедуры восстановления (прогресс выполнения будет отображаться в дополнительной панели).
17. Программа отобразит список найденных удалённых файлов в указанной директории, которые можно вернуть. Найдите в нём файл «History» и кликните возле него окошко, чтобы появилась «галочка».
18. Щёлкните «Восстановить». Укажите путь к папке профиля для размещения восстановленного файла с историей. Либо выберите альтернативную директорию и затем самостоятельно переместите history.
19. Запустите браузер и откройте журнал посещённых веб-страниц.
Способ №3: просмотр кэша и куки
Этот способ «спасёт» вас, если в браузере проводилась лишь выборочная очистка, в результате которой кэш и все сохранённые куки остались «нетронутыми». В этих данных можно довольно легко найти ссылки на веб-ресурсы, загруженные в процессе веб-сёрфинга.
Кэш
Итак, чтобы найти URL в кэше, сделайте так:
1. В адресной строке Яндекса наберите — browser://cache.
2. Просмотрите список, кликните интересующие ссылки и добавьте их в закладки.
Совет! Если вы помните только какую-то часть доменного имени сайта, воспользуйтесь внутренним поиском по кэшу: нажмите «Ctrl + F» → в панели вверху справа введите запрос.
Куки
1. Нажмите кнопку «Меню» (иконка «три линии» вверху справа).
2. Откройте раздел «Настройки».
3. Внизу страницы нажмите «Показать дополнительные… ».
4. В блоке «Личные данные» щёлкните «Настройки содержимого».
5. В подразделе «Файлы cookie» клацните кнопку «Показать cookie… ».
6. В списке отображаются имена сайтов, куки которых были сохранены в браузере. Перенесите все необходимые ссылки в закладки и закройте панель.
Создание бэкапа
Резервирование истории исключает всевозможные неприятности, связанные со случайным удалением журнала (по ошибке, в результате вирусной атаки или программного сбоя). Но, разумеется, о создании копии нужно побеспокоиться заранее. Создать бэкап и выполнить восстановление при помощи него можно различными методами.
Но, разумеется, о создании копии нужно побеспокоиться заранее. Создать бэкап и выполнить восстановление при помощи него можно различными методами.
Способ №1: копирование файла
1. Откройте профиль в директории браузера:
C: → Users → → AppData → Local → Yandex → YandexBrowser → User Data → Default
2. Кликните правой кнопкой по файлу History. В списке клацните «Копировать».
3. Вставьте файл в другую папку. Желательно, чтобы она находилась в другом разделе диска (не системном!).
4. Это и будет ваш бэкап. При необходимости вы можете его снова вставить в профиль Яндекса — заменить текущий файл History.
Способ №2: резервирование утилитой hc.Historian
hc.Historian — достойная альтернатива штатному инструменту браузеров для просмотра журнала посещений. В автоматическом режиме она создаёт отдельный бэкап истории, который в любой момент можно просмотреть и использовать для восстановления. Даже в случае полного удаления браузера.
В интерфейсе утилиты можно задавать настройки резервирования (указывать директорию, архиватор для компрессии копии, а также браузер, данные которого нужно обрабатывать).
Способ №3: синхронизация
Синхронизация подразумевает сохранение всех настроек пользовательского профиля с возможностью последующего его восстановления (загрузки) в браузере не только на компьютере, но и на мобильных устройствах (например, на Андроиде).
Примечание.Чтобы воспользоваться этим способом, вам понадобится учётная запись в системе Yandex.
1. Кликните «Меню». В списке нажмите «Синхронизация».
2. Введите логин и пароль для входа в аккаунт.
3. Клацните «Включить синхронизацию».
4. Теперь, когда вам нужно будет восстановить историю и другие пользовательские данные, снова откройте раздел «Синхронизация» и выполните авторизацию в профиле.
Выберите наиболее действенный способ восстановления конкретно для вашего случая. Восстановление файла утилитой Recuva, безусловно, выполнить проще и безопасней. Но если она не смогла обнаружить ранее удалённый журнал, можно выполнить откат настроек системы. Не забывайте периодически создавать бэкапы истории, если в ней хранятся важные, ценные для вас ссылки.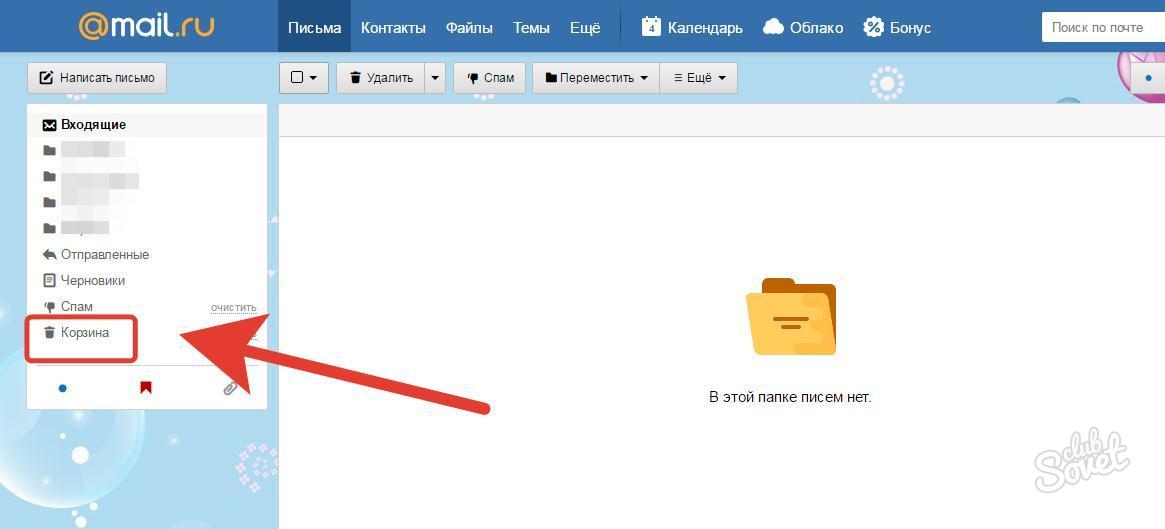
[решено] Как восстановить удаленные электронные письма от администратора Office 365?
Можем ли мы восстановить навсегда удаленные электронные письма из Office 365? Конечно можем. После этой статьи вы узнаете 2 самых простых решения для восстановления удаленных электронных писем от администратора Office 365.
Как мы все знаем, важность электронной почты в наш технологический век и удаление электронной почты является общей проблемой, с которой мы сталкиваемся в нашей повседневной жизни. Большинство пользователей полагаются на Office 365 в качестве профессиональной службы электронной почты, поскольку это продукт Microsoft. Будь то личная или деловая электронная почта, потеря электронной почты может быть разрушительной. К счастью, у нас есть несколько вариантов решения этой проблемы. В этой статье мы расскажем вам о двух лучших способах вернуть удаленные электронные письма Office 365.
Обзор Office 365;
Office 365 — это облачная служба подписки, предлагаемая Microsoft. Он также предоставляет доступ к различным инструментам и услугам повышения производительности для компаний и частных лиц. Он включает в себя все популярные приложения Microsoft Office, такие как Word, Excel, PowerPoint и Outlook, а также другие службы, такие как OneDrive для хранения файлов, SharePoint для совместной работы, Teams для общения и совместной работы и многие другие.
Он также предоставляет доступ к различным инструментам и услугам повышения производительности для компаний и частных лиц. Он включает в себя все популярные приложения Microsoft Office, такие как Word, Excel, PowerPoint и Outlook, а также другие службы, такие как OneDrive для хранения файлов, SharePoint для совместной работы, Teams для общения и совместной работы и многие другие.
Почему вы можете потерять электронную почту Office 365? – Причины
Если вы не можете найти электронное письмо, которое ищете, первым делом нужно проверить спам и архивные папки почтового ящика Office 365, чтобы убедиться, что электронное письмо не было случайно перемещено.
Однако, если электронная почта отсутствует, этому может быть несколько возможных причин.
Наиболее распространенной причиной является случайное удаление, либо из-за ошибочного удаления, либо из-за автоматического удаления.
Другие возможные причины включают атаки вредоносного ПО и переполнение хранилища в вашей учетной записи электронной почты, что препятствует получению новых сообщений электронной почты.
Если ваша учетная запись скомпрометирована такими проблемами, как взлом или фишинг, и приложения для очистки почты могут по ошибке удалить важные электронные письма, избавляясь от нежелательных или ненужных сообщений.
Решения для восстановления удаленных сообщений электронной почты из Office 365 Admin
Это полностью зависит от обстоятельств конкретной потери данных электронной почты, но возможно восстановить удаленные электронные письма из общего почтового ящика Office 365. Однако, если вы регулярно создаете резервные копии электронной почты Office 365 в безопасном месте, вы сможете легко их восстановить.
У нас есть два быстрых и простых способа восстановить удаленные электронные письма от администратора Office 365. Просто просмотрите каждый метод и проанализируйте, какой из них подходит вам лучше всего.
1. Восстановить удаленные электронные письма Office 365 через «Папку удаленных элементов»
Выполните указанные действия, чтобы восстановить удаленные электронные письма Office 365 из «Папки удаленных элементов»;
Шаг 1. Прежде всего, войдите в свою учетную запись Office 365 и выберите «Outlook в Интернете».
Прежде всего, войдите в свою учетную запись Office 365 и выберите «Outlook в Интернете».
Шаг 2. Теперь в левой части почтового ящика Office 365 перейдите в папку «Удаленные» и коснитесь ее.
Шаг 3. После этого выберите сообщение электронной почты, которое вы хотите восстановить, и нажмите на него.
Шаг 4. После этого выберите «восстановить» из выпадающего списка.
Шаг 5. Теперь удаленные элементы из вашей учетной записи электронной почты Office 365 будут перемещены в ваш почтовый ящик.
2. Восстановить окончательно удаленные сообщения электронной почты в Office 365 из «Папки с возможностью восстановления»
Извлеките объекты из папки «Элементы с возможностью восстановления», выполнив следующие шаги;
Шаг 1. Откройте папку «Удаленные» в Outlook в Интернете и выберите ссылку Получить элементы .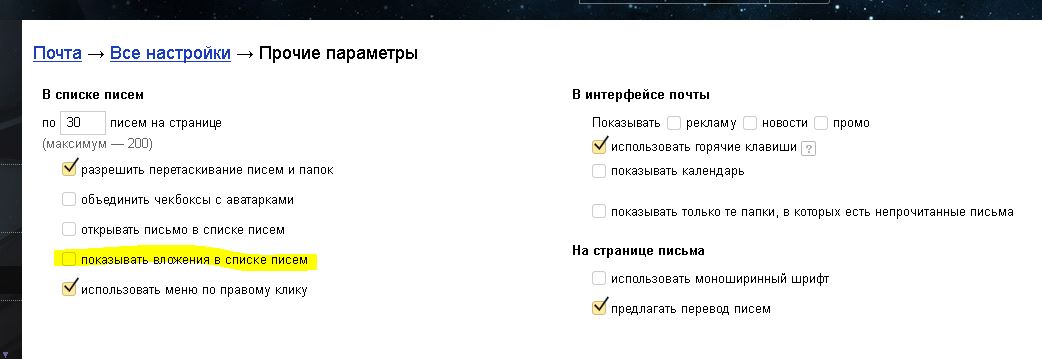
Шаг 2. Найдите письмо, которое хотите восстановить, в окне «Восстановить удаленные элементы», затем щелкните его правой кнопкой мыши и выберите «Восстановить».
Шаг 3. Теперь установите флажки рядом с каждым электронным письмом, которое необходимо восстановить, и нажмите «Восстановить» . Затем вы увидите все выбранные электронные письма в папке «Входящие».
Однако, если вы столкнулись с проблемами, рекомендуется использовать альтернативный метод, который лучше устраняет эту проблему.
Ограничения ручных решений
Несмотря на то, что ручные подходы полезны, они имеют несколько недостатков, которые могут вас раздражать при восстановлении удаленных сообщений электронной почты в администраторе Office 365. Здесь мы упомянули наиболее распространенные ограничения, с которыми вы можете столкнуться при использовании этих методов.
- Если папка удалена из « папки «Удаленные» », можно восстановить только отдельные электронные письма, содержащиеся в папке, а не всю папку.

- Электронные письма будут восстановлены в папку «Входящие», а не в исходную папку.
- В течение 14 или 30 дней безвозвратно удаленные электронные письма можно восстановить с помощью элементов с возможностью восстановления.
- Отнимающий много времени и длительный процесс
- Включает технические шаги, которые не все могут выполнить
Совет по предотвращению потери данных: инструмент резервного копирования Advik Office 365
Ручное решение работает лучше, если вы знаете об этом методе, но из-за его технических шагов вы можете столкнуться с огромной потерей данных. В таких случаях вам нужно выбрать профессиональный инструмент, чтобы избежать ситуаций потери данных. Одной из таких программ является Advik Office 365 Backup Tool . Это эффективное и действенное программное обеспечение, которое может создавать резервные копии электронной почты Office 365 в кратчайшие сроки. Весь почтовый ящик Office 365 экспортируется в безопасное место, выбранное самими пользователями.
Самое приятное в этой программе то, что она предлагает более 30 вариантов сохранения для архивирования электронной почты в учетной записи Office 365. Например, вы можете экспортировать электронные письма Office 365 в PST, EML, PDF, MSG, DOC, HTML, MBOX, CSV, XPS, RTF и многие другие форматы файлов. Таким образом, вам больше не нужно беспокоиться о проблемах с потерей данных в Office 365, если у вас есть средство резервного копирования Advik Office 365 Backup Tool.
Кроме того, с помощью этой программы вы можете выполнять процессы миграции электронной почты Office 365, такие как миграция Office 365 в Gmail, Yahoo Mail, Exchange Server, Rackspace Mail, Yandex Mail, Zoho Mail, Outlook.com и многие другие. Если вам необходимо выполнить миграцию арендаторов Office 365, это также возможно с помощью этой программы. Таким образом, можно сказать, что Advik Office 365 Backup Tool — это полный пакет неограниченных преимуществ.
Final Words
Восстановить удаленные сообщения электронной почты в Office 365 непросто, пока у вас нет правильного решения. Следуя шагам, описанным в этом блоге, вы сможете легко и быстро восстановить удаленные электронные письма. Не забывайте регулярно делать резервные копии электронной почты Office 365, чтобы избежать неопределенностей в будущем.
Следуя шагам, описанным в этом блоге, вы сможете легко и быстро восстановить удаленные электронные письма. Не забывайте регулярно делать резервные копии электронной почты Office 365, чтобы избежать неопределенностей в будущем.
Восстановление удаленных писем из учетной записи Yahoo
5/5 — (1 голос)
Сводка: Вы ищете решение для восстановления удаленных писем из Yahoo? Если да, то вы на правильной странице. В этом техническом руководстве мы обсудим наилучшие возможные способы легкого получения электронных писем из учетной записи Yahoo. Вы также можете создавать резервные копии / сохранять электронные письма Yahoo с помощью Yahoo Backup Tool , чтобы избежать безвозвратной потери данных. Продолжайте читать этот пост, чтобы кратко узнать о процессе.
Введение
Как мы знаем, в последние годы Yahoo столкнулась с несколькими угрозами для данных из-за плохих проблем, связанных с безопасностью. Таким образом, пользователи должны заботиться о своих почтовых учетных записях Yahoo. Yahoo — один из самых популярных провайдеров электронной почты в мире. Более 500 миллионов человек используют службу электронной почты Yahoo для общения со своей семьей, друзьями и коллегами. Но большинство людей не знают как восстановить удаленные письма Yahoo из учетных записей Yahoo. Поэтому мы собираемся обсудить лучшие способы для того же. Но прежде чем продолжить, давайте обсудим возможную причину восстановления удаленных электронных писем Yahoo.
Yahoo — один из самых популярных провайдеров электронной почты в мире. Более 500 миллионов человек используют службу электронной почты Yahoo для общения со своей семьей, друзьями и коллегами. Но большинство людей не знают как восстановить удаленные письма Yahoo из учетных записей Yahoo. Поэтому мы собираемся обсудить лучшие способы для того же. Но прежде чем продолжить, давайте обсудим возможную причину восстановления удаленных электронных писем Yahoo.
Почему пользователи восстанавливают удаленные электронные письма из Yahoo Mail?
Есть несколько причин, по которым пользователи хотят восстановить навсегда удаленные электронные письма из Yahoo. Мы перечислили некоторые из причин ниже:
- Из-за случайного удаления электронных писем пользователи хотят восстановить свои электронные письма Yahoo.
- Немедленное отключение системы приводит к удалению писем.
Все вышеперечисленные причины настаивают на том, чтобы пользователи восстанавливали или извлекали удаленные электронные письма из учетных записей Yahoo. Эти причины также вызывают проблемы со входом в Yahoo Mail, которые необходимо устранить. Теперь давайте перейдем к способам восстановления удаленных писем из учетной записи Yahoo Mail.
Эти причины также вызывают проблемы со входом в Yahoo Mail, которые необходимо устранить. Теперь давайте перейдем к способам восстановления удаленных писем из учетной записи Yahoo Mail.
2 простых способа восстановить удаленные электронные письма из учетной записи Yahoo
Когда вы удаляете электронные письма из почтового ящика Yahoo, они перемещаются в папку удаленных элементов, где они будут храниться, пока вы не очистите эту папку. Поэтому, чтобы восстановить удаленные электронные письма Yahoo, давайте перейдем к наилучшим возможным способам восстановления удаленных электронных писем из учетных записей Yahoo.
Метод 1. Получение сообщений электронной почты Yahoo из папки «Удаленные»
- Войдите в учетную запись Yahoo Mail , введя необходимые учетные данные.
- Перейдите к папке «Удаленные» на левой панели почтовой учетной записи Yahoo.
- Теперь установите флажок рядом с каждым электронным письмом, которое вы хотите восстановить.

- После этого Восстановите его в папке «Входящие».
Используя описанный выше процесс, вы можете успешно восстановить свою электронную почту. Но этот метод применим только в том случае, если электронные письма будут удалены в течение 30 дней. Если этот метод не сработал, вы можете выбрать альтернативный метод.
Читайте также: Перенос почты Yahoo в Office 365
Способ 2. Восстановление почты Yahoo с помощью справочного центра Yahoo
- Сначала откройте справочный центр Yahoo.
- После этого нажмите на опцию Mail .
- Здесь нажмите Восстановить утерянные или удаленные электронные письма .
- Теперь откроется страница Восстановить потерянное/удаленное. Нажмите на Отправить запрос на восстановление.
- Затем щелкните раскрывающийся список, чтобы выбрать Почта: случайно удаленное сообщение в WebMail.

- На следующем шаге Временной диапазон последних просмотренных электронных писем перед исчезновением укажите время последнего просмотра.
- В конце заполните капчу и нажмите на опцию Создать запрос .
Резервное копирование/сохранение электронной почты Yahoo с помощью инструмента резервного копирования почты Yahoo
Поскольку нет прямого способа восстановить удаленные электронные письма из учетных записей Yahoo. Таким образом, единственный оставшийся вариант — сделать резервную копию или сохранить ваши электронные письма Yahoo, несмотря на их потерю. Поэтому мы представили Yahoo Backup Tool — первоклассную утилиту, которая сохраняет электронные письма Yahoo в различных форматах файлов и почтовых клиентах. Кроме того, эта утилита имеет простой в использовании интерфейс, который не требует технических знаний для начинающих пользователей.
Некоторые эксклюзивные функции Yahoo Backup Tool
- Программное обеспечение позволяет создавать резервные копии электронной почты Yahoo в PST, PDF, MSG, MBOX, EML, EMLX, HTML, JSON, TXT и т.