Как восстановить в контакте старую страницу
Практически каждый пользователь социальной сети ВКонтакте в какой-то момент встречается с необходимостью восстановления страницы. Данную проблему можно решить в зависимости от того, каким именно образом был утрачен доступ к аккаунту.
Как восстановить в Контакте старую страницу
В каких случаях понадобится восстановление страницы ВКонтакте?
- заморозка страницы. Как правило, это происходит в случае рассылки спама или использования программ, связанных с так называемой накруткой;
- страница была взломана. То есть, постороннее лицо получило доступ к вашему аккаунту путём подбора пароля, распространения вируса и любым другим способом;
- аккаунт был удалён ранее. Стоит отметить, что это одна из самых простых проблем, которые могут возникнуть при необходимости восстановления страницы ВК;
- имеются определённые проблемы с входом. В этом случае, обычно наблюдаются проблемы с привязкой номера телефона или e-mail адреса, а также потерей пароля.

Заморозка страницы
Если ваша страница заморожена в первый раз, то волноваться не стоит, поскольку вы сможете возобновить активность практически сразу.
Страница ВКонтакте заморожена за подозрительную активность
Важно! Чем больше у вас банов, тем большую длительность имеет каждый из них.
Что нужно для того, чтобы разморозить аккаунт?
- Открыть сайт ВКонтакте. В этом случае перед вами откроется окно с уведомлением о заморозке.
Вводим номер телефона, нажимаем кнопку «Получить код»
- Запросить код доступа. Он придёт в СМС-сообщении на номер телефона, к которому прикреплена данная страница.
Вводим код, нажимаем «Отправить код»
- После ввода кода просто подтвердить действие.
Вводим новый пароль и нажимаем «Разморозить страницу»
Страница была взломана
Стоит понимать, что аккаунт будет заблокирован администрацией в том случае, если с него происходит рассылка спама.
Как восстановить страницу после того, как она была взломана?
- Открыть сайт ВКонтакте. До разблокирования вы, соответственно, можете видеть только одно окно, свидетельствующее о том, что вас взломали.
Страница ВКонтакте заблокирована при попытке взлома другим пользователем
- Введите номер мобильного телефона, дождитесь кода, введите его в специально отведённое поле и подтвердите действие.
Вводим номер телефона, к которому привязана страница, нажимаем «Получить код»
- Если с вышеперечисленными действиями всё прошло успешно, вас попросят ответить на несколько вопросов, касающихся безопасности ВКонтакте. Подобный опрос носит чисто информационный характер, поскольку в случае неправильного ответа вам просто укажут на правильный.
- В конце появится кнопка «Восстановить страницу», после нажатия, которой вы снова сможете беспрепятственно входить на сайт.

Для безопасности сайт предлагает отменить изменения, если действия были проделаны не пользователем данной страницы
Важно! Номер телефона необходимо вводить полностью: «+» и код страны пропускать не разрешается.
Аккаунт был удалён ранее
Если вы самостоятельно удалили страницу по какой-то причине, то в случае, если вы попытаетесь зайти на неё снова, перед вами, соответственно, появится окно с извещением о том, что страница удалена. Также будет обозначена дата, до которой вы имеете право беспрепятственно восстановить свою страницу.
Удаленная страница, с обозначенной датой ее восстановления
Удаленную страницу ВКонтакте можно восстановить в течении 210 дней
Важно! В случае, если аккаунт был удалён более семи месяцев назад, возможности восстановить его таким путём исчерпываются.
Как восстановить страницу после самостоятельного удаления в этом случае?
- Написать письмо в техническую поддержку ВКонтакте.
 Её электронный адрес – support@vk.com.
Её электронный адрес – support@vk.com.При восстановлении удаленной страницы более 7 месяцев, пишем письмо в техподдержку ВКонтакте
- Текст сообщения – в свободном изложении. В нём должна значится конкретная просьба, а также доказательство того, что именно вы являетесь владельцем этой страницы.
- После этого стоит ждать ответа поддержки и следовать инструкциям, которые будут предложены.
На заметку! Такое восстановление займёт достаточно много времени, чем то, которое совершается в течение семи месяцев после удаления. При восстановлении страницы после семи месяцев сайт запросит информацию, подтверждающую вашу личность, а именно: страницу с фотографией из подтверждающего вашу личность документа; фото на фоне монитора, где виден вопрос в техподдержку.
Проблемы с входом
При вводе логина и пароля обязательно должен осуществляться вход на определённую страницу ВКонтакте. В противном случае имеется ошибка при указании данной информации.
Если вы вводите все правильно, а сайт выдает ошибку, следуем подсказке разработчиков
Но, предположим, вы отправили заявку на восстановление, ввели прикреплённый логин и пароль, но даже после этого ничего не происходит.
Важно! Решение проблемы достаточно необычно, но о нём всё же стоит знать: необходимо отправить повторную заявку на восстановление. В большинстве случаев данную процедуру удаётся осуществить только после этого, а 10% пользователей получают полные права на страницу и вовсе после третьей заявки.
Возможно, это делается для того, чтобы убедиться в действительности ваших намерений относительно восстановления. А, возможно, техподдержка просто не успевает обработать все запросы.
Ответ техподдержки на вопрос может быть не быстрым
В целом, восстановить старую страницу ВК вне зависимости от способов её удаления не составляет особого труда. Главное – это терпение и готовность следовать инструкциям.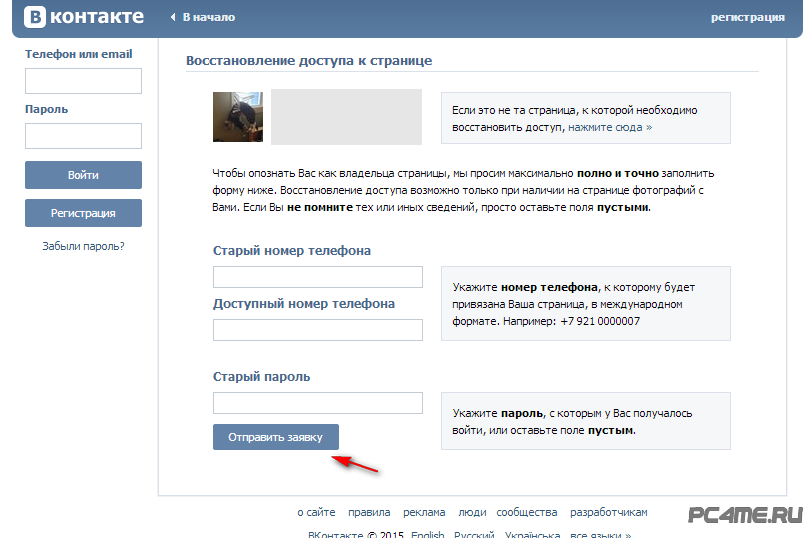
Видео — Как восстановить в Контакте старую страницу
Понравилась статья?
Сохраните, чтобы не потерять!
Как восстановить страницу в Одноклассниках: подробная инструкция
Сегодня мы продолжим говорить об Одноклассниках. Страничка в соцсети может быть местом встречи с друзьями, личным фотоальбомом, дневником впечатлений, сборником полезных материалов, музыкальным центром. Социальные сети мы посещаем каждый день, ходим друг к другу “в гости”, поддерживаем и подбадриваем лайками и комментариями.
Но бывают неприятные ситуации, когда мы теряем доступ к аккаунту, и тогда появляется вопрос, как восстановить страницу в Одноклассниках. Об этом и поговорим сегодня, разберем отдельные ситуации и алгоритм действий в каждом случае.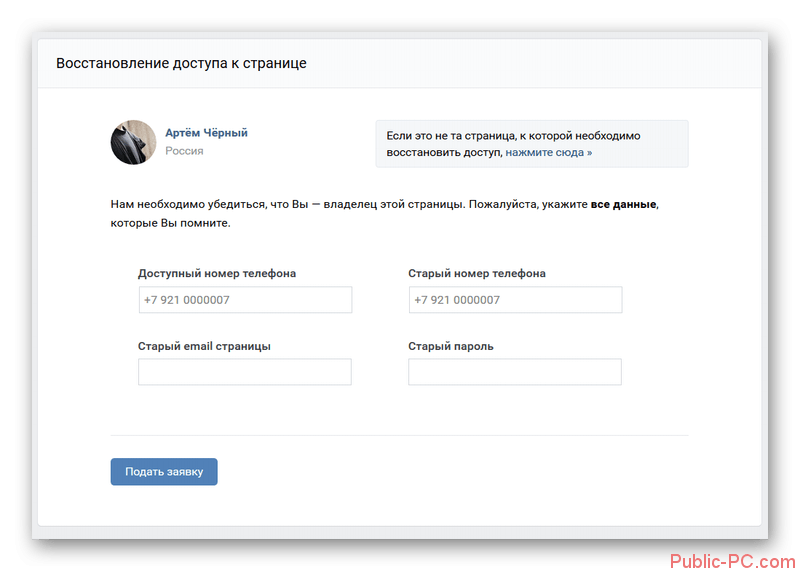
Определяем проблему
Чтобы вернуть страницу и продолжить пользоваться ей, нужно понять причину потери контроля над учетной записью. Есть такие варианты:
- Вы сами удалились из Одноклассников и хотите вернуться.
- Ваш профиль взломали, и он был заблокирован администрацией.
- Блокировка произошла из-за нарушения правил социальной сети.
- Учетные данные украли и сменили их, или вы потеряли пароль.
Дальше я рассмотрю все эти ситуации и расскажу, что делать в каждом случае. Читайте инструкцию, которая соответствует вашей проблеме.
Как восстановить удаленный профиль
Любой пользователь может удалить свою страницу из Одноклассников. Если вы приняли такое решение, а потом передумали и захотели вернуть все данные и продолжить общение с друзьями, то в течение 90 дней после удаления можете восстановить доступ.
По истечении этого времени назад дороги не будет. Единственная возможность вернуться в социальную сеть в таком случае – это создать новый аккаунт, то есть заново зарегистрироваться.
Если 90 дней еще не прошло, то выполните следующие шаги.
Шаг 1. Откройте стартовую страницу ОК.
Шаг 3. Далее, в новом окне выберите способ связи. Это может быть электронная почта или телефон, привязанный к вашей странице. Если у вас есть доступ к обоим средствам связи, выберите любое из них.
Шаг 4. Укажите номер или адрес электронной почты.
Шаг 5. Проверьте входящие письма или SMS и введите в поле полученный от системы код. Затем нажмите “Далее”.
Шаг 6. На экране появится скриншот профиля. Если это ваша страничка, подтвердите это. Если нет, кликните по надписи “Нет, это не мой профиль” и попробуйте пройти по этому алгоритму заново.
Шаг 7. Если нашелся ваш аккаунт, придумайте новый пароль, нажмите “Далее” и продолжите пользоваться учетной записью.
Если к вашей странице не привязаны ни телефон, ни электронная почта, или вы потеряли доступ к ним, то шансы вернуть ее стремятся к нулю.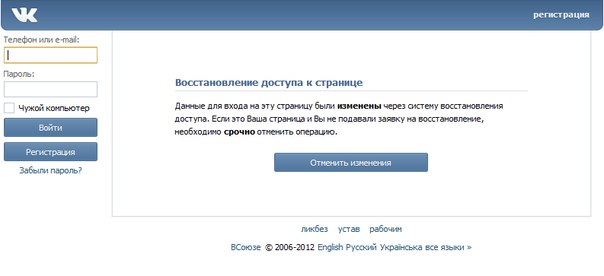
Как восстановить взломанный профиль
Чаще всего страницы взламывают, чтобы рассылать спам по друзьям. В таком случае администрация Одноклассников довольно быстро реагирует на это и временно блокирует аккаунт до обращения владельца. Чтобы вернуть его, следуйте инструкции:
- Откройте ok.ru в браузере.
- Введите в соответствующие поля логин и пароль.
- После этого вы автоматически попадете на страницу с дальнейшими инструкциями. Система предложит восстановление по номеру телефона либо по фотографиям друзей. От нас это не зависит, придется проходить предложенную проверку.
- Укажите код из сообщения в телефоне или пройдите проверку на имена друзей и, вероятнее всего, сможете вернуться на свою страничку.
Если не получается, обращайтесь в службу поддержки. Как говорится, семь бед – один ответ.
Как в будущем предотвратить взлом
Будьте осторожны и постарайтесь в будущем обезопасить свой профиль от злоумышленников:
- не вводите учетные данные в сомнительных сервисах;
- не заходите в социальную сеть с чужих компьютеров и через незащищенные сети;
- храните логин и пароль в надежном месте, в специальной программе или записной книжке;
- всегда пользуйтесь хорошей антивирусной программой;
- проверяйте адрес сайта при переходе по ссылкам из писем и других источников, он должен начинаться с https://ok.
 ru или https://www.ok.ru;
ru или https://www.ok.ru; - раз в полгода меняйте пароль, а если есть подозрения на кражу данных, то сразу смените код и выйдите из учетной записи на всех устройствах;
- укажите реальные контактные данные, телефон и электронный ящик, которые привязываете к аккаунту. Именно через них происходит восстановление в случае проблем.
Если вас взломали, но администрация пока не отреагировала и не заблокировала страницу, как можно быстрее смените пароль и удалите все подключения, как показано выше на скриншоте. Если есть странности в работе компьютера, то проверьте его на вирусы, иначе пароль снова украдут.
Что делать, если страница заблокирована за нарушение правил соцсети
В большинстве случаев пренебрежение пользовательским соглашением в Одноклассниках наказывается строго без права обжалования. То есть после блокировки вы не сможете восстановить профиль и продолжить его использовать.
Есть, правда, одна хитрость, которую можно попытаться применить.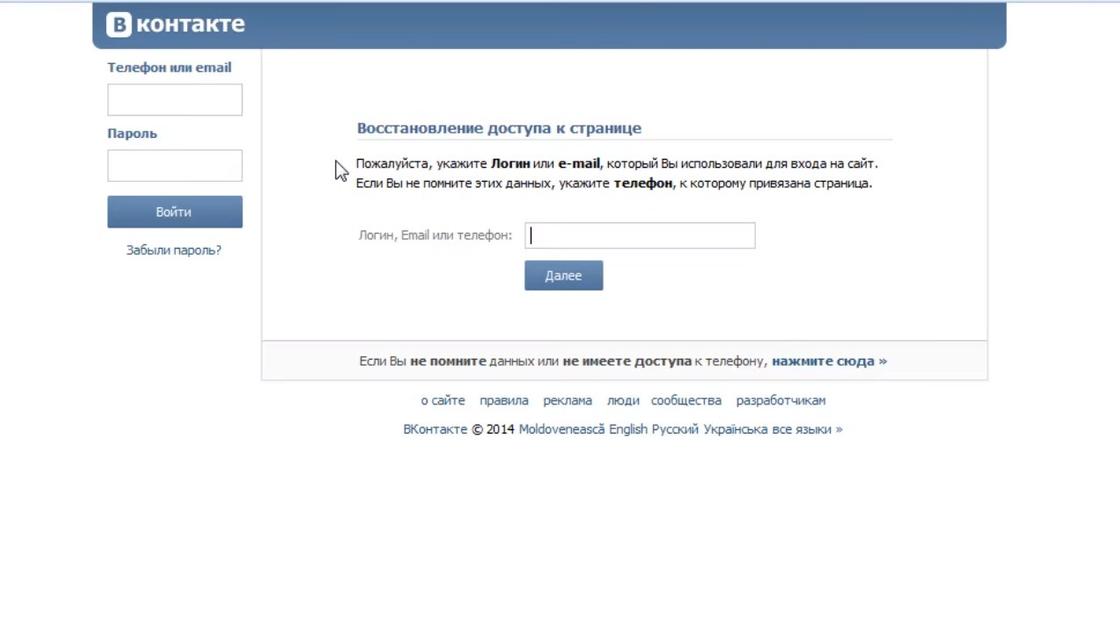 Обратитесь в службу поддержки и скажите, что аккаунт взломали, тогда есть шанс вернуться в социальную сеть. Но сразу скажу, он небольшой. Если не было подключений с других устройств, вы всегда заходили на сайт или в приложение с одного и того же IP-адреса, то у администрации нет причин считать страницу взломанной.
Обратитесь в службу поддержки и скажите, что аккаунт взломали, тогда есть шанс вернуться в социальную сеть. Но сразу скажу, он небольшой. Если не было подключений с других устройств, вы всегда заходили на сайт или в приложение с одного и того же IP-адреса, то у администрации нет причин считать страницу взломанной.
В будущем будьте внимательны и соблюдайте правила. Вот наиболее частые причины блокировки:
- активное распространение рекламной информации среди незнакомых пользователей;
- массовая отправка сообщений;
- нецензурная лексика, оскорбление других людей;
- использование сторонних сервисов с подключением к учетной записи в Одноклассниках;
- распространение запрещенных законом материалов, например, порнографии;
- призывы к насилию, расовая и иная нетерпимость;
- регистрация нескольких аккаунтов на одного человека;
- ложная информация о себе в профиле, например, вы Вася Иванов, а выдаете себя за школьницу Лену.
Что делать, если забыл пароль
Если вы не помните код от страницы, то можете создать новый. Но для этого у вас должен быть доступ к телефону или почте, привязанной к Одноклассникам. Зайдите на сайт и нажмите на надпись “Забыли пароль?”
Но для этого у вас должен быть доступ к телефону или почте, привязанной к Одноклассникам. Зайдите на сайт и нажмите на надпись “Забыли пароль?”
Далее, выберите способ связи: телефон или e-mail. Откройте полученное письмо или SMS и введите код в строку на сайте. Затем придумайте новый пароль. То есть схема такая же, как при восстановлении удаленной страницы.
Как обратиться в службу поддержки
В любой сложной ситуации, когда вы не можете самостоятельно справиться с проблемой, обращайтесь за помощью к администрации сайта. Для этого откройте Одноклассники и нажмите внизу страницы на надпись “Служба поддержки”.
В теме обращения выберите наиболее подходящий вариант.
Заполните остальные поля формы, стараясь указать как можно более полную информацию о профиле и сложившейся ситуации. Отправьте сообщение и ждите ответа и дальнейших инструкций.
Заключение
Теперь вы знаете, что делать, если ваша страница пропала, была взломана или заблокирована. Используйте описанные в этой статье инструкции, а если не можете самостоятельно справиться, обращайтесь за помощью в службу поддержки. В этом нет ничего страшного, администрация социальной сети заинтересована в каждом пользователе, поэтому с большой вероятностью вам помогут решить проблему. Желаю удачи.
Используйте описанные в этой статье инструкции, а если не можете самостоятельно справиться, обращайтесь за помощью в службу поддержки. В этом нет ничего страшного, администрация социальной сети заинтересована в каждом пользователе, поэтому с большой вероятностью вам помогут решить проблему. Желаю удачи.
Если есть вопросы по теме, пишите их в комментариях. Будет здорово, если вы поделитесь с другими читателями своей историей и тем, как удалось решить вопрос с восстановлением страницы.
Подписывайтесь на новые статьи блога iklife.ru, и у вас будет гораздо меньше трудностей при работе с сайтами, приложениями и онлайн-сервисами. У нас собраны самые полезные и актуальные материалы.
До новых встреч, друзья.
Как восстановить страницу в ВК, если забыл логин и пароль, быстро?
Как восстановить страницу в ВК (В Контакте), если забыл логин и пароль — вопрос непростой, однако добросовестные пользователи могут вернуть свой профиль.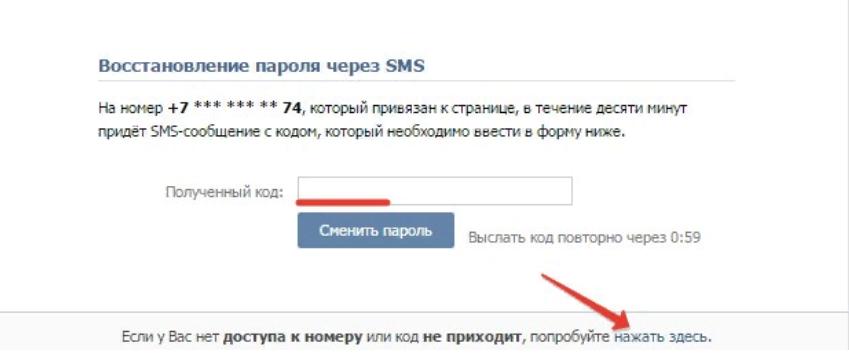 В статье описаны пошаговые инструкции, как вернуть аккаунт при потере электронной почты, телефона и/или пассворда.
В статье описаны пошаговые инструкции, как вернуть аккаунт при потере электронной почты, телефона и/или пассворда.
Забыли код доступа, что делать?
Достаточно распространённая проблема — как восстановить страницу в ВК, если забыл пароль; решается в несколько кликов мышкой. Для этого потребуется:
- Открыть соцсеть (в браузере или приложении).
- На странице авторизации выбрать «Забыли данные для входа».
- Ввести логин — номер телефона или мейл, привязанные к профилю.
- На телефон поступит одноразовый код, его надо ввести в специальное поле.
- Откроется форма, в которой сервис попросит дважды ввести новый пассворд.
Так как этот алгоритм подходит не всем, разработчики предусмотрели и другие сценарии.
Данные забыты и к телефону нет доступа: как вернуть аккаунт
Чуть сложнее восстановить страницу «В Контакте», если забыл пароль, а телефон утерян или просто находится вне досягаемости. Но разработчики предусмотрели и эту ситуацию, для восстановления доступа потребуется:
- Открыть мобильное приложение.

В онлайн-версии нет функции вернуть аккаунт, если пользователь помнит логин — доступно либо восстановление только пассворда, либо восстановление профиля при полной утере данных для входа. Чтобы не использовать мобильное приложение, можно воспользоваться инструкцией, «Как восстановить страницу ВКонтакте, если не помнишь логин и пароль», которая находится разделом ниже.
- Нажать «Забыли данные для входа».
- Ввести телефон или электронную почту, которые использовались для регистрации страницы.
- Сервис спросит фамилию, указанную в учётной записи.
- На этапе, когда сервис предложит отправить одноразовый код на телефон, надо кликнуть «Нет доступа к номеру».
- Ввести ссылку на профиль.
Откроется форма с просьбой ввести контактный мобильный, а также вспомнить старые пассворд и логин (мэйл и телефонный номер). Если пользователь этого не вспомнит, сервис попросит сделать снимок пользователя рядом с листком бумаги, на котором указан уникальный код (на снимок даётся 3 минуты).
По результатам заполнения сформируется заявка.
После того, как Вам удастся войти в свой профиль, измените номер телефона на удобный для Вас. Это сэкономит Ваше время в дальнейшем.
Ничего не помню — как восстановить аккаунт
Ну и крайний вариант, когда требуется восстановить пароль ВКонтакте, если не помнишь логин и пароль — функция доступна и в мобильном приложении, и в онлайн-версии.
Для этого потребуется:
- На стартовой странице авторизации тапнуть «Забыли пароль», а затем «Не могу указать эти данные».
- Сервис попросит указать ссылку на восстанавливаемый профиль.
- Откроется форма с просьбой указать доступный (контактный) мобильный, а также старые данные: логин (телефонный номер, электронную почту) и пассворд.
- Если пользователь никаких старых данных не вспомнит, то приложение сообщит о пропущенном пассворде — надо согласиться на отправку заявки. Онлайн-версия соцсети в этом случае предложит заполнить расширенную форму заявки — надо нажать соответствующую ссылку.

Приложение попросит сфотографироваться с листком бумаги, на котором указан пароль, уникальный для каждой заявки (на снимок даётся 3 минуты). Онлайн-версия попросит сфотографироваться рядом с ПК на фоне заполняемой заявки (потребуется снимок высокого качества).
Поэтому восстановить страницу ВК, если забыл логин и/или пасссворд можно либо с помощью номера телефона и мейла (подойдут и старые), либо с помощью снимка. Фейковые аккаунты восстановить при утере данных для входа — невозможно.
Похожие статьи:
Как восстановить страницу в ВК без номера телефона: решение проблемы
Если у вас возник вопрос, как восстановить страницу в ВК без номера телефона, значит, вы очень вовремя открыли эту страницу: здесь мы подробно расскажем вам, что необходимо для того, чтобы восстановить доступ к странице в ВК если номер утерян и как это сделать, чтобы поскорее вновь получить доступ к своему аккаунту.
Необходимые условия для восстановления профиля
Обычно, восстановить аккаунт ВК без номера телефона требуется тогда, когда вы по какой-то причине потеряли доступ к этой сим-карте или просто не помните, к чему привязывали свой аккаунт при регистрации; в любом случае, для удачного восстановления страницы ВКонтакте без номера телефона очень желательно, чтобы были соблюдены следующие условия:
- В профиле обязательно должны быть указаны ваши реальные имя и фамилия; будет очень сложно восстановить страницу ВК (если нет номера) зарегистрированную на Губку Боба, если, конечно, это не ваши реальные имя и фамилия, так как модераторы крайне негативно относятся к созданию фейков.

- В аккаунте должны присутствовать ваши реальные снимки, и чтобы на них было видно ваше лицо. Желательно, чтобы такое фото было на аватарке или в личном альбоме. Кстати, если вы пытаетесь войти в свой аккаунт после взлома и мошенники удалили фотографии, отвечающие этим критериям, то обязательно сообщите об этом, когда будете писать в службу поддержки.
Если эти условия соблюдены, то восстановить ВК если номер телефона заблокирован или недоступен ко какой-либо другой причине, будет значительно проще и положительный результат вашего обращения в службу поддержки практически гарантирован. Но, если соблюдено только одно условие, всё же лучше попробовать обратиться в службу поддержки — возможно, вам помогут.
Обратиться в техподдержку придется и тогда, когда Вы все условия выполнили, а зайти на свою страницу все равно не получается.
Как восстановить аккаунт ВК без телефона?
А теперь мы расскажем о том, как восстановить страницу в ВК, если номер привязан к другой странице или недоступен по любой другой причине; вам потребуется фотоаппарат или мобильник с хорошей камерой, а также паспорт или водительское удостоверение с фотографией.
- Зайдите на страницу входа в ВК и под формой входа кликните по надписи «Забыли пароль?».
- На следующей вкладке вам будет предложено ввести те данные, которые вы помните – номер телефон или же адрес эл. почты. Кстати, если к вашему профилю была прикреплена почта, то обязательно укажите её в этой форме — код для разблокировки придёт именно на неё, и вы легко попадёте в свой аккаунт. Если же нет, то кликните на «нажмите сюда».
- Вам будет нужно вставить в строку ссылку на свой профиль. Сделать это можно так — в другой вкладке откройте вашу страницу (зайдите с аккаунта друга или же попробуйте воспользоваться поисковиками) и наведите курсор на адресную строку. Далее кликните по ней ПКМ и выберите «Скопировать». После этого снова откройте предыдущую вкладку и вставьте ссылку в строку.
- В следующей форме вам нужно будет указать ваш действующий на данный момент телефон, а также, если вспомните, некоторые другие данные.

- А теперь откроется страница с кодом; для того, чтобы восстановить доступ в ВК (если потерял свой номер телефона) вам будет выделено три минуты на то, чтобы переписать этот код на листок бумаги и сфотографироваться вместе с ним так, чтобы было хорошо видно ваше лицо. После этого можно отправить заявку.
Мы надеемся, что смогли объяснить вам, как восстановить страницу в Контакте без номера телефона и какие для этого необходимы условия. Если вы хотите задать вопрос нам или другим читателям, а также поделиться опытом, то можете писать в комментариях — ваше сообщение обязательно будет прочитано, а наши специалисты ответят на все вопросы.
Похожие статьи:
Как восстановить аккаунт ВК, повторное восстановление профиля ВКонтакте, если уже проходил процедуру
Проблема восстановления доступа является одной из самых распространенных в социальных сетях, и ВКонтакте не исключение. Так как вход осуществляется по логину и паролю, то пользователи часто забывают эти данные, могут случаться попытки взлома или заморозки страницы из-за подозрительной активности.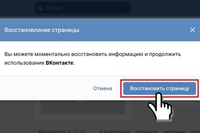 Как бы то ни было, администрацией сайта предусмотрена процедура восстановления. Рассмотрим подробнее, как восстановить аккаунт ВК и что для этого нужно.
Как бы то ни было, администрацией сайта предусмотрена процедура восстановления. Рассмотрим подробнее, как восстановить аккаунт ВК и что для этого нужно.
Варианты восстановления
На каждый случай блокировки аккаунта предусмотрена процедура его восстановления. В большинстве случаев это стандартный механизм по кнопке «Забыли пароль?». При этом нужен номер телефона пользователя или адрес электронной почты, ссылка на страничку. Если владелец аккаунта их не помнит или данные утеряны, понадобится больше информации, чтобы доказать права владельца.
Важно! Так как взлом ВК не является редкостью, устанавливайте сложные пароли, которые будут включать не только цифры, но и буквы разных регистров и специальные знаки.
Без номера телефона
Вернуть управление учетной записью без номера телефона очень просто. Если при вводе данных авторизоваться не удалось, нужно:
1.Перейти по ссылке https://vk.com/restore.
2.Кликнуть по «Нажмите сюда» под окном ввода телефона/email.
3.В загрузившейся странице указываем url-адрес своей страницы и жмем кнопку «Далее».
4.Загрузится форма восстановления, в которой нужно ввести старый номер телефона, привязанный к профилю, и указать новый. Затем нужно ввести привязанный почтовый адрес и пароль. В конце кликаем «Подать заявку».
5.На введенный доступный номер телефона поступит смс-код для подтверждения операции. Вводим его и жмем кнопку «Отправить».
Затем на экране отобразится уведомление, в котором будет указано, через сколько времени доступ к странице будет возвращен. Логин и пароль поступит в виде смс после рассмотрения заявки.
Через номер телефона
Когда доступ к телефонному номеру есть, тогда пройдите процедуру восстановления по нему. Данный способ является самым простым. Для него понадобится:
1.На этапе авторизации в соцсети нажать кнопку «Забыли пароль?» или перейти по ссылке https://vk.com/restore
2.Загрузится форма восстановления, в которой нужно указать свой телефонный номер, привязанный к аккаунту и нажать «Далее».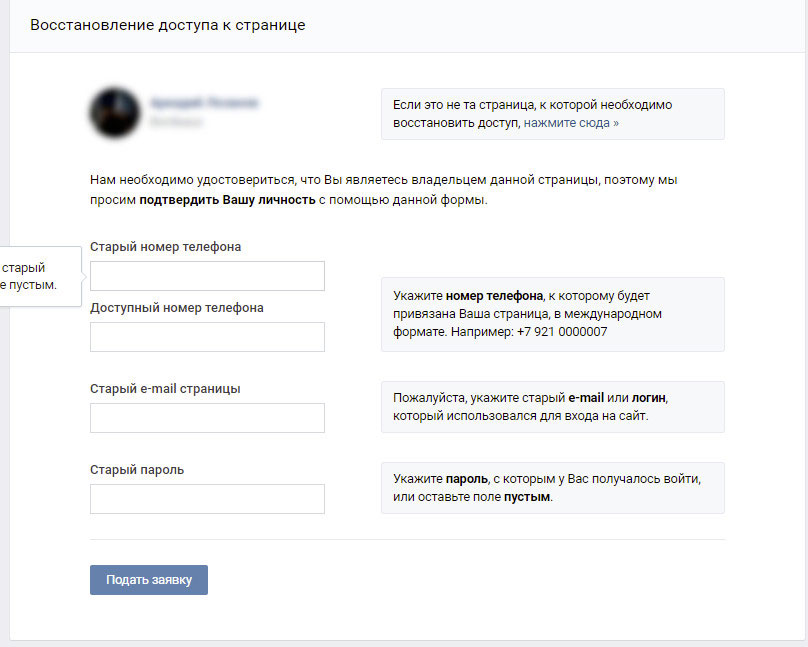
3.Вводим фамилию, которая указана в профиле, и снова жмем «Далее».
4.Загрузится превью странички, управление которой вы хотите вернуть. Если это она, то нужно дать свое подтверждение, кликнув по кнопке «Да, это нужная страница».
5.На телефон придет одноразовый смс-код. Вводим его в соответствующую ячейку на экране и нажимаем «Отправить». Если сообщение не пришло, выбираем повторную его отправку.
6.Откроется страница, в которой можно задать новый пароль системе. Вводим его в строку «Новый пароль» и повторяем свои действия в строке ниже. После нажатия кнопки «Отправить» отобразится уведомление об успешной смене пароля.
Через email
Если аккаунт уже проходил процедуру восстановления по одному из вышеописанных способов, воспользуйтесь вариантом через почтовый адрес. Делается это следующим образом:
- На этапе входа в профиль жмем кнопку «Забыли пароль?».
- В качестве логина указываем привязанный к учетной записи почтовый адрес и нажимаем «Далее».

- Вводим фамилию, которая была указана ВК и снова жмем «Далее».
- Отобразится превью страницы, и если это она, нужно нажать «Да, это моя страница».
- На указанную почту придет ссылка для сброса старого пароля, перейдя по ней, можно будет задавать системе новый код доступа.
- В конце нажимаем «Отправить», и на экране отобразится уведомление об успешной смене.
Читайте также:
Когда превышен лимит запросов
Часто аккаунт становится заблокированным по вине самого пользователя. В таком случае на экране отобразится следующее сообщение: «Превышено ограничение количества запросов в сутки». Как действовать при такой ошибке? Возникает она либо из-за хакерских атак и попыток взлома, либо из-за системных сбоев в Сети, либо сам пользователь слишком много раз подряд ввел неправильный пароль от страницы.
Одним из самых простых вариантов решения проблемы является простое ожидание. Как правило, такой бан не превышает сутки, поэтому можно просто подождать и вернуться к восстановлению на следующий день.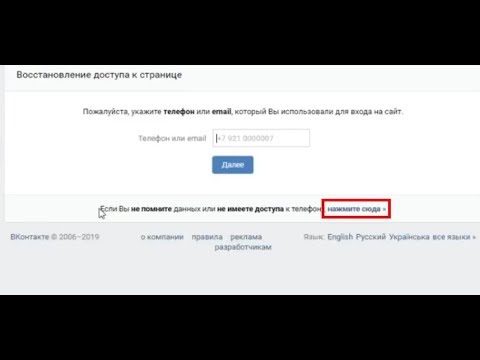 Если причина обусловлена падением сервера, попробуйте вернуться к попыткам восстановления не вечером, а утром, или наоборот.
Если причина обусловлена падением сервера, попробуйте вернуться к попыткам восстановления не вечером, а утром, или наоборот.
Если нет возможности ждать и в Сеть нужно зайти срочно, тогда попробуйте авторизоваться с помощью другого телефона, планшета или компьютера в другом месте, так как блокировка привязывается к IP адресу.
Когда ничего не помогает, обратитесь в службу техподдержки сайта по адресу support@vk.com. Опишите свою проблему и ждите ответ.
Если есть дополнительный профиль ВКонтакте, тогда отправьте свой вопрос с него. В таком случае нужно авторизоваться и в меню слева выбрать пункт «Еще», а затем раздел «Помощь». В конце страницы будут находиться «Мои вопросы» и можно будет задать новый. Расскажите о сложившейся проблеме и по возможности прикрепите скрин ошибки.
Важно! Процесс рассмотрения заявок небыстрый. Он может занимать до трех суток.
Восстановление логина
Сложнее процедура восстановления обстоит с логином. ВКонтакте им выступает номер мобильного телефона или адрес электронной почты.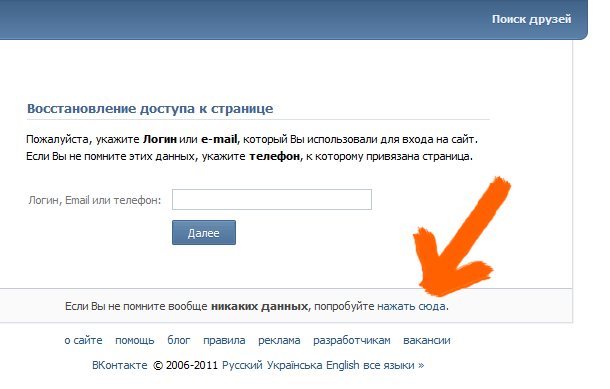 Посмотреть их нигде нельзя, поэтому если у вас много емэйлов и телефонов, лучше оставить заметку, какой из них используется ВК.
Посмотреть их нигде нельзя, поэтому если у вас много емэйлов и телефонов, лучше оставить заметку, какой из них используется ВК.
Важно! Без логина осуществить доступ к соцсети невозможно, так как именно по нему определяется, кто осуществляет вход. Чтобы не вводить данные каждый раз, можно установить при первой авторизации галочку возле строки «Запомнить меня».
Итак, восстанавливать логин не придется, если пользователю удастся его вспомнить. Может, вы давали этот номер или почту друзьям, знакомым, и у кого-то они остались сохранены.
Еще можно ввести при восстановлении почтовый адрес, если он есть. В этом случае часть телефонного номера отобразится на экране, и тогда, возможно, вам удастся вспомнить комбинацию цифр полностью.
В качестве дополнительного способа можно обратиться к службе поддержки по ссылке https://vk.com/vhod_ru. Ожидать помощи можно только в том случае, если на странице были указаны реальные данные пользователя, и страница не была фейковой. Для подтверждения личности могут понадобиться копии документа, удостоверяющего личность.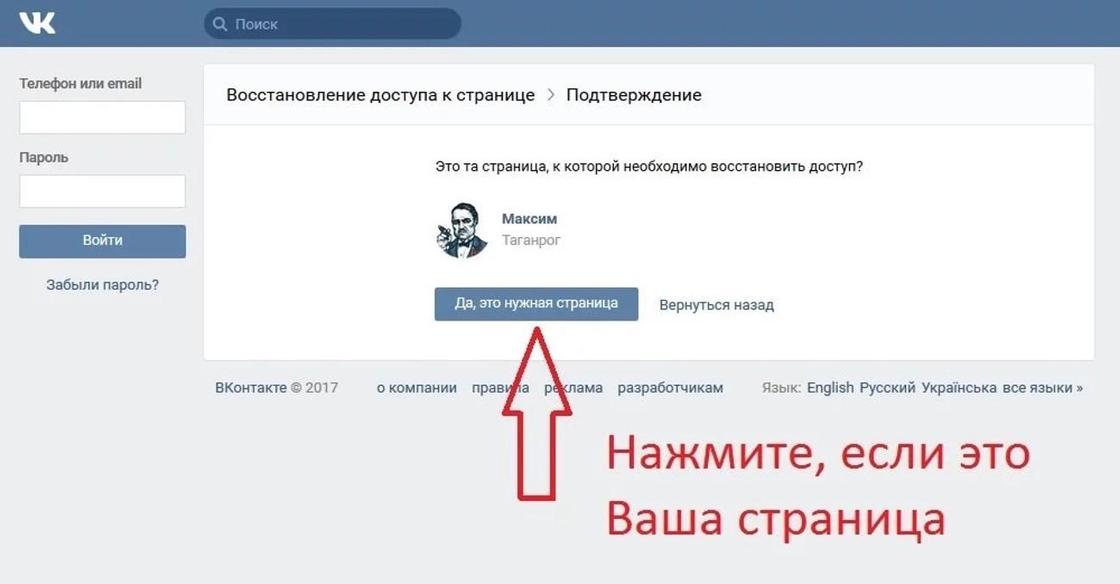
Как вернуть удалённый профиль
Можно ли удалить страницу ВК навсегда? Да, можно. Для этого нужно зайти в «настройки» аккаунта и во вкладке «Общее» выбрать опцию «Удалить свою страницу». После этого нужно выбрать одну из предложенных причин и подтвердить действия по кнопке удаления.
Если после этого вы передумали, то восстановление профиля можно осуществить в течение ближайших семи месяцев. Для этого нужно:
- Зайти на сайт ВКонтакте и авторизоваться под логином и паролем.
- На экране загрузится сообщение, что ваша страница удалена. Слева и по центру окна будет находиться кнопка «Восстановить». Жмем на нее.
Теперь удаленная учетная запись будет активирована, и ею можно будет пользоваться, как и прежде.
Важно! Если вы не восстановили доступ в течение отведенных 7 месяцев, аккаунт будет удален полностью. Однако бывали случаи, когда после обращения в техподдержку вернуть управление все же удавалось. Поэтому напишите на почту support@vk.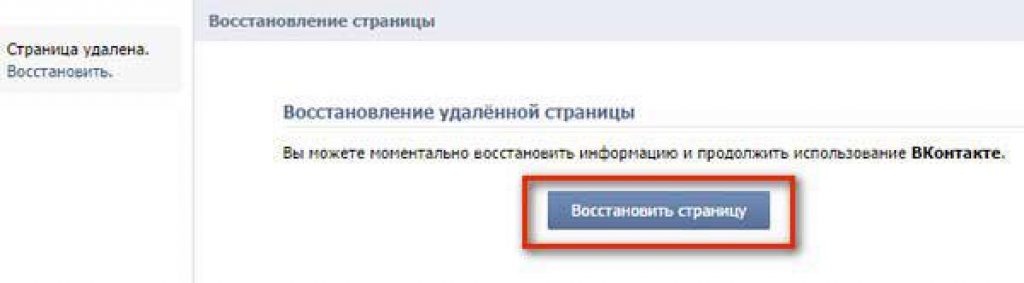 com и опишите свою просьбу. Возможно, понадобится подтвердить личность и подождать, пока страница будет извлекаться из архивов.
com и опишите свою просьбу. Возможно, понадобится подтвердить личность и подождать, пока страница будет извлекаться из архивов.
Что делать после блокировки или взлома
Блокировка доступа к странице может возникнуть по причине заражения компьютера или телефона вирусами. При этом для входа система может еще просить плату, но на это вестись не нужно. Достаточно проверить устройство антивирусной программой и удалить все подозрительные файлы.
Важно! Сами разработчики ВК предлагают пользователям скачать и установить свою разработку антивирусного ПО, которое называется Cezurity Scanner. Чтобы установить сканер, перейдите по ссылке https://vk.com/av и нажмите «Установить». Приложение является бесплатным.
Также страница могла быть заблокирована самими модераторами Сети. При этом причина и сроки будут отображены на экране. Может также быть прикреплена ссылка на инструкцию по безопасности, благодаря чему можно будет избежать подобных блокировок в будущем. Ранее отведенного срока вернуть управление учеткой не получится.
Самым простым способом «заморозки» является тот, при котором блокировка действует только до момента авторизации пользователя в Сети. А когда осуществится вход и ознакомление с причинами, управление вернется. Например, на вашей странице обнаружена подозрительная активность.
В таком случае нужно:
- Проверить ПК или телефон на наличие вирусов.
- Подтвердить, что вы являетесь владельцем страницы.
- Сменить пароль на новый.
В строке «Мобильный телефон» указываем тот, что привязан к профилю и кликаем «Получить код». Затем вводим его в соответствующее поле и задаем системе новый пароль.
Более серьезной является блокировка, когда ваша страница замешана в серьезных нарушениях правил безопасности и на экране отобразилось сообщение, что она была заблокирована навсегда.
Единственным способом, которым можно попробовать решить проблему, является обращение в службу поддержки. Перейдя на вкладку «Новый вопрос», заполните две строки. В первой напишите о проблеме кратко, а в другой дайте подробное описание.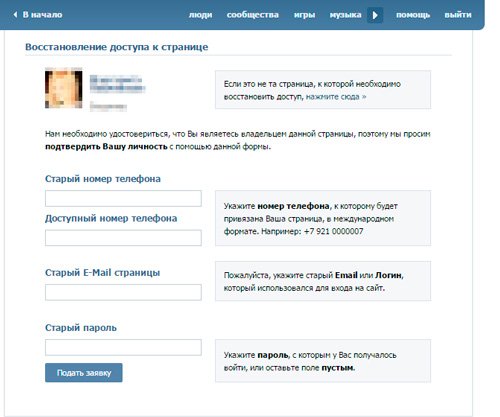 В конце нажмите кнопку «Отправить» и дожидайтесь ответа.
В конце нажмите кнопку «Отправить» и дожидайтесь ответа.
Важно! С техподдержкой можно связаться не через сайт, а написав на почтовый ящик support@vk.com.
Возможные проблемы
При восстановлении доступа ВК часто случаются проблемы и ошибки. Если при попытке войти ничего не происходит, то проверьте правильность логина и пароля. Если где-то допущена ошибка, система даст соответствующее уведомление. Если все введено верно, убедитесь, действительно ли вы входите на нужный сайт. Это может звучать странно, но сегодня в интернете создано множество фишинговых ресурсов, которые, имея схожий дизайн, работают для кражи данных пользователей. Верная ссылка – https://vk.com. Если сайт и данные правильные, причина может быть в вирусе.
Поэтому стоит очистить кэш и проверить ПК антивирусной программой. Кроме того, подобная проблема может быть при смене кода доступа. Возможно, на серверах произошел сбой и потребуется какое-то время для обработки новых данных. В таком случае нужно подождать и повторить попытку позже.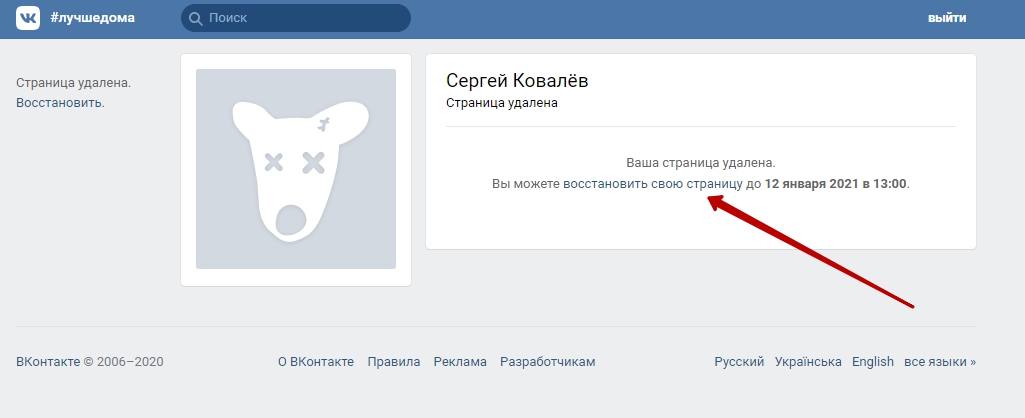
Таким образом, процедура восстановления аккаунта является несложной, если у пользователя есть доступ к привязанным телефонному номеру и электронной почте. Когда данных нет, нужно отправлять заявку установленного образца или обращаться за помощью в службу технической поддержки сайта. После удаления пройти процедуру восстановления можно только в течение семи месяцев.
Как восстановить аккаунт в ВК, восстановление логина и пароля от удаленного профиля ВКонтакте
Для восстановления аккаунта в ВК разработчики социальной сети предлагают несколько вариантов. Они эффективны и просты, если внимательно следовать инструкциям.
Доступные способы для возобновления доступа
Если у пользователя появилась проблема с доступом к своему профилю в ВК, ему пригодятся следующие ссылки:
| Возобновление доступа по телефону или электронной почте | https://vk.com/restore |
| Открыть доступ, если нет телефона и почты | https://vk. com/restore?act com/restore?act |
| Поиск своего аккаунта | https://vk.com/search |
| Служба поддержки ВК | https://vk.com/support |
Как вернуть доступ в ВК через телефон или почту
Важно!
Если человек не помнит пароль к своей странице во Вконтакте, достаточно иметь доступ к телефону или электронной почте, которые привязаны к аккаунту.
Восстановление происходит по следующему алгоритму:
- Войдите на стартовую страницу социальной сети https://vk.com, из которой происходит вход в аккаунт.
- Под полями для ввода логина и пароля нажмите на надпись «Забыли пароль?».
- Введите номер телефона или адрес электронной почты.
- Укажите фамилию, на которую зарегистрирована учетная запись.
- Отобразится страница пользователя, которая зарегистрирована под указанную фамилию. Подтвердите, если это ваш аккаунт.
- Появится запрос, в котором будут спрашивать, имеете ли вы доступ к своей странице на других устройствах.
 Если да, подтвердите. Администрация отправит код в личные сообщения. Его нужно ввести в окне для восстановления доступа, что приведет к автоматическому входу. Если доступ на других устройствах отсутствует, нажмите «Нет».
Если да, подтвердите. Администрация отправит код в личные сообщения. Его нужно ввести в окне для восстановления доступа, что приведет к автоматическому входу. Если доступ на других устройствах отсутствует, нажмите «Нет».
Код для восстановления доступа придет в виде СМС или на электронную почту со ссылкой для перехода. Иногда Вконтакте выполняет звонок на мобильный пользователя. Тогда нужно указать последние 4 цифры номера, который звонил.
Если восстановление пройдет успешно, система предложит придумать новый пароль для дальнейшего входа.
Как возобновить доступ без телефона и почты
Разработчики социальной сети предусмотрели возможность возобновления аккаунта и в том случае, когда владелец не имеет доступа к телефону или электронной почте. Необходимо действовать следующим образом:
- На странице для входа в аккаунт нажмите на надпись «Забыли пароль?».
- В открывшемся окне снизу выберете, что не помните запрашиваемых данных или не имеете доступа к телефону.

- В появившейся форме введите ссылку на свою страницу в формате vk.com/idЦИФРЫ. Попросите друга или знакомого предоставить такую информацию. Также можете воспользоваться поиском и самостоятельно узнать ссылку на свою страницу.
- Укажите запрашиваемые данные – доступный номер телефона, старый мобильный, один из старых паролей. Чем больше информации написать, тем выше вероятность восстановления.
- Нажмите «Подать заявку».
Через некоторое время на указанный номер телефона придет уведомление с решением службы поддержки социальной сети. Если администрация Вконтакте усомнится, что страница, к которой пытаются открыть доступ, не ваша, в разблокировке будет отказано.
Читайте также:
Как возобновить доступ к удаленной странице
Во Вконтакте можно восстановить удаленный аккаунт, но нужно помнить логин и пароль. Процедура происходит практически мгновенно. После восстановления сохраняются все друзья, записи на стене, группы и контакты.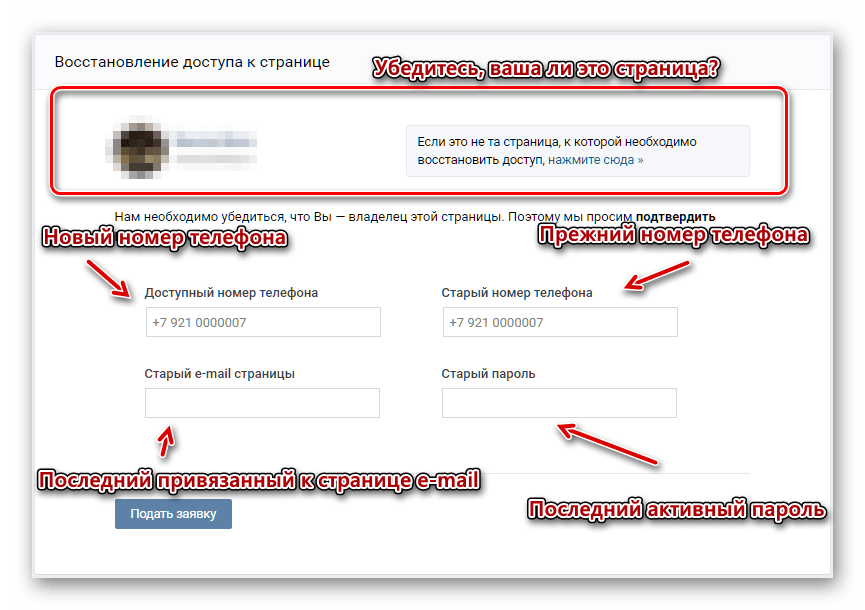
Важно!
Нужно учитывать, что после удаления страницы у пользователя остается 7 месяцев, чтобы ее вернуть. По истечению указанного времени восстановить аккаунт невозможно.
Чтобы быстро вернуть удаленную страницу, необходимо перейти на главную страницу социальной сети – https://vk.com/. Введите логин и пароль, которые использовались для входа в старый аккаунт. Откроется страница пользователя с информацией о том, что профиль в ВК удален. Также появится предупреждение, что аккаунт можно восстановить до определенного числа. Нажмите на надпись «Восстановить страницу», что в полном объеме возобновит доступ к профилю.
Как зайти на страницу во Вконтакте, если ее заблокировали
Если аккаунт заблокирован, то сразу после входа пользователь увидит причину такого действия и сроки разблокировки. Там же указывается, какими способами можно восстановить доступ к профилю.
Если пользователь считает, что его заблокировали ошибочно, рекомендуется обратиться в службу технической поддержки https://vk. com/support?act=new&from=s39_11.
com/support?act=new&from=s39_11.
Нажмите «Задать вопрос» и изложите суть проблемы
Совет
Если пользователь забыл пароль и не может возобновить доступ к своему аккаунту в ВК, рекомендуется обратиться в службу поддержки за помощью. Чтобы написать им, необходимо зайти в соцсеть под другим именем или попросить сделать все друга. Для обращения в службу поддержки перейдите по ссылке – http://vk.com/support?act=new.
В сообщении максимально подробно опишите возникшую проблему. Укажите известную об аккаунте информацию, подкрепите документы, которые подтверждают личность. Чем больше данных предоставить службе поддержки, тем выше вероятность положительного ответа.
Частые вопросы
Как восстановить доступ к странице, если забыл фамилию?
Часто пользователи пренебрегают правилами регистрации в социальной сети ВК. Они обязывают указывать настоящую фамилию и имя. Поэтому при восстановлении «фейковой» страницы человек может забыть, какую фамилию он написал во время регистрации. Чтобы восстановить доступ к такой странице, через друзей, комментарии в сообществах или другими способами необходимо узнать эту информацию. В противном случае доступ к странице останется заблокированным.
Чтобы восстановить доступ к такой странице, через друзей, комментарии в сообществах или другими способами необходимо узнать эту информацию. В противном случае доступ к странице останется заблокированным.
Почему на телефон не приход код?
Такая проблема не редкость. Рекомендуется подождать некоторое время. Из-за сбоев в работе системы код может прийти только через 5 — 10 минут или даже час. Также появится ссылка «Выслать код повторно». Нажмите на нее, чтобы система повторно отправила СМС.
Почему во время восстановления выбивает ошибку?
Если возобновление доступа происходит через телефон, попробуйте все сделать на компьютере. Также ошибка появляется, если неправильно вводить какие-то данные или много раз подряд запрашивать код. В такой ситуации срабатывает защита от мошенников. Подождите некоторое время, после чего повторите попытку. Лучше это сделать через сутки.
редакций сообщений и страниц — Поддержка — WordPress.com
WordPress.com автоматически сохраняет вашу работу и сохраняет исправления для каждой публикации или страницы на вашем сайте.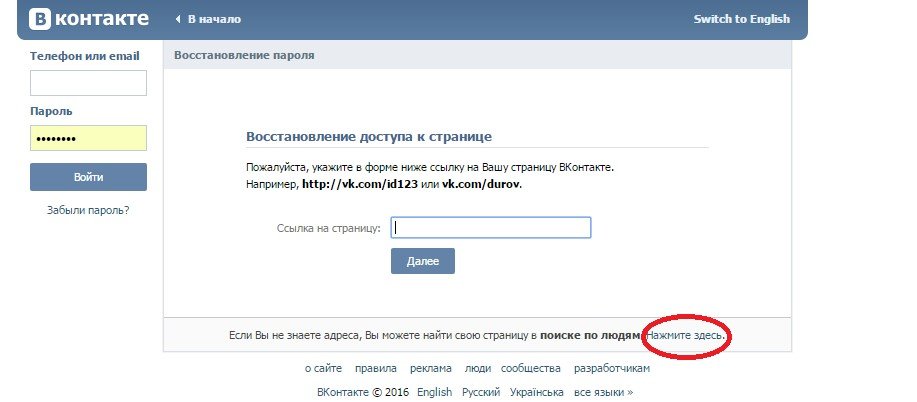 Исправления позволяют вернуться к более ранней версии страницы или публикации.
Исправления позволяют вернуться к более ранней версии страницы или публикации.
Содержание
Сохранение и автосохранение
Просмотр редакций
Сравнение редакций
Восстановление редакций
Кто может видеть редакции
Восстановление части редакции
Потеря содержимого в публикации или странице
WP Admin Revisions
Сохранение и автосохранение
Когда вы пишете и редактируете свои сообщения и страницы на WordPress.com, внесенные вами изменения автоматически сохраняются на вашем локальном устройстве каждые 15 секунд и на WordPress.com примерно раз в минуту. В модуле публикации в правом верхнем углу редактора вы увидите уведомление о перемещении с Сохранить черновик на Автосохранение на Сохранено .
- Автосохранение включается автоматически для всех сообщений и страниц. Эту функцию нельзя отключить.
- Вы можете сохранить вручную, выбрав Сохранить черновик
Автосохранение опубликованного контента
- Если вы редактируете сообщение или страницу, которые уже были опубликованы, автосохранение продолжает работать, но не перезаписывает опубликованный контент.

- Изменения не будут отображаться на сайте, пока вы не нажмете кнопку Обновить в модуле Опубликовать .
- Вы можете найти последнее автосохранение, если оно есть, и другие пост-ревизии в модуле «Опубликовать ревизии».
Редактирование сообщения / страницы с автосохранением
Если вы перейдете в автономный режим во время редактирования или случайно уйдете от публикации / страницы во время черчения, WordPress.com сохранит вашу запись в локальном хранилище вашего веб-браузера, и вы увидите примечание, когда вернетесь в редактор:
Нажмите Закрыть , чтобы вернуться к черновику как есть, или Восстановить , чтобы восстановить последнее автосохранение.Вы также можете просмотреть исправления в любое время, чтобы восстановить более раннюю версию вашего контента.
↑ Содержание ↑
Просмотр редакций
Экран Revisions показывает любые резервные копии вашего сообщения или страницы.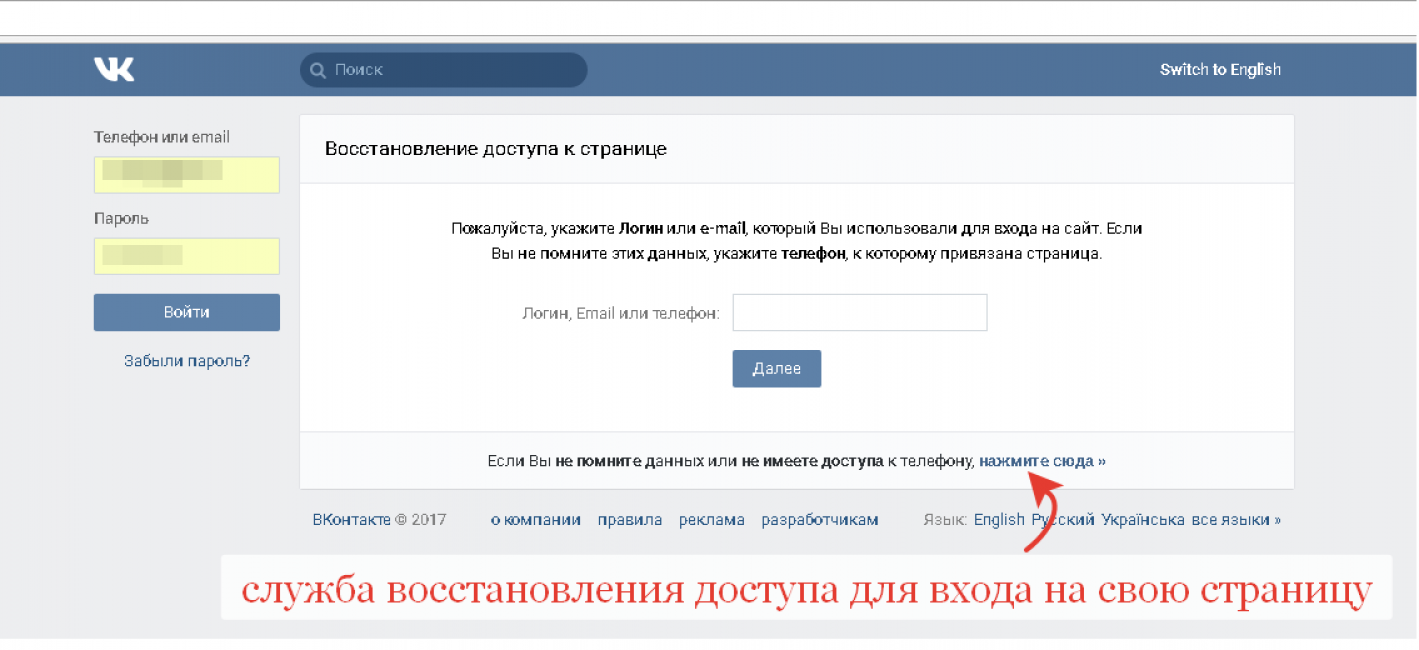 Каждый раз, когда вы сохраняете черновик вручную или выбираете Обновить , ревизия сохраняется. Исправления позволяют вам просмотреть последние внесенные вами изменения и при необходимости вернуться к более ранней версии.
Каждый раз, когда вы сохраняете черновик вручную или выбираете Обновить , ревизия сохраняется. Исправления позволяют вам просмотреть последние внесенные вами изменения и при необходимости вернуться к более ранней версии.
WordPress.com будет хранить последние 25 ревизий для каждого сообщения или страницы на вашем сайте, если у вас есть бесплатный сайт или личный или премиальный план WordPress.com. Для сайтов с тарифами Business и eCommerce сохраняются последние 100 ревизий.
Для восстановления более ранней версии страницы или сообщения:
- Перейдите на Мой сайт → Сайт → Страницы (или Сообщений )
- Отредактируйте страницу или сообщение, исправления которого вы хотите просмотреть.
- Справа в разделе «Параметры документа» найдите версии .
Модуль «Редакции» не будет отображаться, пока не появятся исправления для просмотра.
↑ Содержание ↑
Сравнение версий
Чтобы просмотреть свои версии , щелкните данную версию в списке исправлений справа. Кроме того, вы можете использовать клавиши j и k на клавиатуре для навигации с помощью клавиатуры. Изменения в каждой ревизии будут выделены синим (для дополнений) и красным (для удалений):
Сравнение редакций — единое представлениеНажав кнопку Split , вы сможете просмотреть редакции с удалениями слева и добавлениями справа.
Сравнение редакций — разделенный видКогда вы просматриваете данную ревизию, она показывает сравнение с ревизией, непосредственно предшествующей ей.
↑ Содержание ↑
Восстановление редакций
Чтобы восстановить предыдущую версию страницы, выберите нужную версию, затем нажмите кнопку Загрузить внизу.
Нажатие кнопки Загрузить загружает выбранную ревизию в редактор. Чтобы сохранить изменения, вам необходимо сохранить черновик или обновить страницу .
Чтобы сохранить изменения, вам необходимо сохранить черновик или обновить страницу .
↑ Содержание ↑
Кто может видеть редакции
Все администраторы и редакторы вашего сайта могут видеть все исправления сообщений. Авторы могут видеть редакции любых сообщений, написанных ими (это единственные сообщения, которые они могут просматривать на главной странице). Авторы могут видеть исправления сообщений в своих черновиках.
↑ Содержание ↑
Восстановление части ревизии
Вы можете копировать части исправлений в текущий документ.Выделите часть ревизии, которую вы хотите восстановить, нажмите Отменить , чтобы закрыть окно ревизий, и вставьте часть ревизии в свой документ.
Копирование части ревизии может быть беспорядочным, поскольку ревизия показывает код HTML, а также текст. Вы можете попробовать вставить текст редакции в блок HTML или переключить блок на HTML перед вставкой текста.
↑ Оглавление ↑
Потеря содержимого сообщения или страницы
Если вы когда-нибудь потеряете контент для публикации или страницы, над которой работали, лучше всего сделать следующее:
- Проверить исправления поста / страницы.
- Проверьте разделы корзины сообщения или страницы, чтобы убедиться, что сообщение / страница не были удалены по ошибке.
- Проверьте другие черновики в сообщениях и на страницах, чтобы убедиться, что вы не начали писать сообщение как страницу, и наоборот.
- Убедитесь, что у вас не открыта другая вкладка для редактора публикации или страницы. Это предотвратит перезапись вашей работы автосохранением.
- Убедитесь, что автосохранение работает и что в сообщении указано Сохранено вверху справа каждые несколько секунд после внесения изменений.Если это не так, убедитесь, что вы выбрали Сохранить черновик вручную, чтобы убедиться, что запись или страница сохраняется, а затем попробуйте очистить кеш браузера.

- Помните, что история ревизий охватывает только последние 25 ревизий, если у вас бесплатный сайт, персональный или премиум-план, и последние 100 ревизий, если у вас есть бизнес-план или план электронной коммерции.
- Если вы пишете очень длинный пост в самом редакторе, неплохо было бы сохранить резервную копию, скопировав и вставив ее куда-нибудь на локальный компьютер, например в документ Word или текстовый документ.
Страниц: 1 2 Посмотреть все
Восстановление старых фотографий. Улучшение старинных картинок онлайн
Как восстановить и исправить старые фотографии
Восстановление старых фотографий дает воспоминания: давно потерянные родственники, друзья из школы и фотографии памятных каникул десятилетней давности — это слишком драгоценные воспоминания, чтобы позволить им исчезнуть.
1. Создайте цифровую копию изображений
Сделайте копию хорошего качества с высоким разрешением.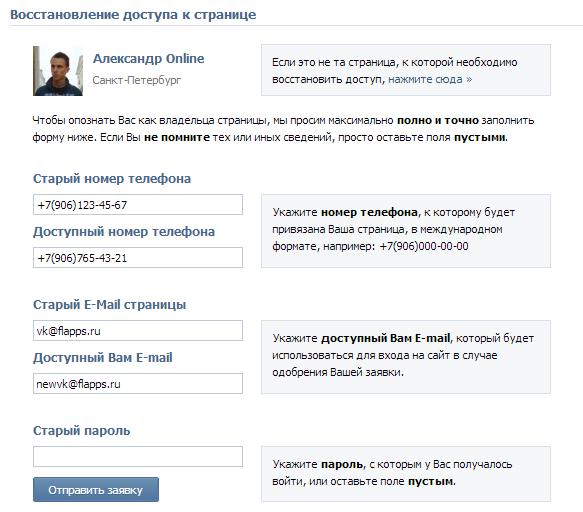 Есть два способа сделать это. Первый способ — сделать отсканированную копию. Второй метод предполагает создание фотографии в формате RAW с высоким разрешением.
Есть два способа сделать это. Первый способ — сделать отсканированную копию. Второй метод предполагает создание фотографии в формате RAW с высоким разрешением.
2. Используйте программу для редактирования фотографий
Предпочтительным инструментом для восстановления старых и изношенных фотографий является Photoshop. Lightroom не предлагает такой гибкости, как Photoshop. Отрегулируйте баланс белого, устраните проблемы с цветом, яркостью и контрастностью. Исправьте царапины. Убедитесь, что вы работаете с новым пустым слоем, и в любом случае сохраните резервную копию исходной фотографии в формате RAW или отсканированной копии.
Инструмент Точечная восстанавливающая кисть дает возможность быстро исправить те области фотографии, которые могли быть повреждены с течением времени. Этот инструмент можно использовать в режиме с учетом содержимого. Это означает, что когда вы проводите кистью по поврежденной области, Photoshop автоматически выбирает соседние области и пятна на пораженной области.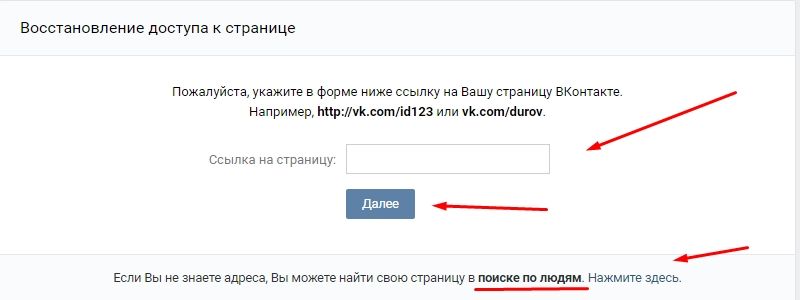 Этот инструмент идеально подходит, если вы хотите восстановить полностью разрушенные участки фотографии.
Этот инструмент идеально подходит, если вы хотите восстановить полностью разрушенные участки фотографии.
Иногда инструмент может работать не так, как ожидалось.Вам нужно будет еще раз аккуратно пройтись по областям, отобрать образцы и отретушировать, чтобы убедиться, что конечный результат приемлем. Инструмент Clone Stamp Tool позволяет выполнять более тонкое редактирование, особенно в тех областях, где инструмент «Точечная восстанавливающая кисть» неэффективен. Инструмент Patch Tool тоже очень полезен. Это позволяет вам выбирать участки фотографии, даже те, которые находятся прямо по краю, и накладывать на них текстуру. Убедитесь, что вы делаете это в режиме Content Aware.
Последний штрих — немного уменьшить контраст.При восстановлении старой фотографии не всегда нужно добавлять контраст.
3. Если фотографии требуют более сложного ремонта и восстановления
Если фотографии нуждаются в более сложном ремонте и реставрации или вы хотите раскрасить черно-белые изображения, вам может потребоваться помощь профессиональных ретушеров фотографий.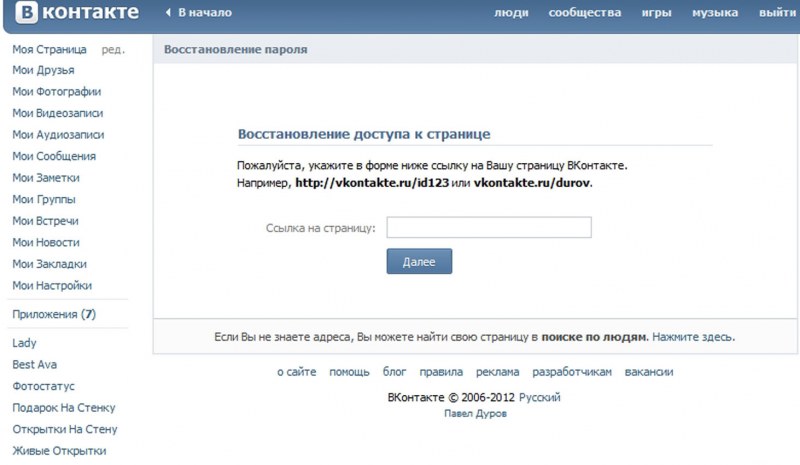 Их услуги не очень дорогие, но результат может быть очень впечатляющим. Это действительно широкий спектр улучшений, которые можно сделать со старыми фотографиями и винтажными изображениями.
чтобы они выглядели обновленными: удалите царапины и повреждения, очистите, увеличьте и заострите, перекрасьте и восстановите и так далее.И все эти реставрационные работы можно провести в режиме онлайн.
Просто используйте Phowd, чтобы найти лучших ретушеров по всему миру, и они будут рады сделать это за вас.
Их услуги не очень дорогие, но результат может быть очень впечатляющим. Это действительно широкий спектр улучшений, которые можно сделать со старыми фотографиями и винтажными изображениями.
чтобы они выглядели обновленными: удалите царапины и повреждения, очистите, увеличьте и заострите, перекрасьте и восстановите и так далее.И все эти реставрационные работы можно провести в режиме онлайн.
Просто используйте Phowd, чтобы найти лучших ретушеров по всему миру, и они будут рады сделать это за вас.
С Phowd вы можете восстановить старые фотографии всего за несколько простых шагов!
4. Загрузите обновленные старые фотографии
Наконец, вы должны загрузить обновленные старые фотографии и проверить, все ли сделано: все исправления внесены, все повреждения и царапины удалены, а цветовая гамма правильная.
Восстановление предыдущей версии файла, хранящегося в OneDrive
С помощью журнала версий вы можете просматривать и восстанавливать более старые версии файлов, хранящихся в OneDrive или SharePoint.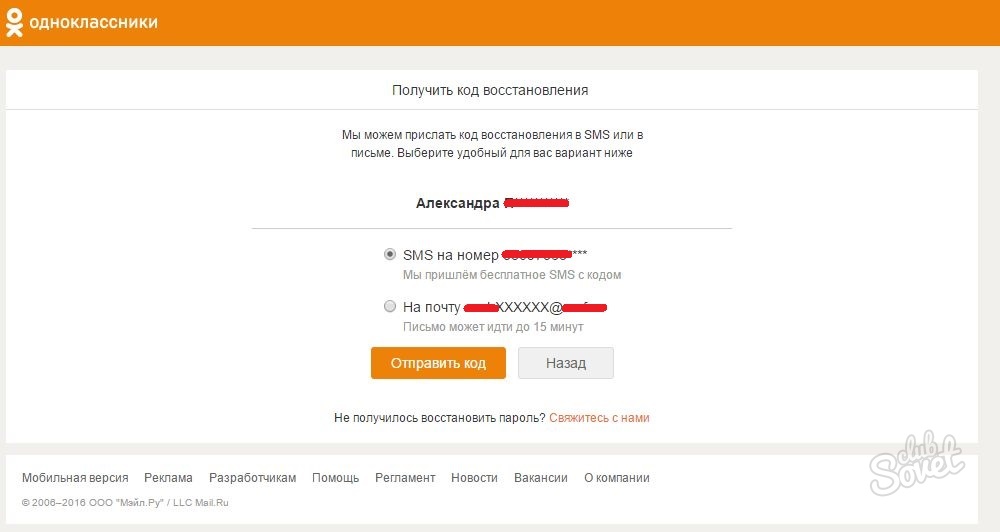 История версий работает со всеми типами файлов, включая файлы Microsoft 365, PDF-файлы, файлы САПР, фотографии, видео и т. Д. При необходимости вы можете восстановить удаленные файлы OneDrive или восстановить удаленные элементы SharePoint из корзины.
История версий работает со всеми типами файлов, включая файлы Microsoft 365, PDF-файлы, файлы САПР, фотографии, видео и т. Д. При необходимости вы можете восстановить удаленные файлы OneDrive или восстановить удаленные элементы SharePoint из корзины.
Войдите в OneDrive, используя свою личную учетную запись Microsoft или рабочую или учебную учетную запись.
Выберите файл, который вы хотите восстановить до более ранней версии (вы можете восстановить только один файл за раз), щелкните правой кнопкой мыши, затем выберите История версий .

Примечание. В классическом представлении выберите документ, затем вверху выберите Дополнительно > История версий .
На панели истории версий выполните одно из следующих действий:
Если вы вошли в OneDrive или SharePoint с помощью рабочей или учебной учетной записи (например, учетной записи Microsoft 365), выберите многоточие (… ) рядом с версией документа, который вы хотите восстановить, а затем щелкните Восстановить .
В классическом представлении или в предыдущих версиях SharePoint Server щелкните стрелку рядом с версией документа, который вы хотите восстановить, а затем щелкните Восстановить .
Использовать историю версий в проводнике
Если на вашем компьютере установлено приложение синхронизации OneDrive, щелкните правой кнопкой мыши файл, который вы хотите восстановить до более ранней версии, в проводнике и выберите История версий .Затем выберите многоточие ( … ) рядом с нужной версией и нажмите Восстановить .
Выбранная версия документа станет текущей версией. Предыдущая текущая версия становится предыдущей версией в списке.
Примечания:
Если вы войдете в систему с личной учетной записью Microsoft, вы сможете получить последние 25 версий. Если вы входите в систему с рабочей или учебной учетной записью, количество версий будет зависеть от конфигурации вашей библиотеки.
Если вы используете OneDrive как часть SharePoint Server, возможно, ваш администратор отключил управление версиями документов. Дополнительные сведения о параметрах управления версиями SharePoint (которые также применимы к OneDrive для работы или учебного заведения) см. В разделе Включение и настройка управления версиями для списка или библиотеки или Как работает управление версиями в списке или библиотеке?
Если вы вошли в OneDrive с учетной записью Microsoft, элементы в корзине автоматически удаляются через 30 дней после их помещения в нее.Если ваша корзина заполнена, самые старые элементы будут автоматически удалены через три дня.
 Если вы вошли в систему с помощью рабочей или учебной учетной записи, элементы в корзине автоматически удаляются через 93 дня, если администратор не изменил настройку. См. Дополнительную информацию о том, как долго удаленные элементы хранятся для рабочих или учебных учетных записей.
Если вы вошли в систему с помощью рабочей или учебной учетной записи, элементы в корзине автоматически удаляются через 93 дня, если администратор не изменил настройку. См. Дополнительную информацию о том, как долго удаленные элементы хранятся для рабочих или учебных учетных записей.
Узнайте, как найти потерянные или отсутствующие файлы в OneDrive или просмотреть исторические версии файлов Office.
Нужна дополнительная помощь?
10 простых шагов для восстановления старых фотографий
Чтобы восстановить старые фотографии, не требуется профессионального фотографа. С помощью Photoshop любой может сделать это с помощью нескольких основных приемов даже для самых обесцвеченных или потрескавшихся изображений, чтобы дать им новую жизнь.
Просто следуйте приведенному ниже руководству, которое включает 10 простых шагов для восстановления фотографий, и вы получите прекрасные фотографии в кратчайшие сроки.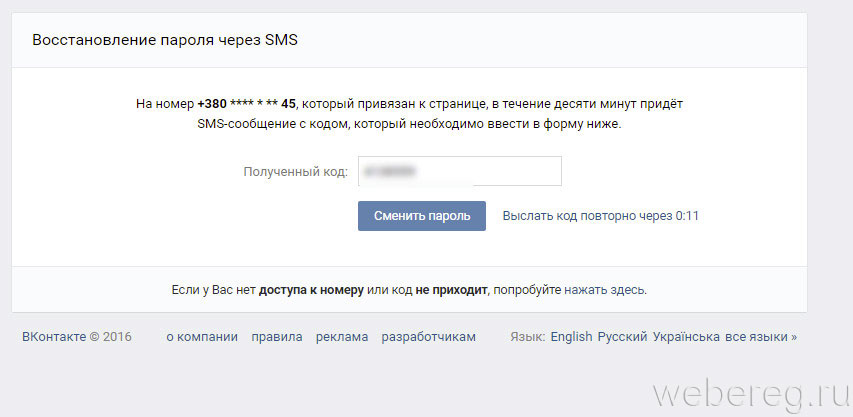 А когда вы закончите, вы можете использовать эти обновленные фотографии в фотокниге или фото-подарке, чтобы сделать уникальное творение.
А когда вы закончите, вы можете использовать эти обновленные фотографии в фотокниге или фото-подарке, чтобы сделать уникальное творение.
Добавление изображения на компьютер
- Используйте настройку высокого разрешения на камере или сканере для захвата цифрового изображения.
- Сохраните (или повторно сохраните) изображение на вашем компьютере с максимальным значением .jpg.
- Щелкните значок Photoshop, чтобы открыть его.
- В Photoshop нажмите «Файл»> «Открыть» и выберите нужное изображение в браузере.
- Щелкните, чтобы открыть файл в Photoshop.
- Чтобы проверить, имеет ли это изображение желаемое разрешение (не менее 300 точек на дюйм), перейдите в меню «Изображение»> «Размер изображения».Появится диалоговое окно. Разрешение отображается в точках на дюйм или в точках на дюйм. Если число меньше 300, проверьте настройки камеры или сканера и начните заново. Вы должны быть уверены, что он будет четким при печати.

- Чтобы проверить, имеет ли это изображение желаемое разрешение (не менее 300 точек на дюйм), перейдите в меню «Изображение»> «Размер изображения».Появится диалоговое окно. Разрешение отображается в точках на дюйм или в точках на дюйм. Если число меньше 300, проверьте настройки камеры или сканера и начните заново. Вы должны быть уверены, что он будет четким при печати.
Подготовка изображения в Photoshop
- Сначала создайте новый слой, нажав «Слои»> «Дублировать слой».
- При появлении запроса назовите этот слой «Рабочий слой», чтобы не путать исходное изображение.
Обрезка границ
- Если границы неровные, используйте инструмент «Обрезка», представленный значком, который выглядит как квадрат, где стороны выходят за границы.
- Щелкните и перетащите, чтобы выбрать размер изображения, которое вы хотите оставить в пределах пунктирных линий.
- Щелкните любой другой инструмент, чтобы завершить кадрирование, и щелкните Да для подтверждения.
Регулировка яркости и контрастности
- Перейдите в Layer> New Adjustment Layer> Brightness and Contrast.
- Назовите новый слой «Яркость / Контрастность 1» и нажмите «ОК».
- Появится диалоговое окно «Яркость и контрастность».

- Переключите ползунок, чтобы изменить яркость изображения. Переключение в одну сторону увеличит свет и минимизирует темноту, но будьте осторожны, поскольку слишком много в одну или другую сторону может размыть изображение.
- Найдите настройку яркости, которая делает изображение максимально четким.
- Переключите ползунок, чтобы настроить контраст.Это создаст более высокие и более низкие различия между цветами.
- Найдите настройку контрастности, которая лучше всего подходит для изображения.
- Нажмите Control + E (или Command + E на Mac), чтобы объединить настройку яркости / контрастности и слой изображения.
Регулировка выцветшего цвета
- В меню «Слой» щелкните слой изображения «Рабочий слой».
- Выберите Изображение> Коррекция> Цветовой баланс.
- Появится диалоговое окно «Цветовой баланс».
- Убедитесь, что установлен флажок «Сохранить яркость», чтобы сохранить только что установленные яркость и контраст.

- Установите переключатель «Средние тона».
- Отрегулируйте цвет с помощью ползунков, пока не получите желаемый эффект. Щелкните ОК.
- Выберите радиокнопку тени и радиокнопку подсветки и повторите этот процесс.
- Перейдите в Image> Adjustments> Hue / Saturation
- Появится диалоговое окно Hue / Saturation.
- Переключайте ползунки «Оттенок» и «Насыщенность», пока не добьетесь желаемого эффекта. Щелкните ОК.
- Убедитесь, что установлен флажок «Сохранить яркость», чтобы сохранить только что установленные яркость и контраст.
Удаление пыли и царапин с помощью точечного заживления
- Перейдите к инструменту «Точечное заживление», представленному пластырем на панели управления.
- Над изображением щелкните поле рядом со словами «Content-Aware».
- Нажмите control (или command) и +, чтобы увеличить масштаб. Вы можете настроить масштаб, чтобы выделить небольшие участки (масштаб можно настроить в нижнем левом углу).
- Выберите кисть маленького размера в меню кистей. Размер зависит от размера вашей фотографии и от того, насколько она вам нужна.

- Используйте круглую кисть и переключите ползунок жесткости на 75%.
- Поместите инструмент «Точечное исцеление» на любые пылинки и щелкните, чтобы удалить их. Это может вызвать обесцвечивание некоторых участков, но это легко исправить.
Стирание линий или трещин с помощью инструмента «Штамп клонирования»
- Создайте дублированный слой рабочего слоя, нажав «Слои»> «Дублировать слой».
- Назовите этот слой «Clone Stamp» и нажмите OK.
- Щелкните инструмент «Клонировать штамп», представленный значком, похожим на штамп руки.
- Над изображением, где написано «Образец», выберите «Текущий слой» в раскрывающемся меню.
- В меню кисти смягчите кисть, переключив ползунок жесткости на 0%.
- Удерживая нажатой кнопку Alt, щелкните чистую часть изображения возле линии или аномалии. Это клонирует эту часть (вы увидите, что появится цель).
- Отпустите Alt и затем осторожно нанесите кисть, щелкнув по той части, которую вы хотите изменить.
 Кисть будет использовать клонированную часть изображения, чтобы эффективно стереть линию или трещину.
Кисть будет использовать клонированную часть изображения, чтобы эффективно стереть линию или трещину. - При необходимости используйте переключатель непрозрачности (находится над изображением), чтобы настроить непрозрачность кисти и уменьшить резкость любых изменений.
- Этот инструмент также можно использовать для сглаживания точечных аномалий заживления, нажав Alt + щелчок на клонируемой части изображения, а затем осторожно сглаживая эти участки, щелкая по ним кистью.
- Когда закончите, нажмите Control + E (Command + E на Mac), чтобы объединить штамп клонирования и рабочий слой.
Создание потерянных теней с помощью инструмента затемнения
- Выберите инструмент затемнения, представленный значком, который выглядит как рука, где пальцы и большой палец складываются в букву «О».
- Над изображением, рядом с Range: переместите раскрывающееся меню в Shadows. Инструмент затемнения специально предназначен для воссоздания тени.

- Установите экспозицию на 100%.
- Создайте дубликат слоя, нажав «Слои»> «Дублировать слой».
- Назовите этот слой «Burn» и нажмите OK.
- В меню слоя переключите Непрозрачность на 100%, чтобы было легче распознавать корректировки.
- Щелкните изображение, чтобы применить инструмент затемнения к любым областям, на которых кажется, что тени исчезли.
- Уменьшите непрозрачность до тех пор, пока обгоревшие элементы не станут более естественными (обычно около 50%).
- Когда закончите, нажмите Control + E, чтобы объединить слои затемнения и рабочего слоя.
Использование инструмента «Осветление» для воссоздания утраченных светлых участков
- Создайте дублированный слой, нажав «Слои»> «Дублировать слой».
- Назовите этот слой Dodge и нажмите OK.
- Выберите инструмент Dodge, представленный значком в виде леденца на палочке.
- Над изображением рядом с Range: переместите раскрывающееся меню к Highlights — инструмент Dodge специально предназначен для воссоздания Highlights.

- Слегка используйте инструмент Dodge с выдержкой около 5%.
- В меню слоя переключите Непрозрачность на 100%, чтобы было легче распознавать корректировки.
- Щелкайте по элементам, которые нужно выделить, но будьте осторожны, не злоупотребляйте инструментом Dodge, так как он может сделать некоторые фотографии зернистыми.
- Уменьшите непрозрачность до тех пор, пока элементы, к которым был применен инструмент Dodge, не станут более естественными (обычно около 40%).
- Когда закончите, нажмите Control + E, чтобы объединить слои Dodge и Working Layer.
Сохранение работы и экспорт фотографии
- Выберите «Файл»> «Сохранить», чтобы сохранить файл как проект Photoshop. Это сохранит исходную целостность файла на тот случай, если вы захотите внести какие-либо дополнительные изменения.
- Перейдите в Файл> Экспорт> Экспортировать как.
- В диалоговом окне в разделе «Параметры файла» выберите нужный тип файла.
 Если вы хотите поделиться в Интернете или использовать в Интернете, стандартный формат .jpg.
Если вы хотите поделиться в Интернете или использовать в Интернете, стандартный формат .jpg. - Назовите и сохраните файл в формате .jpg в нужной папке.
- В диалоговом окне в разделе «Параметры файла» выберите нужный тип файла.
Следуя этим шагам, вы должны получить цифровую фотографию, которая может стать подарком на память, который вы можете использовать для своих фотоальбомов или приглашений на юбилеи и дни рождения. Ключ к реставрации — это легкое прикосновение, поскольку слишком большая корректировка может сделать его неестественным. Однако, если вы внимательно выполните эти шаги, вы обязательно увидите улучшенный внешний вид на любых фотографиях, которые хотите восстановить.
Как восстановить предыдущие версии файлов или папок Windows 10/8/7 — EaseUS
Если вы пытаетесь восстановить старую версию файла или папки в Windows 10/8/7, у вас есть два возможных пути. Один из них использует «Восстановить предыдущие версии» в Windows, а другой использует программу восстановления файлов / папок EaseUS для восстановления предыдущей версии.
Быстрые шаги по восстановлению предыдущей версии файла или папки в Windows:
Щелкните правой кнопкой мыши файл или папку, а затем щелкните Восстановить предыдущие версии .Вы увидите список доступных предыдущих версий файла или папки. Список будет включать файлов , сохраненных в резервной копии (если вы используете Windows Backup для резервного копирования файлов ), а также восстановления точек.
После редактирования документа Word или фотографии в течение некоторого времени вы внесли много изменений. Но позже вы можете пожалеть, подумав, что текущая редакция не так хороша, как старая. Тогда как вернуться или восстановить предыдущую версию файлов или папок?
Шансы на восстановление старых версий файлов разные.Обычно Windows Office поддерживает восстановление файлов Ctrl + Z, чтобы отменить изменения, чтобы вы могли вернуться к ранее измененному состоянию для документов, листов или презентаций.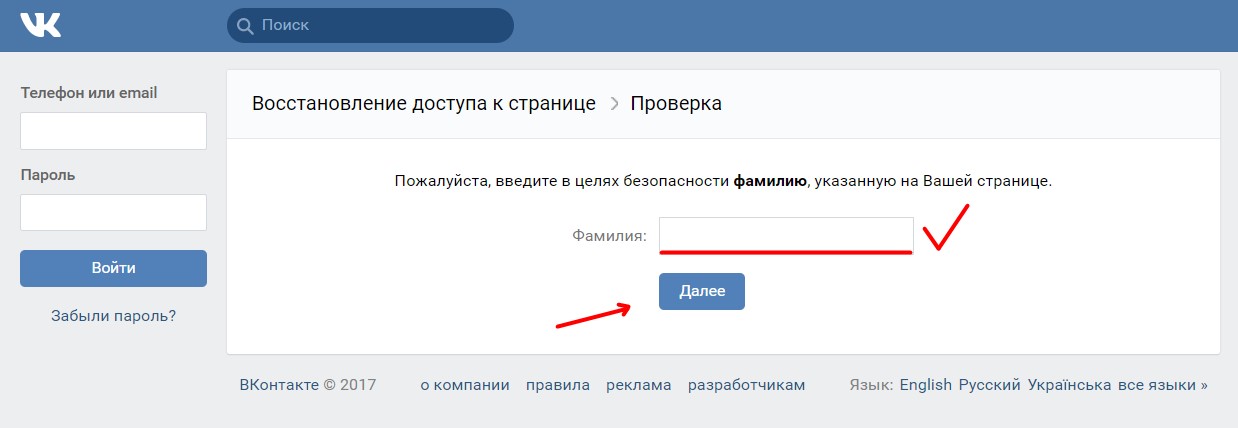 Однако этот метод не работает для многих пользователей, потому что файлы или папки, которые необходимо восстановить, не являются изменяемыми версиями, купите те, которые были сохранены несколько дней назад или даже несколько недель назад. Итак, как эффективно восстановить предыдущие версии файлов и папок? Прочтите, чтобы ознакомиться с руководствами более подробно.
Однако этот метод не работает для многих пользователей, потому что файлы или папки, которые необходимо восстановить, не являются изменяемыми версиями, купите те, которые были сохранены несколько дней назад или даже несколько недель назад. Итак, как эффективно восстановить предыдущие версии файлов и папок? Прочтите, чтобы ознакомиться с руководствами более подробно.
Как восстановить предыдущую версию файла в Windows 10
Предыдущие версии — это либо копии файлов и папок, созданные Windows Backup, либо Windows, которые автоматически сохраняются как часть точки восстановления.Вы можете использовать предыдущие версии для восстановления файлов и папок по своему усмотрению.
Шаг 1. Щелкните файл или папку правой кнопкой мыши и выберите «Восстановить предыдущие версии».
Шаг 2. Здесь вы можете увидеть, что предыдущие версии взяты из истории файлов или точек восстановления.
Шаг 3. Если вам повезет, отобразится список более старых версий файла.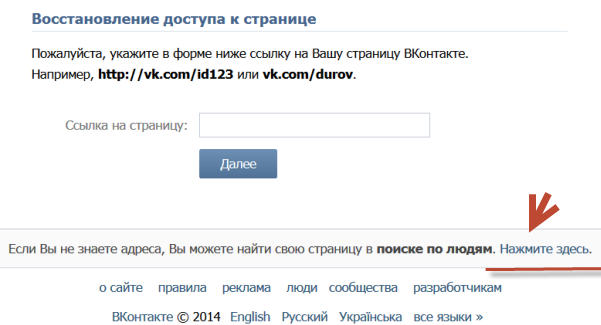 Выберите версию файла, которую вы ищете, и нажмите кнопку «Восстановить».
Выберите версию файла, которую вы ищете, и нажмите кнопку «Восстановить».
Некоторые из вас, вероятно, обнаружат, что это место пусто, совсем без файлов, а Windows говорит: «Нет доступных предыдущих версий». Ваша попытка не удалась.
Восстановление удаленных предыдущих версий файлов с помощью программного обеспечения для восстановления данных
Если описанный выше метод не работает, и вы удалили предыдущую версию файлов или папок, как вы можете восстановить файлы? Не волнуйтесь; у вас все еще есть отличный шанс восстановить предыдущую версию файла с помощью надежного и профессионального программного обеспечения для восстановления данных.Программное обеспечение для восстановления данных EaseUS разработано для восстановления удаленных или потерянных данных с жесткого диска, SSD, USB-накопителя, флэш-накопителя, внешнего жесткого диска, CF / SD-карты и т. Д.
В дополнение к восстановлению удаленных файлов, этот инструмент восстановления данных также поддерживает восстановление разделов RAW, восстановление потерянных разделов, восстановление после вирусных атак, восстановление данных из корзины и т.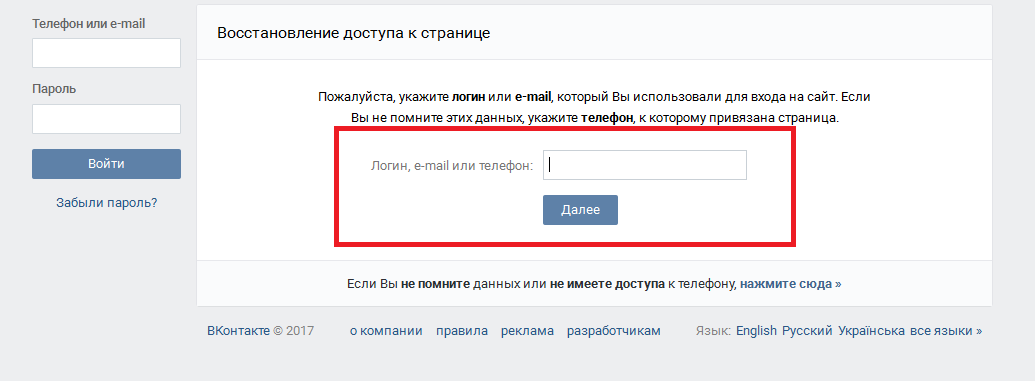 Д. Теперь загрузите мастер восстановления данных EaseUS и используйте его для восстановления предыдущих версий файлов и папок с помощью нескольких щелчков мыши.
Д. Теперь загрузите мастер восстановления данных EaseUS и используйте его для восстановления предыдущих версий файлов и папок с помощью нескольких щелчков мыши.
- Уведомление:
- EaseUS Data Recovery Wizard не используется для восстановления предыдущей версии файлов или папок, которые были перезаписаны новыми данными, вы можете применить программное обеспечение, чтобы восстановить предыдущую версию, только когда старые выпуски были удалены.
Шаг 1. Выберите расположение файла для сканирования.
Запустите мастер восстановления данных EaseUS на своем компьютере. Выберите диск, на котором вы потеряли файлы, и нажмите «Сканировать». Если вы потеряли файлы на внешнем запоминающем устройстве, сначала подключите его к компьютеру.
Шаг 2. Просканируйте потерянные файлы.
Программа немедленно запустит быстрое сканирование удаленных файлов, а позже запустится глубокое сканирование для сканирования большего количества потерянных файлов на выбранном диске. После сканирования вы можете использовать фильтр, чтобы быстро отфильтровать файлы определенного типа.
После сканирования вы можете использовать фильтр, чтобы быстро отфильтровать файлы определенного типа.
Шаг 3. Предварительный просмотр и восстановление файлов.
Двойной щелчок по файлу позволяет просмотреть его полностью. Наконец, выберите нужные файлы, нажмите «Восстановить» и выберите место для одновременного сохранения всех файлов.
Page 2 — Восстановление старых фотографий: как спасти старинные гравюры и семейные фотографии
Как восстановить старые фотографии: шаги 10-18
10 Stamp Visible
Щелкните на корректирующем слое уровней в верхней части стека слоев.Нажмите Shift + Cmd / Ctrl + Alt + E одновременно, чтобы применить команду Stamp Visible. Таким образом получается комбинированная версия слоев ниже. Используйте инструмент «Многоугольное лассо», чтобы выделить нецарапанную половину рта мальчика. Нажмите Cmd / Ctrl + J, чтобы переместить копию выделения на новый слой.
11 Пересадка рта
Выберите «Правка»> «Трансформировать»> «Отразить по горизонтали». Нажмите Cmd / Ctrl + T, чтобы активировать свободное преобразование. Перетащите рот влево и поверните его на 16 градусов. Нажмите Enter. Используйте клавиши со стрелками для точной настройки положения рта.Теперь выберите Layer> Layer Mask> Reveal All. Нанесите на маску небольшую мягкую черную кисть, чтобы смешать часть пересаженного рта с новым окружением. При необходимости воспользуйтесь белой кистью, чтобы восстановить недостающие детали рта.
12 Заживите царапины
Возьмите штамп клонирования. Выберите мягкий круглый наконечник размером 10. Отметьте выравнивание. Выберите «Текущий образец и ниже». Удерживая Alt, щелкните образец основания носа и распылите, чтобы продлить линию по соседней царапине. Взгляните на складку его щеки и растяните ее над царапиной.Меньше проб и чаще, чтобы заменить царапины чистыми деталями лица.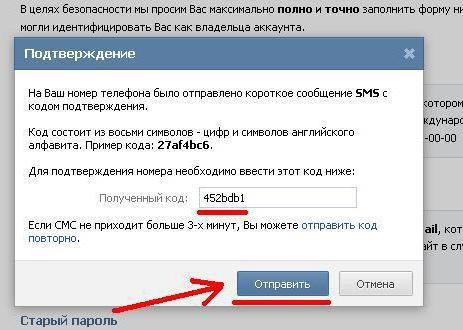 Воспользуйтесь лечебной кистью, чтобы заменить царапины на менее детализированных областях.
Воспользуйтесь лечебной кистью, чтобы заменить царапины на менее детализированных областях.
13 Устранение повреждений, нанесенных водой
Чтобы удалить повреждения, нанесенные водой с носа, еще раз выполните команду «Штамп видимым». Используйте инструмент Polygonal Lasso, чтобы выделить неповрежденную носовую половину носа и щеку. Нажмите Cmd / Ctrl + J, чтобы переместить выделение на новый слой. Выберите «Правка»> «Трансформировать»> «Отразить по горизонтали». Нажмите Cmd / Ctrl + T.Переместите перевернутый нос над каплей и поверните ее на 16 градусов. Добавьте слой-маску и распылите черную кисть, чтобы растушевать нос с окружающей средой.
14 Восстановите девушку
Выберите «Слой»> «Объединить вниз», чтобы выровнять зафиксированный нос на слое ниже. Возьмите инструмент Точечная восстанавливающая кисть и установите для него Content-Aware. Щелкните, чтобы удалить черные пятна на лице девушки. Повторите методы выделения, трансформации и наложения маски слоя, которые мы применили к мальчику, чтобы восстановить недостающие детали лица девушки.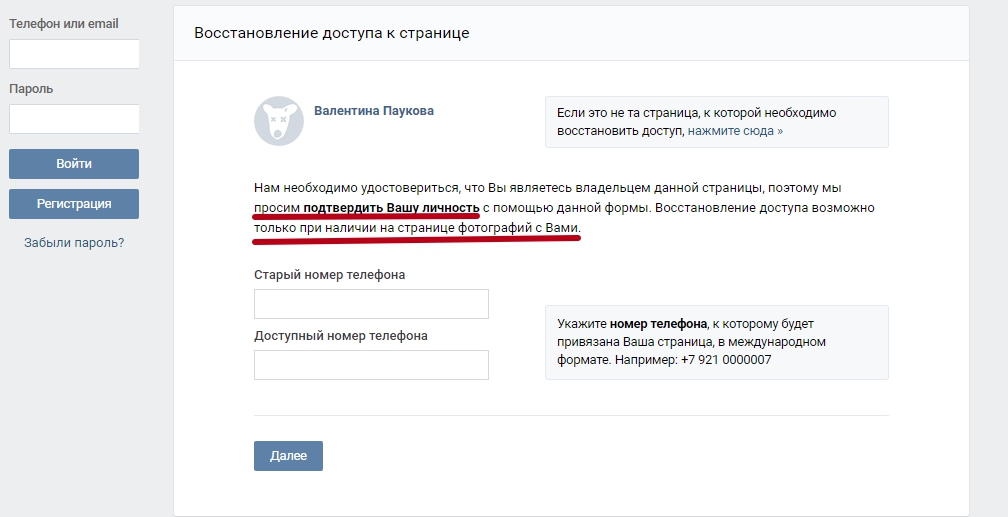 Объедините преобразованные черты лица со слоем ниже, а затем приведите в порядок ее лицо с помощью инструмента Healing Brush.
Объедините преобразованные черты лица со слоем ниже, а затем приведите в порядок ее лицо с помощью инструмента Healing Brush.
15 Удалите штрихи пером
Создайте новый прозрачный слой. Возьмите инструмент Точечная восстанавливающая кисть. Отметьте кнопку Content-Aware. Нанесите мягкий кончик на черный штрих пера в верхней части рамки, чтобы заменить штрихи соответствующими деталями окна. Возможно, вам придется распылить несколько раз, чтобы успешно удалить все следы пера. Возьмите инструмент «Перемещение». Установите режим «Расширение».Выделите стопы детей и потяните вниз, чтобы растянуть их на прозрачные области.
16 Уменьшение серебрения
После того, как вы убрали все оставшиеся небольшие царапины с помощью инструментов «Точечная восстанавливающая кисть» и «Заплатка», примените команду «Штамп видимый» еще раз. Возьмите инструмент Burn и установите для его параметра Range значение Midtones. Установите экспозицию на 50%. Распылите на пятнистую «серебристую» текстуру внизу рамки, чтобы затемнить и скрыть ее. Теперь у вас есть все навыки, необходимые для ремонта любых поврежденных деталей.
Распылите на пятнистую «серебристую» текстуру внизу рамки, чтобы затемнить и скрыть ее. Теперь у вас есть все навыки, необходимые для ремонта любых поврежденных деталей.
17 Настройка кончика кисти
До изобретения цветной пленки фотографы иногда добавляли цветные пятна на кожу и одежду. Чтобы воссоздать эту технику, выберите «Слой»> «Создать»> «Слой». Установите режим наложения слоя на Color и его непрозрачность на 54%. Возьмите инструмент «Кисть». Выберите мягкий круглый наконечник. Щелкните образец цвета переднего плана на панели инструментов и выберите цвет кожи в палитре цветов. Закрасьте участки кожи.
18 Раскрасьте детей
Выберите желтый цвет и распылите на волосы девочки.Добавьте коричневый цвет к волосам мальчика и покрасьте его одежду в синий (или любой другой цвет). Не стесняйтесь переключаться на инструмент «Ластик», чтобы удалить любые цветные мазки, которые выходят за края объектов. Вы можете закончить с помощью нескольких щелчков инструмента «Точечная восстанавливающая кисть», чтобы удалить оставшиеся дефекты фона.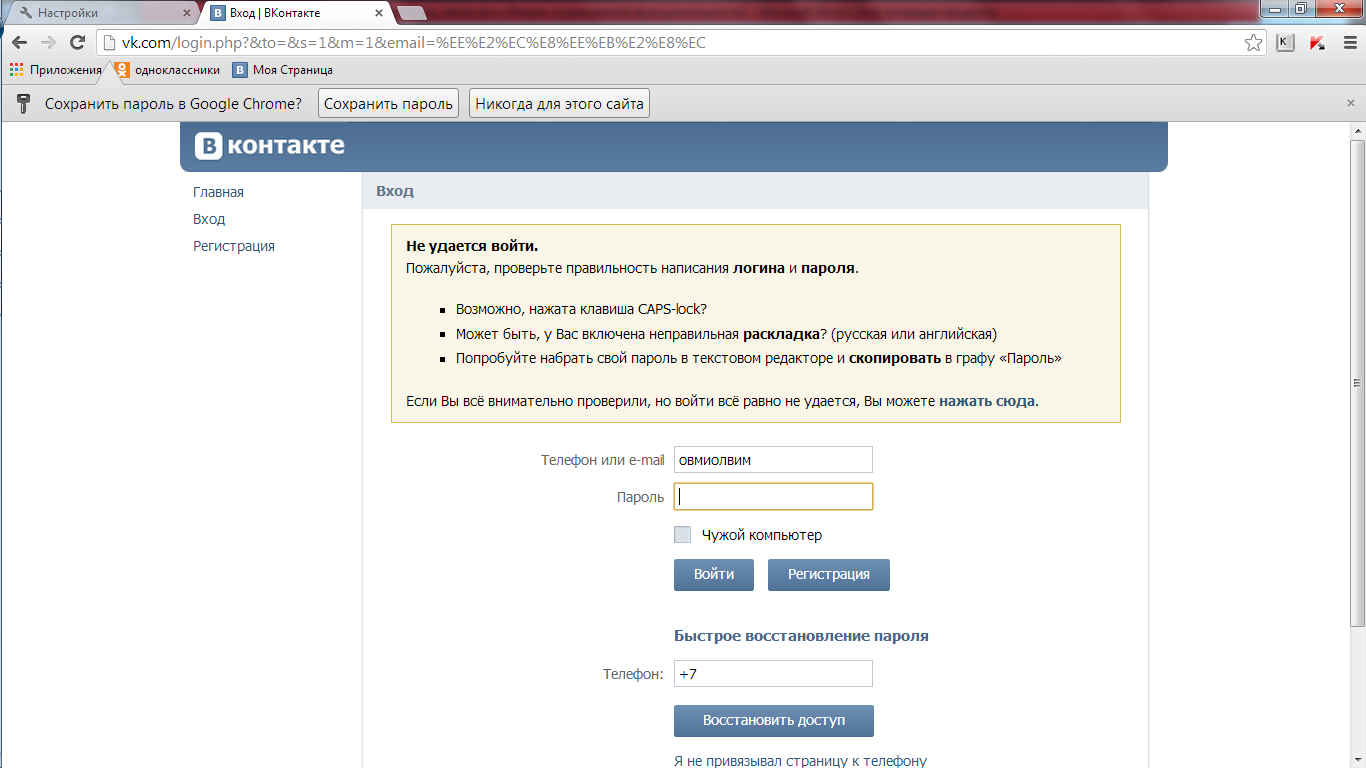
СТРАНИЦА 1: Как восстановить старые фотографии, шаги 1-9
СТРАНИЦА 2: Как восстановить старые фотографии, шаги 10-18
СТРАНИЦА 3: Как восстановить старые фотографии в Photoshop Elements
ПРОЧИТАЙТЕ БОЛЬШЕ
Демистификация слоев в Photoshop: руководство для начинающих по более интеллектуальному редактированию фотографий
Режимы наложения: 10 лучших смесей для фотографов (и способы их использования)
13 лучших платных приложений для Android для фотографов

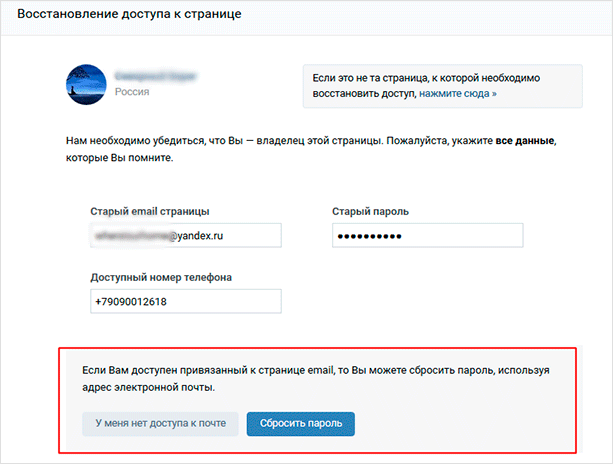

 Её электронный адрес – support@vk.com.
Её электронный адрес – support@vk.com. ru или https://www.ok.ru;
ru или https://www.ok.ru;


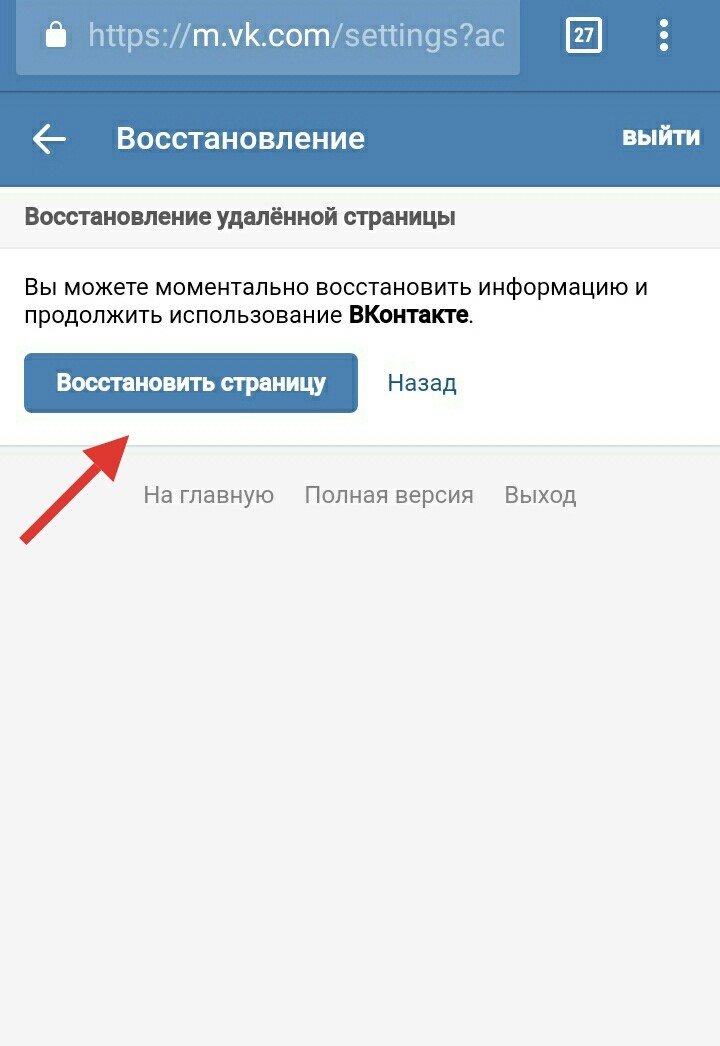




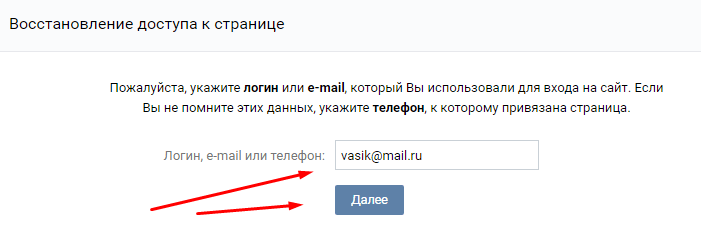

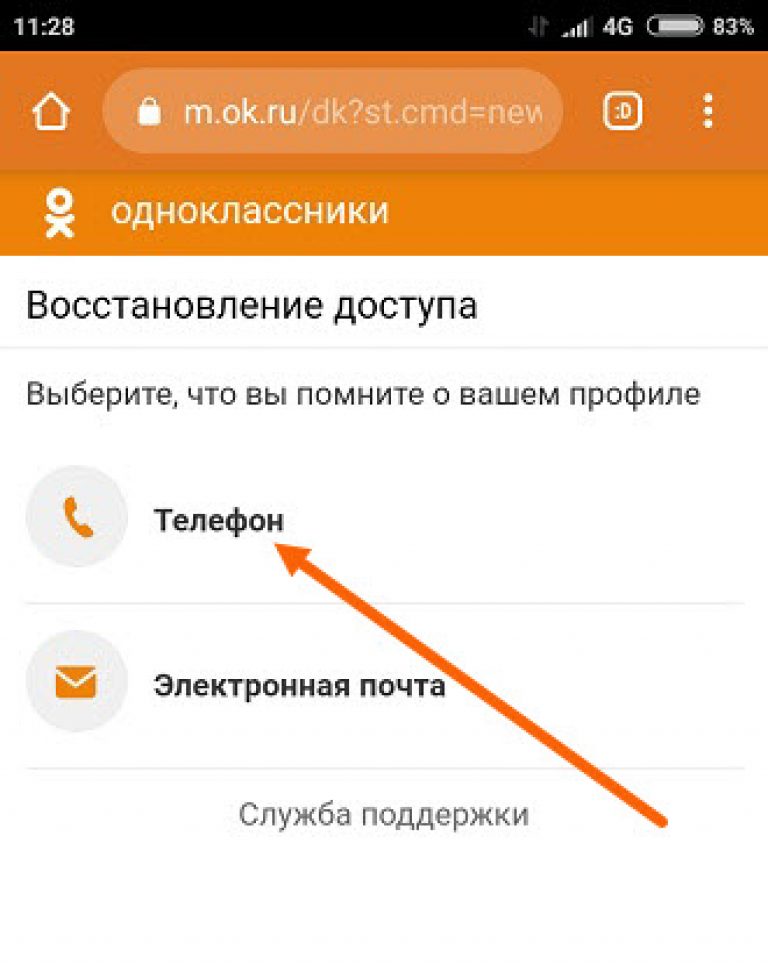
 Если вы вошли в систему с помощью рабочей или учебной учетной записи, элементы в корзине автоматически удаляются через 93 дня, если администратор не изменил настройку. См. Дополнительную информацию о том, как долго удаленные элементы хранятся для рабочих или учебных учетных записей.
Если вы вошли в систему с помощью рабочей или учебной учетной записи, элементы в корзине автоматически удаляются через 93 дня, если администратор не изменил настройку. См. Дополнительную информацию о том, как долго удаленные элементы хранятся для рабочих или учебных учетных записей.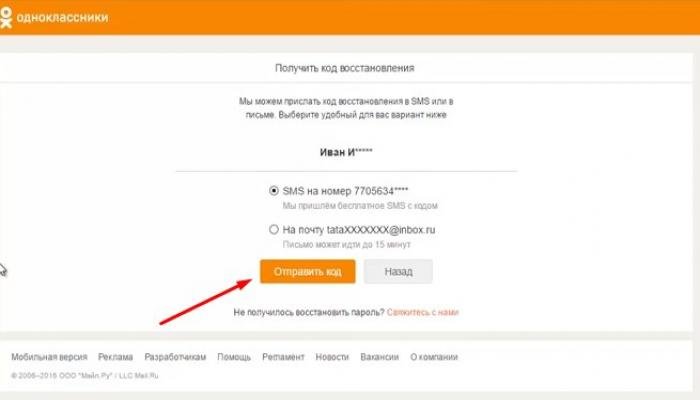
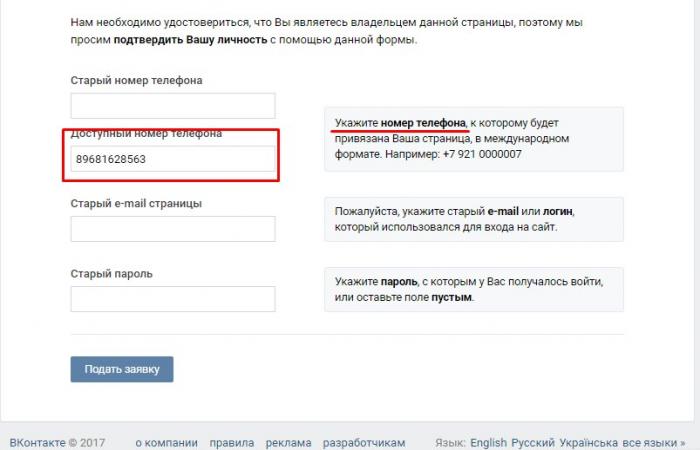


 Кисть будет использовать клонированную часть изображения, чтобы эффективно стереть линию или трещину.
Кисть будет использовать клонированную часть изображения, чтобы эффективно стереть линию или трещину.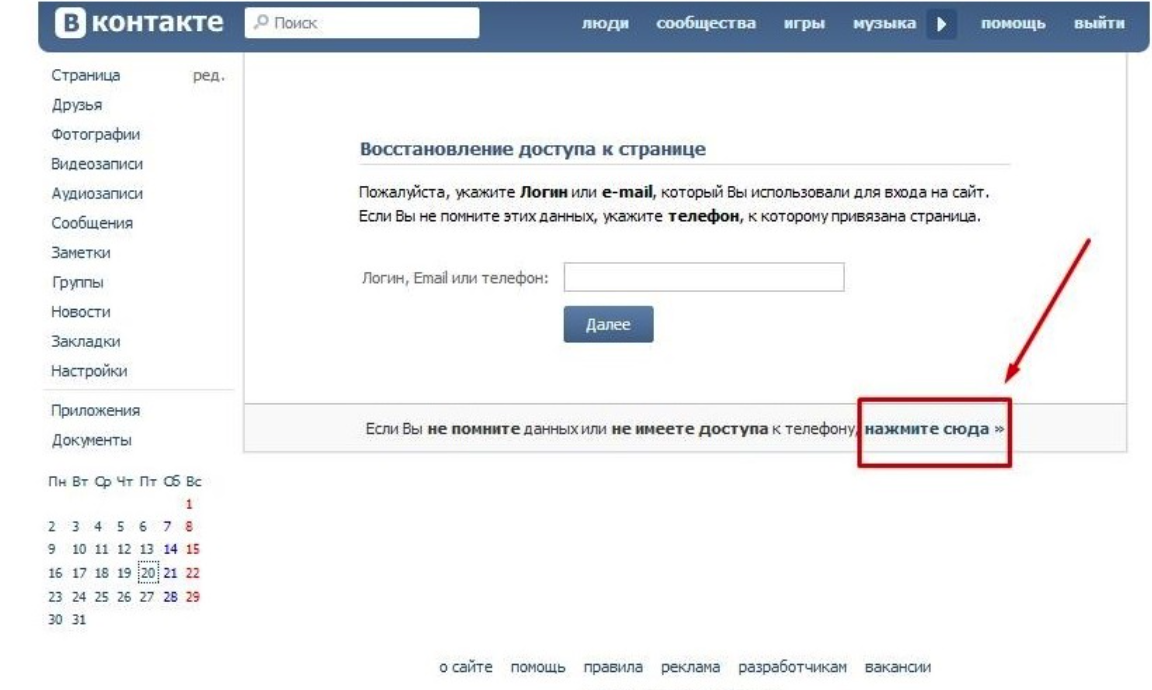

 Если вы хотите поделиться в Интернете или использовать в Интернете, стандартный формат .jpg.
Если вы хотите поделиться в Интернете или использовать в Интернете, стандартный формат .jpg.