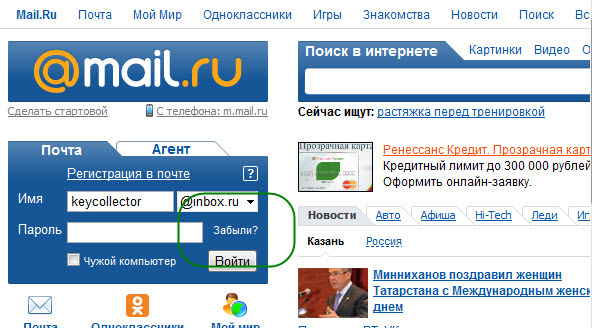Как восстановить пароль Gmail — CCM
Последнее обновление от пользователя Макс Вега .
Если Вы не можете зайти в свою учетную запись (почтовый ящик) Gmail, в этой статье мы расскажем о различных способах восстановления доступа, независимо от того, забыли ли Вы пароль и секретные вопросы или Ваш аккаунт был взломан.
Забыли пароль Gmail
Прежде чем обращаться в службу поддержки Google, проверьте в настройках браузера, не сохранились ли там данные, относящиеся к Вашей учетной записи (имя пользователя и пароль). Об этом наша статья Как восстановить логин или пароль от Facebook, Gmail, Hotmail или Yahoo.Перейдите на страницу Восстановление аккаунта Google и выберите опцию Забыли адрес электронной почты? Затем введите свой адрес электронной почты Gmail и нажмите Далее:
Затем, следуя подсказкам, введите свой номер телефона или альтернативный адрес электронной почты и нажмите
Если Вы ввели номер телефона, и он зарегистрирован в Вашей учетной записи Google, Вам на телефон придет сообщение с кодом подтверждения.
 Введите его в предложенную форму и, следуя инструкциям, измените пароль доступа к учетной записи Gmail.
Введите его в предложенную форму и, следуя инструкциям, измените пароль доступа к учетной записи Gmail.Если при создании учетной записи Вы не регистрировали номер телефона или же у Вас изменился номер телефона, в форме восстановления доступа введите свой альтернативный адрес электронной почты, на который Вам будет выслана ссылка для восстановления пароля.
Если же и адрес электронной почты не привязан к Вашей учетной записи, Вам придется ответить на несколько дополнительных вопросов (в том числе на секретный вопрос, выбранный Вами при регистрации аккаунта Gmail), чтобы восстановить доступ к своей почте:
N. B.: Если Вы не заходили в свой почтовый ящик Gmail более 30 дней, Google может счесть Вашу учетную запись заблокированной и удалить ее с сервера. В этом случае восстановить ее будет невозможно.
Вы не зарегистрировали альтернативные варианты восстановления
Если при создании учетной записи Вы не зарегистрировали секретный вопрос (и ответ на него), альтернативный адрес электронной почты для восстановления или номер телефона, к которому у Вас есть доступ, Вы не сможете доказать, что являетесь законным владельцем данной учетной записи.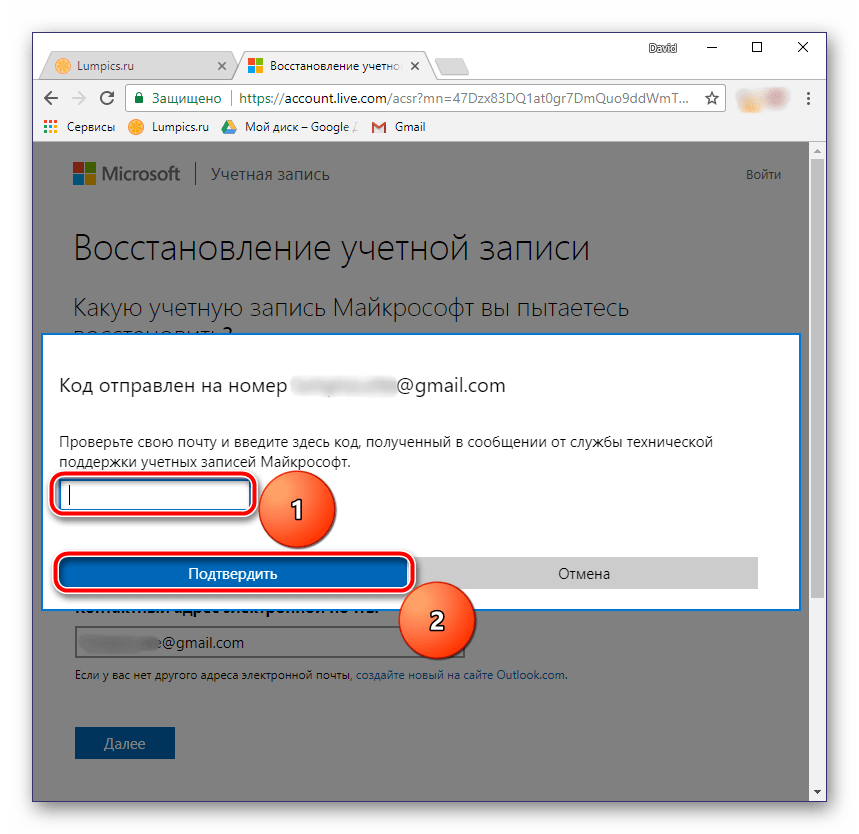 В таком случае, к сожалению, восстановление аккаунта невозможно, и доступ к нему получить Вы не сможете.
В таком случае, к сожалению, восстановление аккаунта невозможно, и доступ к нему получить Вы не сможете. У Вас изменился номер мобильного телефона
Если при регистрации учетной записи Вы указывали номер своего мобильного телефона, но с тех пор он поменялся, восстановить учетную запись можно, только если Вы помните свой пароль. Перейдите по этой ссылке, чтобы начать процесс восстановления, код сброса будет отправлен на Ваш альтернативный адрес электронной почты или телефон. Затем Вам будет предложено ввести пароль.Ваш аккаунт Gmail был взломан
Если кто-то изменил данные вашей учетной записи, например номер телефона для восстановления или адрес электронной почты для восстановления, если кто-то удалил вашу учетную запись или вы не можете войти по другой причине, Gmail предлагает пошаговый процесс восстановления.перейдите по этой ссылке на страницу восстановления аккаунта
Введите адрес электронной почты или телефон и нажмите кнопку Далее.
После того, как Вы введете свой адрес электронной почты, Gmail запросит последний пароль, который Вы использовали для входа, а затем спросит, куда отправить код сброса.
Если у Вас нет номера мобильного телефона или адреса электронной почты, по которому можно получить код сброса, нужно будет его создать. Если же в процессе восстановления Вы не знаете ответ на какой либо вопрос, нажмите Попробуйте другой вопрос, Так, Вы сможете ввести альтернативный адрес электронной почты или номер мобильного телефона, чтобы получить код.
В следующем окне Вас попросят ввести шестизначный код сброса, после чего Вы получите доступ к своей учетной записи (код сброса отправляется немедленно; проверьте свою электронную почту или смс в телефоне).
N. B: После того, как Вы восстановили доступ к своей учетной записи, мы рекомендуем сразу же изменить свою информацию для восстановления (секретный вопрос) и пароль.
Аккаунт Gmail недоступен в течение 9 месяцев
Если Вы не заходили в свою учетную запись Gmail в течение 9 месяцев, скорее всего, она была удалена с сервера Gmail. Удаленные учетные записи и данные, хранящиеся в них, невозможно восстановить. К сожалению, это тот случай, когда Вам придется создавать новую учетную запись, учитывая все меры безопасности (надежный пароль, секретный вопрос и т. д.) .
Удаленные учетные записи и данные, хранящиеся в них, невозможно восстановить. К сожалению, это тот случай, когда Вам придется создавать новую учетную запись, учитывая все меры безопасности (надежный пароль, секретный вопрос и т. д.) .Как восстановить доступ самостоятельно? – Портал службы поддержки
Если пользователь ранее подтвердил мобильный телефон и email в своём профиле, то у него есть возможность самостоятельно восстановить данные для входа. Восстановить доступ возможно, даже если были забыты и логин, и пароль.
Если пользователь НЕ подтверждал мобильный телефон и email в своём профиле, то ему следует обратиться к администраторам образовательной организации или к классным руководителям.
Примечание: информация об администраторах находится на профиле организации в блоке «Администраторы», информация о классных руководителях находится на профиле класса в блоке «Сотрудники класса»
Самостоятельное восстановление доступа
Шаг 1.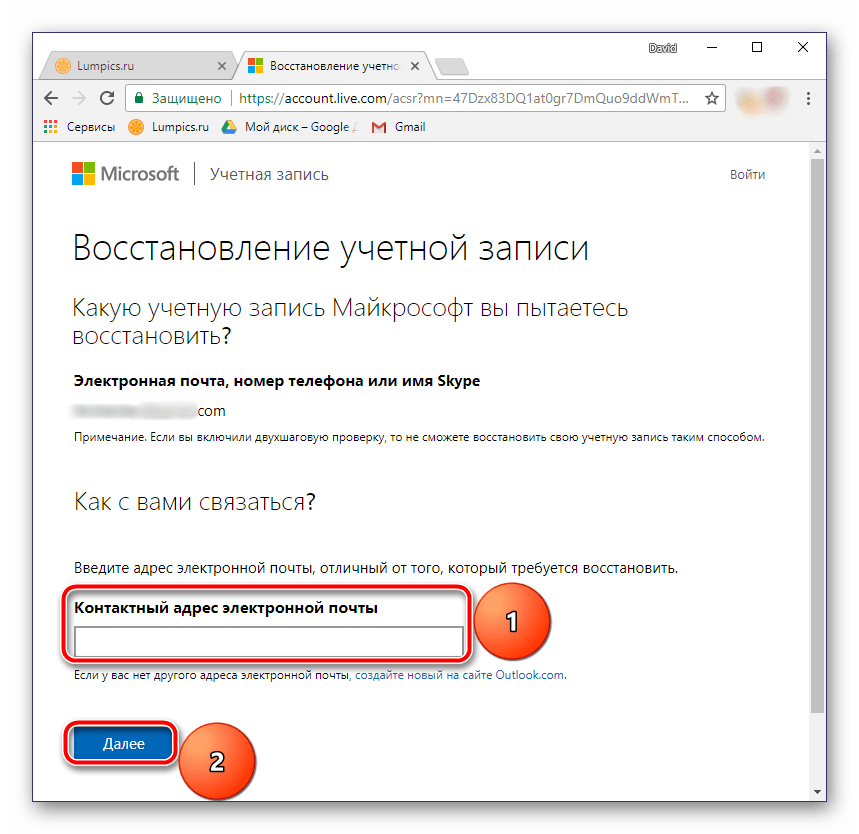 На главной странице сайта нужно выбрать пункт «Восстановите доступ».
На главной странице сайта нужно выбрать пункт «Восстановите доступ».
Шаг 2. Далее, нужно указать тип проблемы:
Что делать, если утерян логин?
В этом случае для получения информации необходимо выбрать вариант «Я не помню логин» и заполнить следующие поля:
- email и / или номер мобильного телефона;
- дата рождения;
- цифры с картинки.
Логин будет отправлен на указанный email только при совпадении введенной даты рождения.
Что делать, если утерян пароль?
В этом случае необходимо выбрать вариант «Я не помню пароль» и заполнить поля:
- логин;
- цифры с картинки.
Восстановление по email
На email будет отправлена ссылка для сброса пароля, по которой нужно перейти. Далее в открывшемся поле в двух окнах вводится новый пароль.
Восстановление по SMS
В случае, если у пользователя отсутствует доступ к email, необходимо выбрать «Мне не пришло письмо, восстановить пароль по телефону».
Далее, необходимо:
- в окошко ввода вписать недостающие цифры номера телефона;
- нажать «Далее»;
- получить на данный номер sms-сообщение с кодом подтверждения;
- полученный код ввести в соответствующее окно;
- в открывшихся полях дважды ввести новый пароль.
Что делать, если утрачены и логин, и пароль?
В этом случае необходимо выбрать вариант «Я не помню логин и пароль»:
- форма аналогична пункту «Я не помню логин»;
- путь восстановления совпадает со случаем «Я не помню пароль».
В случае, если возникают какие-либо сложности при восстановлении доступа, следует обратиться к администраторам образовательной организации или к классным руководителям.
Примечание: информация об администраторах находится на профиле организации в блоке «Администраторы», информация о классных руководителях находится на профиле класса в блоке «Сотрудники класса».
Ссылка на систему восстановления доступа: https://login.dnevnik.ru/recovery.
Как восстановить пароль от электронной почты
Ситуация, когда утерян доступ к электронной почте, гораздо сложнее. В этом случае ничего не остается, кроме как создать с нуля новый аккаунт. Это подтвердил и eBay в ответ на наш запрос. Таким образом, это сбережет ваши нервы, с другой — все же существуют способы получить доступ к своей электронной почте.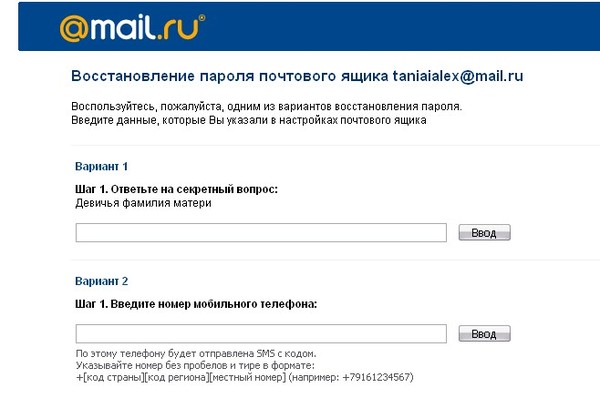
У аккаунтов с двухступенчатой аутентификацией восстановление пароля сложнее. Поскольку сам пароль можно легко восстановить по электронной почте, второй ключ, то есть одноразовый код, необходимо получить с помощью SMS или генератора.
При смене номера сотового телефона или удалении приложения для генерации кодов существует ключ восстановления или так называемые резервные коды. Они сообщаются при создании аккаунта. Благодаря им можно отключить запрос второго фактора. Если же и эти коды канули в Лету, без новой учетной записи не обойтись. Советы, как не забыть коды, вы найдете в нижнем блоке.
Электронная почта: при утрате пароля к своему почтовому клиенту, к примеру, когда вы используете для всех служб один и тот же код и не можете его вспомнить, доступ к своим аккаунтам получить сложно. За одним исключением: данные легко восстановить, если для обмена сообщениями на вашем компьютере используется почтовый клиент. Программа Mail PassView (nirsoft.net/utils/mailpv.html) сканирует все популярные клиенты и отображает сохраненные в них пароли.
Программа Mail PassView (nirsoft.net/utils/mailpv.html) сканирует все популярные клиенты и отображает сохраненные в них пароли.
Если же вы заходите в свой аккаунт через браузер, поможет лишь один способ — горячая линия вашего провайдера. Если вы задали секретный вопрос и знаете на него ответ, новый пароль будет выдан вам незамедлительно. Если же эта информация утрачена, в большинстве случаев для сброса пароля потребуется предъявить удостоверение личности.
Коды доступа к iOS. Дорогие программы, такие как Forensic Toolkit от Elcomsoft, могут взломать защиту iPhones методом полного перебораВ принципе, всегда необходимо указывать альтернативные способы, по которым с вами может связаться почтовый провайдер, например, номер телефона или другой электронный ящик. Это позволит задать новый пароль.
Фото: компании-производители
Теги восстаовление
Как восстановить удаленные письма в Gmail
Насколько бы драматично не выглядела ситуация первоначально, проблему восстановления удаленных писем можно решить.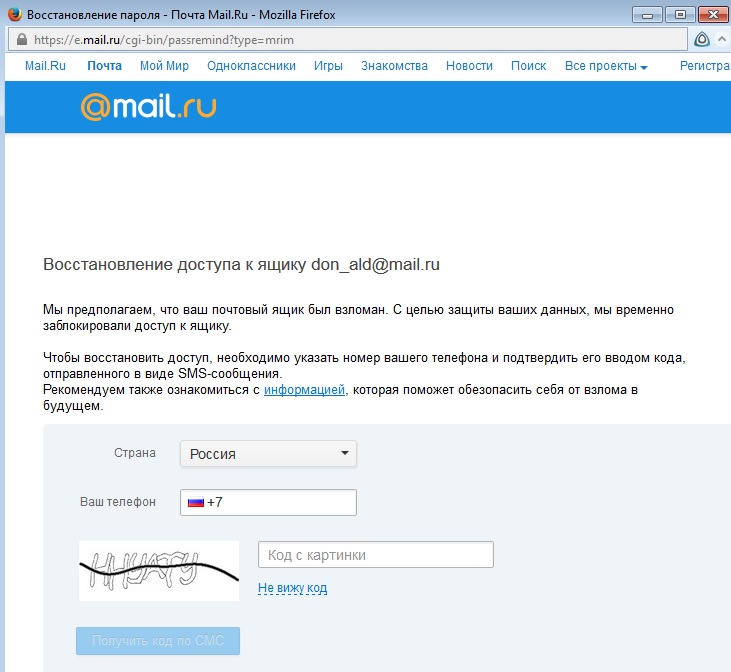 В данной статье мы пошагово рассмотрим способы восстановления и резервного копирования писем электронной почты Gmail.
В данной статье мы пошагово рассмотрим способы восстановления и резервного копирования писем электронной почты Gmail.
Содержание:
Введение
Удаленный способ передачи информации, рассчитанный на деловую переписку, отправку официальных запросов и ответов, рассылку рекламных сообщений и передачу офисных документов в первую очередь ассоциируется с почтовой службой. И основным представителем, выступающим в качестве главного, надежного и предпочтительного поставщика электронной почты, несомненно является приложение «Gmail». Даже те пользователи, которые используют другие средства для отправки и получения писем, такие как учетная запись электронной почты «IMAP» (более современный протокол, поддерживающий прием и возможность управления электронной почтой прямо на почтовом сервере) в пользовательских доменах, имеют учетную запись «Google», и в большинстве случаев, предпочитают использовать связанную с ней электронную почту «Gmail».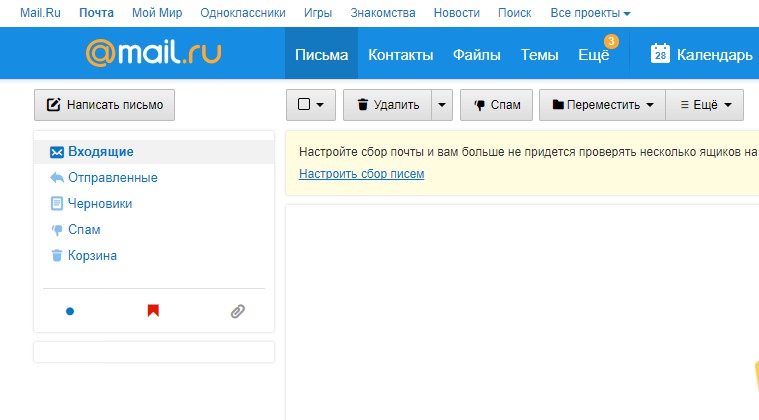 Из огромного количества электронных писем, которые пользователи получают ежедневно, можно без особого труда намеренно или случайно удалить важные письма. Но когда приходит осознание, что письма, которые были удалены, очень нужны, вернуть их становится гораздо сложнее. И тут у пользователей возникают абсолютно правильные вопросы, как вернуть утраченные письма и какие существуют способы восстановления удаленных писем? Самым идеальным вариантом для пользователей почтовой службы «Gmail», который позволяет хранить свои письма в целостности и сохранности, конечно можно назвать создание резервной копии электронных сообщений.
Из огромного количества электронных писем, которые пользователи получают ежедневно, можно без особого труда намеренно или случайно удалить важные письма. Но когда приходит осознание, что письма, которые были удалены, очень нужны, вернуть их становится гораздо сложнее. И тут у пользователей возникают абсолютно правильные вопросы, как вернуть утраченные письма и какие существуют способы восстановления удаленных писем? Самым идеальным вариантом для пользователей почтовой службы «Gmail», который позволяет хранить свои письма в целостности и сохранности, конечно можно назвать создание резервной копии электронных сообщений.
Но простое удаление электронных писем не единственная причина. Угрозу также могут представлять вредоносные программы и злонамеренные действия мошенников. Самый обычный запрос «аккаунт удален» в поисковой службе «Google» представит пользователям перечень многочисленных неприятных историй, повествующих о различных случаях взломов и удалений учетных записей пользователей в почтовой службе «Gmail».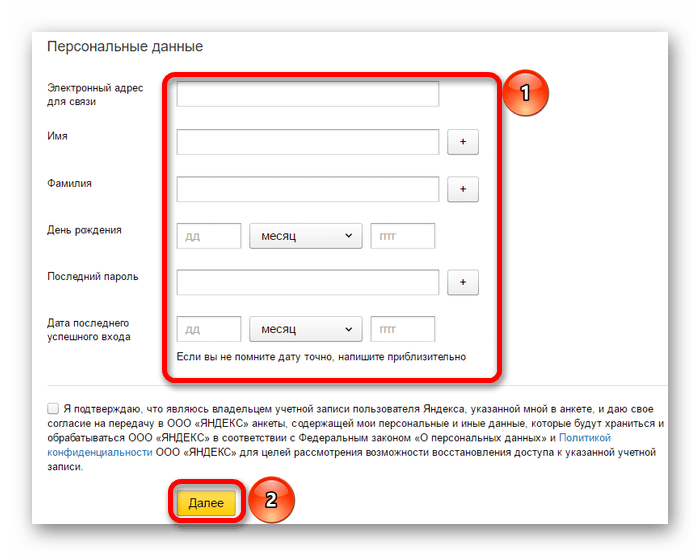 И это одна из главных причин, вынуждающая пользователей создавать резервные копии своих писем. Взломы происходят, в основном, из-за недостаточной защищенности серверов, на которых находятся письма пользователей. Даже такие компании, лидеры цифровой и программной индустрии, как «Facebook», «Microsoft», «Google», имели печальный опыт с хакерскими взломами, в результате которых большая часть пользователей стали жертвами мошенников и лишились собственных переписок и личных фотографий. Совсем недавно частная компания «Quora» (социальный сервис по обмену знаниями) также столкнулась с подобными проблемами. Становится понятно, что ни одна компания, даже гиганты цифровой отрасли, не застрахованы от удаленного взлома и проникновения мошенников на свои сервера. Поэтому пользователи не могут быть абсолютно уверены в безопасности собственных данных, хранящихся удаленно. И для снижения риска внешней угрозы должны воспользоваться предоставленным шансом электронной почты «Gmail» сохранить свои переписки конфиденциальными.
И это одна из главных причин, вынуждающая пользователей создавать резервные копии своих писем. Взломы происходят, в основном, из-за недостаточной защищенности серверов, на которых находятся письма пользователей. Даже такие компании, лидеры цифровой и программной индустрии, как «Facebook», «Microsoft», «Google», имели печальный опыт с хакерскими взломами, в результате которых большая часть пользователей стали жертвами мошенников и лишились собственных переписок и личных фотографий. Совсем недавно частная компания «Quora» (социальный сервис по обмену знаниями) также столкнулась с подобными проблемами. Становится понятно, что ни одна компания, даже гиганты цифровой отрасли, не застрахованы от удаленного взлома и проникновения мошенников на свои сервера. Поэтому пользователи не могут быть абсолютно уверены в безопасности собственных данных, хранящихся удаленно. И для снижения риска внешней угрозы должны воспользоваться предоставленным шансом электронной почты «Gmail» сохранить свои переписки конфиденциальными.
Насколько бы драматично не выглядела ситуация первоначально, проблему восстановления удаленных писем можно решить. В данной статье мы пошагово рассмотрим некоторые способы резервного копирования писем электронной почты «Gmail».
1. «Mozilla Thunderbird»
Существует неимоверно огромное количество почтовых клиентов для стационарных компьютеров, но мы, в качестве примера, будем использовать программу «Mozilla Thunderbird» для данного вида решения проблемы. На закономерный вопрос: «С какой целью мы демонстрируем подобный вариант восстановления удаленных писем с аккаунта почтовой службы «Gmail»?, – существует довольно простой ответ. Данная программа работает, проста в использовании и успешно решает поставленные задачи, а большего нам и не нужно. Так же, существует портативная версия, в которой пользователи могут сохранить все свои данные на флэш-накопителе и просматривать их в автономном режиме.
Для того чтобы создать резервную копию почтовых сообщений «Gmail», пользователям потребуется выполнить несколько пошаговых действий. Откройте приложение «Gmail» и зайдите в настройки электронной почты, щелкнув значок шестеренки, расположенный в правом верхнем углу над списком писем, и в представленном перечне возможных действий выберите раздел «Настройки».
Далее на ленте вкладок меню настроек почтового клиента щелкните левой кнопкой мыши вариант «Пересылка и POP/IMAP» для мгновенного перехода. Затем на представленной странице найдите раздел «Доступ по протоколу POP» и активируйте ячейку «Включить POP для всех писем (даже для тех, которые уже загружены)».
Теперь откройте приложение «Mozilla Thunderbird». В момент первого запуска программы, всплывающее системное окно попросит пользователей ввести идентификатор электронной почты, пароль и имя, которое будет отображаться для всех пользователей.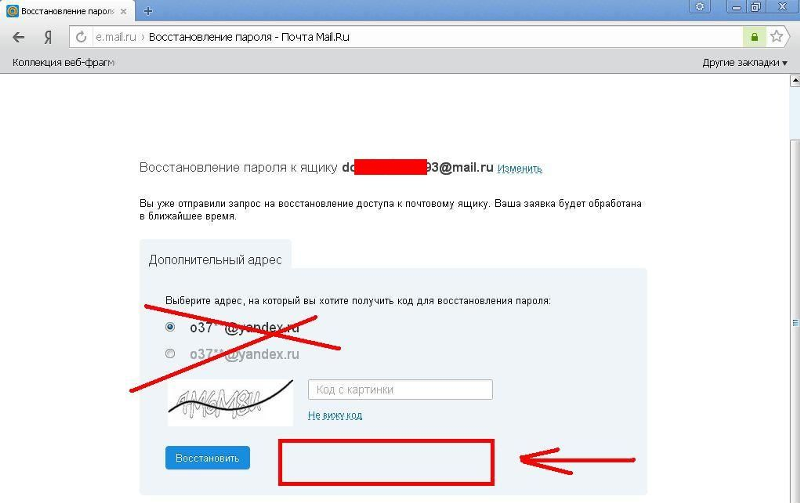 Первое поле требует ввести имя пользователя, но программа автоматически вставляет в данное поле имя, которое указано в регистрационных данных вашей операционной системы. Безусловно, пользователи без труда смогут заменить его любым другим именем по своему усмотрению. Во втором поле необходимо ввести электронный адрес, зарегистрированный в почтовой службе «Gmail». Последнее, третье поле требует предоставить пароль от электронной почты «Gmail», адрес которой пользователи указали в предыдущем поле. Также пользователи могут добавить новый идентификатор электронной почты в разделе «Accounts» в графе «Set up an account» по текстовой ссылке «Email».
Первое поле требует ввести имя пользователя, но программа автоматически вставляет в данное поле имя, которое указано в регистрационных данных вашей операционной системы. Безусловно, пользователи без труда смогут заменить его любым другим именем по своему усмотрению. Во втором поле необходимо ввести электронный адрес, зарегистрированный в почтовой службе «Gmail». Последнее, третье поле требует предоставить пароль от электронной почты «Gmail», адрес которой пользователи указали в предыдущем поле. Также пользователи могут добавить новый идентификатор электронной почты в разделе «Accounts» в графе «Set up an account» по текстовой ссылке «Email».
Когда все три поля будут заполнены, необходимо нажать на кнопку «Continue», как показано на снимке, и приложение «Mozilla Thunderbird» автоматически получит необходимые адреса портов.
Затем поставьте индикатор выбора (точку) рядом с ячейкой «POP3 (keep mail on your computer)» и нажмите кнопку «Done».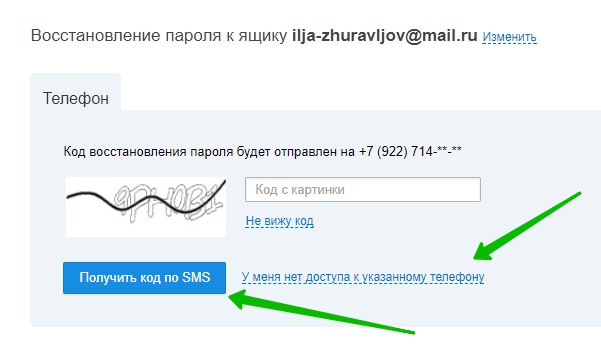 Почтовое приложение «Mozilla Thunderbird» создаст все папки и подпапки, чтобы начать загрузку электронных писем из вашей учетной записи «Gmail». Это может занять некоторое время, которое напрямую будет зависеть от размеров вашего почтового ящика и скорости «Интернет-соединения». По завершению всех процессов авторизации от пользователей может потребоваться повторно выполнить вход в электронную почту «Gmail» и предоставить программе «Mozilla Thunderbird» необходимые разрешения.
Почтовое приложение «Mozilla Thunderbird» создаст все папки и подпапки, чтобы начать загрузку электронных писем из вашей учетной записи «Gmail». Это может занять некоторое время, которое напрямую будет зависеть от размеров вашего почтового ящика и скорости «Интернет-соединения». По завершению всех процессов авторизации от пользователей может потребоваться повторно выполнить вход в электронную почту «Gmail» и предоставить программе «Mozilla Thunderbird» необходимые разрешения.
Теперь в левой панели окна почтового клиента будут представлены папки, в которых располагаются все электронные письма. Нажав на любую из них, пользователи смогут ознакомиться с перечнем писем в центральной панели программы «Mozilla Thunderbird». Предоставьте программе лишь некоторое время для синхронизации пользовательской учетной записи.
Почтовое приложение «Mozilla Thunderbird» представляет собой бесплатную кроссплатформенную, свободно распространяемую, программу для работы с электронной почтой, благодаря которой все пользовательские сообщения будут находиться в безопасности на выбранном компьютере.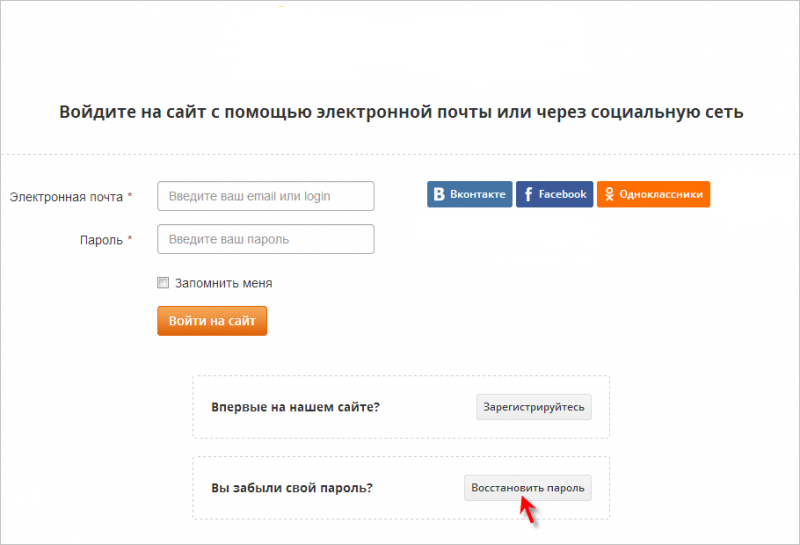
2. Корзина электронной почты «Gmail»
Когда приходит электронное письмо, пользователи могут оставить его в почтовом ящике или прочитать и нажать на кнопку «Удалить», если сочтут письмо бесполезным или не заслуживающим дальнейшего внимания. Но вдруг письмо, которое было для пользователей безразлично, срочно понадобилось, и остро возникла необходимость его восстановить по прошествии нескольких дней. Безусловно восстановить удаленное письмо можно, но, как и везде, присутствуют отдельные ограничения, установленные внутренними параметрами «Gmail».
Зачастую, любое электронное письмо, которое приходит на электронную почту «Gmail» удаляется пользователями сразу после прочтения. Ведь в большинстве случаев пользователи получают множество рекламных сообщений и хранить такие письма нет необходимости. После удаления письмо попадает в папку «Корзина», где и будет храниться в течение тридцати дней. Если пользователи не успеют до окончания данного страховочного периода зайти в электронную почту и восстановить нужное конкретное письмо, то почтовая служба «Gmail» очистит папку «Корзина» и автоматически удалит, хранящиеся там, сообщения.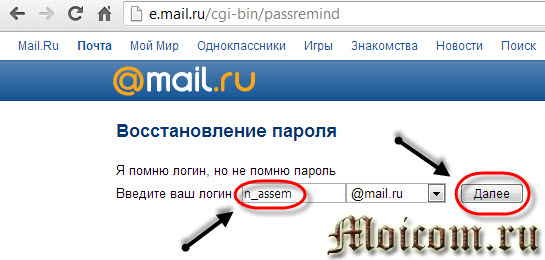 И тогда шансов на успешное спасение удаленного письма практически не будет.
И тогда шансов на успешное спасение удаленного письма практически не будет.
Чтобы восстановить необходимое письмо, откройте электронную почту «Gmail» в веб-браузере или на мобильном устройстве (для примера мы будем использовать приложение «Gmail» на телефоне), и перейдите в папку «Корзина» (мы намерено выделили количество писем в папке «Вся почта» и «Корзина», чтобы сравнить их значение после восстановления искомого письма).
Если гарантированный срок хранения писем в папке «Корзина» не истек и прошло менее тридцати дней с момента удаления письма, то искомое сообщение будет находиться в «Корзине» среди других объектов. Чтобы восстановить требуемое письмо, его необходимо переместить в папку входящих сообщений. Поэтому отыщите удаленное сообщение в списке доступных объектов папки «Корзина», а затем нажмите его и удерживайте в зажатом положении несколько секунд.
Такая операция выделит письмо, среди остальных, особой отметкой в виде «галочки», и подготовит его к дальнейшему перемещению. Если такое письмо не одно и требуется вернуть несколько писем, то повторите операцию выделения для каждого сообщения, и завершите подготовку всех нужных писем к последующему восстановлению.
Если такое письмо не одно и требуется вернуть несколько писем, то повторите операцию выделения для каждого сообщения, и завершите подготовку всех нужных писем к последующему восстановлению.
В правом верхнем углу экрана нажмите на кнопку управления, представленную в виде трех вертикально расположенных точек, и откройте вложенное меню. Из списка представленных вариантов возможных действий выберите раздел «Поместить во входящие».
Данная команда переместит выбранные сообщения в папку «Входящие» и изменит общее количество писем в папках «Вся почта» и «Корзина» (при сравнении количества писем в папках до и после восстановления становиться заметно, что общее число сообщений в «Корзине» уменьшилось, а в папке «Вся почта» увеличилось ровно на число отмеченных писем).
Чтобы удостовериться, что письмо действительно восстановлено, перейдите в папку «Входящие» и найдите свое сообщение. Теперь письмо не исчезнет и не будет автоматически удалено по прошествии тридцатидневного срока. А будет храниться в почтовом клиенте и доступно пользователям в любое время при соответствующей необходимости.
А будет храниться в почтовом клиенте и доступно пользователям в любое время при соответствующей необходимости.
3. «Google Takeout»
Мало кто знает о таком способе. Пользователи могут извлечь свои данные из большинства сервисов компании «Google». Один из лидеров цифровой и программной индустрии «Google» предлагает скачать и локально сохранить копии всех данных, которые хранятся на его серверах. Иными словами, пользователям предлагают выполнить резервное копирование информации из различных приложений (таких как «Google Диск», «Google Фото», «Календарь» и других, в том числе «Gmail») и загрузить копии на свой компьютер или в сетевое облачное хранилище данных. Но вот в чем вопрос, как это можно сделать? Все довольно просто, компания «Google» создала проект «Фронт освобождения данных Google Takeout» благодаря которому пользователи получают свои данные в виде загружаемого архивного файла.
Чтобы воспользоваться предлагаемыми возможностями и скачать архивную копию электронных сообщений выполните следующие действия.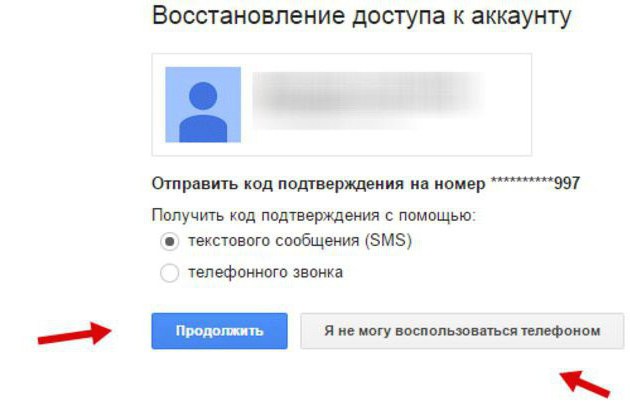 Откройте веб-браузер и войдите в свою учетную запись пользователя, используя регистрационные данные аккаунта, к которому привязана конкретная электронная почта (если таких аккаунтов несколько).
Откройте веб-браузер и войдите в свою учетную запись пользователя, используя регистрационные данные аккаунта, к которому привязана конкретная электронная почта (если таких аккаунтов несколько).
В левом боковом меню выберите вкладку «Данные и персонализация». Затем в центральной панели, используя бегунок полосы прокрутки, перейдите в низ страницы и найдите раздел «Скачивание, удаление и планирование», в котором из предложенных вариантов выберите раздел «Скачайте свои данные».
После прямого перехода на страницу «Google Takeout» пользователи обнаружат довольно длинный список, содержащий множество приложений и служб «Google». Мы остановимся непосредственно на примере копирования данных почтовой службы «Gmail», но представленный алгоритм одинаково подходит и для других видов данных. На первом этапе во вкладке «Выберите данные» при помощи бегунка полосы прокрутки отыщите в представленном перечне раздел «Почта», и установите в нем «галочку» в соответствующей ячейке для выбора.
Под кратким описанием раздела будут расположены две кнопки. Первая кнопка сообщает о том, что при копировании письма будут находиться в формате «MBOX» (стандартный формат для хранения электронных писем).
Вторая кнопка предложит добавить в резервный архив ярлыки папок, электронные письма из которых пользователи желают сохранить дополнительно. Поставьте «галочки» рядом с нужными ярлыками и нажмите на кнопку «ОК» для подтверждения.
После выбора списка ярлыков папок и отметки раздела «Почта» перейдите в самый низ страницы «Сохранение данных» и нажмите на кнопку «Далее».
На втором этапе во вкладке «Формат архива» пользователи могут выбрать параметры создания и представления архивной копии в соответствующих разделах:
- «Метод получения» – Необходимо указать предпочитаемый способ получения ссылки на скачивание готового архива и источника его хранения.

- «Тип экспорта» – Определяет периодичность подготовки и отправки резервного архива, предлагая пользователям на выбор два варианта: «Единоразовый экспорт» и «Регулярный экспорт каждые 2 месяца в течение года 6 архивов». Исходя из названия, пользователи смогут получить единственную копию архива или несколько в течение года.
- «Формат файла» – Предлагается два формата сжатия файлов: «ZIP» и «TGZ». Более традиционным считается формат «ZIP», так как извлечь из него файлы можно практически на любом компьютере. А вот формат «TGZ» не рассчитан для использования в операционной системе «Windows», и для извлечения файлов потребуется наличие специальной программы.
- «Размер архива» – Пользователи устанавливают приемлемый размер архива из доступных вариантов (1ГБ, 2ГБ, 4ГБ, 10ГБ и 50ГБ).
После уточнения всех параметров и выбора предпочитаемых вариантов нажмите на кнопку «Создать архив». Будет запущен процесс компилирования пользовательских данных, отмеченных на первом этапе, согласно установленных параметров вывода, а уведомление о его готовности отправлено по почте в течение нескольких часов или дней. После получения сообщения можно скачать архив электронных писем и сохранить его в подготовленное место.
Будет запущен процесс компилирования пользовательских данных, отмеченных на первом этапе, согласно установленных параметров вывода, а уведомление о его готовности отправлено по почте в течение нескольких часов или дней. После получения сообщения можно скачать архив электронных писем и сохранить его в подготовленное место.
Полученные файлы будут находиться в формате «MBOX», для которого пользователям понадобится отдельная программа просмотра файлов. Для этой цели можно использовать приложение «Mozilla Thunderbird» или «MBox Viewer». Поскольку ранее мы уже представляли «Mozilla Thunderbird», то давайте подробнее остановимся на варианте использования программы «MBox Viewer».
Запустите «MBox Viewer». Данная программа работает только в операционной системе «Windows». Поэтому, если используется другая операционная система, то перейдите в приложение «Mozilla Thunderbird». Как только вход в программу выполнен, выберите файл, который предварительно был скачан на компьютер.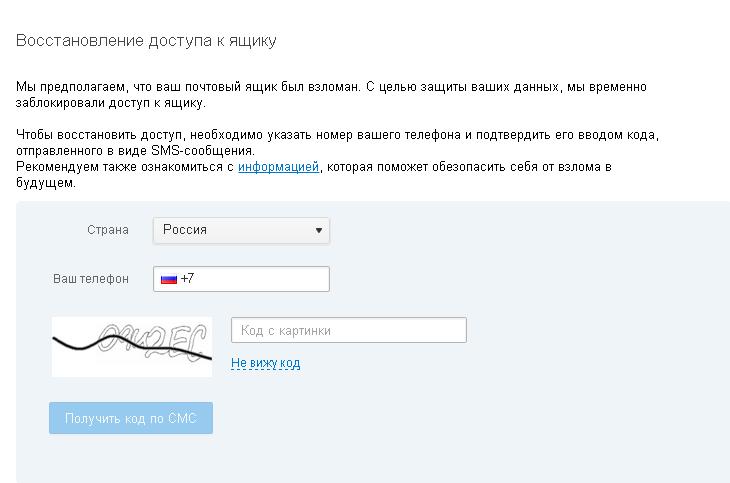 Нажмите значок папки в левом верхнем углу окна программы, укажите местоположение файла и нажмите кнопку «ОК» для подтверждения.
Нажмите значок папки в левом верхнем углу окна программы, укажите местоположение файла и нажмите кнопку «ОК» для подтверждения.
Теперь вы можете в любое время просматривать электронные письма из своих почтовых архивов «Google Takeout Gmail».
4. «GMvault»
«GMvault» – это очень простая в применении, легкая и быстрая программа с открытым исходным кодом, которая используется для резервного копирования и восстановления всех ваших почтовых аккаунтов «Gmail». Хотя решений для резервного копирования электронной почты «Gmail» в настоящее время представлено не мало, «GMvault» пользуется особой популярностью у пользователей. Программа поддерживает устойчивую работу в операционных системах «MAC», «Linux» и «Windows», и безупречно обрабатывает различные ошибки, связанные с протоколом прикладного уровня для доступа к электронной почте «IMAP» в почтовом ящике «Gmail». Находясь в режиме полной синхронизации, пользователь может указать директорию для создания резервной копии всего аккаунта, при этом письма могут быть заархивированы.
Находясь в режиме полной синхронизации, пользователь может указать директорию для создания резервной копии всего аккаунта, при этом письма могут быть заархивированы.
Также программу можно использовать для перемещения писем в другую учетную запись «Gmail». Одной из важных особенностей программы является сохранение всех ярлыков и атрибутов писем, в результате чего почтовый аккаунт будет восстановлен в первоначальном виде. Программа «GMvault» проста и пользоваться ей легко cможет даже технически не подкованный пользователь.
Загрузите «GMvault» на свой компьютер с официального сайта. При выборе файла загрузки обратите внимание, для какой операционной системы выбран файл, и скачивайте тот вариант установочного файла, который соответствует вашей операционной системе («MAC», «Linux» или «Windows»). Первоначально, перед использованием программы, пользователям необходимо будет включить опции «IMAP». Для этого нужно перейти в настройки почтовой службы «Gmail» и выбрать вкладку «Пересылка и POP / IMAP», а затем в разделе «Доступ по протоколу IMAP» активировать ячейку «Включить IMAP».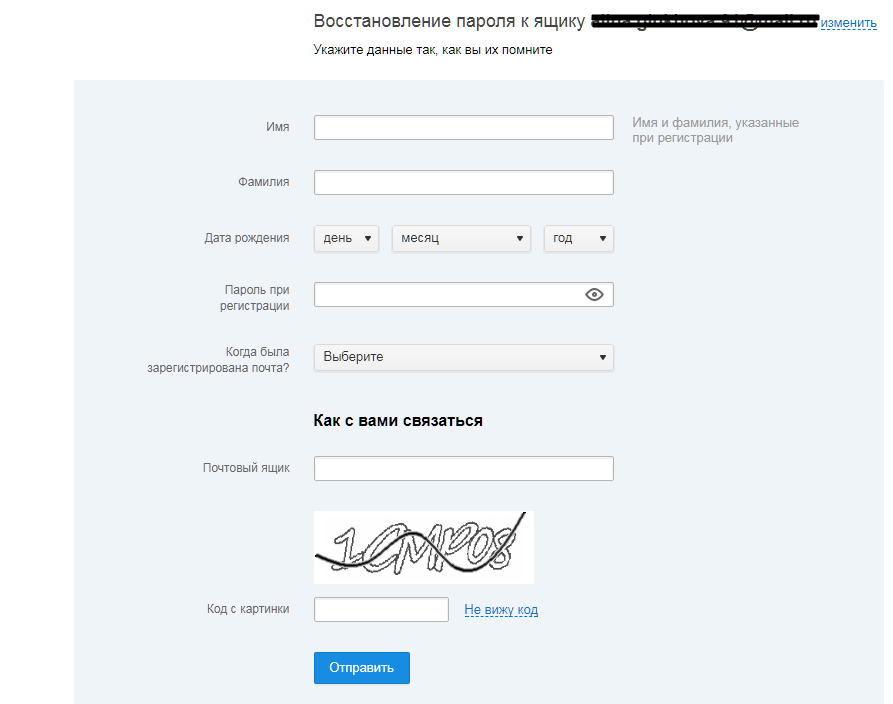
После загрузки и установки «GMvault» откройте ее, и программа встретит пользователей командной строкой. Чтобы синхронизировать идентификатор электронной почты «Gmail» с программой «GMvault», введите следующую команду (без кавычек):
«gmvault sync [email protected]»
Теперь в браузере будет открыта вкладка с просьбой авторизовать «GMvault» для доступа к пользовательскому идентификатору аккаунта почтовой службы «Gmail». Выберите из предложенных вариантов свой аккаунт электронной почты «Gmail» и осуществите вход в связанную учетную запись.
После авторизации вернитесь в программу «GMvault» и просто нажмите на клавиатуре кнопку «Ввод». Программа автоматически начнет выполнять резервное копирование всех ваших писем.
Вот несколько полезных команд, которые пользователи могут использовать в программе «GMvault».
Обновить резервную копию:
«gmvault sync account@gmail.
 com»
com»Проверить электронную почту только с прошлой недели:
«gmvault sync -t quick [email protected]»
Восстановить почту на другой аккаунт электронной почты «Gmail»:
«gmvault restore [email protected]»
Используя данную программу пользователи без проблем смогут переправлять письма с одного аккаунта «Gmail» в другой, и создавать резервные копии всех писем, находящихся в электронной почте «Gmail».
Чтобы запланировать период создания резервных копий и автоматизировать процесс, откройте «Планировщик заданий» в операционной системе «Windows», используя поисковую панель. Нажмите на кнопку с изображением лупы в нижнем левом углу рабочего стола на «Панели задач» рядом с кнопкой «Пуск», и введите в поле поисковый запрос «Планировщик заданий». В разделе «Лучшее соответствие» будет представлен искомый вариант. Щелкните его левой кнопкой мыши или нажмите на текстовую ссылку «Открыть» в правой панели поискового окна для непосредственного запуска приложения.
В окне планировщика заданий в правой боковой панели «Действия» нажмите на кнопку «Создать простую задачу».
Мгновенно будет запущен «Мастер создания простой задачи», который поможет пользователям за несколько простых шагов запланировать необходимое действие. Укажите имя задачи и нажмите на кнопку «Далее».
На следующем шаге установите триггер задачи, выбрав одно из предложенных значений. Установите точку в разделе «Когда вы хотите запускать задачу?» рядом с нужной ячейкой и повторно нажмите кнопку «Далее».
Установите необходимые временные параметры запуска и опять нажмите на кнопку «Далее».
Потом в разделе «Выберите действие для задачи» установите точку рядом с ячейкой «Запустить задачу» и снова нажмите на кнопку «Далее».
На странице «Запуск программы» в поле «Программа или сценарий» укажите месторасположение файла «gmvault. bat», а потом добавьте в соответствующее поле следующий аргумент:
bat», а потом добавьте в соответствующее поле следующий аргумент:
«sync -t quick [email protected]»
Затем нажмите кнопку «Далее».
После нажатия на кнопку «Готово» новая задача будет создана и добавлена в расписание «Windows».
Теперь, если пользователи захотят выполнить резервное копирование вручную без открытия программы «GMvault» или проверить, правильно ли работает запланированная задача, то перейдите в библиотеку планировщика и выберите задачу, которую вы создали ранее. Щелкните правой кнопкой мыши на ней и во всплывающем контекстном меню выберите команду «Выполнить». Программа «GMvault» должна сразу начать операцию резервного копирования.
Профилактика лучше, чем лечение
Электронные почтовые приложения играют в повседневной жизнедеятельности пользователей важную роль. И не только различные варианты получения и отправки почты, но и знания о возможных способах восстановления удаленных сообщений крайне важны, поскольку позволяют пользователям уберечь свои письма от безвозвратной потери.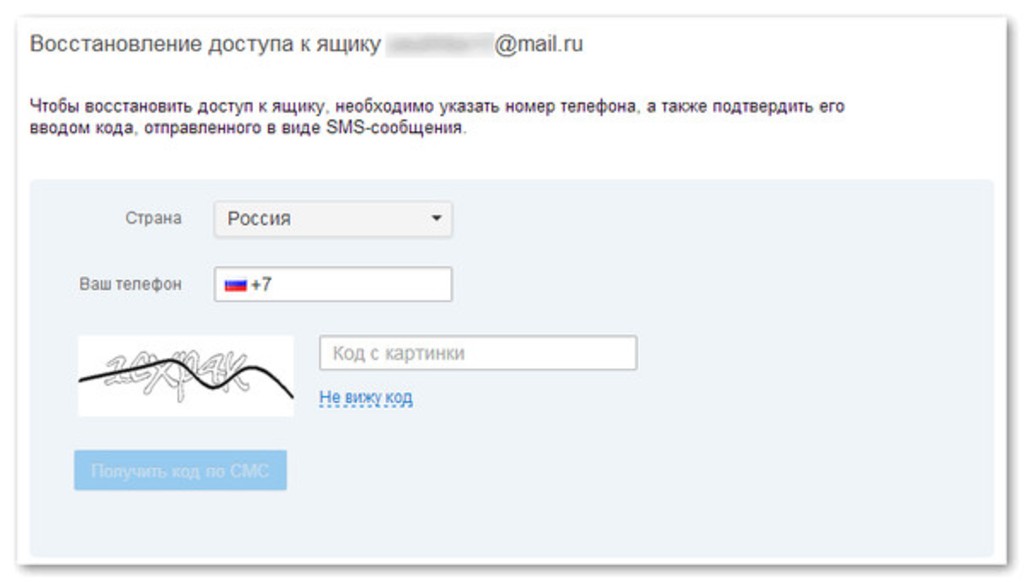 В нашей статье мы постарались представить действенные и простые способы по возврату удаленных писем «Gmail».
В нашей статье мы постарались представить действенные и простые способы по возврату удаленных писем «Gmail».
Если электронные письма были удалены недавно, то пользователи могут просто восстановить их из «Корзины» приложения «Gmail». Но не всегда это возможно, особенно по прошествии гарантированного срока хранения. Поэтому, лучшим решением будет своевременное создание резервной копии всех пользовательских электронных писем «Gmail», прежде чем произойдет непредвиденная потеря. Применение любого из указанных выше способов позволит пользователям легко и быстро восстановить утерянные письма электронной почты «Gmail».
Восстановление входа в почту. Восстановление адреса электронной почты. Как восстановить старую электронную почту
В современном мире компьютерных технологий уже практически нет таких людей, которые не имели бы личного электронного почтового ящика. Более того, у многих людей есть несколько таких электронных ящиков (e-mail), которые они используют для работы и личных целей. Есть множество разных сервисов для создания почты, причем, можно создать неограниченное количество почтовых ящиков.
Есть множество разных сервисов для создания почты, причем, можно создать неограниченное количество почтовых ящиков.
Иногда случается (особенно если человек зарегистрирован на многих различных серверах), что логин почты забывается.
Логин — это ваше имя или никнейм, комбинация символов, букв или цифр, которую вы вводили при регистрации на том или ином сервисе. Если забыть одну из строк логина или пароля, то к почте не будет доступа. Давайте разберемся, как же восстановить ваш логин и доступ к электронному почтовому ящику.
Восстанавливаем почту
- В процессе регистрации почтового ящика на том или ином ресурсе (yandex.ru, Google, mail.ru и т.д.) запрашивается дополнительный адрес почты в целях безопасности. С его помощью в последствии можно восстановить утраченные данные, будь то логин или пароль. Сделав запрос на восстановление, вы получите письмо с интересующими вас данными. Вам остается только зайти на сайт почты (от которой забыт логин), нажать на кнопку «Восстановить», далее — «Забыли логин или пароль» или «Помощь» и запросить письмо с вашими данными, просто следуя инструкции.
 В этом случае сервис может поступить двумя способами:
В этом случае сервис может поступить двумя способами:- выслать вам на другой адрес почты забытые логин и пароль;
- отправить письмо со ссылкой для восстановления пароля (логин при этом останется прежним и будет указан в письме).
- Также можно попросить у родных и знакомых, с которыми вы общались по почте, чтобы они вам его напомнили (например, продиктовали по телефону).
- Также есть возможность на некоторых серверах восстановить доступ с помощью мобильного телефона. Для этого после нажатия кнопки помощи или восстановления введите в запрашиваемую строку ваш мобильный телефон, и вам пришлют ваши данные в сообщении.
Для защиты от злоумышленников и несанкционированного доступа к вашему почтовому ящику администрация большинства сервисов высылает на ваш сотовый номер проверочный код для доступа к ресурсу. Но для этого нужно иметь номер телефона, ранее привязанный (и прошедший подтверждение) к почтовому ящику. Возможно, в некоторых случаях вам придется указать и его.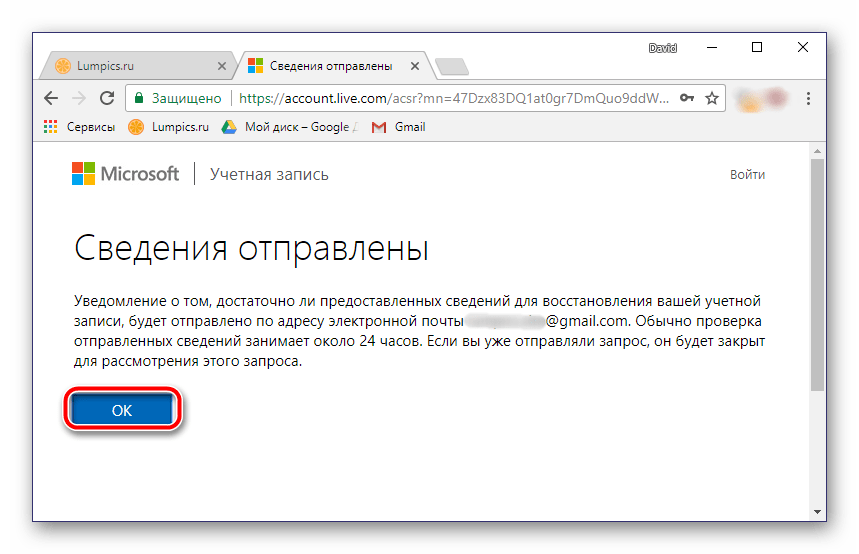
Раз уж вы попали на эту статью, значит, тоже увидели неприятное окошко с надписью «Неверное имя пользователя или пароль» при входе в свой ящик на mail.ru.
Такое сообщение появляется по одной из двух причин: либо вы действительно ввели неправильный логин или пароль, либо ящик был взломан. В обоих случаях вернуть доступ можно, и сейчас я покажу все возможные варианты решения этой проблемы.
Неправильный логин
Для доступа к почте нужно обязательно знать логин, то есть точный адрес ящика. Казалось бы, банальная вещь, но около половины пользователей именно из-за этого и не могут войти.
Дело в том, что на Мэйле есть четыре вида логинов: mail.ru, inbox.ru, bk.ru и list.ru.
Например, у меня на Мэйле есть почта с названием dima. И мой адрес может быть [email protected], [email protected], [email protected] или же [email protected] Это всё разные ящики. Если вы точно не помните, что написано после знака «собака», то и с входом могут возникать проблемы.
Выбрать правильный вариант можно в форме для входа справа.
Еще часто пользователи ошибаются в самом названии. Например, у человека адрес [email protected], а он указывает [email protected] Ошибка в одну букву или цифру имеет значение — ведь это два разных ящика.
Если логин не помнишь . Бывает и такое, что пользователь вообще не знает адреса своей почты. В этом случае вариант только один: связаться с тем, кто его знает. Это может быть тот, кто вам ее регистрировал. Или можно обратиться к людям, кому вы писали с этого ящика. Если письма от вас они не удалили, то можно запросто узнать логин. Для этого нужно всего лишь открыть письмо и посмотреть, какой адрес указан в верхней его части.
Неправильный пароль
Часто бывает ситуация, когда пользователь точно знает и логин и пароль, но все равно попасть в ящик не может. Решение очень простое: открываем программу Блокнот (Пуск → Все программы → Стандартные → Блокнот) и печатаем пароль. Потом копируем его и вставляем в форму входа на Майле.
Кроме шуток, я неоднократно сталкивался с тем, что человек точно знает пароль, но каждый раз его вводит неправильно.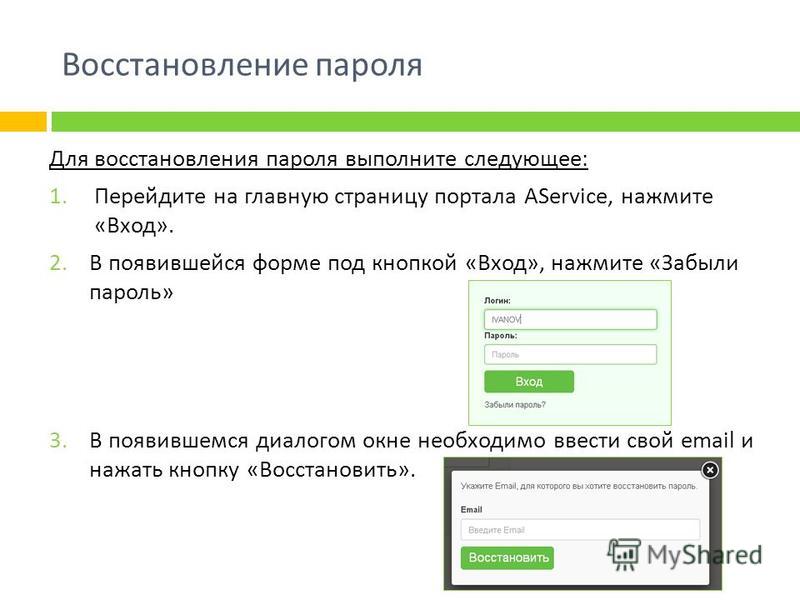 Ведь он печатается под звездочками и ошибку увидеть нельзя.
Ведь он печатается под звездочками и ошибку увидеть нельзя.
Восстановление пароля
Итак, вы перепробовали все возможные варианты, но войти так и не получается. Остается только восстановить пароль. Делается это всегда одинаково:
1 . Открываем сайт mail.ru
2 . В левом верхнем углу, там, где вход в почту, нажимаем на «Забыли пароль?».
3 . Указываем адрес своего ящика и нажимаем на «Восстановить».
Восстановление с помощью дополнительного ящика
Если вы заранее подстраховались и указали дополнительный почтовый ящик, тогда вы увидите следующее окно:
В пустое поле вводим плохо читаемый код с левой стороны и жмем «Восстановить», после чего получаем следующее сообщение.
Открываем его и видим, что для восстановления нужно перейти по ссылке.
Печатаем его и в одно и во второе поле, и входим в почту. Теперь попасть в нее можно будет по вот этому паролю.
Восстановление с помощью телефона
Если почта привязана к телефонному номеру, тогда процесс так же прост, как и с дополнительным ящиком. Появляется вот такое сообщение:
Появляется вот такое сообщение:
Вводим код с картинки, нажимаем «Получить код по SMS». Появляется такое окошко:
Осталось дождаться смс-сообщения на привязанный номер телефона (обычно приходит в течение минуты) и получить код.
Через ответ на секретный вопрос
Раньше при регистрации на mail.ru нужно было выбрать какой-нибудь секретный вопрос (ответ на который знаете только вы) и указать ответ на него. Особенно это актуально для старых ящиков, которым более двух лет.
Если вы его указывали, тогда появится вот такое окошко:
Нужно просто напечатать ответ на этот вопрос и если он окажется правильным, то система сразу же позволит поменять пароль от ящика, после чего откроет его.
Если не получается
Если привязанного телефона или другого ящика нет или же ответ на секретный вопрос не подходит, тогда ничего не остается, как выбрать пункт у меня нет доступа к указанному ящику/телефону/я не помню ответ .
В таком случае нам предложат заполнить примерно такую форму:
Внимательно заполняем ее. Особое внимание на пункт «Как с вами связаться». Здесь нужно указать адрес электронного ящика. Именно на него придет решение, поэтому, если другой почты у вас нет, ее нужно обязательно зарегистрировать. Лучше открыть ее на Яндексе или Гугл .
Особое внимание на пункт «Как с вами связаться». Здесь нужно указать адрес электронного ящика. Именно на него придет решение, поэтому, если другой почты у вас нет, ее нужно обязательно зарегистрировать. Лучше открыть ее на Яндексе или Гугл .
Если вас взломали
Очень часто войти в свой ящик не получается из-за того, что его взломали. И это касается даже тех, у кого там нет ничего ценного.
Бывает, человек только-только зарегистрировал себе почту, еще не успел никому отправить письмо, а ее уже взломали. Случается это по разным причинам: слишком простой пароль, вирусы, шпионские программы и много чего еще.
Если это произошло с вами, тогда при попытке восстановления доступа появится вот такое сообщение:
Ситуация печальная, потому как в этом случае вернуть доступ к ящику будет дольше и сложнее. Но не отчаиваемся и вводим свой номер мобильного телефона и код с картинки. На телефон приходит смс-сообщение с цифровым кодом, который нужно будет ввести в дополнительное окошко.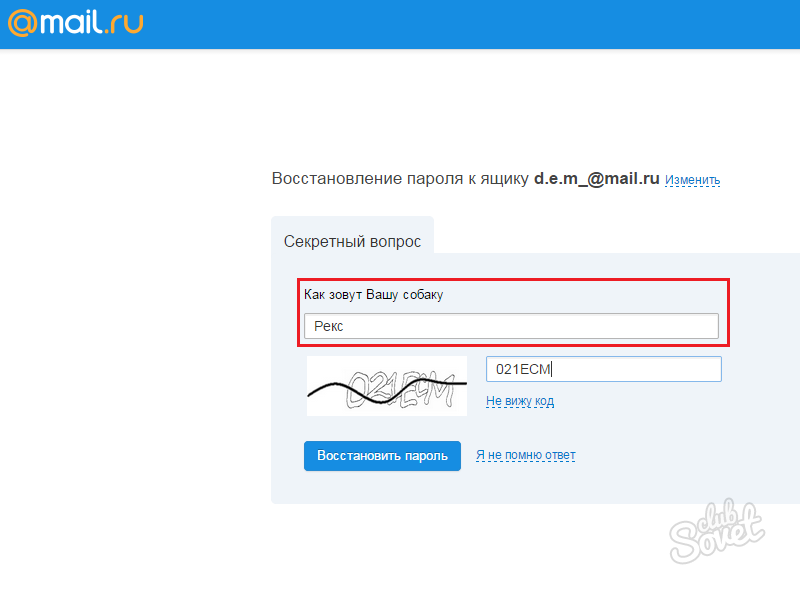
После этого открывается вот такая анкета:
Заполняем ее очень внимательно. Часто после этого появляется еще одна, более подробная анкета.
Тоже заполняем ее очень внимательно. Если на какие-то вопросы не можете ответить, пропускайте.
Обратите внимание на поле «Как с вами связаться». Сюда нужно обязательно указать другой адрес вашей электронной почты. Если его нет, придется открыть. Сделать это можно бесплатно на Яндексе или Гугл .
После отправки заполненной анкеты получаем вот такое сообщение:
Теперь терпеливо ждем решение по нашему вопросу. Придет оно на указанный в этой анкете электронный ящик.
Как правило, ответ приходит в течение нескольких дней. Мне, например, пришел на следующий день, причем это было воскресенье.
Если вы отправили верную информацию, то получите примерно такое письмо.
Если пришел отказ в восстановлении (а это может произойти по причине неверно заполненной анкеты), попробуйте пройти эту процедуру еще раз, указав другие предполагаемые данные.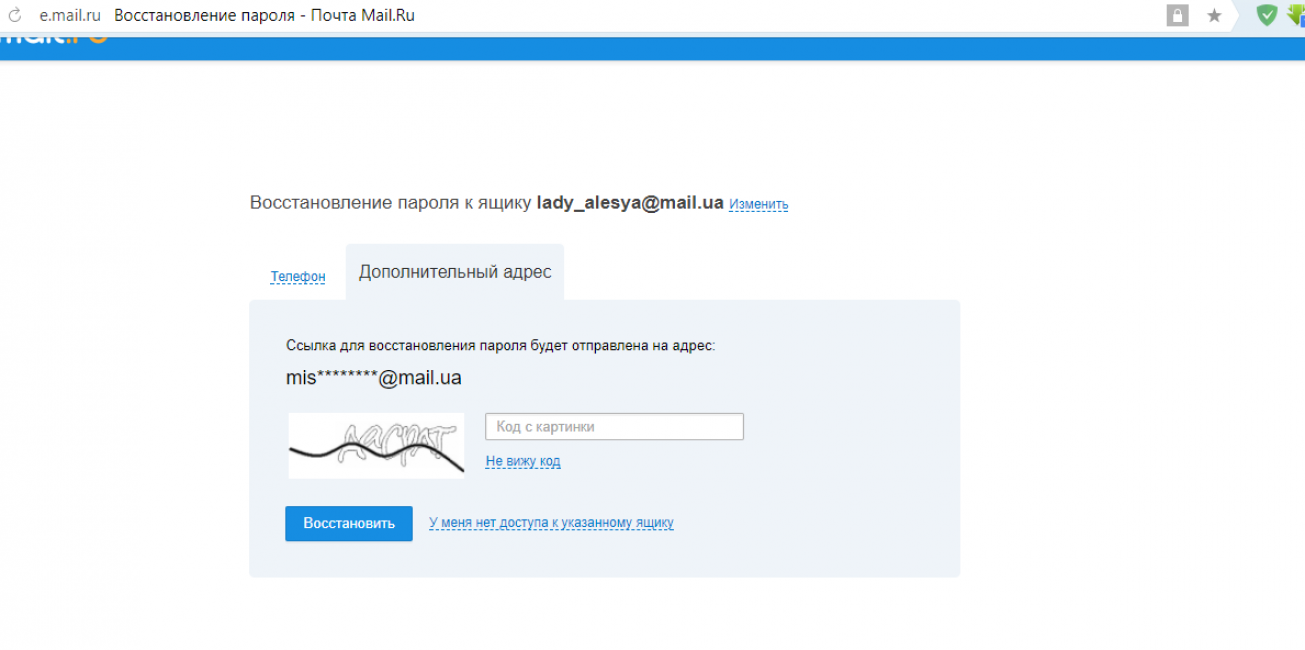
Неофициальный способ восстановления пароля
В случае если ничего не помогло, есть еще один способ восстановления.
Для начала нам потребуется другой почтовый ящик на mail.ru. Можно зарегистрировать новый или попросить у человека, которому вы доверяете. Имея ящик на Мэйле, делаем следующее:
1 . Заходим в него и жмем кнопку «Написать письмо».
2 . В строке темы пишем «Восстановление пароля», в строке адресата — [email protected]
В тексте письма следует написать о том, когда был утерян доступ, сообщить, что почта была взломана и попросить пакет документов, который необходим для ее восстановления. Не забудьте указать полный адрес ящика.
В ближайшее время вы получите ответ, где будет сказано, какую информацию необходимо предоставить.
Если ящик вы регистрировали на свои настоящие данные, тогда можно сообщить об этом, и, возможно, вы сможете обойтись только фотографией паспорта либо свидетельства о рождении.
В том случае, если данные ненастоящие, тогда нужно будет предоставить максимум информации о почтовом ящике, а именно:
- Личные настройки (фильтры и прочее).

- Собственноручно созданные папки.
- Последние входящие и исходящие письма.
- Данные, указанные при регистрации (имя, фамилия, дата рождения и пр.).
- Ответ на секретный вопрос (если меняли, то все секретные вопросы и ответы на них).
- Свои предыдущие пароли (все, какие вспомните).
Если вам удастся доказать, что это именно ваш почтовый ящик, тогда в ближайшее время придет уведомление об этом, а после ссылка для смены пароля (работать она будет на протяжении 72 часов).
- Чтобы такого больше не происходило, привязывайте к ящику номер своего телефона. И указывайте сложные пароли: длиной около 14 символов с использованием цифр и букв верхнего и нижнего регистра (больших и маленьких).
- Записывайте свои логины и пароли в надежное место.
- При общении со службой поддержки Мэйла пишите очень подробные письма, предоставляя максимальную информацию.
- Будьте с ними предельно вежливы. Ни в коем случае ни в чем не обвиняйте и не грубите!
Вы можете самостоятельно восстановить доступ к аккаунту с помощью подтвержденного номера телефона , адреса электронной почты или ответа на контрольный вопрос.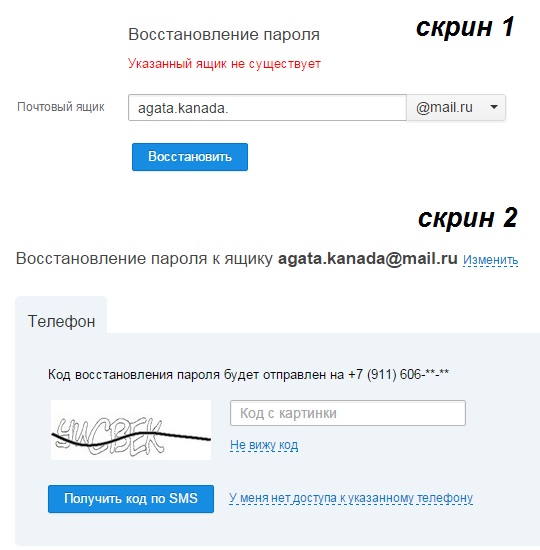 Чтобы начать, следуйте инструкциям на странице восстановления доступа .
Чтобы начать, следуйте инструкциям на странице восстановления доступа .
Если по какой-то причине у вас не получается восстановить доступ самостоятельно, вам поможет анкета восстановления.
Восстановление доступа с помощью анкеты
Чтобы обратиться за помощью, заполните анкету восстановления доступа . Сначала Яндекс.Паспорт проверит анкету автоматически, и в результате может сразу восстановить доступ к аккаунту. Поэтому постарайтесь вспомнить как можно больше о вашем аккаунте.
Совет. По возможности заполняйте анкету на том компьютере (телефоне, планшете), с которого вы обычно заходите на Яндекс. При восстановлении Паспорт старается не доверять новым IP-адресам и компьютерам, чтобы взломщикам было сложнее получить доступ к вашему аккаунту.
В некоторых случаях может понадобиться дополнительная проверка, и ваша анкета отправится в службу поддержки.
Как это работает
Все введенные вами данные проверяются автоматически, поэтому старайтесь заполнять поля максимально точно: с такими же буквами е/ё, в транслитерации, если вы ее использовали, и так далее
. Если вы не уверены, что точно помните свой старый пароль или точное написание имени и фамилии, вводите как помните или добавьте другие варианты (для этого нажмите кнопку +
рядом с полем).
Если вы не уверены, что точно помните свой старый пароль или точное написание имени и фамилии, вводите как помните или добавьте другие варианты (для этого нажмите кнопку +
рядом с полем).
Чем больше вы вспомните о том, как пользовались аккаунтом и какие данные в нем указывали, тем вероятнее, что доступ к аккаунту будет восстановлен. На последнем шаге нужно будет приложить вашу фотографию с паспортом, водительскими правами или загранпаспортом. Мы просим сфотографироваться вместе с документом, чтобы никто не мог получить доступ к аккаунту, украв ваш документ.
Требования к фотографии
Если после отправки анкеты вы получаете сообщение «Данные анкеты не совпадают с информацией об аккаунте» :
Проверьте, правильный ли логин вы указали перед тем, как заполнить анкету. Вспомнить правильное написание логина помогут наши рекомендации .
Постарайтесь ответить на все вопросы, ответы на которые вы помните хотя бы приблизительно.
Попробуйте заполнить анкету заново на том компьютере или мобильном устройстве, с которого вы обычно заходите на Яндекс.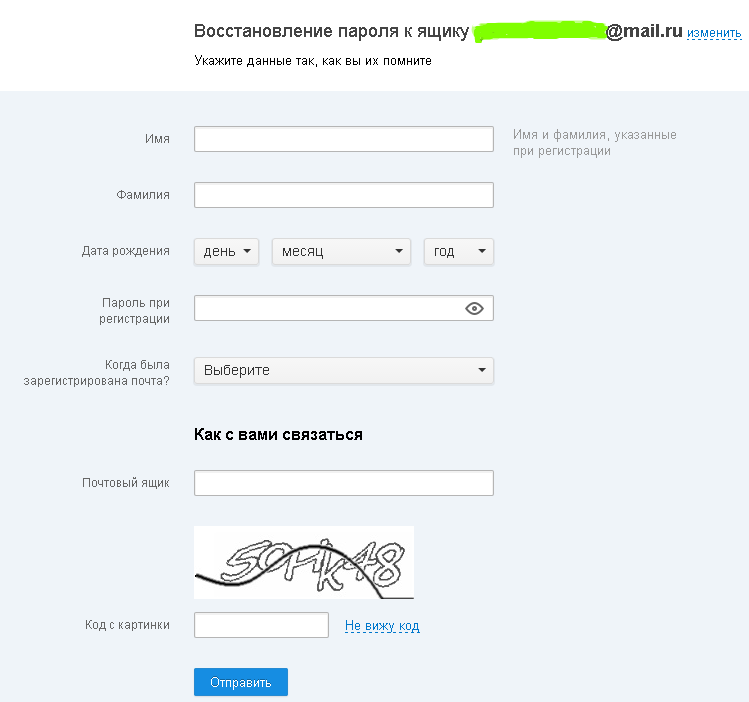
В прошлой статье мы рассказывали о , сегодня поговорим о восстановлении. Восстановление почтового ящика от майл.ру требуется по разным причинам, но в основном это происходит из-за отсутствия пароля. Не записав данные, потом их сложно вспомнить. Нередки и случаи, когда почтовый ящик удаляется, а потом пользователь хочет его восстановить. Возможно ли вернуть свои данные? Способов несколько и каждый найдет для себя наиболее простой.
Как восстановить доступ к почте, если вы её удалили?
Бывают такие случаи, когда почта не нужна, а спустя какое-то время, выясняется, что без неё невозможно осуществить доступ к какому-то сервису или нельзя наладить общение с другими пользователями. Как можно поступить?В этом случае вам нужно сначала зайти на главную страницу поисковой системы Mail.ru. Затем в поле для ввода данных написать свой логин и пароль. Если вы их помните, то ничего больше вам делать не нужно. Почтовый ящик восстановится, и вы снова сможете им пользоваться. Правда, есть один нюанс — восстановить данные, которые хранились в ящике, вы уже не сможете.
Это, пожалуй, самый простой и очевидный способ восстановления почты на Mail.ru. Но только в идеале можно помнить логин и пароль. А что делать тем, кто этих данных не помнит?
В данном случае есть несколько вариантов решения вопроса, но всё будет зависеть от того, какие данные вы о своем почтовом ящике и профиле помните.
Восстановление почты по телефону
Хорошо, если вы знаете свой логин от почты на Mail.ru. Сначала нажимаем на ссылку «Забыли пароль?»Вам будут предложены способы восстановления пароля. Среди них вы найдете и вариант с восстановлением доступа через мобильный телефон. Но этот способ сработает только в том случае, если вы вводили эту информацию при регистрации профиля.
Обычно номер телефона соединяют с почтой и аккаунтом сразу. Данные телефона никому не показываются и нужны только для подтверждения входа в конкретно таких случаях. Если при регистрации вы использовали номер телефона, то просто выбираете способ «восстановление телефонным сообщением».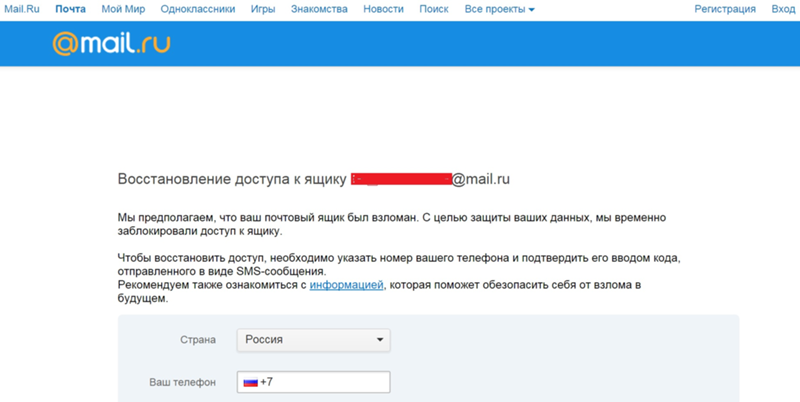
Подтверждение с помощью смс-ки практикуется уже во многих сервисах и ничем не отличается в том же ВКонтакте или в Гугле. Вы вводите телефон, как обычно, а последние четыре цифры вводятся в специально отведенном для этого поле.
Сообщение приходит достаточно быстро. Код нужно ввести в появившемся окне и ваша почта снова будет вам доступна.
Что делать, если в вашем случае номер телефона не поможет? Например, вы не вводили свои данные и теперь не можете использовать такую функцию? Тогда выбирайте ответ на контрольный вопрос.
Он вводился изначально при регистрации аккаунта и почты. Вам нужно было выбрать один из вопросов и написать свой ответ. Это один из способов идентификации пользователей, чтобы система могла предоставить доступ только тому пользователю, который помнит ответ на заданный вопрос.
Если вы знаете и вопрос, и контрольный ответ на него, то достаточно выбрать из списка свой вопрос и написать ваш ответ, который вы вводили при регистрации. Сработает только он.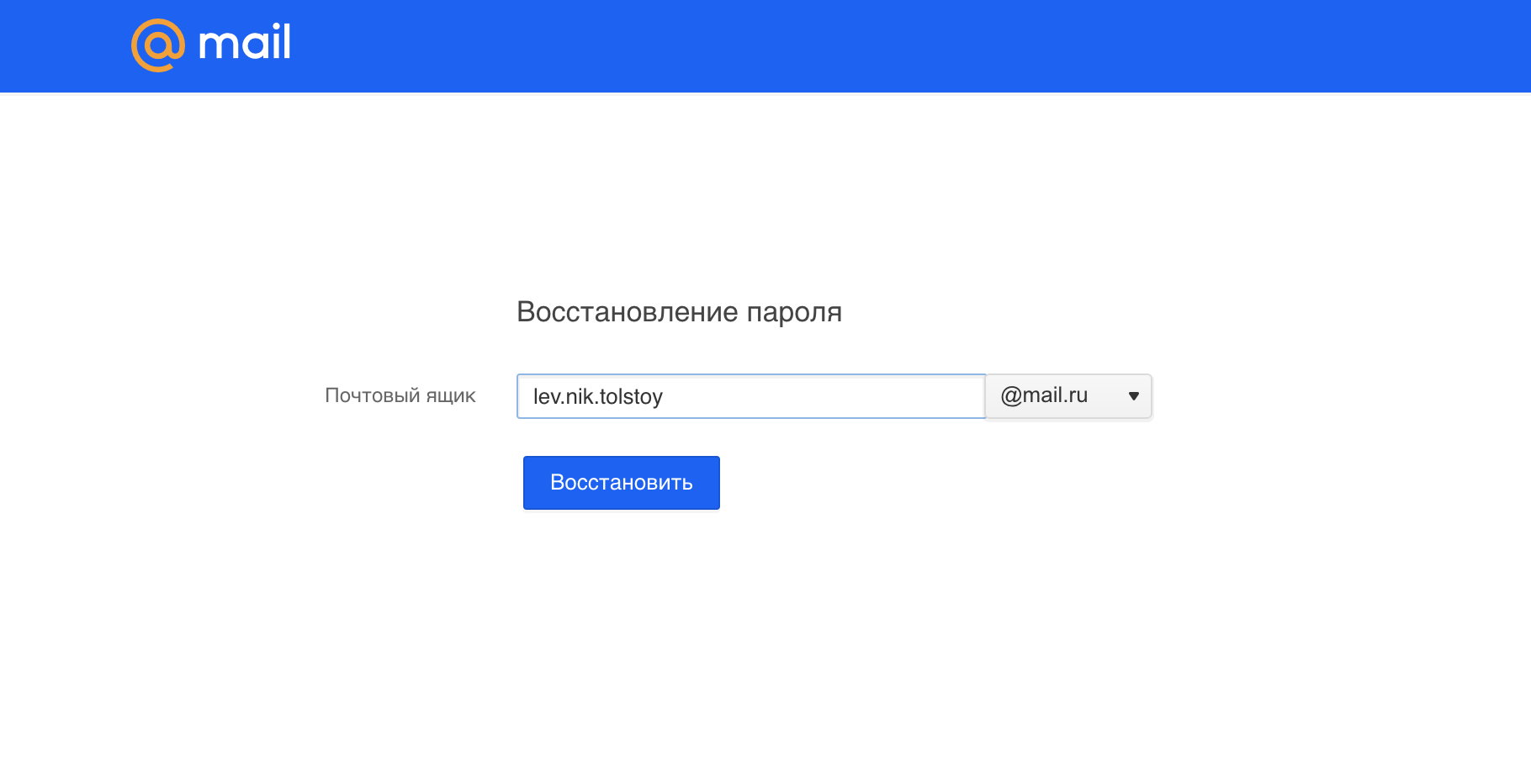
После введения нужных данных система попросит вас ввести код на изображении. На этом этапе после подтверждения данных вы возобновите доступ к своей почте.
В случае, если ответ вы не помните, вам нужно нажать на ссылку «я не помню ответ» и выбирать уже другие варианты.
Если вариант с контрольным вопросом и ответом — не ваш вариант, то попробуйте обратиться за помощью в техподдержку. На самом деле это частая практика, и она поддерживается во многих других сервисах, например, в скайпе.
На сайте Mail.ru есть для этого специальная форма. После того как вы нажали на ссылку «я не помню ответ», вам предложат эту самую форму для обращения.
Чтобы вы смогли получить доступ к удаленной почте, введите личные данные, которые вы использовали при его создании. То есть, вам придется вспомнить то, что можете. Специалисты будут использовать эти данные, чтобы не только убедиться в том, что это ваша почта, но и для того, чтобы быстрее найти те данные, которые вы использовали для регистрации и восстановить вам доступ.
Например, у вас будет вопрос — «когда создавалась почта». Конечно, вы не вспомните конкретную дату, но приблизительный диапазон указать наверняка сможете. Выбираете наиболее подходящее значение и продолжаете указывать остальные данные.
Среди данных вы увидите и строку с паролем. Она будет называться «Пароль при регистрации». Ее нужно будет заполнить обязательно и если вы не помните своего пароля, то введите новый набор сложных символов и обязательно его запишите в отдельный файл.
Также здесь нужно учитывать, что у вас есть дополнительный почтовый ящик. Если его нет, то вряд ли получится восстановить доступ к Mail.ru конкретно этим способом. Когда регистрировали почту впервые, вы указывали дополнительную почту, чтобы в случае возникновения проблем вы могли получить доступ на второй почтовый ящик. Если вы этот момент при регистрации пропустили, то уже ничего не поделаешь. Если же указывали, то именно на него специалисты из службы поддержки Mail.ru отправят вам данные для восстановления.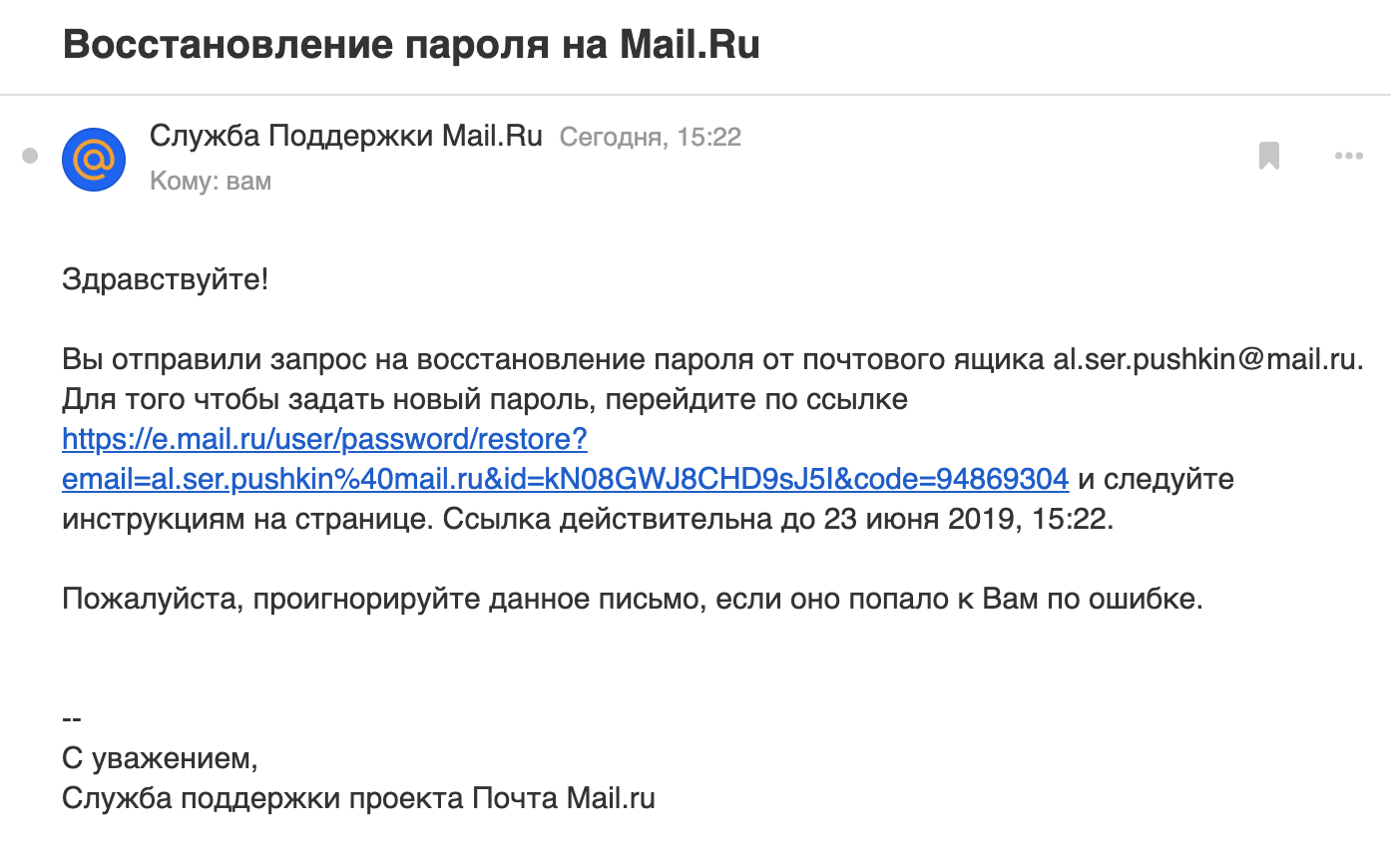 Укажите почту и на неё специалисты вышлют вам ссылку, если почту можно будет восстановить.
Укажите почту и на неё специалисты вышлют вам ссылку, если почту можно будет восстановить.
Когда все данные заполнены, нажимаете на кнопку «Отправить» и теперь вам нужно будет ответить на целый ряд вопросов.
Несмотря на то, что процедура восстановления через службу поддержки кажется долгой, именно так и выглядит защита личных данных и вашей личной информации. Вы должны будете ответить на вопросы, которые помогут специалистам из службы поддержки понять, что именно вы и являетесь владельцем аккаунта.
Чем больше данных о себе вы напишите, тем больше шансов, что вам восстановят доступ к почте.
После заполнения вам останется только дожидаться, когда ответит специалист из службы поддержки. Время всегда разное и зависит от загруженности специалистов. На дополнительный почтовый ящик придет письмо, где будет указана ссылка. Перейдите по ссылке и в появившемся окне введите свой новый пароль. Так вы восстановите доступ к удаленной почте.
Видео-инструкция по восстановлению мэйл почты
Посмотрите видео-инструкцию, чтобы разобраться в том, как именно восстанавливать почтовый ящик от Mail.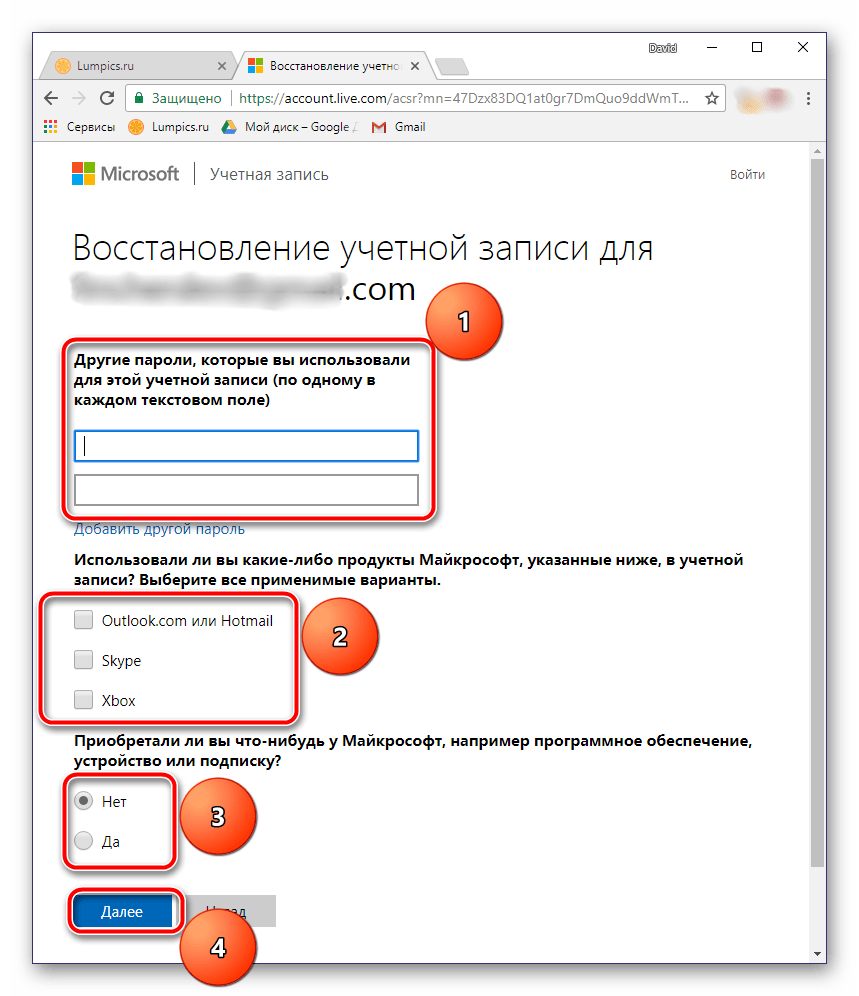 ru.
ru.Таким образом восстановить удаленный доступ к ящику Mail.ru возможно, но для этого нужно помнить максимум информации, которая была введена при регистрации почты. Если удается вспомнить данные, то восстановление не займет у вас и двух минут. В противном случае нужно обращаться в техподдержку, а какое решение примут специалисты, будет зависеть от корректности и полноты ваших ответов.
Если вы задались вопросом, как восстановить почту на «Яндексе», то значит, вы забыли учетные данные, которые необходимо ввести для авторизации, или давно не посещали свой аккаунт. Мы расскажем в данной статье, как быть и в том и в другом случае.
Как восстановить почту на «Яндексе»?
В ситуации, когда вы забыли логин или пароль от своего электронного ящика, вам на помощь придет специальная служба сайта, которая поможет вспомнить ваши данные. Что нужно сделать, чтобы ею воспользоваться?
Для начала нужно выяснить, какой именно идентификатор вы не можете восстановить в памяти, а именно: логин или пароль. Как восстановить почту на «Яндексе»? Логин можно узнать следующими способами:
Как восстановить почту на «Яндексе»? Логин можно узнать следующими способами:
- Воспользоваться функцией автозаполнения (если она у вас активирована в браузере). Для этого просто зайдите на главную страницу сайта «Яндекс» и кликните два раза мышкой на пустое поле под названием «логин».
- Попросить знакомых, друзей, с кем вы обменивались электронными сообщениями ранее с данной почты, чтобы они отправили вам ваш адрес или ссылку на аккаунт в сети «Я. Ру».
В крайнем случае для восстановления логина можно обратиться в техническую службу сайта. Через форму обратной связи нужно указать все те данные, которые вы могли прописывать при регистрации электронной почты. После написания обращения ориентировочно придется подождать 1-2 дня, пока оно будет рассмотрено специалистами.
Как
Если вами утерян второй идентификатор, необходимый для авторизации, то у вас есть также несколько вариантов того, как его вспомнить. Как восстановить почту на «Яндексе»? Заходим на главную страницу сайта. В правом верхнем углу под полями для ввода данных есть ссылка «Забыли пароль?». Кликаем по ней и получаем подсказки от системы «Яндекс». Она предложит вам несколько вариантов решения проблемы:
В правом верхнем углу под полями для ввода данных есть ссылка «Забыли пароль?». Кликаем по ней и получаем подсказки от системы «Яндекс». Она предложит вам несколько вариантов решения проблемы:
Можно ли восстановить почту «Яндекс»?
Обратите внимание на факт, который прописан в условиях соглашения сайта, гласящий о том, что если в течение шести месяцев никаких действий на электронной почте не будет зафиксировано, то аккаунт будет удален. То есть если вы не отправляете сами сообщения, но регулярно их получаете, то профиль за вами сохраняется.
Восстановление удаленных сообщений на Outlook.com
Если вы не нашли элемент в папке «Удаленные», поищите его в папке «Элементы, подлежащие восстановлению».
Примечание: Вы не можете получить доступ к папке » элементы с возможностью восстановления «, если вы используете веб-браузер для мобильных устройств. Чтобы получить доступ к папке «элементы с возможностью восстановления», воспользуйтесь ПК или Mac.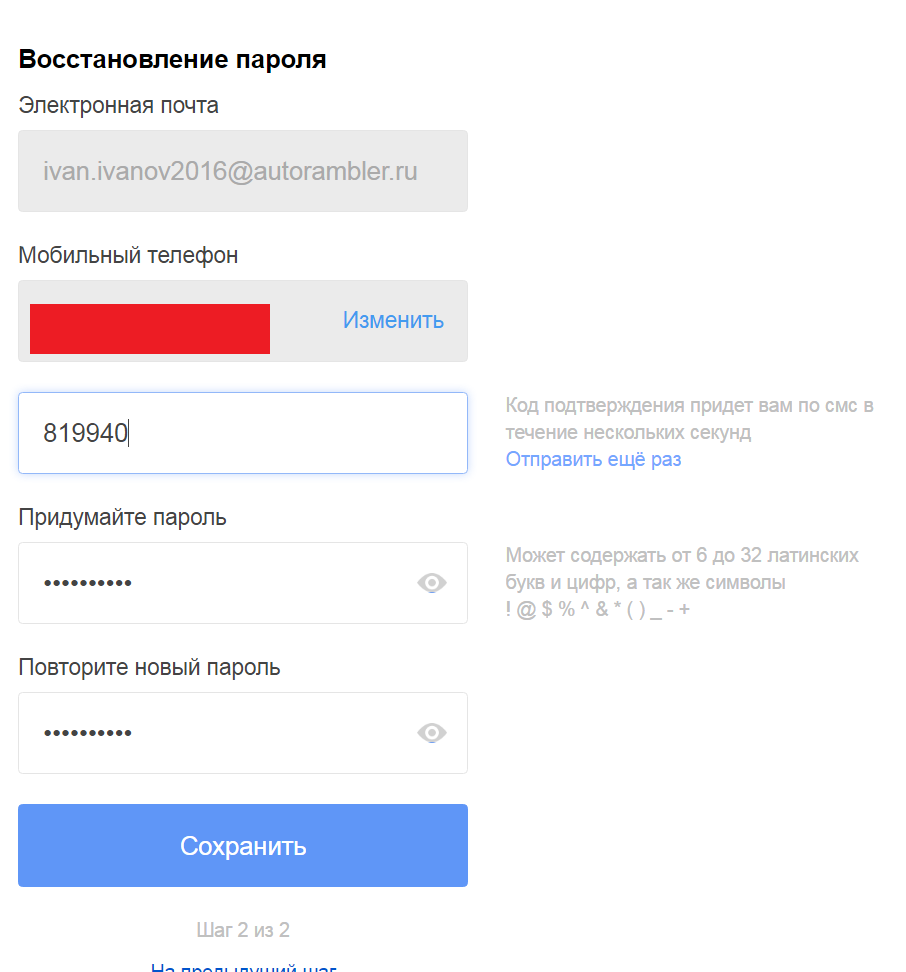
-
В левой области выберите папку «Удаленные».
-
В верхней части списка сообщений выберите Восстановить элементы, удаленные из этой папки.
-
Выберите элементы, которые необходимо восстановить, и нажмите Восстановить.
Примечания:
-
Вы можете выбрать все сообщения, только если среди них нет скрытых. Это предотвращает случайные действия с сообщениями, которые вам недоступны.
-
Удерживая нажатой клавишу CTRL, выберите в контекстном меню пункт отдельные сообщения, Shift + щелчок выбирает все между двумя щелчками.
-
Куда помещаются восстановленные элементы? Восстановленные элементы возвращаются в их исходные папки, если это возможно. Если исходная папка больше не существует, элементы будут восстановлены следующим образом:
Если исходная папка больше не существует, элементы будут восстановлены следующим образом:
-
Сообщения перемещаются в папку «Входящие».
-
Элементы календаря перемещаются в календарь.
-
Контакты перемещаются в папку «Контакты».
-
Задачи перемещаются в папку «Задачи».
Как восстановить навсегда удаленные письма из Gmail на компьютере
Обновлено Валин Хуа / 30 декабря 2020 г. 09:20Я удалил все свои входящие электронные письма 12,000 из Gmail в корзину, а затем стер их. Это было не то, что я хотел. Я искал высоко и низко, чтобы проверить, есть ли какие-нибудь способы восстановить мои электронные письма 10 лет, но не смог найти ни одного. Кто-нибудь знает способ восстановить все мои электронные письма 10 лет, удаленные из корзины?
Как и в случае выше, большинство пользователей имеют аналогичный опыт удаления важных писем из Gmail случайно.
Возможно, вы намеренно удалили большое количество электронных писем, пытаясь освободить место или очистить пространство, только чтобы обнаружить, что вы добавили что-то, что не должны были удалять, или что, казалось бы, безобидное сообщение было на самом деле невероятно важным.
Какова бы ни была причина, нет ничего более нервного, чем случайное удаление важной электронной почты.
Хорошей новостью является то, что есть несколько способов восстановить те электронные письма, которые, как вы думали, пропали навсегда.
Список руководств
1. Как восстановить электронную почту Gmail из корзины
Если вы просто нажали кнопку удаления в сообщении электронной почты, скорее всего, удаленный элемент будет сидеть в вашей папке для мусора.
Шаг 1Нажмите на Корзину папка для доступа к удаленным сообщениям.
Шаг 2Нажмите на строку поиска вверху и введите ключевые слова, содержащиеся в электронном письме.
Шаг 3Отметьте письма, которые вы хотите восстановить, и нажмите на Папка значок, чтобы переместить его обратно в коробку.
Ошибка Корзину Папка будет хранить удаленные письма в течение до 30 дней, прежде чем окончательно удалит их.
Вы можете спросить: как восстановить удаленные письма из Gmail после 30 дней?
Читайте дальше, чтобы найти ответ.
2. Как получить навсегда удаленные письма с Gmail-сервера
Если вы случайно удалили папку или электронную почту, и она не находится в вашем Корзину папку, ваш почтовый хост может иметь копию ваших писем. Мы обнаружили, что этот тип информации может быть сложно вернуть, но есть способ.
Шаг 1Откройте свой Gmail.
Шаг 2Нажмите стрелку раскрывающегося списка слева от окна поиска в верхней части экрана.
Шаг 3Затем он задаст вам несколько вопросов, таких как: к или от, тема, ключевые слова или дата в течение.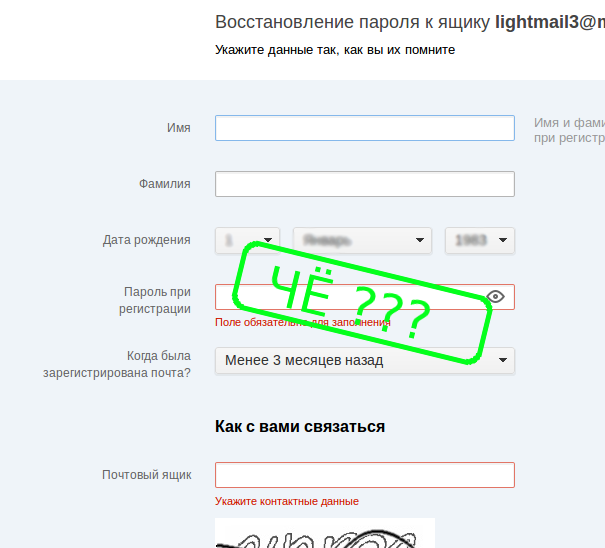
Шаг 4Нажмите на синюю кнопку поиска в левом нижнем углу окна поиска, и все ваши удаленные электронные письма будут показаны.
3. Как восстановить навсегда удаленные письма от службы поддержки Gmail
Если ваши электронные письма полностью удалены с сервера, Gmail не сможет восстановить их для вас.
Не беспокойтесь, у вас все еще есть шансы восстановить потерянные письма.
Вы можете отправить запрос в службу поддержки Gmail с просьбой восстановить удаленные письма.
Шаг 1Чтобы отправить запрос, вам нужно перейти в Gmail отсутствует веб-страница электронной почты.
Шаг 2Заполните форму с необходимыми данными, такими как адрес электронной почты и краткое описание проблемы.
Шаг 3После того, как это все заполнено, нажмите на Отправить кнопку.
Тем не менее, вы не должны возлагать надежды, так как есть очень хороший шанс, что сообщения хорошо и действительно исчезли в эфире.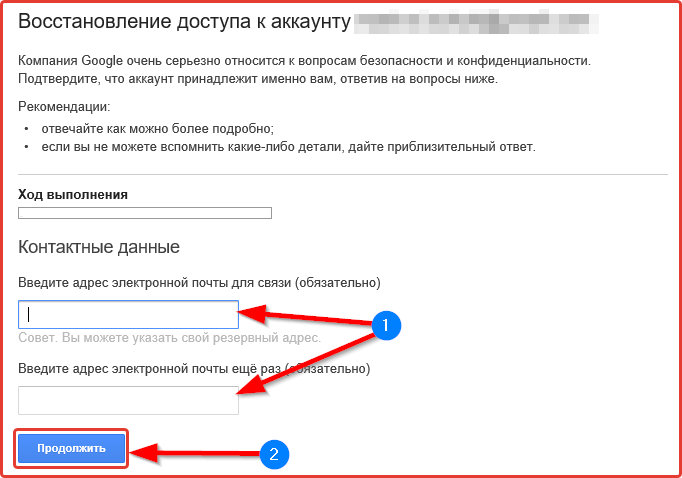 Этот сервис больше ориентирован на сообщения, пропавшие в результате взлома учетной записи Gmail.
Этот сервис больше ориентирован на сообщения, пропавшие в результате взлома учетной записи Gmail.
4. Как восстановить удаленную почту в Gmail с помощью FoneLab
Для большинства учетных записей Gmail эти сообщения очищаются от Удаленные предметы папка до сих пор не подлежит восстановлению. Тогда единственное решение — прибегнуть к инструменту восстановления данных.
Хорошей новостью является то, что вы можете восстановить данные электронной почты без необходимости восстановления учетной записи электронной почты.
FoneLab Data Retriever Это мощное и безопасное программное обеспечение для восстановления данных, которое предназначено для восстановления практически всех удаленных или потерянных данных, включая электронную почту, путем сканирования компьютера. Это может помочь получить все типы файлов электронной почты, включая MSG, MBOX и EML, а также вложения.
FoneLab Data RetrieverFoneLab Data Retriever — восстанавливайте потерянные / удаленные данные с компьютера, жесткого диска, флэш-накопителя, карты памяти, цифровой камеры и многого другого.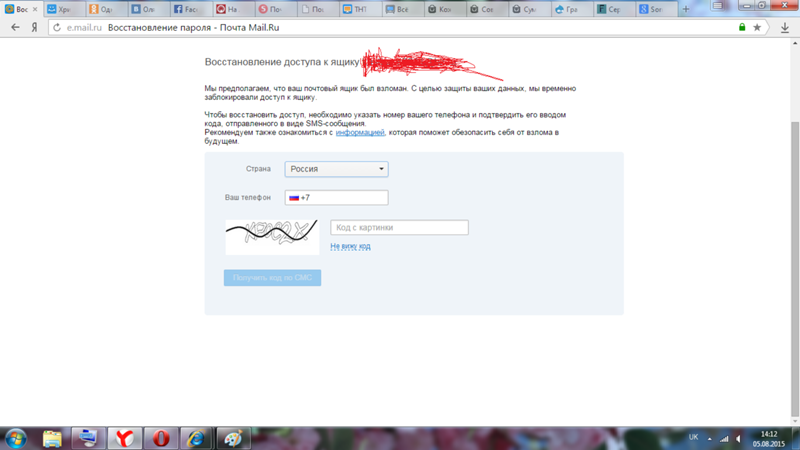
- С легкостью восстанавливайте фотографии, видео, контакты, WhatsApp и другие данные.
- Предварительный просмотр данных перед восстановлением.
- Восстановите данные с устройства, iCloud и iTunes.
Посмотрим, как это работает.
Шаг 1Запустите это программное обеспечение
Во-первых, загрузите и установите это программное обеспечение на свой компьютер по ссылкам выше. Доступны как версия для Windows, так и версия для Mac. Затем запустите его.
Шаг 2Сканирование электронной почты и вложений
Выберите Эл. адрес (Если вы хотите восстановить вложения, вы также должны отметить типы данных вложения) в разделе типов данных и в месте, где вы потеряли электронные письма.
Шаг 3Выберите данные
После завершения процесса сканирования все электронные письма будут отображаться в окне.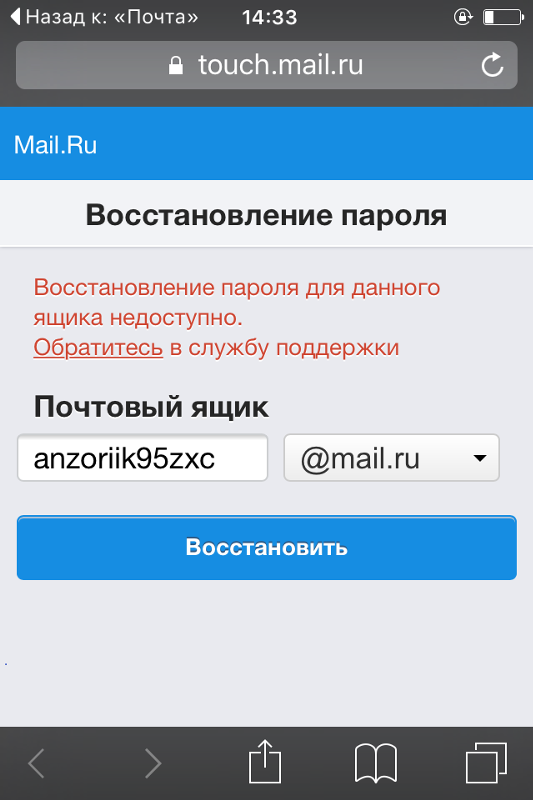 Ищите предметы, которые вы хотите восстановить. Вы также можете использовать функцию фильтра, чтобы быстро найти необходимые электронные письма.
Ищите предметы, которые вы хотите восстановить. Вы также можете использовать функцию фильтра, чтобы быстро найти необходимые электронные письма.
Если вы не нашли недостающие данные, вы можете нажать Глубокий анализ повторить попытку.
Шаг 4Восстановить электронную почту
Отметьте элементы и нажмите Восстановить Кнопка для извлечения данных электронной почты на ваш компьютер.
В дополнение к восстановление электронной почты с компьютераэто программное обеспечение также может восстановить документы, изображения и другие данные с жесткого диска, флэш-накопителя, цифровой камеры и многое другое.
Теперь бесплатно загрузите его на свой компьютер и попробуйте!
Как восстановить удаленные письма в Gmail
Насколько бы драматично не выглядела ситуация, проблема восстановления удаленных писем можно решить. В статье мы пошагово рассмотрим способов восстановления и резервного копирования писем электронной почты Gmail .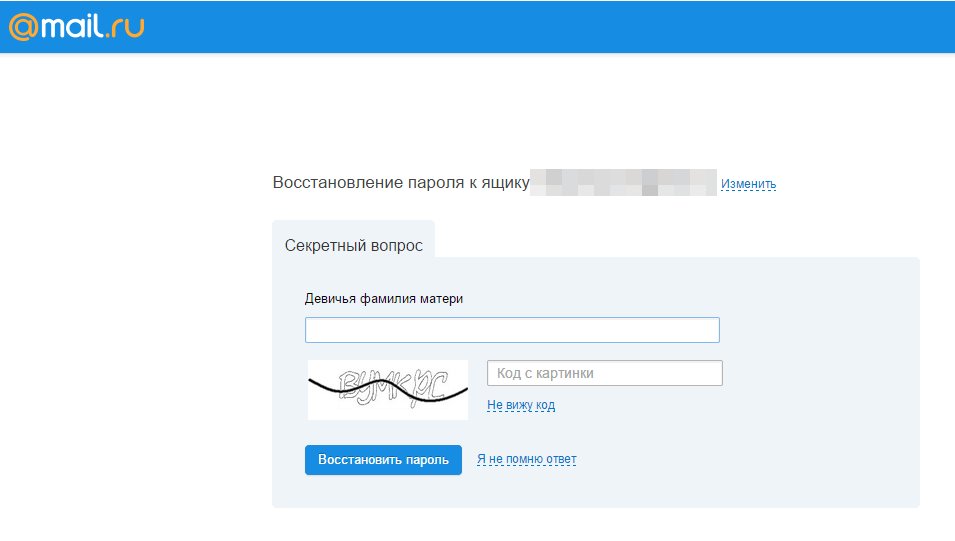
Содержание:
Введение
Удаленный способ передачи информации, рассчитанный на деловую переписку, отправку официальных запросов и ответов, рассылку рекламных сообщений и офисных документов в первую очередь ассоциируется с почтовой службой.Важным представителем в качестве главного, надежного и предпочтительного поставщика электронной почты, несомненно, является приложение «Gmail» . Даже те пользователи, которые используют другие средства для отправки и получения писем, такие как учетная запись электронной почты «IMAP» (более современный протокол, поддерживающий прием и возможность управления электронной почтой прямо на почтовом сервере) в пользовательских доменах, имеют учетную запись «Google» и в большинстве случаев предпочитают использовать связанные с ней электронную почту «Gmail» .Из огромного количества электронных писем, которые получают сообщения ежедневно, можно без особого труда намеренно или случайно удалить важные письма.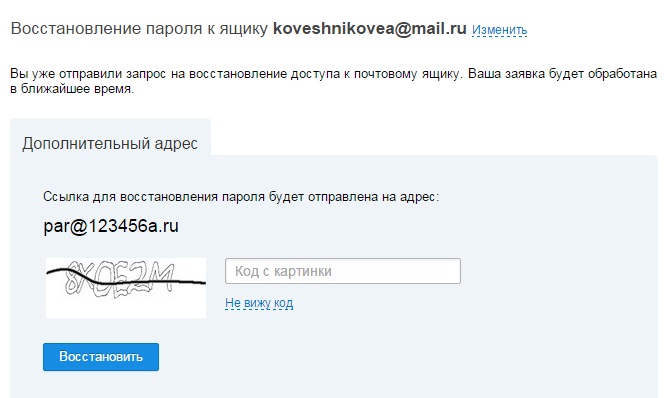 Но когда приходит осознание, что письма, которые были удалены, очень нужны, вернуть их становится намного сложнее. И тут у пользователей установлены абсолютно правильные вопросы, как вернуть утраченные письма и какие существуют способы восстановления удаленных писем? Самым идеальным идеальным для пользователей почтовой службы «Gmail» , который позволяет хранить свои письма в целостности и сохранности, конечно можно назвать создание резервной копии электронных сообщений.
Но когда приходит осознание, что письма, которые были удалены, очень нужны, вернуть их становится намного сложнее. И тут у пользователей установлены абсолютно правильные вопросы, как вернуть утраченные письма и какие существуют способы восстановления удаленных писем? Самым идеальным идеальным для пользователей почтовой службы «Gmail» , который позволяет хранить свои письма в целостности и сохранности, конечно можно назвать создание резервной копии электронных сообщений.
Но простое электронное удаление писем не единственная причина. Угрозу также могут вызывать вредоносные программы и злонамеренные действия мошенников. Самый обычный запрос «аккаунт удален» в поисковой службе «Google» представит список примеров неприятных историй, повествующих о различных случаях взломов и удалений учетных записей пользователей в почтовой службе «Gmail» . И это одна из главных причин, вынуждающая создавать резервные копии своих писем.Взломы, в основном, из-за недостаточной защищенности серверов, которые находятся на сервере сообщений пользователей.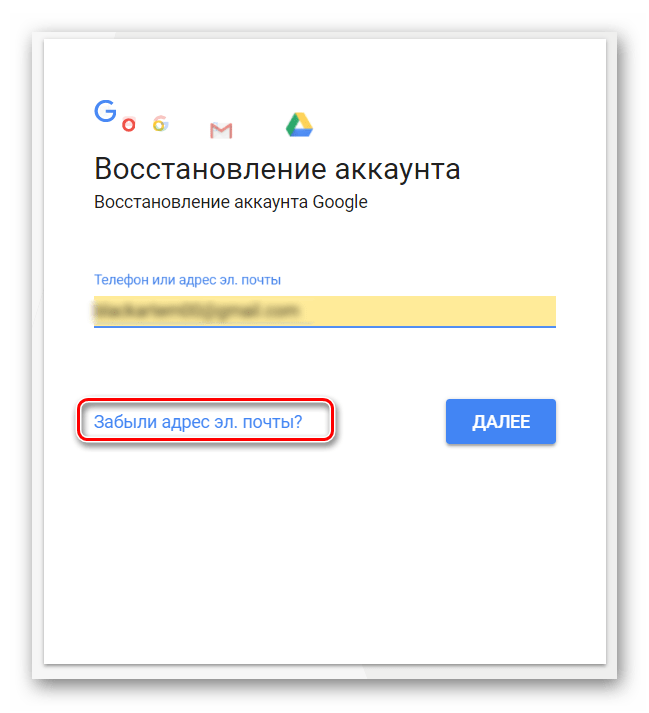 Даже такие компании, лидеры цифровых и программных индустрии, как «Facebook» , «Microsoft» , «Google» , имели печальный опыт с хакерскими взломами, в результате которых большая часть пользователей стали жертвами мошенников и лишились своих переписок и личные фотографии. Совсем недавно частная компания «Quora» (социальный сервис по обмену знаниями) также столкновение с подобными проблемами.Становится понятно, что ни одна компания, даже гиганты цифрового отрасли, не застрахованы от удаленного взлома и проникновения мошенников на свои сервера. Пользователи не могут быть абсолютно уверены в безопасности личных данных, хранящихся удаленно. И для упрощенной внешней угрозы используется защищенный шансом электронной почты «Gmail» сохранить свои переписки конфиденциальными.
Даже такие компании, лидеры цифровых и программных индустрии, как «Facebook» , «Microsoft» , «Google» , имели печальный опыт с хакерскими взломами, в результате которых большая часть пользователей стали жертвами мошенников и лишились своих переписок и личные фотографии. Совсем недавно частная компания «Quora» (социальный сервис по обмену знаниями) также столкновение с подобными проблемами.Становится понятно, что ни одна компания, даже гиганты цифрового отрасли, не застрахованы от удаленного взлома и проникновения мошенников на свои сервера. Пользователи не могут быть абсолютно уверены в безопасности личных данных, хранящихся удаленно. И для упрощенной внешней угрозы используется защищенный шансом электронной почты «Gmail» сохранить свои переписки конфиденциальными.
Насколько бы драматично не выглядела ситуация, проблема восстановления удаленных писем можно решить.В данной статье пошагово рассмотрим некоторые способы резервного копирования писем электронной почты «Gmail» .
1. «Mozilla Thunderbird»
Существует неимоверно огромное количество почтовых клиентов для стационарных компьютеров, но мы, в примере, будем использовать программу «Mozilla Thunderbird» для данного вида решения проблемы. На закономерный вопрос: «С какой целью мы демонстрируем подобный вариант восстановления удаленных писем с аккаунта почтовой службы« Gmail »? , — существует довольно простой ответ.Данная программа работает, проста в использовании и успешно решает поставленные задачи, а большего нам и не нужно. Так же существует портативная версия, в которой можно сохранить все свои данные на флэш-накопителе и просмотреть их в автономном режиме.
Для создания копии почтовых сообщений «Gmail» , пользователю выполнить несколько пошаговых действий. Откройте приложение «Gmail» и зайдите в настройку электронной почты, щелкнув шестеренки, расположенный верхним верхним списком писем, и в представленном перечне действий выберите раздел «Настройки» .
Далее на ленте вкладок меню настроек почтового клиента щелкните левой кнопкой мыши вариант «Пересылка и POP / IMAP» для мгновенного перехода. Затем на представленной странице найдите раздел «Доступ по протоколу POP» и активируйте ячейку «Включить POP для всех писем (даже для тех, которые уже загружены)» .
Теперь откройте приложение «Mozilla Thunderbird» . В момент запуска первого запуска программы, всплывающее системное окно использует идентификационные данные пользователя электронной почты, пароль и имя, которое будет действовать для всех пользователей электронной почты.Первое поле требует имя пользователя, но программа автоматически вставляет в данное поле имя, которое указано в регистрационных данных операционной системы. Безусловно, пользователи без труда заменить его другим именем по своему усмотрению. Во втором поле ввести электронный адрес, зарегистрированный в почтовой службе «Gmail» . Последнее, третье поле требует ввести пароль от электронной почты «Gmail» , адрес которой пользователи указали в предыдущем поле.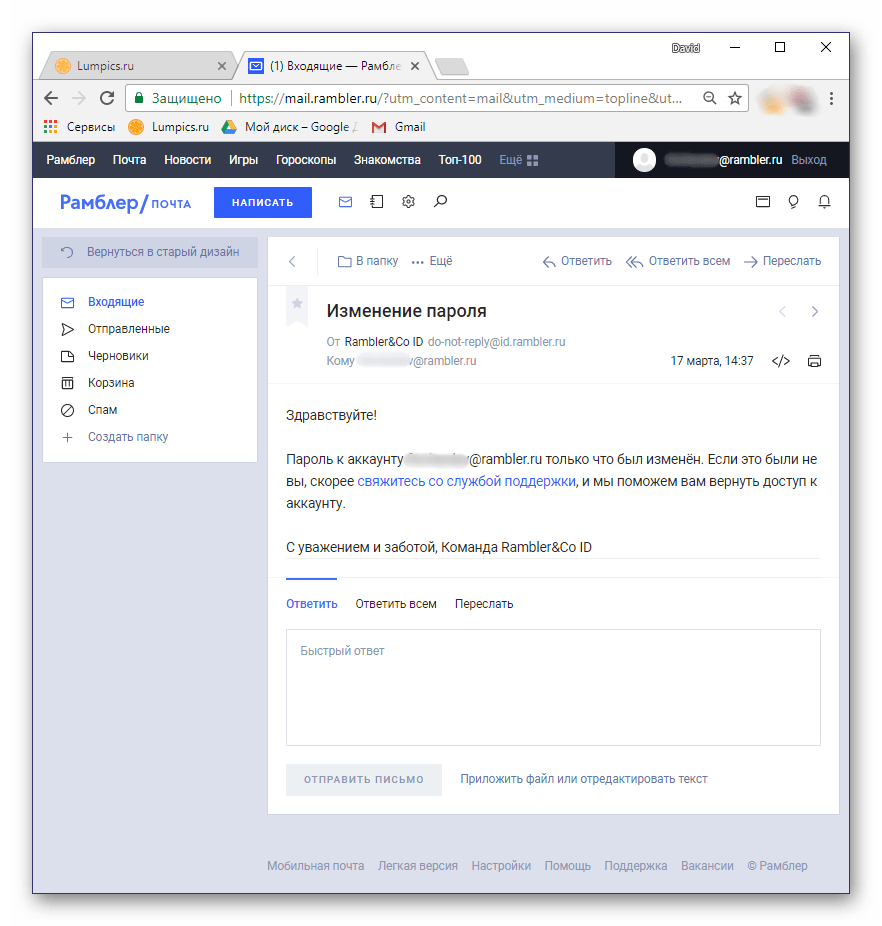 Также могут добавить новый идентификатор электронной почты в разделе «Учетные записи» в графе «Настроить учетную запись» по текстовой ссылке «Электронная почта» .
Также могут добавить новый идентификатор электронной почты в разделе «Учетные записи» в графе «Настроить учетную запись» по текстовой ссылке «Электронная почта» .
Когда все поля будут заполнены, нажмите на кнопку «Продолжить» , как показано на снимке, и приложение «Mozilla Thunderbird» автоматически получит необходимые адреса портов.
Затем поставьте индикатор (выбора точки) рядом с ячейкой «POP3 (сохранить почту на компьютере)» и нажмите кнопку «Готово» .Почтовое приложение «Mozilla Thunderbird» создаст все папки и подпапки, чтобы начать загрузку электронных писем из вашей учетной записи «Gmail» . Это может использовать некоторое время, которое напрямую будет зависеть от размеров вашего почтового ящика и скорости «Интернет-соединения» . По завершению всех авторизации пользователей может потребоваться повторно выполнить вход в электронную почту «Gmail» и предоставить программу «Mozilla Thunderbird» необходимого разрешения.
Теперь в левой панели окна почтового клиента представлены папки, в которых располагаются все электронные письма. Нажав на любую из них, пользователь поможет ознакомиться с перечнем писем в центральной панели программы «Mozilla Thunderbird» . Предоставьте программу лишь некоторое время для синхронизации пользовательской пользовательской записи.
Почтовое приложение «Mozilla Thunderbird» представляет собой бесплатную кроссплатформенную, свободно распространяемую, программу работы с электронной почтой, благодаря которой все пользовательские сообщения будут находиться в безопасности на выбранном компьютере.
2. Корзина электронной почты «Gmail»
Когда приходит электронное письмо, пользователи могут оставить его в почтовом ящике или прочитать и нажать на кнопку «Удалить» , если сочтут письмо бесполезным или не заслуживающим внимания. Но вдруг письмо, которое было для пользователей безразлично, срочно понадобилось, и остро возникла необходимость его восстановить по прошествии нескольких дней. Безусловно восстановить удаленное письмо можно, отдельные но, как и везде, присутствуют ограничения, установленные внутренние элементы «Gmail» .
Безусловно восстановить удаленное письмо можно, отдельные но, как и везде, присутствуют ограничения, установленные внутренние элементы «Gmail» .
За счет, любое электронное письмо, которое приходит на электронную почту «Gmail» удаляется пользователем сразу послетения. В большинстве случаев пользователи предоставляют множество рекламных сообщений и хранить такие письма нет необходимости. После удаления письмо попадает в папку «Корзина» , где и будет храниться в течение тридцати дней. Если пользователи не успеют до окончания данного страховочного периода, зайти в электронную почту и восстановить конкретное письмо, то почтовая служба «Gmail» очистит папку «Корзина» и автоматически удалит, хранящиеся там, сообщения.И тогда шансов на успешное спасение удаленного письма практически не будет.
Чтобы восстановить письмо, письмо откройте электронную почту «Gmail» в веб-браузере или на устройстве (пример мы будем использовать приложение «Gmail» на телефоне), и в сторону в папку «Корзина» (мы намерено выделили количество писем в папке «Вся почта» и «Корзина» , чтобы сравнить их значение после восстановления искомого письма).
Если гарантированный срок хранения писем в папке «Корзина» не истек и прошло менее тридцати дней с момента удаления письма, то искомое сообщение будет находиться в «Корзине» среди других объектов. Чтобы восстановить письмо, необходимо переместить в папку входящие сообщения. Поэтому отыщите удаленное сообщение в списке доступных объектов папки «Корзина» , а затем нажмите его и удерживайте в зажатом положении несколько секунд.
Такая операция выделит письмо, среди остальных, особой отметкой в виде «галочки» , и подготовит его к удаленному перемещению. Чтобы завершить подготовку всех нужных писем к последующему восстановлению, нужно вернуть несколько писем для каждого сообщения.
«Верхний верхний край экрана», представленный в виде трех вертикально расположенных точек, откройте и вложенное меню.Из списка представленных вариантов действия заключается раздел «Поместить во входящие» .
Данная команда переместит выбранные сообщения в папку «Входящие» и изменилось общее количество писем в папках «Вся почта» и «Корзина» (при сравнении количества писем в папках до и после становиться заметно, что общее число сообщений в «Корзине» уменьшилось, а в листе «Вся почта» увеличилось ровно на число отмеченных писем).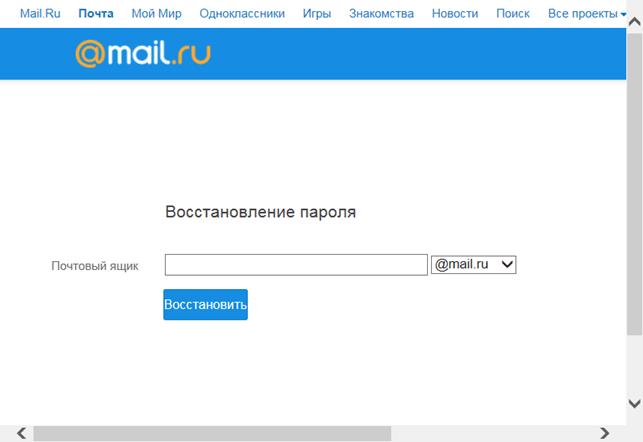
Чтобы удостовериться, что письмо действительно восстановлено, дальше в папку «Входящие» и найдите свое сообщение. Теперь письмо не исчезнет и не будет автоматически удалено по прошествии тридцатидневного срока. А будет храниться в почтовом клиенте и пользователям доступно в любое время при при необходимости.
3. «Google Takeout»
Мало кто знает о таком способе. Пользователи могут извлечь свои данные из сообщества сервисов компании «Google» .Один из лидеров цифровой и программной индустрии «Google» предлагает скачать и локально сохранить копии всех данных, которые хранятся на его серверах. Иными словами, создать резервное копирование информации из различных приложений (таких как «Google Диск» , «Google Фото» , «Календарь» и других, в том числе «Gmail» ) и загрузить копии на свой компьютер или в сетевом облачном хранилище данных. Но вот в чем вопрос, как это можно сделать? Все довольно просто, компания «Google» создала проект «Фронт освобождения данных Google Takeout» благодаря которому пользователи получают свои данные в виде загруженного архивного файла.
Чтобы воспользоваться предлагаемыми возможностями и скачать архивную копию электронных сообщений выполните следующие действия. Откройте веб-браузер и войдите в свою учетную запись пользователя, используя регистрационные данные аккаунта, к привязана конкретная электронная почта (если таких аккаунтов несколько).
В левом боковом меню выберите вкладку «Данные и персонализация» . Затем в центральной панели, используя бегунок полосы прокрутки, укажите «Скачивание, удаление и планирование» , в котором из предложенных вариантов выбрать раздел «Скачайте свои данные» .
После прямого перехода на страницу «Google Takeout» пользователь открывает довольно длинный список, набор приложений и служб «Google» . Мы остановимся непосредственно на примере копирования данных почтовой службы «Gmail» , но представленный алгоритм одинаково подходит и для других видов данных. На первом этапе во вкладке «Выберите данные» при помощи бегунка полосы прокрутки отыщите в представленном перечне раздел «Почта» , и установите в нем «галочку» в режиме ячейки для выбора.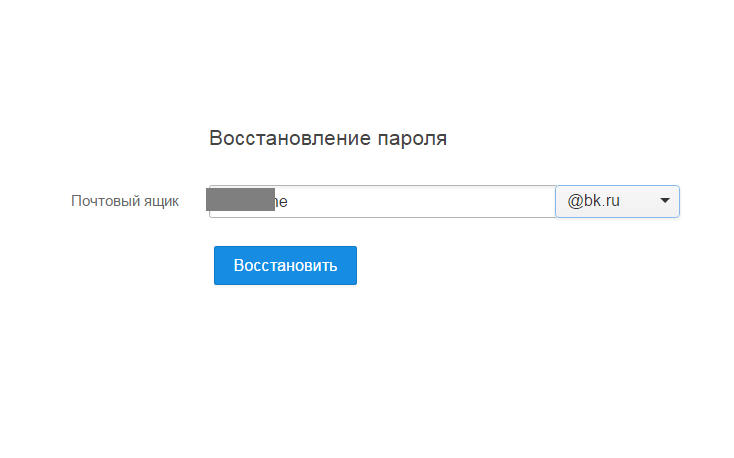
Под две кнопки кратким описанием раздела будут установлены. Первая кнопка сообщает о том, что при копировании письма будут находиться в формате «MBOX» (стандартный формат для хранения электронного писем).
Вторая кнопка предложит добавить в резервный архив ярлыки, электронные письма из которых пользователи желают сохранить вместе. Поставьте «галочки» рядом с нужными ярлыками и нажмите кнопку «ОК» для подтверждения.
После выбора списка ярлыков раздела «Почта» дальше в самый низ страницы «Сохранение данных» и нажмите кнопку «Далее» .
На втором этапе во вкладке «Формат архива» пользователи могут выбрать параметры создания и представления архивной копии в соответствующих разделах:
- «Метод получения» — Необходимо указать предпочитаемый способ получения ссылок на скачивание готового архива и источника его хранения.
- «Тип экспорта» — Определение периодичности подготовки и передачи архива, предлагая пользователям на выбор два варианта: «Единоразовый экспорт» и «Регулярный экспорт каждые 2 месяца в течение 6 архивов» .
 Исходя из названия, приложение получить единственную копию архива или несколько в течение года.
Исходя из названия, приложение получить единственную копию архива или несколько в течение года. - «Формат файла» — Предлагается два формата сжатия файлов: «ZIP» и «TGZ» .Более традиционным форматом считается «ZIP» , так как извлечь из него файлы можно практически на любом компьютере. А вот формат «TGZ» не рассчитан для использования в системе «Windows» , и для извлечения файлов потребуется наличие специальной программы.
- «Размер архива» — Пользователи устанавливают приемлемый размер архива из доступных вариантов (1ГБ, 2ГБ, 4ГБ, 10ГБ и 50ГБ).
После уточнения всех параметров выбора предпочтительных вариантов нажатия на кнопку «Создать архив» .Будет запущен процесс компилирования пользовательских данных, указанных на первом этапе, согласно отправлению сообщений, отправлению сообщения о его готовности отправлено по почте в течение нескольких часов или дней. После получения сообщения можно скачать электронный архив писем и сохранить его в подготовленное место.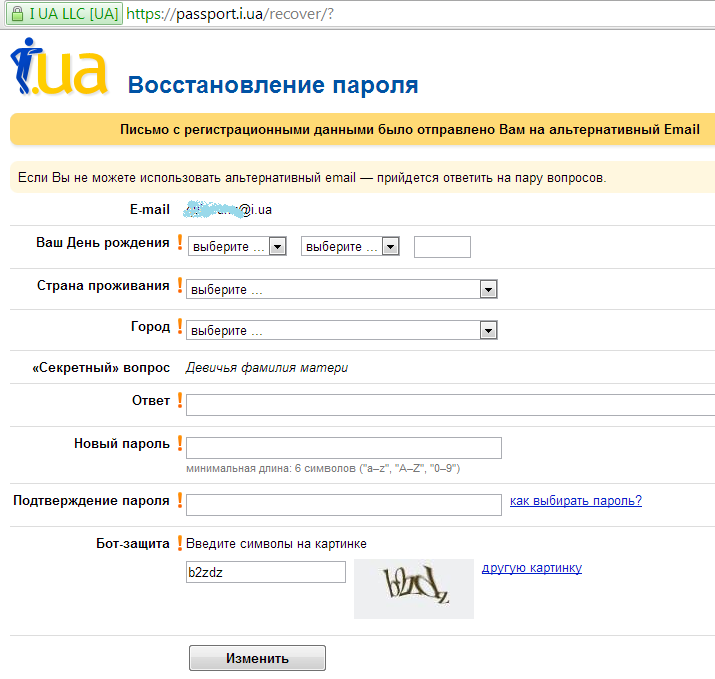
Полученные файлы будут находиться в формате «MBOX» , для пользователю понадобится отдельная программа просмотра файлов. Для этой цели можно использовать приложение «Mozilla Thunderbird» или «MBox Viewer» .Ранее мы уже представляли «Mozilla Thunderbird» , чтобы подробнее остановиться на варианте программы «MBox Viewer» .
Запустите «MBox Viewer» . Данная программа работает только в операционной системе «Windows» . Поэтому, если используется другая операционная система, можно использовать приложение «Mozilla Thunderbird» . Как только вход в программу выполнен, проектный файл, который был скачан на компьютер.Нажмите значок папки в левом верхнем углу окна программы, укажите местоположение файла и нажмите кнопку «ОК» для подтверждения.
Теперь вы можете в любое время просматривать электронные письма из своих почтовых архивов «Google Takeout Gmail» .
4. «GMvault»
«GMvault» — это очень простая программа с открытым исходным кодом, которая используется для резервного копирования и восстановления всех ваших почтовых аккаунтов «Gmail» .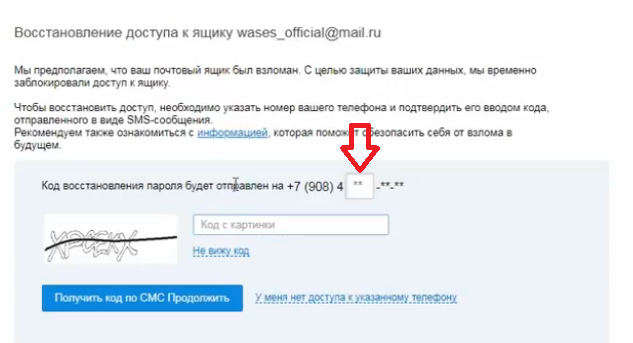 Хотя средства резервного копирования электронной почты «Gmail» в настоящее время пользуется не мало, «GMvault» пользуется особой популярностью у пользователей. Программа поддерживает устойчивую работу в операционных системах «MAC» , «Linux» и «Windows» , и безупречно обрабатывает различные ошибки, связанные с протоколом прикладного уровня для доступа к электронной почте «IMAP» в почтовом ящике «Gmail» .В режиме полной синхронизации пользователь может указать директорию для создания резервных копий всего аккаунта, при этом письма могут быть заархивированы.
Хотя средства резервного копирования электронной почты «Gmail» в настоящее время пользуется не мало, «GMvault» пользуется особой популярностью у пользователей. Программа поддерживает устойчивую работу в операционных системах «MAC» , «Linux» и «Windows» , и безупречно обрабатывает различные ошибки, связанные с протоколом прикладного уровня для доступа к электронной почте «IMAP» в почтовом ящике «Gmail» .В режиме полной синхронизации пользователь может указать директорию для создания резервных копий всего аккаунта, при этом письма могут быть заархивированы.
Также программу можно использовать для перемещения писем в другую учетную запись «Gmail» . Одной из важных функций программы является сохранение всех ярлыков и атрибутов писем, в результате чего почтовый аккаунт будет восстановлен в первоначальном виде. Программа «GMvault» проста и пользоваться ей легко cможет технически не подкованный пользователь.
Загрузите «GMvault» на свой компьютер с официального сайта. При выборе файла вставьте обратите внимание, для какой операционной системы выбран файл, который соответствует вашей операционной системе ( «MAC» , «Linux» или «Windows» ). Первоначально, перед использованием программы, пользователю необходимо включить опции «IMAP» . Для этого нужно перейти в настройку почтовой службы «Gmail» и выбрать вкладку «Пересылка и POP / IMAP» , а в разделе «Доступ по протоколу IMAP» активировать ячейку «Включить IMAP» .
После установки и установки «GMvault» откройте ее, и программа встретит пользователей командной строки. Чтобы синхронизировать электронную почту «Gmail» с помощью программы «GMvault» , введите следующую команду (без кавычек):
«gmvault sync [email protected]»
Теперь в браузере будет открыта вкладка с просьбой авторизовать «GMvault» для доступа к пользовательскому указатору аккаунта почтовой службы «Gmail» .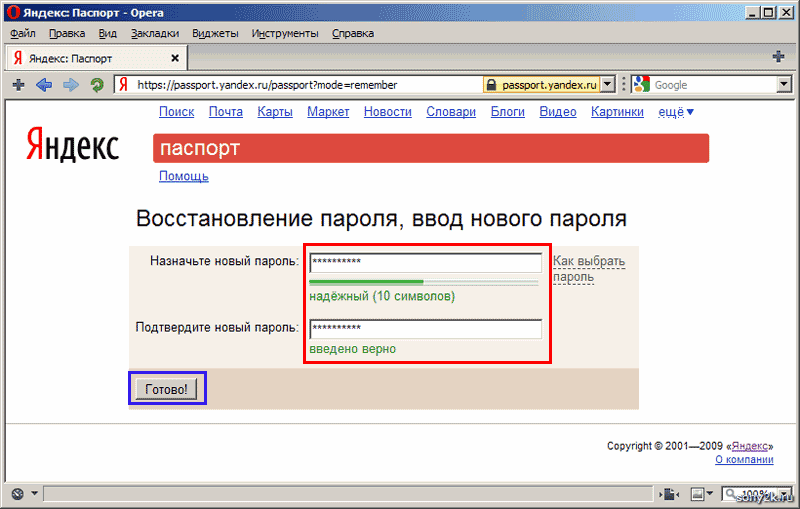 Выберите из предложенных вариантов свой аккаунт электронной почты «Gmail» и осуществите вход в связанную учетную запись.
Выберите из предложенных вариантов свой аккаунт электронной почты «Gmail» и осуществите вход в связанную учетную запись.
После авторизации вернитесь в программу «GMvault» и просто нажмите на клавиатуре кнопку «Ввод» . Программа автоматически выполняет резервное копирование всех ваших писем.
Вот несколько полезных команд, которые могут использовать в программе «GMvault» .
Обновить образец копии:
«gmvault sync account @ gmail.com »
Проверить электронную почту только с прошлой недели:
«gmvault sync -t quick [email protected]»
Восстановить почту на другую электронную почту «Gmail» :
«gmvault restore [email protected]»
Используя эту программу пользователя без проблем одного проблем, переправлять письма с учетной записью «Gmail» в другой, и резервные копии всех писем, находящихся в электронной почте «Gmail» .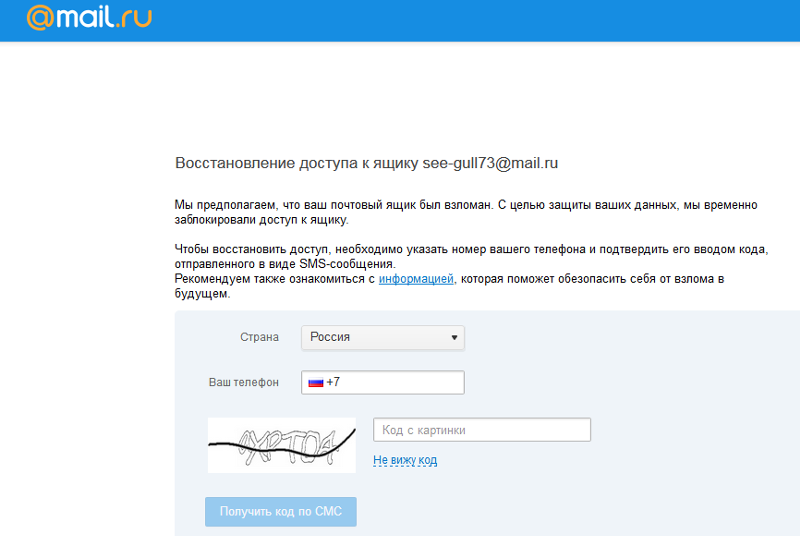
Чтобы запланировать период создания резервных копий и автоматизировать процесс, откройте «Планировщик заданий» в операционной системе «Windows» , используя поисковую панель. Нажмите на кнопку с изображением лупы в левом углу стола рабочего стола «Панели задач» рядом с кнопкой «Пуск» , и введите в поле поисковый запрос «Планировщик заданий» . В разделе «Лучшее соответствие» будет представлен искомый вариант.Щелкните его левой кнопкой мыши или нажмите на текстовую ссылку «Открыть» в правой панели поискового окна для непосредственного запуска приложения.
В окне планировщика заданий в правой боковой панели «Действия» нажмите на кнопку «Создать простую задачу» .
Мгновенно будет запущен «Мастер создания простых задач» , который поможет пользователям за несколько простых шагов запланировать необходимое действие.Укажите имя задачи и нажмите кнопку «Далее» .
На следующий шаге триггер задачи, выбрано одно из предложенных значений. Установите точку в разделе «Когда вы хотите запускать задачу?» рядом с нужной ячейкой и повторно нажмите кнопку «Далее» .
Установите точку в разделе «Когда вы хотите запускать задачу?» рядом с нужной ячейкой и повторно нажмите кнопку «Далее» .
Установите необходимые временные параметры запуска и нажмите кнопку «Далее» .
Потом в разделе «Выберите действие для задачи» установите точку рядом с ячейкой «Запустить задачу» и снова нажмите на кнопку «Далее» .
На странице «Запуск программы» в поле «Программа или сценарий» укажите месторасположение файла «gmvault.bat» , а затем укажите в соответствующем поле следующий аргумент:
«синхронизация -t quick [email protected]»
Затем нажмите кнопку «Далее» .
После нажатия кнопки «Готово» создана новая задача и добавлена в расписание «Windows» .
Теперь, если пользователи захотят выполнить резервное копирование вручную открытия программы «GMvault» или проверить, правильно ли работает программа, выполнить задачу, которую вы создали ранее. Щелкните правой кнопкой мыши на ней и во всплывающем контекстном меню заказа «Выполнить» . Программа «GMvault» должна сразу начать резервное копирование.
Щелкните правой кнопкой мыши на ней и во всплывающем контекстном меню заказа «Выполнить» . Программа «GMvault» должна сразу начать резервное копирование.
Профилактика лучше, чем лечение
Электронные почтовые приложения играют в повседневной жизнедеятельности пользователей роль.И не только различные варианты отправки и отправки почты, но знания о способах восстановления удаленных сообщений крайне важны, поскольку позволяют пользователям уберечь свои письма от безвозвратной потери. В нашей статье мы постараемся представить действенные и простые способы по возврату удаленных писем «Gmail» .
Если электронные письма были удалены недавно, то пользователи могут просто восстановить их из «Корзины» приложения «Gmail» .Но не всегда это возможно, особенно по прошествии гарантированного срока хранения. Поэтому лучшим решением будет быстрое создание резервной копии всех пользовательских электронных писем «Gmail» , прежде чем непредвиденная потеря. Применение любого из указанных выше способов пользователям легко и быстро восстановить утерянные письмо электронной почты «Gmail» .
Применение любого из указанных выше способов пользователям легко и быстро восстановить утерянные письмо электронной почты «Gmail» .
Восстановление доступа к своей учетной записи — Quizlet Справочный центр
У вас больше нет доступа к адресу электронной почты, связанному с вашей учетной записью? Не проблема! Мы поможем вам связать учетную запись с новым адресом.Если вы моложе установленного возраста, вашим родителям необходимо напрямую связаться с нами.
Если вы можете выполнить вход:
- Перейдите в Настройки.
- Прокрутите до Изменить адрес эл. почты .
- Введите новый адрес, который нужно связать с учетной записью, и пароль.
- Нажмите Отправить .
На ваш новый адрес будет отправлено электронное сообщение с подтверждением. Как только вы нажмете Подтвердить адрес электронной почты в этом сообщении, ваш адрес будет обновлен.
Если вы не можете выполнить вход, свяжитесь с нами и предоставьте следующую информацию:
- Вашим именем пользователя
- Вашей датой рождения
- Прежним адресом электронной почты
- Новым адресом электронной почты
Получив эту информацию, мы сможем обновить ваш адрес и предоставить вам доступ к учетной записи.
У вас больше нет доступа к адресу электронной почты, связанному с вашей учетной записью? Не проблема! Мы поможем вам связать учетную запись с новым адресом.Если вы моложе установленного возраста, вашим родителям необходимо напрямую связаться с нами.
Если вы можете выполнить вход:
- Перейдите в Настройки .
- Нажмите Адрес эл. почты .
- Введите пароль.
- Введите новый адрес, который нужно связать с учетной записью.
- Нажмите Сохранить .
На ваш новый адрес будет отправлено электронное сообщение с подтверждением.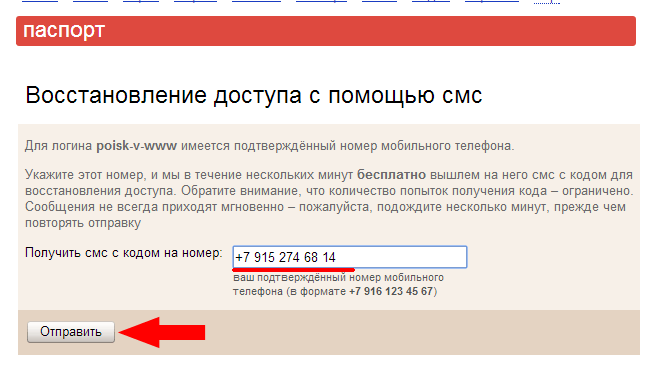 Как только вы нажмете Подтвердить адрес электронной почты в этом сообщении, ваш адрес будет обновлен.
Как только вы нажмете Подтвердить адрес электронной почты в этом сообщении, ваш адрес будет обновлен.
Если вы не можете выполнить вход, свяжитесь с нами и предоставьте следующую информацию:
- Вашим именем пользователя
- Вашей датой рождения
- Прежним адресом электронной почты
- Новым адресом электронной почты
Получив эту информацию, мы сможем обновить ваш адрес и предоставить вам доступ к учетной записи.
У вас больше нет доступа к адресу электронной почты, связанному с вашей учетной записью? Не проблема! Мы поможем вам связать учетную запись с новым адресом. Если вы моложе установленного возраста, вашим родителям необходимо напрямую связаться с нами.
Если вы можете выполнить вход:
- Перейдите в Настройки .
- Нажмите Адрес эл. почты .
- Введите пароль.
- Введите новый адрес, который нужно связать с учетной записью.

- Нажмите Сохранить .
На ваш новый адрес будет отправлено электронное сообщение с подтверждением. Как только вы нажмете Подтвердить адрес электронной почты в этом сообщении, ваш адрес будет обновлен.
Если вы не можете выполнить вход, свяжитесь с нами и предоставьте следующую информацию:
- Вашим именем пользователя
- Вашей датой рождения
- Прежним адресом электронной почты
- Новым адресом электронной почты
Получив эту информацию, мы сможем обновить ваш адрес и предоставить вам доступ к учетной записи.
Как восстановить забытый пароль?
Если Вы забыли свой пароль Payoneer, Вы можете сбросить его всего за пять шагов с помощью SMS *:
- Перейдите на страницу входа в аккаунт и откройте потерянный пароль?
- Введите Ваше имя пользователя. В большинстве случаев Вашим именем пользователя является адрес электронной почты, которому Вы проходили регистрацию
- Подтвердите свой номер телефона, и мы отправим Вам SMS с кодом верификации
- Введите 6-значный код верификации
- Выберите новый пароль!
Видите неверные данные, когда пытаетесь сбросить пароль по электронной почте или SMS ?
В первую очередь рекомендуем сделать следующее:
- Очистить кеш и куки
- использовать другой браузер
- Используйте функцию приватного просмотра вашего
Для получения пошаговой инструкции, выберите браузер, который Вы используете:
.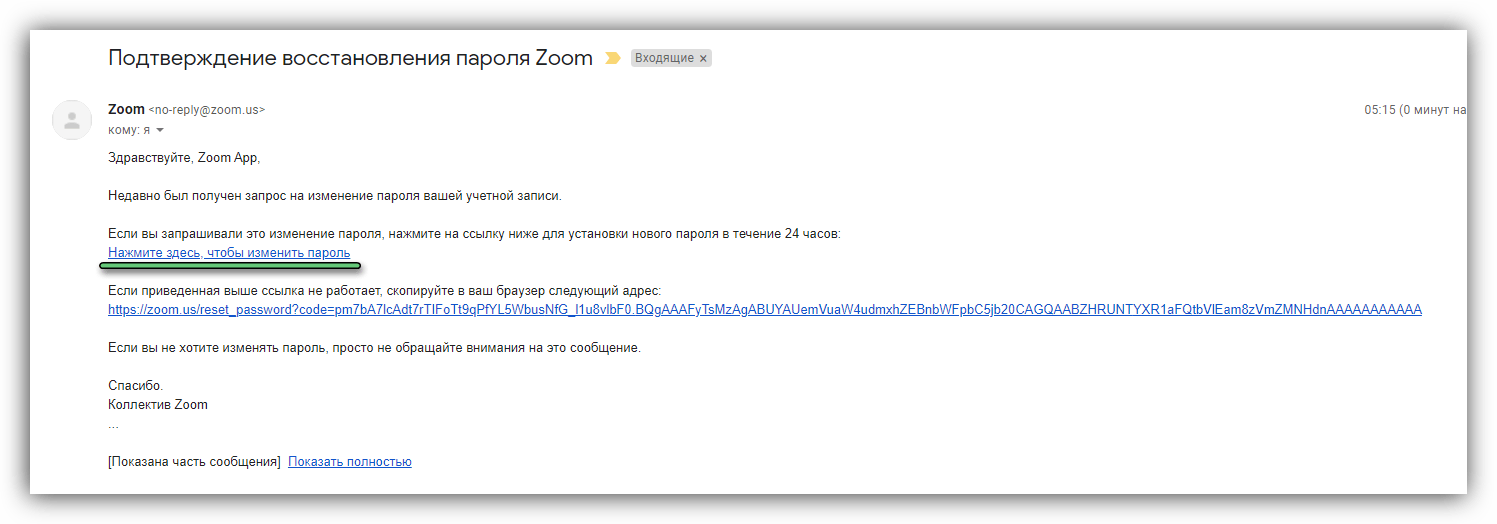 Если после завершения указанных шагов ваша проблема остается нерешенной, пожалуйста, свяжитесь с нами, чтобы отправить снимок экрана, который нужно отправить Вам дополнительную помощь.
Если после завершения указанных шагов ваша проблема остается нерешенной, пожалуйста, свяжитесь с нами, чтобы отправить снимок экрана, который нужно отправить Вам дополнительную помощь.
Не получили SMS ?
Вы можете либо повторно отправить код, либо изменить пароль посредством электронной почты . Чтобы выполнить сброс с помощью электронной почты, выполните следующие действия:
- Нажмите Изменить через электронную почту
- Введите Ваше имя пользователя. В большинстве случаев Вашим именем пользователя является адрес электронной почты, которым Вы зарегистрировались
- Проверьте свой почтовый ящик — мы вышлем Вам письмо с инструкциями
- Следуйте инструкциям для сброса пароля
Не получили письмо?
- Проверьте, правильно ли введено Ваше имя пользователя.В большинстве случаев имени пользователя адрес электронной почты, которым вы зарегистрировались
- Проверьте папку СПАМ
- Если Вы все еще не получили электронное письмо, свяжитесь с нами.

Забыли другие данные и не можете сбросить пароль?
свяжитесь с нами и мы будем рады помочь!
* Примечание. Возможность изменить пароль через SMS-сообщение может быть доступно не для всех аккаунтов.
Восстановление пароля Messenger, Hotmail и OneDrive
Это — статья с пошаговым руководством
Симптомы
. Если вы не можете получить доступ по своей учетной записи Майкрософт к одной из таких служб, как Messenger, Hotmail или OneDrive, или забыли свой пароль, следуйте инструкциям ниже, чтобы восстановить ваш пароль Microsoft ID.
Решение
Откройте страницу https://login.live.com/ru и выберите пункт Не удается получить доступ к своей учетной записи?
Укажите свою учетную запись Microsoft ID (адрес электронной почты) и проверочные символы с изображения.
 Затем нажмите кнопку Далее .
Затем нажмите кнопку Далее .Выберите способ восстановления и выполните соответствующие действия.
В начало
Способ 1. Отправить ссылку для сброса пароля по электронной почте
Этот способ позволяет отправить по электронной почте ссылку для сброса пароля на альтернативный адрес электронной почты адрес, ранее используя при регистрации записи Майкрософт.
Выберите пункт Отправить ссылку для сброса пароля по электронной почте и проверить другой альтернативный адрес:
После выполнения этих открытий альтернативную почту и следуйте инструкциям в сообщении по восстановлению пароля.
В начало
Способ 2. С помощью кода
С помощью кода
Этот способ позволяет отправить код проверки на мобильный телефон, ранее зарегистрированный в учетной записи Майкрософт.
Выберите пункт С помощью кода и нажмите кнопку Отправить код .
Получив код, введите его в поле Введите код Отправить и нажмите кнопку .
В начало
Способ 3. Обращение в службу поддержки
Этот способ позволяет предоставить подробные сведения в целях обеспечения безопасности пользователей. Предоставленная информация будет проанализирована специальной группой Майкрософт, и после оценки ответ будет отправлен клиенту.
Выберите один из вышеперечисленных вариантов, а — Я не могу использовать одним из этих способов .

Введите свой Microsoft ID (адрес почты), для которого нужно восстановить пароль, и альтернативный адрес для контакта со службой поддержки, после чего нажмите Далее .
Заполните поля в разделе сведения об учетной записи Microsoft ID. Заполните как можно больше полей и нажмите Отправить .
Вы получите подтверждение, что ваша форма была отправлена, и ПИН-код для доступа к своему обращению.
Специалист службы технической поддержки Майкрософт даст ответ в течение 24–36 часов. Просто подождите.
В начало
Нас интересует ваше мнение! Мы ждем отзывов по данным статьям; их можно ввести в поле для комментариев в нижней части страницы.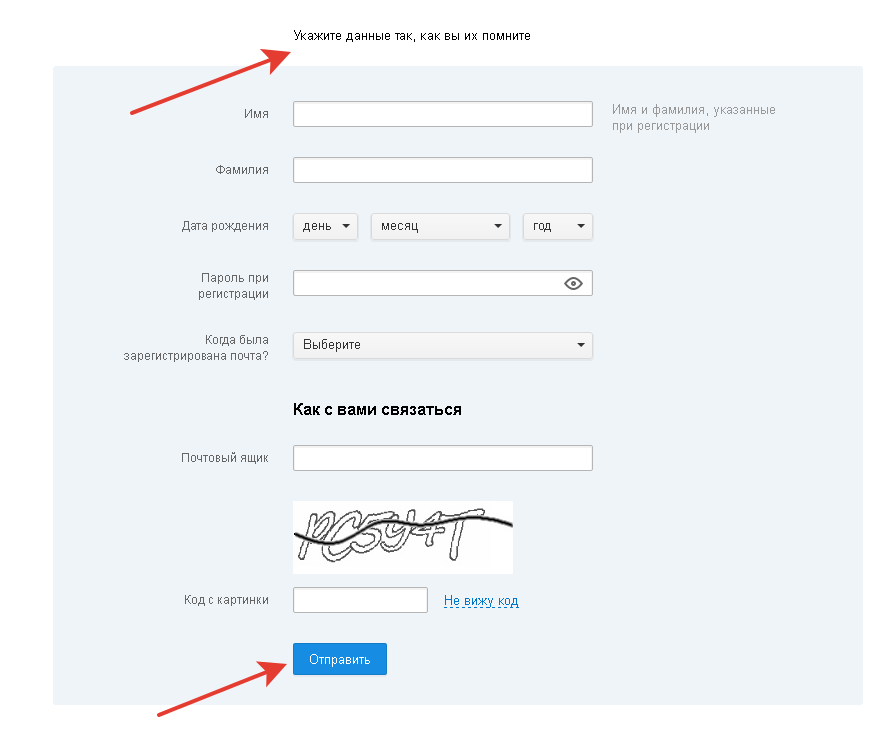 Ваши отзывы дают нам повышать качество контента. Заранее спасибо!
Ваши отзывы дают нам повышать качество контента. Заранее спасибо!
Как восстановить пароль Gmail — CCM
Последнее обновление от пользователя Макс Вега .
Если вы не можете зайти в свою учетную запись (почтовый ящик) Gmail, в этой статье мы расскажем о различных способах восстановления доступа независимо от того, забыли ли Вы пароль и секретные вопросы или Ваш аккаунт был взломан.Забыли пароль Gmail
Прежде чем обращаться в службу поддержки Google, проверьте в настройках, не сохранились ли там данные, относящиеся к вашей учетной записи (имя пользователя и пароль). Об этом наша статья Как восстановить логин или пароль от Facebook, Gmail, Hotmail или Yahoo.Перейдите на страницу восстановления аккаунта Google и выберите опцию Забыли адрес электронной почты? Затем введите свой адрес электронной почты Gmail и нажмите Далее :
Затем, следуя подсказкам, введите свой номер телефона или альтернативный адрес электронной почты и нажмите Далее : 900 Если Вы ввели номер телефона, и он зарегистрирован в Вашей учетной записи Google, Вам на телефон придет сообщение с кодом подтверждения.
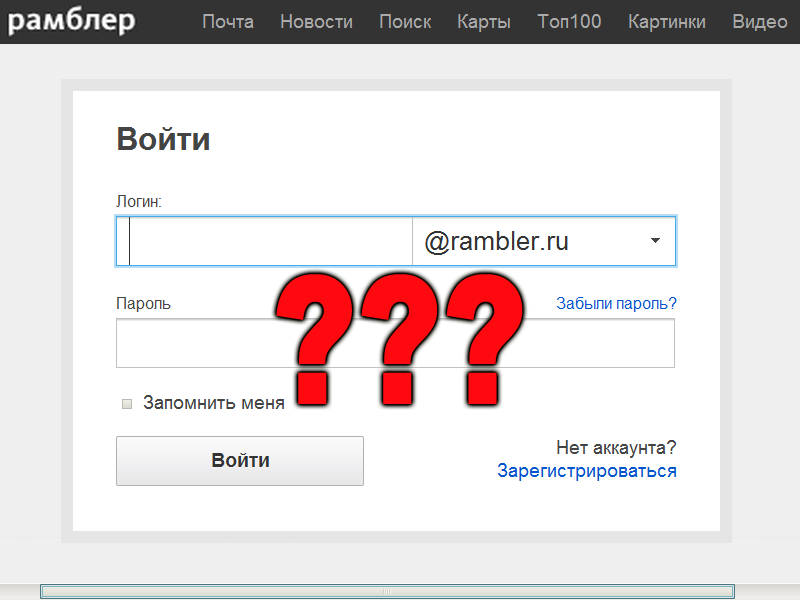 Введите его в предложенную форму и следуя инструкциям, измените пароль доступа к учетной записи Gmail.
Введите его в предложенную форму и следуя инструкциям, измените пароль доступа к учетной записи Gmail.Если при создании учетной записи Вы не зарегистрировали номер телефона или же у Вас изменился номер телефона, в форме восстановления введите свой альтернативный адрес электронной почты, на который Вам будет выслана ссылка для восстановления пароля.
.
Н.B. : Если Вы не заходили в свой почтовый ящик Gmail более 30 дней, Google может счесть Вашу учетную запись заблокированной и удалить ее с сервера. В этом случае восстановить ее будет невозможно.
Вы не зарегистрировали альтернативные варианты восстановления
Вы не можете доказать, что у вас есть доступ, используя ваш законный владелец учетной записи.В таком случае, к сожалению, восстановление аккаунта невозможно.У Вас изменился номер мобильного телефона
Если при регистрации учетной записи указывали номер своего мобильного телефона, но с тех пор он поменялся, восстановить учетную запись можно, только если Вы помните свой пароль.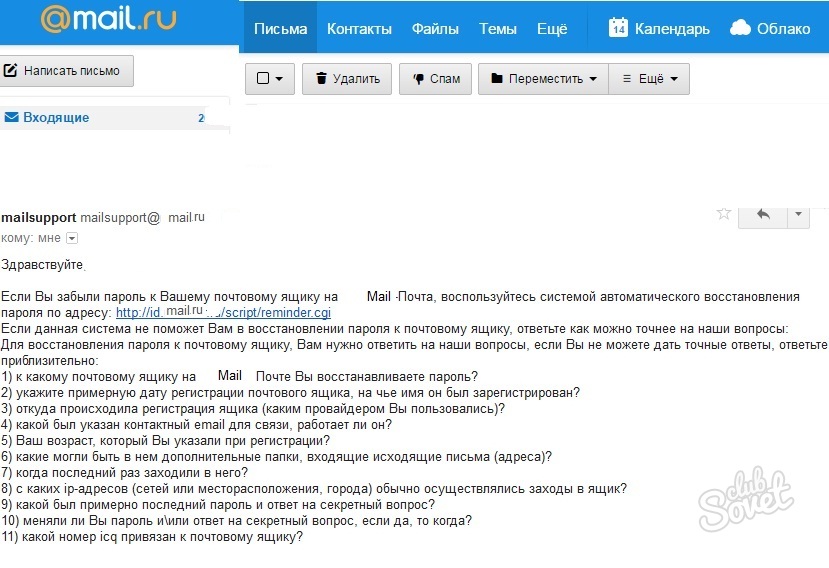 Перейдите по этой ссылке, чтобы процесс восстановления, код сброса будет отправлен на Ваш альтернативный адрес электронной почты или телефон. Затем Вам будет предложено пароль.
Перейдите по этой ссылке, чтобы процесс восстановления, код сброса будет отправлен на Ваш альтернативный адрес электронной почты или телефон. Затем Вам будет предложено пароль.Ваш аккаунт Gmail был взломан
Если кто-то изменил данные вашей записи, например номер телефона для восстановления или удалите адрес электронной почты для восстановления, если кто-то удалил вашу учетную запись или вы не можете войти по другой причине, Gmail предлагает пошаговый процесс восстановления.перейти по этой ссылке на страницу восстановления аккаунта
Введите адрес электронной почты или телефон и нажмите кнопку Далее .
После того, как вы введете свой адрес электронной почты, Gmail, запросит последний пароль, который использует для входа, а спросит, куда отправить код сброса.
Если у Вас нет номера телефона или адреса электронной почты, по которому можно получить код сброса, нужно его создать. Используя альтернативный адрес электронной почты или номер мобильного телефона, вы можете получить код, используя другой вопрос .

В следующем окне Вас попросят ввести шестизначный код сброса, после чего Вы получите доступ к своей учетной записи (код сброса отправляется немедленно; проверьте свою электронную почту или смс в телефоне).
N. B : После того, как Вы восстановили доступ к сразу своей учетной записи, мы рекомендуем же изменить свою информацию для восстановления (секретный вопрос) и пароль.
Аккаунт Gmail недоступен в течение 9 месяцев
Если Вы не заходили в свою учетную запись Gmail в течение 9 месяцев, скорее всего, она была удалена с сервера Gmail. Удаленные учетные записи и данные, хранящиеся в них, невозможно восстановить. К сожалению, это тот случай, когда Вам нужно создать новую учетную запись, все меры безопасности (надежный пароль, секретный вопрос и т.д.).Изображение: © Alexey Boldin — Shutterstock.com
Как восстановить удаленные письма из Gmail
Вы случайно удалили письмо из своей учетной записи Gmail? Мы все были там.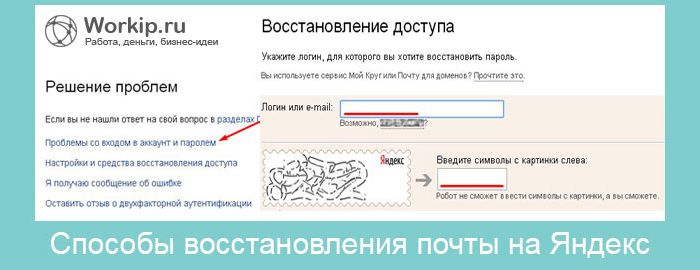 В зависимости от важности электронного электронного письма это может вызвать удал серьезного опасения.
В зависимости от важности электронного электронного письма это может вызвать удал серьезного опасения.
К счастью, надежда еще не потеряна, так как есть несколько способов восстановить удаленные письма из вашей учетной записи Gmail. В этом случае используются эти методы восстановления электронной почты, чтобы вы могли вернуть как можно скорее удаленные электронные письма.
1. Как восстановить удаленные письма из Gmail с помощью корзины
Как и на компьютере с Windows или Mac, Gmail имеет раздел корзины, в котором хранятся удаленные электронные письма. Любое электронное письмо, которое вы удаляете, перемещается в корзину, где остается в течение 30 дней. После этого Gmail удаляет письмо навсегда.
Возможно, вам повезет, если вы удалили свое электронное письмо в течение последних 30 дней, поскольку оно все еще может быть в корзине, если вы еще не очистили его.
Вот как восстановить удаленные письма из корзины Gmail:
- Войдите в свою учетную запись Gmail в Интернете.

- Разверните список метки слева и нажмите кнопку корзины (или корзины в некоторых странах).
- Вы увидите список писем, которые вы удалили за последние 30 дней. Найдите письмо, которое вы случайно удалили, и нажмите, чтобы открыть его.
- Когда откроется электронное письмо, подтвердите, что это то, что вы хотите восстановить.Затем щелкните значок « Переместить в» вверх и выбрать « Входящие» .
- Выбранное вами электронное письмо перемещается из корзины и обратно во входящие.
Что делать, если вы не можете найти ярлык для корзины для восстановления писем Gmail?
Если вы не видите ярлык корзины на левой боковой панели вашей учетной записи Gmail, вероятно, он отключен в ваших настройках. Вам нужно зайти в настройки Gmail и включить там ярлык корзины.
Вот как это сделать:
- В своей учетной записи Gmail значок шестеренки вверху и выбрать Просмотреть все настройки .

- Щелкните вкладку Ярлыки на следующем экране.
- Вы увидите список всех ярлыков Gmail, найдите в списке Корзину и нажмите « Показать» рядом с ней.
Вы заметите, что Корзина теперь отображается на левой боковой панели вашей учетной записи.
2.Обратитесь в службу поддержки Google, могут ли они восстановить удаленные электронные письма Gmail.
Если вы удалили свою электронную почту более 30 дней назад или уже очистили корзину, вышеуказанный метод будет бесполезен для вас. Однако есть еще один вариант, потому что у Google есть инструмент восстановления электронной почты, который позволяет вам запрашивать восстановление удаленных писем.
Этот метод может работать, но попробовать его не повредит:
- Откройте новую вкладку в браузере и на веб-сайте Gmail Message Recovery Tool.
- Подтвердите свою учетную запись Gmail и нажмите Продолжить .
- Следуйте инструкциям на экране, чтобы предоставить необходимые сведения и отправить форму.

Google сообщит вам, сможет ли и когда восстановить удаленные электронные письма Gmail.
3. Восстановить электронные письма Gmail из Google Workspace
Если вы используете Gmail под учетной записью Google Workspace, вы можете восстановить удаленные электронные письма Gmail даже по прошествии 30 дней.
Google Workspace дает вам дополнительные 25 дней на восстановление электронной почты. Администратору вашей рабочей области необходимо войти в панель администратора и выполнить восстановление данных для этого.
Вот что нужно сделать вашему администратору:
- Перейдите в панель Google Workspace и войдите в учетную запись администратора.
- Отметьте параметр « Пользователи», чтобы просмотреть всех пользователей в рабочей области.
- Найдите пользователя, для которого нужно восстановить электронную почту, нажмите кнопку « Дополнительно» и выберите « Восстановить данные» .

- Выберите диапазон дат (который должен приходиться на последние 25 дней), выберите Gmail в раскрывающемся меню приложения и нажмите « Установить» .
На восстановление электронной почты выбранного пользователя в Google Workspace может потребоваться несколько дней.
4. Как использовать почтовый клиент для получения удаленных писем из Gmail
Если вы используете Microsoft Outlook с Gmail или любыми другими почтовыми клиентами, есть вероятность, что у вашего клиента все еще сохранено удаленное письмо.
Это работает следующим образом: если ваш клиент не синхронизировался с Gmail после того, как вы удалили письмо, он все еще может быть где-то на сервере вашего почтового клиента. В этом случае все, что нужно сделать, это открыть свой почтовый клиент, найти письмо и скопировать его в безопасное место.
Однако, как только ваш почтовый клиент синхронизируется с Gmail, он удалит письмо. На этот случай отключитесь от Интернета перед тем, как открыть почтовый клиент, чтобы убедиться, что он не сможет ответить с Gmail, пока вы не будете готовы удалить вашу электронную почту.
Большинство пользователей, которые случайно удаляют свои электронные письма, обычно направляются в поисковые системы, чтобы найти инструмент для восстановления электронной почты. Если вы это сделали, вы вероятно, встречали десятки онлайн-сервисов, обещающих помочь вам восстановить удаленные электронные письма.
Просто имейте в виду, что большинство этих сервисов не будут работать, если ваши электронные письма будут навсегда удалены из Gmail. У них нет прямых связей с Google, чтобы помочь вам восстановить электронную почту, поэтому им нужно полагаться на стандартные методы восстановления данных.
Некоторые из них даже заниматься мошенничеством.
Связанный: 8 самых популярных случаев мошенничества и мошенничества в Интернете за все время
Получение этого важного письма обратно в свой аккаунт Gmail
вы удалили важное электронное письмо из своей учетной записи, это естественно.К счастью, вы можете восстановить удаленные электронные письма в большинстве случаев, используя один из описанных выше методов.
Если ничего не работает, вы можете связаться с человеком, который отправил вам электронное письмо, так как у него все еще может быть копия в его отправленном ящике. Все, что вам нужно сделать, это спросить, могут ли они отправить его вам еще раз, чтобы получить новую копию.
Если вы не можете себе потерять электронные письма в будущем, сейчас хорошее время, чтобы добавить опцию восстановления в свою учетную запись Google.Это гарантирует, что вы сможете восстановить свою учетную запись Gmail, если когда-нибудь потеряете пароль или будете заблокированы. В случае опасности вы можете потерять все свои электронные письма сразу.
Связанный
Как восстановить пароль от электронной почты
eBay и Ко .: Даже крупные интернет-концерны делают ставку на незамысловатую комбинацию из логина и пароля для входа в их системы.Если вы забыли пароль, просто отправьте себе ссылку для восстановления.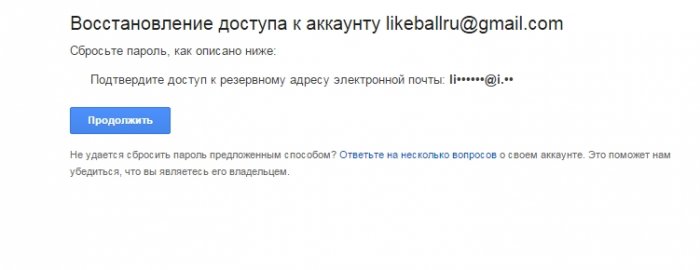 За соответствующую кнопку находится рядом.
За соответствующую кнопку находится рядом.
Ситуация, когда утерян доступ к электронной почте, намного сложнее. В этом случае ничего не остается, кроме как создать с нуля новый аккаунт. Это подтвердил и eBay в ответ на наш запрос. Таким образом, это сбережет нервы, с другой — все ваши же способы получить доступ к своей электронной почте.
Веб-сервисы. В большинстве случаев пароль можно восстановить, если, конечно, не активирована двухступенчатая защитаУ аккаунтов с двухступенчатой аутентификацией восстановление пароля сложнее.Временной пароль можно легко восстановить по электронной почте, второй ключ, то есть одноразовый код, необходимо получить с помощью SMS или генератора.
Прие номера сотового телефона или удаленного приложения для генерации кодов существует ключ восстановления или так называемые резервные коды. Они сообщаются при создании аккаунта. Благодаря им можно отключить запрос второго фактора. Если же и коды эти канули в Лету, без новой записи не обойтись. Советы, как не забыть коды, вы найдете в нижнем блоке.
Советы, как не забыть коды, вы найдете в нижнем блоке.
Электронная почта: при утрате пароля к своему почтовому клиенту, к примеру, когда вы используете для всех служб один и тот же код и не можете его вспомнить, доступ к своим аккаунтам получить сложно. За одним исключением: данные легко восстановить, если для обмена сообщениями на вашем компьютере используется почтовый клиент. Программа Mail PassView (nirsoft.net/utils/mailpv.html) сканирует все популярные клиенты и отображает сохраненные в них пароли.
Почтовый аккаунт. Если не заданы альтернативные данные для связи, необходимо связаться с технической поддержкой и отправить удостоверение. Если же вы заходите в свой аккаунт через браузер, это поможет лишь один способ — горячая линия вашего провайдера.Если вы задали секретный вопрос и знаете на него ответ, новый пароль будет выдан вам незамедлительно. Если же эта информация утрачена, в большинстве случаев для сброса пароля потребуется предъявить удостоверение личности.
Коды доступа к iOS. Дорогие программы, такие как Forensic Toolkit от Elcomsoft, могут взломать защиту iPhone методом полного перебора
Дорогие программы, такие как Forensic Toolkit от Elcomsoft, могут взломать защиту iPhone методом полного перебораВ принципе, всегда необходимо указать альтернативные способы, по которому может связаться почтовый провайдер, например, номер телефона или другой электронный ящик.Это позволит задать новый пароль.
Фото: компании-производители
Теги восстаовление
.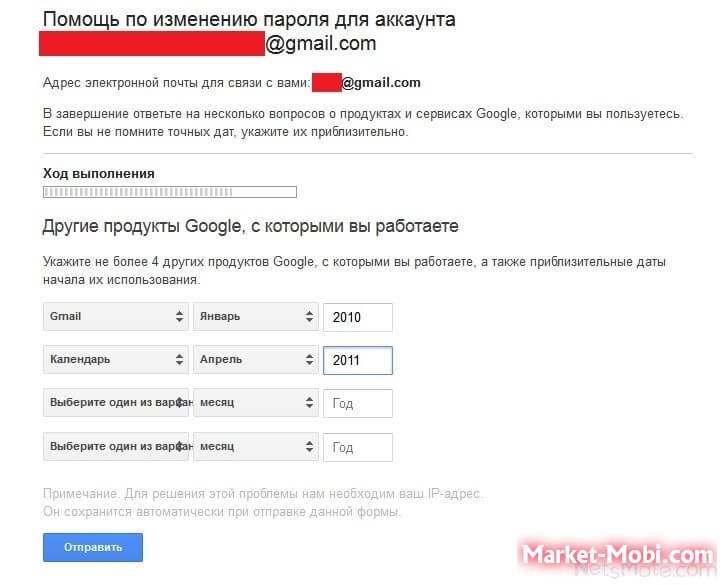

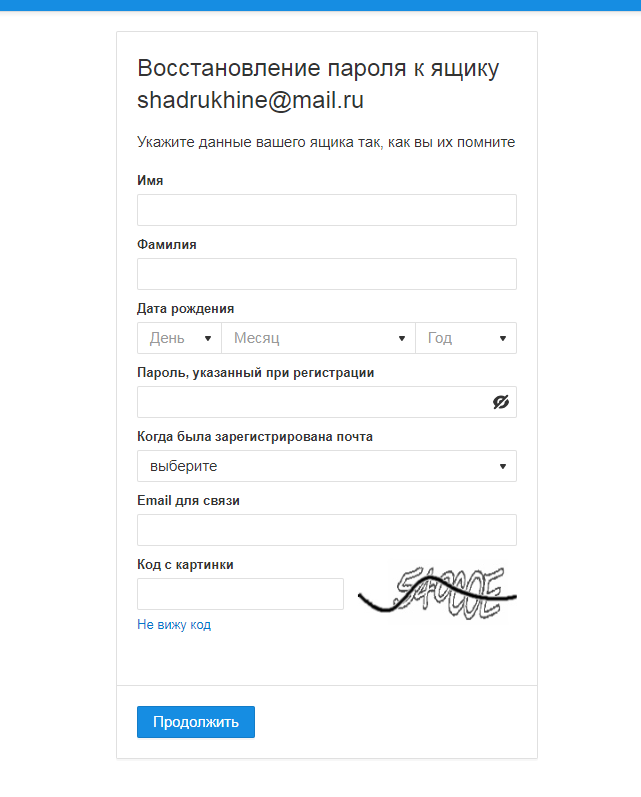
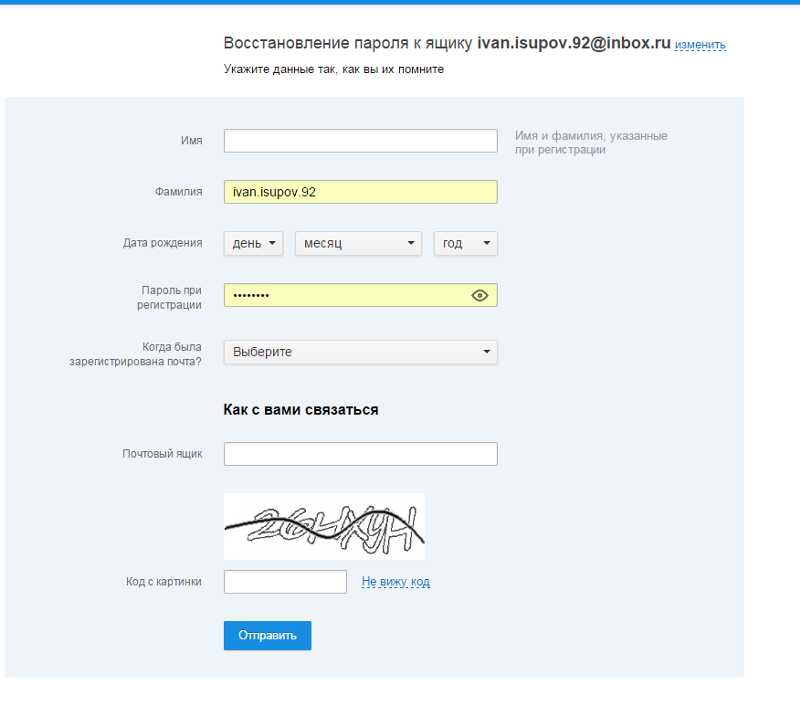 com»
com»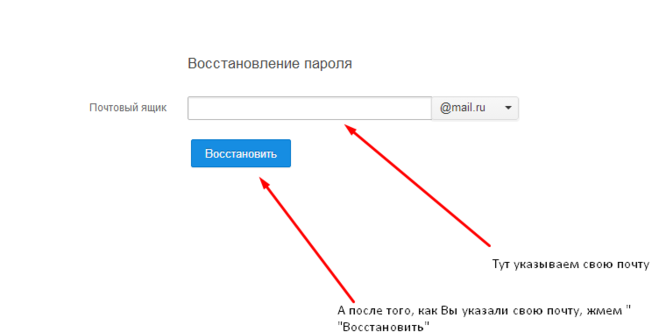 В этом случае сервис может поступить двумя способами:
В этом случае сервис может поступить двумя способами:
 Исходя из названия, приложение получить единственную копию архива или несколько в течение года.
Исходя из названия, приложение получить единственную копию архива или несколько в течение года.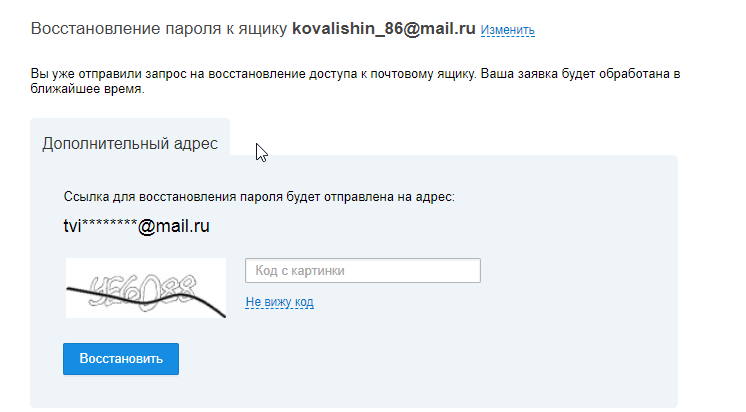

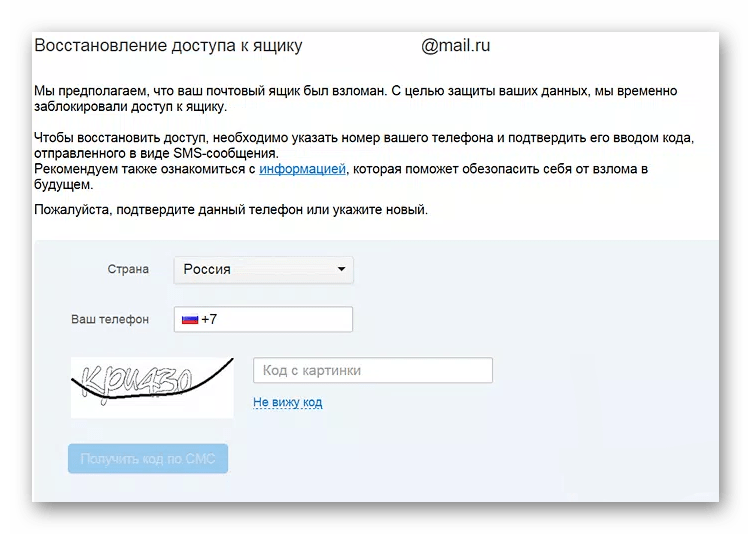 Затем нажмите кнопку Далее .
Затем нажмите кнопку Далее .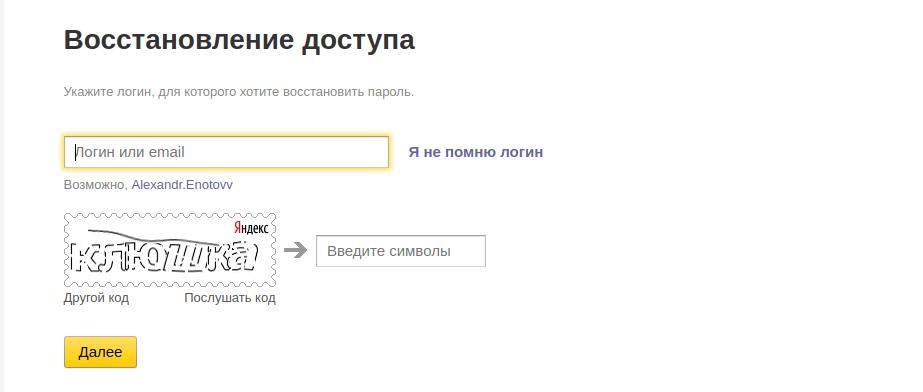 С помощью кода
С помощью кода