уникальный проигрыватель читающий все форматы видео и аудио, без кодеков
24 октября 2019 Новая версия WindowsPlayer 3.10
— Обновлены кодеки
— Поддержка HighDPIv2
Обновление программы
— Обновлены кодеки
— Исправлено аппаратное декодирование с новыми драйверами видеокарт
Обновление программы
— Добавлена поддержка новых типов файлов (.avcs,.heifs,.heif,.avci и др.)
— Добавлена поддержка кодека AV1
— Обновлены кодеки
— Исправлены ошибки
Обновление программы
— Обновлены кодеки
— Исправлены ошибки
Новая версия WindowsPlayer 3.6
— Теперь звук на ноутбуке ещё громче! — новый алгоритм увеличения громкости
— Обновлены кодеки
Новая версия WindowsPlayer 3.5
— Исправлен вылет при открытии поврежденных файлов
— Обновлены кодеки
Обновление WindowsPlayer 3.
— Исправлена привязка файлов в Windows 10
— Исправлено сохранение параметров эквалайзера
— Обновлен AVI декодер
— Исправлена ошибка при работе в Windows XP
4 февраля 2016
Обновление WindowsPlayer 3.2
— Обновления декодеров H.265 и VP9
— Исправлен вылет плеера с некоторыми версиями драйверов NVIDIA
Обновление WindowsPlayer 3.1.1
— Разрешен конфликт с некоторыми антивирусами (Error 412)
Обновление WindowsPlayer 3.1
— Оптимизация видеокодеков. Радикальное уменьшение потребляемых ресурсов на некоторых системах.
— Оптимизация расхода памяти на видеокартах NVIDIA
— Исправления в отображении 10-bit видео
— Исправлена работа DXVA ускоения на некоторых видеокартах
Обновление WindowsPlayer 3.0.2
— Исправлен баг, приводящий к ошибке на видеокартах AMD.
Новая версия WindowsPlayer 3. 0
0
— Добавлен аппаратный декодер HTS-HD
— Оптимизация аппаратных декодеров WEBM и HEVC
— Исправлено неправильное отображение времени при воспроизведении blu-ray потоков
— Ускорена перемотка на файлах с поломаными индексами
Обновление WindowsPlayer
— Обновлены аудиокодеки Opus, ATRAC, Nellymoser и другие
— Поддержка Opus аудиодорожек в видео
— Оптимизировано декодирование 4K видео H.265 и VP9
— Добавлена поддержка HEVC Main10
— улучшено воспроизведение плейлиста
— Много мелких исправлений по Вашим отзывам
Обновление WindowsPlayer 2.9.4
— Исправлена досадная ошибка с отключением звука
— Исправлена некорректная работа с обработчиками видео NVIDIA и AMD
— Много мелких исправлений по Вашим отзывам
8 октября 2014
Новая версия WindowsPlayer 2.9
— Воспроизведение 4K видео теперь требует в 2 раза меньше ресурсов!
— Убрано мерцание при изменении размеров окна
— Исправлено восстановление изображения после экрана блокировки Windows
— Поддержка мультимедийных клавиш и пультов Windows MCE
— Исправлено переключение аудиодорожек
— Предотвращение нажатия паузы при перемотке
— Исправления и улучшения в воспроизведении Интернет-потоков
— Полная поддержка аппаратного ускорения формата WEBM
WindowsPlayer 2. 8
8
— Добавлена поддержка файлов 3GA
— Сохраняется выбраный язык программы
— Исправлен вывод видео при недоступном DirectX ускорении
— Убрано окошко при старте, при недоступном DirectX ускорении
— Программа переведена на Английский
— Работа над усовершенствованием движка проигрывателя
11 марта 2014
Версия WindowsPlayer 2.6
— Ускорен запуск программы в Windows XP
— Исправлено самопроизвольное отключение режима HQ
— Добавлена поддержка потоков «icyx://»
— Воспроизведение аудиодорожек в формате ATRAC3+
— Ускорено DXVA2 декодирование на видеокартах Intel
— Ускорено декодирование высоких разрешений на видеокартах AMD
— Добавлена поддержка видеокодека Duck TrueMotion 1/2
Версия WindowsPlayer 2.5
— Наиболее корректное отслеживание новых версий.
Хронология WindowsPlayer
Список форматов воспроизводимых программой WindowsPlayer
24 октября 2019 Новая версия WindowsPlayer 3. 10
10
— Обновлены кодеки
— Поддержка HighDPIv2
Обновление программы
— Обновлены кодеки
— Исправлено аппаратное декодирование с новыми драйверами видеокарт
Обновление программы
— Добавлена поддержка новых типов файлов (.avcs,.heifs,.heif,.avci и др.)
— Добавлена поддержка кодека AV1
— Обновлены кодеки
— Исправлены ошибки
Обновление программы
— Обновлены кодеки
— Исправлены ошибки
Новая версия WindowsPlayer 3.6
— Теперь звук на ноутбуке ещё громче! — новый алгоритм увеличения громкости
— Обновление кодеков
Новая версия WindowsPlayer 3.5
— Обновление кодеков
— Исправлен вылет при открытии поврежденных файлов
Новая версия WindowsPlayer 3.2
— Обновления декодеров H.265 и VP9
— Исправлен вылет плеера с некоторыми версиями драйверов NVIDIA
Новая версия WindowsPlayer 3. 1.1
1.1
— Разрешен конфликт с некоторыми антивирусами (Error 412)
Новая версия WindowsPlayer 3.1
— Оптимизация видеокодеков. Радикальное уменьшение потребляемых ресурсов на некоторых системах.
— Оптимизация расхода памяти на видеокартах NVIDIA
— Исправления в отображении 10-bit видео
— Исправлена работа DXVA ускоения на некоторых видеокартах
Новая версия WindowsPlayer 3.0.2
— Исправлен баг, приводящий к ошибке на видеокартах AMD.
Новая версия WindowsPlayer 3.0
— Добавлен аппаратный декодер HTS-HD
— Оптимизация аппаратных декодеров WEBM и HEVC
— Исправлено неправильное отображение времини при воспроизведении blu-ray потоков
— Ускорена перемотка на файлах с поломаными индексами
Обновление WindowsPlayer
— Обновлены аудиокодеки Opus, ATRAC, Nellymoser и другие
— Поддержка Opus аудиодорожек в видео
— Оптимизировано декодирование 4K видео H.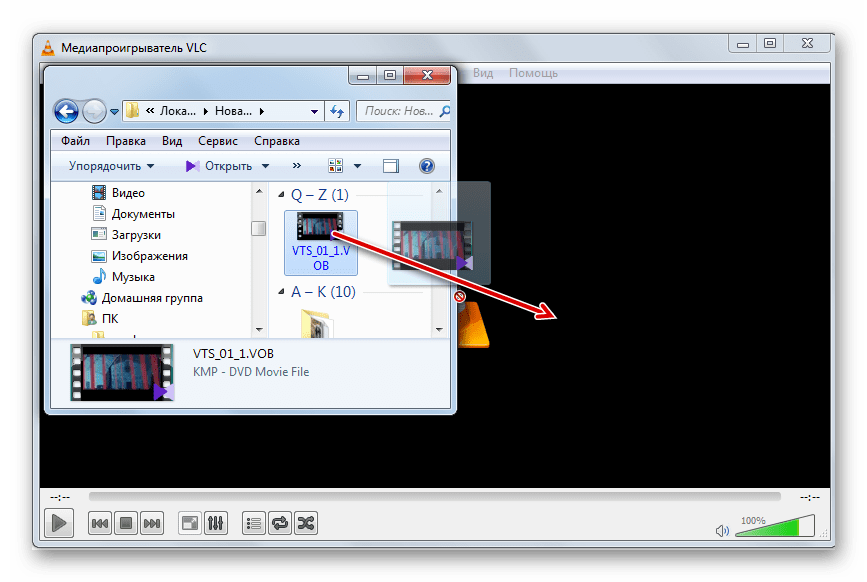 265 и VP9
265 и VP9
— Добавлена поддержка HEVC Main10
— улучшено воспроизведение плейлиста
— Много мелких исправлений по Вашим отзывам
Обновление WindowsPlayer 2.9.4
— Исправлена досадная ошибка с отключением звука
— Исправлена некорректная работа с обработчиками видео NVIDIA и AMD
— Много мелких исправлений по Вашим отзывам
— Поддержка URL типа: rtspu, rtspm, rtspt и rtsph для RTSP протокола
Новая версия WindowsPlayer 2.9
— Воспроизведение 4K видео теперь требует в 2 раза меньше ресурсов!
— Убрано мерцание при изменении размеров окна
— Поддержка мультимедийных клавиш и пультов Windows MCE
— Исправлено переключение аудиодорожек
— Предотвращение нажатия паузы при перемотке
— Исправления и улучшения в воспроизведении Интернет-потоков
— Полная поддержка аппаратного ускорения формата WEBM
29 мая 2014
WindowsPlayer 2. 8
8
— Добавлена поддержка файлов 3GA
— Сохраняется выбраный язык программы
— Исправлен вывод видео при недоступном DirectX ускорении
— Убрано окошко при старте, при недоступном DirectX ускорении
Новая версия WindowsPlayer 2.7
— Работа над усовершенствованием движка проигрывателя
Версия WindowsPlayer 2.6
— Ускорен запуск в Windows XP
— HQ самопроизвольно не отключается
— Поддержка потоков «icyx://»
— Ааудиодорожки в формате ATRAC3+
— Ускорено DXVA2 декодирование на видеокартах Intel
— Ускорено декодирование высоких разрешений на видеокартах AMD
— Добавлена поддержка видео кодека Duck TrueMotion 1/2
31 января 2014
Версия WindowsPlayer 2.5
— Наиболее корректное отслеживание новых версий.
Версия WindowsPlayer 2.4
— Еще больше форматов для воспроизведения видео и аудио форматов
— При клике по таймлайну можно увидеть скриншот текущего кадра, для быстрого просмотра
Версия WindowsPlayer 2. 3
3
— Добавлено воспроизведение видео в формате H.265 (HEVC) с поддержкой аппаратного декодирования
— Добавлено аппаратное декодирование видеоформата VP9
— Исправлено декодирование DV с некоторых видеокамер
06 августа 2013
Версия WindowsPlayer 2.2
— Добавлена поддержка Apple intermediate codec
— Добавлена поддержка DivX кодека версии 7
— Добавлена поддержка видеоформатов HDV, AVCHD
— Добавлена поддержка аудиоформата M4A
— Ускорено аппаратное декодирование на видеокартах AMD
— Ускорено воспроизведение 4K видео
— Ускорено открытие файла с предыдущей позиции воспроизведения
— Исправлена ассоциация файлов
— Исправлены ошибки
Хронология WindowsPlayer
Плеер для просмотра видео в интернете с компьютера и телефона
Доброго времени суток, уважаемые читатели моего блога. Браузер некорректно отображает видео? Решить проблему проще простого. Выполнение этой задачи займет не более пяти минут, конечно, если речь не идет о проблеме на телефоне. Тут поковыряться придется чуть подольше.
Выполнение этой задачи займет не более пяти минут, конечно, если речь не идет о проблеме на телефоне. Тут поковыряться придется чуть подольше.
В любом случае, сегодня будем говорить про плеер для просмотра видео в интернете во всех форматах для телефона Андроид и на компьютере.
С чем связана проблема
Для начала давайте выясним, почему же потоковое видео не воспроизводится на вашем устройстве.
Все очень просто. Дело в том, что флеш код не читается вашим браузером. Он просто видит значение и не понимает, что это такое и как с ним работать. Как решить проблему?
Для компьютера все гораздо проще, чем на телефоне. Так что давайте разберемся сперва с ним.
Компьютер
Чтобы без проблем смотреть видео онлайн, вам понадобится специальная утилита. Я не рекомендую обращать внимание ни на какие аналоги. Пользуйтесь самой популярной. Той, которую юзают миллионы человек.
Называется плагин Adobe Flash Player. Его можно скачать бесплатно прямо с официального сайта компании.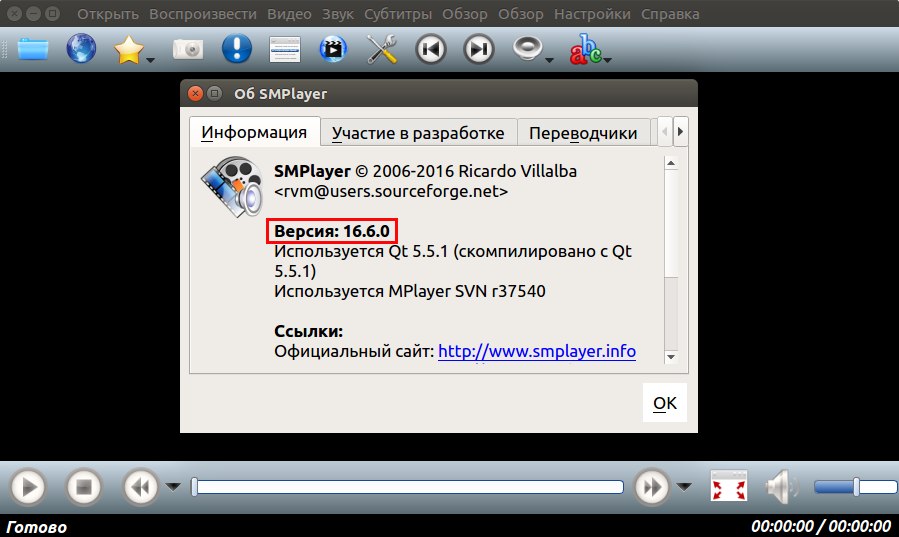
Почему именно Adobe
Эта программа прекрасно себя зарекомендовала. Вам не придется вручную что-то устанавливать и настраивать в процессе работы. Все осуществляется автоматически.
В этом плеере есть все необходимые аудио и видео кодеки для отличного качества. Немудрено, ведь этим и славится компания Adobe. Сомнений нет, любой ролик или игра будут показаны в лучшем виде.
Быстрая загрузка, прекрасное качество (если ролик это позволяет) и отсутствие проблем в дальнейшем. Что еще нужно для счастья?
Как установить программу
Adobe Flash Player предлагают скачать на многих сайтах, но мой антивирус утверждает, что на большинство этих ресурсов даже заходить не стоит. Что уж говорить о скачивании софта.
Когда речь идет о сайтах профессионалов, какие работают в компании Adobe, переживать нечего.
Проходим на русскоязычную версию сайта и находим раздел «Меню».
Здесь кликаем на заветный Adobe Flash Player.
В левой части экрана выбираем операционную систему, которая установлена на вашем компьютере. Расширение подходит для Windows 8 или 10; семерки, Висты, XP; Mac, если пользуетесь продуктами Apple и Linux.
Расширение подходит для Windows 8 или 10; семерки, Висты, XP; Mac, если пользуетесь продуктами Apple и Linux.
Далее выбираем версию. Opera/Chromium подойдет если вы пользуетесь Яндекс Браузером, Google Chrome или Оперой. Здесь также есть верс
Как смотреть потоковое видео через VLC
VLC – это популярный проигрыватель для компьютеров под управлением Windows, Mac OS или Linux. В программе есть много скрытых возможностей, на которые начинающие пользователи часто не обращают внимания. Одна из таких функций – просмотр потокового видео через VLC.
Особенности работы с потоковым видео
Пользователи могут создавать локальную сеть, состоящую из любого количества компьютеров. Для организации вещательного потока на каждом устройстве должен быть установлен проигрыватель.
Также, потоковые ролики можно смотреть из любого интернет-ресурса. Для просмотра стримов приложение использовать гораздо удобнее, ведь он поддерживает беспрерывное воспроизведение файлов с таких популярных платформ как Twitch, Periscope, YouTube и других. Если в браузере видео часто тормозит, не включается или идёт рассинхрон звуковой дорожки и картинки, рекомендуем загружать поток с помощью плеера.
Если в браузере видео часто тормозит, не включается или идёт рассинхрон звуковой дорожки и картинки, рекомендуем загружать поток с помощью плеера.
Загрузка потока
Следуйте инструкции, чтобы узнать, как смотреть потоковое видео через VLC:
- Откройте плеер и веб-страницу с потоковым контентом;
- Скопируйте ссылку на стрим;
- В приложении зайдите в главное меню и кликните на «Открыть URL-адрес»;
- В открывшемся окне выберите вкладку «Сеть» и в текстовое поле скопируйте ссылку на веб-страничку с потоковым фильмом;
- Закройте окно настроек. Через несколько секунд в окне плеера появится лого трансляции и начнётся её воспроизведение. В процессе просмотра стрима вы можете закрыть браузер и продолжить работу только с плеером.
На рисунке выше представлен пример просмотра прямой трансляции с ресурса Twitch в медиа-плеере VLC на компьютере с ОС Windows 10. Что касается качества воспроизведения потока, оно на порядок выше, нежели при работе с браузерами.
Что касается качества воспроизведения потока, оно на порядок выше, нежели при работе с браузерами.
В приложении есть возможность перемотки стрима для просмотра пропущенных моментов.
Пользователи могут сохранять контент на ПК или транслировать его в локальную сеть. Таким образом, ролик смогут посмотреть все устройства, даже если они не подключены к интернету. Видео будет сохраняться на компьютер и уже из памяти ПК передаваться по сети.
| Рекомендуем!InstallPack | Стандартный установщик | |
|---|---|---|
| Официальный дистрибутив Vlc Player | ||
| Тихая установка без диалоговых окон | ||
| Рекомендации по установке необходимых программ | ||
| Пакетная установка нескольких программ |
рекомендует InstallPack, с его помощью вы сможете быстро установить программы на компьютер, подробнее на сайте.
Как вывести видео (фильм) с компьютера на телевизор через Wi-Fi
В этой статье я покажу простой способ, с помощью которого вы сможете вывести фильм, или другое видео, фото, музыку со своего компьютера, или ноутбука на телевизор. В данном случае мы будем выводить видео на телевизор через Wi-Fi. То есть, без проводов. Что очень удобно, так как компьютер и телевизор могут находится в разных комнатах, и нам не нужно прокладывать кабель, или придумывать какие-то сложные схемы соединения. С помощью этого решения, на экран телевизора можно отправить любой медиаконтент. Все будем делать стандартным средством Windows. Без сторонних программ. Я проверял на Windows 10 и Windows 7.
Сначала в двух словах расскажу о том, как это работает. Все построено на технологии DLNA, о которой я уже много раз рассказывал в разных статьях на этом сайте. В современных телевизорах со Smart TV и в Windows есть поддержка DLNA. Этого нам уже достаточно для того, чтобы мы могли воспроизвести видео, музыку, или посмотреть фото (которое находится на компьютере) на экране телевизора. При этом модель и производитель телевизора не играют особой роли. Я тестировал на Philips с Android TV и LG. На телевизорах Sony, Samsung, Panasonic и т. д., все так же работает. Главное, наличие Smart TV и поклчюение к роутеру.
При этом модель и производитель телевизора не играют особой роли. Я тестировал на Philips с Android TV и LG. На телевизорах Sony, Samsung, Panasonic и т. д., все так же работает. Главное, наличие Smart TV и поклчюение к роутеру.
Единственное условие – Smart TV телевизор и ноутбук (или стационарный компьютер) должны быть подключены к одному маршрутизатору. То есть, к одной Wi-Fi сети. Не обязательно оба устройства должны подключаться через Wi-Fi. Можно и через сетевой кабель. Главное, через один маршрутизатор.
Я сам часто пользуюсь этой функцией. Чаще всего для просмотра фильмов на телевизоре, которые я скачал на компьютер. Чтобы не копировать фильм на флешку и смотреть уже с флешки на телевизоре, я просто вывожу фильм напрямую с компьютера. Так же я часто вывожу фото на экран телевизора, когда нужно посмотреть их в большой компании. Это очень удобно и быстро. У меня к роутеру подключено два Smart TV и я могу в несколько кликов отправить любое видео, фото, или песню на один из телевизоров. С любого ПК, или ноутбука в моей домашней сети.
С любого ПК, или ноутбука в моей домашней сети.
В Windows 10 эта функция отлично работает. Перед написанием этой статьи решил проверить еще на компьютере с Windows 7. Там так же все работает. Нет практически никаких отличий по сравнению с Windows 10.
Выводим видео, фото и музыку на экран телевизора с компьютера или ноутбука
Все что необходимо сделать, это открыть на компьютере папку с нужными файлами, нажать правой кнопкой мыши на видеофайл, аудио, или фото и выбрать «Передать на устройство». В списке должен появится наш телевизор. Выбираем его.
В Windows 7 все примерно так же. Пункт «Воспроизвести на». Показываю на примере вывода фотографии на ТВ.
После этого должно открыться небольшое окно проигрывателя, где мы можем управлять воспроизведением файла на телевизоре.
Можно добавлять другие файлы в список воспроизведения (перетащив их туда), удалять их, ставить на паузу, перематывать, регулировать звук и т. д. То есть, весь процесс воспроизведения фильма на телевизоре мы можем контролировать с компьютера.
На телевизоре автоматически начнется воспроизведение видео, фото, или музыки.
Возможно, после выбора своего телевизора появится вот такое окно:Нажмите на кнопку «Включить потоковую передачу мультимедиа».
После чего убедитесь, что напротив вашего телевизора стоит галочка возле «Разрешено» (хотя, насколько я понимаю, это не обязательно) и нажмите Ok.
Попробуйте еще раз передать файл на телевизор. В дальнейшем это окно не должно появляться.
Таким образом можно воспроизвести на телевизоре не один файл, а целую папку с видео, музыкой, или фото. Точно так же нажимаем на папку правой кнопкой мыши и выбираем «Передать на устройство», или «Воспроизвести на».
Фото сразу появится на экране телевизора, и в проигрывателе на компьютере.
А если вы смотрите фильм через «Кино и ТВ» в Windows 10, то можно воспроизвести на ТВ сразу оттуда.
Откройте меню, нажмите на «Передать на устройство» и выберите свой телевизор.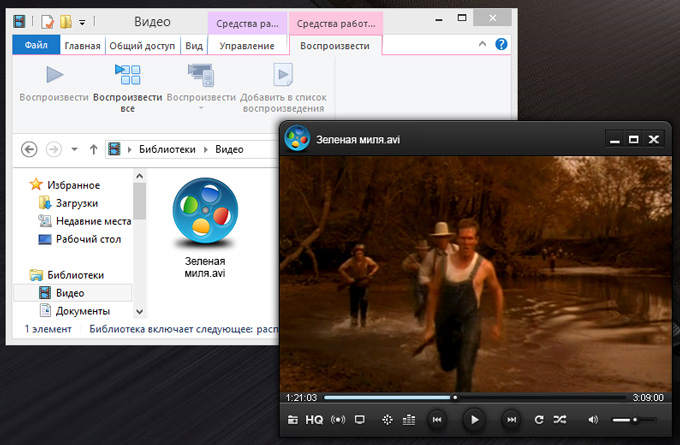
Как видите, ничего сложного. У меня иногда подвисает сам проигрыватель со списком файлов в очереди. Обычно, нужно просто немного подождать.
Если способ, о котором я рассказывал выше у вас не работате, то можно попробовать настроить DLAN другим способом. Вот несколько инструкций:
Если компьютре не видит телевизор или не воспроизводится видео
Схема вроде простая, сама функция встроенная в Windows, но проблемы и разные ошибки встречаются не редкко. Так как устройства у всех разные, то и решения могут отличаться. Давайте попробуем выяснить основные причины некоторых неполадок.
- Компьютер не видит телевизор в списке устройств для воспроизведения. Когда мы нажимаем на «Передать на устройство» телевизора просто нет в списке. Для начала – просто немного подождите (меню должно быть открытое). Необходимо убедится, что телевизор имеет функцию Smart TV и он подключен к тому же маршрутизатору, что и компьютре. В моем случае, на телевизоре дополнительно ничего настраивать не пришлось.
 Он просто должен быть включен и подключен к роутеру.
Он просто должен быть включен и подключен к роутеру. - На телевизоре не воспроизводится определенный видеофайл. Ошибка «Формат не поддерживается», или «Файл недоступен для чтения, или не найден». Да, такое бывает. Я сам сталкивался. С чем это связано – не понятно. Возможно, телевизор действительно не поддерживает формат видеофайла, который вы пытаетесь на нем воспроизвести. А может и на компьютере какая-то проблема. Просто я попытался передать на телевизор фильм из-под Windows 10 и на телевизоре появилась ошибка, что файл недоступен для чтения, а на компьютере «Непредвиденная ошибка устройства». Хотя другие файлы воспроизводились. А в Windows 7 удалось воспроизвести этот фильм на этом же телевизоре.
- Фильм воспроизводится с остановками или зависает. У меня воспроизведение тоже иногда останавливается, но только когда я открываю тяжелое 4k видео. Скорее всего это из-за недостаточной скорости соединения (слабого маршрутизатора). Обычное HD и Full HD видео должно воспроизводится без задержек.
 Для 4k видео лучше использовать USB накопители, или внешние жесткие диски. Или подключаться к роутеру по Wi-Fi сети в диапазоне 5 GHz.
Для 4k видео лучше использовать USB накопители, или внешние жесткие диски. Или подключаться к роутеру по Wi-Fi сети в диапазоне 5 GHz.
Своими проблемами и успехами по теме этой статьи вы можете поделится в комментариях. Всего хорошего!
Потоковое видео для Windows XP, 7, 8, 10
Megacubo
19 декабря, 2020Megacubo – удобная программа, позволяющая бесплатно просматривать любые телеканалы и слушать радио, предоставляя доступ к каналам со всего мира. Данная программа позволяет смотреть и записывать… Скачать
Аудио, Видео, Интернет, Потоковое аудио, Потоковое видео, Радио и TV плееры
Twitch
17 декабря, 2020Twitch – бесплатный официальный клиент одноимённого стримингового сервиса. Приложение позволяет смотреть потоковое игровое видео и трансляции популярных киберспортивных турниров. Насладитесь просмотром прохождения самых популярных игр… Скачать
Насладитесь просмотром прохождения самых популярных игр… Скачать
Видео, Видеозахват, Потоковое видео
WebVideoCap
5 октября, 2020WebVideoCap – бесплатная программа, которая служит для захвата файлов FLV (Flash Video) и потоков RTSP во время просмотра видео на веб-сайтах. Программа сохраняет видео на… Скачать
Видео, Видеозахват, Потоковое видео
Streamster
26 августа, 2020Streamster – простая бесплатная программа для трансляции потокового видео на несколько платформ одновременно (с функцией рестрима). Данная программа позволяет управлять трансляцией на несколько сайтов максимально просто,… Скачать
Видео, Видеозахват, Потоковое видео
Universal Media Server
23 июня, 2020Universal Media Server – мультиплатформенный DLNA-совместимый UPnP медиасервер, с помощью которого можно транслировать видео, аудио и изображения на различные устройства, как например PS3, Xbox 360, телевизоры… Скачать
Видео, Другое, Другое, Потоковое видео, Серверы, Сети
YouDubber
4 ноября, 2019YouDubber – бесплатная и простая в использовании программа, которая позволяет скачивать видео из YouTube и других более 20 сайтов, включая сайты для взрослых. Просматривайте веб-сайты… Скачать
Просматривайте веб-сайты… Скачать
Аудио, Видео, Загрузка файлов, Интернет, Конвертеры аудио, Конвертеры видео, Потоковое видео
Altarsoft Video Capture
25 августа, 2019Altarsoft Video Capture – простая в использовании бесплатная программа для записи видео. Позволяет записывать видео с веб-камеры, экрана монитора, файлов, интернет-потока или набора картинок. Полученное видео… Скачать
Видео, Видеозахват, Потоковое видео
Internet TV Player-7
3 июля, 2019Internet TV Player-7 – удобная бесплатная программа для просмотра телевизионных каналов и прослушивания радио, которые работают на базе протокола Microsoft Media Server. Программой предлагается более… Скачать
Аудио, Видео, Интернет, Потоковое аудио, Потоковое видео, Радио и TV плееры
SimpleTV
3 июля, 2018SimpleTV – бесплатная и удобная программа для просмотра цифрового телевидения, прослушивания радиостанций и просмотра IPTV с поддержкой технологии торрент-телевидения. Благодаря поддержке технологии Torrent Stream, проигрыватель… Скачать
Благодаря поддержке технологии Torrent Stream, проигрыватель… Скачать
Видео, Видеоплееры, Загрузка файлов, Интернет, Потоковое видео, Радио и TV плееры
Portcase Media Player
3 июня, 2018Portcase Media Player – бесплатный медиаплеер для видео, аудио, торрент-файлов и IPTV. Работает в Microsoft Windows. Возможности Portcase Media Player Проигрывание видео- и аудиофайлов Воспроизведение практически… Скачать
Аудио, Аудиоплееры, Видео, Видеоплееры, Интернет, Потоковое аудио, Потоковое видео, Радио и TV плееры
Как воспроизводить невоспроизводимые видео на вашем ПК: 6 способов попробовать
Нашли видеофайл, который нельзя воспроизвести? Это может быть из-за плохого медиаплеера, отсутствия кодеков или проблемы с файлом. Возможно, это проблема с управлением цифровыми правами (DRM), препятствующим воспроизведению видео.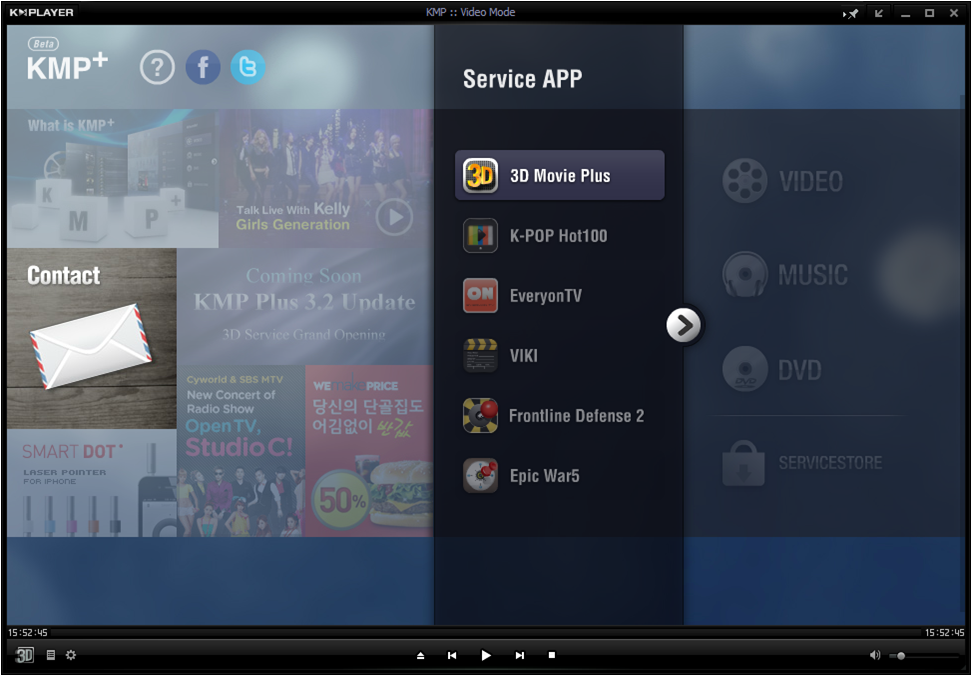
Вы также можете столкнуться с проблемами при воспроизведении видео в Интернете с ПК, например, на Amazon или других сайтах.
Во многих случаях вы можете решить проблемы и запустить видео. Вот что вам нужно знать о работе с кодами ошибок, кодеками, ошибками потоковой передачи и воспроизведения видео.
Вот что вам нужно знать о работе с кодами ошибок, кодеками, ошибками потоковой передачи и воспроизведения видео.
Распространенные причины ошибок воспроизведения видео
Часто бывает неприятно найти на вашем компьютере видеофайл, который не воспроизводится, особенно если раньше он работал.
На воспроизведение видеофайла влияют различные факторы:
- Ваш медиаплеер не может его воспроизвести
- Кодеки отсутствуют на вашем компьютере
- Неизвестное расширение файла
- Ключ дешифрования DRM отсутствует
- Видео файл поврежден
- Проблема с онлайн-видеосервисом
Некоторые из этих ошибок можно исправить; другие не могут. Давайте посмотрим, как воспроизводить онлайн и локальные видео на вашем компьютере, и исправим любые ошибки.
Давайте посмотрим, как воспроизводить онлайн и локальные видео на вашем компьютере, и исправим любые ошибки.
1.Подтвердите расширение видеофайла
Большинство видеофайлов имеют узнаваемые расширения.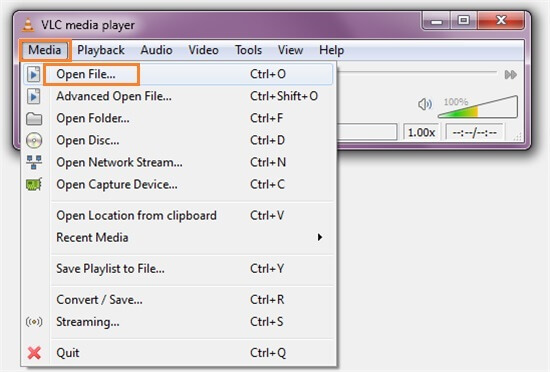 Например, вы, вероятно, знакомы с WMV, AVI, MP4 или MKV. Однако для видео используются многие другие расширения файлов. (Некоторые из них обозначают формат видеофайлов, другие — просто форматы контейнеров.)
Например, вы, вероятно, знакомы с WMV, AVI, MP4 или MKV. Однако для видео используются многие другие расширения файлов. (Некоторые из них обозначают формат видеофайлов, другие — просто форматы контейнеров.)
В некоторых случаях расширение файла могло быть изменено.Важно найти правильное расширение файла, хотя это может быть процесс проб и ошибок.
Если ваш видеофайл не воспроизводится, а вы уверены, что это нужно, попробуйте изменить расширение файла:
- Откройте проводник Windows.

- Перейдите в Файл> Параметры> Просмотр .
- Найти Скрыть расширения для известных типов файлов
- Снимите флажок, затем нажмите Применить
- Нажмите ОК для подтверждения
Затем вы можете увидеть расширения файлов вашего видеофайла.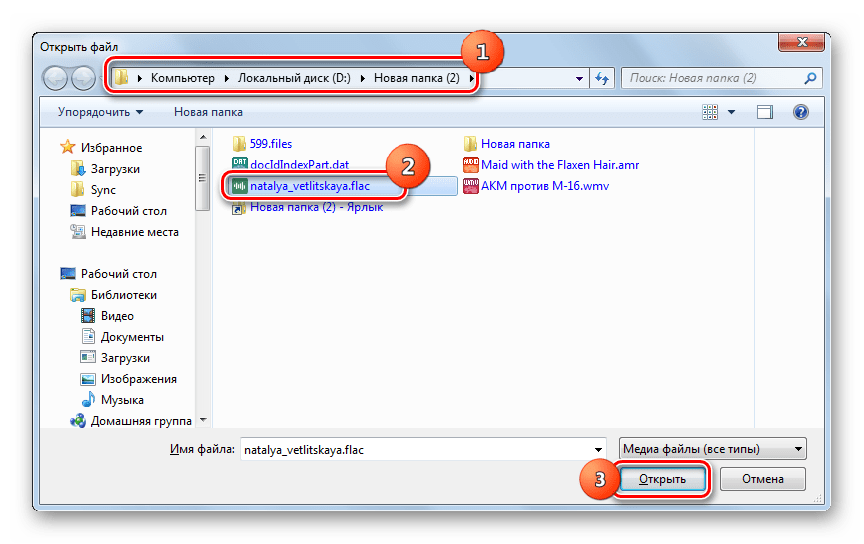 Это будет выглядеть, как описано выше. Чтобы изменить расширение видеофайла, сначала запишите, с чего оно должно начинаться.
Это будет выглядеть, как описано выше. Чтобы изменить расширение видеофайла, сначала запишите, с чего оно должно начинаться.
Затем используйте контекстное меню, чтобы найти Переименовать и изменить расширение на другой распознанный суффикс.На вопрос Вы уверены, что хотите изменить , нажмите Да .
Изменение расширения файла работает нечасто, но стоит потратить время и убедиться, что установлено правильное расширение.
В Windows 10 предустановлены два медиаплеера. Во-первых, это устаревший Windows Media Player 12, который, хотя и регулярно обновлялся, был выпущен вместе с Windows 7 еще в 2009 году. Второй — Film & TV, приложение для воспроизведения видео, поддерживающее широкий выбор видеоформатов.
Во-первых, это устаревший Windows Media Player 12, который, хотя и регулярно обновлялся, был выпущен вместе с Windows 7 еще в 2009 году. Второй — Film & TV, приложение для воспроизведения видео, поддерживающее широкий выбор видеоформатов.
На первый взгляд, приложение «Кино и ТВ» может быть разумным вариантом.В конце концов, современный видеоплеер должен уметь воспроизводить все форматы файлов, которые были раньше.
Однако это не всегда так.Чтобы сэкономить на лицензировании, Microsoft отказалась от поддержки некоторых видеокодеков в Windows 10. Таким образом, видео, которое могло работать в Windows 7 или 8, может не воспроизводиться в Windows 10 с использованием предустановленных медиаплееров.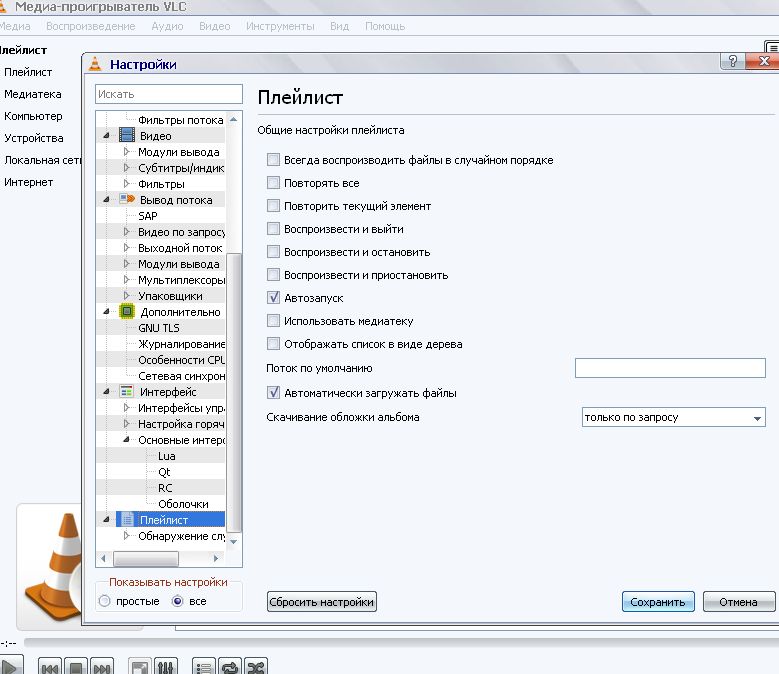
Однако решение этой проблемы простое: вместо этого используйте медиаплеер VLC.Вероятность воспроизведения видеофайла очень высока.
Скачать: VLC media player (бесплатно)
Однако VLC — не единственное решение. Доступны и другие медиаплееры Windows 10.
Доступны и другие медиаплееры Windows 10.
3. Установите новейшие видеокодеки
.Чтобы воспроизвести любой видеофайл, который существует в самых диких уголках сети, вам понадобятся две вещи:
- Медиаплеер (или программное обеспечение)
- Кодек
Вы знаете, что такое медиаплеер, но что такое кодек?
Проще говоря, это программа, которая умеет преобразовывать видео в видимое состояние.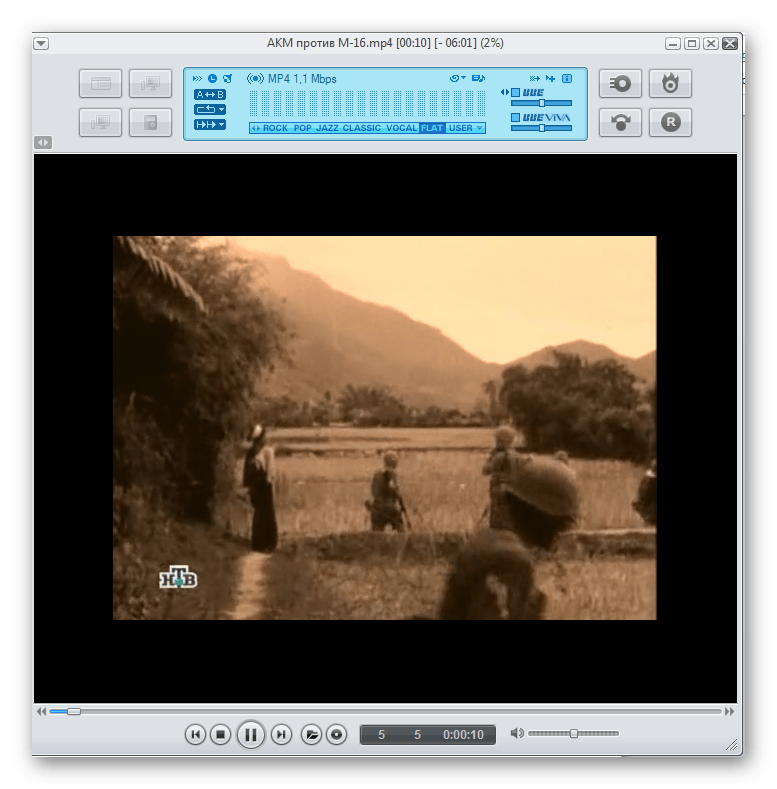
Многие кодеки можно использовать для кодирования видео.В некотором смысле кодек похож на ключ, а ваше видео — как заблокированный файл. Вам понадобится тот же ключ или кодек для просмотра файла, который использовался для кодирования файла.
Это вызывает проблемы, если у вас не установлен правильный кодек.
Медиаплеер VLC — это решение многих проблем с воспроизведением видео.Он может воспроизводить практически любой видеоформат, от XviD до Real Video, и даже оптические диски. Кодеки встроены в медиаплеер VLC, хотя для воспроизведения видео используются другие методы.
Кроме того, медиаплеер VLC может воспроизводить частичные файлы, что может оказаться полезным для определения жизнеспособности файла.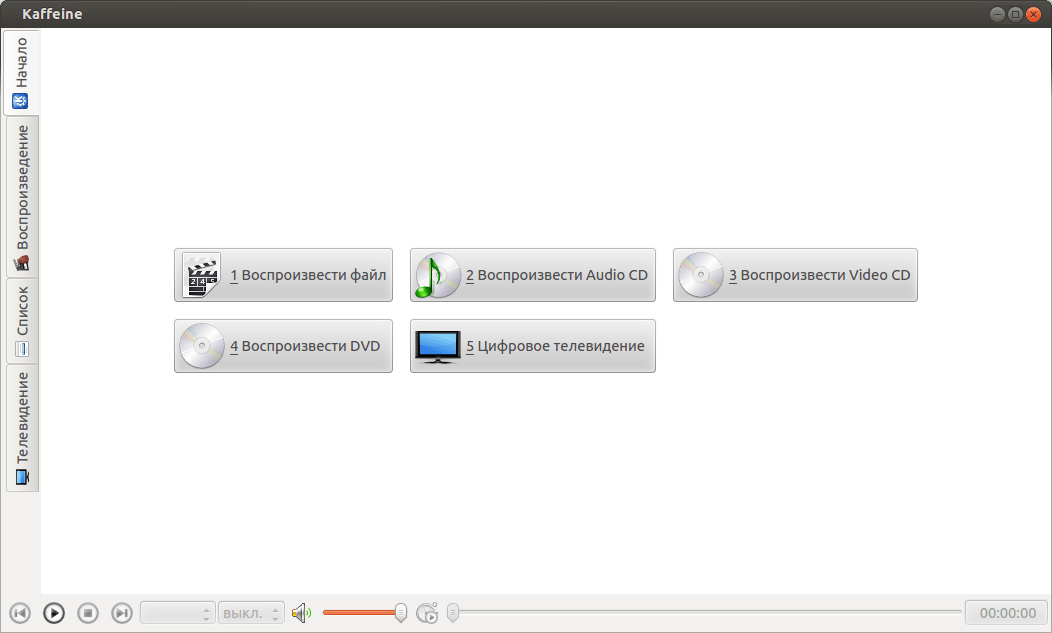
Если вы уже используете другой медиаплеер и не хотите переключаться, не волнуйтесь.Вы можете установить все необходимые кодеки с помощью K-Lite Codec Pack. Это набор бесплатных кодеков, которые должны позволить вам воспроизводить любые видео и аудио файлы.
С правильными кодеками видео файлы должны воспроизводиться плавно. Прерывистое воспроизведение видео можно исправить несколькими способами, в том числе обновив кодеки до самых последних версий.
Прерывистое воспроизведение видео можно исправить несколькими способами, в том числе обновив кодеки до самых последних версий.
Загрузить: K-Lite Codec Pack (бесплатно)
4. Проблемы с DRM препятствуют воспроизведению
Проблемы с DRM препятствуют воспроизведению
В других случаях некоторые видеофайлы привязаны к определенному медиаплееру.
Чаще всего это происходит с видеоформатом M4V, версией формата MP4 с кодировкой DRM.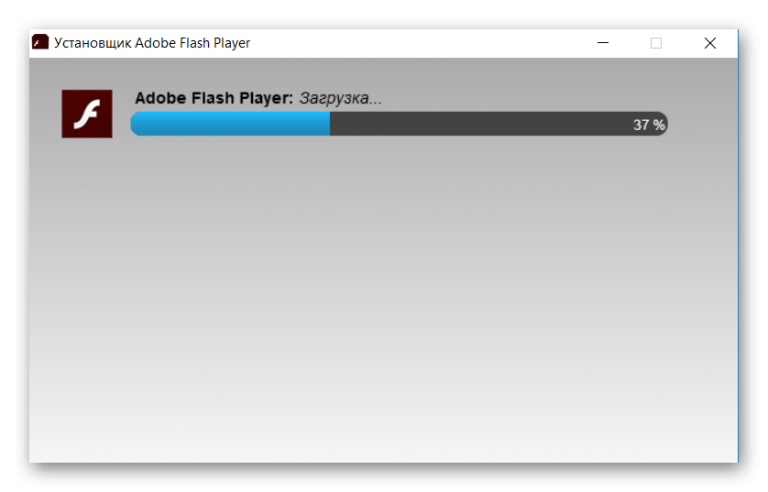 В отличие от MP4, M4V можно воспроизводить только в программном обеспечении медиаплеера Apple.
В отличие от MP4, M4V можно воспроизводить только в программном обеспечении медиаплеера Apple.
Файлы M4V приобретаются в приложении Apple TV, а ранее в iTunes.Поэтому, если вы использовали эту услугу для покупки видеофайлов, и они не открываются в вашем обычном программном обеспечении, используйте программное обеспечение медиаплеера Apple.
Если файл также был поврежден, вам может потребоваться его новая копия. Проверьте свои покупки в iTunes, чтобы повторно загрузить файл.
Проверьте свои покупки в iTunes, чтобы повторно загрузить файл.
5.Восстановить или частично просмотреть поврежденные видеофайлы
В Windows 10 вы можете столкнуться с сообщениями об ошибках, которые влияют на файлы MOV и MP4. Но с помощью правильного инструмента вы можете исправить ошибку 0xc00d36e5 или 0xc00d36c4. Обычно оно сопровождается сообщением «Элемент невозможно воспроизвести, пожалуйста, повторно приобретите контент».
Но с помощью правильного инструмента вы можете исправить ошибку 0xc00d36e5 или 0xc00d36c4. Обычно оно сопровождается сообщением «Элемент невозможно воспроизвести, пожалуйста, повторно приобретите контент».
Какой инструмент вам нужен, чтобы обойти эту ошибку? Это снова медиаплеер VLC.
Когда Windows 10 не может воспроизвести видео с помощью собственных инструментов, альтернативой является VLC.Коды ошибок можно преодолеть, и можно воспроизводить даже поврежденные и частично загруженные видеофайлы.
Конечно, испорченные видеофайлы в конечном итоге бесполезны.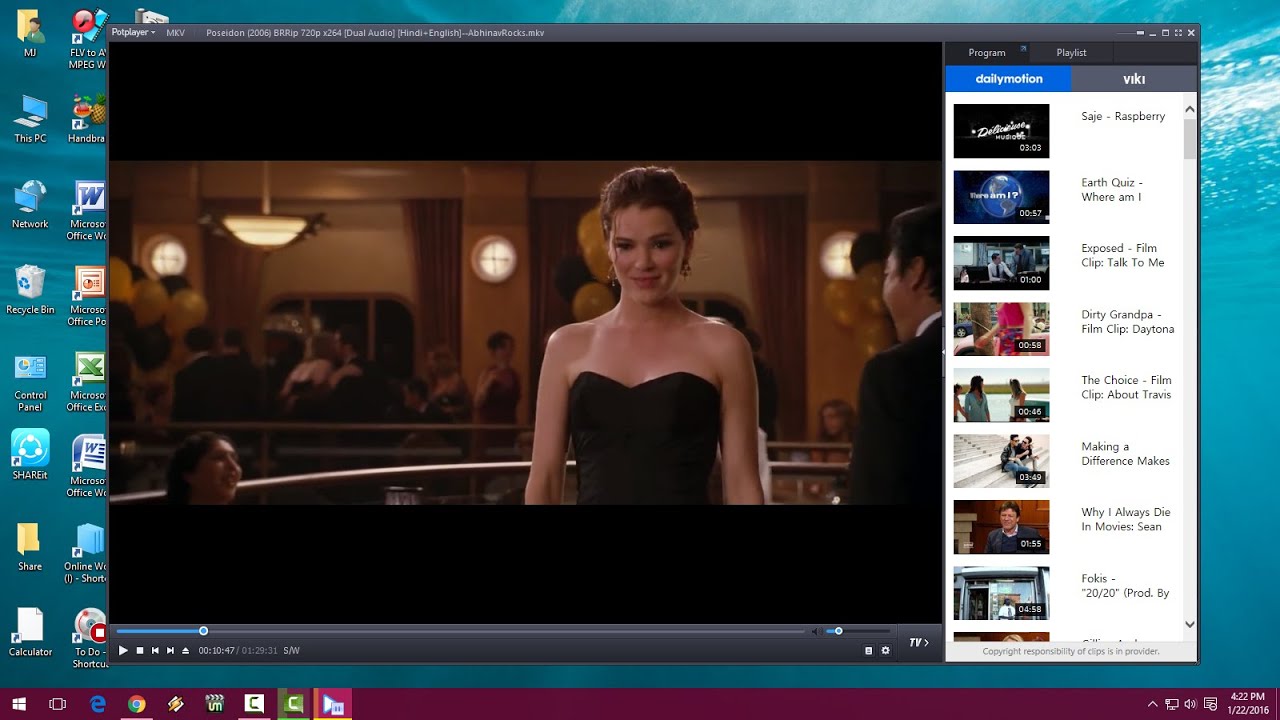 По возможности вам необходимо заменить поврежденный файл резервной копией или повторно загрузить его из надежного источника.
По возможности вам необходимо заменить поврежденный файл резервной копией или повторно загрузить его из надежного источника.
Имейте в виду, что ошибка 0xc00d36e5 может возникать и по другим причинам.Помимо поврежденного файла, может быть поврежден носитель. Проблемы с питанием также могут вызвать ошибку 0xc00d36e5.
Также может быть проблема с реестром Windows, вызывающая проблемы с воспроизведением. Сброс реестра Windows может помочь решить эту проблему.
Сброс реестра Windows может помочь решить эту проблему.
6.Устранение проблем с вашим потоковым онлайн-сервисом
Не только видеофайлы, размещенные на вашем компьютере, могут вызывать сообщения об ошибках.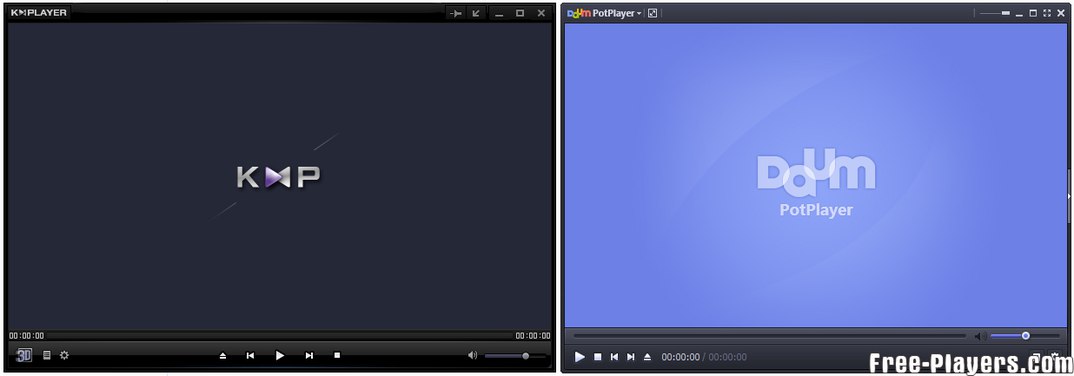 Невоспроизводимые видео из Интернета также могут вызвать проблемы.
Невоспроизводимые видео из Интернета также могут вызвать проблемы.
Вот пример: Код ошибки Amazon Prime Video 9074.Обычно ограничиваются ошибками Roku, это один из нескольких кодов ошибок, отображаемых Prime Video, но они часто взаимозаменяемы.
Коды ошибок воспроизведения Prime Video могут быть вызваны:
- Проблемы с сервером
- VPN и прокси
- Ошибка на устройстве воспроизведения
- Отключение общего обслуживания
В некоторых случаях ожидание решит проблему. Но также стоит перезагрузить компьютер, чтобы убедиться, что проблема не на вашей стороне.
Но также стоит перезагрузить компьютер, чтобы убедиться, что проблема не на вашей стороне.
В отличие от воспроизведения медиаплеера, потоковое видео из Интернета не требует специальных дополнительных кодеков.Однако другие проблемы, препятствующие воспроизведению, можно сбросить с помощью перезагрузки — и кто знает, к моменту перезагрузки Windows 10 сервер Prime Video может быть снова запущен.
Также можно было избежать проблем с потоковой передачей видео с Amazon.Просто сначала загрузите видео с Amazon на свой компьютер, а затем смотрите на досуге.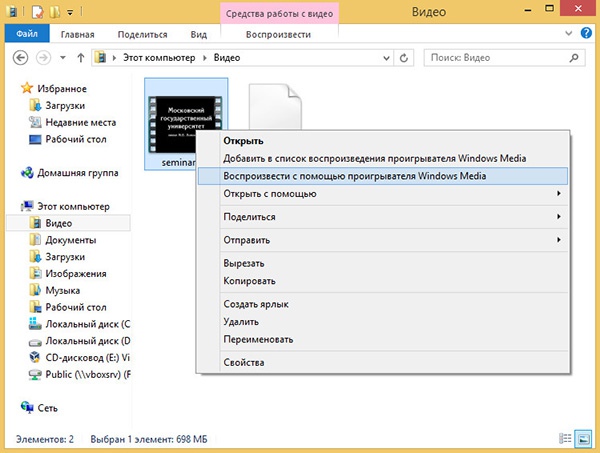
Теперь вы можете исправить и воспроизвести неиграбельные видео на своем ПК
Если у вас возникли проблемы с воспроизведением локально сохраненных видео, на съемных носителях или в Windows 10, медиаплеер VLC должен быть вашим первым решением.
В случае других проблем обратите внимание на расширение файла, проблемы DRM и проблемы с потоковой передачей.
Иногда сообщения об ошибках Windows 10 могут быть вызваны другими основными проблемами. Обязательно найдите время, чтобы исправить их. Неспособность решить эти проблемы может привести к серьезным проблемам, таким как черный экран смерти в Windows 10.
Обязательно найдите время, чтобы исправить их. Неспособность решить эти проблемы может привести к серьезным проблемам, таким как черный экран смерти в Windows 10.
Мы надеемся, что неприятный эксплойт, использующий определенную строку, очень скоро будет исправлен.
Заместитель редактора по безопасности, Linux, DIY, программированию и техническим вопросам.Он также выпускает The Really Useful Podcast и имеет большой опыт в поддержке настольных компьютеров и программного обеспечения. Автор статьи в журнале Linux Format, Кристиан — мастер Raspberry Pi, любитель Lego и фанат ретро-игр.
Больше От Кристиана КоулиПодпишитесь на нашу рассылку новостей
Подпишитесь на нашу рассылку, чтобы получать технические советы, обзоры, бесплатные электронные книги и эксклюзивные предложения!
Еще один шаг…!
Подтвердите свой адрес электронной почты в только что отправленном вам электронном письме.
практических инструментов для потоковой передачи видео с телефона на компьютер
Большинство смартфонов оснащено передовыми камерами, которые позволяют нам записывать великолепное видео на ходу. Вы можете записывать заветные моменты в дороге. Однако одна распространенная проблема, с которой могут столкнуться многие пользователи телефонов, заключается в том, что у телефона довольно маленький экран. Используя следующие приложения, можно просматривать записи на ПК или Mac без необходимости передавать какие-либо файлы, что позволяет друзьям и родственникам просматривать их на гораздо большем экране.
Хорошие способы потоковой передачи видео с телефона на компьютер
ApowerMirrorBBQScreen
ApowerMirror — Screen Streamer для iPhone и телефонов Android
ApowerMirror — это инструмент дублирования экрана, который многие пользователи смартфонов предпочитают использовать для потоковой передачи видео с телефона на ПК . Он совместим с вашими Windows и Mac. Если ваши смартфоны и планшеты работают под управлением Android 5.0 или более поздней версии, вы можете использовать это приложение для зеркалирования содержимого вашего телефона на своем ПК.Для всех устройств iOS с AirPlay это отличный инструмент, который считается одним из лучших приложений для потоковой передачи iPhone на ПК.
Он совместим с вашими Windows и Mac. Если ваши смартфоны и планшеты работают под управлением Android 5.0 или более поздней версии, вы можете использовать это приложение для зеркалирования содержимого вашего телефона на своем ПК.Для всех устройств iOS с AirPlay это отличный инструмент, который считается одним из лучших приложений для потоковой передачи iPhone на ПК.
В отличие от конкурентов, ApowerMirror славится простотой эксплуатации и универсальностью функций. Его легко настроить, он может работать через Wi-Fi и USB. Вы можете использовать все его утилиты, выполнив несколько основных шагов. Загрузите и установите эту программу на свой компьютер и следуйте этому руководству по потоковой передаче видео с телефона на компьютер.
Скачать
Для пользователей телефонов Android
- Во-первых, вам нужно открыть отладку по USB на ваших устройствах Android.
- Затем вам нужно подключить Android-устройство к компьютеру через USB-кабель.
 Это приложение будет автоматически установлено на вашем Android.
Это приложение будет автоматически установлено на вашем Android. - Теперь запустите приложение на своем телефоне. Когда на экране телефона появится окно, нажмите «НАЧАТЬ СЕЙЧАС», и на вашем ПК отобразится экран Android. Воспроизведите видео на своем телефоне, и вы сможете транслировать фильмы с телефона на ПК.
Для пользователей iPhone
- Настройте iPhone и ПК в одной сети Wi-Fi.
- Проведите по экрану снизу вверх. Для iOS 10 или выше вы можете найти «AirPlay Mirroring», нажать на него, а затем выбрать опцию «Apowersoft». Для системы iOS ниже iOS 10 вам необходимо выполнить «AirPlay»> «Apowersoft»> «Mirroring».
- После завершения экран вашего iPhone будет отображаться на вашем компьютере в реальном времени. Какими бы видеороликами с iPhone вы ни были, вы можете одновременно транслировать их с телефона на ПК, просто нажав кнопку воспроизведения на видео.
С помощью этого идеального приложения для демонстрации экрана с телефона на ПК вы можете наслаждаться видео с телефона на ПК в реальном времени и с высокой частотой кадров. ApowerMirror не только хорош для потоковой передачи видео, но также имеет множество других преимуществ. Например, вы можете использовать клавиатуру или мышь для управления телефоном Android с ПК. Просто щелкнув мышью, вы можете набрать номер, отправить текстовое сообщение или наслаждаться фотографиями телефона со своего компьютера. Вы также можете записывать экран телефона или делать снимки экрана с ПК.
ApowerMirror не только хорош для потоковой передачи видео, но также имеет множество других преимуществ. Например, вы можете использовать клавиатуру или мышь для управления телефоном Android с ПК. Просто щелкнув мышью, вы можете набрать номер, отправить текстовое сообщение или наслаждаться фотографиями телефона со своего компьютера. Вы также можете записывать экран телефона или делать снимки экрана с ПК.
BBQScreen — совместное использование экрана только для телефонов Android
Если вы хотите передавать потоковое видео с телефона на ПК на полной скорости и со звуком, BBQScreen будет хорошим вариантом.С его помощью вы можете смотреть видео с Android в Windows, Mac OS X и Linux. Вы можете взаимодействовать с устройством Android с помощью мыши и клавиатуры. Эта программа специально оптимизирована для рутированных телефонов под управлением Android 4.3, 4.4, 5.0. Однако многие функции будут недоступны для этих некорневых устройств.
Сравнение
Оба приложения, упомянутые выше, являются хорошими инструментами для потоковой передачи фильмов с телефона на ПК.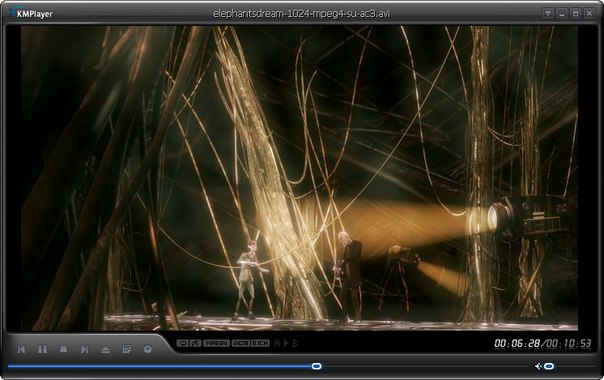 Вы можете свободно записывать модные видеоролики с телефона и показывать их на экране ПК.Тем не менее, для тех пользователей iPhone или пользователей телефонов Android, которые не имеют root-права, ApowerMirror будет лучшим выбором, потому что он не только обладает полной совместимостью с системами Android и iOS, но также обеспечивает более стабильное и яркое впечатление от просмотра видео.
Вы можете свободно записывать модные видеоролики с телефона и показывать их на экране ПК.Тем не менее, для тех пользователей iPhone или пользователей телефонов Android, которые не имеют root-права, ApowerMirror будет лучшим выбором, потому что он не только обладает полной совместимостью с системами Android и iOS, но также обеспечивает более стабильное и яркое впечатление от просмотра видео.
Рейтинг: 4.8 / 5 (на основе оценок: 26) Спасибо за вашу оценку!
Скачать APK приложения Play Video для Android
Загрузить APK приложения Play Video для AndroidСкачать приложения о Play Video для Android:
Похожие темы
Рекомендуемые приложения для воспроизведения видео
Бесплатно
.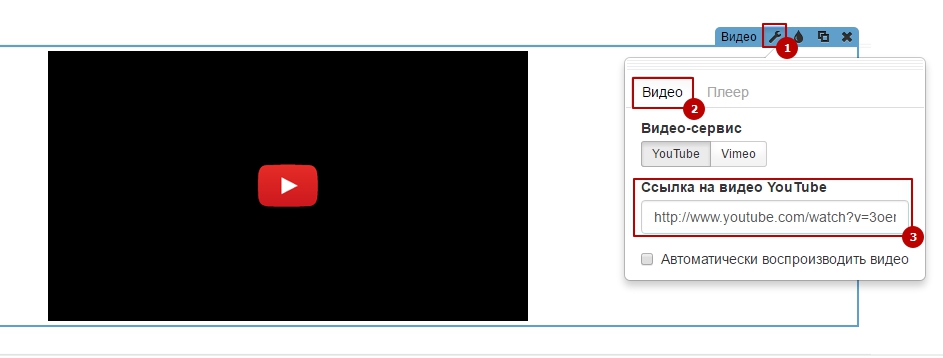 .. видео форматов, этот мультимедийный проигрыватель также загрузит и воспроизведет … также будет воспроизводить видео из сетевых источников …
.. видео форматов, этот мультимедийный проигрыватель также загрузит и воспроизведет … также будет воспроизводить видео из сетевых источников …
Бесплатно
… формат, но также и другие популярные типы файлов video , такие как MPEG …
Бесплатно
. .. онлайн-контент, поэтому он не будет воспроизводить какие-либо локально сохраненные файлы.
.. онлайн-контент, поэтому он не будет воспроизводить какие-либо локально сохраненные файлы.
Бесплатно
Создавайте собственные профили, транслируйте своих любимых исполнителей и песни и создавайте плейлисты с расширением…
Бесплатно
.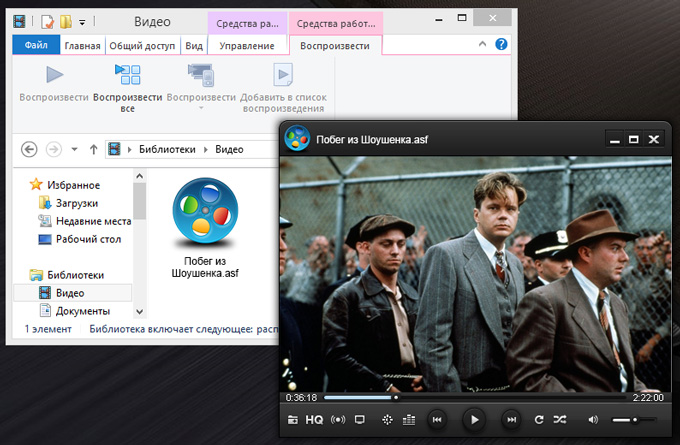 .. мобильное соединение и сделать видео YouTube воспроизвести в непрерывном цикле.Слушать …
.. мобильное соединение и сделать видео YouTube воспроизвести в непрерывном цикле.Слушать …
Путешествуйте по сети и смотрите потоковое видео на Android TV.
Бесплатно
Слушайте музыку, воспроизводите видео файлов на различные темы, например…
Видео и телетрансляцииТранслируйте веб-видео и другой видеоконтент с устройства Android на телевизор.
Бесплатно
… видео, HBO, Netflix, Amazon, Google Play Фильмы или другие защищенные DRM …
Бесплатно
… их в файлы MP4, чтобы воспроизвести в автономном режиме. Управлять …
GPlayerВидеоплеер с темами и поддержкой Chromecast.
Бесплатно
Этот видео плеер поддерживает большое разнообразие… может загружать субтитры, он может воспроизводить URL-адреса YouTube и многое другое. …
PlexМультимедийный проигрыватель и программа просмотра изображений.
Бесплатно
Это приложение позволяет воспроизводить видео и музыкальные файлы из различных файлов…
Бесплатно
… собственный интерфейс. Эта запись Google Play на самом деле не содержит расширение…
Бесплатно
Воспроизвести видео игр для этих двух консолей…
Бесплатно
… медиа-стримеры и такое же качество или производительность видео , что и вы…
AppTrailersСмотрите рекламные ролики для различных приложений и зарабатывайте наличные или подарочные коды.
Бесплатно
… сплетни. Чем больше видео вы проиграете , тем больше очков вы заработаете …
Получите деньги, чтобы играть!Зарабатывай, тестируя приложение и просматривая видеорекламу.
Бесплатно
Получайте финансовое вознаграждение за регистрацию на бесплатных веб-сайтах или тестирование контента, связанного с Android…
Бесплатно
… Пока вы можете воспроизвести их на своем устройстве Android…
GIF в видеоВоспроизведение GIF-анимаций и обмен ими или их преобразование в видео.
Бесплатно
Выполните поиск в различных онлайн-источниках, таких как Reddit или Giphy, или в вашем локальном хранилище, и просмотрите файлы…
Бесплатно
… записывать и транслировать аудио онлайн, воспроизводить в медиаплеере, в Интернете…
Бесплатно
… и возможность воспроизвести видео YouTube ссылок в браузере…
Аккумулятор HDСледите за использованием аккумулятора смартфона или планшета.
Бесплатно
… в музыку, играть в игры, просматривать веб-страницы, записывать видео , видео чат или использовать …
Больше приложений >10 лучших бесплатных программ для захвата видео на Win / Mac / Linux [2020]
23 декабря 2020 г. • Проверенные решения
Бесплатное программное обеспечение для захвата видео очень полезно для записи высококачественных видео, которые вы выполняли на своем устройстве, например, компьютере, мобильном телефоне или планшете, и при этом вы не хотите тратить много денег на покупку платного рекордера.Это бесплатное программное обеспечение для захвата видео не ограничивается лишь несколькими функциями, но вы также можете выполнять различные действия, такие как редактирование, запись видео в другом формате и многое другое.
Вы можете спросить, как мне прямо сейчас найти отличную программу для захвата видео? Ну не волнуйся.
Чтобы упростить вам работу, вот 10 списков лучших бесплатных программ для захвата видео и сравнительные таблицы, которые помогут вам в повседневной жизни.
Вам также может понравиться: Лучшее бесплатное программное обеспечение для редактирования видео для Windows >>
Краткие обзоры: лучшее бесплатное программное обеспечение для захвата видео / видеомагнитофоны
Ниже приведена сравнительная таблица, которая может дать вам некоторую информацию о лучшем бесплатном программном обеспечении для захвата видео в Windows 10/7/8, Mac и Linux, в котором перечислены некоторые ключевые факторы для программы записи экрана или захвата видео, такие как возможность настройки экран, который вам нужен для записи, качество, которое вы можете записывать, а также возможность записывать вместе с двух устройств, таких как веб-камера и экран.
Кроме того, мы также указали на функции редактирования видео, записи и редактирования звука, которые вы также должны учитывать при выборе программного обеспечения для захвата видео для вашего компьютера с Windows, Mac или Linux.
| Wondershare DemoCreator | Игровая панель Windows 10 | CamStudio | VLC | OBS | QuickTime | Ткацкий станок | Цзин | Monosnap | |
|---|---|---|---|---|---|---|---|---|---|
| Бесплатная версия | Y | Y | Y | Y | Y | Y | Y | Y | Y |
| Индивидуальное окно записи | Y | Y | Y | Y | Y | Y | Y | Y | Y |
| Качество видео HD | Y | Y | Y | N | Y | N | N | Y | Y |
| Запись с веб-камеры | Y | Y | Y | Y | Y | Y | Y | Y | Y |
| Аудиозапись | Y | Y | Y | Y | Y | Y | Y | Y | Y |
| Монтаж видео | Y | N | Y | N | N | Y | N | N | Y |
| Редактирование изображений | Y | N | Y | N | N | Y | N | Y | Y |
| Y | Y | Y | N | N | N | N | N | Y | Y |
| N | N | Y | N | Y | Y | N | N | N | N |
| Плюсы | Аннотация Выделение курсора Контрольный знак | Очень просто в обращении | Легко записывайте и создавайте видео | Кроссплатформенный | Используемое микширование звука | Поддержка редактирования | Настройка горячих клавиш | Захват прицела | Нет необходимости скачивать |
| Минусы | Бесплатная версия с водяным знаком | Курсор не записывает | Функция редактирования недоступна | Больше похоже на медиаплеер | Разрешено только в репозиториях | Требуется установка дополнительного кодека | Функции небогатые | Иногда сбой | FPS ограничен |
Часть 1: Лучший видеорегистратор | бесплатное ПО для захвата видео для Windows 10/8/7
Перечисленное программное обеспечение для захвата видео предназначено для Windows 10, но некоторые из них также могут использоваться в Windows 7 и Windows 8, например DemoCreator и CamStudio.Если вы ищете еще какое-то программное обеспечение для захвата видео для своего компьютера с Windows, вы также можете проверить нашу подборку лучших средств записи экрана для Windows >>
Устройство записи экрана DemoCreator позволяет пользователям записывать экран ПК и записывать через веб-камеру. Более того, в этой программе вы можете добавить закадровый голос. Wondershare DemoCreator предлагает не только функции, которые позволяют полностью контролировать процесс записи экрана, но и программное обеспечение для редактирования видео, которое позволяет вам манипулировать вашими видео любым удобным для вас способом.
Плюсов:
- Простая запись с экрана компьютера
- Поддерживает запись видео с высокой частотой кадров
- Богатые и мощные функции редактирования
- Инструменты аннотации, выделение курсора, подписи и наклейки
- Дорожки видео / аудио / веб-камеры будут разделены после записи.
Минусы:
- Бесплатная версия имеет водяной знак
2. Игровая панель Windows 10
Windows 10 имеет различные функции, которые сделают вашу жизнь проще и удобнее.Встроенный экранный рекордер — один из них. Используя эту встроенную функцию, пользователям не нужно устанавливать стороннее приложение. Хотя это бесплатное средство записи экрана предназначено для Xbox, вы также можете использовать его для записи любой активности на экране.
Характеристики:
- Game Clip Recorder : Захват видео Windows бесплатно оснащен современными технологиями, которые позволяют нам записывать любые типы тяжелых игр одним щелчком мыши.
Плюсы:
- Этот инструмент очень прост в обращении, и любой непрофессионал может легко использовать его.
- Еще одна замечательная функция для захвата экрана — это то, что вы можете записывать объект на экране в фоновом режиме.
Минусы:
- Курсор не записывается, когда вы захватываете объекты экрана, поэтому это может немного раздражать, когда вы хотите выделить курсор.
Цена: БЕСПЛАТНО
3. CamStudio
Это программное обеспечение для видеозаписи разработано Rendersoft. CamStudio — одна из лучших бесплатных программ для захвата видео для записи экранных объектов и создания их в формате AVI.Это программное обеспечение состоит из различных мощных функций, которые облегчают вашу жизнь. Он предлагает множество функций, таких как запись экрана высокой четкости, сжатие видео и многое другое.
Характеристики:
- Простота использования : Благодаря простому и компактному интерфейсу CamStudio может помочь вам записывать и создавать видео на профессиональном уровне.
Плюсы:
- Вы можете бесплатно скачать его с официального сайта.
- Очень проста в использовании.Любой непрофессионал без проблем сможет использовать этот диктофон.
Минусы:
- CamStudio в настоящее время доступна только для операционной системы Windows.
- В этом приложении нет функции редактирования.
Цена: БЕСПЛАТНО
Часть 2: 3 Лучшее бесплатное программное обеспечение для захвата / записи видео для Mac
4. QuickTime
Мультимедийный проигрыватель QuickTime — еще одна бесплатная программа для захвата видео, которую мы хотим порекомендовать. Это приложение имеет чистый пользовательский интерфейс, который помогает новичкам легко записывать все, что они хотят.Помимо этого, пользователи также могут записывать камеру, экран вашего iPhone и звук с вашего компьютера или микрофона. Нет сомнений в том, что QuickTime — лучшее бесплатное программное обеспечение для Mac, когда мы говорим о возможностях.
Характеристики:
Плюсов:
- После записи экрана вы можете преобразовать его во множество различных форматов, таких как WMV, AVI, MKV и многие другие.
- Субтитры — еще одна лучшая функция QuickTime. Вы можете включить эту функцию в меню «Просмотр».
Минусы:
- Вам необходимо установить дополнительный кодек для воспроизведения видео в форматах AVI, WMV, MKV и других.
Цена: БЕСПЛАТНО
5. Monosnap
Monosnap — одна из лучших бесплатных программ для захвата видео для Mac. Независимо от того, снимаете ли вы снимки экрана и рисуете на нем или делитесь файлами и записываете видео, Monosnap позволяет вам все. Возможности Monosnap включают
Характеристики:
- Захватить все окно, его часть или выбранную часть
- Настройка горячих клавиш возможна с Monosnap
- Запись скринкастов
- Размытие частной информации
- 8-кратная лупа для улучшения области обрезки пикселей
- Использование фигур, стрелок, ручек и текста
- Бесплатное облачное хранилище
- Поделиться снимком экрана в один клик
- Этот лучший бесплатный видеозахват для Mac позволяет перетаскивать файлы из редактора.
Плюсы :
- Вы можете сохранить свою работу на свой компьютер прямо в этой бесплатной программе для захвата видео.
- Вы можете объединить несколько снимков экрана в этом видео граббере на верхней панели редактирования.
Минусы :
- Иногда происходит сбой, а затем ваша запись пропадает.
6. Цзин
Вы хотите легко объяснить вещи с помощью снимков экрана? Jing позволяет легко снимать видео в любой момент времени. Этот лучший бесплатный видеозахват для Mac позволяет создавать визуальные элементы и легко делиться ими.
Характеристики:
- Простой и понятный интерфейс
- Jing имеет боковую строку меню и может быть вызван в любое время
- Захват прицела в зоне фокусировки необходим для записи экрана
- Дважды щелкните миниатюры, которые являются недавними снимками, включенными в историю Контент, созданный
- Jing, может быть организован и предоставлен нашей онлайн-службе хостинга видео и изображений.
Плюсы :
- Это программное обеспечение для захвата видео предоставит пошаговые инструкции по захвату видео.
- Он организован TechSmith, поэтому вы можете интегрировать его с Screencast. Так удобно.
Минусы :
- Если вы просто хотите иметь легкий видеозахват, подумайте еще раз.
Часть 3: Лучшее программное обеспечение для захвата видео с открытым исходным кодом для Linux
7. VLC
VLC — это бесплатное приложение для медиаплеера с открытым исходным кодом, поэтому его можно использовать в операционных системах Linux, Windows и Mac.Он позволяет воспроизводить музыку и видео любого формата, включая WMA, AAC, AIF, MP3 и многие другие на вашем компьютере. В отличие от других медиаплееров, вы можете использовать это как бесплатное программное обеспечение для захвата видео с экрана. Этот медиаплеер — один из лучших медиаплееров, доступных в Интернете, со встроенными функциями записи экрана.
Характеристики:
- Простой и понятный пользовательский интерфейс : Медиаплеер VLC имеет чистый интерфейс; любой непрофессионал может легко использовать такой видеомагнитофон бесплатно, не консультируясь с профессионалом.
- Кодек : В отличие от других медиаплееров, вы можете воспроизводить видео любого кодека без необходимости устанавливать это расширение кодека на плеер.
- Платформы : медиаплеер VLC доступен почти для всех популярных операционных систем. вы загружаете его с официального сайта для своих компьютеров, а также для смартфонов, работающих под управлением операционных систем Android или iOS.
Плюсы:
- Этот медиаплеер имеет встроенную функцию записи видео на экране, которая позволяет записывать высококачественное видео, которое вы выполняли на своем компьютере. Медиаплеер
- VLC предлагает различные привлекательные индивидуальные скины, разработанные членами их экспертного сообщества. Вам просто нужно скачать расширение скина и установить его.
Минусы:
- Встроенный рекордер экрана медиаплеера VLC фиксирует только данные, воспроизводимые в приложениях медиаплеера VLC, например музыку или видео со звуком.
Цена: БЕСПЛАТНО
8. OBS
OBS, также известный как Open Broadcaster Software, — еще один мощный бесплатный продукт с открытым исходным кодом для захвата видео.Это потоковая программа, вы можете использовать эту программу для прямой трансляции на Twitch, YouTube и т. Д. Ее также можно использовать как довольно хорошую программу записи экрана, которая отлично подходит для геймеров, чтобы поделиться своим игровым процессом со своими подписчиками.
Характеристики:
- Платформы : OBS доступен для компьютеров под управлением операционных систем Windows, Mac или Linux.
- Микширование звука : Этот видеомагнитофон оснащен технологией шумоподавления.Используя эту технологию, вы можете фильтровать звук, например, шумоподавитель.
Плюсы:
- После записи данных экрана в видео вы можете фильтровать видео, добавляя маскировку изображения, цветокоррекцию и многое другое.
- У этого устройства записи экрана есть различные особенности интерфейса. Вы можете применить к приложению несколько тем, например ночной режим, дневной режим и многое другое, в соответствии с вашими потребностями.
Минусы:
- OBS не предоставляет сборкам доступ в Интернет.Программное обеспечение с открытым исходным кодом разрешено только в его репозиториях.
Цена: БЕСПЛАТНО
Часть 4: Лучший плагин для записи видео / захвата экрана
Помимо обычного программного обеспечения для захвата видео, которое необходимо установить на компьютер с Windows, Mac или Linux, мы также нашли несколько плагинов или расширений, которые вы можете использовать для захвата видео. Здесь мы рекомендуем следующий видеозахват
10. Ткацкий станок
The Loom — это бесплатный плагин и расширение для Google Chrome для записи экрана, в основном популярное среди ютуберов и блоггеров.Он позволяет редактировать, изменять размер и конвертировать видео. Он оснащен современными технологиями, которые сделают ваш отдых еще более приятным.
Характеристики:
- Настройка : различные настройки захвата, которые помогут вам записывать камеру, текущую вкладку или полноэкранный режим.
Плюсы:
- Вы можете бесплатно скачать программу записи экрана loom с их официального сайта.
- Необязательно каждый раз открывать приложение ткацкого станка, просто установите плагин в веб-браузере и затем запустите.
Минусы:
- Loom Программа записи экрана не имеет функции преобразования видео в различные форматы.
Цена: БЕСПЛАТНО
Часть 5: Часто задаваемые вопросы о ПО для захвата видео
Какое бесплатное программное обеспечение для захвата видео является лучшим?
Говоря о лучшем программном обеспечении для захвата видео, я бы порекомендовал использовать полностью бесплатный OBS , если вы хотите использовать профессиональные функции, такие как потоковое вещание.Это инструмент с открытым исходным кодом, разработанный для пользователей игр. Новичкам достаточно Windows 10 Game Bar , чтобы делать базовые записи. Дополнительную информацию о бесплатном программном обеспечении для захвата видео можно найти в описанных выше вариантах в этой статье.
Есть ли в Windows 10 захват видео?
Действительно, в Windows 10 есть встроенная функция захвата видео. Основные пользователи — геймеры, но как обычный пользователь вы также можете использовать его для записи видеороликов, руководств и шагов на экране.
Могу ли я снимать видео с экрана?
Да, можно.Если вы имеете в виду экран вашего ПК, вам необходимо использовать программное обеспечение для захвата видео. На рынке доступно много программного обеспечения, поэтому вам нужно выбрать то, что вам нравится. Некоторое программное обеспечение даже можно использовать бесплатно. Однако платное программное обеспечение для записи экрана имеет больше функций, таких как редактирование видео. Какой из них использовать, полностью зависит от ваших потребностей.
Заключение
Спрос на приложения для захвата экрана быстро растет. Большинство людей любят делиться видео в социальных сетях и на платформе. Бесплатное программное обеспечение для захвата видео позволяет блогеру делиться своим обучающим видео в Интернете, не тратя ни копейки.Итак, без колебаний возьмите один рекордер и наслаждайтесь записью.
Если вы хотите найти оптимальное решение для создания учебных пособий / руководств / демонстраций или любых других обучающих видеороликов, вы можете попробовать этот надежный и удобный набор инструментов для записи с экрана и редактирования видео Wondershare DemoCreator . Он имеет отличные функции записи (запись экрана / веб-камеры / микрофона с разными дорожками), а также полезные инструменты аннотации, эффекты перехода и зеленого экрана.

 Он просто должен быть включен и подключен к роутеру.
Он просто должен быть включен и подключен к роутеру. Для 4k видео лучше использовать USB накопители, или внешние жесткие диски. Или подключаться к роутеру по Wi-Fi сети в диапазоне 5 GHz.
Для 4k видео лучше использовать USB накопители, или внешние жесткие диски. Или подключаться к роутеру по Wi-Fi сети в диапазоне 5 GHz.
 Проблемы с DRM препятствуют воспроизведению
Проблемы с DRM препятствуют воспроизведению  Это приложение будет автоматически установлено на вашем Android.
Это приложение будет автоматически установлено на вашем Android.