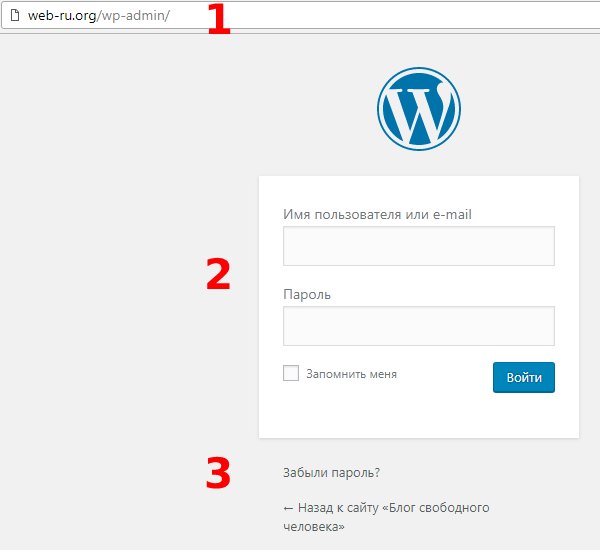Не можете войти в админку WordPress? (6 способов решить эту проблему)
1. Удалите кеш и файлы cookie.
2. Измените пароль администратора через phpMyAdmin.
3. Отключите плагины WordPress через FTP.
4. Отключите тему WordPress через FTP.
5. Повторно загрузите wp-login.php.
6. Создайте новый файл .htaccess.
все варианты управления находятся на панели инструментов WordPress. Что произойдет, если вы больше не сможете получить к нему доступ?
Есть много причин, по которым вы не можете войти в свою панель управления WordPress. Например, ошибка подключения к базе данных, внутренняя ошибка сервера и т.д.
Представьте, что вы пытаетесь получить доступ к панели управления WordPress, но каждый раз, когда вы вводите свои учетные данные, страница входа обновляется. Как решить эту проблему?
В этой статье мы пытаемся объяснить, что происходит, когда вы не можете войти в систему администратора WordPress, и как это исправить.
1. Удалите кеш и файлы cookie.
Один из самых простых способов решить эту проблему – удалить кеш и файлы cookie. Файл cookie – это небольшой фрагмент данных, отправляемый с веб-сайта и сохраняемый браузером на компьютере пользователя.
Вы можете отключить эту опцию в настройках вашего браузера. Но не забывайте, что для страницы входа в WordPress требуются эти файлы cookie. Как вы, возможно, уже знаете, каждая страница входа использует кеш вашего браузера.
WordPress также использует кеш. Итак, иногда, удалив кеш и файлы cookie и перезапустив браузер, вы можете получить доступ к своей панели управления WordPress.
Вот как удалить файлы cookie и кеш в Chrome:
- Нажмите на три точки в правом углу экрана.
- Щелкните История (а затем История)
- В новом окне нажмите Очистить данные просмотра.
- Выберите и кеш, и файлы cookie
- Установите для диапазона времени значение Все время
- Нажмите Очистить данные
2.
 Измените пароль администратора через phpMyAdmin.
Измените пароль администратора через phpMyAdmin.В целях безопасности пользователи часто меняют свой пароль и могут забыть свой последний пароль.
Если вы забыли свой пароль и не можете войти в систему администратора WordPress, на странице входа нажмите «Забыли пароль».
WordPress отправит вам электронное письмо, в котором вы сможете изменить свой пароль. Но что, если у вас нет доступа к своей электронной почте?
К счастью, есть способ решить эту проблему. Вы можете изменить свой пароль через phpMyAdmin в вашей cPanel. Для этого просто выполните следующие действия:
- Откройте свою cPanel
- В базе данных найдите раздел «phpMyAdmin»
- Как только страница откроется на верхней панели, нажмите «База данных», чтобы просмотреть каждую доступную базу данных.
- Выберите базу данных вашего сайта
- Ищите _users на сайтах WordPress, эта таблица называется wp_users
- Как только вы его нашли, нажмите на редактировать
- В user_pass введите свой пароль в разделе «значение»
- Убедитесь, что вы изменили «Функция» на «MD5».

- Как только вы закончите, нажмите Go, чтобы сохранить изменения.
Теперь откройте страницу входа в WordPress и введите свои новые учетные данные.
3. Отключите плагины WordPress через FTP.
Если вы не можете войти в систему администратора WordPress, учтите, что иногда плагины могут мешать работе вашей страницы входа. Обычно это происходит, когда ваши плагины не синхронизируются друг с другом.
Чтобы решить эту проблему, вы должны отключить все свои плагины. Но как это сделать, если у вас нет доступа к панели управления WordPress?
Для этого вам необходимо использовать свою учетную запись FTP и отключить плагины через хост. Найдите свои файлы WordPress и перейдите в wp-content / plugins. теперь измените имя папки с плагинов на другое.
Вы можете переименовать его во что угодно, например, plugins_old. при этом ваши плагины будут отключены. Теперь попробуйте войти в свою панель управления WordPress. Если это решит проблему, значит, один из ваших плагинов мешает работе вашей страницы входа.
4. Отключите тему WordPress через FTP.
Как и плагины, темы тоже могут мешать работе вашей страницы входа. Обычно это происходит, когда ваша тема несовместима с некоторыми версиями WordPress.
Чтобы решить эту проблему, вам придется отключить тему. Для этого используйте FTP для входа в корневой каталог.
Перейдите в wp-content / themes и просто переименовав «themes». Вы можете отключить активированную тему. При этом WordPress не сможет найти папку и автоматически активирует тему по умолчанию. Как только вы закончите, попробуйте войти в панель управления WordPress.
Кроме того, если вы в настоящее время используете тему по умолчанию, вам необходимо выполнить шаги, упомянутые выше. После получения доступа к панели управления убедитесь, что вы обновили свою тему. Иногда даже тема по умолчанию может мешать работе страницы входа.
5. Повторно загрузите wp-login.php.
Если wp-login.php будет перемещен или удален, вы вообще не сможете получить доступ к своей панели управления.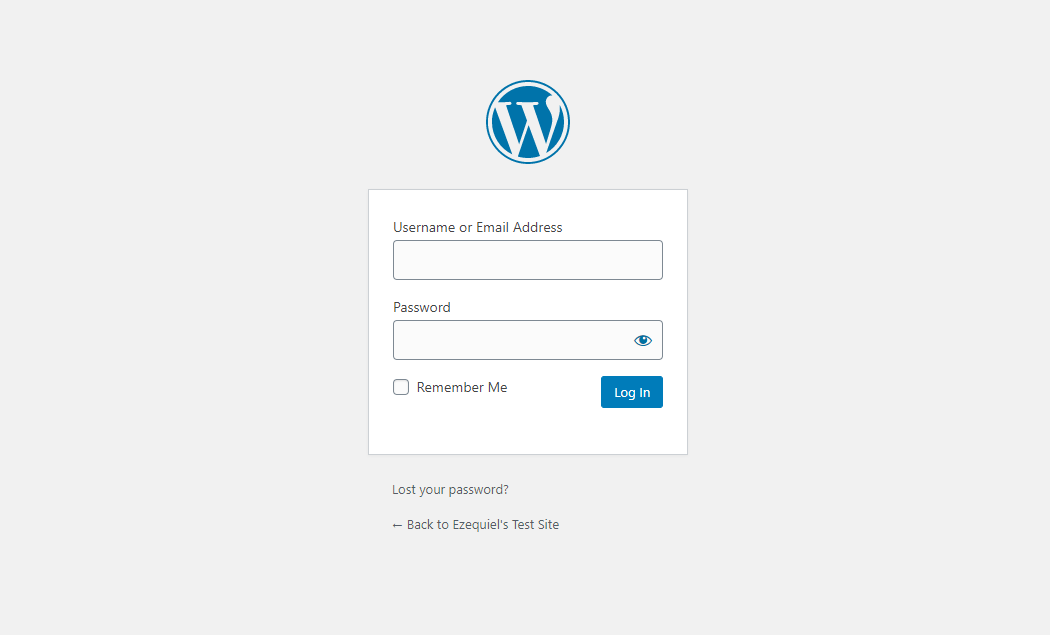 Чтобы решить эту проблему, вам необходимо повторно загрузить файл. Перед внесением каких-либо изменений рекомендуется сделать резервную копию вашего WordPress.
Чтобы решить эту проблему, вам необходимо повторно загрузить файл. Перед внесением каких-либо изменений рекомендуется сделать резервную копию вашего WordPress.
- Перейдите на свой хостинг, найдите папку, в которой установлен WordPress, и найдите wp-login.php
- Загрузите последнюю версию WordPress и найдите wp-login.php
- Загрузите новый файл в каталог WordPress.
- Откройте wp-login.php и найдите переопределение user_login
- Сразу после кода PHP скопируйте и вставьте приведенный ниже код:
// Delete this line $user_login = $user_data["user_login"]; // Replace it with this line $user_login = $user_data->user_login;
Сохраните изменения и попробуйте войти в свою панель управления WordPress.
6. Создайте новый файл .htaccess.
Иногда одна строка в файле .htaccess может сломать страницу входа в WordPress. Если файл поврежден, это может вызвать множество проблем, таких как «ошибка обновления страницы входа».
Чтобы решить эту проблему, вам нужно перейти в корень вашего хостинга. Сначала создайте резервную копию вашего файла .htaccess.
Сначала создайте резервную копию вашего файла .htaccess.
Затем удалите .htaccess из каталога host /. После того, как вы удалили файл, попробуйте войти в свою панель управления WordPress.
Если вам это удастся, вам нужно будет создать новый файл .htaccess. Для этого перейдите в свою панель управления, перейдите в настройки> постоянные ссылки и нажмите сохранить.
Источник записи: https://betterstudio.com
Как войти в админку сайта WordPress — инструкция
- 1. Зачем нужна URL ссылка для входа в панель администратора WordPress?
- 2. Как найти ссылку для входа в админку WordPress?
- 3. Как не потерять страницу входа в админ панель WordPress
- 4. Используйте “Запомнить меня”, чтобы обойти страницу входа в WordPress
- 5.
 Как добавить форму входа на сайт WordPress
Как добавить форму входа на сайт WordPress - 6. Как войти в WordPress с помощью панели управления хостинга
“Как войти в админку WordPress?” – один из первых вопросов, которым задаются люди при знакомстве с CMS WordPress. Новички часто не понимают, как найти URL для входа в админку своего сайта. В данной статье мы расскажем о различных способах входа в админ-панель WordPress.
Зачем нужна URL ссылка для входа в панель администратора WordPress?
Страница входа – это дверь между публичной версией сайта и административной панелью управления. После входа в панель администратора вы можете добавлять и изменять страницы, изменять дизайн, настраивать плагины и многое другое.
Как найти ссылку для входа в админку WordPress?
После того, как вы установили WordPress на хостинг проверенного провайдера, всё что вам нужно, чтобы войти в админку WordPress, это добавить /login/ или /admin/ в конец URL вашего сайта.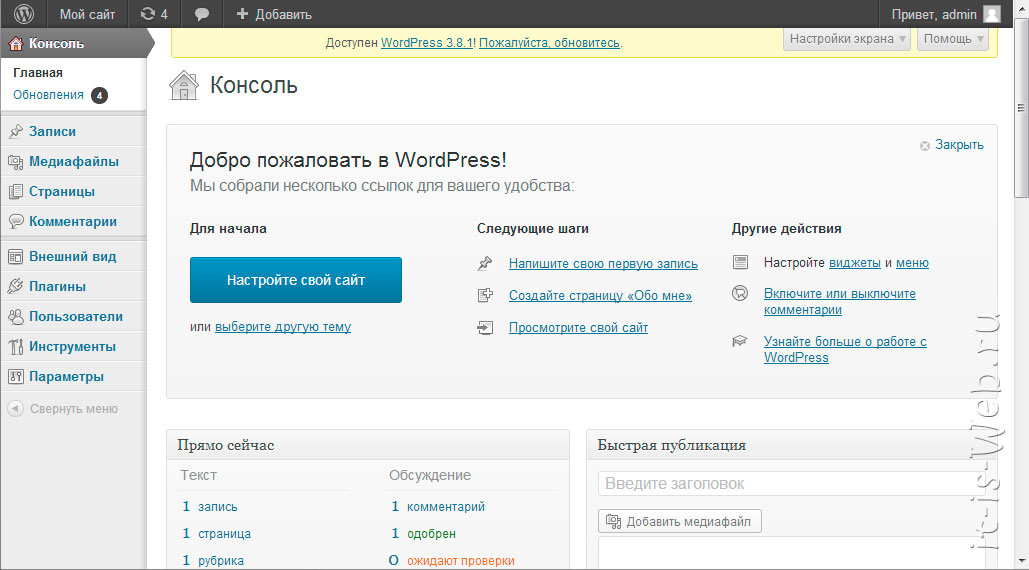
Например:
example.com/admin/
example.com/login/
Не забудьте заменить example.com на адрес своего сайта.
Обе этих ссылки перенаправят вас на страницу входа WordPress:
Если по какой-то причине данные ссылки не работают, как должны, то войти в админку сайта WordPress можно пройдя по следующему адресу:
example.com/wp-login.php
Если вы установили дистрибутив WordPress в подкаталог, например /wordpress/, то для того, чтобы получить доступ к странице входа, следует воспользоваться следующими ссылками:
example.com/wordpress/login/
example.com/wordpress/wp-login.php
При установке WordPress на поддомен, войти в панель управления WordPress можно следующим образом:
subdomain.example.com/login/
subdomain.example.com/wp-login.php
После входа в систему вы будете перенаправлены в админ-панель WordPress вашего сайта, которая находится в папке wp-admin.
Войти можете вводить в адресную строку сразу ссылку на панель администратора:
example.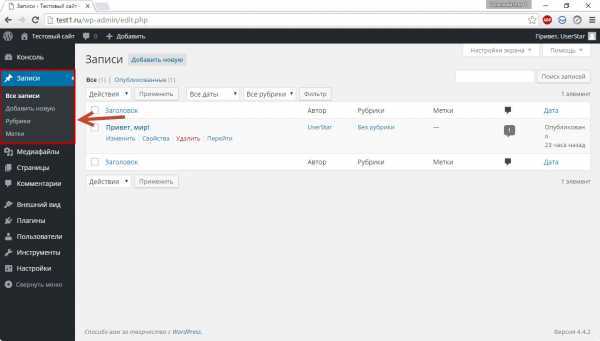 com/admin/
com/admin/
example.com/wp-admin/
Заходя по ним, WordPress проверит, вошли ли вы в систему, если да, то вы сразу очутитесь в админке сайта, если нет – придется ввести логин и пароль.
Как не потерять страницу входа в админ панель WordPress
Если вы постоянно забываете ссылку по которой можно войти в админку WordPress, то самым легким способом будет добавить эту ссылку в закладки вашего браузера. Так она всегда будет на виду и никуда не пропадет.
Другим вариантом можно рассматривать добавление ссылки для входа в подвал, боковую панель (сайдбар) или в меню. Есть два способа это сделать.
Первый способ – добавить ссылку для входа в меню сайта.
- Зайдите в админ панель WordPress и перейдите во вкладку
Внешний вид -> Меню. - Нажмите на вкладку “Произвольные ссылки”, чтобы раскрыть нужную нам область и добавить ссылку на страницу входа и текст.
- Когда вы введете все данные, нажмите на “Добавить в меню”.
- Не забудьте сохранить изменения, нажав на кнопку “Сохранить меню”.

Как вы видите, в зависимости от установленной тему, вы можете выбрать область отображения меню. Если вы не хотите иметь ссылку входа в шапке, то можете добавить эту ссылку в меню подвала (footer).
Второй способ – воспользоваться виджетом Мета.
Данный виджет добавляет ссылку входа в админку WordPress, ссылку на RSS-канал вашего сайта и на официальный сайт WordPress.org.
Перейдите в Внешний вид -> Виджеты и перетащите виджет “Мета” в боковую панель вашего сайта или в любую другую область, например подвал.
Используйте “Запомнить меня”, чтобы обойти страницу входа в WordPress
На странице входа WordPress есть флажок “Запомнить меня”. Отметьте этот флажок при входе в систему. Это позволит вам не вводить логин и пароль в течении 14 дней.
Чтобы не отмечать опцию “Запомнить меня” при входе в системы каждый раз, можете установить плагин Always Remember Me. Если вы делаете это впервые, то можете прочесть, как устанавливать плагины в WordPress.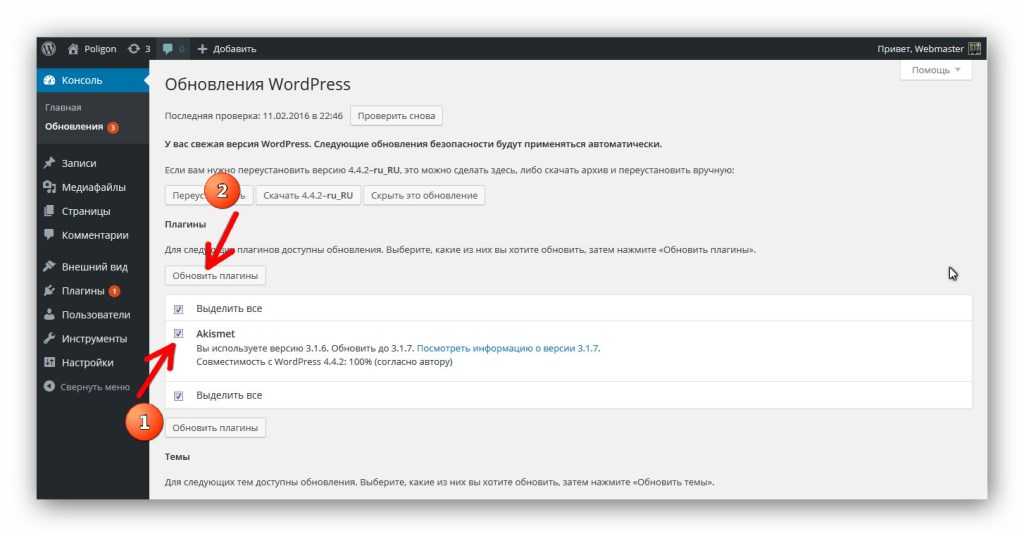
Always Remember Me
Always checked ‘Remember Me’ checkbox and longer auth cookie expiration. Your blog will remember you.
Ozh
Этот плагин будет автоматически ставить флажок “Запомнить меня”. Также за место 14 дней, сайт будет запоминать вас на 1 год.
Как добавить форму входа на сайт WordPress
Если у вашего сайта несколько пользователей/авторов, то есть смысл добавить форму входа в WordPress в боковую панель (сайдбар) или создать отдельную страницу входа, которая будет соответствовать дизайну вашего сайта.
Theme My Login
The ultimate login branding solution! Theme My Login offers matchless customization of your WordPress user experience!
Theme My Login
Плагин Theme My Login позволит создать пользовательскую страницу входа в админ-панель сайта. Также плагин добавляет новый виджет для боковой панели сайта, который будет выводить форму входа.
Как войти в WordPress с помощью панели управления хостинга
Многие хостинги WordPress предоставляют возможность легко попасть в админ панель WordPress из панели управления хостинга.
Ниже представлены способы входа в WordPress через панель управления популярных хостингов:
Данный раздел наполняется.
Если вы нашли ошибку, пожалуйста, выделите фрагмент текста и нажмите Ctrl+Enter.
Восстановление учетной записи — Служба поддержки WordPress.com
В какой-то момент вы можете столкнуться с ситуацией, когда вы потеряли доступ к своей учетной записи. Мы хотим, чтобы вы предприняли необходимые шаги, чтобы избежать блокировки, и настроить свою учетную запись WordPress.com так, чтобы ее можно было восстановить.
Процесс сброса пароля
Крайне важно помнить свой пароль и хранить его в безопасности, но может наступить момент, когда вы забудете свой пароль. Если вам нужно восстановить забытый пароль, воспользуйтесь формой восстановления пароля.
Введите имя пользователя или адрес электронной почты WordPress.com в текстовое поле и нажмите Получить новый пароль. (Если вы не знаете свое имя пользователя или адрес электронной почты на WordPress. com, прокрутите вниз до раздела Форма восстановления учетной записи ниже.)
com, прокрутите вниз до раздела Форма восстановления учетной записи ниже.)
Затем мы отправим электронное письмо на адрес, связанный с вашим WordPress.com учетная запись.
Чтобы сбросить пароль , нажмите кнопку в электронном письме с надписью Сбросить пароль. Нажав на эту ссылку, вы перейдете к форме, в которой вам будет предложено дважды ввести новый пароль.
Обязательно нажмите Сброс Пароль внизу, и все готово.
↑ Содержание ↑
Восстановление по SMS с двухэтапной аутентификацией
Для дополнительной безопасности вашей учетной записи WordPress.com вы можете включить двухэтапную аутентификацию. Если вы используете свой номер мобильного телефона для двухэтапной аутентификации, вы можете сбросить свой пароль, введя код, отправленный на ваш мобильный телефон, в поле восстановления учетной записи SMS.
Вам будет предложено создать новый пароль. Нажмите Сбросить мой пароль! и вуаля — теперь вы можете войти на WordPress.com, используя новый пароль.
Нажмите Сбросить мой пароль! и вуаля — теперь вы можете войти на WordPress.com, используя новый пароль.
↑ Содержание ↑
Форма восстановления учетной записи
Если вы потеряли регистрационную информацию, введенный вами адрес электронной почты или имя пользователя не распознается, и вы не можете использовать двухэтапную сбросить пароль, вы можете получить доступ к своей учетной записи, используя форму восстановления учетной записи. В этой форме вы можете предоставить определенную информацию в соответствии с Свидетельство о праве собственности , чтобы подтвердить, что вы являетесь владельцем соответствующего блога:
- Идентификатор транзакции: Идентификатор транзакции — это уникальный буквенно-цифровой код, сгенерированный для вашего платежа. Если вы приобрели обновление на сайте с помощью кредитной карты, PayPal или другим способом, вы можете получить идентификатор транзакции из соответствующих выписок по счету или найти прошлую квитанцию WordPress.
 com, отправленную на ваш адрес электронной почты.
com, отправленную на ваш адрес электронной почты. - URL-адрес или ключ активации: Когда вы создали свою учетную запись WordPress.com, мы отправили ссылку активации на ваш адрес электронной почты, которую вы должны были нажать. Если полученное вами электронное письмо содержит кнопку подтверждения вместо ссылки, вы можете скопировать URL-адрес активации, щелкнув правой кнопкой мыши кнопку и выбрав «Копировать адрес ссылки» (этот текст может незначительно отличаться в зависимости от вашего браузера).
- Коды двухэтапной аутентификации: Если в вашей учетной записи включена двухэтапная аутентификация, вы можете предоставить текущий код из своего приложения для аутентификации, чтобы подтвердить право собственности.
В нижней части формы вы можете добавить любую другую информацию, которая может помочь. Затем нажмите Восстановить мою учетную запись . Мы свяжемся с вами с ответом или запросом дополнительной информации. Как только мы получим подтверждение того, что вы являетесь владельцем блога, вы сможете сбросить свой пароль и восстановить доступ к своей учетной записи WordPress.com.
Как только мы получим подтверждение того, что вы являетесь владельцем блога, вы сможете сбросить свой пароль и восстановить доступ к своей учетной записи WordPress.com.
⚠️
Пожалуйста, не используйте эту форму, если вы удалили свой аккаунт. Для этого сценария проверьте действия по восстановлению учетной записи.
↑ Содержание ↑
Номер электронной почты и SMS для восстановления
В настройках учетной записи вы можете перейти на вкладку Восстановление учетной записи и добавить альтернативный номер электронной почты и SMS. Если у вас нет доступа к вашей основной контактной информации WordPress.com, вы можете использовать резервный адрес электронной почты и номер SMS для подтверждения своей личности.
↑ Содержание ↑
Если право собственности не может быть установлено
В случае, если невозможно предоставить электронное письмо с адреса электронной почты, на который был зарегистрирован блог, идентификатор транзакции или исходную ссылку активации, доступ к учетной записи не может быть предоставлен в целях безопасности.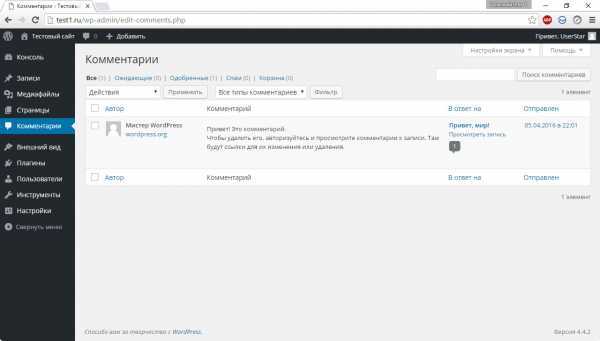
У нас действует строгая политика защиты наших пользователей от третьих лиц, которые могут попытаться использовать нашу систему поддержки для получения доступа к учетным записям других пользователей.
В этом случае доступны следующие варианты:
- Если в вашем блоге есть личная информация, вы можете запросить, чтобы мы сделали ее частной, чтобы поисковые системы и пользователи не могли получить к ней доступ.
- Если сайт настроен как частный, но все еще отображается в результатах поиска Google, вам нужно будет подождать, пока ваши результаты не появятся в поисковой системе. Вы можете попросить Google удалить веб-сайт из своего индекса с помощью инструмента запроса на удаление веб-сайта.
- Вы можете отказаться от показа рекламы, персонализированной на основе ваших посещений сайтов в сети WordPress.com.
Если вы хотите снова начать вести блог, вы можете создать новую учетную запись, зарегистрировавшись здесь.
Восстановление учетной записи P2
Если вы работаете с P2 и у вас есть учетная запись, запрос или вопрос о восстановлении пишите на адрес p2@wordpress.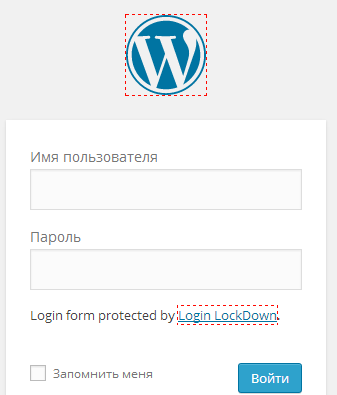 com.
com.
Разнообразные планы и цены
WP Admin Dashboard — Поддержка WordPress.com
Панель управления — это первый экран, на который вы попадаете сразу после входа на сайт WordPress. Это главный экран административной области вашего сайта.
WordPress.com предлагает лучший в своем классе хостинг и две различные панели управления, которые вы можете использовать в зависимости от того, какую из них вы предпочитаете. Есть панель управления WordPress.com и WP Admin (считается классической панелью управления WordPress). Хотя вы можете делать почти все на своей основной панели управления WordPress.com, вы также можете переключиться на WP Admin, если это ваше предпочтение.
Содержание
Доступ к WP Admin
При первом входе в свою учетную запись WordPress.com вы увидите панель управления WordPress.com по умолчанию. Чтобы получить доступ к панели администратора WP:
- Войдите на WordPress.com.
- Прокрутите страницу вниз и найдите раздел Быстрые ссылки справа.

- Нажмите WP Admin Dashboard .
В качестве альтернативы, если вы перешли с панели управления WordPress.com на другой экран, вы можете щелкнуть вкладку Вид в правом верхнем углу и выбрать Классический вид :
📌
Если вы не видите View убедитесь, что для параметра «Вход в WordPress.com» установлено значение «Вкл.» в разделе «Настройки» → «Безопасность» → «Вход в WordPress.com».
При переключении на классический вид он не изменится обратно на вид по умолчанию , если только вы не вернетесь к этому виду намеренно с помощью вкладки вид .
Вы можете управлять просмотром поэкранно. Например, переключение на классический вид на страницах не изменит вид на Сообщений экран. Переход на Классический вид на Посты — это отдельное действие.
Действия панели администратора WP
Есть несколько быстрых действий, которые вы можете выполнить прямо в панели администратора WP, как показано ниже: Панель администратора. Вы можете выбрать из Краткий обзор , Активность , Быстрый черновик и так далее.
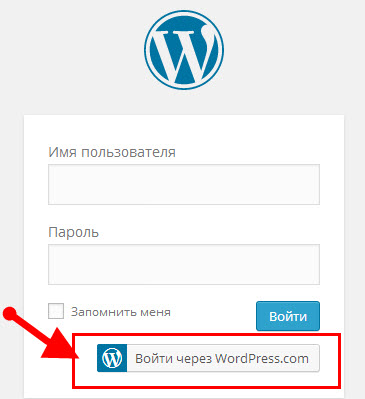

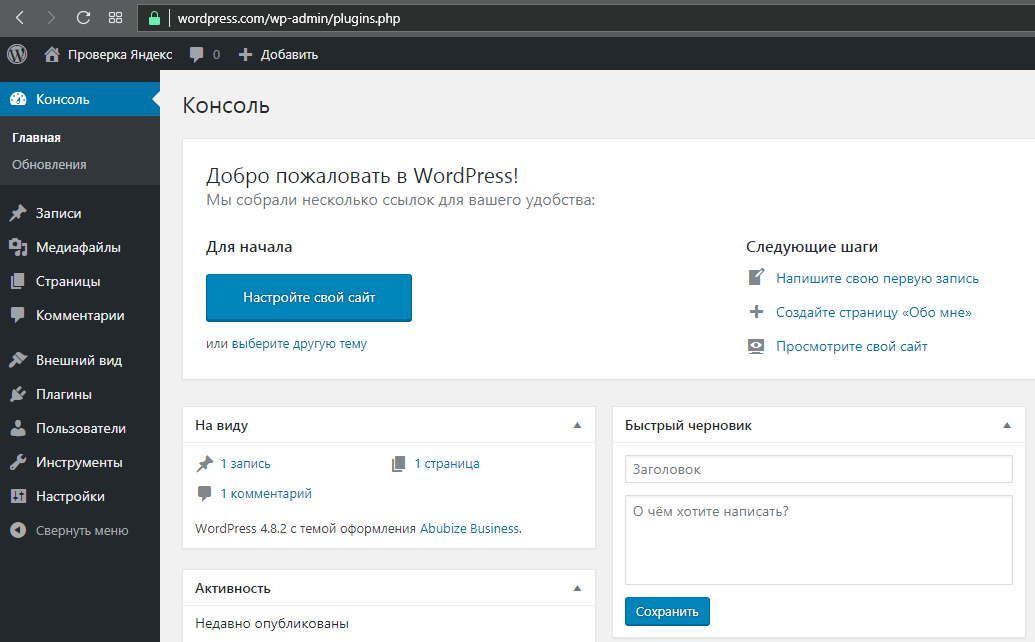
 Как добавить форму входа на сайт WordPress
Как добавить форму входа на сайт WordPress
 com, отправленную на ваш адрес электронной почты.
com, отправленную на ваш адрес электронной почты.