Как войти в админку CMS — WordPress, 1c Битрикс, Drupal, Joomla
Помощь 0 Регистрация Вход
- Домены
- Хостинг
- Сайты
- Размещение сайта
- Конструктор сайтов
- Личный кабинет
- VPS и серверы
- SSL-сертификаты
- Общие вопросы
- Войти в админку WordPress
- Войти в админку MODX
- Войти в админку Drupal
- Войти в админку Joomla
- Войти в админку 1С-Битрикс
- Войти в админку OpenCart
Войти на сайт в качестве администратора можно через адресную строку — это правильный и безопасный способ. Логин и пароль для входа указаны в личном кабинете на странице услуги хостинга.
Логин и пароль для входа указаны в личном кабинете на странице услуги хостинга.
Выберите вашу CMS и следуйте инструкции:
Войти в админку WordPress
1. Введите в адресную строку браузера ваш домен и добавьте к нему /wp-admin:
2. Введите логин и пароль и нажмите Войти.
Войти в админку MODX
1. Введите в адресную строку браузера ваш домен и добавьте к нему /manager:
2. Введите логин и пароль и нажмите Login.
Войти в админку Drupal
1. Введите в адресную строку браузера ваш домен и добавьте к нему /user:
2. Введите логин и пароль и нажмите Log in.
Войти в админку Joomla
1. Введите в адресную строку браузера ваш домен и добавьте к нему /administrator:
2. Введите логин и пароль и нажмите Log in.
Войти в админку 1С-Битрикс
1. Введите в адресную строку браузера ваш домен и добавьте к нему /bitrix/admin/:
Введите в адресную строку браузера ваш домен и добавьте к нему /bitrix/admin/:
2. Введите логин и пароль и нажмите Войти.
Войти в админку OpenCart
1. Введите в адресную строку браузера ваш домен и добавьте к нему /admin:
2. Введите логин и пароль и нажмите Log in.
Если логин или пароль не подошли, вы можете изменить их по инструкциям Как установить Joomla на хостинг и восстановить пароль к админке или Восстановление пароля администратора WordPress. Так же можно изменить доступы для других CMS.
Популярные статьи
- Как указать (изменить) DNS-серверы для домена
- Я зарегистрировал домен, что дальше
- Как добавить запись типа A, AAAA, CNAME, MX, TXT, SRV для своего домена
- Что такое редирект: виды и возможности настройки
- Как создать почту со своим доменом
Домены
- Регистрация доменов
- Освободившиеся домены
- Промоакции
- Перенос домена
- Переадресация
- Магазин доменов
Сайты
- Конструктор сайтов
- Сайты на WordPress
Хостинг сайтов
- Хостинг
- Windows хостинг
VPS и серверы
- VPS хостинг
- Windows VPS
- Аренда серверов
Дополнения
- SSL-сертификаты //=url(‘/free-mail’)?>
Сервисы
- Бесплатный хостинг
- Whois
- Связь с администратором домена
- Определить свой IP-адрес
- Проверка порта на доступность
- Узнать местоположение по IP
- Проверить доступность сайта
Поддержка
- Справка
- Стоимость услуг
- Способы оплаты
- Связаться с нами
Компания
- О компании
- Документы
- Офис
- Дата-центр
- Новости
- Блог
- Акции и скидки
© 2DOMAINS — регистрация доменов
- Домены оптом
- Географические домены
- Кириллические домены
- Административные домены
- Национальные домены
- Новые домены первого уровня
- Где купить домен дешево
- Дешевый хостинг
- CloudVPS
- Хостинг для сайта-визитки
- Хостинг с PHP и MySQL
- Надежный хостинг
- Самые дешевые домены
- Хостинг WordPress
- Хостинг для 1С-Битрикс
- Хостинг для Joomla
- Хостинг для MODX
- Хостинг для OpenCart
- Антивирус для хостинга
- Бэкап сайта
- Защита от DDoS-атак
- Хостинг с ISPmanager
- SSL бесплатно
- AlphaSSL
- AlphaSSL WildCard
- ExtendedSSL
- GlobalSign-сертификаты
- Comodo / Sectigo — сертификаты
- GeoTrust-сертификаты
- Symantec-сертификаты
- Thawte-сертификаты
- TrustWave-сертификаты
- Wildcard-сертификаты
Политика обработки
персональных данных
Тех.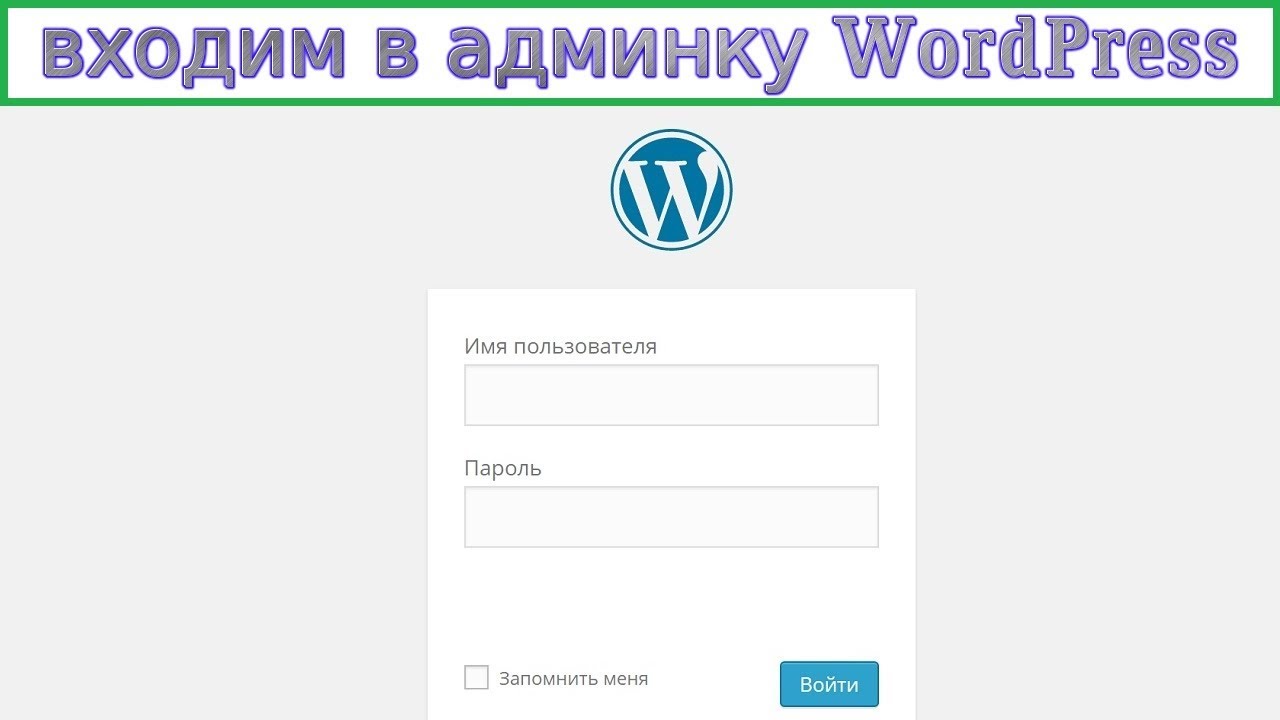 поддержка: support@2domains.ru
поддержка: support@2domains.ru
Указанные на сайте цены могут не включать стоимость применимых комиссий.
При заказе услуги стоимость может быть уточнена исполнителем.
Вход в админку и настройки, которые необходимо сделать сразу же после установки WordPress
В прошлой статье я рассказал, как установить блог-платформу WordPress. Но прежде чем приступить к наполнению сайта материалами любого вида, нужно сделать предварительные настройки. Эти настройки действительно необходимы как для удобства использования, так и для продвижения в поисковых системах.
Итак, все настройки, которые нужно сделать и о которых я напишу в этой статье, будут направлены на повышение качества поискового продвижения, улучшение внешнего вида, удобства использования сайта пользователями, а также для повышения удобства написании материалов и управления технической составляющей сайта (блог-платформой).
Содержание
- Вход в админку WordPress, адрес для входа
- Общие настройки.
 Указываем основной адрес сайта
Указываем основной адрес сайта - Настройка ЧПУ в админке WordPress (человеко-понятные URL’ы)
- Настройка чтения, написания материалов и страницы ошибки 404
Вход в админку WordPress, адрес для входа
Для начала разберем несколько понятий (вдруг кому-то не ясно). Админка -админ панель — средство управления программой, а точнее — системой управления контента. Чтобы войти в админку блога на WordPress, введите в адресной строке следующий текст:
либо
Для моего блога, например, эти строки будут выглядеть следующим образом:
https: |
https: |
Разница лишь в том, что вводя первый адрес (с окончанием wp-admin) перенаправляет на второй (с окончанием wp-login.php). В обоих случаях вы попадаете на страниц с формой входа в админку WordPress (картинку взял из статьи про установку WordPress):
Теперь, находясь на своем сайте, вы будете наблюдать черную полосу с некоторыми элементами управления:
Вернемся к делу.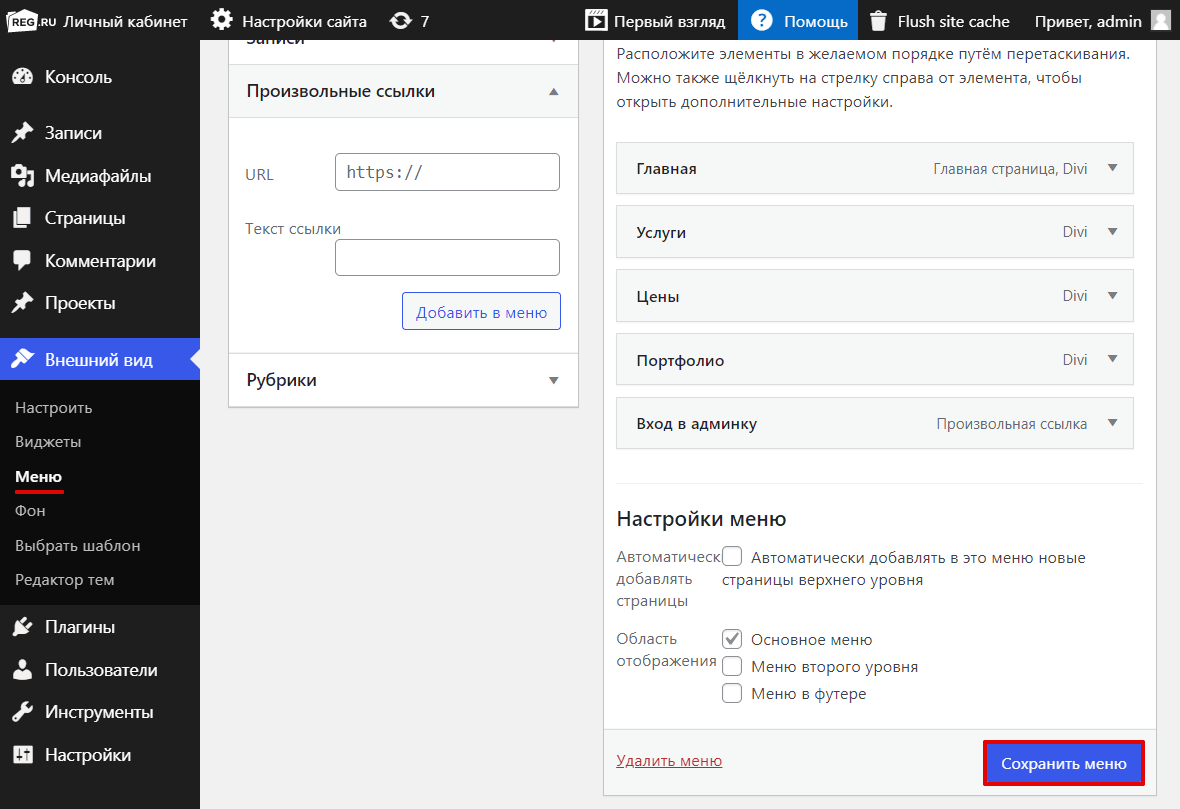 После входа в панель админа вы увидите следующую картину:
После входа в панель админа вы увидите следующую картину:
Это главная страница админки WordPress. Отсюда вы можете перейти в различные элементы управления сайтом, но сейчас речь о первоначальных настройках.
Общие настройки. Указываем основной адрес сайта
На чнем, пожалуй, с самого первого пункта в категории «Настройки» (а именно в ней и будут проходить все действия, описанные в этой статье) — Общие настройки.
Первое, что вы увидите, это выбор главного адреса сайта, а также его заголовок и описание. В большинстве случаев, вводят одинаковый адрес в оба поля:
Описание и заголовок сайта вы вводили при установке Вордпресс на хостинг (если нет, то введите). Адрес сайта можно выбрать с www и без www. Зависит от того, какой вариант вы выбрали основным.
Ниже идет ваш основной электронный адрес (его вы, скорее всего, тоже указали при установке). Настоятельно рекомендую запретить регистрацию на вашем блоге, если вы являетесь единственным его обладателем и автором всех материалов.
Если же вы делаете что-то вроде блога для массового общения, интернет-портал или даже социальную сеть, то включите эту опцию. Последними пунктами будут настройки времени. Думаю, там сами разберетесь.
Настройка ЧПУ в админке WordPress (человеко-понятные URL’ы)
Это одна из самых важных настроек, которые нужно произвести на блоге.На большинстве сайтов (мой блог не исключение) вы можете увидеть в строке адреса не просто непонятные символы и цифры, а русские слова, записанные английскими буквами. Это и называется Человеко-понятные URL или ЧПУ.
С точки зрения поисковых систем это очень полезная функция. Вот пример адреса одной из моих статей:
https: |
Вообще, адрес сайта можно условно разделить на три части: адрес главной страницы, разделы и подразделы и адрес документа.
В вышеприведенной строке адрес сайта — monetavinternete.ru/, второй — vazhnye-temy/ и третий — kak-uznat-poseshhaemost-sajta-schetchiki-poseshhaemosti-analiz-i-statistika/.
Зачастую второй части нет. Как вы видите, посмотрев на сам текст строки, это просто русские слова записаны английскими буквами. Только первая часть неизменна — адрес сайта. Вторая часть это раздел, а третья — заголовок документа (который можно написать самому).
Еще одной особенностью ЧПУ является то, что если стереть третью часть, то вы перейдете в рубрику просматриваемой статьи. Т.е. если вы сотрете все, после vazhnye-temy/ и нажмете «Перейти», то попадете в рубрику «Важные темы». Вот такой адрес останется в строке браузера:
https: |
Настройка ЧПУ происходит в соответствующем пункте настроек. Попадая в него, советую использовать следующий текст:
Вот текст для вставки — /%category%/%postname%/
Настройка чтения, написания материалов и страницы ошибки 404
Теперь пройдусь по менее значимым вещам. Перейдем в раздел настроек «Чтение». Здесь вы должны решить, будет ли на вашей главной странице показываться все ваши последние материалы (посты) или же это будет статичная страница (например, с приветствием).
Я выбрал первое. Попав на блог, человек сразу увидит публикации и, скорее всего, перейдет по ссылкам на посты и прочтет их. Выбрав любой вариант, вы должны также указать. сколько записей будет отображаться на страницах с записями (максимум).
Также нужно выбрать, полную или краткую новость отправлять в новостную ленту (подробно про это вы можете прочитать в статье про RSS ленты). Как и в первом случае, вам нужно будет выбрать количество статей, отображаемых в ленте (последних новостей).
Последним выбором будет кодировка. Рекомендую оставить стандартную для вашего сайта (в большинстве случаев — UTF-8).
В настройках написания нужно будет указать размер окна для написания текста (постов), указать, преобразовывать ли текстовые смайлики вида «:-)» в графический вид 🙂 и исправлять ли некорректный HTML-код. Я оба пункта выделил.
Также стоит выбрать основную рубрику для публикации новостей. Если при написании вы забыли указать в какую именно рубрику поместить запись, то она будет перемещена в выбранную здесь.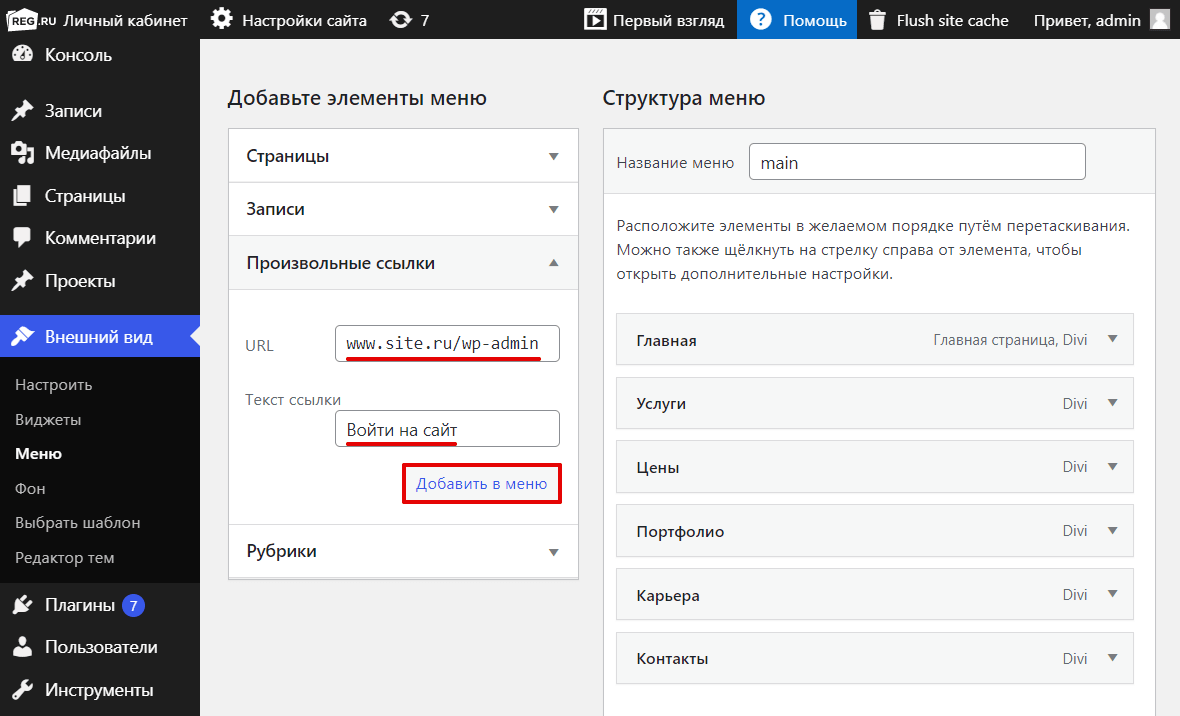
Вот окно для написания текста (красная стрелка обозначает высоту в строках, синяя — ширину в пикселях, которые задаются в файлах темы):
Следующими пунктами будет активация возможности публикации с помощью электронной почты и различных программ. В первом случае вы просто отправляете на определенный адрес статью и она опубликуется.
Во втором вы можете публиковать новости с помощью мобильных приложений. В самом конце вы можете ввести пинг-сервисы, благодаря которым ускорится индексация сайта. Об этом я расскажу в одной из следующих статьях, а также приведу пример такого списка.
Последней настройкой, которую необходимо выполнить — настройка страницы ошибки 404. Эта ошибка возникает в том случае, если пользователь, например, вводит в адресную строку что-то, чего на вашем сайте попросту нет. Например, введя после адреса моего блога что-то вроде
https: |
вы попадете на страницу, где увидите, что страница не существует.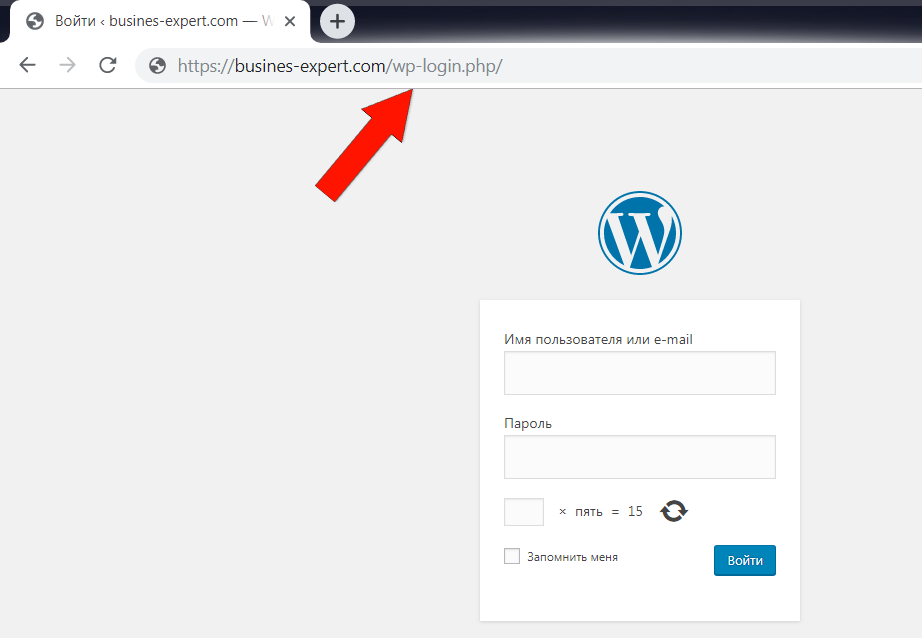 Это и есть ошибка 404. При правильной настройке этой страницы пользователь может остаться на вашем сайте, а не просто закрыть ее.
Это и есть ошибка 404. При правильной настройке этой страницы пользователь может остаться на вашем сайте, а не просто закрыть ее.
Рекомендую настроить эту страницу незамедлительно. Даже если ваш сайт еще не обзавелся постоянными пользователями, могут возникнуть проблемы с индексацией (если вы, например, измените название и адрес какой-либо рубрики).
Вот, собственно, все что я хотел рассказать про необходимые настройки блога, которые нужно сделать сразу после установки. В дальнейшем я подробно расскажу о создании страницы 404-ой ошибки и ЧПУ, т.к. эти две темы имеют не последнее значение в поисковом продвижении.
Как войти в админку WordPress? – Oderland Support
Den här artikeln finns även på: Svenska
Одним из практических аспектов WordPress является то, что все администрирование, модификации и т. д. можно выполнять через интерфейс администратора, доступный онлайн. Поэтому вам не нужно устанавливать какое-либо программное обеспечение на свой компьютер для управления веб-сайтом. В этом руководстве мы рассмотрим различные способы доступа к административному интерфейсу вашей установки WordPress.
В этом руководстве мы рассмотрим различные способы доступа к административному интерфейсу вашей установки WordPress.
Через URL-адрес wp-admin
Способ по умолчанию получить доступ к администратору WordPress для установки ОС через URL-адрес wp-admin. Вы должны быть в состоянии использовать один из следующих вариантов (просто замените exempel.se на ваше доменное имя, где у вас установлен WordPress):
- exempel.se/wp-admin/
- exempel.se/wp-login.php
URL-адрес для входа в систему может отличаться от перечисленных выше, например, . , если вы установили плагин для скрытия страницы входа. Если вы потеряли URL-адрес страницы входа, попробуйте любой из других способов, описанных ниже.
Когда вы дойдете до страницы входа, введите свои учетные данные и нажмите Войти .
Если у вас нет пароля для входа в систему, вы можете получить новый, следуя этим инструкциям.
Через Softaculous
Другой способ — через наш установщик Softaculous одним щелчком мыши, доступ к которому осуществляется через cPanel.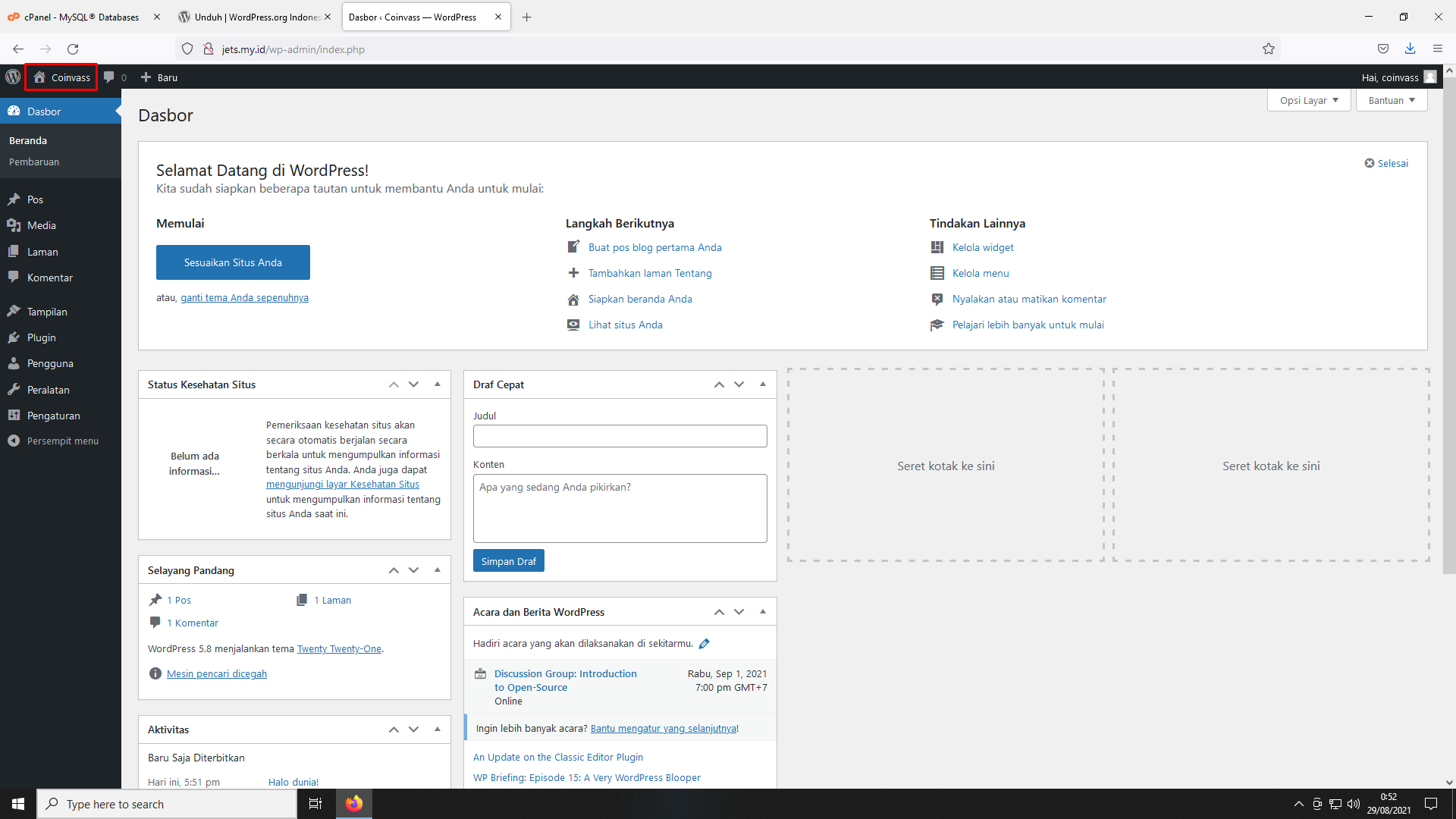 Чтобы войти на свой сайт WordPress таким образом, выполните следующие действия:
Чтобы войти на свой сайт WordPress таким образом, выполните следующие действия:
- Начните с входа в cPanel учетной записи веб-хостинга, где у вас установлена WordPress.
- Найдите значок
Softaculous Apps Installerв разделеПрограммное обеспечение. - После того, как вы достигли Softaculous, щелкните значок коробки (Все установки) в правом верхнем углу.
- В списке вы увидите свои установки. Найдите заголовок
WordPress, под которым вы увидите все свои установки WordPress. Нажмите на значок подAdmin, чтобы войти в конкретную установку WordPress.
Если вы не можете найти конкретную установку в списке, вам сначала нужно импортировать ее в Softaculous.
Через WordPress Toolkit
Чтобы получить доступ к WordPress Toolkit, сначала необходимо активировать его в своей учетной записи веб-хостинга.
Чтобы получить доступ к интерфейсу администратора установки WordPress, управляемой WordPress Toolkit, начните с перехода к интерфейсу WordPress Toolkit. Затем щелкните строку для установки, в которую вы хотите войти. Затем нажмите кнопку
Затем щелкните строку для установки, в которую вы хотите войти. Затем нажмите кнопку Войти прямо под изображением предварительного просмотра сайта.
Страница входа в систему для администратора WordPress теперь будет открываться в новой вкладке (возможно, вам придется указать веб-браузеру разрешить всплывающие окна). Затем введите свои учетные данные, чтобы войти в систему. Если вы забыли учетные данные, следуйте этому руководству, чтобы установить новые.
Через wp-cli
Этот метод предназначен только для опытных пользователей. Предполагается, что вы полностью осведомлены о SSH.
Поскольку инструмент, который мы используем в этих инструкциях, — wp-cli — разработан не нами, мы не можем нести ответственность за какие-либо сбои, возникающие при использовании этого инструмента.
Четвертый способ доступа к админке WordPress — через wp-cli. Однако вам нужно установить дополнительный пакет для wp-cli, чтобы использовать его, и как вы это сделаете, описано ниже.
- Войдите через SSH в свою учетную запись веб-хостинга, где находится установка WordPress, к которой вы хотите получить доступ.
- Выполните следующую команду, чтобы установить дополнительный пакет wp-cli в учетной записи веб-хостинга:
wp package install aaemnnosttv/wp-cli-login-command
- Перейдите в каталог, где установлена установка WordPress (, например, через
cd path/to/wordpress). - Активировать дополнительный пакет для wp-cli при установке:
wp login install --activate
- Теперь вы сможете создавать URL-адреса для входа для всех пользователей, настроенных в WordPress, выполнив приведенную ниже команду, где вы подмените
USERNAMEдля пользователя, с которым вы хотите получить доступ к WordPress (это должен быть существующий пользователь).
wp login create USERNAME - Теперь будет создан и показан URL-адрес для входа:
Успех: Магическая ссылка для входа создана! -------------------------------------------------- ---- https://exempel.se/7cd4c141/3a2893-470103-3215d81b07 -------------------------------------------------- ---- Эта ссылка самоуничтожится через 15 минут или сразу после ее использования; что наступит раньше.
На странице пакета Github вы можете найти дополнительную информацию о дополнительных функциях, которые включает пакет.
Если у вас есть несколько установок WordPress в вашей учетной записи веб-хостинга, вам необходимо запустить wp login install --activate в каталоге для всех установок.
Войти в WordPress — Как войти в панель администратора WordPress » iSimon
Введение
У вас есть новый веб-сайт WordPress, и теперь вы хотели бы начать создавать или редактировать свой контент. Для этого вам нужно войти в панель управления WordPress.
Нас часто спрашивают: «Как войти в WordPress?». На самом деле это всегда первый шаг, когда вы начинаете делать любую работу на вашем сайте WordPress. В этой статье рассказывается, как войти в WordPress.
Мы рассмотрим:
- поиск URL-адреса для входа в WordPress,
- альтернативные URL-адреса для входа,
- электронное письмо с данными для входа,
- страницу сброса пароля,
- страницу входа в WordPress,
- WordPress панель администратора,
- устранение неполадок при входе в WordPress.

Эта статья является частью серии статей о WordPress.
Что такое WordPress?
Войдите в WordPress
Часто задаваемые вопросы по веб-разработке и WordPress
Поиск URL-адреса для входа в WordPress
Первым шагом является поиск URL-адреса для входа на ваш веб-сайт. В большинстве случаев это довольно легко.
Короче говоря, обычно вы можете просто добавить /wp-admin к URL-адресу домашней страницы*
* или любой другой корневой домен
Основной вывод этой статьи, вот он большими буквами:
Добавьте
/wp-adminк URL вашего сайта
Например, если домен вашего сайта example.com , тогда ваш логин будет example.com/wp-admin
/wp-admin к домену example.com.Попробуйте сейчас
Мы рекомендуем вам сделать паузу и попытаться войти на свой веб-сайт сейчас, добавив /wp-admin к URL-адресу вашего веб-сайта.
Работает?
Если получится, то отлично! Вы должны либо смотреть на свою страницу входа в WordPress, либо на панель инструментов WordPress.
Прокрутите до раздела на странице входа в WordPress, чтобы узнать больше о входе в систему.
Или прокрутите, чтобы узнать больше о панели управления WordPress.
Не работает?
Если вас не перенаправляют на страницу входа в WordPress или панель управления WordPress, это может быть проблемой.
Перейдите к разделу, посвященному устранению неполадок при входе в WordPress.
Вернуться к началу ⬆︎
Альтернативные URL-адреса для входа
Прежде чем перейти к разделам на страницах входа и панели управления WordPress, вы можете использовать ярлык для входа. Давайте быстро рассмотрим альтернативные методы входа в панель управления WordPress.
Вы можете использовать расширения URL /admin , /login или /login.php для входа на свой веб-сайт.
Итак, если домен вашего сайта example.com , вы можете использовать:
example.com/wp-admin ,
example.com/admin ,
example.com/login ,
example.com/login.php
для входа на ваш сайт WordPress.
Какой URL-адрес для входа лучше всего использовать?
Поскольку теперь у нас есть несколько способов входа в систему, возникает вопрос: «Какой URL-адрес для входа лучше всего использовать?». Это стоит быстрого объяснения.
Если вы еще не вошли в систему, то /wp-admin , /admin и /login будут направлены на /login.php , которая является страницей входа в WordPress.
Если вы уже вошли в систему, вы будете перенаправлены на панель управления WordPress (по адресу /wp-admin ).
Таким образом, самый прямой путь к вашей панели управления — через метод /wp-admin . Тогда вам не нужно думать о том, вошли ли вы уже в систему.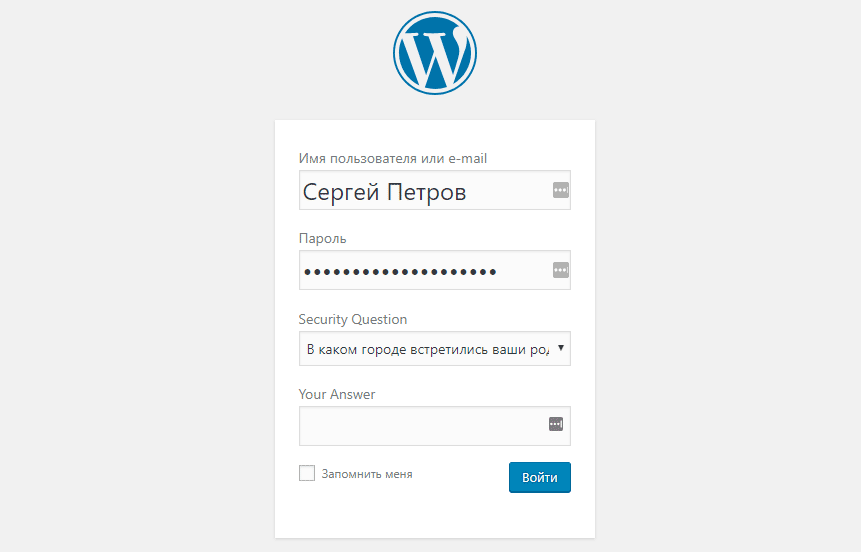
Итак, напомним, с помощью метода /wp-admin , если вы не вошли в систему, вы будете перенаправлены на страницу входа. Если вы вошли в систему, вы сразу попадете в свою панель управления.
Вернуться к началу ⬆︎
Чтобы вы получили доступ к своему веб-сайту, создавший его разработчик должен создать нового пользователя с вашим именем и адресом электронной почты. Если вы разрабатывали сайт самостоятельно, этот шаг, скорее всего, можно пропустить.
Ваш веб-сайт WordPress отправит вам электронное письмо с уведомлением о том, что ваша учетная запись пользователя создана.
Данные для входа в WordPress / установка пароля по электронной почте.Под строкой текста находится ссылка «Чтобы установить пароль, посетите следующий адрес:». Нажав на эту ссылку, вы попадете на страницу сброса пароля. В этом случае вы будете устанавливать пароль в первый раз.
Перейти к разделу на странице сброса пароля WordPress.
Вернуться к началу ⬆︎
Страница сброса пароля WordPress
Если вы просматриваете страницу сброса пароля WordPress, то, скорее всего, вы были перенаправлены сюда по электронной почте с данными для входа в WordPress / установкой пароля.
Это электронное письмо отправляется вам при создании вашей учетной записи пользователя или когда вы потеряли пароль и нажали кнопку Забыли пароль? ссылка на странице входа.
WordPress сброс пароля страницаЗдесь вы можете создать свой собственный пароль или нажать кнопку Generate Password .
Создайте свой собственный пароль
Если вы создаете свой собственный пароль, убедитесь, что он очень надежный. WordPress предупредит вас, если это не так!
Очень слабый парольСгенерируйте надежный пароль
Мы рекомендуем нажать кнопку Сгенерировать пароль , а не создавать собственный пароль.
WordPress сгенерирует очень надежный пароль из случайных символов. Конечно, этот пароль будет нелегко запомнить, но, к счастью, вы можете заставить свой браузер «запомнить» пароль за вас.
Google Chrome: сохраните пароль WordPress В следующий раз, когда вы войдете в систему, ваш браузер автоматически заполнит ваши данные для входа.
Если по какой-либо причине у вас больше нет доступа к вашему веб-браузеру или вы сменили браузер, вы всегда можете сбросить свой пароль.
Наверх ⬆︎
Забыли пароль WordPress?
Если вы когда-нибудь потеряете или забудете свой пароль WordPress, но помните свое имя пользователя или адрес электронной почты, вы можете легко сбросить свой пароль.
Во-первых, перейдите на страницу входа в WordPress в соответствии с инструкциями в начале этой статьи (например, попробуйте добавить /wp-admin к вашему URL-адресу).
На экране входа в WordPress нажмите на ссылку: «Забыли пароль?».
WordPress потерял ссылку для пароля Вы также можете получить доступ к странице с потерянным паролем, добавив
/wp-login.php?action=lostpassword к URL вашего веб-сайта.
Вы попадете на страницу с забытым паролем.
WordPress Потерял Пароль Страница Введите здесь свое имя пользователя или адрес электронной почты, затем нажмите кнопку Получить новый пароль .
Вам будет отправлено электронное письмо со ссылкой для сброса пароля. При переходе по ссылке в письме вы будете перенаправлены на страницу сброса пароля.
Прокрутите страницу до раздела о сбросе пароля WordPress.
Наверх ⬆︎
Страница входа в WordPress
После правильного ввода URL-адреса для входа в WordPress вы попадете либо на страницу входа в WordPress, либо на панель управления WordPress.
Если вы входите в WordPress впервые или какое-то время отсутствовали на своем сайте, вы окажетесь на странице входа в WordPress.
Страница входа в WordPressВвод учетных данных для входа
На странице входа в WordPress есть поля для Имя пользователя или адрес электронной почты и Пароль , флажок Запомнить меня и кнопка Войти . Также есть ссылка на Забыли пароль? и ссылку на главную страницу веб-сайта.
Вы можете использовать свое имя пользователя точно так, как оно было написано, в том числе с учетом регистра, при его создании, или вы можете использовать адрес электронной почты, связанный с вашей учетной записью на вашем веб-сайте.
Используйте пароль, назначенный вашей учетной записи. Если ваш веб-сайт был создан разработчиком, возможно, этот пароль был отправлен вам, или, возможно, вы создали его сами.
Сохранять пароль или нет
Если вы работаете на своем личном компьютере и чувствуете себя в безопасности, мы рекомендуем использовать очень надежный пароль и позволить веб-браузеру сохранить его, чтобы вам не пришлось его запоминать. Если вы впервые входите в систему, вас спросят, хотите ли вы сохранить свой пароль в веб-браузере.
Google Chrome сохранить пароль WordPressЗапомнить меня?
Если вы находитесь на своем компьютере, мы также рекомендуем проверить «Запомнить меня?» флажок в нижней части полей входа. Затем WordPress не будет входить в систему в течение 14 дней, поэтому вы можете сразу перейти к своей панели управления WordPress.
Вернуться к началу ⬆︎
Панель инструментов WordPress
После успешного входа в систему вы попадете в панель управления WordPress вашего веб-сайта.
Слева вы увидите боковую панель с различными действиями, которые вы можете выполнять, и ссылками на страницы настроек.
Панель администратора WordPressВ верхней части панели управления находится панель администратора.
Панель администратора WordPressВы заметите, что когда вы просматриваете переднюю часть своего веб-сайта, например, домашнюю страницу, вы заметите, что панель администратора видна и фиксируется в верхней части экрана при прокрутке.
Вы можете получить доступ к различным общим действиям из панели администратора, таким как добавление сообщений, страниц и элементов мультимедиа, таких как изображения, видео и документы.
Наверх ⬆︎
Устранение неполадок при входе в WordPress
Если у вас возникли проблемы со входом в систему, сначала попробуйте сбросить пароль.
Если вы не помните свое имя пользователя или адрес электронной почты, вы не сможете сбросить свой пароль. В этом случае мы рекомендуем обратиться к разработчику, который создал ваш сайт.

 Указываем основной адрес сайта
Указываем основной адрес сайта
 se/7cd4c141/3a2893-470103-3215d81b07
-------------------------------------------------- ----
Эта ссылка самоуничтожится через 15 минут или сразу после ее использования; что наступит раньше.
se/7cd4c141/3a2893-470103-3215d81b07
-------------------------------------------------- ----
Эта ссылка самоуничтожится через 15 минут или сразу после ее использования; что наступит раньше. 