Уроки WordPress для чайников. Начинающим пользователям WordPress
Уроки WordPress для начинающих помогут вам разобраться в установках и настройках. Мы вместе разберем административную панель WordPress и нужные внедрения для любого сайта или блога. Также научимся как обезопасить наш сайт, изучим некоторые тонкости WordPress и формирование контента сайта в целом.
Руководства “WordPress для чайников” делятся на несколько блоков, первые 4 обязательные для изучения тем, кто хочет создать качественный и надежный сайт (так сказать, для самых новеньких). Остальные главы научат тому, как можно настроить под себя ваш сайт, как его наполнять, изменять дизайн и многое другое.
К некоторым важным урокам добавлены видео, которые вы можете просмотреть непосредственно в статье. Буду рад помочь вам в ваших начинаниях, отвечу на все ваши вопросы абсолютно бесплатно. Написать мне можете на странице контактов.
Вы наверное даже не представляете сколько сайтов используют WordPress, по разным данным это от 20 до 35 процентов всех сайтов размещенных в интернете.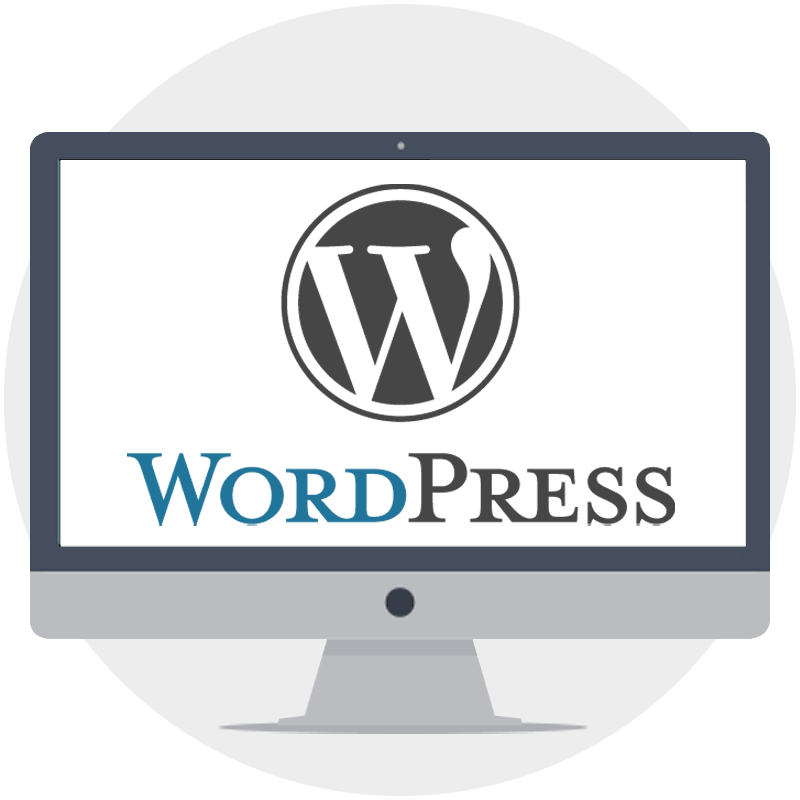 Приведу пример 4-х брендов, всем известных — Microsoft, PlayStation, Faceboock. Эти мировые компании используют WordPress для ведения своих блогов и новостных сайтов. Таких примеров можно приводить тысячи, но не буду сейчас на этом задерживаться, вы можете посмотреть скриншоты этих сайтов (картинки откроются в полном размере после нажатия).
Приведу пример 4-х брендов, всем известных — Microsoft, PlayStation, Faceboock. Эти мировые компании используют WordPress для ведения своих блогов и новостных сайтов. Таких примеров можно приводить тысячи, но не буду сейчас на этом задерживаться, вы можете посмотреть скриншоты этих сайтов (картинки откроются в полном размере после нажатия).
Теперь приступим непосредственно к изучению движка, первых два блока, так сказать, для чайников, они разбиты следующим образом:
- Офтопик статьи, которые помогут вам определить некоторые важные моменты перед тем как приступать к разработке сайта.
- Первые шаги в изучении WordPress.
Варианты изучения WordPress
Как известно люди изучают материалы по разному, одним даются пошаговые уроки, другие любят перескакивать и читать между строк, другим же проще учиться блочными группировками тем. С этой страницы вы можете выбрать путь по которому пойдете для изучения WordPress, на этом сайте их сразу 3 варианта.
- Последовать по пошаговым урокам по созданию сайта с видео и графическим материалом.

- Воспользоваться бесплатными курсами по созданию сайта на WordPress, и изучать все в конкретном порядке.
- Пролистать страницу ниже и самостоятельно выбрать себе темы для изучения.
Если вы выбрали 3-й вариант тогда читаем дальше и наполняемся знаниями изучая WordPress уроки.
Первые шаги в изучении WordPress
В этом небольшом, но очень важном, цикле уроков мы установим WordPress на наш компьютер, выберем себе подходящий хостинг, а так же перенесем наши “домашние разработки” в интернет. Обзор всей административной панели можно посмотреть в следующем видео уроке:
Детально ознакомимся со всеми мелочами связанными с административной панелью, установим свою первую тему оформления, познакомимся с плагинами, виджетами и многое другое.
Необходимые знания и настройки
Следующие уроки, помогут сделать лучше и удобнее WordPress, дополнит наш “движок” необходимыми плагинами и виджетами.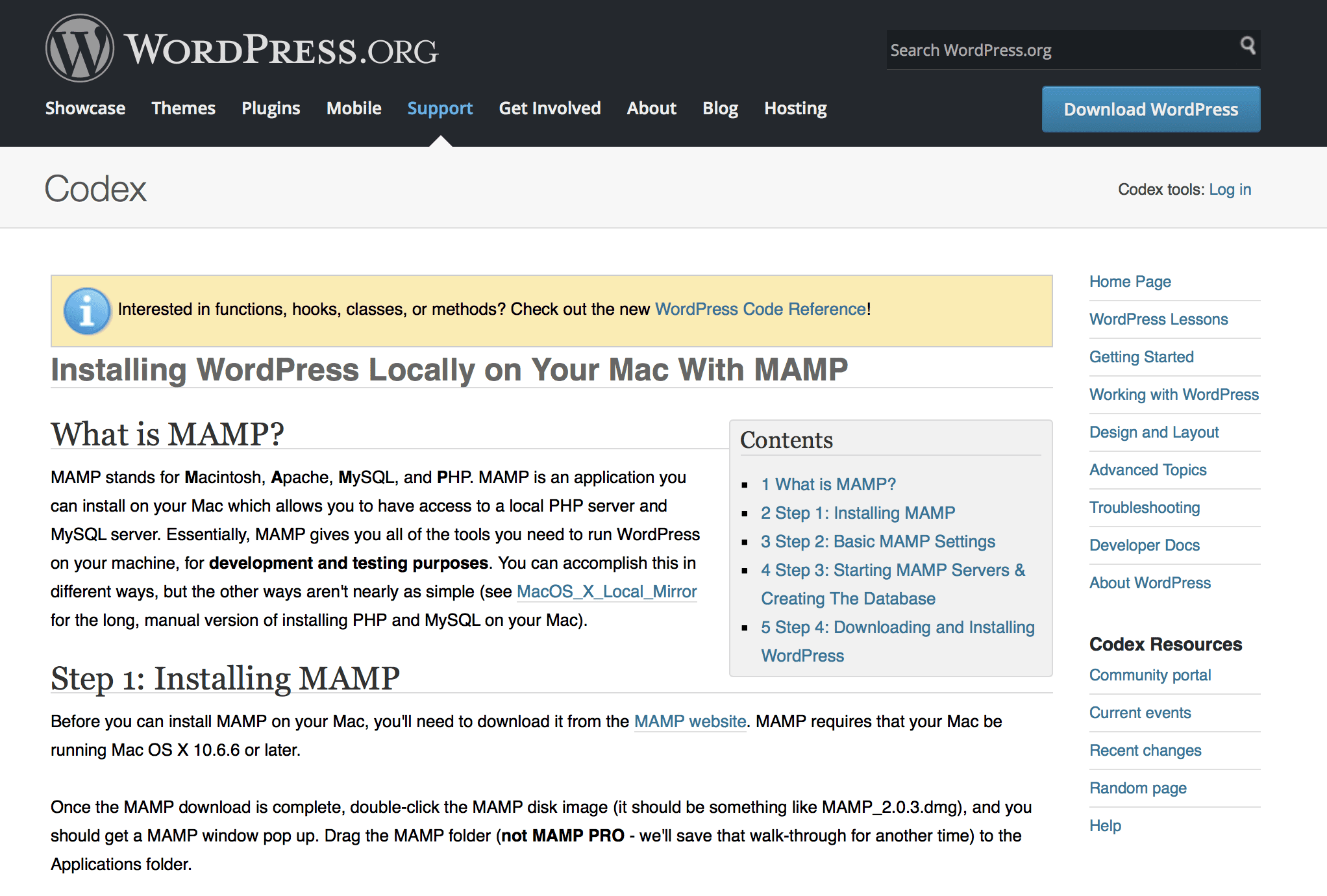
Настроем поиск по сайту и страницу контактов, добавим несколько плюшек для улучшения внешнего вида. Также начнем строить дружественные отношения с поисковыми роботами и создадим соответствующие файлы для этого.
Настройки безопасности и оптимизация сайта
Последняя базовая сборка инструкций для начинающих разработчиков сайтов на WordPress. Хоть она стоит и последней, является основой нашей дальнейшей работы в сфере безопасности и сохранности наших трудов.
От оптимизации сайта зависит его дальнейшее развитие, что бы не допускать ошибок, за которые потом придется расплачиваться. Немного отойдем от статуса “начинающий” и копнем поглубже в настройках сайта.
Обзор популярных плагинов
Подборка уроков и описаний самых популярных и функциональных плагинах, позволяющих усовершенствовать ваш движок WordPress, добиваться нужных результатов с наименьшей потерей производительности.
- Обзор Jetpack.
- Модули Jetpack. Часть 1.
- Модули Jetpack.
 Часть 2.
Часть 2. - Похожие записи — модуль Jetpack.
- Photon — модуль Jetpack.
- Дополнительные виджеты — модуль Jetpack.
- Плагин Google XML Sitemaps — обзор.
- Как сделать тему для адаптации сайта под мобильные устройства.
- Подписка на блог и комментарии — модуль Jetpack.
- Contact Form 7 — описание и настройка.
- Публикация с помощью электронной почты.
- Альтернатива Contact Form 7.
- Статистика посещений WordPress.
- Login LockDown настройка и описание.
- Пользовательские CSS в WordPress.
- WP Super Cache плагин для кэширования WordPress сайтов.
- Сontact form 7 настройка внешнего вида. Изменяем дизайн форм.
- Плагин Duplicate Post описание и настройка. Создание дубликатов страниц в WordPress
- Прелоадер для сайта WordPress, плагин The Preloader
- Плагин Autoptimize — оптимизация CSS, JS, HTML
Работа с поисковыми системами
Первые шаги по взаимодействию сайта на WordPress с поисковыми системами. Руководства представленные ниже помогут вам решить ряд задач по развитию и продвижению вашего сайта.
Руководства представленные ниже помогут вам решить ряд задач по развитию и продвижению вашего сайта.
- Как добавить сайт в Яндекс?
- Как добавить сайт в Google?
- Критерии оценки сайта поисковыми системами.
- Как написать оптимизированную статью?
- Как писать SEO тексты, правильно оптимизированная статья.
- Автоматическая публикация новых статей блога в социальных сетях.
- Правильные названия URL как метод продвижения сайта.
- Атрибуты title и alt. Оптимизация картинок и ссылок.
- Где получить бесплатные индексируемые ссылки.
- Какие бывают метрики для сайтов?
- Как запретить индексацию url с определенным параметром через Google Webmaster Tools?
- Как установить Яндекс метрику. Ручная вставка кода и при помощи плагина.
- Устанавливаем счетчик посещений Google Analitics.
- Где можно разместить ссылку на свой сайт бесплатно. Анализ ссылочной массы конкурентов.
- Как искать тематические форумы, для общения и продвижения своего сайта.

Разработка с WordPress
Пришло время залезть в код шаблонов, плагинов и движка в целом. Подборка этих материалов навряд осилят новички, но изучив статьи, руководствуясь описанными в них инструкциями можно добиться отличных результатов.
- Основы шаблонов WordPress темы.
- Описание и применение тегов шаблонов.
- Тег шаблона WordPress — bloginfo ().
- Как быстро находить нужный участок кода в файлах шаблонов и плагинов.
- Как выводить посты рубрики, название и описание?
- Как уменьшить количество запросов к базе данных в WordPress?
- Что нужно знать перед созданием темы WordPress
- Как создать тему WordPress. Урок 1. Создание и наполнение Index.php и style.css
- Создание шаблона WordPress. Урок 2. Header.php — создание шапки и навигационного меню
- Как убрать дату публикации и автора в WordPress. (+ видео)
- Создание дочерней темы.
- Внесения изменений в тему с использованием дочерней темы.
- Как изменить вывод даты записи?
- Сайдбар в WordPress.
 Как добавить, убрать сайдбар в WordPress.
Как добавить, убрать сайдбар в WordPress. - Добавление кнопки поделиться Вконтакте в модуль Jetpack “Поделиться”
Материалы по WordPress для чайников и более опытных пользователей постоянно обновляются, по этому подписывайтесь на обновления блога.
Уроки WordPress для чайников — Как создать сайт с нуля
В этом разделе вы сможете найти полный пронумерованный список всех уроков от самого начала, по которым нужно пройти новичку для создания своего сайта на WordPress с нуля. Более того, тут вы найдете уроки и советы для чайников и не только — как улучшать, чем наполнять, как продвигать и оптимизировать свой сайт на WordPress.
Постепенно поднимаясь от самых основ все выше и выше,вы будете получать новые знания и навыки, о том как развивать и совершенствовать свой сайт. Не бойтесь трудностей, поначалу может быть не просто, но затем вы втянетесь в процесс и очень скоро сами создадите свой первый сайт на Вордпресс!
[sc:Ads336 ]- Предыстория.
 Решил создать свой сайт. О том как я пришел к созданию сайта, и немного о том с чем предстоит столкнутся новичку.
Решил создать свой сайт. О том как я пришел к созданию сайта, и немного о том с чем предстоит столкнутся новичку. - Выбор хостинга. Это важный этап, советую отнестись к нему очень серьезно. Рекомендую лучшего хостера.
- Выбор CMS для сайта. Разумеется в формате этого блога WordPress — наш выбор)
- Покупка домена. Опять же очень важный момент. Адрес сайта как имя, оно может влиять на дальнейшую его судьбу.
- Установка локального сервера Denwer. Нужен для того, что бы отточить навыки на своем компьютере, прежде чем приступать к работе на сервере в интернете.
- Установка Вордпресс на локальный сервер. Устанавливаем движок сайта на свой компьютер.
- Создание базы данных MySQL — в БД хранятся важные данные о вашем сайте, включая все статьи, комментарии и т.д.
- Установка WordPress на хостинге — устанавливаем движок на свой новый сайт.
- Как зайти в панель инструментов блога на WordPress первые шаги после установки.
- Настройка WordPress после установки.
 Настройка ЧПУ — обязательно настройке ЧПУ и плагин Cyr-to-lat сразу же после установки.
Настройка ЧПУ — обязательно настройке ЧПУ и плагин Cyr-to-lat сразу же после установки. - Настройка ревизий WordPress — заботимся о том, что бы база данных сильно не разрасталась.
- О чем вести блог? — выбираем тематику для своего блога.
- Выбор темы оформления WordPress — подбор шаблона, важный момент. выбирайте качественные проверенные шаблоны.
- Что такое корень сайта. Настройка FTP-клиента. как работать с сайтом через FTP
- Установка темы оформления на блог — устанавливаем шаблон на блог.
- Проверка шаблона плагином TAC — проверяем на наличие вредоносного кода в шаблоне.
- Настройка темы оформления WordPress (структура php) знакомимся со структурой файлов шаблона.
- Меняем дизайн шаблона WordPress (работаем с CSS) изменяем элементы дизайна шаблона, знакомство с CSS.
- Установка плагинов на WordPress — как устанавливать плагины на блог.
- Мой список рекомендуемых плагинов — моя подборка плагинов.
- Плагин Yoast WordPress SEO.
 Настройка. — настраиваем сео плагин
Настройка. — настраиваем сео плагин - Внутренняя оптимизация записей . Используем Yoast WordPress SEO для оптимизации постов под поисковики.
- Бэкап(резервная копия) сайта\блога на WordPress — обязательно делаем бэкапы!
- Как создать карту сайта для поисковиков. Google XML Sitemaps — создаем карту сайта с помощью плагина для ПС.
- Как создать правильный robots.txt для WordPress. — настраиваем роботс, закрываем от индексации ненужные страницы.
- Как создать html карту сайта для WordPress. делаем карту сайта для посетителей.
- Устанавливаем счетчик посещений на сайт. Выбираем счетчик для сайта, лучше для начала ограничиться LI.
- Как создать глобальный аватар для блога. Создаем аватарку, которая будет отображаться на всех блогах.
- Как создать иконку favicon для сайта. Делаем иконку для сайта.
- Как сделать хлебные крошки в WordPress. Создаем дополнительную навигацию на сайте.
- Перелинковка страниц сайта на WordPress. Обязательно займитесь перелинковке записей, чем раньше тем лучше.

- Внутренняя оптимизация сайта на WordPress. Советы, как улучшить позиции сайта в поисковой выдаче своими руками.
- Как правильно писать статьи поговорим об элементах хорошо написанной статьи.
- Как раскрутить блог на начальном этапе. Бесплатные способы раскрутки для молодых блогов.
- Исправляем ошибки на блоге, часть 1. Избавляемся от недочетов на сайте.
- Как заработать в интернете на оплату хостинга и домена и даже больше. Знакомися с основными способами.
- Соблюдаем структуру статей на блоге. не забывайте что не SEO единым живет блог, пишем вирусные статьи.
- Знакомимся с понятием релевантности и от чего она зависит.
- Повышаем релевантность страниц сайта — улучшаем позиции сайта в поисковой выдаче.
- Учим WordPress открывать сайт комментатора в новом окне — затыкаем утечки трафика на блоге.
- Что такое рерайт. Как проверить уникальность текста и научиться писать хорошие статьи самому.
- Ищем вдохновение для написания статей.
 О чем писать и где находить интересные темы.
О чем писать и где находить интересные темы. - Нужно ли читать чужие блоги? разбираемся в приоритетах
- Расширять тематику блога или сужать? Ищем золотую середину.
- Как собирать трафик на свой сайт? Работаем со статистикой.
- Статейное продвижение сайта в поисковых системах.
- Как создать самостоятельно шаблон для Вордпресса? С помощью специального сервиса.
- Какой размер текста должен быть в статьях?
- Постоянная аудитория сайта. Работаем над созданием целевой аудитории ресурса
- Как увеличить поисковый трафик? Перестать совершать одни и те же ошибки.
- Хостинг для вебмастеров Gigahost. Как создать много сайтов и платить одну цену за хостинг?
- Кто такой блогер для тех кто не в теме блогинга?
- Что хорошего в монетизации вашего сайта? Помимо самого дохода конечно =)
- Страница с 404 ошибкой. Как настроить и для чего она нужна на вашем сайте?
- Как быстро увеличить посещаемость своего сайта? Несколько советов, которые помогли мне добиться хорошей посещаемости.

- Страницы входа или точки входа на сайт. Что это и как их использовать, что бы повысить продажи и увеличить трафик?
- Как сделать адаптивную верстку для сайта, если ее изначально не было. Оптимизируем шаблон под мобильные экраны.
Список будет регулярно обновляться.Что бы не пропустить выход следующего урока по созданию и раскрутке сайта , подписывайтесь в форме подписки справа в сайдбаре, а так же на RSS ленту и добавляйтесь в твиттер.
WordPress для чайников
Забыли пароль от своей административной учётки WordPress? Как сбросить пароль, чтобы восстановить доступ к сайту? Существует несколько способов. Давайте рассмотрим самые популярные.
Читать далее Как восстановить пароль WordPressВ пятой версии движка команда разработчиков заменила классический редактор новым блочным редактором Gutenberg, который многим давним пользователям не понравился и много поисковых запросов к курсу WordPress для чайников сводилась к тому, как вернуть старый редактор.
До начала работы по созданию сайта предлагаю ознакомиться с возможными вариантами установки WordPress, а именно местом его хранения, где вы будете проводить все действия над сайтом.
Существует несколько вариантов, давайте рассмотрим каждый из них, рассмотрим стоимость, возможности и что вам потребуется для каждого из предложенных вариантов.
После прочтения данной статьи вы научитесь самостоятельно подключаться к FTP вашего хостинга или сервера, чтобы скачивать, закачивать, редактировать, просматривать или удалять файлы и целые директории.
Для загрузки файлов на хостинг используются специальные программы — FTP-клиенты. Их задача — предоставить удобный доступ к файловой системе удалённого сервера или хостинга, а также вашего компьютера для обмена файлами.
Самым популярным и простым файловым менеджером на сегодня является программа FileZilla.
В данной статье речь пойдёт о возможностях хостинга от компании Automattic, который ориентирован исключительно на WordPress – wordpress.com.
Сразу оговорюсь, что я не имею никакого отношения к компании Automattic и не имею ничего против их сервиса или оказываемых ими услуг. Поэтому всё, что будет написано ниже, исключительно моё личное мнение и не несёт рекламы или анти-рекламы этой компании. Они предоставляют классный сервис, чтобы без лишних движений начать вести свой сайт.
Читать далее Обзор возможностей хостинга wordpress.com
Что такое WordPress (для чайников)
Большое количество учебных материалов.
Наличие большого количества учебных материалов (курсов, видео, форумов) позволяет научится использовать вордпресс быстро и эффективно.
Вордпрессу посвящены много ресурсов в сети как русскоязычных, так и англоязычных, что позволяет самостоятельно найти решение практически любых технических проблем.
Существует официальный русскоязычный форум о WordPress, на котором можно задать все свои вопросы касательно работы с системой и получить на них квалифицированные ответы.
Бесплатность
WordPress бесплатен – это плюс для тех, кто только учится создавать сайты. Ведь попробовать свои силы можно без затрат денежных средств, а результат при желании может получиться впечатляющим.
Для WordPress существует огромное количество бесплатных тем и плагинов, скачать и установить которые можно в «два клика». Фактически это позволяет пользователю создать собственный сайт без вложений и даже начать зарабатывать с его помощью.
Дизайн и функциональность
Как уже писал выше, существует большой выбор тем и плагинов для сайта, созданного на WordPress. Как бесплатные версии, так и платные.
С помощью темы настраивается внешний вид сайта. При желании своему ресурсу можно придать индивидуальность, заказав разработку индивидуальной темы.
С помощью плагинов сайт получает дополнительную функциональность.
Безопасность
Вордпресс обеспечивает высокий уровень безопасность опубликованного контента. Права доступа к сайту определяются 5-ю ролями: подписчик, участник, автор, редактор и администратор. Администратор сайта может передать право создания или редактирования контента на своем сайте любому человеку, назначив ему определенные права.
Также разработаны специальные плагины, целью которых становится защита сайта.
SEO
WordPress изначально «заточен» под SEO. Также существуют плагины (Yoast SEO например), помогающие правильно оптимизировать сайт, работающий на этой платформе.
Обратная связь от читателей
Вордпресс позволяют создавать формы для комментариев, благодаря чему клиент или пользователь всегда может оставить комментарий к статье или задать интересующий его вопрос.
WordPress обеспечивает пользователю возможность подписаться на новости сайта с помощью RSS.
Вордпресс для чайников — самоучитель wordpress
Несмотря на всю простоту и эффективность WordPress, некоторые пользователи при попытках обеспечения поддержки сайта, испытывают небольшой дискомфорт. Неудобства связаны не столько со сложностью информации, которой насыщен каждый второй интернет учебник, онлайн книга и прочие самоучители, а в методе подачи обучающего материала по созданию и поддержке сайта на CMS Вордпресс.
Отдельный учебник или книга в основном нацелены на прохождение курса обучения по онлайн-методике, т. е. пользователь должен использовать подробный список рекомендаций в качестве самоучителя с тем, чтобы ценой собственных проб и ошибок довести свой сайт до ума. В принципе, польза от таких курсов может быть заметна при присутствии некоторых сопутствующих условий:
- наличие видео курсов, позволяющих на практике увидеть последовательность реализации материалов из книг;
- построение четкой структуры подачи информации, необходимой для быстрого создания и эффективной поддержки сайта на Вордпресс.

Разработку и публикацию видеоуроков оставим для профильных специалистов в данной теме. Тем более, в сети доступно множество видео курсов на тему разработки и продвижения блога на WP.
Предлагаем пошаговую инструкцию, состоящую из пунктов (как настоящий учебник), необходимых в самой начальной стадии освоения системы.
Вся представленная информация взята из книг и курсов, помогающих освоить главные принципы поддержки сайта на WP. Разница лишь в том, что в отличии от многочисленных памяток для чайников (например – учебник по WordPress), материал предоставлен в четкой последовательности, позволяющей поэтапно развивать и наполнять структуру будущего сайта.
План разработки собственного проекта на WordPress
Стартовые условия для всех одинаковы
Количество сайтов, блогов, форумов и других онлайн-проектов растет с каждым днем. Большинство пользователей, окрыленные перспективой быстрого заработка, пытается как можно скорее пополнить ряды успешных интернет-предпринимателей. Но, около 90 % из них, опускают руки после изучения одного курса “Wordpress для чайников” или прочтения пары книг. Следует отметить, что главным стимулом для подавляющего большинства сайтостроителей является поддержка в сознании одной идеи – создание собственной онлайн-площадки для реализации условий, обеспечивающих стабильный и долгий пассивный доход.
Но, около 90 % из них, опускают руки после изучения одного курса “Wordpress для чайников” или прочтения пары книг. Следует отметить, что главным стимулом для подавляющего большинства сайтостроителей является поддержка в сознании одной идеи – создание собственной онлайн-площадки для реализации условий, обеспечивающих стабильный и долгий пассивный доход.
Выбор темы
Один из основных пунктов, влияющий на эффективность всей ваших усилий. Популярность темы вашего будущего проекта во многом способствует (или наоборот) востребованности ресурса.
Выбор хостинга
Определяясь с выбором хостинга, кроме его стабильности и надежности, необходимо уделить внимание поддержке провайдером нескольких условий:- возможность создания баз данных MySQL последней версии;
- поддержка PHP последней версии;
- поддержка других скриптов актуальных версий.
Для разработки блога на WordPress оптимальный вариант – это использование хостинга с интегрированной поддержкой ряда CMS (включая WP).
Выбор CMS
Вполне естественно, наш выбор связан со всеми преимуществами и достоинствами Вордпресс.
Приобретение доменного имени
При покупке домена следует учитывать дальнейшие перспективы вашей работы в интернете. Определенные домены указывают принадлежность к той или иной сфере деятельности. Также, необходимо принимать во внимание актуальность выбора какой-либо зоны доменного имени, например: ru, com, net, org, biz, рф и другие.
Установка локального сервера Денвер
Используется в качестве тренировочной базы для подготовки к реальной работе на сервере.
Установка Вордпресс на локальный сервер
Пошаговую инструкцию можно отыскать на страницах множества бесплатных книг и учебников.
Создание базы данных MySQL
БД служат местом, в котором хранятся все данные блога (статьи, посты, комментарии и т.д.).
Перенос WordPress на хостинг
Настройка системы, доработка темы оформления, установка плагинов
Соблюдая все вышеуказанные шаги, пользователь сможет максимально эффективно изучить каждый отдельный пункт, с тем, чтобы качественно реализовать свой замысел по разработке и сопровождению интернет-ресурса.
Создание сайта на WordPress: пошаговая инструкция для «чайников»
Ежедневно люди совершают множество покупок онлайн или находят контактные данные нужной компании в поисковиках, поэтому даже небольшим компаниям, необходим сайт, чтобы являться конкурентноспособными. Но чтобы самому сделать сайт с нуля на WordPress (если вы не профессиональный разработчик), нужно потратить огромное количество времени и перелопатить кучу материала, чтобы наваять хоть что-то похожее на сайт. И со 2-3 попытки у вас действительно получится. Но для начинающих есть куда более простой способ — создание сайта в онлайн-конструкторах.
uKit – пожалуй, самый простой конструктор сайтов в нише. С его помощью можно буквально за 2-3 часа собрать достойный сайт-визитку для компании, личное онлайн-портфолио или даже небольшую витрину товаров.
Получайте до 18% от расходов на контекст и таргет!Рекомендуем: Click.ru – маркетплейс рекламных платформ:
- Более 2000 рекламных агентств и фрилансеров уже работают с сервисом.

- Подключиться можно самому за 1 день.
- Зарабатывайте с первого потраченного рубля, без начальных ограничений, без входного барьера.
- Выплаты на WebMoney, на карту физическому лицу, реинвестирование в рекламу.
- У вас остаются прямые доступы в рекламные кабинеты, рай для бухгалтерии по документообороту и оплатам.
Простота использования uKit никоим образом не уменьшает его функциональности. “Из коробки” доступны адаптивные шаблоны из более, чем 40 различных бизнес-тематик, полезные бизнес-виджеты и возможность тонкой настройки сайта под десктоп или мобайл. Нет необходимости дополнительной установки плагинов и скриптов.
Редактировать свой сайт в uKit можно сразу после регистрации, без заморочек с выбором хостинг-провайдера и настройки движка. При этом готовый результат работы виден сразу. Публикация и привязка домена происходит за пару кликов — и сайт доступен для просмотра в Интернет.
Читайте также: ТОП-10 лучших конструкторов сайтов
Использовать CMS наподобие WordPress целесообразно в тех случаях, когда возможностей конструктора недостаточно для реализации требуемых задач. Эта пошаговая инструкция призвана помочь Вам самостоятельно сделать сайт на WordPress, не совершая типичных ошибок новичков и запустить свой сайт в течении нескольких дней. При этом сайт будет, качественный, стильный и при правильном выборе темы, адаптированным под мобильные устройства.
В чём плюсы сайта на WordPress?
WordPress — это одна из самых популярных и динамично развивающихся платформ для управления сайтами. Каждый месяц выходит минимум по одному обновлению. Так же, для дополнения функционалисности существует множество готовых и бесплатных плагинов, с помощью которых можно сделать мощный интернет портал.
Этот движок отлично подходит, как для создания личных блогов, так и для создания корпоративных, одностраничных и мультиязычных сайтов, а так же интернет-магазинов, информационных порталов и форумов. Но самое главное, что он очень простой, из базовыми функциями, такими, как публикация новых статей, может разобраться буквально каждый. А если продвинуться чуть дальше (что мы и собираемся сделать вместе с вами), можно творить чудеса!
Но самое главное, что он очень простой, из базовыми функциями, такими, как публикация новых статей, может разобраться буквально каждый. А если продвинуться чуть дальше (что мы и собираемся сделать вместе с вами), можно творить чудеса!
Хостинг и домен для WordPress
Первое, что необходимо для существования нашего сайта — это имя или домен, и то место, где будет находится информация, которая является сайтом (хостинг). Даже, если Вы не намерены использовать сайт в коммерческих целях, не рекомендуем выбирать бесплатный вариант размещения на WordPress.com, т.к. данный вариант обладает некоторыми ограничениями и через год, когда посещаемость сайта вырастет и Вам захочется монетизировать трафик, могут возникнуть проблемы. Также не стоит выбирать предложения, которые созданы якобы специально для WordPress — на самом деле этой CMS не нужен специальный хостинг и всё это «развод на деньги».
Выбирайте любой платный хостинг. Лично я, для покупки домена и размещения сайта, рекомендую выбрать sweb.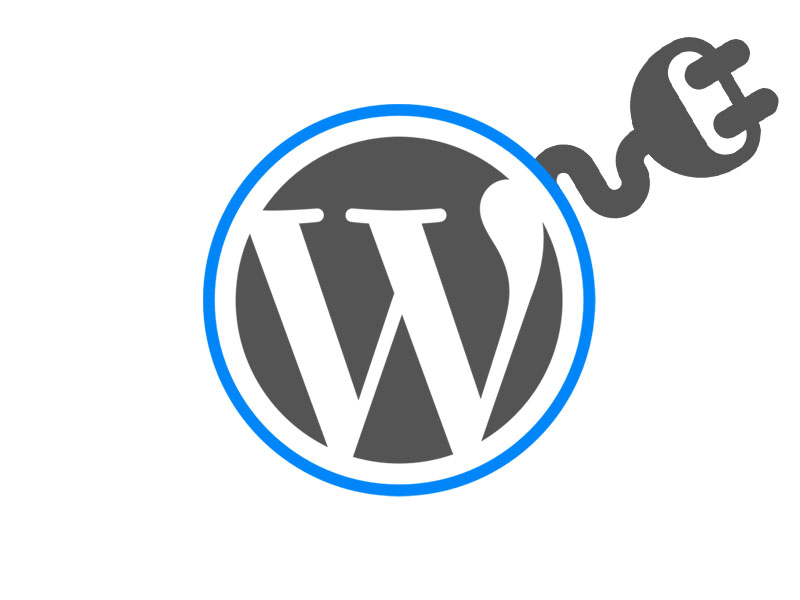 ru (можете при регистрации использовать промокод IHASMIIW). У sweb очень оперативная поддержка, так же они помогут, если возникают какие-либо сложности с настройкой WordPress. Если думаете, что это реклама, то можете вбить в поисковик «хостинг» и выбрать любой понравившийся.
ru (можете при регистрации использовать промокод IHASMIIW). У sweb очень оперативная поддержка, так же они помогут, если возникают какие-либо сложности с настройкой WordPress. Если думаете, что это реклама, то можете вбить в поисковик «хостинг» и выбрать любой понравившийся.
Там же в разделе доменов, можно заказать домен. Если сайт будет продвигаться по России, лучше выбрать доменную зону .ru, если по всему миру, то .com. Сомневаетесь в выборе доменного имени? Прочтите нашу статью: Как выбрать доменное имя для сайта?
Установка WordPress
Мы определились с названием сайта, поэтому самое время перейти к установке WordPress.
Самый простой способ, в том случае, если Вы сделали выбор в пользу Sweb.ru это в панели управления, зайти в раздел «Установка программ», и нажать «Установить» рядом со значком WordPress. Обычно тоже самое можно сделать и на любом другом хостинге.
Второй способ — это установка в ручную.
Заходим на сайт WordPress.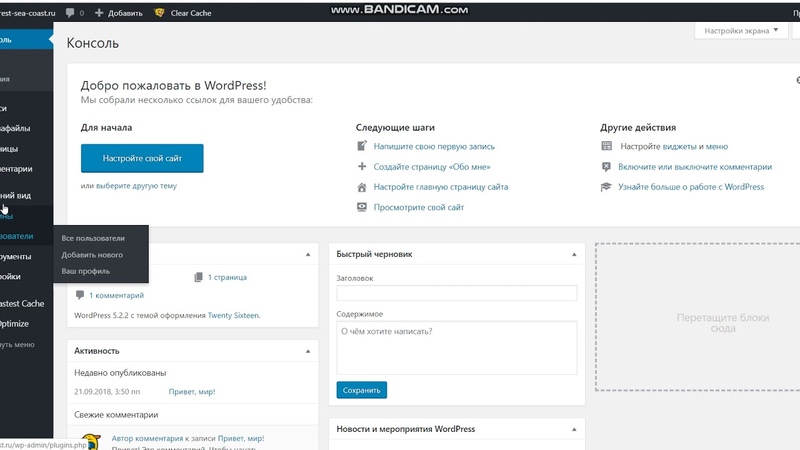 org и скачиваем последнюю актуальную версию программы.
org и скачиваем последнюю актуальную версию программы.
После скачивания необходимо распокавать архив у себя на компьютере. На рисунке ниже, файлы, которые и представляют из себя WordPress.
Теперь нам нужно, эти файлы залить на свой хостинг. Для этого лучше воспользоваться FTP-клиентом, например программой FileZilla (она бесплатная). И с её помощью загружаем файлы в папку public_html или в корневой каталог домена, на любом другом хостинге.
После успешной загрузки файлов, требуется создать базу данных. В панели управления, заходим в раздел Базы MySQL и жмём «Создать базу». В открывшемся окне, создаём имя базу и пароль. Их нужно запомнить, они потребуются Вам на следующем шаге.
А следующим шагом, будет связать базу данных, с файлами, которые мы загрузили на хостинг. В базе данных, хранятся все настройки сайта, статьи, страницы и прочая информация.
Чтобы соединить место хранение наших будующих публикаций со скелетом сайта, необходимо в файле wp-config. php указать имя базы данных, имя пользователя и пароль. Имя пользователя совпадает с названием базы данных. Ссмотрите рисунок ниже.
php указать имя базы данных, имя пользователя и пароль. Имя пользователя совпадает с названием базы данных. Ссмотрите рисунок ниже.
И теперь последний шаг, установка WordPress. В адресной строке браузера напишите адрес своего сайта, и вас автомтически перебросить на страницу установки my-site.ru/wp-admin/install.php, где потребуется указать оставшиейся настройки, такие, как название сайта, логин и пароль администратора, а так же e-mail администратора.
Поздравляем! Установка WordPress завершена! Можно двигаться дальше.
Выбор темы для WordPress
Вот мы и добрались до определяющего шага в судьбе Вашего сайта. Нет, разумеется в дальнейшем тему или шаблон, можно будет изменить, но лучше сразу же подойти к этому вопросу основательно, чтобы затем не переделывать половину сайта и не терять драгоценное время. При выборе темы для WordPress есть два варианта: бесплатная тема и платная (премиум). В кратце мы расскажем о двух этих подходах.
Бесплатные темы
В административной панели, в разделе «Внешний вид» выбираем вкладку «Темы» и затем жмём «Добавить новую тему».
Далее заходим в «Фильтр характеристик» и ставим галочку напротив поля «Адаптивный дизайн». После этого нам будут показаны темы WordPress с уже готовым адаптивным дизайном, что позволит не делать отдельно мобильную версию сайта и сэкономит вам кучу времени и сил.
Тоже самое можно сделать на сайте WordPress.org зайдя в раздел «Темы». Только в этом случае, нужно будет сначала скачать тему к себе на компьютер, распокавать, а затем вопспользоваться функцией «Загрузить тему» в том же разделе панели управления и после установки нажать активировать.
Премиум шаблоны
После многолетнего опыта работы с сайтами на WordPress, могу заверить, что лучше покупать премиум шаблоны WordPress. Они более функциональные, чаще всего имеют несколько вариантов оформления легко настраиваются и вы в дальнейшем сами убедитесь в правильности такого выбора.
Например, можно купить тему на сайте themeforest.net. Практически все премиум шаблоны WordPress имеют адаптивную вёсртку, но есть ещё ряд характеристик, которым должна соответствовать тема, чтобы с ней было удобно работать:
1) Перевод на русский язык
2) Visual Composer или Page Builder (встроенный конструктор)
Выберите подходящую для себя тему и переходим к настройке.
Настройка WordPress
На следующем этапе, нам будет необходимо сконцентрировать на базовых настройках WordPress, которые необходимы для правильного отображения сайта и индексации в поисковых системах. Также, нужно будет настроить конфигурацию выбранной темы.
Общие настройки
Заходим в раздел «Настройки» и выбираем вкладку «Общие». Затем, как показно на рисунке вносим данные.
Ниже укажите часовой пояс, какой день в календаре сайта будет являться первым, формат даты и язык. Выбранное название сайта будет отображаться на главной странице в теге TITLE, и на других страницах после прямой черты. На первоначальном этапе, мы закрываем регистрацию на сайте, чтобы орды ботов не повалили на нём регистрироваться.
Настройки написания
В этом разделе, нужно указать только основную рубрику для Ваших публикаций. По умолчанию это рубрика Uncategorized. В дальнейшем её можно будет переименовать или заменить другой.
Настройки чтения
В этом пункте настроек, мы выбираем, что будет отображаться на главной странице: последние публикации в блог или любая другая страница.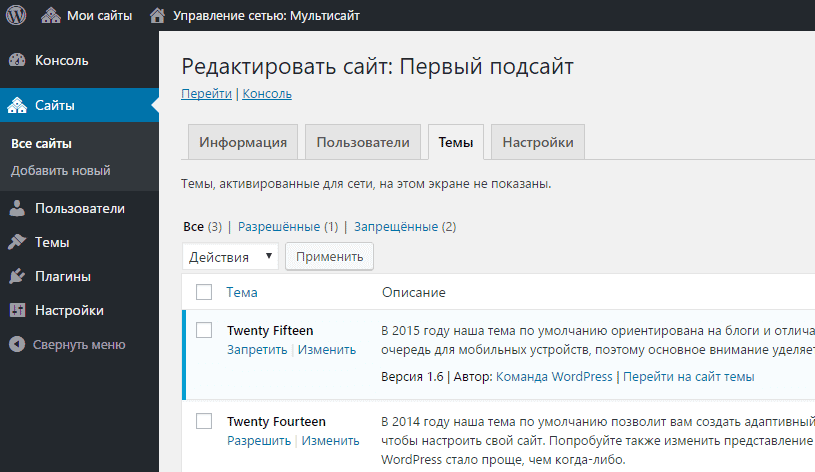 Первый вариант подходит для блогов или новостных сайтов, но для коммерческих и прочих сайтов, главную страницу лучше создавать отдельно и ставить главной в этом разделе. Для последних записей можно создать отдельную страницу Новости или Блог.
Первый вариант подходит для блогов или новостных сайтов, но для коммерческих и прочих сайтов, главную страницу лучше создавать отдельно и ставить главной в этом разделе. Для последних записей можно создать отдельную страницу Новости или Блог.
Здесь же задаём сколько записей будет выводиться на странице записей, и будет ли запись отображаться полностью или это будет только анонс. Кроме того, на этапе разработки, лучше поставить галочку напротив «Попросить поисковые системы не индексировать сайт», а потом соответственно не забыть её убрать.
Настройки обсуждения
Раздел «Настройки обсуждения» позволяет выбрать то, каким образом будут публиковаться комментарии на вашем сайте, куда будут приходить уведомления о новых комментариях, какие комменты будут помечаться, как спам, а какие уходить на модерацию, можно ли отвечать на комментарии других пользователей (древовидные комментарии) и прочее. При количестве трафика более 300 уникомов в сутки, на ваш сайт станут систематически заходить боты и оставлять спамные комментарии. Чтобы защититься от них используйте плагин Akismet, он бесплатный и автоматически определяет комментарии ботов.
Чтобы защититься от них используйте плагин Akismet, он бесплатный и автоматически определяет комментарии ботов.
В принципе можно оставить настройки по умолчанию.
Медиафайлы
В данном пункте рекомендую также оставить дефаултные настройки.
Постоянные ссылки
Здесь нужно выбрать, каким образом будет формироваться URL ваших страниц и записей. Будет ли это условный язык или ссылка будет содержать дату и название или только название, будет формироваться автоматически или задаваться в ручную.
Лично я рекомендую остановиться на формирование ссылки по названию и установить плагин Rus-to-Lat, чтобы названия сразу же формировались на латинице, а не на русском языке, так как это лучше для SEO.
Ниже можно задать префиксы для рубрик и меток.
Настройка темы
При создании сайта на WordPress, огромное значение имеет выбранная тема или шаблон. Темы обладают разным набор настроек и функционала. Заходим «Внешний вид» — «Настройки обсуждения».
Рассмотрим настройку темы на примере дефаултной темы Twenty Fifteen.
Свойства сайта
Здесь необходимо указать название сайта и короткое описание, о чём сайт. Загрузить логотип, который будет отображаться в верхней части сайта, а также добавить иконку сайта (favicon), которая будет показываться слева от названия сайта во вкладке браузера.
Изображение заголовка
Если хотите, то можете установить фоновое изображение для верхней части сайта, для этого добавьте в данном пункте настроек картинку не менее 954 пикселей в высоты и 1300 в длину.
Либо можете оставить фон белым и ничего не добавлять.
Фоновое изображение
Фон всего сайта можно настроить здесь. Но лучше оставить его нейтрального белого цвета, чтобы ни картинки, ни яркий цвет фона не отвлекал внимание от основного содержания сайта. Яркий цвет или картинка, разумеется могут являться фоном сайта, но это должно быть продуманным решением, которое органично дополнит дизайн сайта.
Меню
Создайте главное меню, которое будет отображаться на всех страницах сайта. В качестве вкладок используйте основные страницы сайта или категории.
Здесь же можно создать дополнительное меню или меню из ссылок на социальные сети.
Виджеты
Виджеты — это дополнительные модули WordPress, которые отображаются в боковой колонке (sidebar) или в подвале сайта (footer). Это могут быть самые свежие или популярные статьи на сайте, последние комментарии, поиск по сайту и прочее.
Нажмите «Добавить виджет» и выберите нужный из списка, чтобы установить дополнительный модуль на свой сайт.
Добавляем виджетСтатистическая главная страница
По умолчанию у всех сайтов на WordPress главной странице является страница, где выводится 10 последних публикаций.
Но вы можете создать главную страницу отдельно и в данном пункте настроек выбрать её главной, а также назначить ту страницу, куда будут выводится последние записи из блога.
Теперь у меня есть свой сайт?
Да, можно сказать и так. Но это лишь первый шаг на длинном пути. Всё, что мы перечислили — только базовые настройки, являющиеся фундаментом для будущих действий.
Но это лишь первый шаг на длинном пути. Всё, что мы перечислили — только базовые настройки, являющиеся фундаментом для будущих действий.
Мы обязательно продолжим публикации на тему создания сайтов и WordPress, следя за которыми вы сможете довести свой сайт до совершенства!
WordPress Уроки
В этом руководстве по WordPress вы найдете все необходимое для создания сайта на WordPress. От установки до резервного копирования — вы узнаете обо всем. Не забудьте проверить свежие WordPress уроки в конце данного руководства.
WordPress впервые увидел свет 27 мая, 2003 года. Основателями данного проекта были Мэтт Мулленвег и Майк Литтл. Простыми словами WordPress можно описать, как онлайн инструмент с открытым исходным кодом по созданию сайтов, и построенном на языках программирования PHP и MySQL. Или если говорить продвинутыми терминами, его можно назвать Системой Управления Содержимым (CMS). В начале своего существования WordPress использовался всего несколькими пользователями, однако, с течением времени сообщество WordPress росло и он стал самым популярным CMS в мире. Сегодня, WordPress установлен на более чем 75 миллионах сайтов и эта цифра продолжает расти. Исследование, проведенное в Апреле 2016 года показало, что более 26% сайтов находящихся в рейтинге 10 миллионов самых посещаемых сайтов используют для своей работы WordPress.
Сегодня, WordPress установлен на более чем 75 миллионах сайтов и эта цифра продолжает расти. Исследование, проведенное в Апреле 2016 года показало, что более 26% сайтов находящихся в рейтинге 10 миллионов самых посещаемых сайтов используют для своей работы WordPress.
Почему WordPress настолько популярен
Узнав количество пользователей WordPress, вы можете задаться вопросом, почему он так популярен? Здесь мы должны принять во внимание несколько факторов. Основной причиной называется то, что WordPress является удобной платформой для блогов, однако, здесь можно добавить больше. Так как WordPress — это программное обеспечение с открытым исходным кодом, это позволяет любому пользователю редактировать и улучшать его код на свое усмотрение. Это привело к появлению тысячи бесплатных плагинов, тем, виджетов и других инструментов. Все это позволяет вам создать сайт практически любого типа, начиная от обычного блога, сайта или портфолио, до интернет-магазина, базы знаний или сайта по поиску работы. Еще одним фактором является то, что WordPress полностью бесплатен и поддерживается всеми хостинг платформами с PHP и MySQL. Более того, эта CMS постоянно обновляется, улучшая безопасность, вводя новые функции и увеличивая общую производительность. И последнее по списку, но не по значению, WordPress имеет огромное сообщество со своими форумами и дискуссиями на различные темы по всему Интернету. Большое количество информации о WordPress, уроки помогающие в освоении, также делают WordPress одной из самых удобных для использования CMS.
Еще одним фактором является то, что WordPress полностью бесплатен и поддерживается всеми хостинг платформами с PHP и MySQL. Более того, эта CMS постоянно обновляется, улучшая безопасность, вводя новые функции и увеличивая общую производительность. И последнее по списку, но не по значению, WordPress имеет огромное сообщество со своими форумами и дискуссиями на различные темы по всему Интернету. Большое количество информации о WordPress, уроки помогающие в освоении, также делают WordPress одной из самых удобных для использования CMS.
Что такое CMS
Система Управления Содержимым или CMS — это приложение позволяющее вам создавать, редактировать и публиковать цифровой контент. В большинстве случаев, она поддерживает совместную работу над контентом несколькими пользователями. К примеру, в WordPress возможно создать несколько учетных записей администратора, каждую с разными привилегиями. CMS также включает в себя функции форматирования текста, загрузки видео или аудио, вставки карт или даже вашего собственного кода.
Система Управления Содержимым состоит из двух основных компонентов:
- Приложения Управления Содержимым (CMA). CMA можно описать как графический интерфейс пользователя (GUI), который позволяет пользователям создавать, редактировать, удалять или публиковать контент без определенных знаний в HTML или других языках программирования.
- Приложение по Доставке Содержимого (CDA). CDA отвечает за внутренние службы, которые доставляют и управляют контентом, после работы с ним в CMA.
Другие функции достойные упоминания:
- SEO оптимизированные URL адреса
- Онлайн поддержка и сообщество
- Функции для пользователя/группы
- Различные шаблоны и дизайн
- Мастер установки и регулярные обновления
На данный момент тремя самыми популярными Системами Управления Содержимым являются WordPress, Joomla и Drupal.
WordPress.com или WordPress.org
WordPress.com и WordPress.org два пути для создания вашего сайта на WordPress.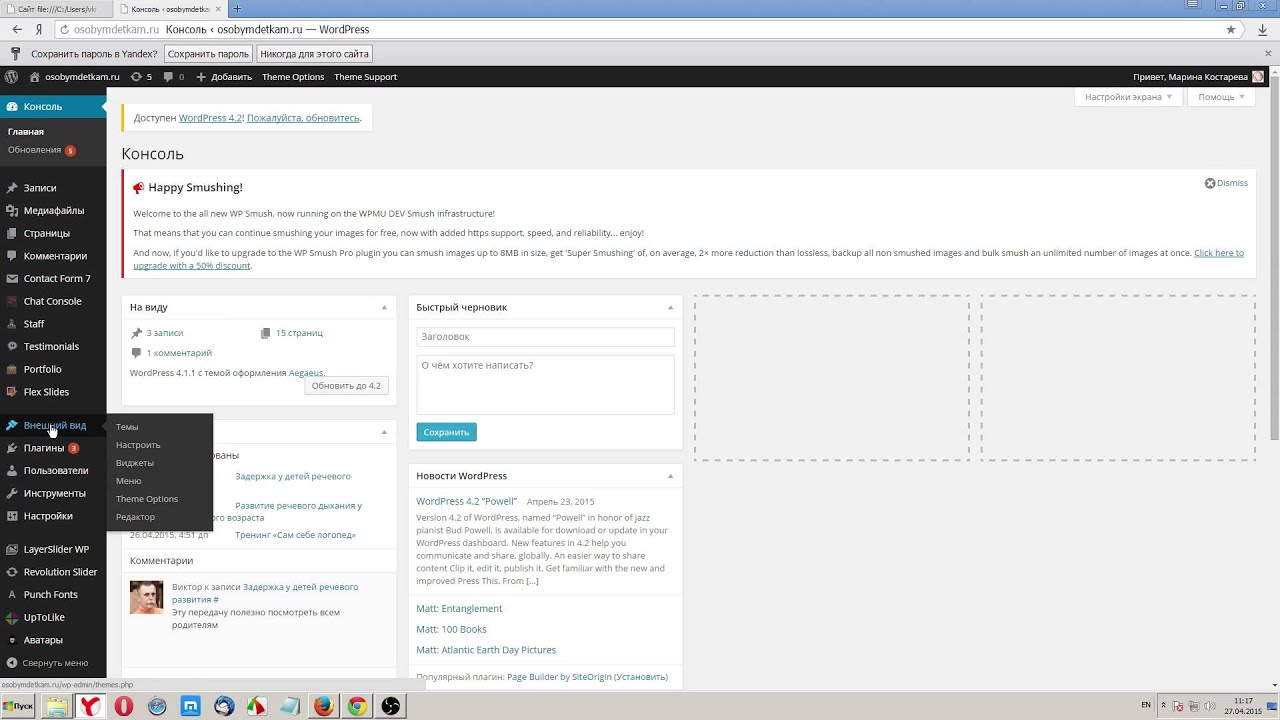 Отличием этих двух способов является лишь сам host, где будет располагаться ваш сайт. Используя WordPress.org, вы сможете бесплатно скачать скрипт и установить его на ваш локальный компьютер или хостинг провайдер (вроде Hostinger). С другой стороны, WordPress.com, который позаботится о хостинге за вас. Вам не придется платить за хостинг, управлять сервером или скачивать программное обеспечение, однако, на вашем сайте будет показываться реклама.
Отличием этих двух способов является лишь сам host, где будет располагаться ваш сайт. Используя WordPress.org, вы сможете бесплатно скачать скрипт и установить его на ваш локальный компьютер или хостинг провайдер (вроде Hostinger). С другой стороны, WordPress.com, который позаботится о хостинге за вас. Вам не придется платить за хостинг, управлять сервером или скачивать программное обеспечение, однако, на вашем сайте будет показываться реклама.
Оба способа WordPress.org и WordPress.com имеют свои плюсы и минусы.
Если вы не заинтересованы в управлении вашим сервером или в хостинге, тогда WordPress.com станет отличным решением. Этот способ бесплатен и не потребует много времени на настройку. Вы даже можете получить дополнительные функции или возможности настройки, но они уже не бесплатны. Ваш сайт будет иметь WordPress.com в своем адресе и вы не сможете загрузить пользовательские темы или плагины. Возможность редактировать PHP код вашего сайта также будет отсутствовать.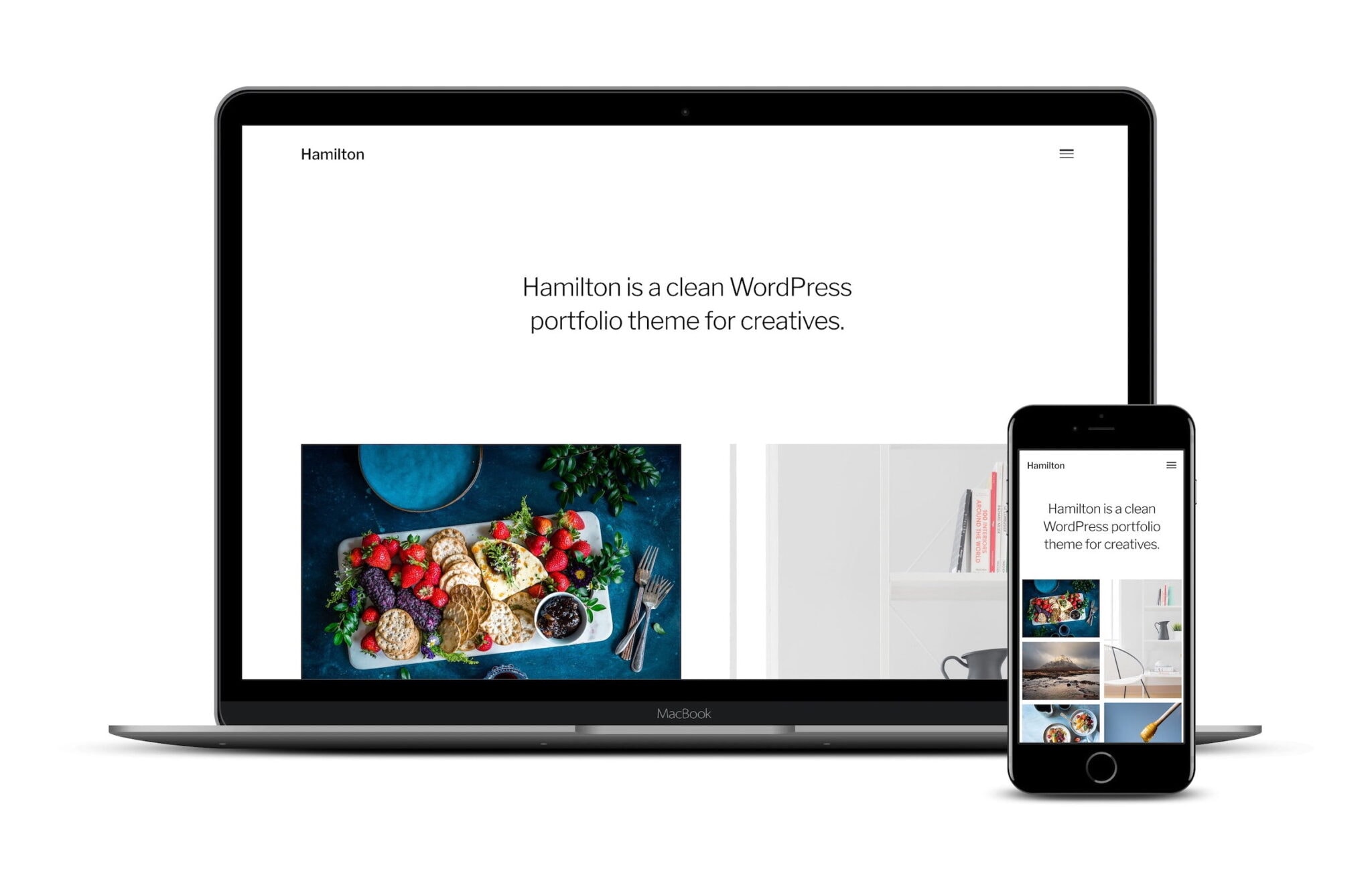
Использование WordPress.org даст вам больше возможностей для настройки вашего сайта. Вы сможете использовать свой собственный домен, загружать темы, плагины и устанавливать их. У вас также будет доступ к файлам сайта, базе данных и коду, это означает, что вы можете редактировать их по своему желанию. Наиболее популярные и мощные сайты на WordPress используют данный способ, так как это дает больше возможностей для внедрения пользовательских модификаций. Даже если WordPress, это не то что вам нужно, имея свой собственный хостинг аккаунт вы можете попробовать множество других CMS, таких как Drupal или Joomla.
Этот WordPress урок будет освещать версию WordPress на собственном хостинге.
Шаг 1 – Установка WordPress
Одной из причин популярности WordPress является его низкие требования для запуска на веб-сервере:
- PHP версии 5.2.4 или выше.
- MySQL версии 5.0.15 или выше, или любая версия MariaDB.
Вам придется постараться, чтобы найти хостинг не имеющий таких минимальных требований. Большинство хостингов имеют различные авто-установщики для упрощения процесса установки WordPress. Используя авто-установщики вам не придется возиться с созданием базы данных или загрузкой файлов на сервер.
Большинство хостингов имеют различные авто-установщики для упрощения процесса установки WordPress. Используя авто-установщики вам не придется возиться с созданием базы данных или загрузкой файлов на сервер.
В этой части урока WordPress вы узнаете два способа для установки WordPress.
ЗАМЕТКА! Перед началом установки WordPress, вам необходимо решить, где будет располагаться ваш сайт. Вы хотите, чтобы ваш сайт был доступен по такому адресу вашдомен.ru и находился в корневом каталоге, вашдомен.ru/blog и находился в отдельном каталоге, или на поддомене blog.вашдомен.ru. Только в случае использования поддомена вам необходимо предпринять дополнительные шаги и создать поддомен. В Hostinger, вы можете легко это сделать в разделе Субдомены.
Вариант 1.1 – Установка WordPress на Hostinger с помощью Авто-Установщика
Давайте начнем с самого простого и короткого пути для установки WordPress — Авто-Установщика Hostinger. Шаги ниже покажут вам, как установить WordPress с помощью панели управления Hostinger:
Шаги ниже покажут вам, как установить WordPress с помощью панели управления Hostinger:
- Войдите в панель управление Hostinger.
- Найдите Авто-Установщик и откройте его.
- Введите WordPress в поисковое поле и нажмите на его иконку.
- Далее, заполните данные для вашего сайта:
- Адрес – Адрес куда должен быть установлен ваш WordPress. Если вы хотите, чтобы сайт был доступен по такому адресу вашдомен.ru, то оставьте поле пустым.
- Язык – Выберите язык WordPress.
- Имя Пользователя Администратора – Ваше имя пользователя для входа в панель управления WordPress.
- Пароль Администратора – Ваш пароль для входа в панель управления WordPress.
- E-mail Администратора – Введите адрес вашего почтового ящика.
- Название Сайта – Название вашего сайта на WordPress.
- Подзаголовок Сайта – Короткое описание вашего сайта.

- Нажмите кнопку Установить.
Вариант 1.2 – Установка WordPress вручную
Если вы хотите понять основы и научиться тому, как работает WordPress, вы можете установить его вручную. WordPress знаменит благодаря своему простому установщику. Процесс довольно прост и схож с установкой любого другого приложения. Если вы устанавливали до этого любую другую программу для вашего компьютера, то это не станет для вас проблемой.
Что вам понадобится:
Для начала, cкачайте последнюю версию WordPress с официального сайта.
Как только установка будет завершена, вы можете начать загружать файлы WordPress на ваш хостинг аккаунт. Вы можете использовать Файловый Менеджер вашего провайдера услуг хостинга или FTP-клиент. На конечный результат, это не окажет никакого влияния. Единственное на что стоит обратить внимание — это каталог в который вы собираетесь загрузить файлы. К примеру, если вы хотите чтобы ваш сайт был доступен по прямой ссылке, файлы должны быть загружены в папку public_html; если вы хотите, установить WordPress на поддомен, загрузите файлы в соответствующую папку.
WordPress хранит всю информацию в базе данных. Поэтому, нам необходимо создать ее. В Hostinger, новая база данных может быть создана в разделе Базы Данных → Базы Данных MySQL.
Теперь посетите ваш сайт, вписав ваше доменное имя в адресную строку браузера для начала установки. У вас будут запрошены необходимые для успешной установки WordPress данные о базе данных MySQL, учетной записи администратора и сайте.
Для более подробной инструкции обратитесь к руководству о том, как установить WordPress или как перенести сайт на WordPress из Blogger.
Шаг 2 – Работа с панелью управления WordPress
Как только вы закончите установку, вам предложат войти в вашу панель управления WordPress. Если вы закрыли окно установщика, вы можете зайти в панель управления добавив wp-admin в конец адреса вашего сайта:
http://www.вашдомен.ru/wp-admin
Эта ссылка откроет окно авторизации панели управления WordPress, где вам надо будет вписать ваши данные администратора для входа в панель управления.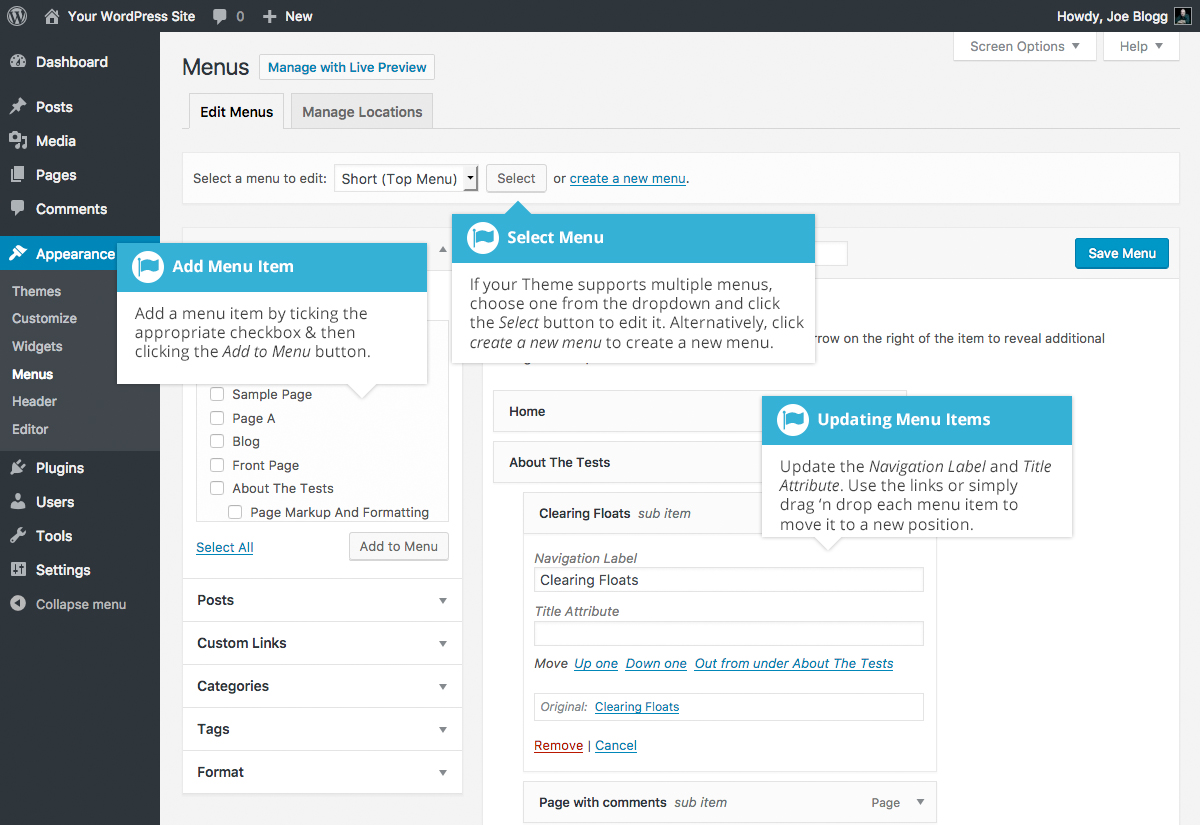 Вы вводили их в процессе установки WordPress. Если вы забыли ваш пароль, нажмите на ссылку Забыли пароль?
Вы вводили их в процессе установки WordPress. Если вы забыли ваш пароль, нажмите на ссылку Забыли пароль?
После входа вы увидите панель управления WordPress. Она даст вам общее представление о статусе вашего сайта и состоит из 3 разделов:
- Панель инструментов вверху страниц. Содержит ссылки на самые часто используемые функции. К примеру, при наведении мышки на название вашего сайта откроется ссылка на ваш сайт. Она также отображает простые оповещения и количество новых комментариев.
- Главное меню навигации в левой части. Оно содержит ссылки на все административные экраны. Наведите мышкой на меню, чтобы посмотреть его подразделы.
- Рабочая область.
При первом входе в панель управления WordPress, вы увидите приветственный модуль, который содержит полезные ссылки. Как только вы почувствуете, что можете найти необходимое в панели управления самостоятельно, нажмите кнопку Закрыть для скрытия модуля.
Другие Модули:
- На виду содержит информацию о количестве записей, страниц и комментариев.
 Также он показывает текущую версию и тему вашего WordPress.
Также он показывает текущую версию и тему вашего WordPress. - Активность содержит информацию о ваших последних записях и комментариях. Он показывает статус всех комментариев и краткий список недавних.
- Быстрый черновик позволяет вам сделать черновик будущей статьи. Он может служить в качестве напоминания о теме будущей статьи.
- Новости WordPress этот модуль отображает последние новости WordPress.
Каждое из окон имеет стрелку, нажав на которую, вы можете его скрыть. Вы даже можете изменить их расположение, просто перетащив.
Шаг 3 – Публикация контента
Создание сайта на WordPress начинается с публикации новой записи или страницы. Вам наверное интересно какая разница между записью и страницей?
Ответ довольно прост. Записи в WordPress могут быть распределены по рубрикам, меткам или помещены в архив. Записи используются для размещения контента чувствительного ко времени. Страницы же используются для размещения статического, не зависящего от времени контента.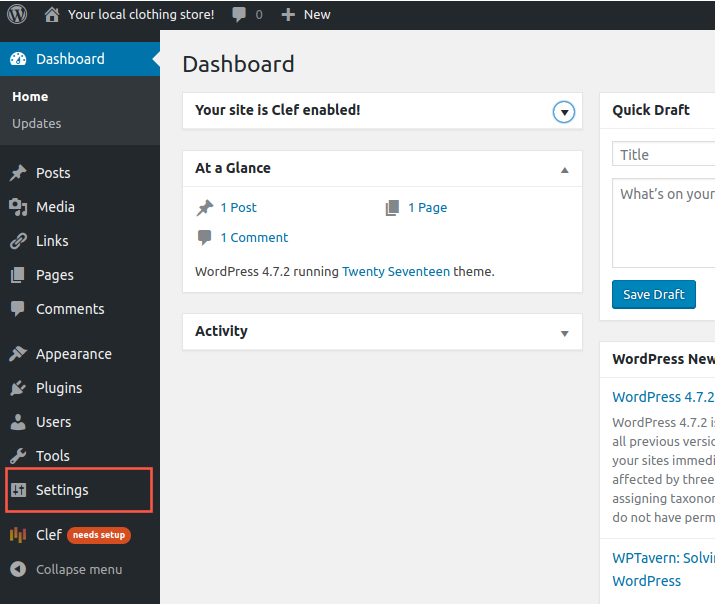 Они не имеют рубрик или меток. Контакты или О нас это хорошие примеры подобных страниц.
Они не имеют рубрик или меток. Контакты или О нас это хорошие примеры подобных страниц.
Шаг 3.1 – Создание новой записи
Для создания новой записи откройте раздел Записи → Добавить новую или выбрать Добавить → Запись в верхнем меню.
Вы попадете на экран редактирования с большим количеством функций для публикации. Первое, что вам нужно сделать, это ввести заголовок для своей записи. Во-вторых, ввести содержание вашей записи в поле ниже. Если вы хотите отформатировать текст, используйте панель инструментов. Она похож на ту, которую вы можете найти в MS Word или любом другом популярном текстовом редакторе.
В правой части экрана, вы можете найти так называемые мета блоки. Каждый блок имеют свою собственную функцию.
- Опубликовать. Здесь вы можете найти статус и видимость вашей записи. Нажав кнопку Опубликовать вы опубликуете запись на вашем сайте. Если вы решите удалить ее, нажмите кнопку Удалить.

- Рубрики. В этом блоке вы можете назначить записи определенную рубрику. Вы даже можете создать свою рубрику, нажав на кнопку +Добавить новую рубрику.
- Метки. Блок позволит вам добавить теги для вашей записи.
- Изображение записи. Здесь вы можете установить изображение для записи. Оно будет отображаться в самом верху вашей записи (расположение может меняться в зависимости от вашей темы).
Шаг 3.2 – Создание новой страницы
Для создания новой страницы в WordPress, откройте раздел Страницы → Добавить новую или нажмите в верхней панели Добавить → Страницу.
Экран создания страницы практически идентичен экрану создания записи. Поэтому, процесс ввода текста и его форматирования схож.
Вы также могли заметить, что здесь отсутствуют блоки Рубрики и Метки. Вместо них имеется блок Свойства страницы. В этом блоке вы можете изменить порядок ваших страниц и установить родительские страницы. Это полезно если вы хотите сделать несколько страниц под одной родительской.
В этом блоке вы можете изменить порядок ваших страниц и установить родительские страницы. Это полезно если вы хотите сделать несколько страниц под одной родительской.
Шаг 4 – Установка плагинов для WordPress
Главной задачей плагинов для WordPress является расширение функционала сайта. Просто установив и активировав плагин, вы можете добавить новые функции для вашего сайта без каких-либо изменений кода. Существует тысячи платных и бесплатных плагинов для различных целей: от интеграции с социальными сетями до укрепления защиты WordPress. Поэтому, вы точно найдете нужный вам плагин.
Установка плагинов для WordPress довольно легкая задач, даже для новичка. Бесплатные и платные плагины доступны в хранилище плагинов WordPress. Также как и темы, они могут быть установлены с помощью встроенного установщика WordPress. Для установки плагина нажмите Добавить новый в разделе Плагины и введите название нужного вам плагина в поисковом поле. Нажмите кнопку Установить, а затем Активировать.
Множество премиум (платных) WordPress плагинов не может быть установлено из официального хранилища плагинов WordPress. Если вы приобрели один из таких плагинов, вам необходимо установить его вручную. Процесс ручной установки плагинов и тем довольно схож. Для начала ручной установки нажмите Добавить новый в разделе Плагины, далее Загрузить плагин. Теперь выберите архив с плагином и загрузите его, после этого, установите и активируйте. Более подробное руководство по установке плагинов для WordPress вы сможете найти здесь.
Рекомендуемые плагины для WordPress
Плагинов для WordPress огромное количество, и порой бывает трудно выбрать правильный плагин. Часто некоторые плагины служат для одной цели, к примеру, существует дюжина плагинов для кэширования WordPress. Поэтому мы решили сделать список из самых нужных плагинов для любого сайта на WordPress.
- Google XML Sitemaps. Этот плагин автоматически сгенерирует XML карту сайта для более лучшей поисковой оптимизации. Он легок в управлении и часто обновляется.
- Yoast SEO. Возможно один из самых популярных SEO плагинов для WordPress. Он поможет вам улучшить оптимизацию ваших статей для поисковых систем. Начиная от меток и заканчивая советами по написанию статей — Yoast SEO плагин поможет вам во всем.
- Wordfence Security. Этот плагин позволит вам защитить ваш сайт от хакеров и вредоносных программ. Он имеет в своем арсенале модуль firewall и сканер для обнаружения вирусов.
- Contact Form 7. Простой, но очень мощный плагин для создания контактных форм для WordPress. Создайте любой контакт любого вида или сгенерируйте формы с данным плагином.
ЗАМЕТКА! Не рекомендуется засорять WordPress дюжинами плагинов, так как это может увеличить нагрузку на сайт. Установите на ваш WordPress лишь нужные вам плагины.
Шаг 5 – Установка тем для WordPress
Внешний вид вашего сайта на WordPress может быть изменен с помощью тем. Существуют платные и бесплатные темы для WordPress. Некоторые из них универсальные и могут подойти к любому сайту. Другие созданы для определенных типов сайтов, к примеру, темы для сайтов электронной коммерции.
WordPress сделал процесс установки тем очень простым. Это занимает всего несколько минут. Для начала установки темы, пройдите в раздел Внешний вид → Темы → Добавить новую и найдите подходящую для вашего сайта. Вы даже можете отфильтровать темы по их функциям или цвету.
ЗАМЕТКА! Предпросмотр позволит вам увидеть ваш сайт с новой темой до ее установки. Это сохранит вам время — вам не надо будет устанавливать несколько тем, чтобы найти подходящую вам.
Способ описанный выше подходит только для бесплатных тем. что делать если вы купили премиум тему? В этом случае, вам необходимо установить тему вручную. Перейдите в раздел Внешний вид → Темы → Добавить новую → Загрузить тему. Выберите архив с вашей темой и дождитесь ее загрузки. Это может занять несколько минут. После завершения загрузки Активируйте тему. Хотите более детальное руководство? Посмотрите расширенное руководство о том, как установить тему для WordPress.
Шаг 6 – Оптимизация производительности WordPress
WordPress уроки помогли вам установить WordPress и создать с помощью него свой собственный сайт. В процессе продвижения вашего сайта, будет расти и количество текста, изображений, кода и других медиафайлов, а это значит, что ваш сайт будет загружаться дольше. Для избежания подобных проблем, вы должны уделить немного времени для оптимизации вашего сайта. Это обеспечит быструю загрузку ваших страниц и ваши посетители останутся довольны после посещения сайта. Хорошей новостью является то, что ваш WordPress очень легко оптимизировать благодаря встроенным функциям и большому количеству плагинов. Вы можете ускорить загрузку страниц вашего сайта, даже не имея специальных знаний в области программирования. Чтобы помочь вам в этом деле, мы подготовили несколько способов для оптимизации вашего сайта.
Шаг 6.1 – Использование плагинов для оптимизации кэша WordPress
Первый шаг для оптимизации — это настройка плагина для оптимизации кэша. Кэш — это временное хранилище данных. В большинстве случаев происходит кэширование активных данных, что приводит к ускорению скорости загрузки. К примеру, если вы входите на сайт, который посещали недавно, то у вашего браузера уже будет часть данных сайта сохраненных в его кэше. В результате, браузеру надо будет сделать меньше запросов о получении файлов и информации, что приведет в более быстрой загрузке. Плагины для кэширования WordPress создают статическую версию вашего сайта, если кто-то обновляет или повторно заходит на ваш сайт и доставляют ее браузеру, вместо загрузки всех PHP скриптов.
Самые популярные плагины для кэширования WordPress:
Шаг 6.2 – Оптимизация изображений WordPress
Оптимизация изображений еще одна важная задача для ускорения работы вашего сайта. В основном, существует 2 различных причины, которые приводят к медленной загрузке:
- Использование слишком больших изображений. К примеру, вы загружаете изображение с разрешением 500 x 500, но ваш сайт изменяет его размер на 100 x 100. В результате, браузеру посетителя необходимо скачать вначале большой файл, изменить его размер и только потом отобразить его. Правильнее будет просто загрузить файл размером 100 x 100. Изображение будет занимать меньше места и это выльется в более быструю скорость работы сайта. Подробное руководство об оптимизации изображений может быть найдено здесь.
- Изображения не правильно сжаты. Вы можете сохранить много места и пропускной способности, правильно сжав ваши изображения. К счастью, WordPress имеет отличный плагин для этого процесса WP Smush. Вы можете посмотреть подробное руководство о том, как сжать jpeg изображения здесь.
Чем больше у вас изображении на WordPress, тем более полезной для вас станет эта задача.
Шаг 6.3 – Включение gzip сжатия для WordPress
Включение gzip сжатия для сайта WordPress, это отличный способ улучшить скорость и производительность вашего сайта. Принцип работы gzip сжатия довольно прост, он находит одинаковые строчки в тексте и временно заменяет их, что отражается на размере файла. HTML и CSS файлы имеют множество повторяющихся строчек и пробелов, что делает процесс их gzip сжатия очень эффективным. С помощью данного процесса размер WordPress страницы может уменьшиться на 50-70%.
Вот несколько путей для включения gzip сжатия:
- Включение gzip сжатия с помощью файла .htaccess file (рекомендуется). Более подробное руководство может быть найдено здесь.
- Включение gzip сжатия с помощью плагина WordPress, вроде GZip Ninja Speed.
Вы должны держать в уме тот факт, что gzip сжатие может немного увеличить нагрузку на CPU. Если у вас не должно возникнуть проблем с использованием CPU, то это идеальный способ для оптимизации вашего WordPress сайта.
Шаг 6.4 – Откладывание загрузки JavaScript в WordPress
Большинство тем и плагинов используют большое количество JavaScript , которые первыми загружаются при входе на сайт. Это приводит к тому, что HTML и другой визуальный контент появляется только после полной загрузки JS. Вы можете отложить загрузку JavaScript так, чтобы визуальные элементы сайта появлялись первыми и только затем загружался JavaScript. Это один из методов, рекомендованных Google Developers, который часто упускается из виду. В WordPress, вы легко можете сделать это, просто установив плагин WP Deferred JavaScripts или Speed Booster Pack. Более подробное руководство по данной теме может быть найдено здесь.
Шаг 6.5 – Использование Сети Доставки Содержимого
Использование Сети Доставки Содержимого (коротко CDN) увеличит скорость вашего WordPress, кэшируя ваш сайт в многочисленных центрах данных по всему миру. При посещении вашего сайта пользователем, контент вашего сайта будет доставлен браузеру пользователю из ближайшего центра данных. CDN отлично работает с плагинами для кэширования WordPress и вы даже можете найти бесплатные CDN. К примеру, CloudFlare имеет бесплатный тариф, который обеспечит вам преимущества полноценного CDN и защиту вашего сайта от DDoS атак. Руководство по установке CDN.
Шаг 6.6 – Удаление строк запросов из статических объектов
GTMetrix и другие инструменты для оптимизации рекомендуют удалять строки запросов из CSS и JS для улучшения кэширования этих элементов. Ранее упомянутый Speed Booster Pack может помочь вам справиться с этой задачей. Для более подробной информации обратитесь к данному уроку WordPress.
Шаг 6.7 – Включение Lazy Load
Как правило, при открытии веб-страницы все содержимое загружается мгновенно, что называется eager loading. В качестве альтернативы можно отложить инициализацию некоторых объектов (например изображений) до тех пор, пока они не понадобятся, что называется lazy loading (ленивой загрузкой). Наиболее распространенной практикой является отображение изображений только тогда, когда они видны с точки зрения посетителя или на экране. Все, что вам нужно сделать, чтобы воспользоваться этой функцией — это установить и активировать плагин, вроде Lazy Load или Rocket Lazy Load.
Шаг 7 – Поддержание безопасности WordPress
Последнее в списке, но не по значению, для создания успешного сайта на WordPress необходимо укрепить его защиту. WordPress самая популярная CMS, и так уж вышло, что и самая взламываемая в мире. Однако, есть несколько способов для защиты вашего сайта от подобного рода действий.
Шаг 7.1 – Поддержание актуальной версии WordPress
Одним из наиболее важных факторов, обеспечивающих безопасную среду для вашего сайта, является постоянное обновление и использование последней версии WordPress, тем и плагинов для нее. Большинство обновлений включают в себя исправления брешей в безопасности, исправления уязвимостей и предотвращение их использования в будущих версиях. Обычным явлением для хакеров является использование страниц. на которых установлена устаревшая версия WordPress с известной уязвимостью. Обычно WordPress обновляется автоматически, после выпуска новой версии, однако, эта функция не всегда может работать или может быть отключена на некоторых хостингах. При выходе новой версии WordPress в верхней части панели управления будет отображаться уведомление об обновлении. Вы также можете обновить свои темы и плагины через раздел Консоль → Обновления.
Шаг 7.2 – Использование уникальных паролей и логинов
Admin — это имя пользователя указанное по умолчанию в WordPress. Строго рекомендуется изменить его, так как это добавит дополнительный слой защиты для ваших личных данных. Представьте, что кто-то узнал ваш пароль, однако, он не знает вашего логина. Даже имея одну часть важной информации он все равно не сможет получить доступ к вашей панели управления. Оставляя логин как admin, вы делаете работу по взлому вашей панели управления намного легче, поэтому следует изменить его на уникальное имя.
При установке пароля убедитесь, что в нем присутствуют числа, буквы верхнего и нижнего регистра и специальные символы. Если вам тяжело запоминать или хранить сложные пароли, используйте специальный онлайн инструмент для управления вашими паролями Last Pass. Он может не только сгенерировать для вас действительно сложные пароли, но и поможет вам их не забыть.
Шаг 7.3 – Резервное копирование WordPress
Создание резервных копий — одна из самых важнейших задач для поддержания безопасности вашего сайта. В случае непредвиденных обстоятельств, вы сможете легко восстановить все данные вашего сайта. Вы можете сделать резервное копирование вручную или воспользоваться автоматическим. Процесс ручного резервного копирования включает в себя загрузку файлов и базы данных вашего WordPress. Однако, если на вашем сайте много контента, изменений или у вас несколько сайтов, ручное скачивание всех файлов может быть весьма затратным по времени занятием. Сегодня, многие из поставщиков услуг хостинга предлагают автоматическое резервное копирование. В дополнение к этому, вы можете настроить автоматическое резервное резервное копирование с помощью плагинов для WordPress. Они сохранят вам ваше время и помогут настроить хранение бэкапов на сторонних ресурсах, вроде DropBox. Вот несколько таких плагинов:
- UpdraftPlus плагин с возможностью хранения бэкапов на удаленном хранилище и восстановления сайта с помощью них.
- BackUpWordPress легкий плагин для автоматического резервного копирования. Он позволит вам исключить из процесса резервного копирования некоторые папки, настроить расписание и поддерживает несколько языков.
Это было всего лишь несколько базовых шагов для укрепления вашей защиты WordPress. Для получения более подробной информации о данной теме, обратитесь к данному руководству.
Заключение
Данные WordPress уроки помогут вам как в начале работы с WordPress, так и с дальнейшей работой с ним. Вы узнали об истории WordPress и его структуре. Здесь были показаны два способа для установки WordPress и был проведен краткий экскурс по интерфейсу панели управления. Чтобы помочь вам справиться с проблемами, которые могут возникнуть в будущем, мы рассказали о способах оптимизации и укрепления защиты WordPress. Если вы хотите узнать еще больше, посетите WordPress уроки ниже.
Елена имеет профессиональное техническое образование в области информационных технологий и опыт программирования на разных языках под разные платформы и системы. Более 10 лет посвятила сфере веб, работая с разными CMS, такими как: Drupal, Joomla, Magento и конечно же наиболее популярной в наши дни системой управления контентом – WordPress. Её статьи всегда технически выверены и точны, будь то обзор для WordPress или инструкции по настройке вашего VPS сервера.
WordPress для чайников от Лизы Сабин-Уилсон
Изначально мой обзор был опубликован в февральском выпуске журнала «Technical Communication» за 2016 год.WordPress для чайников — это хорошо организованный ресурс для тех, кто хочет создать свою собственную веб-страницу на платформе WordPress. WordPress — это бесплатная программа, которая позволяет создавать и поддерживать блог или веб-сайт без блога с минимальными техническими знаниями. Существует две формы WordPress: WordPress.com, где вы размещаете свой блог, и WordPress.org, где вы используете их программное обеспечение на контролируемом вами веб-сайте.
Изначально мой обзор был опубликован в выпуске журнала «Technical Communication» за февраль 2016 г.WordPress для чайников — это хорошо организованный ресурс для тех, кто хочет создать свою собственную веб-страницу на платформе WordPress. WordPress — это бесплатная программа, которая позволяет создавать и поддерживать блог или веб-сайт без блога с минимальными техническими знаниями. Существует две формы WordPress: WordPress.com, где вы размещаете свой блог, и WordPress.org, где вы используете их программное обеспечение на контролируемом вами веб-сайте.Настоящая мощь WordPress проявляется, когда вы выбираете второй вариант, и, соответственно, на этом и сосредоточена книга. Sabin-Wilson упрощает сложные технические вопросы, связанные с управлением вашим собственным веб-сайтом, без претензий. Она проведет вас через установку, настройку и подробно расскажет о мощных функциях, предлагая при этом лучшие практики для каждого из них.
Создание собственного блога или веб-сайта, возможно, является одним из самых сложных аспектов, с которыми вы можете столкнуться. Создание веб-сайта с нуля состоит из множества сложных шагов, которые в этой книге разбиты на легко понятные и выполнимые задачи.Несмотря на то, что не все веб-страницы используют WordPress, Сабин-Уилсон находит время, чтобы выйти за рамки WordPress и объяснить концепции Интернета, такие как регистрация домена и веб-хостинг, а также перечислить некоторые примеры компаний, предлагающих такие услуги. После того, как основные потребности в Интернете удовлетворены, книга переходит к ведению блога, которое часто используется в WordPress. Сабин-Уилсон обсуждает основные методы ведения блога, а также способы, которыми вы можете использовать WordPress для улучшения вашего опыта публикации изображений, видео и плагинов — небольших программ, которые интегрируются с WordPress для повышения удобства использования и функциональности.Далее рассматриваются темы WordPress, которые управляют внешним видом вашей выходной страницы WordPress. Обсуждение тем и шаблонов довольно подробное и, хотя и изящно объяснено, может оказаться сложной задачей для нетехнических читателей из-за сложной природы темы. Продвигаясь вперед, Сабин-Уилсон обсуждает использование WordPress в качестве инструмента веб-разработки помимо ведения блогов. Она плавно проведет вас по множеству технических тем, не перегружая вас.
В целом WordPress для чайников — отличный справочник как для начинающих, так и для опытных пользователей WordPress.Не каждый пользователь WordPress воспользуется преимуществами всего, что может предложить WordPress, но в этой книге мы постараемся подробно осветить все возможные ситуации. Как и другие книги из серии «Для чайников», «WordPress для чайников» организован и оформлен в стандартном, легком для понимания формате, который поддается либо быстрой справочной проверке, либо всестороннему изучению темы. Раньше я пользовался другим справочником WordPress и считаю, что книга Сабина-Уилсона лучше. Поэтому я рекомендую эту книгу как ветеранам WordPress, так и всем, кто отправляется в свое первое приключение с WordPress.
Читать WordPress для чайников в Интернете Лизы Сабин-Уилсон и Мэтт Малленвег
WordPress
Введение Это был 2003 год, когда я обнаружил программное обеспечение для ведения блогов WordPress. Еще тогда (а в годы Интернета, на самом деле это довольно много времени) я использовал Movable Type в качестве платформы для ведения блога. Моя подруга Челль познакомила меня с программным обеспечением WordPress. Попробуй,
сказала она. Тебе действительно понравится.
Как человек привычки, я не хотел ничего менять.Но я не оглядывался. С тех пор я работаю с WordPress.
Блоги здесь, чтобы остаться. Авторы, студенты, родители, владельцы бизнеса, ученые, журналисты, любители — что угодно — используют блоги как само собой разумеющееся.
WordPress был огромной частью бума блоггинга. Сегодня это самая популярная платформа для ведения блогов как для личных, так и для деловых и корпоративных блоггеров.
Новичку некоторые аспекты WordPress могут показаться немного пугающими. Однако, заглянув под капот, вы начинаете понимать, насколько интуитивно понятным, дружелюбным и расширяемым является программное обеспечение.
Эта книга представляет собой проницательный взгляд на две популярные версии WordPress:
Размещаемая версия доступна на WordPress.com
Самостоятельная версия доступна на WordPress.org
В книге также рассказывается об управлении и поддержании вашего блога WordPress с помощью использование плагинов и тем WordPress.
Если вы хотите подробно ознакомиться с услугами блогов и веб-сайтов, предоставляемыми WordPress, у вас в руках оказалась как раз нужная книга.
Об этой книге
Эта книга охватывает все важные аспекты WordPress, которые необходимо знать новым пользователям, чтобы начать использовать программное обеспечение для своего собственного блога (или блогов). Я освещаю две самые популярные версии WordPress, выделяя все важные темы, такие как:
Настройка и использование размещенного блога на WordPress.com
Поиск хороших услуг хостинга для самостоятельной версии программного обеспечения (доступно на WordPress.org)
Установка и настройка WordPress.org
Навигация по панелям мониторинга как размещенных, так и автономных версий WordPress
Добавление медиафайлов в свой блог
Поиск и установка бесплатных тем для использования в вашем блоге WordPress
Использование базового кода для создания собственной темы WordPress или измените тот, который вы используете
Использование шаблонов и тегов в WordPress
Установка, активация и управление плагинами WordPress
Выбор использования опции сети WordPress с несколькими сайтами для размещения сети из нескольких блогов в вашем домене
Обнаружение потенциальных ловушек, связанных с каждой версией
Понимание проблем, с которыми вы сталкиваетесь при запуске сайта на WordPress, таких как уклонение от комментариев и обратного спама
Изучение синдикации RSS-канала
Перенос существующего блога на WordPress (если вы используете другую платформу для ведения блогов, такую как Blogspot, Movable Type или Typepad)
D раскрывает возможности WordPress как системы управления контентом (CMS) для создания полноценного веб-сайта, а не только блога
Обновление вашего блога WordPress и получение последней информации о текущих разработках программного обеспечения WordPress
Поиск поддержки, советов и ресурсов для использования программного обеспечения WordPress
С WordPress вы действительно можете адаптировать блог к вашим собственным вкусам и потребностям.Здесь есть все инструменты. Некоторые из них поставляются вместе с программным обеспечением WordPress; другие — сторонние плагины и надстройки, созданные членами сообщества пользователей WordPress. С вашей стороны требуется небольшое исследование, знания и время, чтобы создать блог, который соответствует вашим потребностям и подарит вашим читателям захватывающий опыт, который заставит их возвращаться снова и снова.
Условные обозначения, используемые в этой книге
На протяжении всей книги я применяю следующие условные обозначения, чтобы помочь вам разобраться в некоторой информации, которую я представляю:
Когда я прошу вас что-то напечатать, текст, который вы должны набрать, выглядит следующим образом: полужирным шрифтом.
Когда я предлагаю ключевое слово, которое вы, возможно, захотите ввести в поисковой системе, этот термин выделяется курсивом .
Текст, отображаемый этим специальным шрифтом, обязательно должен быть URL-адресом (веб-адресом), адресом электронной почты, именем файла, именем папки или кодом.
Когда я использую термин, который, я думаю, может быть вам незнаком, я добавляю курсив к этому термину, чтобы вы знали, что я его даю.
В некоторых случаях я даю вам общее представление о том, как выглядит веб-адрес или блок кода.Если текст, который вы видите, может отличаться, в зависимости от ваших настроек и предпочтений, я применяю курсив к этому тексту.
Чего не следует читать
Прочтите, что вам нужно, а остальное оставьте — или передайте другу.
В этой книге подробно рассказывается о том, как настраивать, использовать и поддерживать инструменты ведения блогов, доступные на WordPress.com и WordPress.org. Я не собираюсь, чтобы вы читали эту книгу от корки до корки (если вы не моя мать — тогда я вас не прощу, если вы этого не сделаете).Лучше нажмите на Оглавление и Указатель этой книги, чтобы найти нужную информацию.
Если вы никогда не собираетесь вести размещенный блог WordPress на собственном веб-сервере, вы можете пропустить главы 6–8.
Если вы не заинтересованы в создании блога на WordPress.com, пропустите главы 3-5.
Если вам не интересно копаться в коде шаблона WordPress и вы не хотите узнать, как применить CSS или HTML для улучшения вашего дизайна, вы можете пропустить часть V этой книги (главы 12 и 13 ).
Короче говоря: возьмите то, что вам нужно, а остальное оставьте.
Глупые предположения
Я никогда не узнаю, какие предположения вы сделали обо мне на данный момент, но могу сказать вам несколько вещей, которые я уже предполагаю о вас:
Вы знаете, что такое компьютер. Вы можете включить его, и вы понимаете, что если вы пролите кофе на клавиатуру, вам придется выбежать и получить замену.
Вы знаете, как подключиться к Интернету, и знаете основы использования веб-браузера для просмотра веб-сайтов и блогов.
У вас есть базовое представление о том, что такое блоги, и вы заинтересованы в использовании WordPress для создания собственного блога. Или у вас уже есть блог, вы уже используете WordPress и хотите лучше понять программу, чтобы вы могли делать больше интересных вещей и перестать приставать к своему лучшему другу, когда у вас есть вопрос о чем-то. Или, что еще лучше, у вас уже есть блог на другой платформе для ведения блогов и вы хотите перенести свой блог на WordPress.
Вы знаете, что такое электронная почта. Вы знаете, что такое адрес электронной почты.У вас действительно есть адрес электронной почты, и вы отправляете и получаете электронную почту на полурегулярной основе.
Как организована эта книга
Эта книга состоит из шести частей, которые знакомят вас с платформой WordPress, включая подробную информацию о двух очень популярных версиях WordPress: размещенной версии WordPress.com и автономной версии WordPress. WordPress.org. Также включена подробная информация о темах и шаблонах WordPress.
Часть I: Знакомство с WordPress В первой части дается обзор WordPress и преимуществ его превращения в платформу для ведения блогов.Вы можете думать о WordPress как о двух вариантах
: vanilla (решение для хостинга WordPress.com) и шоколадное (решение для самостоятельного размещения на WordPress.org). В этой части вы также узнаете о некоторых забавных аспектах ведения блога, таких как распространение RSS-каналов и взаимодействие с читателями через комментарии.
Часть II проведет вас через регистрацию в размещенной службе для блога. Вы исследуете панель управления WordPress.com, исследуете написание своего блога и управление им, узнаете, как изменить различные темы, доступные в этой версии, и узнаете, как улучшить свой блог с помощью виджетов.
Часть III: Самостоятельный хостинг на WordPress.orgВ части III исследуется однопользовательская версия программного обеспечения WordPress, доступная на WordPress.org. Вы устанавливаете это программное обеспечение на свой собственный размещенный веб-сервер, поэтому я дам вам ценную информацию о регистрации доменов, провайдерах веб-хостинга и некоторых основных инструментах (например, FTP), которые вам необходимо использовать, прежде чем настраивать Блог WordPress. Я также знакомлю вас с панелью управления WordPress.org, где вы персонализируете свой блог и изучаете многие настройки, необходимые для управления и поддержки вашего блога на WordPress.
Часть IV: Гибкость и расширение WordPressВ этой части показано, как добавлять изображения на свои страницы, в том числе как создать фотогалерею на вашем сайте. Кроме того, вы узнаете, как находить, устанавливать и использовать различные плагины WordPress для расширения функциональности вашего блога. Эта часть также открывает мир тем WordPress, показывая вам, где найти бесплатные темы (включая те, которые я разработал по адресу www.dummies.com/go/wordpressfd5e), а также как их установить и активировать.
Часть V: Настройка WordPressЧасть V подробно рассматривает структуру темы WordPress, проводя вас по шаблонам и объясняя теги шаблонов на каждом этапе пути. Вы найдете информацию об основах CSS и HTML, которая поможет вам настроить бесплатную тему, которую вы используете, или даже создать свою собственную.
Если темы, затронутые в этой части, вам не интересны, обязательно посмотрите дополнительные главы на www.dummies.com/go/wordpress fd5e. Там вы найдете информацию об использовании WordPress в качестве системы управления контентом (CMS) для полноценного веб-сайта и блога. Кроме того, в этих главах показано, как настроить функцию WordPress Multisite, чтобы разрешить использование нескольких сайтов, что дает вам возможность запускать сеть сайтов с одной единственной установкой программного обеспечения WordPress.
Часть VI: Часть десятковЧасть десятков есть в каждой традиционной книге Для чайников , которую вы когда-либо возьмете в руки.В этой части представлены десять популярных бесплатных тем WordPress, которые можно использовать для создания красивого и чистого внешнего вида для своего блога. Кроме того, в этой части вы обнаружите десять отличных плагинов WordPress, которые вы можете использовать, чтобы предоставить своим посетителям (и себе) отличную функциональность.
Значки, используемые в этой книге
Значки подчеркивают то, что нужно запомнить, опасность, о которой нужно знать, или информацию, которая, я думаю, может оказаться полезной. Эти пункты проиллюстрированы следующим образом:
Советы — это небольшие фрагменты информации, которые могут оказаться полезными.
Я использую этот значок, чтобы указывать на опасные ситуации.
Здесь можно найти всякую чепуху. Я не использую этот значок очень часто, но когда я использую, вы знаете, что вот-вот столкнетесь с технической неразберихой.
Когда вы увидите этот значок, прочтите текст рядом с ним два или три раза, чтобы запечатлеть его в своем мозгу, чтобы вы вспомнили то, что, я думаю, вам нужно запомнить.
Куда двигаться дальше?
Как я уже упоминал в разделе Что вам не следует читать
этого введения, возьмите то, что вам нужно, и оставьте остальное.Эта книга — настоящий шведский стол информации, идей, концепций, инструментов, ресурсов и инструкций WordPress. Некоторые из них будут применяться непосредственно к тому, что вы хотите делать со своим блогом WordPress. Другие части посвящены темам, которые вас не слишком интересуют, поэтому вы можете просмотреть эти страницы бегло.
Также помните, что у этой книги есть несколько сопутствующих веб-сайтов, которые я рекомендую вам посетить:
www.dummies.com/cheatsheet/wordpress: Посетите этот сайт и найдите шпаргалку по WordPress для чайников, 5th Версия.
www.dummies.com/go/wordpressfd5e: Три бонусных главы, которые вы найдете на этой странице, расскажут вам все об использовании WordPress в качестве системы управления контентом (CMS). Вы также найдете главу, в которой перечислены десять отличных сайтов, которые используют WordPress именно для этой цели. Наконец, вы получите главу о том, как разместить несколько веб-сайтов, а также о том, нужно ли привлекать профессионалов и когда. Но это не все! Вы также найдете пять бесплатных тем, разработанных мной, которые вы можете использовать для своего собственного сайта. (Чтобы получить к ним доступ, вам потребуются инструкции из главы 11.)
Часть I
Знакомство с WordPressВ этой части. . .
Готовы начать? Я знаю! Эта часть книги представляет собой краткое введение в WordPress и ведение блога. WordPress уникален тем, что предлагает две версии своего программного обеспечения, и я расскажу вам о каждой версии, чтобы вы могли выбрать ту, которая подходит именно вам.
Глава 1 Что WordPress может сделать для вас В этой главеКак WordPress может вам помочь
Участие в сообществе WordPress
Понимание различных версий WordPress
В мире, где технологии развиваются в мгновение ока, WordPress делает ведение блога простым и бесплатным! Как еще вы можете донести свое сообщение до многомиллионной аудитории по всему миру и ровно ничего не потратить? В этом мире может и не быть такой вещи, как бесплатный обед, но вы можете поспорить, что ваши нижние деньги есть, что есть бесплатные блоги.WordPress обслуживает их всех в одном изящном пакете.
Бесплатная цена программного обеспечения, простота использования и скорость, с которой вы можете запустить свой блог, — отличные причины использовать WordPress для поддержки вашего личного или делового блога. Еще большая причина — это невероятно поддерживающее и страстное сообщество WordPress. В этой главе я познакомлю вас с программным обеспечением WordPress, чтобы вы могли начать понимать, насколько оно эффективно как инструмент для создания вашего блога или веб-сайта.
Откройте для себя преимущества WordPress Я постоянно работаю с начинающими блоггерами — людьми, которые плохо знакомы с идеей публикации в Интернете.Один из вопросов, который мне задают чаще всего, — это Как я могу вести блог? Я даже не умею кодировать или создавать веб-сайты.
Войдите в WordPress. Вам больше не нужно беспокоиться о знании кода, потому что программное обеспечение для ведения блогов WordPress делает часть кода за вас. Когда вы входите в свой блог, вам нужно сделать только две простые вещи, чтобы опубликовать свои мысли и идеи:
1. Напишите свой пост.
2. Нажмите кнопку, чтобы опубликовать сообщение.
Вот и все!
WordPress предлагает следующие конкурентные преимущества как самый популярный инструмент для ведения блогов на рынке:
Разнообразные варианты: Доступны две версии WordPress, подходящие практически для любого типа блоггеров:
• WordPress.com: Хостинговое решение под ключ
• WordPress.org: Самостоятельная версия для установки на веб-сервер по вашему выбору
Я подробно расскажу о каждой из этих версий позже в этой главе, в разделе Выбор раздел WordPress Platform
.
Простота использования: WordPress настраивается быстро, а программное обеспечение легко использовать.
Расширяемость: WordPress чрезвычайно расширяем, что означает, что вы можете легко получить плагины и инструменты, которые позволят вам настроить его в соответствии с вашими целями.
Сильное сообщество пользователей: WordPress имеет большое и лояльное сообщество членов, помогающих членам через общественные форумы поддержки, списки рассылки и блоги, ориентированные на использование WordPress.
Следующие разделы содержат некоторые сведения об этих функциях и указывают на места в книге, где вы можете узнать о них больше.
Быстрая и легкая установка
WordPress — одна из немногих платформ для блогов, которая может похвастаться пятиминутной установкой — и стоять за ней! Для регистрации обеих версий WordPress требуется примерно одинаковое количество времени.
Имейте в виду, что пять минут — это приблизительное время установки . Сюда не входит время, необходимое для получения услуг регистрации домена и веб-хостинга или настройки параметров на панели управления (информацию об услугах веб-хостинга см. В главе 6).
Однако, когда вы завершите установку, вас ждет мир WordPress. Панель управления хорошо организована и приятна для глаз. Все понятно и логично, что позволяет даже новичку легко увидеть, куда перейти для управления настройками и параметрами.
У программного обеспечения WordPress определенно есть достаточно мяса, чтобы занять и развлечь самого опытного разработчика. В то же время, однако, он достаточно дружелюбен, чтобы у начинающего пользователя закружилась голова о том, насколько легко начать работу. Каждый раз, когда вы используете WordPress, вы можете узнать что-то интересное и новое.
Расширение возможностей WordPress
Я обнаружил, что самая захватывающая и увлекательная часть ведения блога WordPress — это изучение гибкости программного обеспечения. Доступны сотни плагинов и тем, (дизайны), которые позволят вам создать блог, который будет работать так, как вам, .
Если вы думаете о своем блоге как о пылесосе, плагины — это вложения. Вложения не работают сами по себе. Однако, когда вы добавляете их в свой пылесос, вы расширяете функциональность своего пылесоса, возможно, улучшая его производительность.
Все блоги WordPress в значительной степени одинаковы по своей сути, поэтому, используя плагины, вы можете по-настоящему индивидуализировать свой блог, предоставляя дополнительные функции и инструменты, которые помогут вам и вашим читателям. Когда вы сталкиваетесь с блогом WordPress, который имеет несколько действительно разных и интересных функций, в 98% случаев вы можете включить эту функцию в свой собственный блог с помощью плагина WordPress.Если вы не знаете, какой плагин использует этот блог, не стесняйтесь отправить владельцу блога электронное письмо или оставить комментарий. Владельцы блогов WordPress обычно охотно делятся открытыми ими замечательными инструментами.
Большинство плагинов доступны бесплатно. Вы можете узнать больше о плагинах WordPress и о том, где их взять, в главе 10. В главе 14 перечислены мои десять лучших вариантов популярных плагинов WordPress, доступных для загрузки.
Помимо использования плагинов, вы можете украсить свой блог WordPress шаблонами и темами.WordPress поставляется с очень хорошей темой по умолчанию, с которой вы можете начать. На рис. 1-1 показана тема Twenty Eleven по умолчанию, созданная командой WordPress, которая отображается по умолчанию после первой установки и настройки блога.
Форма темы по умолчанию — сине-белая, с удобным приложением, встроенным в настройки, которое позволяет вам изменить цвет фона и вставить изображение для использования в качестве изображения заголовка. (Подробнее о настройке тем WordPress вы можете узнать в главе 13.)
Тема Twenty Eleven (показанная на рисунке 1-1) включает в себя все основные элементы, которые вам понадобятся при создании нового блога WordPress. Вы можете расширить свой блог WordPress сотнями способов с помощью плагинов и тем, выпущенных членами сообщества WordPress, но эта тема по умолчанию — хорошее место для начала.
Рисунок 1-1: Создайте новый блог WordPress с темой.
Участие в сообществе
Позвольте мне познакомить вас с очень преданными людьми, которые составляют базу пользователей, более известную как обширное сообщество WordPress.Эта группа веселых дам и джентльменов приезжает со всего мира, от Калифорнии до Каира, от Флориды до Флоренции и всех точек между ними и за их пределами.
В марте 2005 года Мэтт Малленвег из WordPress с гордостью объявил, что количество загрузок WordPress достигло 900 000 — удивительная веха в истории программного обеспечения. Но настоящий ажиотаж произошел в августе 2006 года, когда WordPress зарегистрировал более 1 миллиона загрузок, и в 2007 году, когда у программного обеспечения было более 3 миллионов загрузок.Количество загрузок WordPress превысило потолок с 2007 года, а количество пользователей WordPress достигло десятков миллионов и растет с каждым днем. WordPress — самая популярная система управления контентом, доступная сегодня в сети.
Не позволяйте огромному количеству пользователей вводить вас в заблуждение: WordPress также имеет право хвастаться самым полезным сообществом блоггеров в сети сегодня. Вы можете найти пользователей, помогающих другим пользователям, на форумах поддержки по адресу http: // word press.org/support.Вы также можете найти пользователей, которые вносят свой вклад в очень полезный Кодекс WordPress (собрание практических документов) на http://codex.wordpress.org. Наконец, в блогосфере вы можете найти множество блогов о самом WordPress, где пользователи делятся своим опытом и историями о войне в надежде помочь следующему человеку.
Вы также можете подписаться на различные списки рассылки. Эти списки предлагают вам возможность принять участие в различных аспектах сообщества WordPress, а также в текущей разработке программного обеспечения.
Присоединиться к сообществу WordPress легко: просто начните свой собственный блог, используя один из двух вариантов программного обеспечения WordPress. Если вы уже ведете блог на другой платформе, такой как Blogger или Movable Type, WordPress позволяет легко перенести ваши текущие данные с этой платформы на новую настройку WordPress. (См. Приложение для получения информации о переносе существующего блога на WordPress.)
Выбор платформы WordPressСреди реалий ведения блога сегодня стоит выбрать среди настоящего праздника программных платформ найти ту, которая работает. так, как вам нужно.Вы хотите быть уверены, что выбранная вами платформа имеет все необходимые вам параметры. WordPress уникален тем, что предлагает две версии своего программного обеспечения, каждая из которых предназначена для удовлетворения различных потребностей:
Версия, размещенная на WordPress.com. (Часть II этой книги посвящена этой версии.)
Самостоятельно устанавливаемая и автономная версия, доступная на WordPress.org. (Часть III посвящена этой версии.)
В каждой настройке блога WordPress есть определенные функции, независимо от того, используете ли вы программное обеспечение для самостоятельного размещения от WordPress.org или размещенную версию на WordPress.com. Эти функции включают (но не ограничиваются)
Быстрая и простая установка и настройка
Полнофункциональная возможность ведения блога, позволяющая публиковать контент в Интернете через простой в использовании веб-интерфейс
Тематическое архивирование ваши сообщения с использованием категорий
Ежемесячное архивирование ваших сообщений с возможностью предоставления списка этих архивов для удобной навигации по вашему сайту
Инструменты комментариев и обратного отслеживания
Автоматическая защита от спама с помощью Akismet
Встроенная интеграция с галереей для фотографии и изображения
Медиа-менеджер для видео- и аудиофайлов
Отличная поддержка сообщества
Неограниченное количество статических страниц, позволяющих выйти из окна блога в сферу запуска полнофункционального веб-сайта
RSS (Really Simple Syndication ) возможность с RSS 2.0, RSS 1.0 и поддержка Atom (дополнительную информацию о RSS см. В главе 2)
Инструменты для импорта контента из различных систем ведения блогов (таких как Blogger, Movable Type и LiveJournal)
В таблице 1-1 сравниваются две версии WordPress. .
Таблица 1-1 Изучение различий между двумя версиями WordPress* CSS = каскадные таблицы стилей ** Ограниченный выбор на WordPress.com
Выбор размещенной версии WordPress.com
WordPress.com — это бесплатный сервис. Если загрузка, установка и использование программного обеспечения на веб-сервере звучит для вас как греческий язык — и нравятся вещи, которых вы предпочли бы избегать — специалисты WordPress предоставят вам решение на WordPress.com.
WordPress.com — это размещенное решение , означает, что оно не требует программного обеспечения, не требует загрузки, установки или конфигурации сервера. Все делается за вас на заднем плане, за кулисами. Вам даже не нужно беспокоиться о том, как происходит процесс; это происходит быстро, и, прежде чем вы это осознаете, вы делаете свой первый пост в блоге с помощью WordPress.com решение для блога.
WordPress.com имеет некоторые ограничения. Например, вы не можете устанавливать плагины или пользовательские темы, настраивать файлы базового кода, а также вообще не можете продавать рекламу или монетизировать свой блог на WordPress.com. Но даже с его ограничениями WordPress.com является отличной отправной точкой, если вы новичок в ведении блогов и немного запуганы требованиями к конфигурации самостоятельно устанавливаемого программного обеспечения WordPress.org.
Хорошая новость заключается в следующем: если вы когда-нибудь перерастете свой WordPress.com, и вы хотите перейти на автономное программное обеспечение WordPress.org, вы можете. Вы даже можете взять с собой весь контент из блога, размещенного на WordPress.com, и легко импортировать его в новую установку с помощью программного обеспечения WordPress.org.
Итак, по большому счету, ваши возможности не так уж и ограничены. Информацию о WordPress.com ищите во второй части этой книги.
Самостоятельный хостинг на WordPress.org
Самостоятельно устанавливаемая версия WordPress.org (рассматривается в Части III) требует, чтобы вы загрузили программное обеспечение с веб-сайта WordPress и установили его на веб-сервере. Если у вас нет собственного веб-сервера, вам необходимо арендовать один — или арендовать место на одном.
Использование веб-сервера обычно называют веб-хостингом , , и, если вы не знаете кого-то, кто знает кого-то, хостинг, как правило, платный. При этом веб-хостинг также не стоит больших затрат. Обычно вы можете получить хороший веб-хостинг по цене от 5 до 10 долларов в месяц.(Глава 6 дает вам важные детали, которые вам необходимо знать о получении веб-хоста.) Однако вам необходимо убедиться, что на любом веб-хосте, с которым вы хотите работать, на веб-сервере установлено необходимое программное обеспечение. В настоящее время минимальные требования к программному обеспечению для WordPress включают
PHP версии 5.2.4 или выше
MySQL версии 5.0.15 или выше
После того, как WordPress установлен на вашем веб-сервере (см. Инструкции по установке в главе 6), вы можете начните использовать его для ведения блога, сколько душе угодно.С помощью программного обеспечения WordPress вы можете установить несколько плагинов, расширяющих функциональность системы ведения блогов, как я описываю в главе 10. У вас также есть полный контроль над основными файлами и кодом, на котором построен WordPress. Так что, если у вас есть навыки работы с PHP и MySQL, вы можете работать в коде, чтобы вносить изменения, которые, по вашему мнению, будут полезны для вас и вашего блога. Информацию о PHP и MySQL см. В главе 2.
Чтобы ваш блог выглядел великолепно, вам не нужны дизайнерские способности.Члены сообщества WordPress создали более 2000 тем WordPress, и вы можете бесплатно скачать их и установить в своем блоге WordPress. (См. Главу 11.) Кроме того, если вы склонны к творчеству, любите создавать дизайн самостоятельно и знаете CSS, вы будете рады узнать, что у вас есть полный доступ к системе шаблонов в WordPress и вы можете создавать свои собственные. пользовательские темы. (См. Главы 12 и 13.)
Самостоятельное программное обеспечение WordPress.org позволяет вам вести неограниченное количество блогов на одной установке своей программной платформы в одном домене.Когда вы настраиваете параметры сети в WordPress для включения многосайтового интерфейса, вы становитесь администратором сети блогов. Все параметры остаются прежними, но с настроенными параметрами сети вы можете иметь дополнительные блоги и домены, а также разрешить зарегистрированным пользователям вашего веб-сайта размещать свои собственные блоги в вашей сети. Вы можете узнать больше о функции WordPress Multisite в бонусной главе 2, которая находится в Интернете по адресу www.dummies.com/go/wordpressfd5e.
Некоторые примеры сайтов, которые используют параметры сети в WordPress:
Сети блогов могут иметь более 150 блогов.Популярный розничный магазин электроники Best Buy использует WordPress для ведения 1050 блогов местных магазинов (пример: http://stores.bestbuy.com/577).
Газеты и журналы, такие как The New York Times, и университеты, такие как Гарвардская школа права, используют WordPress для управления разделами блогов на своих веб-сайтах.
Нишевые сети блогов, такие как Edublogs.org ( http://edublogs.org), используют WordPress для управления полными сетями бесплатных блогов для учителей, преподавателей, лекторов, библиотекарей и других специалистов в области образования.
Глава 2 Основы ведения блога WordPress В этой главеРассмотрение типов блогов
Определение того, что технология блога может сделать для вас
Изложение первоначального плана блога
Много происходит за кулисами, чтобы ваш блог или веб-сайт на WordPress функционировали. Прелесть в том, что вам не нужно беспокоиться о том, что происходит на сервере, чтобы управлять сайтом WordPress и поддерживать его — если вы действительно этого не хотите.В этой главе я немного углублюсь в технологию, лежащую в основе платформы WordPress, включая краткий обзор PHP и MySQL, двух программных компонентов, необходимых для работы WordPress.
В этой главе также рассматриваются некоторые из различных технологий ведения блогов, которые помогут вам на пути к успешному ведению блога, такие как использование комментариев и технологии RSS-каналов, а также информация о борьбе со спамом.
Эта безумная мелочь, называемая блогом
Ведение блогов — это эволюционный процесс, и блоги вышли за рамки личных журналов.Несомненно, блог — отличный инструмент для публикации личного дневника мыслей и идей; однако блоги также служат отличным инструментом для бизнеса, редакционной журналистики, новостей и развлечений. Вот несколько способов использования блогов:
Личный: Этот тип блоггера создает блог как личный журнал или дневник. Вас считают личным блоггером, если вы используете свой блог в основном для обсуждения тем, которые являются личными для вас или вашей жизни — вашей семьи, ваших кошек, ваших детей или ваших интересов (например, технологий, политики, спорта, искусства или фотография).Мой блог, который вы найдете по адресу http://lisasabin-wilson.com, является примером личного блога.
Business: Этот тип блоггеров использует возможности блогов для продвижения бизнес-услуг, продуктов компании в Интернете или того и другого. Блоги — очень эффективные инструменты для продвижения и маркетинга, а бизнес-блоги обычно предлагают читателям и потребителям полезную информацию, такую как советы и обзоры продуктов. Деловые блоги также позволяют читателям оставлять отзывы и идеи, которые могут помочь компании улучшить свои услуги.ServerBeach — хороший пример бизнеса, который ведет блог в размещенной службе WordPress.com по адресу http://serverbeach.wordpress.com.
СМИ / журналистика: Все больше и больше популярных новостных агентств, таких как Fox News, MSNBC и CNN, добавляют блоги на свои веб-сайты, чтобы предоставлять информацию о текущих событиях, политике и новостях на региональном, национальном и международном уровнях. уровни. У этих новостных организаций также часто есть редакционные блоггеры. Например, редактор-карикатурист Дэрил Кейгл ведет блог на веб-сайте MSNBC по адресу http: // blog.cagle.com/author/cagle, где он обсуждает свои карикатуры и отзывы читателей.
Гражданская журналистика: Появление гражданской журналистики совпало с переходом от старых медиа к новым. В старых СМИ журналисты и новостные организации направляют обсуждение новостных тем.
С ростом популярности блогов и появлением миллионов блоггеров, пришедших в Интернет, старые СМИ почувствовали перемену ветра. Обычные граждане, используя силу своего голоса в блогах, изменили направление разговора.Гражданские журналисты часто проверяют факты в традиционных СМИ и выявляют несоответствия, чтобы держать под контролем СМИ или местных политиков. Примером гражданской журналистики является блог Power Line по адресу http://powerlineblog.com.
Профессионал: Эта категория блогеров растет с каждым днем. Профессиональным блогерам платят за ведение блога для отдельных компаний или веб-сайтов. Сети блогов, такие как B5Media ( http://b5media.com), нанимают блоггеров, чтобы они писали на определенные интересующие темы.Кроме того, некоторые службы сопоставляют рекламодателей с блоггерами, так что рекламодатели платят блоггерам за публикацию в блогах их продуктов. Можно ли как блогер зарабатывать деньги? Да, и зарабатывать деньги (в блогах) в наши дни стало обычным делом. Если вас интересует этот тип ведения блога, посетите блог Даррена Роуза ProBlogger по адресу http://problogger.net. Даррен считается дедушкой всех профессиональных блогеров.
Погружение в технологии блогов
Программное обеспечение WordPress — это персональная издательская система, которая использует платформу PHP и MySQL.Эта платформа предоставляет все необходимое для создания собственного блога и динамической публикации собственного контента без необходимости знать, как самостоятельно программировать эти страницы. Короче говоря, весь ваш контент хранится в базе данных MySQL в вашей учетной записи хостинга.
PHP (что означает PHP: препроцессор гипертекста — а сам PHP изначально обозначал персональную домашнюю страницу , , как назвал его создатель Расмус Лердорф) — это серверный язык сценариев для создания динамических веб-страниц.Когда посетитель открывает страницу, созданную на PHP, сервер обрабатывает команды PHP и затем отправляет результаты в браузер посетителя. MySQL — это система управления реляционными базами данных (СУБД) с открытым исходным кодом, в которой используется язык структурированных запросов (SQL), самый популярный язык для добавления, доступа и обработки данных в базе данных. Если все это звучит для вас по-гречески, просто представьте MySQL как большой картотечный шкаф, в котором хранится весь контент вашего блога.
Каждый раз, когда посетитель заходит в ваш блог, чтобы прочитать ваш контент, он делает запрос, который отправляется на хост-сервер.Язык программирования PHP принимает этот запрос, получает запрошенную информацию из базы данных MySQL, а затем представляет запрошенную информацию вашему посетителю через его веб-браузер.
При использовании термина контент применительно к данным, хранящимся в базе данных MySQL, я имею в виду сообщения вашего блога, комментарии и параметры, которые вы настроили на панели инструментов WordPress. Тема (дизайн), которую вы выбираете для своего блога — будь то тема по умолчанию, созданная вами для себя или созданная вами, — в этом случае не является частью содержания.Эти файлы являются частью файловой системы и не хранятся в базе данных. Поэтому создайте и храните резервную копию любых файлов тем, которые вы используете. См. Часть IV для получения дополнительной информации об управлении темами WordPress.
Когда вы ищете
WordPress для чайников (максимум за 10 минут)
WordPress может быть сложным зверем для тех, кто еще не начал… к счастью, другой болванчик WP (который также является автором блога) готов объяснить вам WordPress так, чтобы любой мог понять… максимум за 10 минут!
Для меня это действительно сложно, но я должен это сделать…
Полное раскрытие информации:
Всем привет, меня зовут Рик Кроушоу, и я … болван WordPress.
Это немного смущает, но это правда.
Я говорю вам это, потому что, если вы считаете себя новичком…
Или, если вы новичок в огромном весе, которым является WordPress…
Вы не одиноки!
И эта статья для вас.
Это также для всех, кто хочет создать веб-сайт или блог на WordPress и не имеет ни малейшего представления о том, с чего начать.
Но напрашивается вопрос:
Почему вам следует воспользоваться советом WordPress от начинающего товарища?
Теперь, хотя я определенно новичок в WordPress, с того дня, как я начал писать для WPMU DEV, я продолжал узнавать все больше и больше об этой популярной платформе.
Я также взял на себя обязательство узнать как можно больше о WP, чтобы добиться успеха в своей новой роли.
И я думаю, что именно поэтому я идеальный кандидат, чтобы познакомить вас с основами платформы и, надеюсь, объяснить ее так, чтобы ЛЮБОЙ смог понять.
В конце концов, я был на вашем месте, и основы все еще свежи в моей памяти.
Но прежде чем мы пойдем дальше, давайте держим в стороне этих надоедливых юристов…
Благодарю замечательную Лизу Сабин-Уилсон и ее ряд публикаций «WordPress для чайников» (не партнерская ссылка, кстати), поэтому у нас не будет проблем с использованием придуманного термина.
Если серьезно, эти книги — фантастические ресурсы для того, чтобы узнать больше о WordPress, если вы только начинаете.
Хорошо, теперь это не проблема, давайте перейдем к нашей собственной статье WordPress для чайников, которую вам принес настоящий манекен WP!
Начнем с очевидного вопроса:
Что такое WordPress?
Проще говоря, WordPress — это популярное программное обеспечение, которое вы можете использовать для создания собственного веб-сайта или блога.
На самом деле, если вы хотите знать, насколько популярен WordPress, вот вам интересный факт:
WordPress поддерживает более 34% веб-сайтов во всем Интернете!
Для сравнения: возможно, вы слышали о других популярных платформах веб-сайтов, таких как Squarespace, Shopify и т. Д.
Ну, у них всего 1.6% и 1,7% соответственно, смотрите ниже:
Это также означает, что каждый четвертый веб-сайт во всем Интернете работает на WordPress!
Извините, но мне нужно на минутку получить техническую информацию…
Да, я знаю, что это противоречит цели этой статьи…
Но не волнуйтесь, если я смогу, то сможете и вы.
WordPress также известен как «система управления контентом с открытым исходным кодом (CMS)».
Позвольте мне немного подробнее разбить это определение:
«Открытый исходный код» по сути означает, что любой может использовать или изменять программное обеспечение WordPress бесплатно.
А «CMS» — это инструмент, который упрощает управление содержанием вашего веб-сайта для людей, которые ничего не знают о программировании или кодировании (оценка!).
Как появился WordPress?
WordPress был создан еще в 2003 году Мэттом Малленвегом и Майком Литтлом и изначально задумывался как не более чем платформа для блоггеров.
Конечно, с тех пор WordPress превратился в полноценную CMS с тысячами плагинов, виджетов и тем для доступа пользователей (о которых мы поговорим позже).
Как мы уже упоминали, WordPress также является открытым исходным кодом, поэтому вместо двух человек, как было вначале, в настоящее время WordPress обновляется и улучшается огромным сообществом разработчиков и участников.
Именно по этой причине WordPress продолжает совершенствоваться и остается самой популярной платформой веб-сайтов, доступной для пользователей в 2019 году.
Почему всем так нравится WordPress?
Так почему же 34% всех веб-сайтов в Интернете работают на WordPress? И что отличает WordPress от других веб-сайтов или платформ CMS?
Вот несколько причин, которые могут помочь объяснить, почему:
Это открытый исходный код. — Как упоминалось ранее, WordPress является открытым исходным кодом, над ним работали и совершенствовались тысячи разработчиков и экспертов со всего мира.
Это бесплатно! (ну вроде как) — Вы можете установить WordPress прямо сейчас, и это не обойдется вам ни в копейку… конечно, вам понадобится хостинг и домен, но это не проблема WP!
Простота использования — WP очень доступен и гордится своим удобством. Как упоминалось ранее, преимущество этой платформы заключается в том, что вам не нужно знать, как писать код, чтобы иметь возможность создать свой собственный веб-сайт. Его также могут использовать люди с ослабленным зрением.
Он дает вам доступ ко всем последним и лучшим разработкам. — Поскольку WordPress является основным продуктом в мире веб-сайтов и разработки, вы можете быть уверены, что любое из новейших программных продуктов или плагинов создается с учетом WordPress.
Это очень гибкий — Независимо от того, какой тип веб-сайта вы пытаетесь создать… будь то личный блог или элитный магазин электронной коммерции — вы, скорее всего, сможете создать его в WordPress.
Настраиваемый — Вы можете легко добавлять новые функции и возможности на свой веб-сайт с помощью тем и плагинов WP.Думайте об этом как о удобных приложениях или надстройках для вашего веб-сайта.
Доступен на всех устройствах — Вы можете свободно использовать WordPress на устройствах любых форм и размеров, и вы можете получить доступ к своему веб-сайту, будь то настольный компьютер, ноутбук или телефон.
Держись! Прежде чем мы пойдем дальше, не путайте «WordPress.org» и «WordPress.com», как я…
Прежде чем мы продолжим, я должен также упомянуть, что, когда я говорю о «WordPress» в этой статье, я имею в виду «WordPress.org. »
Поверьте, очень легко перепутать WordPress.org и WordPress.com или даже не осознавать, что существуют две разные платформы WordPress.
Так в чем разница между ними?
«WordPress.org» , известный как «самостоятельный» WordPress — это бесплатное программное обеспечение с открытым исходным кодом, которое вы можете установить на свой хостинг и создать веб-сайт, которым вы полностью владеете.
«WordPress.com» , с другой стороны, представляет собой коммерческое программное обеспечение, работающее на WordPress.орг.
Это просто в использовании, это бесплатно, однако веб-сайт размещен на WordPress, а не на вашем собственном сайте.
Это означает, что у вас не может быть собственного доменного имени, и ваш URL будет выглядеть примерно так: «http://examplewebsite.wordpress.com».
У вас также ограничен доступ к темам и плагинам, поэтому изменения, которые вы можете вносить на свой веб-сайт, ограничены.
В общем, если вы болтаете с кем-нибудь о WordPress, они, скорее всего, будут говорить о WordPress.орг.
Хорошо, теперь, когда мы знаем немного больше о том, что такое WordPress (.org!) … давайте перейдем к некоторым основам настройки и фактического использования программного обеспечения.
Настройка вашего сайта на WordPress
Прежде чем мы сможем начать работу с самим WordPress, вам нужно сначала разобраться с некоторыми незначительными деталями.
Начиная с защиты вашего домена и хостинга:
Покупка домена
Прежде чем вы создадите свой веб-сайт или блог, вам понадобится доменное имя — по сути, адрес вашего веб-сайта.
Вы можете приобретать домены у различных регистраторов доменов, и ваш домен может быть отделен от вашего хостинг-провайдера (о чем мы поговорим чуть позже).
Регистратор вашего домена также может быть местным, если вы предпочитаете, чтобы адрес вашего сайта был национальным (.co.nz), а не международным (.com).
Стоимость домена может варьироваться, но в целом стоимость домена не должна превышать 10–15 долларов.
Настройка хостинга
Как и домены, существует несколько вариантов хостинг-провайдеров.
Но прежде чем выбрать провайдера, вы также захотите выбрать ТИП хостинга, который лучше всего подходит для вашего сайта.
Вот несколько типов хостинга:
Общий хостинг — С общим хостингом поставщик услуг может обслуживать несколько веб-сайтов с одного веб-сервера. Обычно это наименее затратный вариант, и он может быть хорошим выбором для небольших веб-сайтов и блогов.
Виртуальный частный сервер (VPS) — VPS означает, что у вас есть собственные ресурсы, выделенные для вас на общем сервере.По сути, это означает, что на ваш сайт не будут влиять другие сайты на вашем сервере, когда речь идет о безопасности и производительности. Это отличный вариант, если ваши веб-сайты начинают получать больше трафика.
Управляемый хостинг WordPress — Если вам нужна мощность VPS, но вы могли бы получить дополнительную помощь от вашего провайдера, управляемый хостинг WordPress может быть лучшим вариантом. Этот тип хостинга дает вам все, что делает VPS, а также дополнительное преимущество в виде постоянной поддержки и рекомендаций.
Выделенный сервер — Эти типы серверов идеально подходят для крупных компаний, у которых на сайт поступает большой объем трафика. С выделенным сервером у вас есть доступ ко всем ресурсам всего сервера. Если вас волнует только производительность, этот вариант может быть подходящим вариантом. Просто имейте в виду, что эта сила обходится дорого.
Облачный хостинг — Облачный хостинг работает, распределяя контент вашего веб-сайта по нескольким серверам, что помогает улучшить «время безотказной работы» вашего сайта.Однако увеличенное время безотказной работы и безопасность могут быть дорогостоящими, но это отличный вариант для тех, кто хочет быть уверенным, что их сайт доступен для пользователей 99,999% времени.
Хорошо, после того, как вы выбрали тип хостинга, теперь вы можете выбрать провайдера.
Нет правильного или неправильного ответа, когда дело доходит до выбора провайдера, как упоминалось ранее, это может во многом зависеть от вашего бюджета и типа хостинга, который вам нужен.
После того, как вы определились с хостингом, вам просто нужно выбрать пакет хостинга для вас.
Большинство хостинг-провайдеров также включают в свой план бесплатный домен, в противном случае вам будет предоставлена возможность интеграции с помощью вашего регистратора доменов.
Установка WordPress
Установите WordPress одним щелчком мыши
После того, как вы заключите договор с хостинг-провайдером и у вас есть домен, вы обычно сможете установить WordPress «одним щелчком мыши» через домашнюю страницу вашего хоста, как показано ниже:
Большинство хостинг-провайдеров позволяют установить WordPress в один клик.Затем вам будет предложено несколько подсказок, которые различаются от компании к компании, но настройка должна быть довольно простой и понятной.
Или попробуйте известную установку WordPress за 5 минут…
Другой вариант — также установить WordPress вручную с помощью процесса, известного как «Установка WordPress за 5 минут».
Посмотрите видео ниже, чтобы увидеть в действии 5-минутную установку:
Когда вы будете готовы к работе и у вас будет установлен WordPress, вы можете приступить к ознакомлению с платформой.
Навигация и использование WordPress (стиль для чайников)
Панель управления WordPress
После того, как вы войдете в систему, вас встретит главный экран администрирования, который обычно известен как панель управления.
Здесь вы можете организовать и собрать свой сайт. Именно здесь в основном и происходит вся магия.
В верхней части экрана вы также увидите панель инструментов. Здесь вы можете нажать на название своего сайта, и вы попадете прямо на ваш сайт или в блог.
Вернемся к панели инструментов… вы сразу заметите, что на ней отображаются последние действия на вашем веб-сайте.
Он держит вас в курсе событий, информации и новостей, любезно предоставленных различными источниками WordPress.
Когда вы только начинаете, вы также заметите, что WordPress дает вам подсказки, которые помогут вам приступить к созданию вашего сайта:
Вы можете игнорировать их, или часто они могут быть очень удобными, если вы не знаете, с чего начать.
В левой части панели управления вы увидите главное меню навигации, которое дает вам доступ к ряду различных функций администрирования.
Под каждым пунктом меню также появятся подменю.
Давайте кратко рассмотрим каждый пункт меню и его функции…
Сначала у нас есть сообщения:
Посты
Большинство владельцев веб-сайтов (особенно блогов) знают, насколько важной может быть публикация регулярного контента.
Как с точки зрения SEO (поисковая оптимизация), так и с точки зрения аудитории (предоставление релевантного и интересного контента).
Через пункт меню сообщений вы можете начать писать и добавлять новые сообщения, а также редактировать сообщения, которые уже были опубликованы, или черновики, которые все еще требуют некоторой доработки.
Написание и редактирование сообщений осуществляется с помощью недавно представленного редактора Gutenberg WordPress.
Этот редактор работает как простое перетаскивание, что делает его приятным и легким для нетехнических специалистов и разработчиков.
После того, как вы закончите писать и редактировать свое сообщение, обязательно предварительно его предварительно просмотрите… когда вы будете довольны, нажмите «Опубликовать», и публикация будет опубликована!
СМИ
Пункт меню мультимедиа позволяет загружать новые файлы, а также просматривать все файлы мультимедиа, которые вы загрузили на свой сайт WordPress.
Сюда входят изображения, аудиофайлы, видеофайлы и многое другое.
Вы также можете загружать, управлять и редактировать все свои индивидуальные изображения и видео с помощью этого встроенного средства загрузки мультимедиа.
Страницы
Как и сообщения, страницы позволяют создавать и публиковать статические страницы для вашего веб-сайта.
Вы можете редактировать и удалять уже опубликованные страницы, вы также можете применять к своим страницам настраиваемые шаблоны страниц.
Редактирование и публикация страниц также выполняется с помощью редактора Гутенберга, однако при необходимости вы также можете использовать классический редактор, перейдя в форматирование и выбрав классический редактор.
Вы также можете загрузить плагин классического редактора, если все остальное не помогло (еще не знаете, какие плагины есть? Мы поговорим о них ниже!).
Комментарии
Пункт меню «Комментарии» позволяет просматривать, редактировать и удалять все комментарии, размещенные на вашем веб-сайте.
Кроме этого, вы также можете просматривать и управлять комментариями, которые могут потребовать некоторой модерации.
Например, в зависимости от ваших настроек это могут быть комментарии, содержащие определенные слова, которые вы считаете неуместными.
Вы также можете занести в черный список определенные URL-адреса или пользователей, которые могли рассылать вам спам с комментариями в прошлом.
Внешний вид
Меню «Внешний вид» позволяет управлять темами WordPress, позволяя просматривать, активировать и редактировать их с помощью редактора тем.
Вкратце, темы — это то, что придает вашему сайту общий вид, а также предоставляет ему определенные функции.
Не довольны тем, как выглядит ваш сайт? Выберите новую тему!
Вы можете загрузить и выбрать из обширной коллекции бесплатных тем, которые вы найдете на WordPress.
Или, если вы не можете найти то, что ищете, вы всегда можете зайти за пределы сайта, чтобы найти дополнительные темы премиум-класса на таких сайтах, как ThemeForest.
Помимо тем, меню внешнего вида позволяет вам напрямую настраивать внешний вид вашего сайта, а также управлять меню вашего сайта и тем, как они работают вместе.
Вы также можете управлять своими виджетами, которые представляют собой небольшие функции, которые добавляют больше функциональности вашим страницам или сообщениям.
Это могут быть такие вещи, как поле поиска, раздел «Последние сообщения» или редактирование того, что отображается на боковой панели страницы вашего сообщения в блоге.
Плагины
Ах, старые добрые плагины … теперь это набор инструментов, которые вы будете использовать МНОГОЕ.
Плагины— это в значительной степени дополнительные функции, которые вы можете добавить на свой веб-сайт, которых нет в вашей текущей теме или виджетах.
Это может быть что угодно, от плагина контактной формы до плагина, который помогает с SEO для вашего сайта.
Через WordPress вы мгновенно получаете доступ к тысячам различных плагинов, созданных сообществом других пользователей и разработчиков, доступных в WordPress.org и через меню «Плагины».
Через этот пункт меню у вас есть возможность добавлять новые плагины, а также управлять существующими плагинами. Как часто вы обнаружите, что для ваших плагинов будут регулярно появляться новые обновления.
Пользователей
Меню пользователей позволяет вам управлять своими пользователями и подписчиками, а также редактировать свой собственный профиль.
Если вы единственный, кто публикует или редактирует свой веб-сайт, вам нужно беспокоиться только о своем профиле.
Однако, если у вас есть команда или, может быть, у вас есть люди, которые вносят свой вклад в ваш блог, именно здесь вы можете предоставить им их собственный профиль.
Вы также можете предоставить пользователям различные уровни доступности.
Например, если кто-то пишет в блоге, вам нужно предоставить ему доступ только к редактору сообщений, а не к дизайну или кодированию остальной части вашего сайта.
Инструменты
Используя пункт меню инструментов, вы можете импортировать данные с другой платформы управления контентом, или вы можете выбрать экспорт данных вашего текущего сайта в файл резервной копии, если захотите.
Вы также можете проверить состояние своего веб-сайта, что удобно для того, чтобы убедиться, что все установленные вами плагины не содержат вирусов или взлома.
И вы также можете импортировать или экспортировать личные данные, если захотите.
Настройки
Наконец, у нас есть настройки, в которых (как вы уже догадались) вы можете управлять общими параметрами и настройками вашего сайта.
Вот краткое описание того, что можно настроить и изменить:
Общие настройки — Здесь вы можете настроить такие вещи, как заголовок вашего сайта, адрес и часовой пояс.
Параметры чтения — Отрегулируйте удобочитаемость вашего веб-сайта, например, то, что отображается на вашей домашней странице, сколько страниц блога нужно отображать, и хотите ли вы, чтобы поисковые системы видели ваши сообщения.
Настройки записи — Измените категорию сообщения по умолчанию, формат сообщения и адрес электронной почты, если вы хотите опубликовать сообщение в WordPress по электронной почте.
Настройки обсуждения — Как уже упоминалось выше, использование этих настроек может помочь вам управлять и фильтровать любые комментарии, которые вы можете получить, на вашем веб-сайте или сообщениях.
Настройки мультимедиа — Установите некоторые значения по умолчанию для размеров ваших изображений, а также того, как вы хотите организовать медиафайлы в своей библиотеке.
Постоянные ссылки — Это немного технично … но в основном настройка параметров постоянных ссылок регулирует способ отображения URL-адресов ваших сообщений и страниц в адресной строке.
Конфиденциальность — Наконец, вы можете редактировать или просматривать страницу своей политики конфиденциальности. Как владелец веб-сайта вы должны соблюдать некоторые национальные и международные законы о конфиденциальности. WordPress автоматически настраивает вас со страницей, которую вы можете редактировать, но у вас также есть возможность создать свою собственную политику конфиденциальности.
И вот оно!
Базовая разбивка того, что такое WordPress, и основы, которые вам нужно знать об использовании популярного программного обеспечения… как рассказал другой манекен WP.
Но даже после этого объяснения для новичков, если у вас все еще возникают проблемы с пониманием WordPress…
Не бойтесь!
WordPress все еще кажется загадкой?
Если у вас все еще возникают проблемы с разработкой WordPress, в сообществе WordPress есть множество справочных форумов, видеоуроков и документации, которые могут указать вам правильное направление.
Вы найдете много поддержки и полезной информации на форумах поддержки WordPress.Здесь, в WPMU DEV, у нас также есть множество документации и руководств по WordPress, которые вы можете использовать, а наша высококлассная служба поддержки работает круглосуточно и без выходных, чтобы помочь вам с любыми проблемами, которые могут у вас возникнуть.
Помимо всего этого, изучение WordPress — это… использование WordPress!
Итак, если вы считаете себя пустышкой WordPress, как я, начните использовать платформу и попробуйте все элементы, упомянутые в этой статье.
Создайте свою первую страницу, опубликуйте свой первый пост, активируйте свой первый плагин…
И я обещаю, что в конечном итоге использование WordPress и навигация по нему станут для вас второй натурой.
Бесплатное видео Почему 100 НЕ является идеальным показателем скорости загрузки страницы в Google (* 5 минут просмотра) Узнайте, как использовать Google PageSpeed Insights, чтобы ставить реалистичные цели, повышать скорость сайта и почему стремиться к 100 баллам — НЕПРАВИЛЬНАЯ цель.
Теги:WordPress для чайников — следуйте нашему простому руководству из 10 шагов [2021]
WordPress изначально начинался как платформа для ведения блогов и превратился в полноценную систему управления контентом. Это самый популярный инструмент для создания веб-сайтов.В настоящее время он обслуживает более 30% веб-сайтов в Интернете. У него есть база лояльных пользователей и тысячи разработчиков, которые продолжают добавлять в него звездные функции.
От простых веб-сайтов-портфолио до сложных магазинов электронной коммерции до веб-сайтов для малого бизнеса — WordPress дает вам гибкость для создания веб-сайта вашей мечты, и в этом руководстве по WordPress для чайников мы поможем вам создать свой первый веб-сайт на WordPress.
Зачем использовать WordPress?
- Гибкость — Тысячи тем и плагинов позволяют создавать практически любой веб-сайт, который вы ищете.
- Это просто — WordPress не требует сложного обучения и удобен для начинающих. Вам не нужны знания программирования, чтобы использовать WordPress. Установить WordPress быстро и легко. Многие хосты теперь предлагают установку WordPress в один клик. С WordPress обновлять ваш сайт тоже очень просто.
- Это доступно — WordPress — это бесплатная платформа с открытым исходным кодом. Само ядро является бесплатным, и у вас будет доступ к тысячам бесплатных тем и плагинов, которые помогут вам создать свой веб-сайт.Вы также можете использовать премиальные темы и плагины. Большинство премиальных тем стоят менее 100 долларов, что по-прежнему доступно. Расходы на хостинг и домен в любом случае возникают независимо от того, используете вы WordPress или нет.
- Это отзывчивый — Веб-сайт, который не адаптируется, так же хорош, как и несуществующий. Большинство тем WordPress оптимизированы и соответствуют разным размерам экрана
- Это быстро — Скорость веб-сайта является одним из наиболее важных факторов ранжирования, учитываемых поисковыми системами.WordPress работает быстро. Однако вам может потребоваться оптимизировать свой веб-сайт, чтобы он загружался быстро.
WORDPRESS FOR DUMMIES — РУКОВОДСТВО ДЛЯ СТАРТЕРА
Как установить WordPress?
Есть несколько способов установить WordPress. Некоторые методы могут быть недоступны в зависимости от среды вашего хостинга. В этой статье мы рассмотрим наиболее распространенный метод установки WordPress.
Установка WordPress с помощью Softaculous
Для использования этого метода на вашем веб-хосте должен быть установлен Softaculous.Мы используем cPanel, которая является самой популярной панелью управления веб-хостингом. Если у вас есть какая-либо другая панель, например Centos Web Panel, процесс в целом будет таким же.
Шаг 1 :Войдите в cPanel
Войдите в свою учетную запись cPanel и найдите установщик приложений Softaculous, как показано ниже.
Щелкните установщик приложений Softaculous, чтобы открыть его.
Шаг 2 :Запуск установки WordPress
В Softaculous у вас будет доступ ко многим различным скриптам, которые доступны для установки.WordPress обычно входит в число первых. Наведите курсор на WordPress и нажмите «Установить».
Шаг 3 : Настройка установкиВ Softaculous у вас будет доступ ко многим различным скриптам, которые доступны для установки. WordPress обычно входит в число первых. Наведите курсор на WordPress и нажмите «Установить».
Здесь есть несколько опций, которые вам нужно будет настроить для установки WordPress.
- Выберите версию WordPress — рекомендуется всегда устанавливать последнюю версию WordPress
- Выберите протокол — Если у вас есть сертификат SSL, используйте HTTPS, иначе оставьте это как HTTP.Однако рекомендуется установить сертификат SSL .
- Выбрать домен — Это позволяет вам выбрать домен, с которым вы хотите связать установку WordPress. Если в вашей учетной записи хостинга несколько доменов, вы можете выбрать подходящий здесь.
- В каталоге — Здесь вы хотите, чтобы файлы WordPress находились. Если вы хотите получить доступ к своей установке WordPress через основной домен, оставьте это поле пустым. Однако, если вы хотите получить к нему доступ через папку, вы можете ввести здесь имя папки.Например, если вы устанавливаете WordPress в папку под названием «клиенты», вы получите доступ к своему веб-сайту через www.yourdomain.com/clients .
- Заголовок сайта — Позволяет определить заголовок для вашего веб-сайта. Заголовок обычно отображается в строке заголовка вкладок браузера, а также в результатах поиска.
- Описание сайта — Добавьте краткое описание вашего сайта. Это также будет отображаться в строке заголовка вкладок браузера после заголовка.
- Имя пользователя администратора — будет использоваться для входа в вашу панель управления WordPress.(Задняя часть вашего сайта)
- Пароль администратора — Убедитесь, что вы выбрали надежный пароль
- Адрес электронной почты администратора — Электронная почта администратора WordPress. Полезно для получения уведомлений и восстановления пароля.
- Выберите язык — WordPress — многоязычная платформа. Здесь вы можете выбрать желаемый язык установки.
- Выберите плагины — Softaculous позволяет устанавливать некоторые плагины WordPress по умолчанию вместе с установкой WordPress.Вы можете пока их пропустить.
По завершении настройки параметров установки нажмите «Установить», чтобы начать установку.
Установка WordPress может занять несколько минут. После установки вы должны получить уведомление, как показано ниже.
По завершении установки WordPress вы можете посещать свой веб-сайт, используя свое доменное имя. Внешний вид нового веб-сайта WordPress будет выглядеть, как показано на скриншоте ниже.Он будет использовать тему WordPress по умолчанию и будет иметь базовый макет на домашней странице.
Чтобы начать настройку WordPress, вам необходимо войти в систему. Вы можете сделать это, зайдя на свое доменное имя и добавив «/ wp-admin» (www.yourdomain.com/wp-admin).
На экране входа в систему вам нужно будет ввести имя пользователя и пароль администратора. Они были настроены во время установки.
Навигация по панели инструментов WordPress
- Меню быстрого доступа — Позволяет посещать интерфейс веб-сайта, проверять наличие новых комментариев и создавать новую страницу, сообщение, медиа или пользователя
- Backend Menu — Меню навигации для доступа к различным модулям WordPress
- Меню профиля — Позволяет выйти из серверной части, редактировать и просматривать свой профиль
- Рабочая область — В зависимости от модуля, к которому вы обращаетесь, это будет постоянно меняться.На скриншоте выше мы находимся на панели инструментов, если мы продолжим добавлять страницы, публикации или получать доступ к любому другому модулю, этот экран изменится соответствующим образом.
ДОБАВЛЕНИЕ ТЕМ В WORDPRESS
ТемыWordPress управляют внешним видом, функциональностью и общим макетом вашего веб-сайта. Доступны тысячи бесплатных и платных тем. Бесплатные темы отлично подходят для начала. Платные темы рекомендуются, если вы ищете гибкость и функциональность.
Бесплатные темы можно легко просмотреть, а для платных тем вам придется полагаться на демонстрацию, предоставленную автором темы, чтобы получить общее представление о внешнем виде.
Щелкните здесь, чтобы просмотреть наши обзоры лучших платных и бесплатных тем.
Добавление бесплатной темы WordPress
Шаг 1 :Доступ к репозиторию тем
Чтобы добавить тему в WordPress, в панели управления WordPress в меню «Внешний вид» нажмите «Темы».
Шаг 2 :ДОБАВЛЕНИЕ НОВОЙ ТЕМЫ
Здесь вы найдете список тем, которые уже установлены на вашем сайте. Нажмите «Добавить», чтобы добавить новую тему.
Вы можете просматривать или искать темы в репозитории WordPress. Используйте панель поиска для поиска соответствующих тем. Все это будут бесплатные темы. В качестве альтернативы, если вы уже загрузили тему из внешнего источника, вы можете использовать кнопку загрузки темы, чтобы загрузить тему и начать ее использовать. Обычно при установке премиум-тем вам придется использовать опцию загрузки.
Шаг 3 :Установка и активация бесплатной темы
Если вы хотите установить бесплатную тему, наведите указатель мыши на соответствующую тему и нажмите «Установить», как показано.
После установки нажмите Активировать, чтобы начать использовать тему
Загрузка темы
Шаг 1 :Загрузка новой темы
В панели управления темами WordPress нажмите «Загрузить тему», как показано. Вам будет предложено выбрать файл на вашем компьютере. Вы уже должны были загрузить тему на свой компьютер из внешнего источника. Перейдите к своему компьютеру и выберите файлы темы. Обычно это zip-файл.
Шаг 2 :Установка и активация темы
После того, как вы выбрали соответствующие файлы темы на своем компьютере, нажмите «Установить сейчас», чтобы начать установку темы.В зависимости от размера файла темы загрузка темы может занять некоторое время.
После того, как вы установили тему, нажмите «Активировать», чтобы начать использовать тему
Создание страниц в WordPress
В зависимости от ваших требований вам придется создавать различные страницы для вашего сайта. Примеры общих страниц: «Домой», «О нас», «Продукты, услуги», «Контакты» и т. Д.
Шаг 1 :Создание новой страницы
На панели инструментов WordPress в меню страниц нажмите Добавить, как показано на скриншоте ниже.
Шаг 2 :Добавление содержимого на страницы
Вам нужно будет начать с добавления заголовка страницы. Мы назвали страницу «Главная», как показано.
Вам также потребуется добавить контент для страницы. А пока мы только что добавили простое сообщение. Мы рассмотрим создание более сложных макетов далее в этой статье.
Шаг 3 :Публикация страницы
Чтобы страница работала и была доступна из внешнего интерфейса, вам необходимо ее опубликовать.Нажмите кнопку публикации в правом верхнем углу, чтобы запустить его.
Редактирование страниц
Чтобы редактировать страницы, которые вы уже создали, на панели инструментов WordPress в меню «Страницы» нажмите «Все страницы». Здесь вы сможете просмотреть все страницы, существующие на вашем сайте. Наведите указатель мыши на страницу, которую вы хотите отредактировать, и под ней нажмите на редактировать, как показано ниже.
Создание постов в WordPress
По умолчанию WordPress предлагает два типа контента: страницы и сообщения.
Посты — это просто содержание блога. Если вы создаете блог с помощью WordPress, то большая часть вашего контента будет состоять из сообщений. Сообщения должны быть своевременными и периодически архивируются. Вы можете систематизировать сообщения, используя категории и теги. Сообщения могут быть синдицированы с помощью RSS-каналов. Постами можно делиться в социальных сетях с помощью нескольких плагинов WordPress. Сообщения также поощряют общение через раздел комментариев.
Страницы предназначены для одноразового статического содержания. Например, ваша страница о нас, страница продуктов, страница контактов, страница услуг и т. Д.Конечно, вы можете вернуться и внести изменения на страницы, но у вас не будет страницы контактов 2020 и страницы контактов 2019. Страницы не предназначены для социальных сетей, и по умолчанию у вас не будет возможности разрешить совместное использование в социальных сетях. В идеале вам также следует отключить комментирование страниц, например, вы не хотите, чтобы пользователи начали комментировать вашу страницу с условиями использования.
Теперь, когда вы знаете разницу между страницами и сообщениями, вы можете продолжить и создать новую страницу или сообщение в соответствии с вашими потребностями.
Процесс создания сообщения аналогичен созданию страницы.
Шаг 1 :Создать сообщение
На панели управления WordPress в разделе «Сообщения» выберите в меню пункт «Добавить».
Шаг 2 :Добавление содержимого в сообщения
Как и на странице, вам нужно будет добавить заголовок для вашего сообщения и контент для вашего сообщения. Затем вам нужно будет выбрать категорию сообщений и добавить соответствующие теги. Пример показан на скриншоте ниже.
Когда вы закончите добавлять контент для своего сообщения, вы можете нажать кнопку публикации, чтобы опубликовать его. Позже мы рассмотрим, как вы можете создать базовый макет в WordPress.
Меню навигации позволяет пользователям легко переключаться между страницами или сообщениями. Они важны для любого веб-сайта и будут направлять пользователей по вашему веб-сайту.
Шаг 1 :Создание нового меню
В панели управления WordPress в меню «Внешний вид» нажмите «Меню».Добавьте имя для своего меню и нажмите «Создать меню», чтобы начать добавлять ссылки в меню.
Шаг 2 :
Добавление ссылок в меню
С левой стороны вы можете выбрать соответствующие страницы, сообщения, пользовательские ссылки или категории, которые вы хотите добавить в меню. Отметьте каждый элемент, который вы хотите добавить, и нажмите «Добавить в меню», как показано.
Шаг 3 :Настройка меню
Вы можете переупорядочивать элементы меню, просто перетаскивая их по горизонтали.
Вам также нужно будет выбрать расположение меню. Параметры здесь будут зависеть от темы, которую вы используете.
Когда вы закончите настройку меню, нажмите «Сохранить меню», чтобы сохранить изменения.
Настройка пользовательской лицевой страницы
По умолчанию WordPress отображает последние сообщения с вашего сайта на вашей домашней странице. Вы можете изменить это, чтобы вместо этого отображалась статическая страница.
В меню «Настройки» на панели инструментов WordPress нажмите «Чтение».
В настройках чтения в разделе «Отображается ваша домашняя страница» вы можете выбрать, хотите ли вы отображать последние сообщения или статическую страницу. Как показано выше, мы выбрали статическую страницу и использовали страницу под названием Home в качестве домашней. Вы можете выбрать любую другую страницу, которую хотите использовать.
Добавление плагинов в WordPress
Плагиныпозволяют добавить на ваш сайт дополнительные функции. Для WordPress доступны тысячи плагинов для различных целей.В этом примере мы добавим кнопку WhatsApp на наш сайт.
В меню «Плагины» на панели управления WordPress нажмите «Добавить». Найдите плагин WhatsApp и выберите плагин, который вы хотите использовать. Наведите на него курсор и нажмите «Установить». Вы также можете загрузить плагин со своего компьютера. Процесс загрузки плагина аналогичен загрузке тем, описанной ранее в этой статье.
После установки нажмите «Активировать», чтобы начать использовать плагин.
Настройки плагина теперь будут доступны из вашей панели управления WordPress, как показано ниже.
Большинство плагинов создают пункт меню на панели инструментов WordPress, чтобы вы могли настроить параметры плагина.
Создание базовой компоновки
Для этой иллюстрации мы создадим базовый макет для нашей домашней страницы. Простой заголовок, за которым следует текст и изображение. Мы редактируем «Домашнюю» страницу, которую создали ранее в этой статье.
WordPress теперь использует новый редактор Gutenberg для создания контента. Редактор Gutenberg — это блочный редактор, который использует блоки для разных типов контента.Блоки — это просто элементы для разных типов контента. Например, чтобы добавить текст, вы можете использовать блок абзаца и добавить изображение, вы можете использовать блок изображения. Доступно несколько блоков для всех видов контента.
Шаг 1 :Добавление блока абзаца
В верхнем левом углу экрана редактирования страницы щелкните значок +. Найдите блок абзаца и щелкните его, чтобы добавить.
Когда вы нажмете на знак + в верхнем левом углу, вы найдете все блоки, доступные для использования.
Шаг 2 :Добавление содержимого
Как показано ниже, мы добавили заголовок и изменили выравнивание заголовка по центру. Мы также сделали заголовок жирным и увеличили размер шрифта.
Шаг 3 :
Добавление блока столбцов
Блок столбцов позволяет легко расположить содержимое по столбцам. Нажмите на знак + в верхнем левом углу и найдите блок столбцов. Щелкните по нему, чтобы добавить.
Шаг 4 :Выбор макета столбцов
После того, как вы добавили блок столбцов, вам нужно будет выбрать макет, который вы хотите использовать.Есть несколько готовых макетов, которые можно использовать или создать самостоятельно. Для этой иллюстрации мы будем использовать макет с двумя столбцами, как показано.
Шаг 5 :Добавление блока изображения
После того, как вы добавили блок столбцов и выбрали соответствующий макет, теперь вы можете добавлять контент в каждый из столбцов. Щелкните значок плюса в столбце, чтобы добавить блок.
Найдите блок изображения и щелкните его, чтобы добавить.
Вы можете добавить изображение со своего компьютера, медиа-библиотеки или URL-адреса
Мы добавили изображение из медиатеки, как показано.
На следующем этапе мы добавим абзац в правый столбец. Используйте знак + в правом столбце, чтобы добавить блок абзаца в правый столбец.
Шаг 6 :Добавление абзаца
В правый столбец мы добавили блок абзаца и добавили в него текст. Процесс добавления блока абзаца описан выше в шагах 1 и 2.
Теперь вы можете продолжать добавлять разные блоки для разных типов контента.
Шаг 7 :Обновление страницы
Когда вы закончите добавлять контент для своей страницы, нажмите кнопку обновления в правом верхнем углу, чтобы сохранить изменения.
Вид спереди
Вот общий обзор внешнего интерфейса веб-сайта. Как видите, все изменения, которые мы сделали выше, отражены в интерфейсе. Опять же, внешний вид вашего веб-сайта будет зависеть от темы, которую вы используете. В приведенном ниже макете используется тема WordPress по умолчанию 2020.
Вы можете увидеть название и описание веб-сайта. Это было определено при установке. Его можно отредактировать в меню настроек на панели инструментов WordPress.
Заголовок страницы и контент были созданы, когда мы показали, как создать базовый макет. Меню было создано, когда мы проиллюстрировали, как добавлять меню, а кнопка WhatsApp была добавлена, когда мы проиллюстрировали, как добавить плагин.
Если мы продолжим и изменим тему, изменится весь внешний вид веб-сайта. Чтобы изменить тему на панели инструментов WordPress, в меню «Внешний вид» выберите темы. Наведите указатель мыши на тему, которую хотите использовать, и нажмите «Активировать».
Как видите, внешний вид веб-сайта полностью изменился.
Заключение
Мы надеемся, что теперь вы легко можете работать с WordPress и начать создавать или редактировать свой текущий веб-сайт WordPress. Мы рассмотрели все основы, необходимые для начала работы с WordPress. Если вы хотите узнать больше, ознакомьтесь с другими нашими руководствами по WordPress или изучите лучшие книги по WordPress для чайников на Amazon.
СвязанныеБесплатная установка блога WordPress
1 домен + веб-хостинг
Каждому веб-сайту нужен домен и веб-хостинг.Домен — это адрес вашего веб-сайта в Интернете (например, wpbeginner.com). Веб-хостинг — это место, где ваш сайт находится в Интернете. Здесь хранятся ваши файлы, изображения и статьи.
У вас должны быть и то, и другое, чтобы начать блог.
Для того, чтобы наша бизнес-модель оставалась устойчивой и предоставляла вам этот отличный сервис, мы требуем, чтобы пользователи регистрировались на наших партнерских веб-хостах. Эти компании выбираются нашим основателем Сайедом Балхи, и, как известно, они предлагают первоклассные услуги.
Таким образом, вы получаете качественный веб-хостинг, за который вы все равно собирались платить. Без дополнительных затрат мы получаем небольшую комиссию от наших партнерских веб-хостинговых компаний за привлечение нового клиента. Фактически вы получаете значительные скидки, потому что каждая из этих компаний предлагает нашим читателям специальные предложения.
Это ПОБЕДИТЕЛЬ ПОБЕДИТЕЛЬ, во всех отношениях.
Для начала просто зарегистрируйтесь у любого из перечисленных ниже провайдеров веб-хостинга, используя ссылки на этой странице.
Примечание. НЕ используйте внешние купоны. Если вы воспользуетесь каким-либо купоном, который не прилагается здесь, вы не сможете воспользоваться нашей бесплатной услугой по настройке блога.
Один из старейших веб-хостингов, созданный в 1996 году, Bluehost стал крупнейшим брендом в области хостинга WordPress. Они являются официальным хостинг-провайдером, рекомендованным WordPress. С Bluehost вам никогда не придется беспокоиться о том, что ваш сайт будет медленным, даже при большом трафике.Их экспертная поддержка 24/7 всегда готова помочь, когда вам это нужно, по телефону, электронной почте или в чате. Они занимают первое место в области веб-хостинга для малого бизнеса. Вдобавок ко всему, они предлагают пользователям WPBeginner эксклюзивную скидку 63%, бесплатный домен, бесплатный SSL и бесплатный конструктор сайтов с шаблонами.
SiteGround — один из самых популярных хостинг-провайдеров с самым высоким рейтингом в сообществе WordPress.Они предоставляют уникальные внутренние решения WordPress для скорости и безопасности, чтобы сделать ваш сайт максимально быстрым и безопасным. Они известны лучшей круглосуточной поддержкой в отрасли, поэтому они являются официальным хостинг-провайдером, рекомендованным WordPress. Вот почему мы используем SiteGround для размещения веб-сайта WPBeginner. Возможности SiteGround включают автоматические обновления, ежедневное резервное копирование, встроенное кэширование WP, бесплатный CDN, бесплатный SSL, постановку одним щелчком мыши и контроль версий GIT. Они также являются одной из немногих компаний, предлагающих локальный хостинг с 6 центрами обработки данных в США, Европе, Азии и Австралии.Вдобавок ко всему, у них есть специальная скидка 63% для читателей WPBeginner.
HostGator обслуживает более 10 миллионов доменов и является одним из самых популярных веб-хостов в отрасли. Благодаря установке WordPress в один клик, гарантии 99,9% времени и круглосуточной поддержке, это разумный выбор для каждого владельца веб-сайта. Мы считаем их лучшим веб-хостингом для бизнеса. Они предлагают нашим читателям эксклюзивную скидку 62%, бесплатное доменное имя и бесплатный сертификат SSL.
DreamHost существует уже 18 лет и известен тем, что упрощает веб-хостинг. Вы получаете настраиваемую панель управления, установку WordPress в 1 клик, автоматические обновления WordPress, неограниченное пространство, неограниченную пропускную способность и бесплатные твердотельные накопители, что делает ваш сайт на 200% быстрее. DreamHost поддерживает более 1,5 миллиона блогов и веб-сайтов WordPress. Они также являются официально рекомендованным хостинг-провайдером WordPress.Пользователи WPBeginner получают эксклюзивную скидку 72% и бесплатный домен + бесплатный сертификат SSL.
GreenGeeks стал хорошо известным брендом в индустрии хостинга WordPress благодаря своей невероятно высокой производительности веб-сайтов, круглосуточной поддержке в США и экологически безопасной платформе. Они предлагают автоматическую установку WordPress в один клик, управляемые обновления, повышенную безопасность, бесплатный CDN, бесплатную миграцию сайта и выбор из более чем 5 различных местоположений центров обработки данных.GreenGeeks обслуживает более 600 000 веб-сайтов, и клиенты их любят. Вдобавок ко всему, у них есть специальная скидка 60% для читателей WPBeginner в сочетании с бесплатным SSL и бесплатным доменным именем.
2 Отправьте форму ниже
После того, как вы зарегистрировались на веб-хостинге, используя ссылку выше, заполните форму ниже, чтобы наша команда могла начать работу над вашим блогом.
WordPress для чайников — создание вашего первого веб-сайта
Image SourceОхватывая до 35 процентов Интернета, WordPress — действительно мощная система управления контентом, укомплектованная инструментами и плагинами для разработки любого веб-сайта.Это идеальный вариант для блоггеров и опытных веб-разработчиков, а также для крупных брендов, таких как TechCrunch, The New Yorker, Bloomberg Professional и других.
Несмотря на то, что WordPress разработан, чтобы быть удобным для пользователя, он может быть сложным для непосвященных. Вам нужно знать все, от покупки домена до публикации своего первого сообщения. Приложив немного времени и немного исследований, вы сможете изучить и понять весь процесс.
В этом посте мы покажем вам, как начать работу с WordPress.Надеюсь, вы научитесь без проблем настроить свой веб-сайт.
Получить доменное имя
Вы можете легко купить доменное имя в Интернете благодаря сотням доступных регистраторов доменов. Некоторые популярные регистраторы включают Namecheap, GoDaddy, Domain.com и Name.com.
При покупке домена необходимо сначала проверить доступность имени. Вы хотите, чтобы имя было максимально простым для целей SEO. Самое главное, ваше доменное имя должно отражать тему или фокус вашего блога или веб-сайта.
Например, наше доменное имя Precisethemes.com отражает возможную тему веб-сайта. Конечно, другие компоненты, такие как слоганы и метаописания, предоставляют дополнительную информацию о сайте.
Найдите веб-хостинга
Вам нужен дом для вашего веб-сайта, а это значит, что вам нужно найти хорошего хостера. Он должен быть доступным, но обеспечивать адекватные ресурсы для вашего сайта или блога.
Выбор хорошего провайдера веб-хостинга сводится к трем ключевым факторам: безопасность, скорость и поддержка.Веб-хостингу обычно не уделяют должного внимания, но это один из ключевых факторов успеха веб-сайта. Поэтому разумно потратить время на изучение различных вариантов, включая выделенный, VPS, общий и управляемый хостинг.
Некоторые уважаемые поставщики веб-хостинга включают HostGator, Bluehost, SiteGround, GoDaddy, Dreamhost и Hostinger. Имейте в виду, что большинство хостинговых услуг также продают доменные имена. Независимо от вашего выбора, желательно сравнить разные услуги, прежде чем выбирать одну.
Установить WordPress
После того, как вы приобрели тарифный план хостинга, вам необходимо установить WordPress CMS.Это можно сделать двумя способами:
Скачать и установить
Вы можете посетить WordPress.org/download, чтобы загрузить последнюю версию WordPress для использования на своем сайте. После того, как вы скачали пакет, вам нужно будет распаковать его.
Затем вы можете загрузить содержимое файла в корневой каталог вашей учетной записи хостинга с помощью FTP-клиента, такого как FileZilla. Вы также можете установить его в отдельный подкаталог на своем веб-сайте. Затем запустите сценарий установки, посетив URL-адрес в браузере.Это оно!
Установка в один клик
Это самый простой способ установить WordPress на ваш новый сайт. Для завершения этого процесса вам потребуется доступ к панели управления вашего веб-хостинга. Найдите WordPress и нажмите «Установить».
Существуют также автоматизированные инструменты, которые вы можете использовать для установки, включая APS, Fantastico, Installatron и Softaculous.
Получите свою тему
После установки WordPress вам понадобится тема для вашего сайта.По сути, это похоже на одежду вашего сайта. Тема придает вашему сайту желаемый внешний вид. Это играет роль в том, как посетители и поисковые системы воспринимают ваш сайт.
При поиске темы WordPress у вас есть три варианта:
- Бесплатная тема
- Премиум-тема
- Специальная тема
Хотя бесплатные темы не стоят ни копейки, они имеют ограниченные возможности дизайна и возможности настройки. Они также редко обновляются, и это создает угрозу безопасности вашего сайта.Также были случаи бесплатных тем со встроенным вредоносным кодом. Тем не менее, есть еще хорошие, чистые бесплатные темы.
Лучшим вариантом обычно является приобретение темы премиум-класса с настраиваемым дизайном и встроенным настройщиком для управления цветами, виджетами, типографикой и многим другим. Некоторые из них обычно готовы к поисковой оптимизации, что позволяет оптимизировать свой блог или сайт для поисковых систем.
Вы также можете подумать о приобретении индивидуальной темы WordPress, и это определенно будет стоить вам дороже.С помощью индивидуальных опций вы можете придать своему блогу уникальный дизайн, основанный на ваших идеях.
Установите свою тему
Установить тему WordPress довольно просто. Вам необходимо войти в административный портал WordPress и затем выбрать Внешний вид в левом меню. Перейдите к Темы и нажмите «Добавить», чтобы загрузить загруженный файл .zip.
После того, как вы загрузили файл, просто выберите его из доступных тем и щелкните .Затем вам нужно будет нажать Активировать , чтобы начать использовать его в своем блоге или на веб-сайте.
Имейте в виду, что вы также можете установить свою тему с помощью FTP. Но вам все равно придется завершить установку через административный портал WP.
Настройте свою тему
Прежде чем настраивать тему, важно понять доступные вам параметры. Например, если вам нужна определенная функциональность, вы можете просто установить плагин. В некоторых случаях использование плагинов может предоставить некоторые вещи, которые вам нужны для вашего сайта.
Вы также можете использовать настройщик для изменения шрифтов, цветов и макета вашего сайта. Некоторые темы поставляются с конструктором страниц, который позволяет настраивать дизайн вашего блога. Для темы фреймворка отредактируйте дочернюю тему, чтобы отредактировать свой сайт.
Вы также можете использовать редактор тем, но делать это не рекомендуется. Это связано с тем, что любые внесенные вами изменения будут потеряны при новом обновлении темы. Кроме того, редактирование с помощью редактора тем может привести к поломке сайта, если вы плохо разбираетесь в PHP и CSS.
Итак, проще всего использовать настройщик. Находясь на экране администратора, нажмите Внешний вид , а затем Настроить . Вы можете изменить параметры настройки по своему желанию.
Установить основные плагины
После того, как вы закончите редактирование темы, вам нужно будет установить необходимые плагины. Хотя использование плагинов для добавления функций устраняет ненужные изменения темы, они фактически увеличивают объем кода вашего сайта.
Это в основном означает, что скорость вашего сайта может снизиться из-за увеличения объема кода. Следовательно, вам нужно ограничить установку плагинов только теми, которые действительно необходимы. Вот отличные варианты, которые стоит рассмотреть:
- Плагины SEO — Yoast SEO и All-In-One SEO
- Плагины безопасности — Sucuri и WordFence
- Плагины резервного копирования — Updraftplus, VaultPress и BackupBuddy Плагины кэширования
- — WP Rocket, W3 Total Cache и WP Super Cache
Вы можете выбрать по одному для каждой категории, выделенной выше.Однако вы не ограничены только этими плагинами. Когда вы просматриваете репозиторий плагинов WordPress, появляется так много плагинов. Имейте в виду, что у этих плагинов есть бесплатная и премиальная версии — вы можете выбрать то, что хотите.
Есть также другие важные плагины, которые вы захотите рассмотреть, например:
- Перенаправление — Когда вы удаляете или перемещаете сообщения, посетители всегда будут получать ошибку 404 при посещении этих страниц. Вы можете предотвратить это, используя плагин Redirection для настройки перенаправления 301 вручную.
- Elementor — Если вы хотите создавать собственные страницы, Elementor может помочь вам получить оригинальный дизайн.
- Optimole — Этот плагин отлично подходит для оптимизации ваших изображений. Оптимизированные визуальные элементы помогают повысить скорость вашего сайта.
- Social Snap — для публикации ваших сообщений в социальных сетях. При правильном использовании социальные сети могут увеличить посещаемость вашего блога.
В среднем у вас должно быть от 20 до 30 плагинов. Некоторые эксперты рекомендуют использовать не более 20 плагинов, чтобы не замедлить работу вашего сайта.Плагины следует устанавливать только в случае крайней необходимости.
Защитите свой веб-сайт
WordPress и поставщики услуг веб-хостинга делают все, чтобы защитить сайты и блоги своих пользователей. Но вы также должны сыграть свою роль в повышении безопасности своего сайта и удержании хакеров от него.
Обязательно используйте надежные пароли и пользовательские разрешения, уникальные для вашего блога. Не используйте в качестве паролей свое имя, год рождения или простые числа.
Установите плагины безопасности, такие как Sucuri или WordFence.Оба этих плагина великолепны, и они также предлагают премиальные планы. Они помогают сканировать на наличие вредоносных программ, блокировать попытки несанкционированного входа в систему, отслеживать ваш трафик и многое другое.
Вам также следует включить брандмауэр веб-приложений, хотя ваши плагины безопасности обычно поставляются с брандмауэром. Брандмауэр веб-сайта обычно блокирует вредоносный трафик до того, как он достигнет вашего веб-сайта или блога.
Еще одним ключевым дополнением является шифрование SSL / HTTPS. Этот протокол шифрует данные между вашим веб-сайтом и браузером, чтобы предотвратить кражу данных злоумышленниками.
WordPress для чайников — Последние мысли
Создание блога или сайта WordPress — не сложный процесс. Конечно, есть несколько препятствий, если вы новичок. Если вы потратите время на изучение и понимание важнейших шагов, это может сделать процесс довольно простым.
WordPress — самая популярная CMS благодаря удобному дизайну, большому сообществу и легкому доступу к плагинам, темам и другим инструментам. Кроме того, есть отличные сайты ресурсов WordPress, которые предоставляют руководства, советы и рекомендации по максимально эффективному использованию CMS.
Если вы хотите создать блог, бизнес-сайт, доску объявлений, форум или сайт электронной коммерции, WordPress упростит вам создание желаемого сайта. Просто убедитесь, что вы нашли подходящую тему для своего сайта или блога.
WordPress для чайников — начало работы с WordPress
- Главная /
- Книги /
- WordPress для чайников — начало работы с WordPress (обзор книги)
- ,
- , Брин Уилсон,
Написано экспертом по WordPress Лизой Сабин-Уилсон — совладельцем WebDevStudios — WordPress для чайников (теперь в 6-й редакции) — отличное введение в WordPress для всех, кто ищет письменный ресурс, который поможет им начать создавать и понимание технических особенностей своего первого веб-сайта на WordPress.
Явно нацеленный на новичков WordPress, WordPress для чайников содержит более 350 страниц профессионально написанного контента — с темами, начиная от преимуществ использования WordPress (для тех, кто еще не уверен, что WordPress действительно отличный инструмент для создать свой первый веб-сайт), чтобы понять многие сложности создания и настройки тем и функций WordPress.
О чем это?
Начиная с краткого сообщения Мэтта Мулленвега (не кто иной, как сам соучредитель WordPress), WordPress для чайников разделен на шесть основных частей:
- Часть 1 описывает преимущества использования WordPress для создания веб-сайтов, многие фундаментальные принципы ведения блогов в целом и основные различия между размещенной версией WordPress (т.е. WordPress.com) и самостоятельной версии WordPress (например, WordPress.org).
- Часть 2 посвящена использованию WordPress.com (то есть размещенной версии WordPress), в которой рассказывается, как начать работу, писать и управлять своим недавно созданным блогом, а также улучшать внешний вид вещей с помощью тем, виджетов и обновлений.
- Часть 3 противопоставляет Часть 2 тем, что фокусируется на WordPress.org (т. Е. На самостоятельной версии WordPress), охватывая важные темы, такие как регистрация доменного имени, выбор подходящего хостинга WordPress и фактическая установка WordPress. (это освещено особенно хорошо).Затем мы поговорим о навигации по панели инструментов WordPress и установлении режима ведения блога.
- Часть 4 книги посвящена максимальному использованию и расширению WordPress: с помощью мультимедиа, плагинов и тем.
- Часть 5 углубляется в мир настройки WordPress — мягко знакомя читателя с файловой структурой WordPress и тем, как вносить базовые изменения с использованием HTML, CSS и первых версий PHP.
- Часть 6 завершается простым предложением десяти популярных плагинов WordPress и десяти бесплатных тем WordPress.
И, наконец, есть приложения, которые охватывают основные темы обновления и резервного копирования вашего сайта, переноса существующего блога на WordPress и перемещения вашего сайта на новый хост. Есть также две бонусные главы , которые пытаются охватить пару более сложных тем, а именно: проектирование для WordPress как системы управления контентом и размещение нескольких сайтов с помощью WordPress.
Это хорошо?
Современная, точная и увлекательная книга, в которой с уверенностью, которую вы ожидаете от опытного автора, рассматриваются основы настройки и запуска веб-сайта WordPress.
Лиза пишет ясно и, на мой взгляд, обеспечивает баланс, предоставляя новичкам достаточно информации, не перегружая их правильностью.
Тем не менее, когда дело доходит до освещения в книге двух самых важных вопросов, любой новичок-пользователь WordPress, несомненно, будет чрезвычайно заинтересован в получении ответа, а именно: 1) Как ориентироваться в мире выбора хостинга WordPress? и 2) Где я могу купить качественные и надежные темы WordPress? — Не могу избавиться от ощущения, что книга получается более чем короткой.По сути, в нем упоминается только несколько различных хостов WordPress (Bluehost, HostGator, Kinsta, WP Engine и Pressable) и только два поставщика тем WordPress премиум-класса (iThemes и StudioPress). Это действительно немного позор, поскольку выбор того, какой вид хостинга (например, общий, VPS, управляемый и т. Д.), На котором будет создан ваш сайт, действительно заслуживает немного больше места, чем дает ему книга — и, насколько это возможно поскольку поставщики тем WordPress премиум-класса, есть гораздо больше возможностей для выбора, чем только два упомянутых (таких как Themify, Elegant Themes и, конечно же, WooThemes — и это лишь три из многих)!
Я также могу представить, что некоторые люди могут найти книгу слишком сосредоточенной на ведении блога.Конечно, есть бонусная глава, посвященная использованию WordPress в качестве CMS, но на самом деле это всего лишь бонусная глава. Суть книги по-прежнему посвящена использованию WordPress для ведения блогов, а не созданию веб-сайтов для бизнеса, электронной коммерции или портфолио.
Вышеупомянутая небольшая критика в сторону, WordPress для чайников отлично охватывает ряд тем, в том числе где регистрировать доменные имена, процесс установки и тему, которую почти все новички WordPress (а иногда даже некоторые более продвинутые пользователи) путают about: различие между WordPress.com и WordPress.org!
Кроме того, это также довольно быстро читается и, осмелюсь сказать, относительно недорого — я купил копию на старом добром Amazon всего за 15 долларов: цена, которая по сравнению со многими другими имеющимися на рынке книгами, посвященными WordPress, кажется более чем разумно!
Подводя итоги:
Написать книгу о WordPress для начинающих (манекенов?) — непростая задача, в основном потому, что предположить, сколько именно знаний по такой сложной теме у читателя уже есть, почти невозможно оценить.А так как доступно так много книг по WordPress, я вижу, что выбор подходящей часто может быть чем-то вроде минного поля. Итак, снимаем шляпу перед Лизой за то, что она приняла вызов!
Является ли эта идеальной книгой для в комплекте начинающих? Что ж, возможно, нет, но это, безусловно, сильный соперник — особенно, по моему скромному мнению, если: а) сайт, который вы хотите создать, является блогом, и б) вы из тех людей, которым нравится учиться на самом деле делает вещей — вместо того, чтобы просто сидеть в стороне, пока вы не получите всю доступную информацию по предмету, прежде чем испачкать руки!
Короче говоря, если вы один из тех людей, которые говорят о создании собственного блога WordPress, но на самом деле еще не успели все это настроить, WordPress для чайников оба придадут вам уверенности, которая вам действительно нужна.

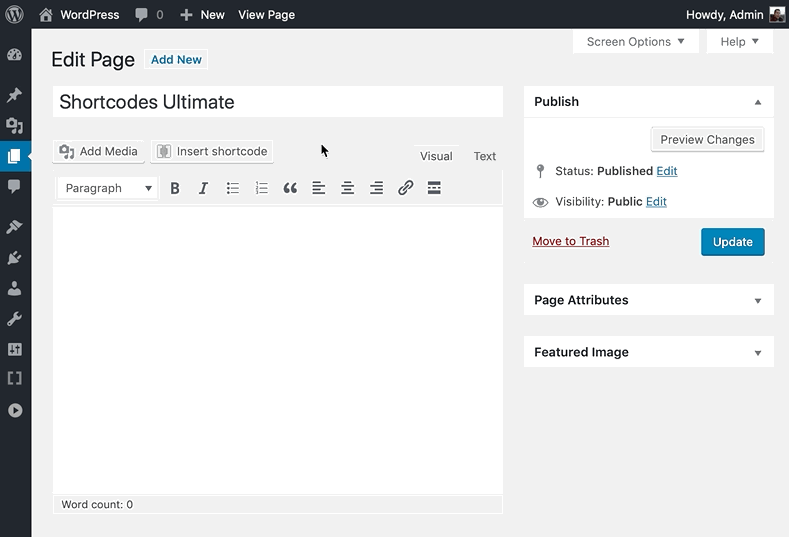
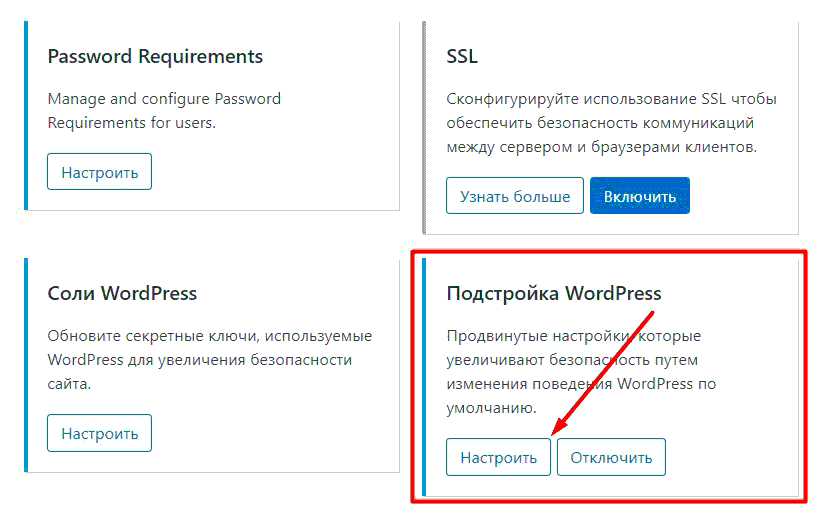 Часть 2.
Часть 2.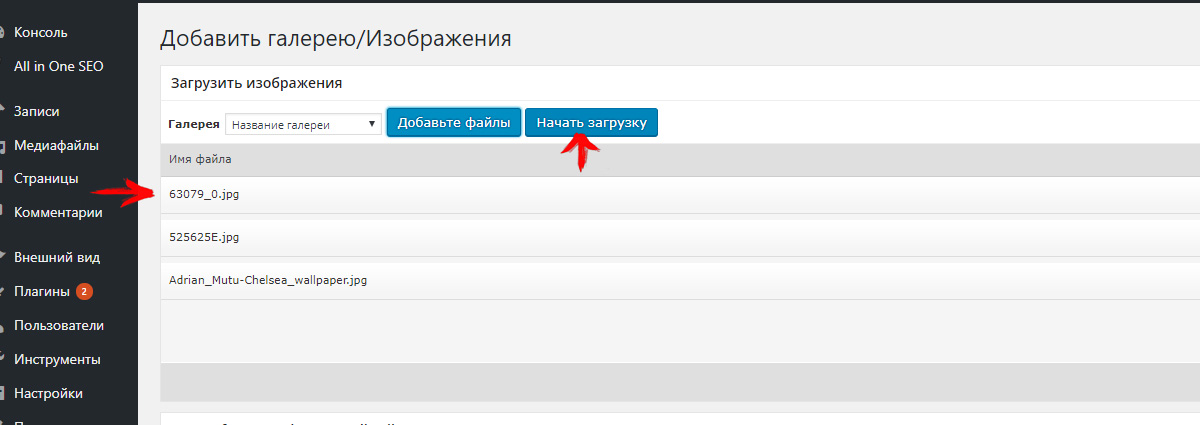
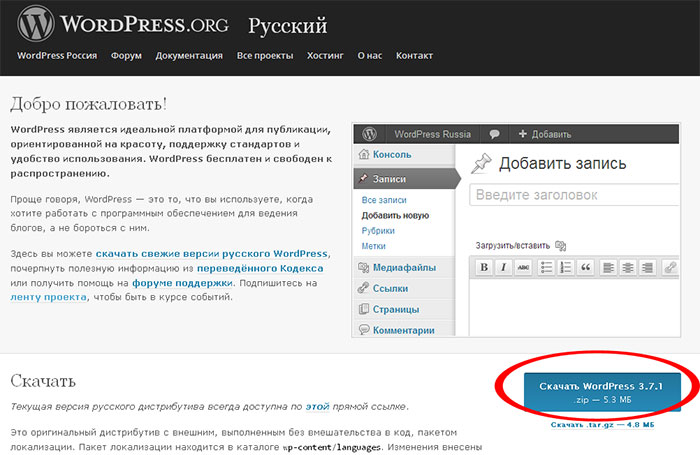 Как добавить, убрать сайдбар в WordPress.
Как добавить, убрать сайдбар в WordPress. Решил создать свой сайт. О том как я пришел к созданию сайта, и немного о том с чем предстоит столкнутся новичку.
Решил создать свой сайт. О том как я пришел к созданию сайта, и немного о том с чем предстоит столкнутся новичку.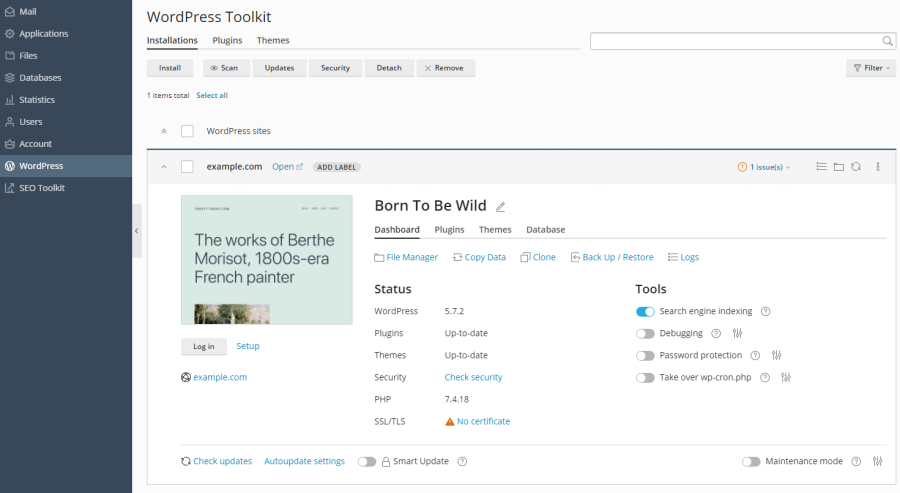 Настройка ЧПУ — обязательно настройке ЧПУ и плагин Cyr-to-lat сразу же после установки.
Настройка ЧПУ — обязательно настройке ЧПУ и плагин Cyr-to-lat сразу же после установки.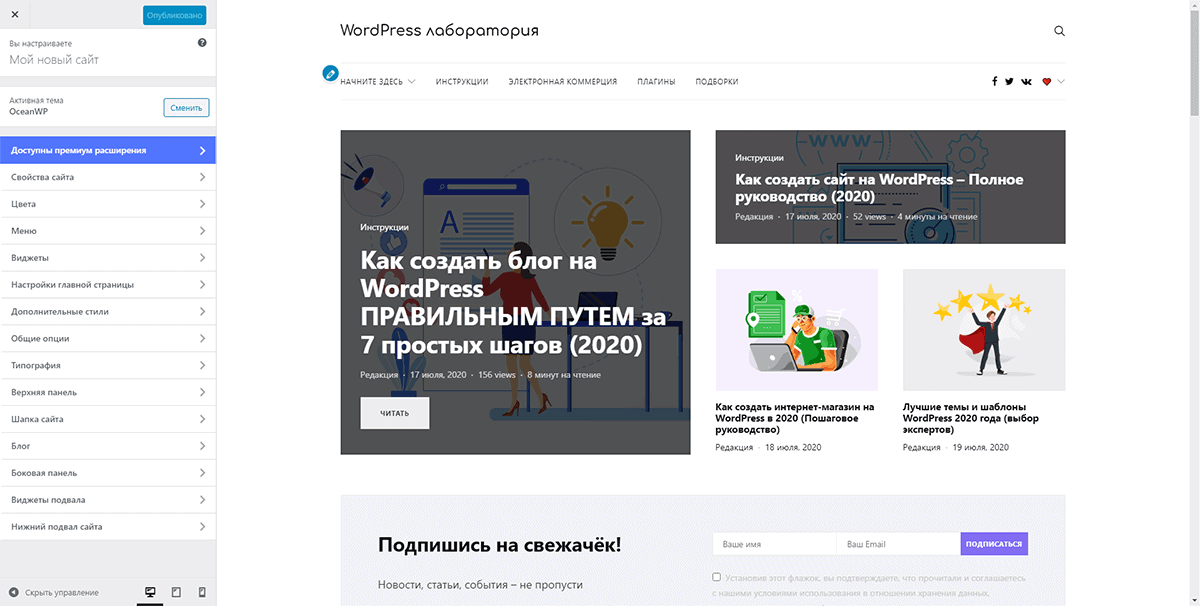 Настройка. — настраиваем сео плагин
Настройка. — настраиваем сео плагин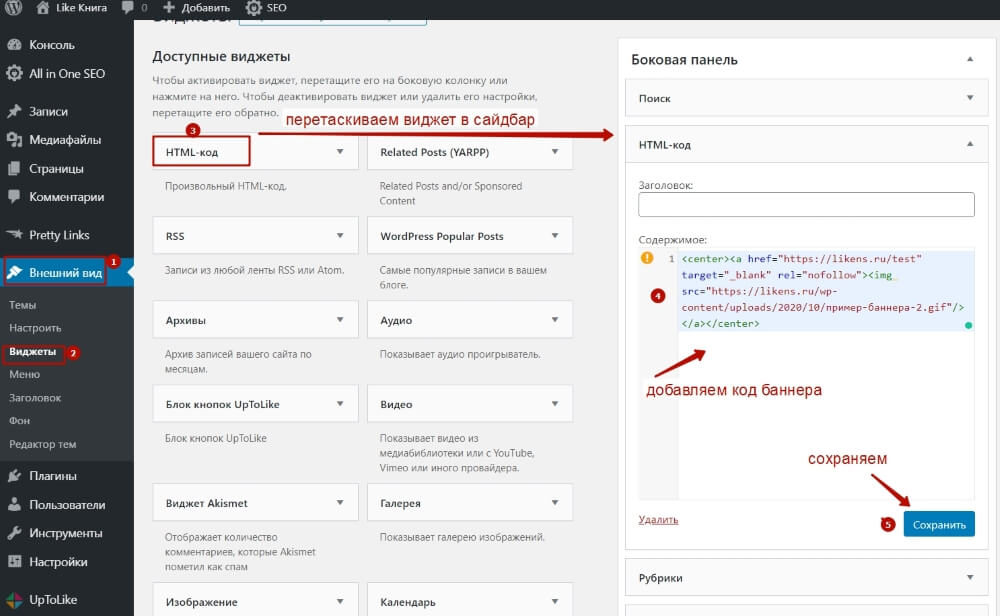
 О чем писать и где находить интересные темы.
О чем писать и где находить интересные темы.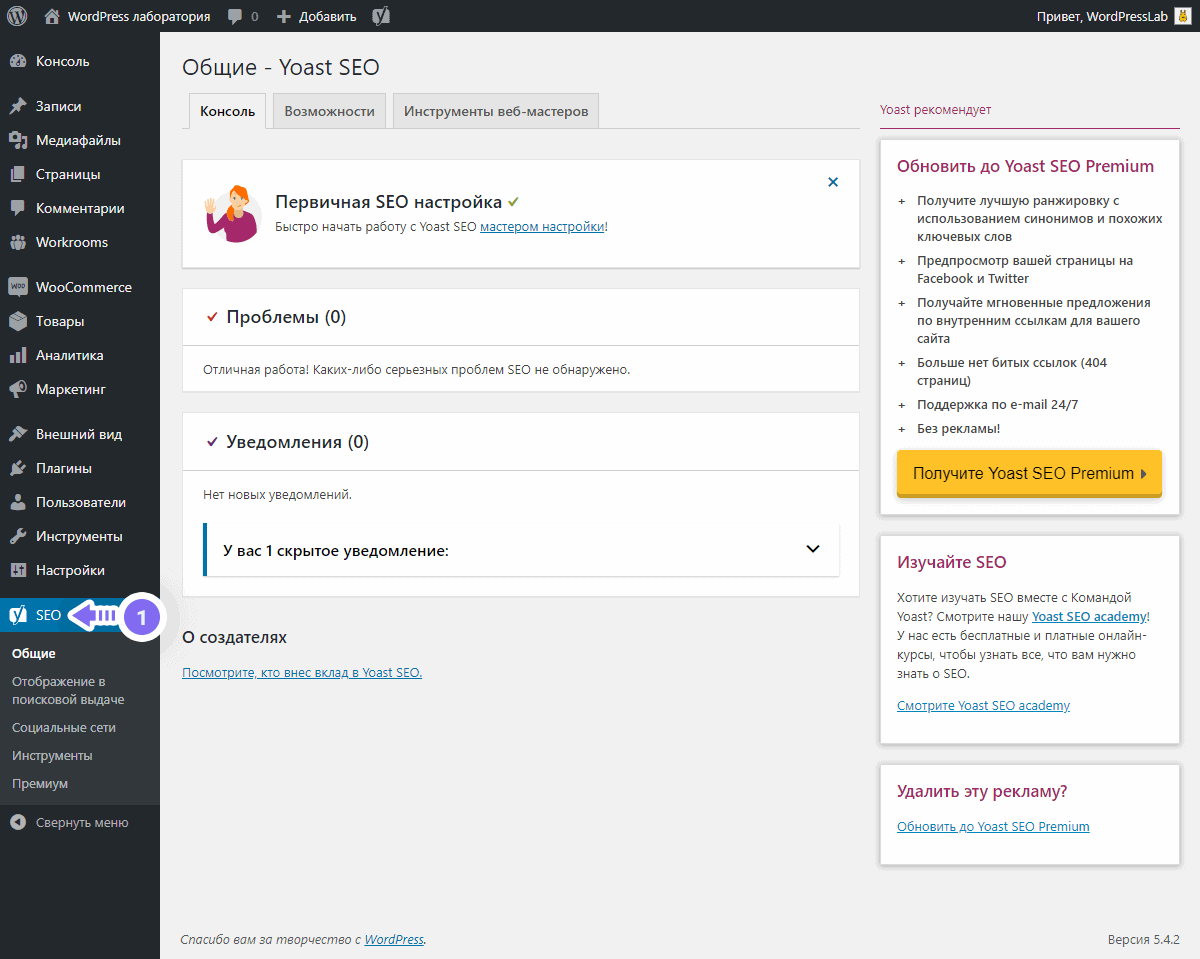

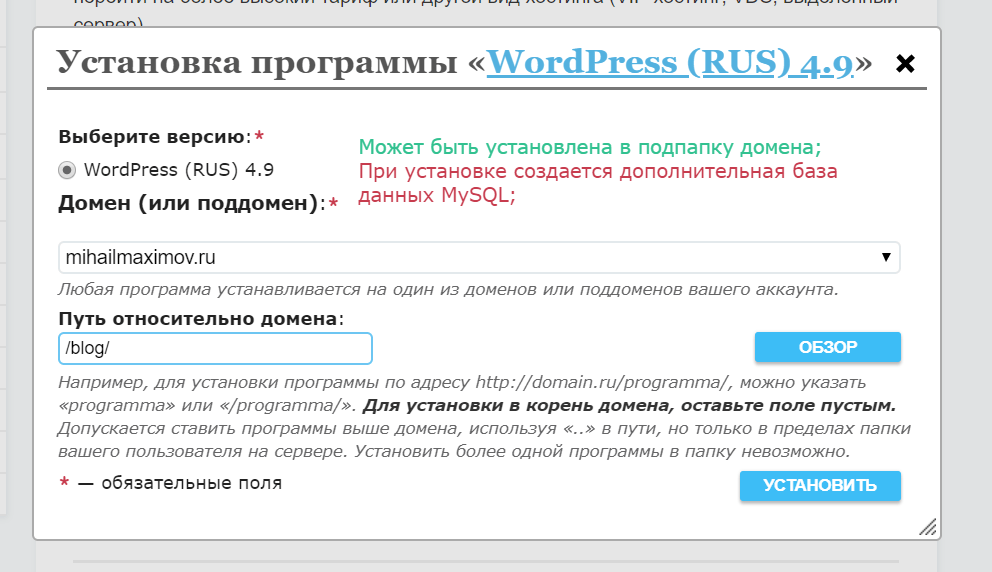
 Также он показывает текущую версию и тему вашего WordPress.
Также он показывает текущую версию и тему вашего WordPress.