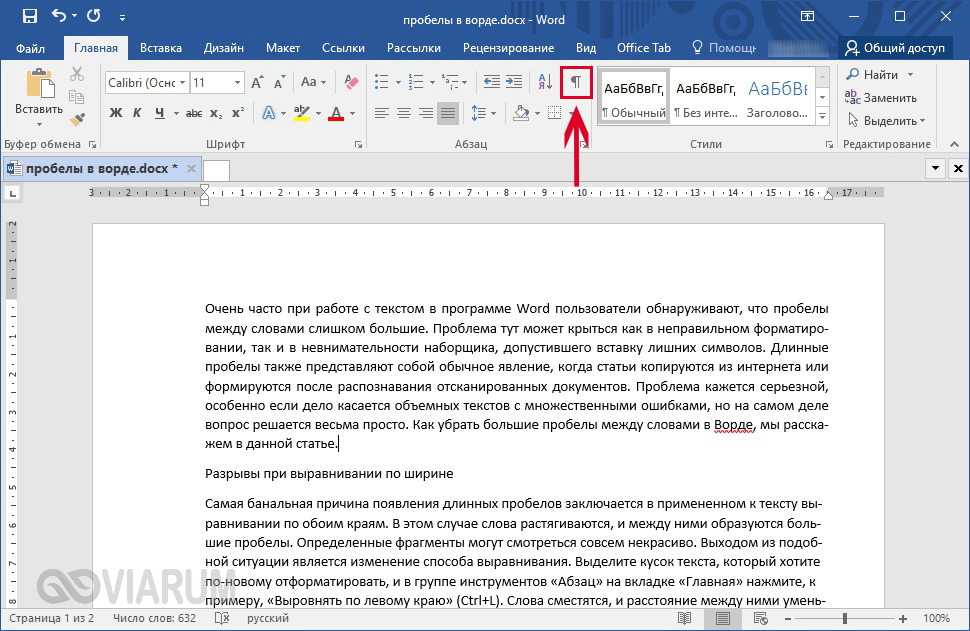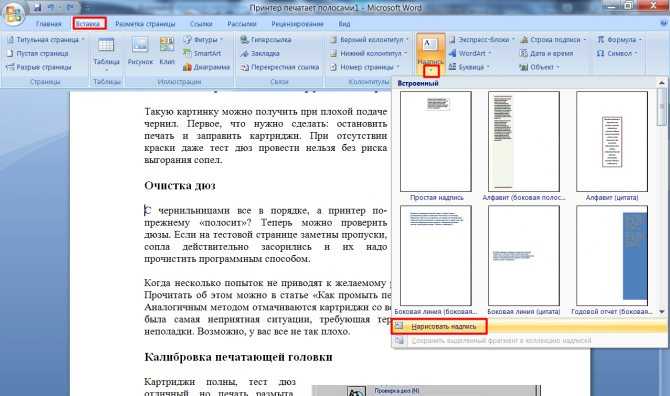Как напечатать текст на компьютере
В этом небольшом уроке я расскажу вам, как напечатать текст на компьютере. Где найти программу для печати и как в ней работать.
Откройте программу Word. Возможно, на Рабочем столе (на экране) Вашего компьютера есть специальный значок, который ее открывает.
Если же такой иконки нет, нажмите на кнопку «Пуск» в левом нижнем углу экрана.
Откроется список. Нажмите на пункт «Программы» (Все программы).
Появится новый список. Найдите пункт «Microsoft Office», нажмите на него и в появившемся небольшом списке нажмите на «Microsoft Word».
Если надписи «Microsoft Office» Вы не найдете, то, скорее всего, пакет офисных программ (в том числе программа Microsoft Word) не установлен на Вашем компьютере. В этом случае Вы можете воспользоваться стандартной программой WordPad (Пуск — Все программы — Стандартные). Или можно в качестве Ворда использовать Writer из пакета OpenOffice.
Откроется следующее окно. Это и есть программа для печати текста Microsoft Word.
Это и есть программа для печати текста Microsoft Word.
Нас интересует центральная белая часть. Это лист формата А4. Вот здесь мы и будем печатать.
Обратите внимание: лист как будто обрезан. На самом деле, он просто не поместился – ведь размер экрана компьютера меньше, чем размер листа формата А4. Та часть, которая не поместилась, «прячется» внизу. Чтобы ее увидеть, нужно покрутить колесико на мышке или перетянуть вниз ползунок с правой стороны программы.
Но печатать текст мы будем с начала листа, поэтому, если Вы опустились в его конец (вниз), поднимитесь в начало (наверх).
Для того, чтобы начать печатать текст, нужно щелкнуть левой кнопкой мышки по листу. Лучше щелкните где-нибудь в центре.
В верхнем левом углу программы должна мигать черная палочка. Тем самым, программа Word «подсказывает», что уже можно печатать текст.
Кстати, он будет печататься там, где мигает палочка. Если хотите, чтобы он был в другом месте, нажмите по нужному месту два раза левой кнопкой мышки.
А теперь попробуйте напечатать что-нибудь, используя клавиатуру. Но для начала посмотрите, какой язык установлен. Внизу справа показан тот алфавит, который выбран на компьютере. Показан он двумя английскими буквами.
RU — это русский алфавит, EN — это английский алфавит.
Чтобы изменить язык ввода, нажмите на эти две буквы левой кнопкой мыши и из списка выберите нужный алфавит.
Попробуйте набрать небольшой текст. Если Вам сложно самостоятельно его придумать, откройте любую книгу и напечатайте небольшой кусок из нее.
Для перехода на другую строку (для набора текста ниже), нужно нажать кнопку Enter на клавиатуре. Мигающая палочка сместится на строчку вниз – там и будет печататься текст.
Также стоит обратить Ваше внимание на одну очень важную кнопку в программе Word. Эта кнопка называется «Отменить» и выглядит следующим образом:
Находится она в самом верху программы и позволяет отменить последнее, что Вы сделали в программе Word.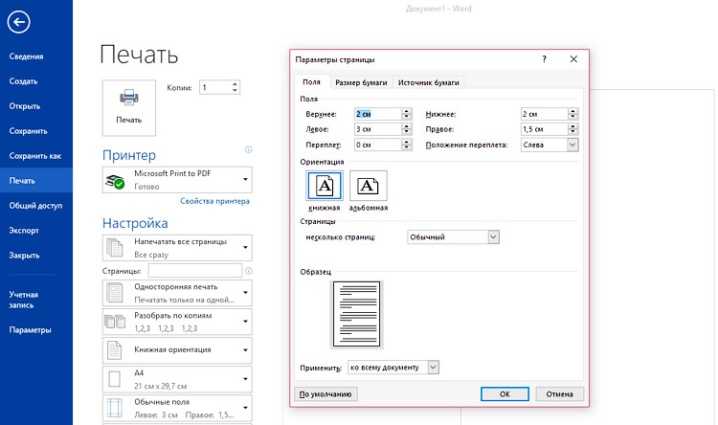
Например, Вы случайно удалили текст или как-то его испортили (сместили, закрасили и т.д.). Нажав на эту замечательную кнопку, программа Word вернет Ваш документ (текст) в то состояние, в котором он только что был. То есть эта кнопка возвращает на один шаг назад. Соответственно, если Вы нажмете на нее два раза, то вернетесь на два шага назад.
Автор: Илья Кривошеев
Как напечатать текст на компьютере и распечатать
На чтение: 5 минАвтор: Сергей Фомин
Содержание статьи (кликните для открытия/закрытия)
- Программа для печати текста WordPad в Windows
- Как запустить WordPad в Windows
- Основные приемы набора текста
- Как сохранить набранный текст
- Как распечатать сохраненный файл
- Как скинуть на флешку
После покупки компьютера пользователь, как правило, получает голую систему с минимальным набором приложений. Как напечатать текст на компьютере, если нет текстового редактора. И новоиспеченный пользователь первым делом начинает иcкать пути как бы установить ворд от майкрософта. А для чего он вам нужен? Ну, если вы, действительно, профессионал, то вам эта программа необходима. А вот зачем она новичку? Чтобы написать несколько строчек текста и все.
А для чего он вам нужен? Ну, если вы, действительно, профессионал, то вам эта программа необходима. А вот зачем она новичку? Чтобы написать несколько строчек текста и все.
Функционал офисного пакета от Microsoft огромен и нужен для профессионального использования. Для того чтобы писать небольшие заметки и статьи вполне достаточно текстового редактора, который уже есть в системе виндовс. Вы наверное и не подозревали, что такая программа у вас уже есть. И не нужно покупать или использовать нелицензионную версию.
Wordpad — это программа для создания, изменения и сохранения текста на компьютере в системе виндовс. Поддерживает следующие форматы текстовых документов: TXT, ODT, RTF.
Тексты созданные в этом текстовом редакторе могут быть оформлены разными шрифтами. Символы могут быть выделены цветом и иметь разное начертание. В текст можно вставить рисунок или фотографию.
Внешний вид текстового редактора WordPad напоминает Microsoft® Word, но содержит минимум инструментов. Сверху документа есть линейка. С ее помощью можно выставить красную строку в абзаце. А функция предварительного просмотра позволит увидеть страницу целиком.
Сверху документа есть линейка. С ее помощью можно выставить красную строку в абзаце. А функция предварительного просмотра позволит увидеть страницу целиком.
Дополнительное описание интерфейса программы Wordpad вы можете прочитать в статье «Как пользоваться WordPad».
Как запустить WordPad в Windows
Нажимаем меню Пуск и в строке поиска программ набираем WordPad. В списке появится название текстового редактора. Кликаем по нему и открываем программу.
Вызов редактора WordPadВидим перед собой белый лист бумаги. Теперь можно печатать текст.
Основные приемы набора текста
- Между словами необходимо ставить интервалы с помощью клавиши Пробел (самая большая кнопка на клавиатуре).
- Заглавная буква или знак из верхнего ряда над цифрами можно напечатать нажав одновременно с кнопкой Shift нужную клавишу с буквой или знаком.

- Знаки препинания ставятся слитно со словами, после которых они пишутся. Тире выделяется пробелами с двух сторон.
- Чтобы исправить неправильную букву или символ, не нужно стирать все слово. Просто кликните указателем мыши после нее и нажмите кнопку Backspace.
Как сохранить набранный текст
Нажимаем кнопку меню и выбираем пункт Сохранить.
В открывшемся окне необходимо дать имя вашему документу и указать место для сохранения. Здесь же можно изменить тип файла (по умолчанию стоит универсальный тип RTF).
Более подробную инструкцию по работе с текстом можете получить в справке программы.
Как распечатать сохраненный файл
После того как вы сохранили текст его можно распечатать на принтере. Если принтер подключен к вашему компьютеру, то выполните следующие действия.
В операционной системе Windows 7 нажмите в левом верхнем углу программы WordPad кнопку, как на рисунке. Если у вас другая версия системы, то это будет кнопка Файл. Далее выбирайте Печать. Вам доступно три варианта действий:
Если у вас другая версия системы, то это будет кнопка Файл. Далее выбирайте Печать. Вам доступно три варианта действий:
- Печать. Здесь вы выбираете нужный принтер для распечатывания документа. Можно указать количество копий для печати, номера страниц, зайти в дополнительные настройки принтера. Выполните необходимые установки и нажимайте кнопку Печать. Настройка печати
- Быстрая печать. В этом случае печать документа произойдет немедленно с настройками по умолчанию.
- Предварительный просмотр. Этот режим позволяет увидеть документ перед печатью. Возможно, вам понадобиться проставить или убрать номера страниц, или откорректировать расположение текста. Из режима просмотра можно напечатать документ или вернуться к его редактированию.
Как скинуть на флешку
Если у вас нет возможности распечатать файл на своем принтере, то текст нужно скинуть на флешку и распечатать на другом ПК или ноутбуке с подключенным принтером.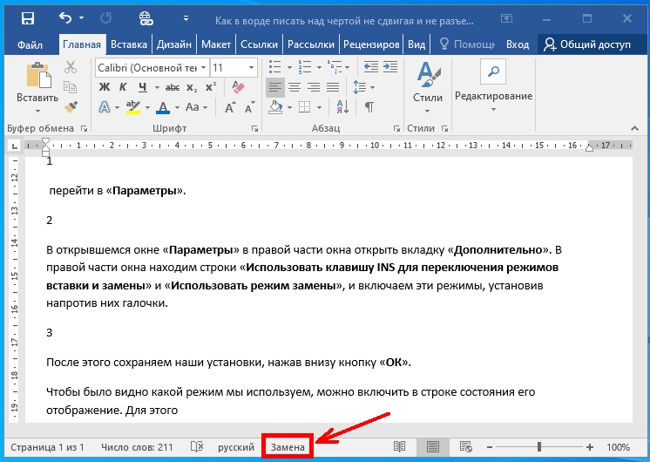 Подключите вашу флешку к компьютеру.
Подключите вашу флешку к компьютеру.
Откройте папку с сохраненным текстовым файлом. Нажмите на нем правой кнопкой мыши. Выбирайте пункт Отправить. Переходим по стрелочке вправо, выбираем нашу флешку и кликаем на ней левой кнопкой мыши.
Внимание! Название вашей флешки будет отличаться от указанной на скриншоте.
Теперь откройте вашу флешку, чтобы убедиться в наличии скопированного файла.
Я надеюсь вы получили исчерпывающий ответ на вопрос: «Как напечатать текст на компьютере, распечатать и скинуть на флешку?» Но если вам всё-таки мало функционала, попробуйте бесплатный офисный пакет LibreOffice. Он имеет достаточный функционал для работы с текстом.
В отличие от Wordpad в нем можно добавлять таблицы. А также он содержит программу для создания презентаций и редактор электронных вычислительных таблиц. Кстати, в редакторе Write из этого пакета я создаю заполняемые формы PDF. Попробуйте. Не понравиться, тогда поставите Microsoft Word. Но учтите, что это платный продукт.
Попробуйте. Не понравиться, тогда поставите Microsoft Word. Но учтите, что это платный продукт.
Дополнительная информация:
- Работа с word 2016 для начинающих
- Создание документов Word онлайн
- Как сделать форматирование текста в word
- Советы по выбору ноутбука для ребенка
PS: Современные дети пробуют печатать на пишущей машинке
Параметры печати скрытого текста и обходной путь для Word
Microsoft 365, Microsoft Office, Microsoft Office для Mac, Microsoft Word, Office 2007, Office 2010, Office 2013, Office 2016, Office 2019, Office 2021 / Office LTSC, Office 365 /
Печать скрытого текста в документе Word возможна, но это сложнее, чем должно быть. Вот как можно быстро изменить настройку с ленты или изменить настройку печати только для одного задания на печать.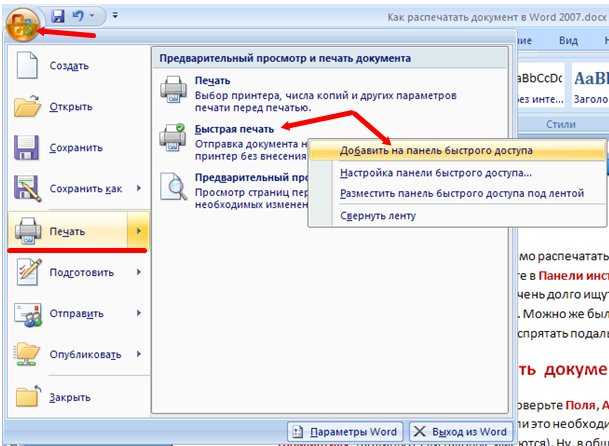
По умолчанию скрытый текст не печатается, но вы можете напечатать его, если хотите.
- Почему общая настройка Word?
- Сделать скрытый текст видимым
- Печать скрытого текста на ленте
- Печать Скрытый текст – сокращенная версия
- Предупреждение – относится ко всем открытым документам
- Комментарии ловят
- Печать скрытого текста только для одного задания на печать
- Дополнительный совет: включите автоматическую печать скрытого текста
Печать скрытого текста — это глобальная опция Word, которая применяется ко всем документам. К сожалению, это не параметр документа, и его нет на панели «Печать» или в параметрах диалогового окна «Печать», как вы ожидаете.
Перейти к файлу | Опции | Отображать. Затем перейдите в область «Параметры печати» и установите или снимите флажок «Печатать скрытый текст», в зависимости от ваших предпочтений.
См.: Скрытый текст, изображения и объекты в Word
Приемы размещения и форматирования скрытого текста в Word
Поиск и удаление скрытого текста в Word
Зачем нужна общая настройка Word?
Почему это глобальная опция для всех документов Word, а не выбор, установленный в каждом документе, например, на панели «Печать»? В конце концов, печать скрытого текста — это то, что вы, вероятно, будете включать/выключать для отдельных документов или отдельных заданий на печать.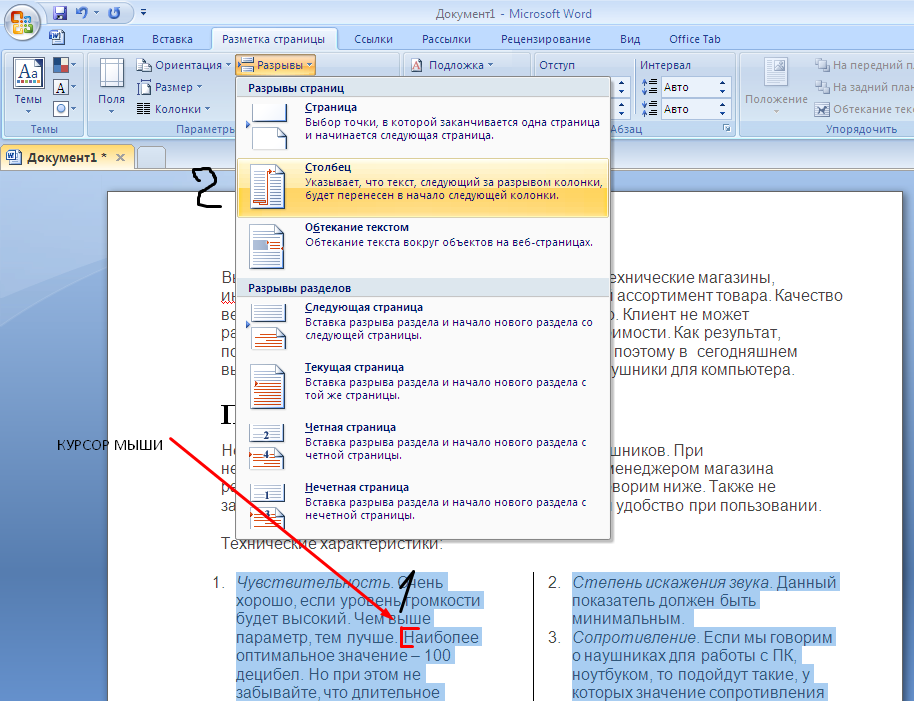
Нет хорошего ответа, кроме как сказать «История». Печать скрытого текста — это лишь один из многих общих параметров Word, которые будут иметь больше смысла на уровне документа.
Решение было принято много лет назад, и теперь оно глубоко укоренилось в сложном коде Word. Microsoft могла бы это исправить, но финансовых причин для этого мало.
Это затрудняет, но не делает невозможным изменение настроек на уровне документа или только для одного задания на печать.
Сделать скрытый текст видимым
Один из вариантов, который мы уже рассмотрели в разделе «Скрытие в стилях», — это использование стиля со скрытым текстом в качестве атрибута. Измените стиль, чтобы сделать скрытый текст видимым или нет.
Во многих отношениях это лучший и более гибкий вариант, чем использование функции «Печать скрытого текста».
Печать скрытого текста на ленте
Вместо того, чтобы копаться в параметрах Word, есть способ изменить параметр «Печать скрытого текста» на уровне документа.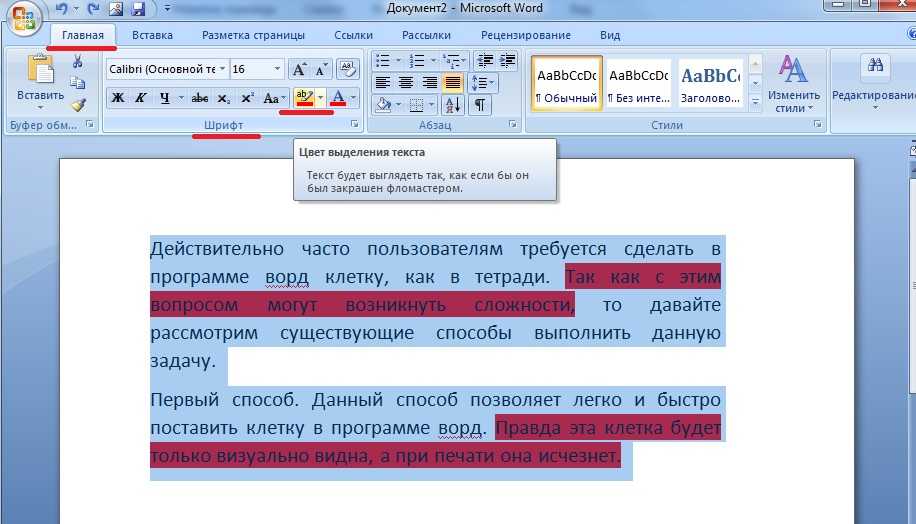 Это некрасиво, но возможно.
Это некрасиво, но возможно.
К сожалению, нет ни ленты, ни панели быстрого доступа для печати скрытого текста
Вместо этого покопайтесь в Word VBA, а затем прикрепите короткий макрос к ленте или кнопке QAT.
Добавьте в документ следующий код.
Sub PrintHiddenTextToggle()
' Переключает глобальный параметр Word "Печать скрытого текста"
' MsgBox можно закомментировать.
Если Options.PrintHiddenText = True Тогда
Options.PrintHiddenText = Ложь
MsgBox ("Печать скрытого текста: ВЫКЛ")
Еще
Options.PrintHiddenText = Истина
MsgBox ("Печатать скрытый текст: ВКЛ")
Конец, если
End Sub Изменение кнопки ленты в соответствии с настройками — это совсем другая тема, поэтому мы упростили ее с помощью небольшого окна сообщения, сообщающего вам о текущей настройке. Прокомментируйте строки MSGBox, если хотите.
Печать Скрытый текст – более короткая версия
Вышеприведенный код преднамеренно упрощен с полной структурой IF…Else… Это также позволяет использовать дополнительные команды в операторе IF, которые будут необходимы, см.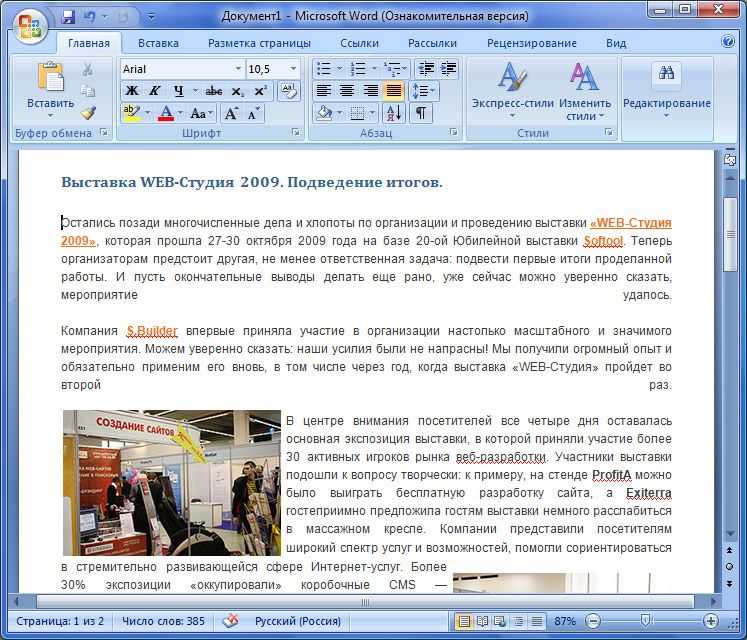
Несколько читателей, в том числе Дэвид П. и Сэм Дж. , указали на гораздо более короткую версию, которая выполняет ту же работу в две строки.
Подпрограмма PrintHiddenTextToggle()
' Переключает глобальный параметр Word "Печать скрытого текста"
' MsgBox можно закомментировать.
Options.PrintHiddenText = Не Options.PrintHiddenText
MsgBox ("Печать скрытого текста: " & Options.PrintHiddenText)
Конец суб Не отменяет текущую настройку. True становится False или наоборот.
В MsgBox параметр Options.PrintHiddenText вернет текст True/False.
Однако ни одного из этих макросов недостаточно, см. « Комментарии Catch » ниже.
Получив макрос, прикрепите его к ленте или панели быстрого доступа. Перейдите к настройке ленты (или настройке панели быстрого доступа).
Выберите команды из: Макросы
Добавьте макрос на любую вкладку ленты, которая вам нравится.
Щелкните правой кнопкой мыши новый элемент ленты, затем выберите «Переименовать» и дайте кнопке лучшее имя (вместо Project.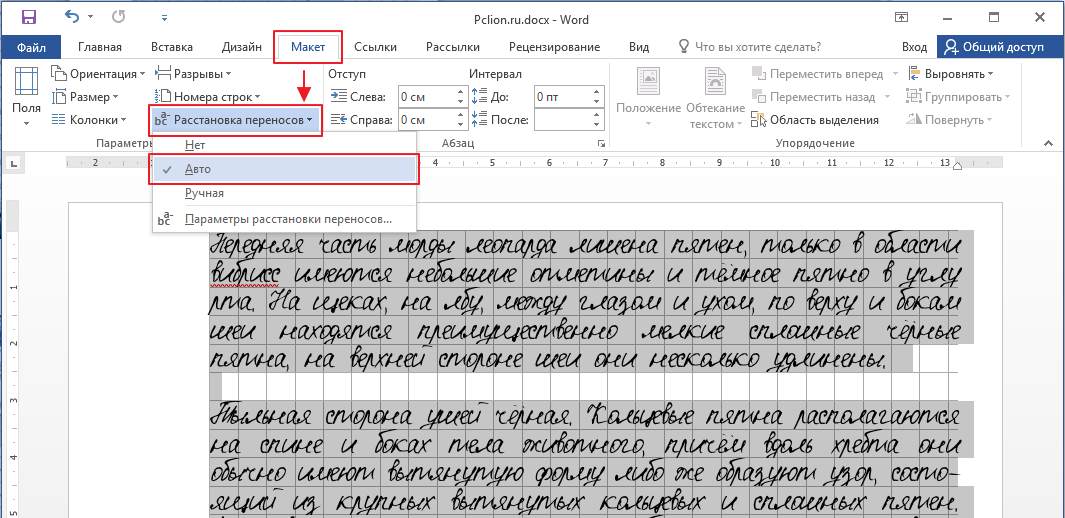 Module….) и выберите значок.
Module….) и выберите значок.
Теперь появится кнопка, как показано выше.
Предупреждение — применяется ко всем открытым документам
Помните, что это общие настройки Word, они будут применяться ко всем документам, открытым на момент внесения изменений.
И параметр «Печать скрытого текста» останется включенным для всех документов Word, пока он не будет изменен.
Если это кажется слишком простым для Word и Office, вы правы. В документации Microsoft есть ошибка при изменении параметра «Печать скрытого текста» через VBA.
«Установка для свойства PrintHiddenText значения False автоматически устанавливает для свойства PrintComments
значение False .
Однако установка для свойства PrintHiddenText значения True не влияет на настройку свойства PrintComments .
Вот другая версия макроса, учитывающая изменение PrintComments. Это может или не может быть применимо в вашей ситуации.
Это может или не может быть применимо в вашей ситуации.
Sub PrintHiddenTextToggle()
' Переключает глобальный параметр Word "Печать скрытого текста"
' и также предупреждает / изменяет настройку PrintComments.
' MsgBox можно закомментировать.
Если Options.PrintHiddenText = True Тогда
Options.PrintHiddenText = Ложь
' Для Options.PrintComments автоматически устанавливается значение false!
MsgBox («Печатать скрытый текст и комментарии: ВЫКЛ.»)
Еще
Options.PrintHiddenText = Истина
Options.PrintComments = Истина
MsgBox ("Печатать скрытый текст и комментарии: ВКЛ")
Конец, если
Конец суб Если вы предпочитаете, чтобы функция PrintComments всегда была отключена, измените строку Options.PrintComments = True на = False .
Печать скрытого текста только для одного задания на печать
Если вам интересно, нет макроса AutoPrint() для автоматического изменения настроек до или после задания на печать (нам нужны AutoPrintBefore() и AutoPrintAfter() ).
Вам нужно будет создать свой собственный макрос печати. Это очень простой пример.
Это очень простой пример.
Макрос PrintwithHiddenText изменяет параметры PrintHiddenText и связанных параметров PrintComments, а затем открывает стандартное диалоговое окно «Печать».
При закрытии диалогового окна «Печать» (после печати или ее отмены) настройки снова изменяются.
Опять же, имейте в виду, что это глобальные настройки Word, которые применяются ко всем заданиям на печать. Настройки будут применяться, если вы запустите этот макрос, а затем оставите диалоговое окно «Печать» открытым при переключении на печать другого документа Word. Конечно, это маловероятно, но стоит иметь в виду.
Sub PrintwithHiddenText()
' Включает глобальный параметр Word Печатать скрытый текст
' затем открывает диалоговое окно печати
' и впоследствии сбрасывает параметр «Скрытый текст».
' MsgBox можно закомментировать.
Options.PrintHiddenText = Истина
Options.PrintComments = Истина
MsgBox ("Печатать скрытый текст и комментарии: ВКЛ")
' открыть диалоговое окно печати
Диалоги (вддиалогфилепринт). Показать
Options.PrintHiddenText = Ложь
' Options.PrintComments автоматически устанавливается в false, но давайте все равно сделаем это
Options.PrintComments = Ложь
MsgBox («Печатать скрытый текст и комментарии: ВЫКЛ.»)
Конец суб
Показать
Options.PrintHiddenText = Ложь
' Options.PrintComments автоматически устанавливается в false, но давайте все равно сделаем это
Options.PrintComments = Ложь
MsgBox («Печатать скрытый текст и комментарии: ВЫКЛ.»)
Конец суб Печать скрытого текста — это общая настройка Word, которая может быть установлена или не установлена при открытии документа.
Чтобы изменить настройку при открытии документа, используйте специальный макрос AutoOpen(). Как следует из названия, макрос AutoOpen() всегда запускается при открытии документа.
Добавьте этот макрос, чтобы ваш документ всегда открывался с включенным PrintHiddenText (или измените True/False по своему усмотрению).
Sub AutoOpen() ' убедитесь, что некоторые настройки в порядке при каждом открытии документа. ' для этого документа обычно печатается скрытый текст. Options.PrintHiddenText = Истина ' PrintComments имеет значение False, когда PrintHiddenText отключен. Options.PrintComments = Ложь Конец суб
Опять же, имейте в виду, что это глобальная настройка Word, которая применяется ко всем документам, пока не будет изменена.
Для сброса настроек есть макрос AutoClose(), который запускается при закрытии документа.
Sub AutoClose () ' сбросить настройки к нашим глобальным настройкам, когда документ закрыт ' скрытый текст обычно НЕ печатается Options.PrintHiddenText = Ложь ' Печать комментариев Options.PrintComments = Ложь End Sub
См.: Скрытый текст, изображения и объекты в Word
Скрытые приемы позиционирования и форматирования текста в Word
Найти и удалить скрытый текст в Word
Показать скрытые символы в Word с помощью Показать все
Об изображении, показывающем вашу скрытую информацию PowerPoint и Outlook.
Попробуйте. Вы можете отписаться в любое время. Мы никогда не спамили и не продавали адреса с тех пор, как мы начали более двадцати лет назад.
Недействительный адрес электронной почты
9Способы исправления неправильной печати документов Microsoft Word
Существует множество причин, по которым документы Microsoft Word распечатываются неправильно.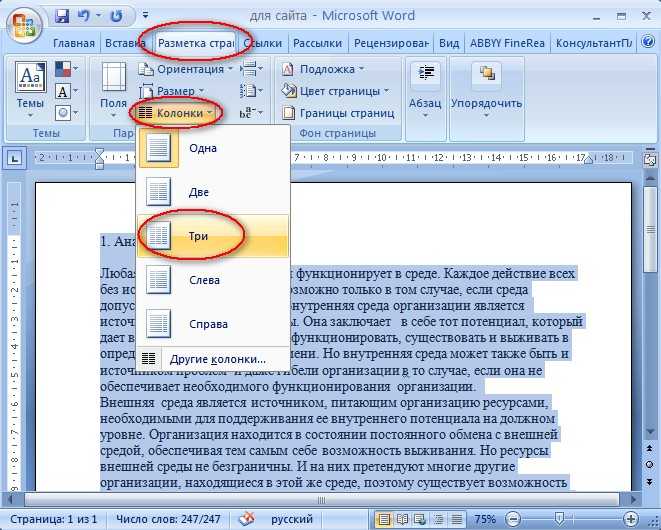 Некоторые связаны с ошибками в программе; другие могут намекнуть на более далеко идущие проблемы.
Некоторые связаны с ошибками в программе; другие могут намекнуть на более далеко идущие проблемы.
Если ваши документы Microsoft Word неправильно распечатываются в Windows, попробуйте эти варианты устранения неполадок, чтобы каждый раз получать идеальные отпечатки.
Выяснение проблемы
Прежде чем мы начнем, вы должны знать, что некоторые из этих методов устранения неполадок, чтобы выяснить, почему Microsoft Word не печатает правильно, включают тестовую печать. Если вы хотите сэкономить тонер или чернила для принтера, вот как изменить настройки, чтобы печать Microsoft Word была черно-белой.
Распечатайте тестовую страницу
Прежде чем пытаться применить какое-либо другое возможное решение, лучше исключить ошибку с вашим принтером. Это даст вам представление о том, в чем заключается проблема. Выполните следующие действия, чтобы распечатать тестовую страницу на принтере.
- Щелкните меню «Пуск» и введите «панель управления».
- Щелкните приложение Панель управления .

- В представлении Категория ищите под Оборудование и звук для Просмотр устройств и принтеров 9Вариант 0086. В представлении Icon он называется Устройства и принтеры .
- Щелкните правой кнопкой мыши принтер и выберите Свойства принтера . (Убедитесь, что принтер подключен к компьютеру и включен. В противном случае принтер будет неактивен.)
- На вкладке General нажмите кнопку Print Test Page .
На тестовой странице должно быть указано, правильно ли установлен ваш принтер. Если с вашим принтером возникла проблема, это руководство о том, что делать, если ваш принтер не работает, должно помочь вам решить эту проблему.
Если тестовая страница печатается правильно, проблема, вероятно, не в вашем принтере. Причиной ошибки печати может быть Microsoft Word или даже Windows.
Исправления, которые можно попробовать устранить проблемы с печатью в Microsoft Word
1.
 Печать других документов Microsoft Word
Печать других документов Microsoft WordПроблема связана с конкретным документом? Конкретный файл может иметь поврежденное содержимое или может быть поврежден сам файл. Это может привести к ошибкам печати в Microsoft Word. Попробуйте следующее исправление:
- Откройте новый файл Microsoft Word.
- Скопируйте и вставьте текст и другие данные в новый документ Word.
- Распечатайте вновь созданный документ.
Если ваш документ распечатывается так, как нужно, это может быть ошибка исходного файла. Это, вероятно, означает, что ошибка печати была изолированной проблемой, и это должно решить ее.
Если страница распечатывается неправильно, это может быть связано с Microsoft Word или некоторыми его настройками.
2. Печать документов в других форматах
Чтобы узнать, связана ли проблема с печатью с Microsoft Word, попробуйте распечатать другой документ на своем компьютере, например файл PDF или даже веб-сайт. Нажатие Ctrl + P на большинстве веб-страниц должно открыть параметры печати.
Если PDF-документы распечатываются правильно, вот временное решение: когда вы доработаете содержимое документа Microsoft Word, преобразуйте его в PDF-файл и вместо этого распечатайте его.
Вот как преобразовать документ Microsoft Word в документ PDF. В Microsoft Word для Windows просто перейдите к пункту 9.0085 Файл > Сохранить как , затем выберите PDF в раскрывающемся списке Сохранить как тип .
Вот полезная статья о том, как конвертировать файлы Word в PDF на компьютере Mac.
3. Проверьте драйверы принтера
Если другие документы распечатываются правильно, потенциальным решением может быть удаление и переустановка либо драйверов вашего принтера, либо вашего принтера, либо того и другого. Как говорят сами Microsoft, «Word — программа, интенсивно использующая принтер. Таким образом, незначительная проблема в драйвере принтера, как правило, влияет на Word раньше, чем на другие программы».
Вот руководство по устранению проблем с драйвером принтера и восстановлению нормальной работы принтера в Windows.
4. Проверьте наличие проблем с Windows
Проблема может быть связана с надстройками, которые вы установили вместе с Microsoft Word, или даже с некорректно работающими драйверами устройств. Следуйте этому руководству, чтобы войти и выйти из безопасного режима в Windows 10, чтобы проверить, почему Microsoft Word не будет правильно печатать документы.
Если вы можете правильно печатать в безопасном режиме, вы можете выполнить чистую загрузку, чтобы изолировать и определить причину вашей проблемы.
5. Масштабирование печати Проблема
Менее распространенная проблема заключается в том, что страницы печатаются в несколько раз меньше фактического размера, занимая лишь небольшую часть отпечатанной бумаги. Возможно, это проблема с коэффициентами масштабирования. Вот как можно проверить и удалить масштабирование документов Microsoft Word при печати.
- Нажмите Ctrl + P или выберите Файл > Печать при работе в документе Word.

- Щелкните Свойства принтера под своим принтером.
- На вкладке Page Setup в разделе Page Layout убедитесь, что параметр Scaled не выбран. Если это так, переключите его на Нормальный размер .
Это должно сделать страницы распечатанными в полном размере, с текстом и любой графикой, заполняющей всю страницу.
6. Проверка скрытого текста
Microsoft Word позволяет скрывать текст на странице. Скрытый текст имеет те же свойства, что и метки форматирования, то есть символы, которые занимают место в документе, но не отображаются при печати, например пробелы, разрывы строк и символы табуляции.
Если в ваших распечатках отсутствует часть текста электронной копии, вот как проверить, скрыт ли текст в документе.
- В документе Word, который вы хотите проверить, нажмите Файл > Параметры .
- На вкладке Отображение убедитесь, что параметр Скрытый текст не отмечен.

- Распечатайте документ, чтобы узнать, решит ли это проблему.
В этой информативной статье содержится дополнительная информация о непечатаемых или невидимых символах в текстовых процессорах.
7. Проверьте параметры печати данных формы
Не очень распространенное явление — границы таблицы не отображаются на окончательных отпечатках. Это можно легко исправить.
- В документе Word выберите Файл > Параметры .
- На вкладке Advanced прокрутите вниз до раздела Print .
- Убедитесь, что флажок для печати только данных из формы снят.
8. Печать напрямую на принтер
Некоторые ошибки при печати документов Microsoft Word приводят к тому, что страницы содержат только фрагменты текста. Это может быть из-за проблемы с буферизацией.
- Откройте приложение Панель управления .
- Нажмите на опцию для устройств и принтеров.

- Щелкните правой кнопкой мыши принтер и выберите Свойства принтера .
- На вкладке Advanced выберите Печать непосредственно на принтер .
Если ваш компьютер напрямую подключен к принтеру, вам не нужно включать параметр печати из спула. Однако его отключение может замедлить работу компьютера при печати.
9. Восстановить Microsoft Office Suite
Если вы попробовали все эти потенциальные исправления для Microsoft Word, не печатающего должным образом, и проблема не устранена, восстановление вашей копии Microsoft Word может решить проблему. Чтобы обнаружить проблемы и восстановить Word на ПК с Windows, выполните следующие действия:
- Откройте меню «Пуск» и введите «панель управления».
- Нажмите на опцию Удаление программы под заголовком Программа в Категория или параметр Программы и компоненты в представлении Icon .


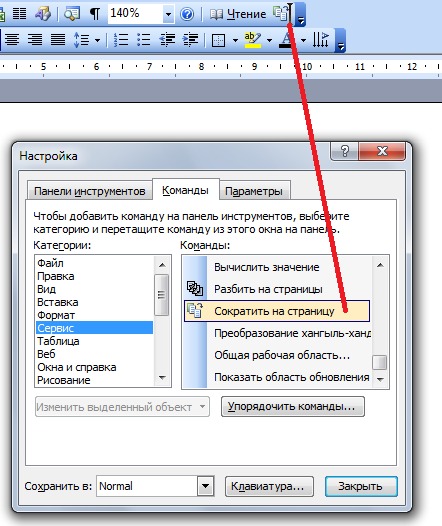
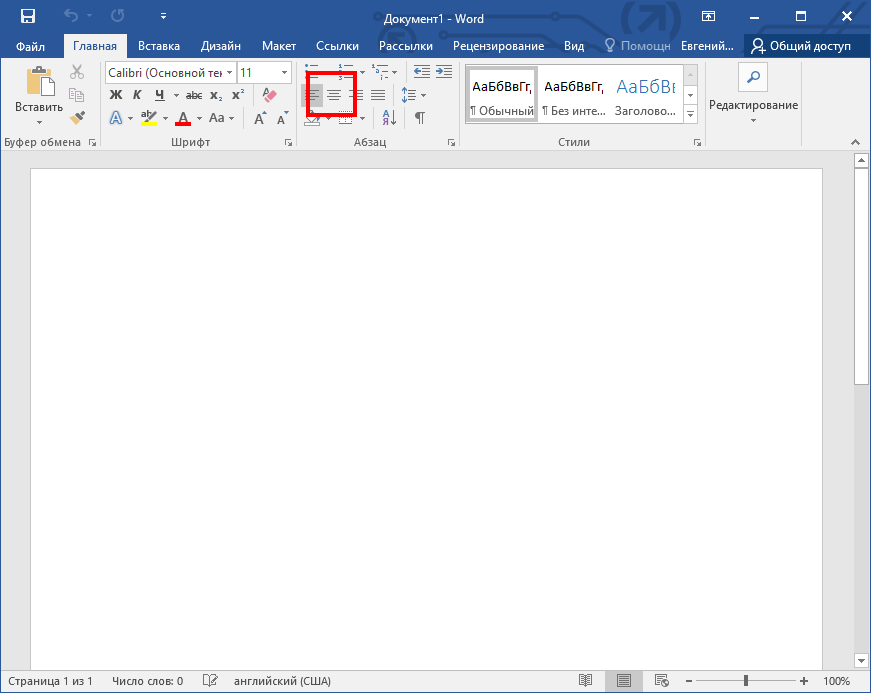 Показать
Options.PrintHiddenText = Ложь
' Options.PrintComments автоматически устанавливается в false, но давайте все равно сделаем это
Options.PrintComments = Ложь
MsgBox («Печатать скрытый текст и комментарии: ВЫКЛ.»)
Конец суб
Показать
Options.PrintHiddenText = Ложь
' Options.PrintComments автоматически устанавливается в false, но давайте все равно сделаем это
Options.PrintComments = Ложь
MsgBox («Печатать скрытый текст и комментарии: ВЫКЛ.»)
Конец суб