Поиск и замена в Microsoft Word
Перейти к содержанию
Search for:
Главная » Уроки по MS Word
Автор Антон Андронов На чтение 3 мин Опубликовано
В случае, когда приходится работать с большим документом, поиск определенного слова или фразы может оказаться затруднительным и занять множество времени. Microsoft Word позволяет осуществлять автоматический поиск по документу, а также быстро заменять слова и фразы при помощи инструмента Найти и заменить. Хотите научиться пользоваться этим инструментом? Тогда внимательно читайте этот урок до конца!
Поиск текста
В качестве примера возьмем часть известного произведения и воспользуемся командой 
- На вкладке Главная нажмите команду Найти.
- C левой стороны экрана появится область Навигации.
- Введите текст, который необходимо найти. В нашем примере мы вводим фамилию героя.
- Если искомый текст присутствует в документе, он выделится желтым цветом, а в области Навигации появится предварительный просмотр результатов.
- Если текст встречается более одного раза, можно просмотреть каждый вариант. Выбранный результат поиска будет выделен серым цветом.
- Стрелки: Используйте стрелки для просмотра всех результатов поиска.
- Предварительный просмотр результатов: Для перехода к требуемому результату, нажмите на него.
- Когда Вы закончите поиск, нажмите на значок Х, чтобы закрыть область Навигации. Выделения исчезнут.
Вы можете вызвать команду Найти, нажав Ctrl+F на клавиатуре.
Чтобы открыть дополнительные параметры поиска, воспользуйтесь раскрывающимся меню, которое находится в поле поиска.
Замена текста
Бывают случаи, когда допущена ошибка, повторяющаяся во всем документе. Например, неправильно написано чье-то имя или необходимо изменить определенное слово или фразу на другую. Вы можете воспользоваться функцией Найти и заменить, чтобы быстро внести исправления. В нашем примере мы поменяем полное название корпорации Microsoft на аббревиатуру MS.
- На вкладке Главная нажмите кнопку Заменить.
- Появится диалоговое окно Найти и заменить.
- Введите текст для поиска в поле Найти.
- Введите текст для замены в поле Заменить на. Затем нажмите Найти далее.
- Найденный текст будет выделен серым цветом.
- Проверьте текст, чтобы убедиться в необходимости заменять его. В нашем примере искомый текст является частью названия статьи, поэтому нет необходимости заменять его.
 Нажмем Найти далее еще раз.
Нажмем Найти далее еще раз. - Программа перейдет к следующему варианту искомого текста. Если Вы хотите заменить текст, выберите один из вариантов замены:
- Команда Заменить служит для отдельной замены каждого из вариантов искомого текста. В нашем примере мы выберем эту опцию.
- Заменить все позволяет заменить все варианты искомого текста в документе.
- Выделенный текст будет заменен. Если имеются еще найденные варианты, то программа автоматически перейдет к следующему.
- Когда вы закончите, нажмите на значок Х, чтобы закрыть диалоговое окно.
Вы можете перейти к диалоговому окну Найти и заменить, нажав комбинацию клавиш Ctrl+H на клавиатуре.
Для выбора дополнительных параметров поиска и замены нажмите Больше в диалоговом окне Найти и заменить. Здесь можно выбрать такие параметры, как Только слово целиком или Не учитывать знаки препинания.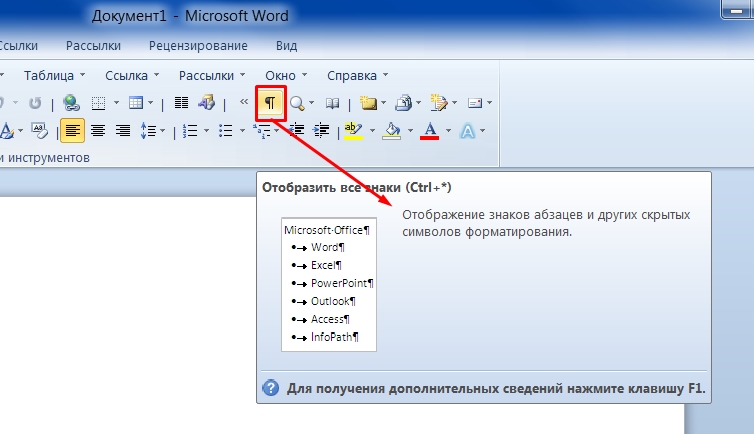
Оцените качество статьи. Нам важно ваше мнение:
Adblockdetector
Как найти и заменить слово в тексте в Word
При обработке объёмных документов удобно пользоваться не обычным редактором, а полноценным текстовым процессором. Самый популярный из них, конечно же, Microsoft Word. Он помогает справиться с широчайшим кругом задач, предоставляя для их решения встроенные инструменты. Ворд не входит в комплект стандартной поставки Windows, но для многих пользователей эти понятия стали неразделимы. И хотя на рынке есть аналоги, они и близко не подошли ни по популярности, ни по функционалу к программному продукту от Microsoft. Так что одна из первых вещей, которые делает пользователь после установки Windows — это как раз установка Office.
Иногда во время правки текста нужно найти все вхождения какого-либо слова и поменять его на что-то другое. В другой программе пришлось бы вычитывать весь текст, вручную находить искомое, стирать и впечатывать. Но так это неудобно, особенно если текст объёмный, то разработчики Ворда позаботились об этом. Есть два способа найти слово и заменить его. Как именно — рассмотрим прямо сейчас.
Но так это неудобно, особенно если текст объёмный, то разработчики Ворда позаботились об этом. Есть два способа найти слово и заменить его. Как именно — рассмотрим прямо сейчас.
Методы работы
Чтобы выполнить эту операцию, откроем документ в Word и установим курсор в его начало, так как поиск будет происходить с его текущего положения. Затем нужно перейти на вкладку «Правка» в Ленте настроек и найти там пункт «Найти и заменить». По нажатию на эту кнопку внизу экрана откроется диалоговое окно. Туда впечатываем слово или фразу для замены, в поле ввода правее вносим то, на что нужно этот текст заменить, и нажимаем ввод. Первое вхождение будет найдено и заменено, затем программа будет ждать следующего нажатия. Это удобно, если вы хотите в каждом конкретном случае решать самостоятельно, проводить замену или нет. Тогда у вас будет возможность оценить контекст, возможно, поменять решение, пропустить несколько вхождений и т. д. В случае, если требуется замена всех вхождений сразу, и вы не хотите оценивать условия, можно нажать на соответствующую кнопку «Заменить всё». Тогда каждое удовлетворяющее маске поиска скопление символов в тексте будет заменено на указанное вами в соответствующем поле ввода. Как правило, поиск с заменой не вызывает сложностей, но нужно учитывать, что он не реагирует на контекст. То есть родовые окончания, единственное и множественное число и прочие грамматические и орфографические правила учитываться не будут. Поэтому у вас есть шанс получить ошибки в результате этого действия. А проверка орфографии в Word не «отлавливает» несогласованность склонений и другие стилистические ошибки текста, поэтому, скорее всего, не подчеркнёт эти моменты как ошибочные. Так что будьте внимательны.
Тогда каждое удовлетворяющее маске поиска скопление символов в тексте будет заменено на указанное вами в соответствующем поле ввода. Как правило, поиск с заменой не вызывает сложностей, но нужно учитывать, что он не реагирует на контекст. То есть родовые окончания, единственное и множественное число и прочие грамматические и орфографические правила учитываться не будут. Поэтому у вас есть шанс получить ошибки в результате этого действия. А проверка орфографии в Word не «отлавливает» несогласованность склонений и другие стилистические ошибки текста, поэтому, скорее всего, не подчеркнёт эти моменты как ошибочные. Так что будьте внимательны.
Помимо слов, как уже упоминалось, можно в качестве маски поиска использовать и фразы, и даже одиночные символы. Скажем, если вы хотите найти все попадающиеся в тексте двойные пробелы и заменить их на одиночные, то этот инструмент справится с такой задачей.
Но есть ещё один нюанс, который нужно учитывать. Дело в том, что операция поиска и замены слов в Ворде не регистрозависима. Как это отражается на практике: если вы, например, ищете в тексте «фразу», то «Фраза» будет совпадать с маской поиска, и это имеет значение. Скажем, с этого слова начинается предложение или абзац, и замена станет причиной грамматической ошибки. Кроме того, заменена будет даже часть слова, совпадающего с маской. Так что первое, что нужно сделать после выполнения такой операции, если вы нажали на «Заменить всё», это запустить проверку орфографии, а желательно после этого ещё и самому пробежать текст, выискивая моменты, пропущенные Вордом. Так вы сможете снизить вероятность ошибок.
Как это отражается на практике: если вы, например, ищете в тексте «фразу», то «Фраза» будет совпадать с маской поиска, и это имеет значение. Скажем, с этого слова начинается предложение или абзац, и замена станет причиной грамматической ошибки. Кроме того, заменена будет даже часть слова, совпадающего с маской. Так что первое, что нужно сделать после выполнения такой операции, если вы нажали на «Заменить всё», это запустить проверку орфографии, а желательно после этого ещё и самому пробежать текст, выискивая моменты, пропущенные Вордом. Так вы сможете снизить вероятность ошибок.
Искомое диалоговое окно можно вызвать и сочетанием горячих клавиш. В Microsoft Word это Ctrl+H, и когда вы их одновременно нажмёте, как раз откроется то же самое поле ввода.
Второй путь
Описанный способ подходит тогда, когда нужно провести так называемую «прямую» замену. Как правило, большинству пользователей нужно именно это. Но бывают случаи, когда нужно кое-что посложнее. Скажем, слово найти и заменить нужно на другое только тогда, когда оно в начале фразы, и на следующее, если оно в конце.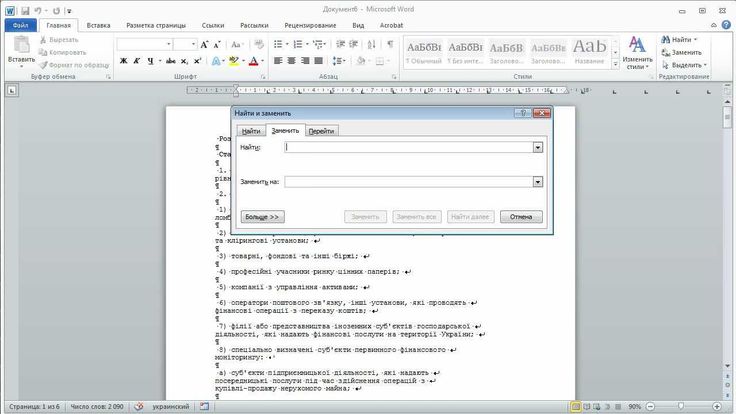 Для такого стандартная функция не подходит. Впрочем, в Microsoft Word встроен механизм макросов. По сути, это сценарий на языке программирования Visual Basic, и вы должны знать его синтаксис, чтобы их писать. С помощью такого мощного средства вы можете реализовать как такой «развесистый» алгоритм, так и прямую замену. Впрочем, решение, требующее специальных знаний, не может считать общепризнанным, так что мы просто отметим наличие такой возможности, но не станем подробно на ней останавливаться.
Для такого стандартная функция не подходит. Впрочем, в Microsoft Word встроен механизм макросов. По сути, это сценарий на языке программирования Visual Basic, и вы должны знать его синтаксис, чтобы их писать. С помощью такого мощного средства вы можете реализовать как такой «развесистый» алгоритм, так и прямую замену. Впрочем, решение, требующее специальных знаний, не может считать общепризнанным, так что мы просто отметим наличие такой возможности, но не станем подробно на ней останавливаться.
Заключение
В текстовый процессор Word встроена стандартная функция «Найти и заменить», которая позволит вам избежать монотонной «ручной» вычитки текста и впечатывания туда нужных фраз. Этим инструментом легко пользоваться, и он поможет как заменить вхождения по одному, так и все сразу в тексте документа.
Как пользоваться поиском и заменой в Microsoft Word
Как пользоваться поиском и заменой в Microsoft WordПерейти к
- Основное содержание
- Поиск
- Счет
 ОтзывыСлово Отзывы
Значок аккаунтаЗначок в форме головы и плеч человека. Часто указывает на профиль пользователя.
Значок аккаунтаЗначок в форме головы и плеч человека. Часто указывает на профиль пользователя.
Вернуться к началу Белый круг с черной рамкой вокруг шеврона, направленного вверх. Это означает «нажмите здесь, чтобы вернуться к началу страницы».
Наверх
Значок «Сохранить статью» Значок «Закладка» Значок «Поделиться» Изогнутая стрелка, указывающая вправо.
Читать в приложении
Процесс использования функции «Найти и заменить» в Word различается в MacOS и Windows.
Йе Найцюань /EyeEm/Getty Images
ОтзывыСлово Отзывы
Значок аккаунтаЗначок в форме головы и плеч человека. Часто указывает на профиль пользователя.
Значок аккаунтаЗначок в форме головы и плеч человека. Часто указывает на профиль пользователя.
Вернуться к началу Белый круг с черной рамкой вокруг шеврона, направленного вверх. Это означает «нажмите здесь, чтобы вернуться к началу страницы».
Наверх
Значок «Сохранить статью» Значок «Закладка» Значок «Поделиться» Изогнутая стрелка, указывающая вправо.
Читать в приложении
Процесс использования функции «Найти и заменить» в Word различается в MacOS и Windows.
Йе Найцюань /EyeEm/Getty Images- Поиск и замена в Word — это инструмент, который ищет в документе определенное слово или фразу.

- Вы можете использовать этот инструмент для замены слова или фразы на другое.
- Вы можете просмотреть каждое вхождение слова перед его заменой или заменить все вхождения сразу.
«Найти и заменить» — это полезный инструмент в Microsoft Word, который ищет в документе определенное слово или фразу.
Вы можете использовать этот инструмент для замены одного слова другим, что может быть полезно в ситуациях, когда вам нужно вернуться назад, чтобы изменить написание слова или проверить документ на наличие повторяющихся слов, чтобы избежать избыточности. Например, если вы погружаетесь в написание статьи и понимаете, что ошиблись в написании чьего-то имени (скажем, «Отметить», хотя это должно было быть «Марк»), вы можете использовать «Найти и заменить», чтобы легко найти все экземпляры «Отметить» и заменить их на «Марк». Марк в несколько кликов.
Ниже мы описали, как использовать функцию «Найти и заменить» в Word на macOS и Windows.
Как использовать функцию «Найти и заменить» в Word на компьютере Mac- Откройте Microsoft Word на компьютере Mac.
- Нажмите или наведите указатель мыши на вкладку «Редактировать» на верхней панели инструментов.
- Нажмите или наведите указатель мыши на «Найти» в раскрывающемся меню.
- Нажмите «Заменить…» или зажмите «shift» + «command» + «H» на клавиатуре.
Найдите параметр «Найти и заменить» на вкладке «Редактировать». Марисса Перино/Инсайдер
Откроется боковая панель.

Нажмите кнопку «Найти», чтобы сначала найти совпадения, кнопку «Заменить», чтобы заменить каждое отдельное совпадение (выделите, какое совпадение вы хотите изменить, щелкнув элемент списка), или кнопку «Заменить все». кнопку, чтобы заменить все совпадающие слова или фразы.
После внесения изменений появится всплывающее окно с надписью «Все готово. Мы внесли ‘ ‘ замены». (Количество замен зависит от вашего документа).
Найти и заменить. Марисса Перино/Инсайдер
Вы также можете щелкнуть значок шестеренки, чтобы получить доступ к другим параметрам, включая указание только целых слов или учет регистра при поиске. Кроме того, значок шестеренки дает возможность открыть расширенный поиск и всплывающее окно поиска. Вы также можете получить доступ к этому из выпадающего меню «Редактировать».
Кроме того, значок шестеренки дает возможность открыть расширенный поиск и всплывающее окно поиска. Вы также можете получить доступ к этому из выпадающего меню «Редактировать».
- Откройте Microsoft Word на Mac.
- Нажмите или наведите указатель мыши на вкладку «Редактировать» на верхней панели инструментов.
- Нажмите или наведите указатель мыши на «Найти» в раскрывающемся меню.
- Щелкните «Расширенный поиск и замена…»
Откройте «Расширенный поиск и замена…» Марисса Перино/Инсайдер
- Выберите вариант из раскрывающегося списка «Формат».
 Марисса Перино/Инсайдер
Марисса Перино/ИнсайдерОткроется всплывающее окно со многими параметрами, включая базовые параметры «заменить все», «заменить» и «найти», а также с дополнительными параметрами, такими как сопоставление префиксов и суффиксов.
Чтобы внести стилистические изменения в вашу замену, нажмите «Формат» в нижней части всплывающего окна и выберите из списка. Иногда одной из самых полезных опций является «Шрифт…»
- На экране шрифтов вы можете указать новый шрифт, стиль, размер, цвет и многое другое. Внесите свои коррективы и нажмите «ОК», когда закончите.
Выполните расширенные настройки, такие как шрифт и размер.
 Марисса Перино/Инсайдер
Марисса Перино/Инсайдер Какие бы изменения вы ни вносили, всплывающее окно будет перечислять ваши изменения форматирования в разделе «Заменить на».
Выберите замену первого совпадения, замену всех или поиск следующего.
- Вы можете заменить совпадающие слова прямо из этого меню.
Марисса Перино/Инсайдер
По завершении замены появится всплывающее окно.

- Нажмите «Домой» в верхнем левом углу, затем «Заменить» в правом верхнем углу. В качестве альтернативы используйте сочетание клавиш Ctrl+H.
- Введите искомое слово или фразу в поле «Найти», а заменяющее слово или фразу — в поле «Заменить на».
Заполните пропуски подходящими словами. Эбигейл Абесамис Демарест/Инсайдер - Word перейдет к первому экземпляру слова или фразы. Для каждого экземпляра нажмите «Заменить», чтобы обновить текст заменяющим словом, или «Найти далее», чтобы перейти к следующему экземпляру.

Вы можете выбрать «Заменить» отдельные экземпляры и нажать «Найти далее», что приведет вас к следующему появлению этого слова. Эбигейл Абесамис Демарест/Инсайдер - Чтобы заменить все вхождения слова или фразы, нажмите «Заменить все».
Марисса Перино
Марисса Перино — бывший стажер редактора, освещающая образ жизни руководителей. Ранее она работала в Cold Lips в Лондоне и Creative Nonfiction в Питтсбурге. Она изучала журналистику и коммуникации в Университете Питтсбурга, а также писательское мастерство. Найдите ее в Твиттере: @mlperino.
Ранее она работала в Cold Lips в Лондоне и Creative Nonfiction в Питтсбурге. Она изучала журналистику и коммуникации в Университете Питтсбурга, а также писательское мастерство. Найдите ее в Твиттере: @mlperino.
ПодробнееПодробнее
Эбигейл Абесамис Демарест
Эбигейл Абесамис Демарест — автор статей для Insider из Нью-Йорка. Она любит хороший глазированный пончик и погружается в науку о еде и о том, как ее приготовить.
ПодробнееПодробнее
Связанные статьи
Технология Как Microsoft Word Слово Подробнее.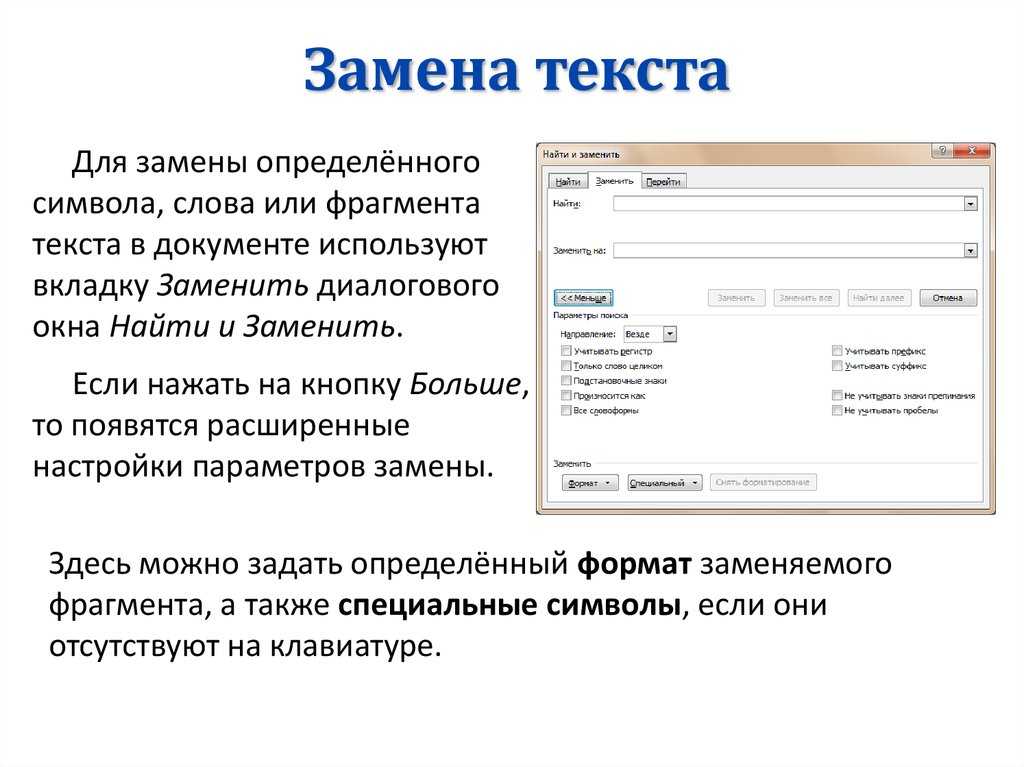 ..
..
Как найти и заменить в Word? 7 простых методов
Главная > Microsoft Word > Как найти и заменить в Word? 7 простых методов
(Примечание. Это руководство по поиску и замене в Word подходит для всех версий MS Word, включая Office 365) или выполнять любые сложные функции с легкостью.
Обычно в Microsoft Word мы преимущественно имеем дело с документами различной длины и содержания, от одного абзаца до нескольких страниц.
Допустим, есть слово с ошибкой, и вам нужно найти и изменить определенный текст. Итак, как вы это исправите?
Чтобы быстро исправить опечатки, вы можете использовать функцию «Найти и заменить» в Word.
В этой статье я расскажу вам, как найти и заменить в Word, используя 4 простых шага.
Вы узнаете
- Что такое функция «Найти и заменить» в Word?
- Заменить все
- Дополнительные параметры
- Корпус матча
- Найти целые слова только
- Использование подстановочных знаков
- Звучит (английский)
- Найти все формы Word
- 9005 .
 Игнорировать знаки препинания и пробелы
Игнорировать знаки препинания и пробелы
Посмотрите это короткое видео, чтобы узнать, как найти и заменить в Word
Что такое функция поиска и замены в Word?
В документе Microsoft Word, состоящем из нескольких страниц, поиск определенного слова вручную может оказаться трудоемким процессом. И еще труднее изменить или заменить все отдельные слова.
Вот где функция «Найти и заменить» в Word помогает сэкономить ваше время и усилия. Используя эту опцию, вы можете просто прокрутить весь документ, найти конкретное слово/слова и легко заменить его нужным словом.
Расскажу, как использовать «Найти и заменить» в Word на примере. Представьте, что у вас есть статья объемом около 2000 слов. Представляется, что слово «документ» следует заменить словом «файл» во всем документе.
Представляется, что слово «документ» следует заменить словом «файл» во всем документе.
Найти и заменить в Word можно двумя способами.
- Сначала перейдите в Home . В разделе Редактирование выберите параметр Заменить .
Откроется диалоговое окно «Найти и заменить».
Откроется диалоговое окно «Найти и заменить» в Word.Как видите, в диалоговом окне «Найти и заменить» есть два текстовых поля.
- В текстовом поле Find what: введите текст, который вы хотите найти. В этом случае нам нужно найти вхождение слова «документ» на всех страницах. Введите слово «документ» в текстовое поле «Найти что:».
- В диалоговом окне Заменить на: введите текст, которым вы хотите заменить предыдущий текст. В данном случае мы хотим заменить слово «документ» словом «файл».
 Итак, введите слово «файл» в текстовое поле «Заменить на:».
Итак, введите слово «файл» в текстовое поле «Заменить на:».
Примечание: После того, как вы ввели, что найти и что заменить в обоих текстовых полях, вы можете просто использовать кнопку Найти следующее , чтобы найти конкретное слово в документе без замены их.
- После того, как вы ввели слово для поиска и замены в обоих текстовых полях, нажмите Заменить .
При первом нажатии кнопки Заменить Microsoft Word ищет документ и выделяет первое вхождение определенного слова.
Заменить рабочееСнова при нажатии на Заменить найденное слово заменяется. Слово «документ» заменяется словом «файл», и Word выделяет следующий экземпляр слова «документ».
Пример замены Если вы снова нажмете Заменить , в следующем экземпляре слово «документ» будет заменено словом «файл».
Нажмите кнопку Заменить еще раз, чтобы заменить слово, и следующий экземпляр слова будет выделен. Таким образом, вы можете заменить все слова во всем документе.
Если вы не хотите заменять определенное слово, просто нажмите кнопку Найти следующее . Это оставит конкретное слово и выделит следующий экземпляр слова, которое нужно заменить.
Опция «Найти следующее»При нажатии на кнопку «Заменить» слова заменяются одно за другим. Как только все слова найдены и заменены, Microsoft Word выдает всплывающее окно с сообщением « Мы закончили поиск документа ».
Всплывающее окно с завершением поиска для поиска и замены в WordНажмите OK , чтобы удалить всплывающее окно и вернуться в диалоговое окно «Найти и заменить».
Заменить все
Мы хотели заменить слово «документ» на «файл» во всем документе, поэтому снова и снова нажимали кнопку «Заменить». Параметр Заменить все используется для замены определенного текста во всем документе.
Параметр Заменить все используется для замены определенного текста во всем документе.
Чтобы заменить все записи в документе нужным словом, повторите шаги 2 и 3 из шагов, указанных выше. Введите необходимый текст как в Найти что: и Заменить на: текстовые поля. Щелкните Заменить все .
Параметр «Заменить все»Это заменяет текст во всем документе, и Microsoft Word выводит всплывающее окно с сообщением « Все готово » вместе с количеством произведенных замен.
Весь текст замененПримечание: Будьте осторожны при использовании кнопки «Заменить все», поскольку она изменяет все записи в документе. Если вы когда-нибудь почувствуете, что может быть какой-то экземпляр, который не нужно заменять, вы можете просто использовать обычную кнопку «Заменить», чтобы проверить и заменить слова.
Связанные чтения:
Как отслеживать изменения в Word? Пошаговое руководство
Как создать заполняемую форму в Word
Как добавить номера страниц в Word? 3 простых примера
Дополнительные параметры
Как правило, при использовании параметра «Найти и заменить» вам просто нужно найти конкретное слово и заменить его словом по вашему выбору. Но в некоторых случаях Microsoft Word может быть не в состоянии обнаружить и заменить конкретное слово из-за расхождений в написании заглавных букв, пунктуации или если указанное слово является частью другого слова.
Но в некоторых случаях Microsoft Word может быть не в состоянии обнаружить и заменить конкретное слово из-за расхождений в написании заглавных букв, пунктуации или если указанное слово является частью другого слова.
Таким образом, в этих случаях вы можете использовать параметр «Дополнительно», чтобы использовать дополнительные функции параметра «Найти и заменить».
Параметр «Дополнительно»При нажатии на кнопку «Дополнительно>>» отображаются различные параметры с флажками. Давайте посмотрим о них.
Учитывать регистр
Обычно Microsoft Word заменяет конкретное слово независимо от регистра. Если вы хотите заменить слово «документ» только словом «файл», а не словом «документ», вы можете использовать параметр «Учитывать регистр». Это означает, что слово будет заменено только в том случае, если найденное слово соответствует регистру слова, которое вы хотите заменить.
Параметр «Учитывать регистр»Найти только целые слова
Параметр «Найти и заменить» заменяет любое слово, совпадающее со словом, введенным в текстовое поле «Найти:».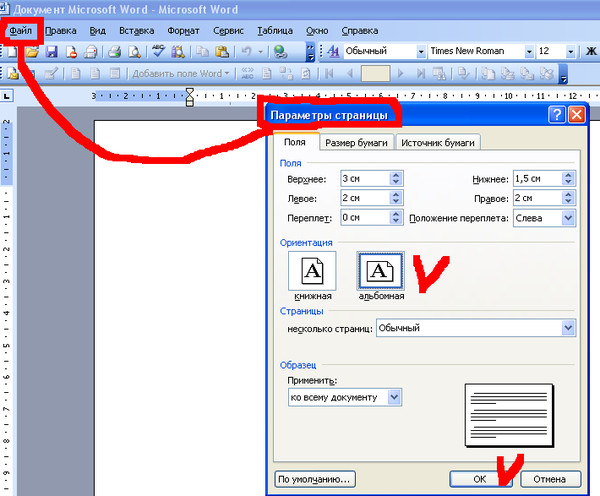 Иногда Word просто заменяет текст, даже если он является частью другого слова. Чтобы этого избежать, установите флажок Искать только слова целиком . Microsoft Word ищет и заменяет текст из текстового поля Заменить что: только тогда и только тогда, когда найденное слово является целым словом, а не частью другого слова.
Иногда Word просто заменяет текст, даже если он является частью другого слова. Чтобы этого избежать, установите флажок Искать только слова целиком . Microsoft Word ищет и заменяет текст из текстового поля Заменить что: только тогда и только тогда, когда найденное слово является целым словом, а не частью другого слова.
Например, слово «линия» будет заменено на «трек» тогда и только тогда, когда найденное слово является полным словом. Слово «онлайн» не будет заменено на «онтрек», что полностью меняет смысл предложения.
Вариант поиска только целых словИспользовать подстановочные знаки
Подстановочные знаки — это символы в Microsoft Word, которые помогают заменить символ или группу символов, оставляя остальные без изменений. Обычно используются подстановочные знаки (*) и (?). Использование (*) заменяет любой символ между первым и последним элементами, тогда как использование (?) заменяет только один элемент.
Это может быть немного сложной концепцией для понимания. Я покажу вам пример. Если вы хотите заменить любой текст между двумя буквами t и e, вы можете использовать подстановочные знаки. Введите подстановочный знак в текстовом поле «Найти что:» и замену в текстовом поле «Заменить на:».
В этом примере слова, начинающиеся с t и заканчивающиеся на e, заменены словом «tie» в результате использования подстановочного знака (?).
Параметр Использовать подстановочные знакиЗвучит как (английский)
Этот параметр используется для поиска и замены любых слов, которые могут быть фонетически похожими. Например, рассмотрим слова цвет и цвет, центр и центр и т. д. Хотя произношение одинаковое, написание различается. Если установлен флажок Похоже на , любой из экземпляров будет заменен словом, которое вы вводите в текстовом поле замены.
Найти все словоформы
Используя параметр Найти все словоформы, Microsoft позволяет вам находить и заменять слова, которые могут быть формой другого слова.
Например, в английском языке вспомогательные глаголы имеют несколько форм, которые меняются в зависимости от содержания. Слова формы Be: am, is, are, was, were, где глаголы формы have: have, have и has. Используя опцию «Найти все словоформы», можно также найти и заменить слова, которые могут существовать в других формах.
С помощью этой опции вы можете найти и заменить любые похожие словоформы. Например, форма глагола «иметь» содержит слова «иметь», «иметь» и «иметь». Точно так же форма слова «быть» включает в себя — is, was, were и т. д., используя это, формы слова также могут быть заменены.
Совпадать с префиксом и суффиксом
Этот параметр помогает находить и заменять в Word слова с одинаковым началом или окончанием. Допустим, вы хотите заменить часть слова «доказать» на «нырнуть». В таком случае вы можете переключить флажок и ввести pro в текстовом поле «Найти что:» и di в текстовом поле «Заменить на:». Когда вы нажимаете «Заменить», Word заменяет все слова, начинающиеся с «про», на «нырять».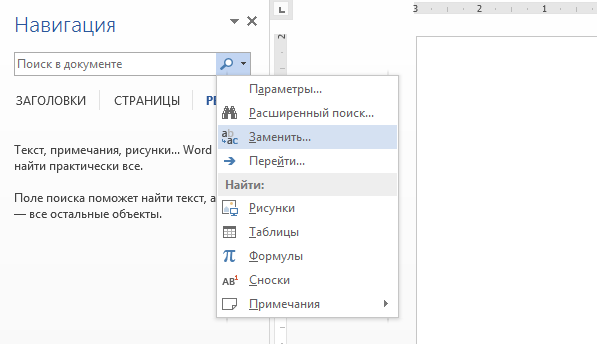 Это тот же случай, что и с опцией совпадения суффикса.
Это тот же случай, что и с опцией совпадения суффикса.
Игнорировать знаки препинания и пробелы
Этот параметр действует как фильтр для игнорирования любых знаков препинания или пробелов, встречающихся между текстами.
Допустим, вы хотите заменить слово «долгосрочный». Это слово разделено дефисом, поэтому ввод слова «longterm» в диалоговом окне «Найти что:» может не найти и не заменить конкретное слово. Теперь, включив Игнорировать знаки препинания Параметр пропускает дефис, и выполняется поиск и замена. Это тот же случай, что и с пробелами.
Рекомендуемое чтение:
Как составить контрольный список в Word? 3 простых шага
Как удвоить пробел в Word? 4 простых способа
Как поставить надстрочный индекс в Word? 4 простых метода
Заключительные мысли
В этой статье мы увидели, как найти и заменить в Word, используя 4 простых шага. Мы также увидели, как использовать параметры «Заменить все» и «Дополнительно» для еще лучшего поиска.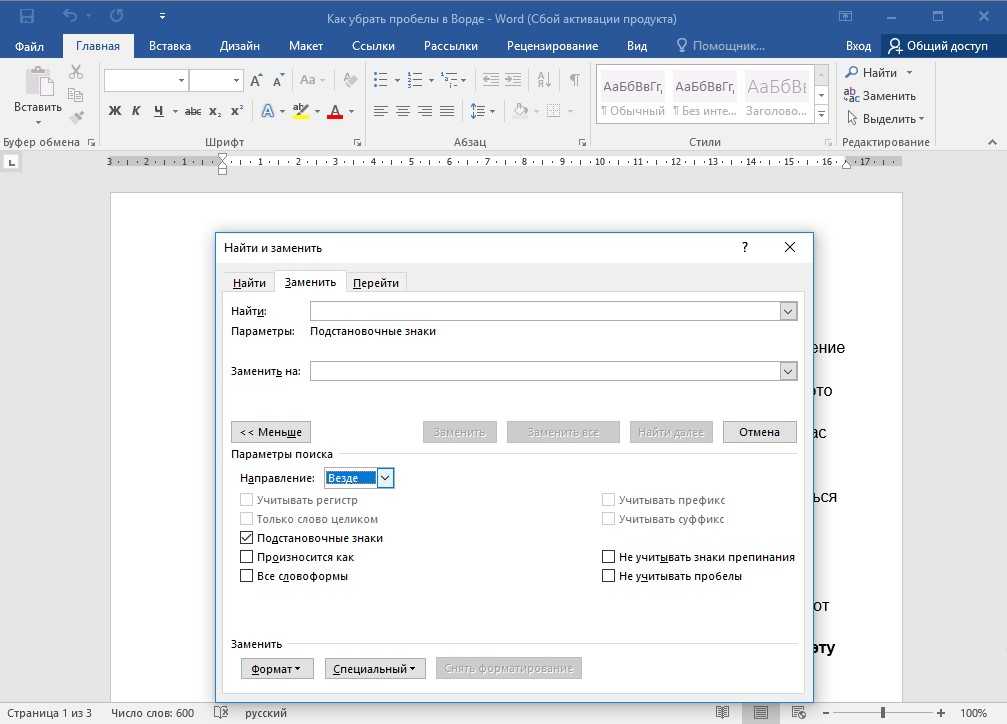
Параметр «Найти и заменить» служит более эффективным и элегантным способом поиска определенного текста и замены его желаемым текстом. Это особенно помогает, если есть какие-либо неудачи в последнюю минуту или если нужно выполнить больше работы за меньшее время. Кроме того, использование параметра «Дополнительно» помогает настроить функцию «Найти и заменить» в Word, чтобы сделать ее более эффективной.
Дополнительные высококачественные руководства по MS Word или Excel можно найти в разделе бесплатных ресурсов.
SimonSezIT успешно обучает бизнес-программному обеспечению более 15 лет. У нас есть очень исчерпывающий набор курсов с углубленными учебными модулями, охватывающими все основные бизнес-программы.
Вы можете получить доступ ко всем этим 130+ курсам за небольшую ежемесячную плату. Пожалуйста, посетите наш раздел курсов для получения дополнительной информации.
Саймон Колдер
Крис «Саймон» Колдер работал руководителем проекта в области информационных технологий в одном из самых престижных культурных учреждений Лос-Анджелеса, LACMA.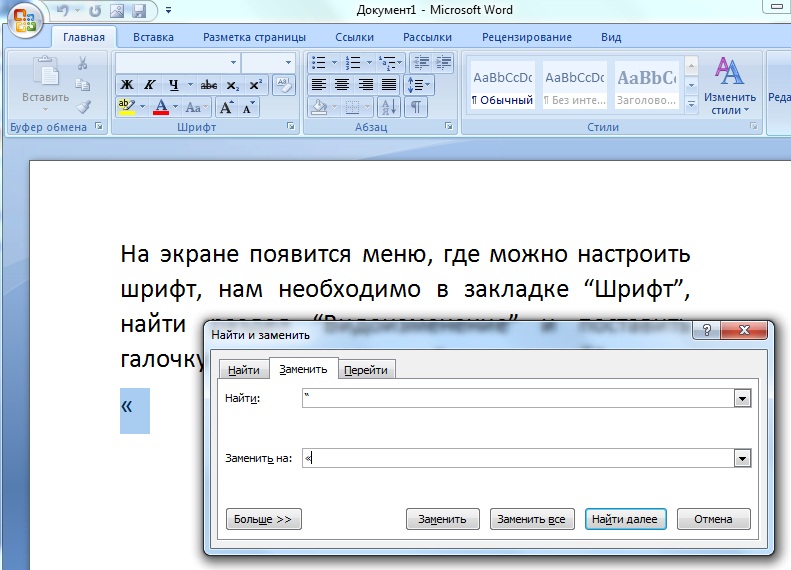

 Нажмем Найти далее еще раз.
Нажмем Найти далее еще раз.
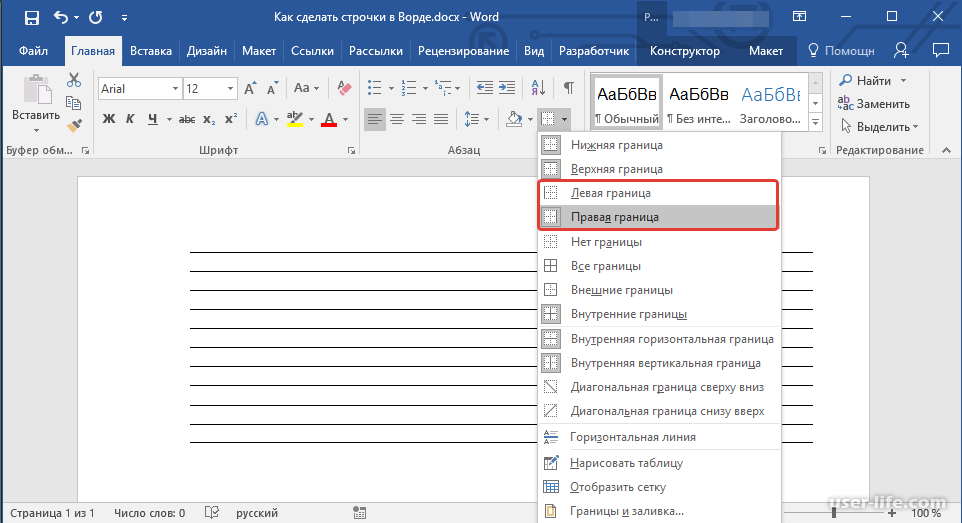
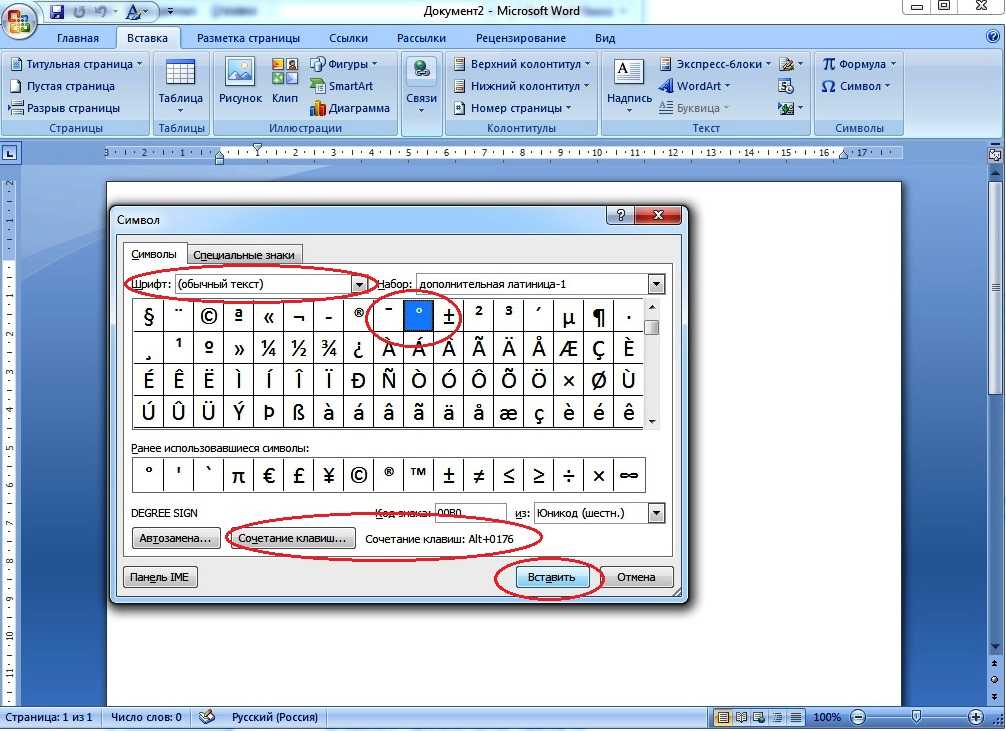 Кроме того, значок шестеренки дает возможность открыть расширенный поиск и всплывающее окно поиска. Вы также можете получить доступ к этому из выпадающего меню «Редактировать».
Кроме того, значок шестеренки дает возможность открыть расширенный поиск и всплывающее окно поиска. Вы также можете получить доступ к этому из выпадающего меню «Редактировать». Марисса Перино/Инсайдер
Марисса Перино/Инсайдер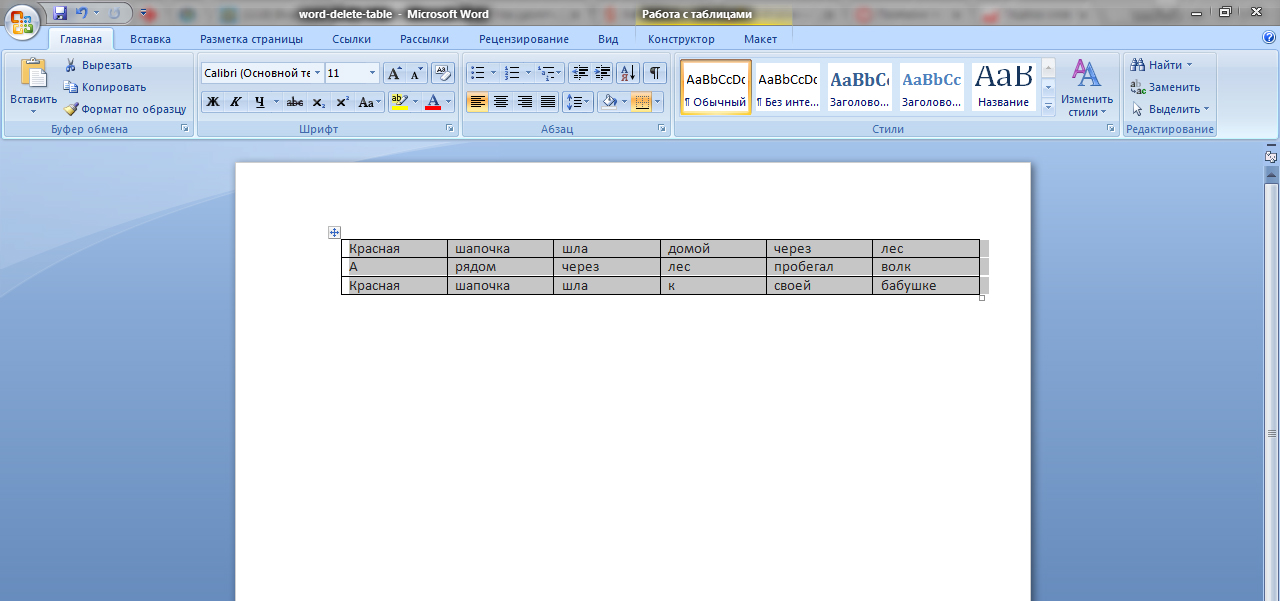 Марисса Перино/Инсайдер
Марисса Перино/Инсайдер
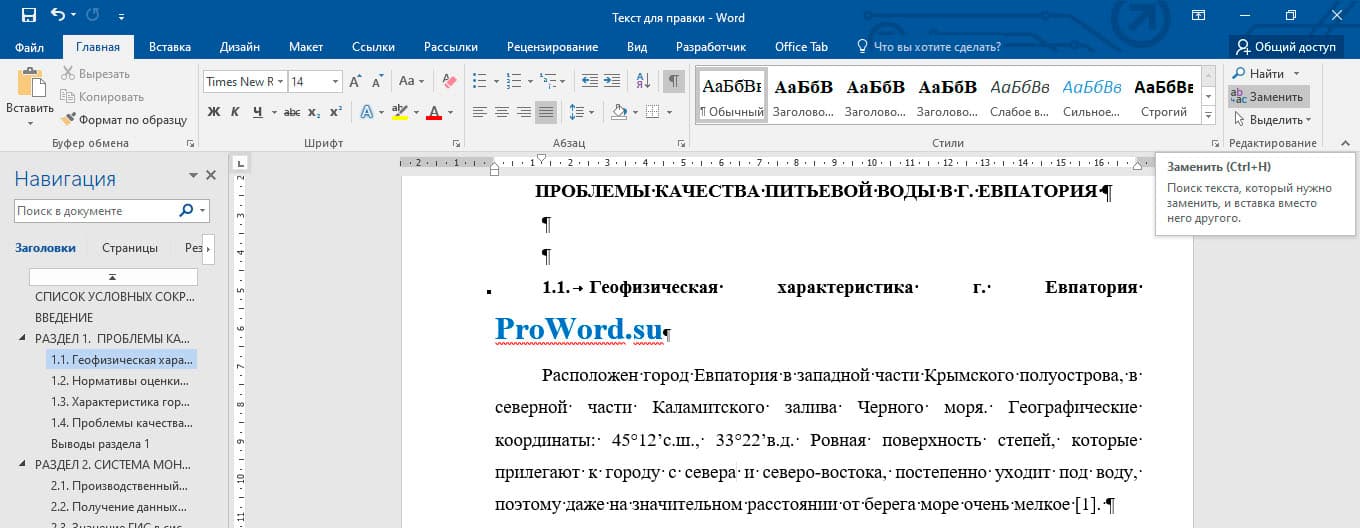
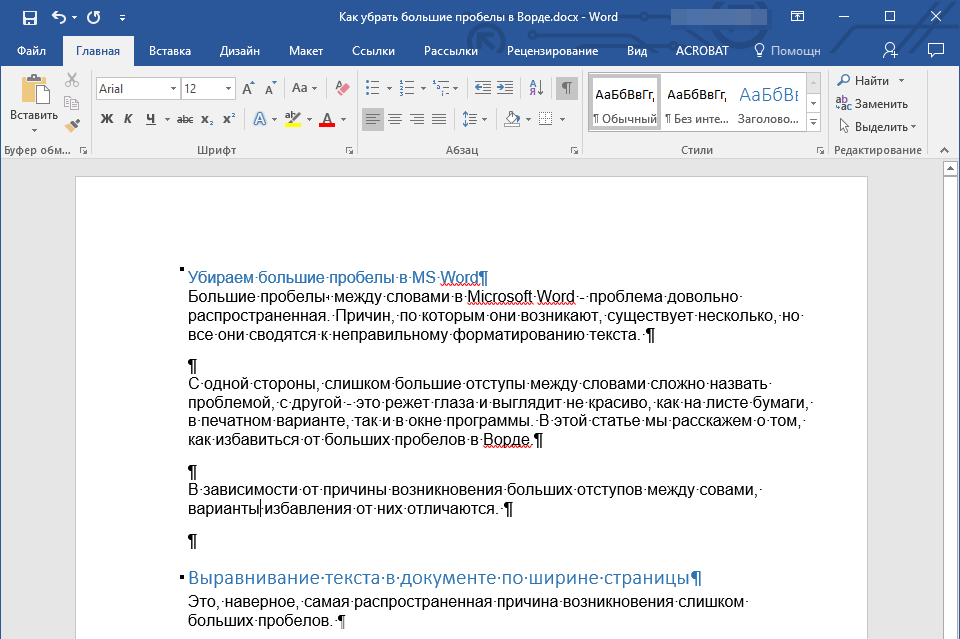 Игнорировать знаки препинания и пробелы
Игнорировать знаки препинания и пробелы  Итак, введите слово «файл» в текстовое поле «Заменить на:».
Итак, введите слово «файл» в текстовое поле «Заменить на:».