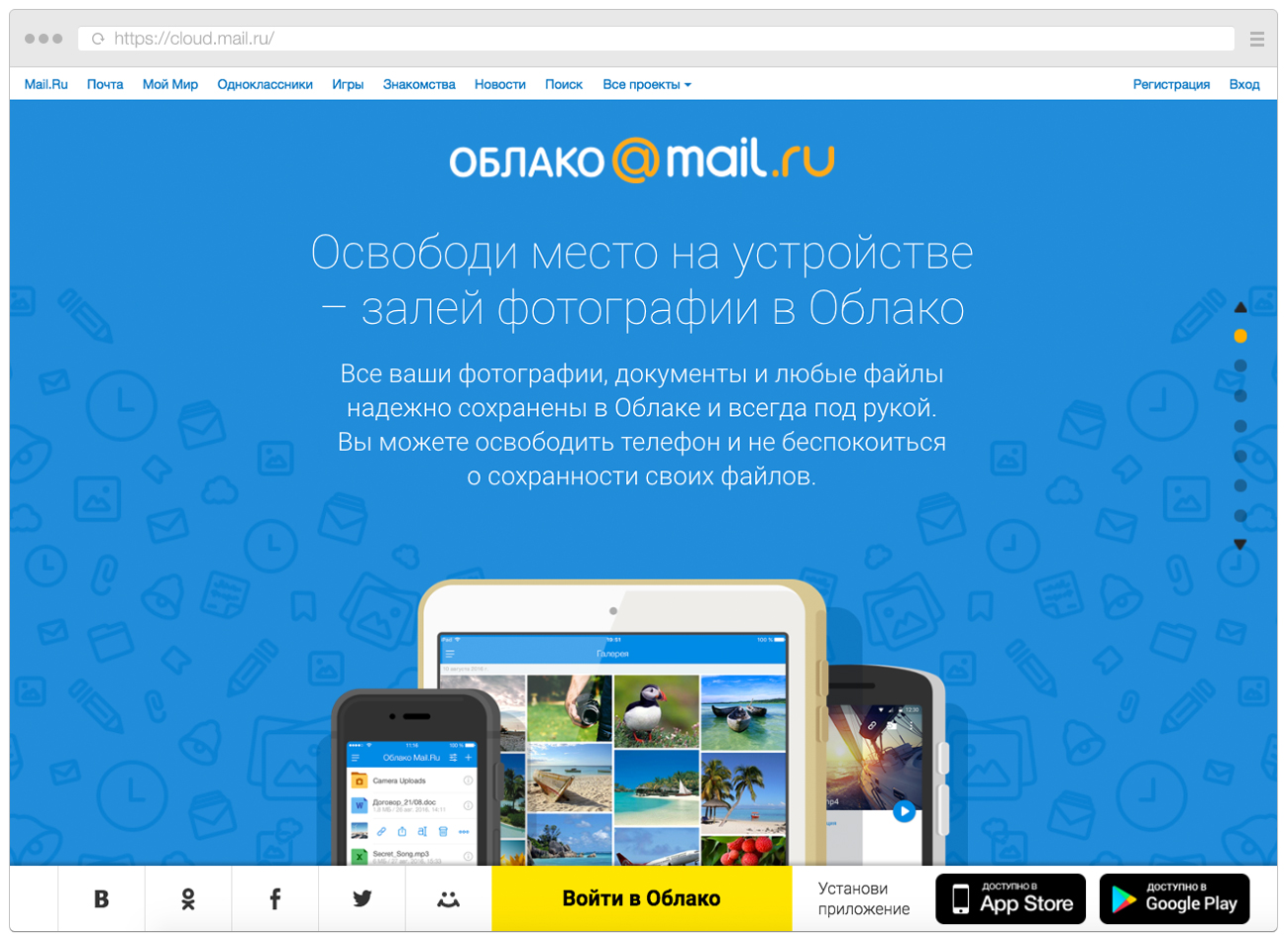Появились новые способы входа в «Почту» и «Облако Mail.ru»
Продолжение сюжета от
Новости СМИ2
Новости
Новости
Анна ОленьковаEx-руководитель новостного отдела.
Анна Оленькова
Mail.ru Group анонсировала новые способы входа в «Почту» и «Облако Mail.ru». Теперь войти в аккаунт на десктопных версиях можно по отпечатку пальца и с помощью внешних устройств: USB-, Bluetooth- и NFC-ключей. Об этом Rusbase рассказали в пресс-службе компании.
Анна ОленьковаВход по отпечатку пальца называют в Mail. ru Group самым распространенным примером использования электронного ключа. Биометрические данные хранятся только на устройстве пользователя и никуда не отправляются, уверяют в интернет-компании.
ru Group самым распространенным примером использования электронного ключа. Биометрические данные хранятся только на устройстве пользователя и никуда не отправляются, уверяют в интернет-компании.
Если у пользователя несколько браузеров, то для каждого из них ему нужно будет отдельно добавить отпечаток пальца.
Кроме того, для входа в электронный ящик и облако можно применять внешние USB-, Bluetooth- или NFC-ключи. Ключ необходимо привязать к аккаунту один раз. Он будет действовать для любых браузеров и устройств, которые поддерживают технологию.
В компании пояснили, что на сегодняшний день внешние ключи представляют собой специальные устройства. Но в будущем в качестве внешнего ключа можно будет применять телефоны на ОС Android, говорят в Mail.ru Group.
Включить вход по электронному ключу можно в специальном разделе в настройках аккаунта. Там можно добавить один или несколько ключей и каждому из них присвоить уникальное имя.
Вход по электронному ключу доступен в версиях «Почты» и «Облака» для браузера в десктопе и на мобильных устройствах.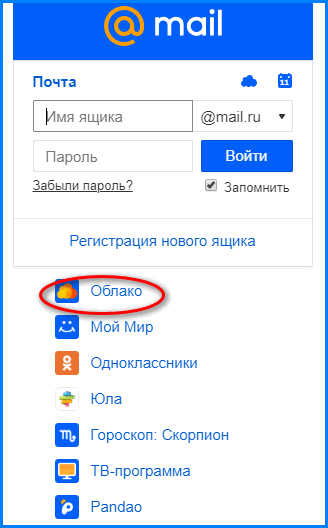 Mail.ru планирует внедрить функции в почтовое приложение для iOS и Android и добавить аутентификацию по скану лица.
Mail.ru планирует внедрить функции в почтовое приложение для iOS и Android и добавить аутентификацию по скану лица.
- VK (корпорация)
Нашли опечатку? Выделите текст и нажмите Ctrl + Enter
Материалы по теме
- 1 Директор по маркетингу «ВКонтакте» покинул компанию, будет развивать проект вместе с экс-CEO соцсети
- 2 Образовательная платформа «Сферум» запустила оплачиваемую IT-стажировку для студентов
- 3 VK открыла набор на оплачиваемую стажировку для начинающих разработчиков игр
- 4 Что ждет «Яндекс Новости» и «Дзен» после покупки их VK?
- 5
Mail.
 ru Group, Физтех и Бауманка проведут олимпиаду по программированию для школьников «Технокубок»
ru Group, Физтех и Бауманка проведут олимпиаду по программированию для школьников «Технокубок»
ВОЗМОЖНОСТИ
05 июля 2023
Industrix
07 июля 2023
Конкурс ФРИИ и «МойСклад» для B2B-стартапов
07 июля 2023
Summer Atomcamp
Все ВОЗМОЖНОСТИ
Колонки
Во что инвестировать на рынке искусственного интеллекта в 2023 году
Новости
Латвия частично возобновит прием заявлений на визы от россиян
Новости
Названы самые востребованные специальности в IT — опрос HeadHunter
Списки и рейтинги
11 приложений для поиска секс-партнера
Колонки
Как законно уволиться без отработки?
Регистрация в облаке mail.
 ru
ruДата публикации 18.08.2020
Согласно одного из пунктов плана переустановки Windows нам нужно сохранить данные перед переустановкой системы. Как вариант закинуть их в облачное хранилище. Это один из вариантов зачем нам регистрация облака, второй вариант — возможность открывать свои файлы (документы, фото, видео и др.) на любом устройстве где есть интернет с любой точки мира. В этой статье мы рассмотрим регистрацию облака mail.ru, здесь нам предлагают около 100Гб свободного места, для хранения наших файлов, бесплатно. В статье ранее, мы регистрировали почту на gmail, там я писал, что кроме почты у нас появляется куча дополнительных возможностей, одна из возможностей — это облако, там оно называется «диск» и объем около 15Гб бесплатно.
Заходим по ссылке облако от mail.ru
нажимаем «попробовать облако»
Вводим данные своего почтового ящика и нажимаем «войти», если у вас нет почтового ящика нажимаем «регистрация», заполняем все поля, нам присваивают почту и мы возвращаемся к этому окну
нажимаем «далее»
Читаем и соглашаемся с лицензионным соглашением, в нем написано, что нельзя хранить незаконные данные и что mail. ru не несет никакой ответственности, еще куча разных умных слов. В общем ставим галочку и нажимаем «начать работу»
ru не несет никакой ответственности, еще куча разных умных слов. В общем ставим галочку и нажимаем «начать работу»
и всё, у нас есть 100Гб для нашего мусора. Теперь можно спокойно закинуть все нужные документы в облако mail.ru и пользоваться ими с любого компьютера где есть интернет. Не нужно тягать с собой флешку, не нужно переживать, что ваш жесткий умрет и не останется копии фото, это как резервное хранилище ваших данных, с удобным доступом.
И пользоваться очень просто, нажимаем «загрузить», перетягиваем в окошко нужные файлы или нажимаем «выбрать файлы» указываем путь к нужным
Для удобства работы с файлами mail. ru предлагает приложение для установки на ваш телефон или компьютер
выбираем свою операционную систему, после чего начнется загрузка, открываем загруженный файл.
выбираем язык установки и нажимаем «ок»
как обычно рекомендуют все закрыть, нажимаем «далее»
Если путь установки устраивает нажимаем «далее», если нет — сначала нажимаем «обзор» и выбираем путь
опять нажимаем «далее»
Если хотим, чтобы приложение «облако mail.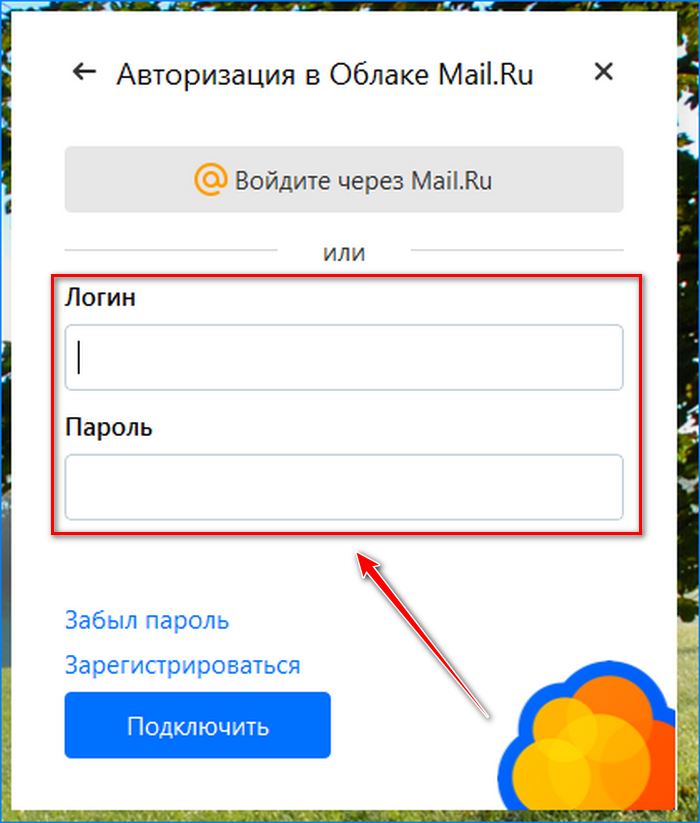 ru» всегда запускалась при включении компьютера — отмечаем данный пункт галочкой, тоже самое делаем если хотим ярлык на рабочем столе
ru» всегда запускалась при включении компьютера — отмечаем данный пункт галочкой, тоже самое делаем если хотим ярлык на рабочем столе
Нажимаем «установить», затем нажимаем «завершить» и смотрим, что мы установили.
Чтобы зайти в облако mail.ru — в появившемся окне вводим логин и пароль, нажимаем «войти», можно поставить галочку в графе «запомнить», чтобы данные не вводить каждый раз при входе.
Создаем папку или указываем любую папку на компьютере, которую будем использовать для синхронизации с облаком mail.ru
программа «облако mail.ru» повисла в трее, и теперь как только вам захочется что-то закинуть в него — открываем нужную папку, набрасываем туда информацию и она загружается в облако.
Этот раз маил.ру меня удивил, не навязывал кучу ненужных сервисов, браузеров и не предлагал себя в качестве стартовой страницы. Буквально за 5 минут, у нас дополнительных 100гб для нашего хлама. Удачи Вам .
ПредыдущаяСтатьиКак зарегистрироваться и установить Skype
СледующаяСтатьиБесплатная регистрация нового пользователя в фейсбук
Добавить учетную запись электронной почты iCloud в Outlook
Эти шаги одинаковы независимо от того, добавляете ли вы свою первую учетную запись электронной почты или дополнительные учетные записи электронной почты в Outlook.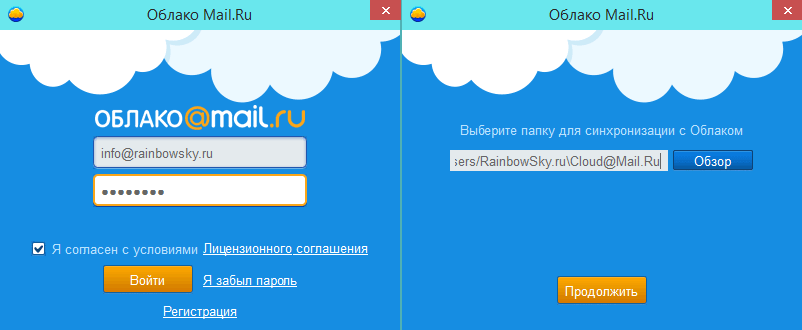
Выберите Файл > Добавить учетную запись.
Введите свой адрес электронной почты и нажмите Подключиться .
Введите свое имя, адрес электронной почты и пароль и нажмите Далее .
При появлении запроса введите пароль еще раз, затем выберите OK > Готово , чтобы начать использовать свою учетную запись электронной почты в Outlook.
Если Outlook не принимает ваш пароль и вы знаете, что используете пароль для своей учетной записи электронной почты, возможно, ваша учетная запись электронной почты требует дополнительной защиты.
Учетные записи Gmail, Yahoo, iCloud, Outlook.com и AOL используют двухфакторную аутентификацию, чтобы убедиться, что вы пытаетесь получить доступ к своей учетной записи электронной почты.
Чтобы добавить учетную запись электронной почты в Outlook, вам потребуется пароль приложения, также известный как пароль приложения. Этот пароль отличается от вашего обычного пароля учетной записи электронной почты. Вы узнаете, что вам нужен пароль приложения, если увидите следующее сообщение: Для вашего аккаунта настроена двухфакторная аутентификация. Пожалуйста, войдите в систему, используя пароль приложения .
Чтобы получить пароль приложения для своей учетной записи электронной почты iCloud, выполните следующие действия:
Перейдите на веб-сайт Apple ID из браузера и введите свой Apple ID и пароль.

Если вы уже включили двухфакторную аутентификацию, вы получите код на одном из своих устройств. Введите этот код, чтобы продолжить. В противном случае включите двухфакторную аутентификацию.
В разделе Безопасность в разделе ПАРОЛИ ДЛЯ ПРИЛОЖЕНИЙ выберите Создать пароль…
Введите имя для своего пароля, например Outlook, и выберите Создать .
Apple отобразит для вас пароль приложения.
 Скопируйте этот пароль (без пробелов) и введите его, когда Outlook запросит пароль.
Скопируйте этот пароль (без пробелов) и введите его, когда Outlook запросит пароль.
Настройка поддержки по электронной почте | Qlik Cloud Help
Настройка сервера электронной почты позволяет пользователям подписываться на отчеты и обмениваться диаграммами. Пользователи также могут получать уведомления о приложениях, заметках, пространствах и оповещениях.
Вы должны указать сервер электронной почты, с которого отправляются электронные письма. Вы можете использовать провайдера SMTP, например G Suite или Office 365.
Администраторы арендатора могут изменять настройки почтового сервера.
Настройка почтового сервера SMTP
Сделайте следующее:
В консоли управления выберите Настройки.
В поле Сервер электронной почты введите адрес сервера (SMTP), с которого будут отправляться уведомления по электронной почте.

Введите номер порта для почтового сервера.
Выберите подходящий тип безопасности:
СтартTLS
SSL/TLS
Нет
Введите адрес электронной почты отправителя. Это адрес электронной почты, который получатели увидят как отправителя.
Выполните одно из следующих действий:
Если адрес электронной почты отправителя будет использоваться как часть учетных данных сервера электронной почты, выберите То же, что и адрес электронной почты отправителя.

Если адрес электронной почты отправителя не будет использоваться как часть учетных данных сервера электронной почты, снимите флажок То же, что и адрес электронной почты отправителя и введите адрес электронной почты в поле Имя пользователя.
Введите пароль учетной записи электронной почты.
Нажмите Тест, чтобы открыть окно для тестирования настроек SMTP.
Введите адрес электронной почты, на который вы получите тестовое сообщение, и нажмите «Отправить».
Если сервер электронной почты настроен правильно, вы должны получить сообщение с заголовком: Тестовая электронная почта из консоли управления Qlik.

 ru Group, Физтех и Бауманка проведут олимпиаду по программированию для школьников «Технокубок»
ru Group, Физтех и Бауманка проведут олимпиаду по программированию для школьников «Технокубок»
 Скопируйте этот пароль (без пробелов) и введите его, когда Outlook запросит пароль.
Скопируйте этот пароль (без пробелов) и введите его, когда Outlook запросит пароль.