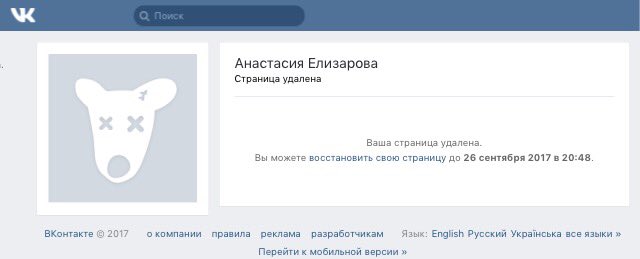Заявка на восстановление страницы ВКонтакте отклонена. Что делать?
Почему заявка отклонена?
Тебе всегда указывают причину отклонения заявки. Надо только прочитать и понять.
Как узнать причину? На компьютере, ноутбуке или планшете зайди в свою заявку по ссылке (которую тебе присылали в СМС) — там будет написана причина. Если будешь заходить через телефон, ты можешь ее не увидеть. Нужно смотреть именно через полную версию ВК.
Вот такую ссылку тебе присылали (синяя), она открывает именно твою заявку и именно по этой ссылке надо смотреть, лучше это делать с компьютера через браузер:
По своей ссылке ты увидишь причину, почему отклонили заявку. Например: «На основании предоставленной информации идентификация Вас как владельца страницы невозможна» — это значит, что они сравнили то, что было на странице, с тем, что ты предоставил (фото, документ и т.п.), и не смогли убедиться, что ты — это именно тот человек, которому принадлежала эта страница.
Давай разберемся. Если на той странице, которую ты хочешь восстановить, нет хотя бы одной из этих трех вещей:
- Твое реальное фото, где можно рассмотреть лицо (можно в скрытом альбоме, но из сохраненных фотографий или со стены не подходит!). Не подходят фото, на которых присутствуют другие люди.
- Твое реальное имя
- Твоя реальная фамилия
…то отправлять им свое фото на фоне заявки, фото документа нет смысла — заявка будет отклонена. Ведь это делается только для того, чтобы поддержка могла сравнить твою внешность и твои имя и фамилию с теми, которые на странице в ВК.
В исключительных случаях доступ восстанавливают, если ненастоящая только фамилия (и ты указал в комментарии к заявке, что согласен изменить ее на настоящую).
А если сравнивать не с чем, то и заявку отклонят по этой причине — «идентификация как владельца страницы невозможна». То есть ты не сможешь доказать, что ты — настоящий владелец страницы. И в этом случае остается только первый способ восстановления:
То есть ты не сможешь доказать, что ты — настоящий владелец страницы. И в этом случае остается только первый способ восстановления:
Иногда указывают следующую причину отклонения заявки: «На странице нет фотографий, по которым можно установить личность ее настоящего владельца. Поэтому, к сожалению, доступ к странице восстановить невозможно». Это значит, что какие-то фотографии, может, и есть, но понять по ним, ты это или нет, они на сто процентов не могут. Другая причина — фото находится в альбоме «Сохраненные», «Фотографии на стене» или в каком-то другом, а администраторы ВК часто требуют, чтобы оно было в альбоме «Фотографии со страницы» (то есть среди тех, которые когда-либо использовались как аватарка, главное фото). Во втором случае попытайся доказать, что фото в альбоме именно твое, просто ты не ставил его на аву. Может быть, твои друзья смогут это подтвердить. Если заявку уже закрыли, создай новый запрос. Получится у тебя что-нибудь или нет, мы не знаем.
Может быть и другая причина: например, фото нечеткое, или на странице старая фамилия, а у тебя в документе (паспорте) уже новая. Но тогда конкретную причину тебе указали, ты должен ее прочитать. Ты можешь попытаться снова пройти всю процедуру восстановления (2-й способ), только на этот раз исправить ошибку, например, отправить более качественное фото.
Но тогда конкретную причину тебе указали, ты должен ее прочитать. Ты можешь попытаться снова пройти всю процедуру восстановления (2-й способ), только на этот раз исправить ошибку, например, отправить более качественное фото.
Если фамилия у тебя сменилась, надо указать это в комментарии. Или, может быть, твое реальное фото было в скрытом альбоме, и они его не увидели — также сообщи об этом в комментарии (последнее поле, которое заполняешь перед отправкой заявки). Служба поддержки пойдет тебе навстречу и, если нужно, запросит дополнительную информацию.
Ну а если на странице действительно нет твоей фотографии с лицом, смотри также эту инструкцию:
Что делать, если на странице были фотографии, но они удалены взломщиком?
Сообщи об этом в комментарии к заявке, когда ее отправляешь. Если уже отправил заявку, то зайди по ссылке, которую тебе прислали, и допиши, что твои фото были, но удалены. Администратор может восстановить удаленные фотографии. Учти, что не все фото принимаются; например, из «Сохраненных» не подойдет.
Почему не принимают мое фото из сохраненных фотографий для восстановления?
Потому что твои «Сохраненные» фотографии — это фотографии, выложенные другими людьми. Ты просто добавил их к себе. На них может быть кто угодно. А чтобы восстановить страницу, необходимо иметь свое настоящее фото, выложенное самостоятельно. Оно может находиться даже в скрытом альбоме, где его никто не видит, но из «Сохраненных» — точно не подойдет.
Другие причины отклонения заявки
«Рассмотрение заявки с приложенными посторонними изображениями невозможно»
Возможные причины:
- Ты приложил к заявке не то, что требовалось (не тот файл) или что-то лишнее. ВК четко пишет, какие фото им нужны. Нужно внимательно выполнять указания, приложить именно то, что нужно, и не делать ничего лишнего.
- Ты не выполнил требования к фото, например: на экране не читается текст заявки, в кадре что-то постороннее, документ не полностью открыт, изображение нечеткое и т.
 п.
п. - На изображении присутствует что-то постороннее — водяной знак, адрес сайта, следы обработки фото с целью обмануть службу поддержки.
Заявку придется подать снова и больше не делать этих ошибок.
«Вы не являетесь первоначальным владельцем страницы»
Если указывают такую причину отклонения заявки: «Вы не являетесь первоначальным владельцем страницы, поэтому не можете претендовать на возврат, блокировку или удаление страницы», значит, она была зарегистрирована на другого человека, а потом перешла к тебе (например, он отдал или продал ее тебе) и ты поставил свои имя и фамилию. Но проблема в том, что она не стала от этого твоей. Передавать страницы другим людям запрещено правилами сайта ВКонтакте, и каждый человек должен регистрироваться на нем лично. Поэтому техподдержка отказывает тебе обоснованно.
В данном случае можно только попробовать создать запрос на удаление твоих фото или запрос на удаление страницы-клона, как будто эту страницу создал посторонний человек от твоего имени. Смотри здесь: Выложили мои фото. Как удалить?
Смотри здесь: Выложили мои фото. Как удалить?
«У нас есть подтверждённая информация, которая свидетельствует, что доступ к странице был передан добровольно»
Чаще всего такая причина отклонения указывается, если ты хотел продать страницу, тебя обманули и ты пытаешься ее вернуть. Но продажа и покупка страниц в ВК запрещены. Прочитай об этом здесь — Обманули при продаже или покупке страницы ВКонтакте. Что делать?.
Через сколько можно подать новую заявку?
Обычно через две недели. Но если подать повторную заявку точно так же, ничего не исправив, или если страница не соответствует условиям восстановления, то ВК все равно отклонит ее.
Что делать, если заявка отклонена и ничего не получается?
Если ты считаешь, что заявку отклонили несправедливо, и они неправы, создай запрос в службу поддержки и поспорь с ними: Как обратиться в поддержку ВКонтакте. А если все-таки есть возможность восстановить старый номер, к которому привязана страница, воспользуйся восстановлением доступа по СМС.
Смотри также
без номера телефона и пароля
Как восстановить страницу Вконтакте после удаления с телефона? Таким вопросом задаются участники известной социальной сети в случае появления следующих внештатных ситуаций:
- стирание истории сообщений;
- забывание паролей для авторизации;
- заморозка аккаунта без согласия пользователя;
- другие непредвиденные случаи.
Представленное руководство поможет вернуть к жизни созданную учётную запись. Статья содержит базовые методы реанимирования доступа к личной информации.
Как восстановить страницу в ВК: с телефона
Современное приложение «В контакте», которое можно загрузить с Плей Маркета, позволяет разблокировать профиль или восстановить собственноручно стёртые данные. С помощью указанного продукта открывается доступ к восстановлению, когда утеряны регистрационные сведения либо они нуждаются в корректировке.
По номеру
- Кликните по надписи «Забыли пароль?».

- Наберите номер в поле «Телефон или e-mail».
- Введите появившуюся капчу.
- Подтвердите свою личность путём указания фамилии.
- Отметьте пункт «Да, это я», чтобы система идентифицировала правильный профайл.
- Перед тем, как восстановить страницу в ВК после удаления, с телефона введите код в СМС, которое поступит на номер после заполнения соответствующего поля и нажатия кнопки «Получить код».
- Нажмите по надписи «Отправить код».
- Укажите другой пароль для входа.
По ссылке
Очередной способ реабилитации аккаунта начинается так же, как и предыдущий – с нажатия ссылки об утере пароля. Он пригодится, если человек забыл и номер, и пароль:
- В открывшемся окне кликните «Нажмите сюда».
- На следующем шаге вставьте идентификатор профиля.
- Укажите ваш действующий номер сотового устройства.
- Сделайте фото себя с заявкой на восстановление данных.
- Выгрузите отсканированные копии паспорта (первую и вторую страницу документа).

- Напишите причину удаления аккаунта.
- Выберите пункт «Подать заявку».
В конечном итоге введите код, что придёт на ваш телефон, для завершения операции. Будьте готовы к недельному ожиданию обработки оправленной информации сотрудниками «В контакте».
Если номер телефона утерян
Как восстановить удалённую страницу ВК с телефона, если привязанный номер впредь не доступен к использованию. Порядок действий здесь в принципе такой же, как и для возобновления аккаунта посредством указания номера. Единственное различие в том, что вы указываете не привязанный, а любой доступный номер мобильного устройства.
Без пароля
Ещё один метод разблокировки, когда вы не помните либо не имеете доступа к прежним регистрационным данным, – это помощь техподдержки ВК. Но в этом случае есть один минус – обязательна авторизация пользователя. Когда создаётся новая страница специально для просьбы реанимировать старую, нельзя в ней указывать прежний номер, ибо это чревато потерей обеих учётных записей. Лучше всего воспользоваться профайлом знакомого или друга, чтобы связаться с агентами «В контакте».
Лучше всего воспользоваться профайлом знакомого или друга, чтобы связаться с агентами «В контакте».
Итак, опубликованная ниже инструкция придёт на помощь в случае безрезультативности применения иных способов восстановления аккаунта:
- пройдите по ссылке «Помощь»;
- наберите суть проблемы и щёлкните по правой ссылке внизу окна;
- нажмите на нижний линк, отмеченный стрелкой на скриншоте;
- пройдите по кнопке «Задать вопрос» и изложите свою ситуацию.
Это последний из реальных способов того, как восстановить удаленную страницу ВК с телефона. Если он окажется неудачным, то придётся создавать новую учётную запись.
Как восстановить удаленную страницу ВК через телефон
Используя приложение соц.сети, вы также вправе действовать по адресу https://vk.com/restore и вводить там существующий логин. Аналогично вам приходит код, необходимый для подтверждения процедуры, в сообщении по указанному номеру. Можно придумать новый пароль и реанимировать аккаунт в случае его ручного удаления.
Как удалить страницу ВКонтакте навсегда и как восстановить | Интернет
Решение об удалении личной странички ВК зачастую принимается на эмоциях и, остыв, некоторые пользователи задаются вопросом, можно ли все-таки ее восстановить. Удалить страницу ВКонтакте совсем не сложно, а восстановить ее можно только, если позаботиться об этом не позднее 7 месяцев после ее удаления.
Содержание:
1. Как удалить страницу ВКонтакте навсегда
2. Как восстановить удаленную страницу ВКонтакте
4. Как удалить приложение ВК
5. Помощь и справка ВКонтакте
Начнем с поиска заветной кнопки, чтобы удалить ВК, тем более, что долго ее искать не придется.
Как удалить страницу ВКонтакте навсегда
Заходим на свою страницу ВКонтакте, после чего вы увидите в правом верхнем углу свое фото и свое имя, фамилию.
Рис. 1. Настройки страницы ВКонтакте1 на рис. 1 – кликаем по маленькому треугольничку;
2 на рис.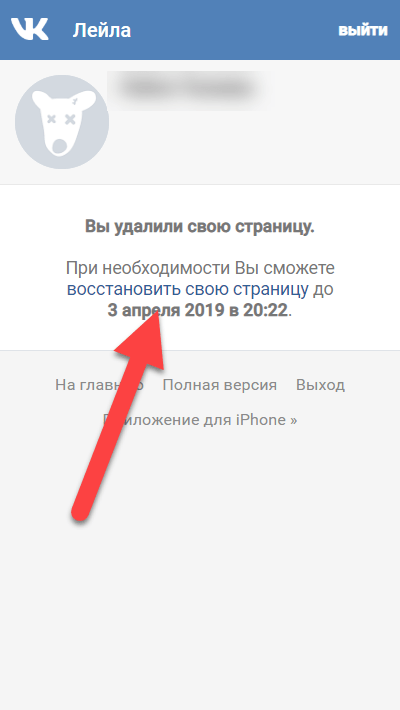 1 – появится меню, в котором щелкаем «Настройки».
1 – появится меню, в котором щелкаем «Настройки».
На открывшейся странице с настройками автоматически попадаем на самую первую опцию «Общее» (рис. 2):
Рис. 2. Ссылка «удалить свою страницу» ВКонтактеУвидев ссылку «удалить свою страницу», не спешите радоваться освобождению от сети, надо еще уладить некоторые формальности:
- указать какую-нибудь причину для своего решения
- и принять решение, будете ли вы извещать своих друзей о том, что покидаете ВКонтакте.
Итак, кликаем по активной синей ссылке «удалить свою страницу» ВКонтакте (рис. 2). Откроется окно «Удаление страницы» (рис. 3):
Рис. 3. Указываем причину удаления ВК. Рассказываем друзьям, либо нет. Наконец, жмем «Удалить страницу»1 на рис. 3 – просят указать причину. Можно выбрать любую причину, а также откорректировать то сообщение, которое увидят друзья.
2 на рис. 3 – Если вы оставите галочку напротив «Рассказать друзьям», то на вашей странице ВК появится то сообщение, которое было выбрано вами в качестве причины удаления (рис. 6). Например, у меня на странице ВК появилось заметка: «Когда-то я создала эту страницу для своей матери, но теперь она сама зарегистрировалась». Если уберете галочку напротив «Рассказать друзьям», то никаких сообщений на вашей страничке не появится, и вы покинете социальную сеть молча, что называется, не попрощавшись.
6). Например, у меня на странице ВК появилось заметка: «Когда-то я создала эту страницу для своей матери, но теперь она сама зарегистрировалась». Если уберете галочку напротив «Рассказать друзьям», то никаких сообщений на вашей страничке не появится, и вы покинете социальную сеть молча, что называется, не попрощавшись.
3 на рис. 3 – Выбрав причину и вспомнив про друзей, жмем заветную синюю кнопочку «Удалить страницу»:
Рис. 4. Страницу ВК можно восстановить до указанного срока.Остается нажать кнопку «Выйти» (рис. 4) в правом верхнем углу и начать новую жизнь.
Как видно на рис. 4, можно восстановить удаленную страницу ВКонтакте в течение примерно 7 (семи) месяцев после ее удаления, точнее, 210 дней. По истечении указанной даты страничка будет удалена с сервера ВКонтакте. Правда, проверить полное удаление странички у пользователей нет возможности, поэтому приходится верить на слово разработчикам ВК.
Как восстановить удаленную страницу ВКонтакте
1) Для этого заходим на свою страничку ВК, введя свой логин и пароль.
Если срок восстановления еще не закончился, то вы увидите окно такое же, как на рис. 4 о том, что страница удалена, но ее можно восстановить до такого-то срока.
2) Нажав кнопку «Восстановить» (рис. 4), увидим окно «Восстановление страницы»:
Рис. 5. Кнопка, чтобы восстановить удаленную страницу ВКонтактеКликаем кнопку «Восстановить страницу», после чего откроется когда-то удаленная страница:
Рис. 6. Восстановлена ранее удаленная страница, ибо прошло менее 210 дней со дня ее удаленияАккаунт вернётся в том виде, в котором он был перед удалением — с фотографиями, музыкой, видео и прочим контентом. Тем не менее, я не рекомендую экспериментировать «любопытства ради» с удалением личной страницы ВК.
Как удалить ВКонтакте через телефон
Есть два варианта:
- Проделать 6 шагов, описанных далее,
- либо воспользоваться ссылкой, приведенной ниже, и провести необходимые действия.
Рассмотрим, как удалить ВК через телефон на примере операционной системой Андроид.
1) Открываем ВКонтакте на телефоне через браузер (не путайте браузер с приложением ВК). То есть,
2) На своей странице ВК открываем меню в виде маленьких ступенек:
Рис. 7. Меню на личной странице ВКонтакте на телефоне3) В меню надо спуститься до конца страницы и там найти «Настройки» вашей странички ВК:
Рис. 8. Настройки странички ВК на телефоне4) Кликаем «Настройки» ВК, откроются следующие варианты:
Рис. 9. Учетная запись ВКонтакте5) Открываем опцию «Учетная запись»:
Рис. 10. Ссылка «удалить свою страницу» ВК на телефоне6) В конце страницы «Учетная запись» находим необходимую кнопку «удалить свою страницу». Нажав на нее, придется также указать какую-то причину удаления страницы, а также решить насчет оповещения друзей (рис. 3 выше). После чего останется нажать на кнопку «Удалить страницу» (рис. 4).
Чтобы удалить ВК через телефон, можно перейти по ссылке
https://m.vk.com/settings?act=deactivate
и далее войти в свой аккаунт, после чего следовать инструкциям, которые будут на экране телефона. Также эти действия показаны выше на рисунках 3 и 4.
Также эти действия показаны выше на рисунках 3 и 4.
Как удалить приложение ВК
Если вы удалите приложение ВК, то личная страничка ВК, то есть, ваш аккаунт от этого не пострадает, все останется. Страничкой можно будет пользоваться на компьютере и на телефоне, но заходить при этом придется не через приложение (оно будет удалено), а через браузер.
Чтобы удалить приложение ВКонтакте, открываем «Настройки» на телефоне:
Рис. 11. Открываем «Настройки» на телефонеВ «Настройках» ищем «Диспетчер приложений»:
Рис. 12. Открываем Диспетчер приложений на телефонеВ Диспетчере приложений надо найти приложение ВКонтакте и нажать на кнопку «Удалить» рядом с этим приложением. Напомню еще раз, что при этом приложение ВК будет удалено, но страничка ВКонтакте (ваш аккаунт) при этом сохранятся.
Помощь и справка ВКонтакте
Здесь можно найти ответы практически на все вопросы пользователей по социальной сети ВКонтакте.
Справка ВК https://vk.com/support?act=home
Если у Вас остались вопросы, задавайте их ниже в комментариях.
Дополнительные материалы:
1. Как зарегистрироваться «ВКонтакте» бесплатно: с мобильным или без него
2. Как добавить в друзья в ВК и в Фейсбук и что такое нетворкинг
3. Не могу загрузить фотографии в ВК, Фейсбук или Твиттер, что делать?
4. Как защитить свой аккаунт в социальной сети от взлома: топ-10 советов
5. Как удалиться из Одноклассников полностью и можно ли восстановиться
5 способов восстановить удаленные текстовые сообщения на iPhone — Dr.Fone
Dr.Fone — Восстановление данных (iOS)
Лучший инструмент для восстановления сообщений iPhone
- Восстанавливает удаленные сообщения напрямую, из iCloud и iTunes.
- Совместим со всеми устройствами iOS (даже с последними версиями iOS).
- Позволяет предварительно просмотреть и выборочно восстановить удаленные сообщения и многое другое.

- Восстановление сообщений не влияет на существующие сообщения на iPhone.
Обычно мы все время от времени удаляем нежелательные сообщения, чтобы освободить место на нашем iPhone. И иногда мы сталкиваемся с случайным удалением сообщений или других данных, будь то из-за непреднамеренного удаления важных сообщений вместе со спамом при попытке освободить место или из-за других проблем, таких как неудачное обновление iOS, сбой прошивки iOS, атака вредоносного ПО. , и повреждение устройства.Таким образом, восстановление удаленных текстовых сообщений с iPhone становится обязательным.
Итак, вы обнаружили, что текстовые сообщения на вашем iPhone отсутствуют или случайно удалили текстовые сообщения на вашем iPhone?
Не снимайте рубашки! Вы можете это исправить! Но учтите: чем раньше, тем лучше результат.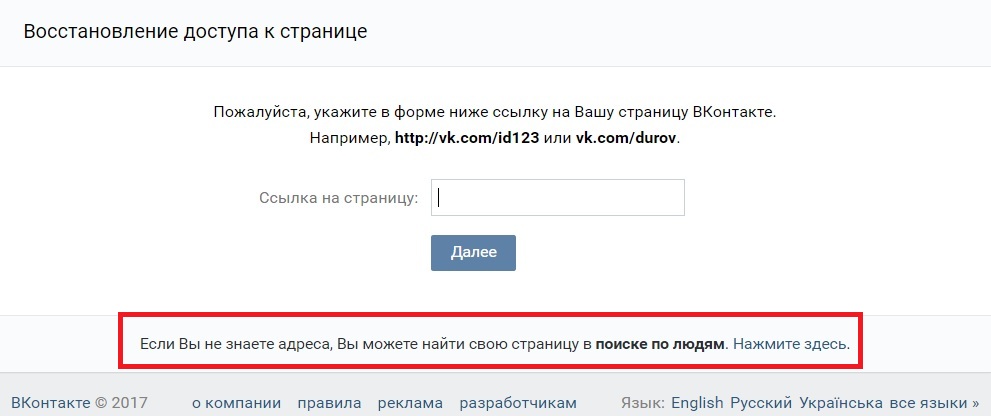 В противном случае вы больше никогда не увидите эти удаленные текстовые сообщения.
В противном случае вы больше никогда не увидите эти удаленные текстовые сообщения.
Решение 1. Как восстановить удаленные текстовые сообщения на iPhone
Dr.Fone — Data Recovery (iOS) — это профессиональная программа для восстановления iPhone, которая расскажет, как восстановить удаленные сообщения на iPhone.Он предлагает вам три варианта восстановления удаленных текстовых сообщений: восстановление сообщений непосредственно на iPhone, извлечение сообщений iPhone из резервной копии iTunes и получение текстовых сообщений iPhone из резервной копии iCloud.
Dr.Fone — Восстановление данных (iOS)
Первая в мире программа для восстановления данных с iPhone и iPad
- Предоставляет три способа восстановления данных iPhone.
- Сканирование устройств iOS для восстановления фотографий, видео, контактов, сообщений, заметок и т. Д.
- Извлекайте и просматривайте все содержимое файлов резервных копий iCloud / iTunes.
- Выборочно восстанавливайте то, что вы хотите, из резервной копии iCloud / iTunes на свое устройство или компьютер.

- Совместим с последними моделями iPhone.
3981454 человек скачали
- Чтобы восстановить удаленные текстовые сообщения прямо с iPhone, сначала подключите iPhone к компьютеру.
- Затем запустите программу и нажмите «Восстановление данных». В боковом меню справа выберите «Восстановить с устройства iOS». Выберите опцию «Сообщения» для восстановления
- Отметьте «Сообщения и вложения» и нажмите кнопку «Начать сканирование», появившуюся в окне, для сканирования вашего iPhone. iPhone удалил сообщения, обнаруженные вместе с другими данными
- Когда сканирование будет завершено, вы можете выбрать «Сообщения» и «Вложения сообщений», чтобы просмотреть все найденные текстовые сообщения одно за другим.
- Затем выборочно восстановите нужные элементы на свой компьютер или устройство.
Выбор редакции:
Решение 2. Выборочное восстановление удаленных сообщений на iPhone с помощью iTunes Backup
Выборочное восстановление удаленных сообщений на iPhone с помощью iTunes Backup
Если вы когда-либо создавали резервную копию своего iPhone в iTunes до того, как удалили текстовые сообщения, мы можем использовать Dr.Fone — Восстановление данных (iOS) для анализа файла резервной копии iTunes и легкого восстановления удаленных текстовых сообщений. Эта функция может помочь вам выборочно извлекать текстовые сообщения, поэтому вам не нужно восстанавливать iPhone с помощью iTunes.
- Выберите режим восстановления «Восстановление из файла резервной копии iTunes» из программы Dr.Fone — Data Recovery (iOS).
- Затем выберите резервную копию, из которой нужно восстановить текстовые сообщения в списке, и нажмите кнопку «Начать сканирование», чтобы извлечь содержимое резервной копии.
- Все файлы резервных копий, существующие на вашем компьютере, доступны для извлечения. Восстановить удаленные сообщения из резервной копии iTunes
- Сканирование займет у вас всего несколько секунд.
 После этого вы можете просмотреть и восстановить любые сообщения в меню «Сообщения» и «Вложения сообщений».
После этого вы можете просмотреть и восстановить любые сообщения в меню «Сообщения» и «Вложения сообщений». - Восстановить выбранные сообщения на компьютер или iPhone.
Выбор редакции:
Решение 3. Выборочное восстановление удаленных сообщений на iPhone с помощью резервного копирования iCloud
Одним из недостатков резервного копирования iTunes и iCloud является то, что мы не можем получить доступ к одним конкретным данным в резервной копии.Если мы хотим получить резервную копию данных из резервной копии iCloud, нам нужно восстановить весь файл резервной копии. В таких случаях очень удобно использовать Dr.Fone — Data Recovery (iOS), так как он может помочь вам восстановить одно конкретное текстовое сообщение из резервной копии iCloud и легко восстановить его на свой iPhone.
- Прежде всего, переключитесь на «Восстановление из файла резервной копии iCloud» и войдите в свою учетную запись iCloud.
- Как только вы войдете, вы можете начать работу по загрузке и распаковке. Никогда не нужно беспокоиться о безопасности своей учетной записи.Wondershare не будет хранить информацию о вашей учетной записи или данных во время ваших сеансов. Войти
Как восстановить удаленные сообщения WhatsApp
Вы когда-нибудь случайно удаляли чат WhatsApp и сразу же об этом сожалели? Хотите знать, есть ли способ вернуть его? Не волнуйтесь, мы здесь, чтобы помочь. Мы поделимся способом восстановления удаленных чатов WhatsApp и одним методом восстановления чатов WhatsApp, перезаписанных резервной копией iCloud или Google Диска. Прежде чем опробовать эти шаги, имейте в виду, что вы можете восстановить чаты только в том случае, если опция резервного копирования была включена в первую очередь в WhatsApp.Это означает, что если вы никогда не делали резервную копию своих чатов, вы не сможете восстановить сообщения или чаты, которые вы случайно удалили.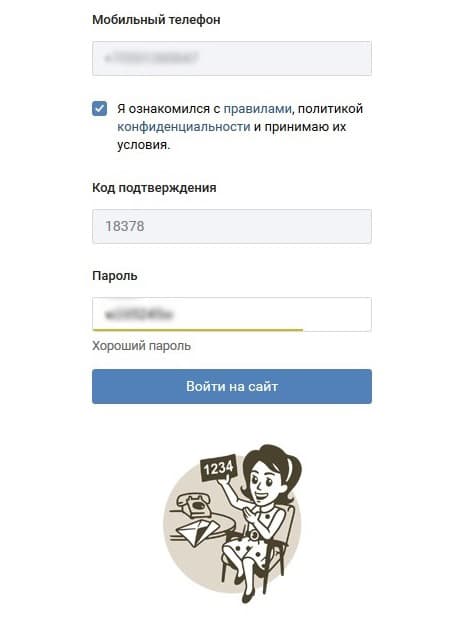
Еще мы должны отметить, что мы протестировали эти методы для восстановления удаленных чатов WhatsApp, и они сработали для нас, но эти методы включают удаление WhatsApp и восстановление из самой последней резервной копии. Это может означать, что вы потеряете некоторые сообщения, полученные между моментом создания последней резервной копии и случайным удалением чата.В любом случае действуйте с особой осторожностью и выполняйте эти шаги только в том случае, если восстановление удаленных сообщений WhatsApp достаточно важно, чтобы потенциально потерять некоторые данные. Gadgets 360 не несет ответственности за потерю данных, поэтому действуйте на свой страх и риск.
Чтобы включить резервное копирование чата, откройте WhatsApp, перейдите в Настройки > перейдите в Чаты > нажмите Резервное копирование чата . Здесь вы можете настроить частоту резервного копирования чата: никогда, ежедневно, еженедельно или ежемесячно, или вы также можете выполнять резервное копирование вручную. Кроме того, вам нужно будет выбрать учетную запись Google, в которой вы хотите хранить резервную копию, если вы используете смартфон Android.
Кроме того, вам нужно будет выбрать учетную запись Google, в которой вы хотите хранить резервную копию, если вы используете смартфон Android.
А если вы являетесь пользователем iPhone, перейдите в Настройки в WhatsApp > Чаты > Резервное копирование чата , где вы можете выбрать частоту Автозагрузка или использовать Резервное копирование сейчас , чтобы вручную запустить резервное копирование в iCloud.
Приступим.
Как восстановить удаленные чаты WhatsApp
Вот как восстановить удаленные чаты WhatsApp различными методами.
Восстановить удаленные чаты WhatsApp с помощью облачной резервной копии
Если вы удалили чаты случайно, есть вероятность, что чат присутствовал в вашей облачной резервной копии. Допустим, ваша резервная копия Google Диска или iCloud была сделана в полночь, а утром вы случайно удалили чат. В облачной резервной копии все еще есть чат, и вы можете его восстановить. Вот как это сделать:
Вот как это сделать:
- Удалите WhatsApp со своего смартфона Android или iPhone.
- Переустановите WhatsApp и настройте его со своим номером телефона.
- После настройки приложения вы получите запрос на восстановление сообщений из облачной резервной копии. Эта резервная копия будет с Google Диска на Android и iCloud на iOS. Коснитесь Восстановить .
- Это вернет сообщения, которые вы случайно удалили. Обратите внимание: если вы получили сообщение после последней резервной копии в облаке и удалили его, восстановить его невозможно.
Восстановление удаленных чатов WhatsApp через локальную резервную копию Android
Еще один способ попытаться восстановить удаленные чаты WhatsApp — восстановить их из локальных резервных копий на вашем телефоне Android.Этот метод не работает на iOS. Если ваша резервная копия Google Диска перезаписала удаленные сообщения, выполните следующие действия.
- Перейдите в диспетчер файлов вашего телефона (загрузите приложение Google Files, если вы не можете найти это приложение).
 Теперь перейдите в папку WhatsApp > База данных . Папка базы данных содержит все файлы резервных копий WhatsApp, которые хранятся локально на вашем телефоне.
Теперь перейдите в папку WhatsApp > База данных . Папка базы данных содержит все файлы резервных копий WhatsApp, которые хранятся локально на вашем телефоне. - Выберите файл msgstore.db.crypt12 и переименуйте его в msgstore_BACKUP.db.crypt12 . Это ваш самый последний файл резервной копии, и вам необходимо переименовать его, чтобы предотвратить его перезапись. Если что-то пойдет не так, вы всегда можете переименовать этот файл в его исходное имя и восстановить.
- Теперь вы увидите в этой папке кучу файлов в формате msgstore-YYYY-MM-DD.1.db.crypt12 . Это ваши старые резервные копии WhatsApp, вы можете выбрать самую последнюю и переименовать ее в msgstore.db.crypt12 .
- Вот сложная часть: вам нужно открыть Google Диск на своем смартфоне, нажать значок гамбургера (три вертикальные линии)> Резервные копии .Теперь удалите там резервную копию WhatsApp.
 Это заставит ваш телефон восстановиться из локальной резервной копии.
Это заставит ваш телефон восстановиться из локальной резервной копии. - Теперь удалите WhatsApp и переустановите его. Настройте его, и после этого вы получите запрос на восстановление чатов из локальной резервной копии, учитывая, что у вас нет резервной копии чата в облаке.
- Тапаем по Восстанавливаем и все. Вы вернете свои удаленные чаты.
Итак, это два метода, которые вы можете использовать в ситуации, когда вы случайно удалили свои чаты WhatsApp, или в ситуации, когда вы только что установили WhatsApp и хотите вернуть свои старые чаты.В любом случае, как мы упоминали выше, вам необходимо включить опцию резервного копирования чата, чтобы восстановить любые сообщения.
Для получения дополнительных руководств посетите наш раздел «Как сделать».
Как восстановить данные с iPad после восстановления заводских настроек
Как восстановить все потерянные данные с iPad после восстановления заводских настроек? Вы можете легко решить некоторые проблемы, вернув iPad к заводским настройкам, но все данные будут стерты с вашего iPad из-за сброса настроек. Конечно, вы можете вернуть все потерянные файлы из резервной копии iTunes, если вы синхронизировали свой iPad с iTunes перед восстановлением заводских настроек.Однако есть ли способ восстановить данные с iPad без резервной копии iTunes? Если вы хотите восстановить данные после восстановления заводских настроек iPad без резервного копирования, вы можете восстановить файлы с помощью функции восстановления данных для iPad.
Конечно, вы можете вернуть все потерянные файлы из резервной копии iTunes, если вы синхронизировали свой iPad с iTunes перед восстановлением заводских настроек.Однако есть ли способ восстановить данные с iPad без резервной копии iTunes? Если вы хотите восстановить данные после восстановления заводских настроек iPad без резервного копирования, вы можете восстановить файлы с помощью функции восстановления данных для iPad.
Почему вы восстанавливаете заводские настройки iPad?
Проще говоря, восстановление заводских настроек — это процесс восстановления iPad до состояния, в котором он был изготовлен. Следовательно, вы, вероятно, потеряете все, например текстовые сообщения, изображения, видео, заметки, электронные письма, контакты и т. Д., Со своего устройства iPad после восстановления заводских настроек.Вы можете сбросить настройки устройства iPad до заводских по следующим причинам:
1. Вы по ошибке выбрали неправильный вариант при выполнении какой-либо задачи на iPad. Вы можете играть в игры, смотреть фильмы, слушать музыку и делать многое другое на своем iPad. Если вы по неосторожности выберете неправильный вариант, существует вероятность ошибочного восстановления заводских настроек iPad.
Вы можете играть в игры, смотреть фильмы, слушать музыку и делать многое другое на своем iPad. Если вы по неосторожности выберете неправильный вариант, существует вероятность ошибочного восстановления заводских настроек iPad.
2. Иногда требуется восстановить заводские настройки iPad, чтобы удалить ненужные файлы. Однако вы забыли синхронизировать свой iPad с iTunes или iCloud перед восстановлением заводских настроек или по каким-то причинам не можете извлечь файлы из резервной копии iTunes или iCloud.
3. Вы можете восстановить заводские настройки iPad, поскольку iPad заражен вирусом. Однако все данные удаляются после восстановления заводских настроек без резервного копирования iTunes.
Возможно, вы восстановили заводские настройки iPad по разным причинам. У вас есть возможность восстановить потерянные файлы iPad даже без резервного копирования iTunes или iCloud.
Как сбросить iPad до заводских настроек по умолчанию?
Вы хотите восстановить заводские настройки iPad сейчас? Вы можете сбросить его до заводских настроек с помощью iTunes или без iTunes.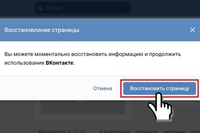 Восстановить заводские настройки iPad по умолчанию легко с помощью любого из решений:
Восстановить заводские настройки iPad по умолчанию легко с помощью любого из решений:
1. Восстановите заводские настройки iPad по умолчанию с помощью iTunes
- Прежде всего вам необходимо подключить iPad к компьютеру с помощью кабеля USB.
- Вы можете выбрать устройство iPad в iTunes. Затем вы можете нажать «Восстановить» на панели «Сводка».
- Вам нужно снова нажать «Восстановить», чтобы подтвердить, что вы действительно хотите восстановить для выбранного устройства заводские настройки.
Вы получите всплывающее сообщение о том, что ваш iPad будет перезагружен после восстановления заводских настроек, вам просто нужно нажать «ОК», и iPad автоматически перезагрузится после восстановления заводских настроек.
Что-то, что вы можете сделать перед восстановлением заводских настроек iPad с помощью iTunes :
- Проверьте, обновился ли iTunes до последней версии
- Синхронизируйте iPad с компьютером через iTunes, если вы не хотите потерять какие-либо данные после восстановления заводских настроек.

2. Восстановить заводские настройки iPad без iTunes
Вы также можете восстановить заводские настройки iPad без iTunes, следуя приведенному ниже руководству:
- Нажмите кнопку «Установить» на рабочем столе, затем нажмите «Общие» и нажмите «Сброс».
- Затем вы можете получить окно, в котором отображаются все параметры, которые вы можете выбрать, включая «Сбросить все настройки», «Удалить все содержимое и настройки», «Сбросить настройки Интернета», «Сбросить словарь клавиатуры» и «Сбросить макет главного экрана».
- Вы можете нажать «Сбросить все настройки», чтобы сбросить настройки iPad, не удаляя такие данные, как календари, медиа, контакты и т. Д. Вы также можете нажать «Стереть все содержимое и настройки», чтобы восстановить заводские настройки iPad, при этом все данные будут стерты. .
Как избежать потери данных с iPad?
Если вы не хотите потерять какие-либо ценные файлы с iPad из-за восстановления заводских настроек или по другим причинам, вы можете сделать что-нибудь, чтобы предотвратить потерю данных. Лучший способ — синхронизировать iPad с iTunes или iCloud.iTunes и iCloud специально разработаны для всех пользователей устройств iOS, с помощью которых вы можете легко и эффективно синхронизировать все данные со своего iPad автоматически. Таким образом, вы можете легко восстановить данные из резервной копии iTunes или резервной копии iCloud, когда какие-либо данные были потеряны с вашего iPad по каким-либо причинам.
Лучший способ — синхронизировать iPad с iTunes или iCloud.iTunes и iCloud специально разработаны для всех пользователей устройств iOS, с помощью которых вы можете легко и эффективно синхронизировать все данные со своего iPad автоматически. Таким образом, вы можете легко восстановить данные из резервной копии iTunes или резервной копии iCloud, когда какие-либо данные были потеряны с вашего iPad по каким-либо причинам.
Как восстановить файлы iPad после восстановления заводских настроек?
Когда все данные были потеряны после восстановления заводских настроек iPad без резервного копирования iTunes / iCloud, вы можете использовать функцию восстановления данных для iPad, которая может помочь восстановить данные во всех ситуациях потери данных.Это программное обеспечение для восстановления данных работает на всех устройствах iOS, включая iPhone, iPad, iPod и т. Д. Вы можете использовать это программное обеспечение для сканирования iTunes для восстановления файлов или прямого сканирования iPad для поиска всех потерянных данных.
Скачать восстановление данных для iPad
Статьи по теме
Data Recovery Software> Howto> Как восстановить данные с iPad после восстановления заводских настроек
4 простых способа восстановить удаленные контакты на iPhone
Есть ли способ восстановить потерянные контакты iPhone? Это большой кошмар практически для всех пользователей iPhone — случайное удаление телефонных номеров и контактных данных.Это происходит по многим причинам, таким как форматирование устройства, нажатие неправильных кнопок, потеря резервной копии, ошибочная установка вредоносного ПО, непреднамеренное стирание чисел и другие. Но одно можно сказать наверняка: восстановить все эти контакты — действительно серьезная проблема. Если вы случайно стерли сотни мобильных номеров, адресов электронной почты и другой ценной контактной информации, не плачьте, потому что вы все еще можете восстановить удаленные контакты с iPhone. См. Эти простые методы ниже.
Скачать
Как восстановить потерянные контакты с iPhone
Средство восстановления данных iOSiCloud
iTunes
Друзья
Метод 1. Использование надежного средства восстановления данных iOS для восстановления контактов
Тонны мобильных приложений уже доступны на рынке направлена на то, чтобы помочь потребителям получать списки контактов с iPhone XS / XS Max, XR (также для iPhone X, 8/8 Plus, 7 / 7Plus) или любых других мобильных телефонов, а также вы можете восстановить удаленные данные с iPad.Вы можете использовать эти инструменты для восстановления потерянных контактов со своего мобильного телефона. Выдающееся программное обеспечение среди этих решений называется ApowerRescue. Это отличный и эффективный инструмент для хранения ваших ценных данных. Вот как его использовать:
Загрузить
- Загрузите последнюю версию программы на свой компьютер.
- Выберите один из 3 различных методов восстановления.
A. Восстановление с устройства iOS напрямую
Восстановление с устройства iOS напрямую
- Подключите устройство к ПК с помощью кабеля USB.
- Выберите «Контакты» и нажмите значок «Начать сканирование».
- Подождите, пока программа распознает ваше устройство.
- Отметьте контакты, которые хотите восстановить.
- Нажмите «Восстановить», чтобы восстановить стертые контакты с вашего iDevice.
B. Восстановление из файла резервной копии iTunes
- Выберите вкладку itunes в верхнем меню.
- Выберите файл резервной копии и позвольте ApowerRescue просканировать его.
- Восстановите контакты, проверив значок контактов на левой панели окна.
- Нажмите кнопку «Восстановить на компьютер». Подождите, а затем вы сможете получить контакты из резервной копии iTunes.
C. Восстановление из файла резервной копии iCloud
- Выберите вкладку iCloud в верхнем меню.
- Войдите в свою учетную запись Apple.
- Загрузите файл резервной копии и позвольте ApowerRescue просканировать его.

- Выберите в меню «Контакты».
- Проверьте контакты на левой панели окна.
- Нажмите кнопку «Восстановить на компьютер», чтобы сохранить контакты на свой компьютер.
Метод 2: Восстановление удаленных контактов с iPhone путем повторной синхронизации iCloud
С помощью Apple iCloud вы все равно можете восстановить удаленные контакты путем повторной синхронизации. Хотя имейте в виду, что этот метод не работает в 100% случаев, но вы все равно можете попробовать, поскольку он ничего не стоит. Ниже приведена пошаговая инструкция по восстановлению потерянных или удаленных контактов с помощью iCloud.
- Откройте меню настроек вашего iPhone и перейдите в «iCloud».
- Переведите кнопку контактов в положение «ВЫКЛ.».
- В следующем окне выберите «Сохранить на моем iPhone».
- Вернитесь к кнопке контактов и включите ее.
- Выберите «Объединить», чтобы объединить существующие контакты с теми, которые хранятся в iCloud.

- Проверьте, не были ли созданы резервные копии удаленных контактов.
Метод 3: как восстановить удаленные контакты на iPhone с помощью iTunes Backup
Одним из преимуществ частой синхронизации с iTunes является то, что вы можете восстановить потерянные данные из файлов резервных копий. Если вы синхронизировали свой iPhone с iTunes до случайного удаления ваших контактов, вы можете использовать это, чтобы вернуть потерянные номера.Вот как это сделать:
- Подключите iPhone к компьютеру с помощью кабеля USB.
- Запустите iTunes и выберите «восстановить из резервной копии».
- Выберите последнюю резервную копию или дату перед удалением контактов.
- Восстановите его соответствующим образом.
- Дождитесь завершения процесса, после чего ваш iPhone перезагрузится.
- Проверить, восстановлены ли сейчас контакты.
Метод 4: Восстановление потерянных контактов iPhone от кого-то еще
Вам повезло, если вы удалили только несколько контактов, потому что вы можете попросить своих общих друзей отправить их обратно с вами. Вы также можете использовать сайты социальных сетей, такие как Facebook, и спросить человека напрямую, указав его контактный номер. Этот метод, безусловно, самый простой и практичный из всех, хотя он будет работать только в том случае, если вы удалили один контакт с общими друзьями. Очевидно, это не сработает для пользователей iPhone, которые потеряли все контакты на своем устройстве.
Вы также можете использовать сайты социальных сетей, такие как Facebook, и спросить человека напрямую, указав его контактный номер. Этот метод, безусловно, самый простой и практичный из всех, хотя он будет работать только в том случае, если вы удалили один контакт с общими друзьями. Очевидно, это не сработает для пользователей iPhone, которые потеряли все контакты на своем устройстве.
Заключение
Как восстановить удаленные контакты на iPhone может показаться таким загадочным, но это действительно происходит в реальной жизни. Тем не менее, с помощью описанных выше методов и специальных средств восстановления вы все равно можете вернуть все эти цифры, даже не моргнув ресницей.И чтобы избежать подобных сценариев в будущем, время от времени синхронизируйте или создавайте резервные копии ваших контактов.
Рейтинг: 4.3 / 5 (на основе отзывов: 67) Спасибо за вашу оценку!
.

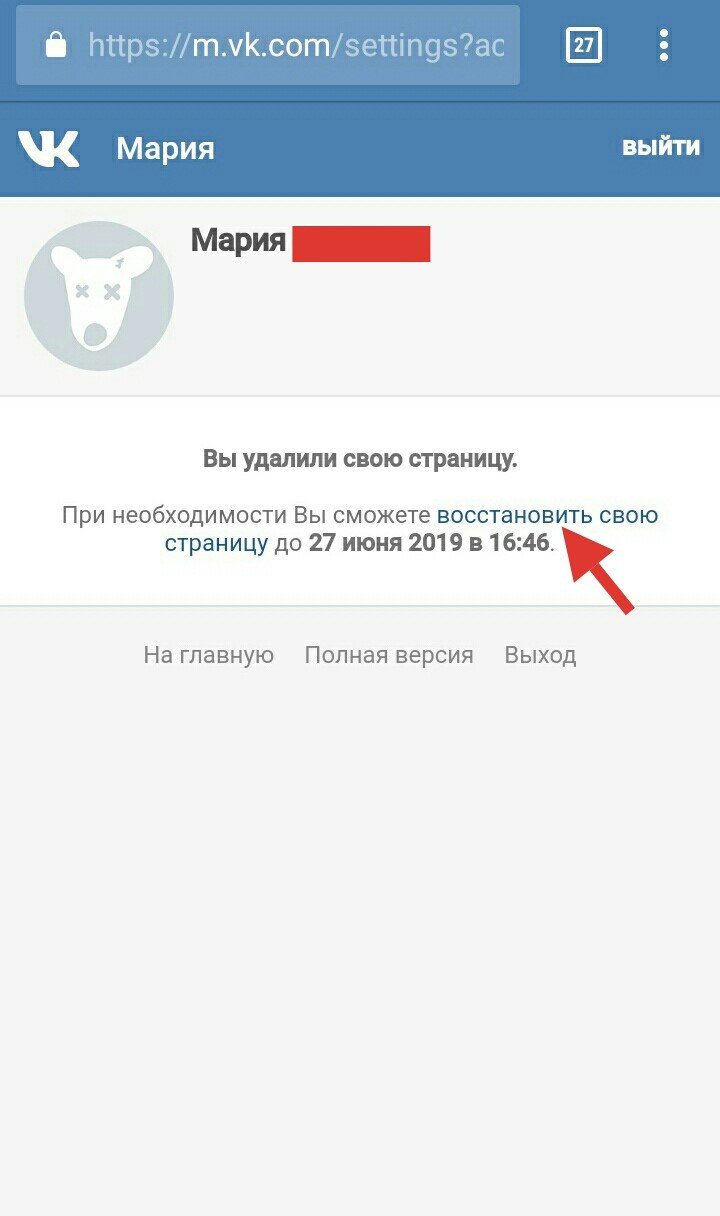 п.
п.



 Выборочное восстановление удаленных сообщений на iPhone с помощью iTunes Backup
Выборочное восстановление удаленных сообщений на iPhone с помощью iTunes Backup  После этого вы можете просмотреть и восстановить любые сообщения в меню «Сообщения» и «Вложения сообщений».
После этого вы можете просмотреть и восстановить любые сообщения в меню «Сообщения» и «Вложения сообщений». Теперь перейдите в папку WhatsApp > База данных . Папка базы данных содержит все файлы резервных копий WhatsApp, которые хранятся локально на вашем телефоне.
Теперь перейдите в папку WhatsApp > База данных . Папка базы данных содержит все файлы резервных копий WhatsApp, которые хранятся локально на вашем телефоне. Это заставит ваш телефон восстановиться из локальной резервной копии.
Это заставит ваш телефон восстановиться из локальной резервной копии.
 Восстановление с устройства iOS напрямую
Восстановление с устройства iOS напрямую