Как настроить местоположение в Google Chrome
Многие пользователи с подозрением относятся к отслеживающим их активность алгоритмам, сознательно указывают некорректное место пребывания, когда их спрашивают встроенные алгоритмы на сайтах. Почему? Потому что конфиденциальность персональной информации важнее. А сегодня мы поговорим о том, как настроить местоположение в Гугл Хром, также рассмотрим варианты достижения успеха для ряда компьютерной версии продукта.
Содержание
- Инструкция
- Активация
- Подмена
Благодаря геолокации сайты анализируют, какой контент и материал (товары) будут вам полезны в первую очередь. Определение города проживания помогает комфортно оформить доставку через Интернет. Но далеко не всегда отслеживание нравится пользователям. Так что мы разберемся, как включить и отключить местоположение в Гугл Хром на компьютере, а также рассмотрим способ его подмены.
Активация
Для ПК-версии Google Chrome алгоритм действий примерно соответствует вышеперечисленным пунктам:
- Открываем браузер и кликаем ЛКМ по иконке вызова меню в правом верхнем углу экрана.

- Переходим в раздел системных настроек (выбор соответствующего пункта в появившемся списке).
- Прокручиваем страничку до пункта «Дополнительные» и нажимаем на него.
- Открываем раздел «Настройки сайта».
- А затем – вкладку «Геоданные».
- Здесь вы можете включить или отключить эту опцию.
По желанию можно настроить белый список страничек и сайтов, к которым еще сохраняется доверие. Поработать с этим помогут нижние блоки на той же странице.
Когда какой-либо интернет-ресурс захочет узнать, где вы находитесь, в окошке браузера отобразится соответствующее уведомление. Чтобы дать ему доступ к данным о геопозиции, нажмите на кнопку «Разрешить».
А если оно не появляется, то, скорее всего, вы ранее заблокировали доступ. Чтобы его вернуть, на требуемом сайте кликните по иконке в адресной строке, поверх которой висит «крестик», и нажмите «Настроить».А потом удалите этот сайт из раздела «Блокировать» и обновите его, чтобы увидеть нужное оповещение.
Подмена
А чтобы изменить местоположение в браузере Гугл Хром, необходимо скачать и настроить специальное расширение. В принципе, с этой задачей справится любой ВПН. Но мы рассмотрим Location Guard – это официальный плагин, разработанный компанией Google. Настраивается он следующим образом:
- Перейдите на страницу https://chrome.google.com/webstore/detail/location-guard/cfohepagpmnodfdmjliccbbigdkfcgia?hl=ru.
- Активируйте процедуру инсталляции, поочередно кликнув по отмеченным на картинке кнопкам.
- Сразу же отобразится страничка его настроек. Но в будущем ее придется вызывать вручную. Для этого щелкните мышкой на новую иконку и выберите пункт Options.
- Далее, кликните по любому месту на карте ЛКМ, чтобы закрыть окно с подсказками.
- После этого перейдите в раздел Fixed Location.
- На мировой карте щелчком мыши выберите желаемую геолокацию. В настоящий момент функция поиска не работает, поэтому искать нужное место придется вручную.

- Далее, деактивируйте опцию Fixed location disables geolocation.
- Затем перейдите в раздел Options.
- В разделе Default Level установите значение Use fixed location.
Для проверки, удалась ли подмена, посетите сайт https://browserleaks.com/geo и нажмите «Разрешить». В результате на карте должно быть отмечено выбранная вами геолокация Chrome.
А для отключения расширения на нужном сайте щелкните ЛКМ на его иконку и выберите опцию Pause Location Guard.
Как активировать, выключить и изменить геолокацию в Google Chrome
Главная » Браузеры » Как активировать, выключить и изменить геолокацию в Google Chrome
Браузеры
Автор GuideComp На чтение 5 мин Просмотров 264 Опубликовано
Очень много сайтов следят за расположением пользователя, порой это полезно для него, а иногда и совершенно не нужно или наоборот – мешает. Для поиска товаров в своем регионе стоит включить геолокацию в Гугл Хроме, а для защиты личных данных лучше отключить определение местоположения. Еще одно полезная возможность – изменить GPS точку на карте для получения информации, которая в противном случае будет недоступна для просмотра. Все варианты управления геоданными рассмотрим в текущей инструкции.
Для поиска товаров в своем регионе стоит включить геолокацию в Гугл Хроме, а для защиты личных данных лучше отключить определение местоположения. Еще одно полезная возможность – изменить GPS точку на карте для получения информации, которая в противном случае будет недоступна для просмотра. Все варианты управления геоданными рассмотрим в текущей инструкции.
Содержание
- Зачем нужна геолокация в Гугл Хроме
- Как включить местоположение в Гугл Хром
- Как поменять местоположение в Гугл Хром
- Как отключить геолокацию в Гугл Хром
Зачем нужна геолокация в Гугл Хроме
Фаталисты считают функцию слежения за локацией пользователя – чистым злом, но на самом деле она имеет массу положительных сторон. Что позволяет делать встроенный GPS-модуль:
- Персонализировать выдачу. На досках объявлений, в поисковой строке, различных магазинах и т.п. будет более точная информация в соответствии с регионом. Сервисы могут показать товары, доступные в местности или дать более точный ответ на вопрос, исходя из города или страны пользователя.

- Защитить пользователя. Один из механизмов идентификации пользователя – геоданные. Он применяется в различных банках и платежных системах. Если местоположение совпадает на ряду с другими факторами, может произойти автоматическая авторизация, а в противном случае – появляется дополнительный шаг подтверждения.
- Уточнить данные для отправки. В сервисах доставки могут отправлять товар прямо на точку, полученную по GPS в браузере от Гугла.
Есть и много других сфер применения геоданных, когда они действительно полезны. Однако, не всегда есть необходимость в том, чтобы сайты узнавали регион. Эти сведения могут навредить, например, узнав реальный регион пользователя сайт заблокирует доступ к определенному контенту. Функцией нужно пользоваться с умом, когда нужно – включать, а остальное время блокировать. При необходимости еще можем изменить местоположение в браузере от Google.
Как включить местоположение в Гугл Хром
Если сайту доверяем и данные о локации действительно могут принести пользу, рекомендуем запустить определение расположения в Хром. Достичь поставленной цели можем несколькими способами.
Достичь поставленной цели можем несколькими способами.
Как активировать местоположение:
- Из уведомления. Самый простой способ – нажать на кнопку «Разрешить» в момент, когда сайт только загрузился. Соответствующая клавиша появляется в сообщении слева под адресной строкой при условии, что поиск GPS не заблокирован в настройках.
- Через меню «Сведения о странице». Сюда можем попасть после клика по символу замка или круглой кнопке в левой части адресной строки. Затем выбираем «Настройки сайтов» и в выпадающем списке возле «Геоданные» выбираем «Разрешить». Значение применяется только к одному сайту.
- Из меню «Настройки». Для этого открываем основное меню браузера справа в углу или Alt+F и переходим в раздел «Настройки». Ищем строку «Настройки сайта», а внутри раздела выбираем «Геоданные». На этой странице активируем переключатель. Если он включен, будет появляться уведомление с предложением разрешить доступ к местоположению. Отсюда можем разрешить геолокацию для заблокированных сайтов в Chrome.
 Для этого в блоке «Блокировать» нажимаем на название сайта и переводим «Геоданные» в положение «Разрешить».
Для этого в блоке «Блокировать» нажимаем на название сайта и переводим «Геоданные» в положение «Разрешить».
Как поменять местоположение в Гугл Хром
В диагностических целях Гугл Хром позволяет изменить геолокацию на любую другую. Браузер может сменить текущее расположение двумя способами: просто выбрать город из списка или указать координаты. Если нужно быстро настроить местоположение в Гугл Хром, лучше подойдет первый вариант, для более детальной персонализации придется дополнительно узнать широту и долготу.
Как изменить местоположение в браузере Гугл Хром:
- На выбранном сайте нажимаем правой кнопкой мыши по любому участку на странице и жмем на элемент «Просмотреть код».
- Ищем блок снизу с названием «Console» справа от него может быть раздел «Sensors». Если есть, сразу переходим на эту вкладку, в противном случае жмем на 3 точки слева и выбираем раздел «Sensors».
- В строке «Location» открываем выпадающий список и выбираем локацию.
- Перезагружаем страницу, в этот раз она уже определит наше местоположение в соответствии с установленными параметрами.

Для более точного указания местоположения дополнительно придется определить точные координаты. Для этого рекомендуем переключиться на страницу по этой ссылке. Порой изменить геолокацию в браузере Гугл Хром можем прямо на сайте. Если такая функция есть, рекомендуем воспользоваться ей, так как она на порядок проще в реализации.
Как отключить геолокацию в Гугл Хром
Тем, кто не нуждается в определении геолокации, лучше отключить местоположение в Гугл Хром. Это позволит остаться инкогнито в интернете.
Как отключить определение местоположения в Гугл Хром:
- Запретить на сайте. Переходим в «Настройки сайта» (как попасть см.выше) и в разделе «Геоданные» выбираем параметр «Блокировать».
- Полностью заблокировать геоданные в браузере Хром. Чтобы убрать всплывающие уведомления и полностью выключить систему определения местоположения, нужно перейти в раздел настроек «Настройки сайта» на страницу «Геоданные» (chrome://settings/content/location).
 Нажимаем справа от строки «Спрашивать разрешение на доступ».
Нажимаем справа от строки «Спрашивать разрешение на доступ».
При желании можем выключить геоданные только на одном или нескольких сайтах. Чтобы занести их в черный список, достаточно нажать «Блокировать» в уведомлении или перейти в раздел «Сведения о сайте» (кнопка слева от URL-адреса веб-портала), затем – «Настройки сайтов» и выбрать «Геоданные» — «Блокировать».
Теперь мы знаем, как включить, отключить и переключить геолокацию в веб-обозревателе Гугл Хром. Каждая процедура хоть и простая, но имеет свои особенности, с которыми и познакомила данная инструкция.
Google Chrome
Как включить геолокацию
В настоящее время все браузеры используют общий API, который использует несколько сигналов для определения положения (широты и долготы) устройства с помощью браузера. Эта информация может использоваться веб-сайтами, посещаемыми из этих браузеров, при условии, что пользователь включил геолокацию и разрешил браузеру делиться ею. Эта страница представляет собой руководство о том, как включить службы определения местоположения в часто используемых браузерах (ПК и Mac)..jpg.600x500_q95.jpg)
- Хром
- Фаерфокс
- Internet Explorer
- Сафари
- Опера
Хром
В зависимости от ваших общих настроек, при первом посещении веб-сайта, запрашивающего ваше местоположение, под адресной строкой может появиться всплывающее окно. Вас спросят, хотите ли вы разрешить веб-сайту использовать местоположение вашего компьютера.
Если предыдущее всплывающее окно не появилось, вы уже разрешаете или запрещаете использование вашего местоположения. Вы можете использовать 3 разных метода для изменения настроек:
Способ 1: Щелкните значок документа или замка слева в адресной строке. На вкладке «Разрешения» выберите «Всегда разрешать на этом сайте» рядом с «Местоположение».
Способ 2: Щелкните значок местоположения справа в адресной строке. Нажмите «Очистить эти настройки для будущих посещений», а затем перезагрузите страницу. Нажмите «Разрешить» во всплывающем окне под адресной строкой (см. первое изображение в этом разделе).
Нажмите «Очистить эти настройки для будущих посещений», а затем перезагрузите страницу. Нажмите «Разрешить» во всплывающем окне под адресной строкой (см. первое изображение в этом разделе).
Способ 3: Щелкните значок меню Chrome (☰) и выберите «Настройки». Прокрутите вниз страницу «Настройки» и нажмите ссылку «Показать дополнительные настройки…». В разделе «Конфиденциальность» нажмите кнопку «Настройки контента». Прокрутите всплывающее окно до раздела «Местоположение» и выберите «Разрешить всем сайтам отслеживать ваше физическое местоположение» или «Спрашивать, когда сайт пытается отслеживать ваше физическое местоположение (рекомендуется)».
Официальная документация Chrome
Фаерфокс
В зависимости от ваших общих настроек, при первом посещении веб-сайта, запрашивающего ваше местоположение, под адресной строкой может появиться всплывающее окно.
Вы можете использовать 2 разных метода, чтобы изменить настройки обмена данными о местоположении в любой момент во время сеанса просмотра:
Способ 1: Щелкните значок планеты слева в адресной строке и выберите «Разрешить» в раскрывающемся списке «Доступ к вашему местоположению».
Если вы не видите раскрывающегося списка, нажмите «Дополнительная информация…». Перейдите на вкладку «Разрешения» в новом окне под названием «Информация о странице», перейдите в раздел «Доступ к вашему местоположению», снимите флажок «Использовать по умолчанию» и нажмите «Разрешить».
Способ 2: В Windows нажмите клавишу «Alt» или нажмите F10, чтобы открыть строку меню Firefox. На Mac это уже есть. В разделе «Инструменты» > «Информация о странице» > «Разрешения» перейдите в раздел «Доступ к вашему местоположению», снимите флажок «Использовать по умолчанию» и нажмите «Разрешить».
Официальная документация Firefox
Internet Explorer
В зависимости от ваших общих настроек внизу окна браузера может появиться всплывающее окно с просьбой «Разрешить один раз» , «Всегда разрешать» или «Всегда запрещать и не говорить мне». Щелкните любой из этих двух первых вариантов.
Если окно не открывается или если вы хотите изменить настройки позже, в разделе «Инструменты» (доступ к которому можно получить напрямую, щелкнув значок шестеренки в верхней правой части окна), выберите «Свойства обозревателя». . В появившемся всплывающем окне на вкладке «Конфиденциальность» снимите флажок «Никогда не разрешать веб-сайтам запрашивать ваше физическое местоположение», нажмите «Очистить сайты», а затем «ОК».
. В появившемся всплывающем окне на вкладке «Конфиденциальность» снимите флажок «Никогда не разрешать веб-сайтам запрашивать ваше физическое местоположение», нажмите «Очистить сайты», а затем «ОК».
Официальная документация Internet Explorer
Сафари
Первым шагом для Safari является включение служб определения местоположения. В меню Apple () выберите «Системные настройки». Щелкните значок «Безопасность и конфиденциальность» и на вкладке «Конфиденциальность» выберите «Службы геолокации» слева. Нажмите на замок в левом нижнем углу, чтобы внести изменения (введите пароль, чтобы разрешить это), установите флажок «Включить службы определения местоположения» и установите флажок «Safari.app».
Затем откройте Safari, посетите веб-сайт, запрашивающий ваше местоположение, и нажмите «Разрешить» во всплывающем окне под адресной строкой. Вы также можете запомнить свой выбор на день. Если вы не установите этот флажок, Safari будет задавать вам один и тот же вопрос при каждой загрузке страницы.
Вы также можете запомнить свой выбор на день. Если вы не установите этот флажок, Safari будет задавать вам один и тот же вопрос при каждой загрузке страницы.
Если это всплывающее окно не появляется или если вы хотите изменить настройки позже, выберите «Настройки» в меню Safari. На вкладке «Конфиденциальность» рядом с «Использование веб-сайтом служб определения местоположения» выберите «Запрашивать для каждого веб-сайта один раз в день» или «Запрашивать для каждого веб-сайта только один раз».
Официальная документация Safari
Опера
Вы можете управлять настройками передачи данных о местоположении в меню Opera в разделе «Настройки». На вкладке «Дополнительно» выберите «Сеть» с левой стороны. Установите флажок «Включить геолокацию» и нажмите «ОК»
Официальная документация Opera
Как включить/отключить доступ к геолокации в Google Chrome?
- от Sadique H
- Google Chrome
Веб-сайты запрашивают разрешения на доступ к местоположению, чтобы предоставлять персонализированную информацию или услуги на основе текущего адреса. Следовательно, браузеры Google Chrome обеспечивают полный контроль над тем, предоставлять ли геолокационный доступ к сайтам. Мы можем разрешить или заблокировать запрос на знание вашего местоположения и управлять настройками местоположения в настройках сайта Chrome.
Предоставление доступа к вашему местоположению веб-браузеру, такому как Chrome, может показаться довольно рискованным. В конце концов, некоторые могут возразить, что это может привести к серьезным проблемам с безопасностью.
Что ж, это нечто большее, чем кажется на первый взгляд. Конечно, у него есть своя доля проблем, но в конечном итоге все сводится к сайтам, получающим доступ к вашему местоположению.
Если вы предоставите нужным, то нет сомнений, что совместное использование местоположения может действительно работать в вашу пользу.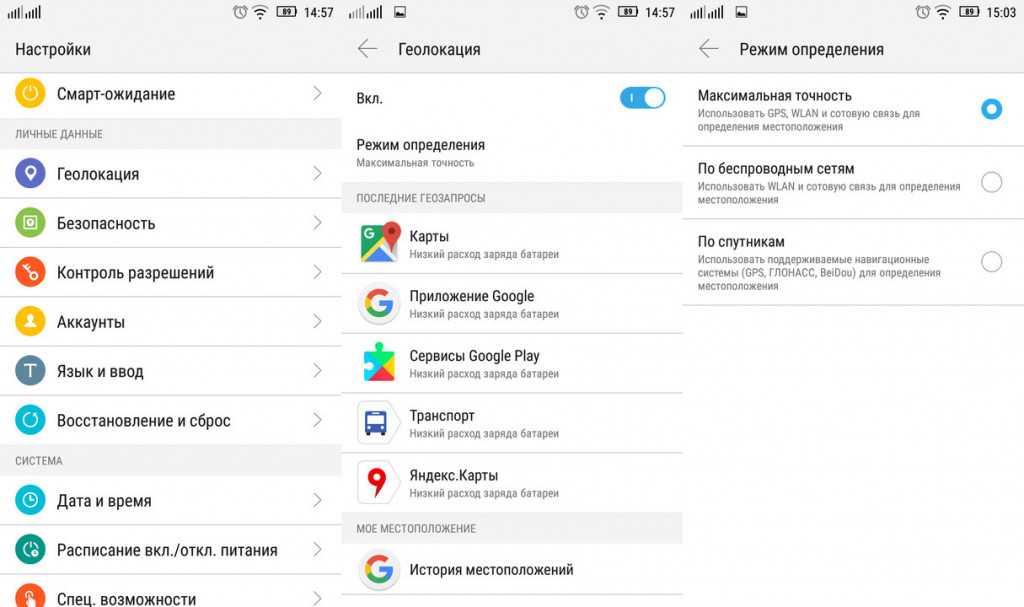 Однако не следует заглядывать дальше обычных поисковых запросов, которые использует большинство из нас, таких как «лучшие кафе поблизости» или «температура сегодня». t отправлять кураторские результаты. Короче говоря, если вы запрашиваете индивидуальные результаты, отправленные вам, то включение местоположения — это первое, что вы должны рассмотреть. И это руководство поможет вам именно в этом.
Однако не следует заглядывать дальше обычных поисковых запросов, которые использует большинство из нас, таких как «лучшие кафе поблизости» или «температура сегодня». t отправлять кураторские результаты. Короче говоря, если вы запрашиваете индивидуальные результаты, отправленные вам, то включение местоположения — это первое, что вы должны рассмотреть. И это руководство поможет вам именно в этом.
Вот подробные инструкции, как разрешить или заблокировать доступ к геолокации в Google Chrome на всех трех популярных платформах — Android, iOS и компьютер.
Contents
Запрос местоположения в Chrome для Android
По умолчанию Chrome для Android позволяет использовать и запрашивать разрешения на определение местоположения с веб-сайта. Однако вы можете полностью остановить запросы или разрешить/заблокировать отдельный запрос.
Вот шаги, чтобы разрешить или заблокировать запросы геолокации в Google Chrome для Android 9.0004 :
- Запустите браузер Chrome на Android-устройстве.

- Нажмите на Дополнительные параметры и выберите меню Настройки .
- Прокрутите до раздела Advanced и нажмите Настройки сайта .
- Включите или отключите кнопку Location toggle , чтобы разрешить или заблокировать запрос.
Отныне при каждом взаимодействии с сайтом вы будете получать всплывающее окно, запрашивающее ваше местоположение. Затем вы можете удовлетворить или отозвать запрос соответствующим образом.
Если вы разрешите запрос местоположения, вашим следующим действием будет включение функции GPS/местоположения, что мы можем сделать с помощью самого переключателя Быстрых настроек .
Если вы отключили кнопку переключения местоположения, вы не получите запрос на разрешение или блокировку определения местоположения с сайтов.
Разрешение на определение местоположения в Chrome для iOS
Точно так же мы можем включить или отключить разрешение на определение местоположения в Chrome для iPhone или iPad.
Вот шаги, чтобы разрешить или отключить разрешение на доступ к запросу местоположения в Chrome для iOS :
- Запустите приложение Настройки телефона на своем устройстве.
- Прокрутите до Chrome и откройте Настройки Chrome .
- Выберите вкладку Location в настройках Chrome.
- Выберите предпочтительный вариант из доступных.
Никогда, спросите в следующий раз или во время использования приложения .
«Спросить в следующий раз» будет отображать запрос на разрешение всякий раз, когда сайт запрашивает ваше местоположение.
С другой стороны, параметр При использовании приложения автоматически получает доступ к вашему местоположению при использовании приложения на переднем плане.
Выберите любой из этих двух вариантов, чтобы включить геолокацию в Google Chrome для iPhone. Если вы выберете вариант Никогда , то он полностью заблокирует доступ к локациям.
Если вы выберете вариант Никогда , то он полностью заблокирует доступ к локациям.
Доступ к геолокации в Chrome для компьютера
Как и мобильное устройство, Chrome для компьютера также запрашивает разрешение на ваше местоположение. Если вы отключите доступ к местоположению, Chrome не будет запрашивать разрешение.
Вот шаги, чтобы разрешить или заблокировать доступ к местоположению на компьютере Chrome :
- Запустите браузер Chrome на компьютере.
- Нажмите Дополнительные параметры и выберите Настройки меню.
- Перейдите к разделу Конфиденциальность и безопасность и выберите Настройки сайта .
- Выберите Расположение в разделе Разрешения .
- Выберите либо Сайты могут запрашивать ваше местоположение ИЛИ Не разрешать сайтам видеть ваше местоположение вариант в зависимости от предпочтений.

Если вы выберете вариант Сайт может запрашивать ваше местоположение , вы будете продолжать получать уведомление с запросом разрешения на ваше местоположение каждый раз, когда вы взаимодействуете с таким сайтом. Просто нажмите «Разрешить» или «Блокировать» в зависимости от требований.
Если вы выберете второй вариант, Не позволять сайтам видеть ваше местоположение , вы не получите уведомление о том, что веб-сайт хочет знать ваше местоположение.
Итог: Разрешения на определение местоположения в Chrome
На этом мы завершаем руководство о том, как включить разрешение на геолокацию в Chrome на всех трех основных платформах.
Всегда имейте в виду, что раскрытие информации о вашем фактическом местонахождении сопряжено с определенным риском. Поэтому предоставляйте доступ только к надежным сайтам и старайтесь держаться на безопасном расстоянии от тех, в отношении которых у вас есть хоть малейшие сомнения.
Кроме того, браузер также дает вам возможность отозвать разрешение на определение местоположения с сайта или даже полностью заблокировать его доступ. Так что, если когда-нибудь передумаете, вы можете в полной мере использовать эту опцию, которая присутствует на самой странице разрешения местоположения Chrome.
Дайте нам знать, что вы думаете о возможности разрешить или запретить разрешение на определение местоположения в браузере Chrome.
Наконец, вот рекомендуемые веб-браузеры для вашего компьютера и мобильного телефона, которые вы должны попробовать.
Если у вас есть какие-либо мысли о Как включить/отключить доступ к геолокации в Google Chrome? , затем не стесняйтесь заглянуть в поле для комментариев ниже. Если вы считаете эту статью полезной, рассмотрите возможность поделиться ею со своей сетью.
Кроме того, подпишитесь на наш канал BrowserHow на YouTube, чтобы получать полезные обучающие видео.
Раскрытие информации : Эта страница может содержать партнерские ссылки, что означает, что мы можем получать компенсацию за ваши покупки по нашим ссылкам; конечно, без каких-либо дополнительных затрат для вас (действительно, вы можете получить специальные скидки).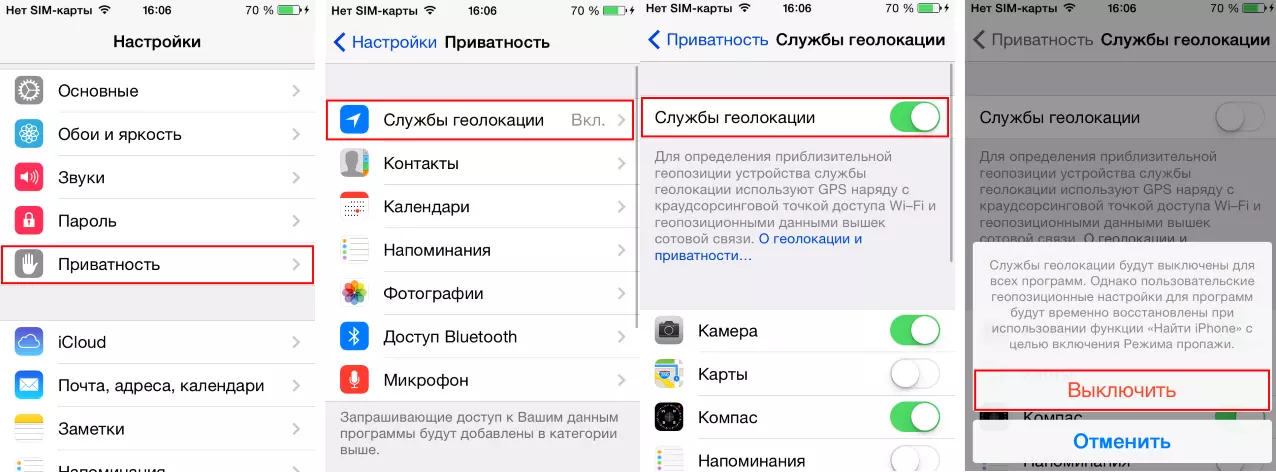


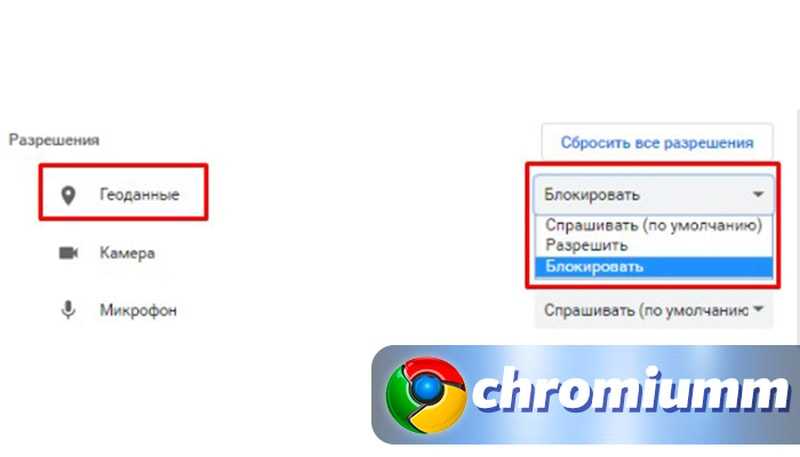

 Для этого в блоке «Блокировать» нажимаем на название сайта и переводим «Геоданные» в положение «Разрешить».
Для этого в блоке «Блокировать» нажимаем на название сайта и переводим «Геоданные» в положение «Разрешить».
 Нажимаем справа от строки «Спрашивать разрешение на доступ».
Нажимаем справа от строки «Спрашивать разрешение на доступ».
