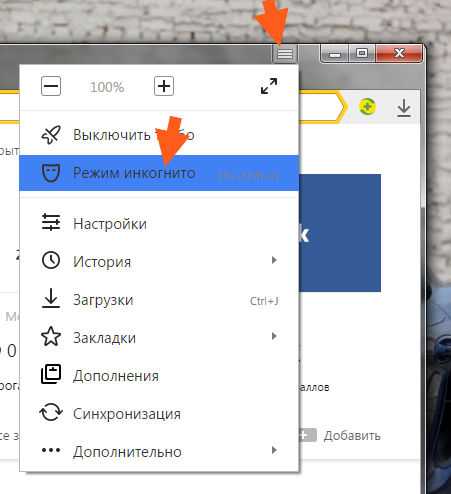Как посмотреть историю Яндекс Браузера на телефоне Андроид и Айфон
В статье будет рассказано о том, где посмотреть историю посещений в Яндекс браузере в телефоне или планшете. Узнайте, как найти просмотренную веб-страницу и удалить ее либо полностью очистить историю и кэш на телефоне Андроид или iOS.
По умолчанию Яндекс браузер сохраняет историю просмотров. Но иногда возникает необходимость скрыть перемещения по сайтам или вернуться к конкретному ресурсу. Разберемся подробно, где находится журнал популярного браузера Яндекс в мобильной версии.
Где история на Андроиде
Посмотрим, куда на Андроиде в Яндекс браузере сохраняется история:
- На главной нажимаем на вкладки. Открытые окна обозначены цифрой по их количеству.
- На появившейся панели внизу окна выбираем значок «часы» и нажимаем на него.
- После этого откроются просмотренные страницы в виде списка.
Здесь можно найти нужную ссылку. Нажав на нее, можно опять попасть на этот сайт, или удалить ее, если эта информация больше не нужна.
Нажав на нее, можно опять попасть на этот сайт, или удалить ее, если эта информация больше не нужна.
Просмотр списка посещений в Яндекс браузере на телефоне Самсунг и Хонор доступен по этому же алгоритму.
Очистка истории на Андроиде
На Android можно очищать список посещенных сайтов или удалять отдельные вкладки в приложении. Для этого необходимо:
- В открывшемся окне нажмите на вкладку, которую хотите удалить, удерживайте, пока не появится меню.
- Выберите нужный пункт. «Удалить», если хотите, чтобы из списка пропала только эта вкладка, или «Очистить», чтобы удалить все страницы, которые посещали в Интернете.
Второй вариант полной очистки данных:
- Зайти в настройки в браузере, нажав на знак трёх точек.
- Во вкладке «Конфиденциальность» зайти в раздел «Очистить данные».
- Проставить галочки напротив нужных разделов с данными и нажать на соответствующую кнопку, после подтвердить удаление.

Где история на Айфоне
Узнаем, где хранится журнал истории Yandex browser на iPhone.
- Тапните на значок «три точки».
- Выберите часики с надписью «История».
- Откроется окно с навигацией по сайтам.
Здесь можно совершать нужные действия: удалять вкладки или просматривать странички снова.
Очистка истории на Айфоне
Чтобы очистить просмотренные сайты в Яндекс Браузере на Айфоне, нужно:
- Зайти в просмотренные страницы и выбрать ту вкладку, которую нужно удалить.
- Сдвинуть вкладку влево. Подтвердить удаление, нажав на кнопку «Удалить».
Для удаления данных проделайте шаги, описанные в пункте «Как очистить историю Яндекс браузера на телефоне Андроид». Алгоритм полного удаления, в том числе и очистка кэша, доступен на любой ОС, даже на планшете и компьютере.
Как осуществлять поиск по истории
Поиск по истории Яндекс браузера осуществляется вручную. Прокручивайте список вкладок, пока не дойдете до цели. Для удобства пользователей навигация разбита по датам. Зайдите в тот день, в который открывали страницу и найдите ее в списке. Процедура будет одинакова для смартфонов на Андроиде и iOS.
Прокручивайте список вкладок, пока не дойдете до цели. Для удобства пользователей навигация разбита по датам. Зайдите в тот день, в который открывали страницу и найдите ее в списке. Процедура будет одинакова для смартфонов на Андроиде и iOS.
Как отменить сохранение истории на телефоне
Некоторые пользователи не хотят оставлять следы пребывания в Сети в целях сохранения приватности или рационального использования памяти устройства. В этом случае рекомендуем в вашем гаджете:
- Зайти в настройки (значок трех точек).
- Отключить опцию «Сохранять историю».
Также в Яндекс браузере можно просматривать веб-страницы в режиме «Инкогнито» бесследно. Для этого нажмите на три точки справа выберите «Инкогнито вкладка». Этот способ хорош, если вы не хотите собирать данные о просмотренных сайтах.
Где история на планшете
Процесс открытия истории веб-обозревателя на планшете схож с таковой на компьютере, но отличается от алгоритма на смартфоне.
- Открываем стартовую страницу браузера Яндекс. Для этого в конце вкладок нажимаем «+».
- С левой стороны выбираем иконку часов. Откроется лента просмотренных ресурсов.
Есть и другой способ. Интерфейс планшета, как и компьютера, разрешает сделать запрос через адресную строку. Для этого нужно ввести в нее «browser://history/». Откроется вкладка с полным списком просмотренных ранее сайтов.
На этом наш краткий путеводитель по истории в мобильной версии браузера Яндекс окончен.
Где хранятся и как добавить закладки в яндекс браузере на андроид
Яндекс браузер для андроид — простой в использовании и предлагает множество полезных опций для требовательных пользователей в частности функцию закладки, благодаря которой быстро можно найти сохраненные сайты, добавить новые и даже произвести импорт и импорт.
У него несложный, минималистический интерфейс, благодаря которому подавляющая часть экрана занята просматриваемой нами страницей.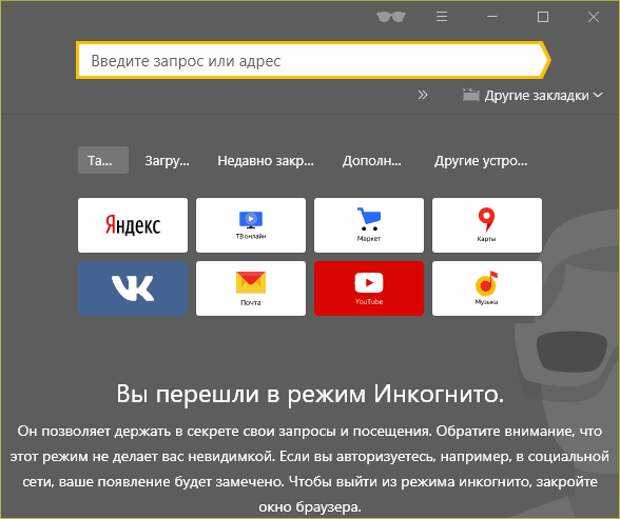
Приложение также включает функцию Turbo, которая сжимает данные для улучшения скорости сайта, а благодаря функции SmartBox вы можете ввести критерии поиска в специальное окно, и система подсказок позволит вам быстрее найти необходимый контент и исправить любые орфографические ошибки.
Браузер яндекс автоматически импортирует настройки (закладки, историю просмотров и другие) и вам не нужно беспокоиться о вирусах — сайты проверяются системой безопасности с помощью антивируса Касперского.
Приложение позволяет осуществлять перевод иностранных сайтов и поддерживает девять языков, таких как английский, немецкий, французский, польский, украинский, итальянский, испанский, турецкий и русский.
Интересным дополнением также являются красочные виджеты, представляющие текущую информацию, в том числе погоду и пробки.
Как добавить закладки в браузер яндекс на телефоне или планшете андроид
Начнем с того что вам нужно вначале войти в учетную запись яндекса – иначе добавить закладки не получится, так как вы будете находится в режиме инкогнито.
Затем, после входа отрываете любой сайт, который хотите добавить в заклад и внизу с правой снизу нажмите на вертикальное троеточие.
Откроется раздел с настройками. Там вы должны найти пункт: «Добавить в закладки» и нажать на эту строку.
Вот таким простым способом можете быстро и легко добавить закладку в яндекс браузере для андроид (см. картинку выше).
Как найти и открыть закладки в яндекс браузере андроид
Как найти закладки яндекс браузера на андроиде? Найти не сложно. Все что вам нужно предпринять это кликнуть на значок «квадратик».
После этого внизу на черном фоне отобразиться небольшая панель управления – нас интересует значок «звездочка».
Он первый в списке с левой стороны. После клика по нему откроется раздел с закладками.
Чтобы открыть любую из закладок, просто нажмите на требуемую и можно сказать мгновенно ее сможете открыть (зависит от скорости интернета и «веса» сайта) См. изображение выше.
Где хранятся закладки в яндекс браузере на андроид
Где хранятся закладки в браузере яндекс найти можно, но вы там ничего не увидите, так как они как бы зашифрованы.
Это папка в памяти телефона. Путь такой: «Память устройств» -> «Android» -> «data» -> «com.yan…browser».
В отличии от, например, интернет эксплорер где все отображается на понятном языке, здесь ситуация другая.
Возможно кое-что и зависит от версии приложения, но на данный момент я не смог ничего разобрать.
Экспорт и импорт закладок на андроиде
Экспорт и импорт закладок в мобильной версии браузера андроид отличается о компьютерной.
Чтобы сделать импорт закладок вам нужно в настройках включить «Синхронизацию».
Чтобы сделать экспорт закладок нужно выбрать пункт «Поделиться ссылками» и экспортировать их, например, на почту.
Можно также через «Bluetooth», «Wifi Direct», в «Заметки» в «Viber» и другие варианты.
Заключение
Внешний вид обозревателя полностью соответствует нынешнему стилю минимализма и есть несколько интересных моментов.
Когда мы вводим запрос, мы видим не только подсказки и возможные ответы, но и кнопки поиска в других поисковых системах. Конечно, поиск по умолчанию работает, но вы можете выбрать другой вариант:
Конечно, поиск по умолчанию работает, но вы можете выбрать другой вариант:
То, что отображается в Chrome на новой вкладке, доступно на каждой странице в браузере Yandex. Разработчики заблаговременно поместили закладки в самые популярные сервисы.
В то же время некоторые из них работают интерактивно как виджеты. Здесь отображается текущий индикатор погоды или сообщений в социальных сетях Facebook или Vkontakte. Успехов.
Режим инкогнито — Браузер для iPad. Справочная информация
В режиме Incognito ваши поисковые запросы и история просмотров могут быть конфиденциальными. Мобильный Яндекс.Браузер не сохраняет ваши пароли, данные автозаполнения, поисковые запросы, историю и посещенные страницы. Но он сохраняет изменения, которые вы делаете в настройках, загруженных файлах и закладках.
- Функции режима инкогнито
- Переключиться в режим инкогнито
- Выйти из режима инкогнито
Внимание. Режим инкогнито не делает вас невидимым. Например, если вы войдете в социальную сеть, другие люди увидят, что вы в сети. Он также не защищает ваш планшет от вирусов.
Например, если вы войдете в социальную сеть, другие люди увидят, что вы в сети. Он также не защищает ваш планшет от вирусов.
В режиме инкогнито недоступны следующие параметры Яндекс.Браузера:
Нажмите → вкладка Инкогнито.
Введите поисковый запрос или веб-адрес или выберите сайт на Таблице.
Коснитесь → Режим инкогнито.
Введите поисковый запрос или веб-адрес или выберите сайт на Таблице.
В режиме инкогнито вы видите только вкладки, открытые в этом режиме. Значок отображается на каждой вкладке в SmartBox.
При выходе из режима инкогнито вы переключитесь на вкладки, открытые в стандартном режиме.
Используйте один из следующих вариантов:
Нажмите → Отключить режим инкогнито.
На открытой вкладке нажмите → Новая вкладка.

Коснитесь значка → Выход справа от вкладок.
Если вы не можете найти нужную информацию в справке или у вас возникли проблемы с Яндекс.Браузером для мобильных устройств, опишите свои действия пошагово. Если есть возможность, сделайте скриншот. Это поможет нашим специалистам службы поддержки быстро найти решение проблемы, с которой вы столкнулись.
Примечание. По вопросам работы с сервисами Яндекса обращайтесь в службу поддержки этих сервисов:
Яндекс.Браузер для ПК
Если у вас возникли проблемы с использованием десктопной версии Яндекс.Браузера, вы можете связаться с нами прямо из браузера: перейдите в → Дополнительно → Сообщить о проблеме или заполните форму.
Главная страница Яндекса
Если ваш вопрос касается главной страницы Яндекса (например, вы хотите изменить тему, настроить блоки или иконки для сервисов или найти YooMoney), свяжитесь с нами через эту форму.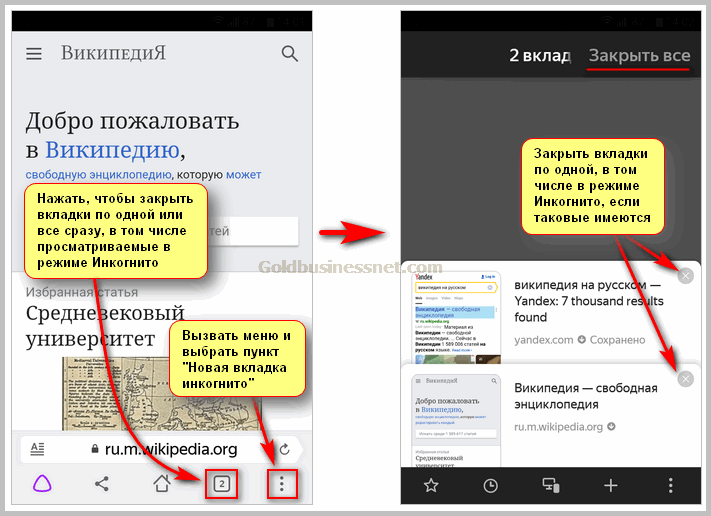 Выберите вариант Вопрос о главной странице Яндекса.
Выберите вариант Вопрос о главной странице Яндекса.
Яндекс Почта
Если у вас есть вопросы по Яндекс Почте (например, как отключить рекламу, импортировать сообщения из других почтовых ящиков, восстановить удаленные письма или найти сообщения в папке «Спам»), воспользуйтесь этой формой.
Поиск Яндекса и результаты поиска
Если у вас есть вопросы о Поиске Яндекса и результатах поиска (например, о рейтинге сайта или недействительных результатах поиска), свяжитесь с нами, используя эту форму.
Vivaldi Review 2023 [Функции, настройка и производительность]
Посетите Vivaldi
СОДЕРЖАНИЕ
- Vivaldi Alternatives
- Vivaldi: Сильные и слабые стороны
- Особенности
- простота использования
- . ↑
Являясь побочным продуктом Opera, Vivaldi берет лучшее из своего родительского браузера и расширяет возможности настройки до предела.
 Он загружен функциями, для которых вы обычно загружаете расширение, и не собирает много пользовательских данных, так что это отличный браузер, если вы опытный пользователь. Подробнее читайте в этом полном обзоре Vivaldi.
Он загружен функциями, для которых вы обычно загружаете расширение, и не собирает много пользовательских данных, так что это отличный браузер, если вы опытный пользователь. Подробнее читайте в этом полном обзоре Vivaldi.Автор Max Pitchkites (Писатель)
— Последнее обновление: 2022-12-20T09:38:40+00:00 Факты провереныСоучредитель и бывший генеральный директор Opera Йон Стефенсон фон Течнер покинул компанию, чтобы разработать собственный браузер в 2016 году. Результатом стал Vivaldi, универсальный и многофункциональный веб-браузер, максимально настраиваемый. Он гибкий, настраиваемый и лучше защищает конфиденциальность, чем большинство основных браузеров, поэтому в нашем обзоре Vivaldi есть что рассказать.
Ключевые выводы:
- Веб-браузер Vivaldi представляет собой настраиваемый и полнофункциональный браузер, не требующий расширений.
 Это отличный браузер для опытных пользователей.
Это отличный браузер для опытных пользователей. - Vivaldi собирает мало данных о своих пользователях и не продает собранные данные третьим лицам.
- Vivaldi — это браузер на основе Chromium, поэтому он будет работать с большинством расширений в интернет-магазине Chrome.
Браузер Vivaldi не только имеет множество функций прямо из коробки, но его настраиваемый характер делает его достаточно гибким практически для любых потребностей пользователя, будь то для личного или профессионального использования. Фактически, основная философия Vivaldi основана на том, что у вас уже есть достаточно инструментов, поэтому вам вообще не нужно загружать какие-либо расширения.
Тем не менее, большинство расширений Chrome будут работать с браузером, если вам все же нужны дополнительные возможности. Vivaldi основан на платформе Google Chromium с открытым исходным кодом, как и большинство веб-браузеров в наши дни, но Vivaldi существенно отличается от Chrome по нескольким параметрам, как мы увидим в этом обзоре.

В Firefox есть за что ценить, но вы можете загрузить множество расширений, потому что у него не так много функций, как у Vivaldi. Vivaldi также быстрее и использует память более эффективно, чем Firefox.
Да, загружать и использовать Vivaldi на ваших устройствах безопасно. Это также лучший браузер с точки зрения конфиденциальности, чем многие его конкуренты, особенно Chrome.
Vivaldi включает в себя больше функций и возможностей настройки, чем Brave, но Brave превосходит Vivaldi с точки зрения конфиденциальности.
Opera оказалась более быстрым браузером в наших тестах, но Vivaldi уважает конфиденциальность своих пользователей больше, чем Opera, и имеет больше функций.
Обзор Vivaldi: альтернативы
Вивальди: сильные и слабые стороны
Плюсы:
- Множество функций
- Настраиваемый
- Низкое потребление оперативной памяти
- Отлично подходит для опытных пользователей
Минусы:
- Нет версии iOS
- Мобильная версия менее удобна, чем настольная
Характеристики
100 % – Отлично
В то время как большинство браузеров на основе Chromium сами по себе относительно пусты и полагаются на интернет-магазин Chrome для получения дополнительной функциональности, Vivaldi включает в себя множество функций, для которых вы в противном случае загрузили бы расширение.

Удлинители
ОсноваVivaldi на Chromium означает, что вам не придется упускать тысячи расширений, доступных в интернет-магазине Chrome. Vivaldi уже переполнен функциями и возможностями настройки, но доступ к интернет-магазину Chrome означает, что Vivaldi можно дополнительно расширить, чтобы делать практически все что угодно.
Вивальди основан на Chromium, что означает, что вы можете расширить возможности своего браузера, если вам все еще нужны дополнительные инструменты.
После установки расширения в адресной строке появится значок этой функции. Вы можете изменить порядок значков или полностью скрыть их под кнопкой переключения расширения, чтобы упростить интерфейс браузера.
Почти все расширения Chrome работают с Vivaldi, но некоторые расширения, предназначенные для Chrome, могут вызывать ошибки при установке на Vivaldi. Вы также можете снизить производительность браузера, если у вас установлено слишком много расширений одновременно.

Синхронизация устройств
Вход в ваш браузер даже важнее в Vivaldi, чем в других браузерах, из-за его настраиваемости. Создав учетную запись Vivaldi, вы сможете синхронизировать свои настройки и данные браузера на других своих устройствах, чтобы обеспечить бесперебойную работу браузера.
Вы можете сохранить настройки браузера на нескольких устройствах, синхронизировав их.
В таком настраиваемом и многофункциональном браузере, как Vivaldi, может быть неудобно настраивать браузер в соответствии с вашими потребностями на настольном компьютере и терять те же настройки конфигурации и сохраненные данные при просмотре на смартфоне или планшете.
Несколько пользователей
Вот почему особенно полезно разделить пользователей на их собственные профили Vivaldi. Одна учетная запись может охватывать несколько пользователей и хранить настройки конфигурации каждого пользователя и данные браузера Vivaldi отдельно.

Храните профиль каждого пользователя отдельно на общем устройстве, особенно если конфигурация вашего браузера точно настроена под ваши нужды.
Помимо преимуществ для конфиденциальности, связанных с разделением профилей пользователей на общем устройстве, все пользователи могут настраивать свой браузер в соответствии со своими потребностями, не нарушая чью-либо конфигурацию или не позволяя кому-либо вмешиваться в их.
Программа для чтения PDF-файлов
Программа для чтения PDF от Vivaldi идентична программе Chrome почти во всех отношениях. Средство чтения PDF состоит из одной черной полосы, проходящей через верхнюю часть документа с основными инструментами, в то время как документ занимает остальную часть страницы. Единственным существенным отличием, которое мы заметили, была опция «добавить страницу на веб-панель» в контекстном меню при щелчке правой кнопкой мыши по документу PDF.
Темы
Vivaldi предлагает больше элементов управления темами, чем большинство других, включая отдельные темы для приватных и стандартных окон, а также запланированное время переключения внешнего вида.

Контекстное меню в основном ограничено основными функциями, несмотря на то, что в остальном это браузер с большим количеством функций. Помимо обычной навигации и элементов управления текстом, в контекстном меню Vivaldi есть как опция «страница закладок», так и опция «добавить страницу на веб-панель».
При выделении текста в Vivaldi есть два варианта копирования: стандартная функция «копировать», общая для всех браузеров и операционных систем, и действие «копировать в заметку». Последний автоматически перенесет выбранный вами текст в заметку на веб-панели вместе со ссылкой и скриншотом страницы с выбранным текстом.
Если вы выбрали отрывок текста на другом языке, опция «перевести» откроет окно браузера, содержащее как исходный текст, так и перевод из Lingvanex на язык браузера по умолчанию.
Контекстное меню содержит встроенную функцию перевода, предоставляемую Lingvanex.
Контекстное меню содержит подменю из трех инструментов в разделе «Инструменты разработчика», которые называются «проверить», «просмотреть исходный код страницы» и «проверить».
 В то время как Chrome и другие браузеры Chromium включают два последних действия в свои контекстные меню, Vivaldi включает функцию «проверки», используемую веб-разработчиками для проверки HTML-кода на наличие ошибок.
В то время как Chrome и другие браузеры Chromium включают два последних действия в свои контекстные меню, Vivaldi включает функцию «проверки», используемую веб-разработчиками для проверки HTML-кода на наличие ошибок.Выделенный текст можно искать непосредственно из контекстного меню через Bing, поисковую систему Vivaldi по умолчанию. Под опцией поиска Bing находится опция «Поиск с помощью», которая открывает подменю из восьми других поисковых систем.
К ним относятся Yahoo, Neeva, Ecosia, Startpage.com, Wikipedia, Google и DuckDuckGo (поисковый движок по умолчанию в приватном режиме). Пользователи могут изменить поисковую систему по умолчанию на любую поисковую систему, которая им нравится, зайдя в «Настройки», затем «Поиск».
Простота использования
90 % – Отлично
Vivaldi удается поддерживать чистый интерфейс, несмотря на большое количество инструментов и функций, спрятанных под капотом. Он доступен для Windows, macOS, Linux и Android, но не для iOS (это один из лучших браузеров для Mac).
 Vivaldi основан на Chromium и работает примерно так же, как Chrome, но большая часть его функциональности и внешнего вида отличается от самого Chrome.
Vivaldi основан на Chromium и работает примерно так же, как Chrome, но большая часть его функциональности и внешнего вида отличается от самого Chrome.Браузер можно использовать как с входом в свою учетную запись, так и без нее, но оставаясь в системе, вы сможете сохранить свои уникальные настройки отдельно от других пользователей, если вы используете общее устройство.
Стартовая страница как для ПК, так и для мобильных устройств содержит набор популярных веб-сайтов под заголовком «Быстрый набор». Каждый веб-сайт быстрого набора ведет на некоторые из самых посещаемых сайтов в Интернете, включая YouTube, Amazon, Disney+ и многие другие, поэтому вы можете быстро добраться до места назначения. Быстрый набор также позволяет добавлять собственные веб-сайты для быстрого доступа.
Веб-страницы на рабочем столе
Vivaldi содержит множество функций в браузере, не перегружая пользователя избытком графических элементов. Большинство меню и гаджетов браузера спрятаны на боковой панели в левой части экрана, которую вы можете полностью скрыть.
 Вы также можете изменить его положение или расширить его настолько, чтобы увидеть детали его нескольких меню.
Вы также можете изменить его положение или расширить его настолько, чтобы увидеть детали его нескольких меню.На боковой панели есть несколько кнопок, начиная с закладок, за которыми следует история посещенных страниц, заметки, информация об окне, справочные ресурсы Vivaldi, кнопка Википедии и возможность добавления другого веб-сайта на панель для быстрого доступа.
Здесь вы можете интегрировать свой календарь, каналы, контакты и почтовый клиент в свой браузер. Почтовый клиент Vivaldi поддерживает протоколы IMAP и POP3, поэтому вы можете интегрировать почти любого поставщика услуг электронной почты в браузер и управлять почтой сразу с нескольких учетных записей.
Боковая панель действует как окно в окне, когда вы используете ее для доступа к другому веб-сайту. Наличие Википедии или поисковой системы на боковой панели — полезный инструмент, который можно использовать для быстрой ссылки на что-либо, не уходя с активной вкладки.
Доступ к некоторым наиболее важным инструментам Vivaldi можно получить через веб-панель, поэтому вам не нужно отвлекаться от основной задачи.

Управление закладками
Боковая панель содержит интерфейс для написания заметок. Это похоже на добавление веб-страниц в закладки, но вы можете создавать заметки для любой веб-страницы и переходить на веб-страницу через саму заметку. Когда вы пишете заметку, Vivaldi автоматически делает снимок экрана страницы, на которой вы находитесь, и сохраняет его вместе с заметкой.
Вы можете упорядочивать свои заметки с помощью папок и разделителей и даже просматривать удаленные заметки в корзине. Корзину для мусора можно очистить в любое время, как если бы вы очищали корзину на рабочем столе Windows.
Функция закладок довольно проста. В эту функцию Vivaldi включены полезные функции маркировки, где вы можете добавить страницу в закладки и присвоить ей заголовок, псевдоним и описание. Если на веб-странице есть какие-либо изображения, первое из них будет отображаться рядом с закладкой.
Веб-панель предлагает предварительный просмотр ваших закладок, прежде чем вы перейдете на эту веб-страницу.

Вкладка окна на боковой панели отображает информацию обо всех вкладках внутри окна, как открытых, так и закрытых. Если ваша панель вкладок становится слишком тесной, эта боковая панель идеально подходит для четкого просмотра каждой вкладки в вертикальном списке. Как и в случае с корзиной для заметок, заголовок закрытых вкладок содержит историю всех закрытых вкладок, которые можно удалить безвозвратно в любое время.
Управление окнами и вкладками браузера
Панель вкладокVivaldi предназначена для обработки большого количества вкладок. Даже если одновременно открыто более 300 вкладок, браузер по-прежнему отображает каждую вкладку на панели вкладок, не выходя за пределы экрана, хотя и в неудобно узком разрешении. Навигация по вкладкам упрощается благодаря их просмотру в вертикальном списке на боковой панели.
Открыто слишком много вкладок одновременно? Используйте боковую панель, чтобы четко отсортировать их.
Даже в этом случае управление большим количеством вкладок одновременно может стать серьезной проблемой.
 Складывание вкладок — отличный способ отсортировать каждую из вкладок по релевантности. Эта файловая система аналогична созданию папок и подпапок в вашей операционной системе и отображается на боковой панели как таковая.
Складывание вкладок — отличный способ отсортировать каждую из вкладок по релевантности. Эта файловая система аналогична созданию папок и подпапок в вашей операционной системе и отображается на боковой панели как таковая.Когда одновременно открыты две или более вкладок одного и того же веб-сайта, в контекстном меню появится опция «Стекировать вкладки по узлам», которая свернет несколько вкладок в одну. Когда узел вкладок открыт, под основной панелью вкладок появится вторая панель вкладок, где будут отображаться все дополнительные вкладки.
Отсюда вы можете открывать новые вкладки и добавлять их в свой стек вкладок. При переходе от стека вторая панель вкладок исчезнет, пока вы снова не нажмете на вкладку хоста.
Управление вкладками упрощает организацию вкладок с помощью стеков вкладок.
Если ваши вкладки занимают слишком много ресурсов вашей системы, щелкните правой кнопкой мыши вкладку и выберите «Перевести вкладку в спящий режим». Вкладка по-прежнему будет открыта, но содержимое не будет загружено, пока вы не щелкнете по ней еще раз.
 Эта функция пригодится, если ваш браузер замедляется под тяжестью всех ваших активных вкладок. Вы можете переводить в спящий режим отдельные вкладки, а также целые стопки.
Эта функция пригодится, если ваш браузер замедляется под тяжестью всех ваших активных вкладок. Вы можете переводить в спящий режим отдельные вкладки, а также целые стопки.Кроме того, Vivaldi дает вам возможность периодически перезагружать вкладки через заданный интервал времени. Вкладки можно перезагружать через одну, две, пять, 10 и 30 минут.
Мобильный
Мобильное приложение в основном такое же, как и настольное приложение, и им довольно легко пользоваться. Однако некоторые из его функций могут быть немного более трудоемкими, чем другие браузеры Android.
Версия Vivaldi для Android отображает вкладки в верхней части страницы, как браузер настольного компьютера, в отличие от многих других браузеров.
Мобильная версия Vivaldi сохраняет большинство функций настольного браузера, но некоторые из них необходимо сначала включить вручную. Это относится к стеку вкладок и значку стартовой страницы Vivaldi в адресной строке (что можно включить, только если адресная строка отображается внизу экрана).

Android-версия Vivaldi — один из немногих мобильных браузеров, в котором вкладки вверху (или внизу) страницы отображаются точно так же, как в настольном браузере; одна из причин, почему это отличный браузер для Android. Однако вертикальное разрешение не оставляет места более чем для двух вкладок.
Кнопка «Пуск» Vivaldi может отображаться только в том случае, если панель вкладок отображается в нижней части экрана.
Стекирование вкладок возможно, но оно не такое элегантное, как в настольной версии. Вы можете назначить несколько вкладок группе в браузере, если одновременно открыты как минимум две несгруппированные вкладки. Стек мобильных вкладок включает в себя нажатие нескольких меню и подменю, прежде чем вы попадете на нужную вкладку, и может запутаться, если у вас есть несколько открытых вкладок.
Стек вкладок доступен как на Android, так и на настольных компьютерах, но для iOS нет опции.
Производительность
80 % – Хорошо
Мы отправили Vivaldi на три теста скорости вместе с Chrome, Mozilla Firefox, Microsoft Edge, Brave и Opera.
 Vivaldi был одним из самых медленных браузеров среди них, но не самым медленным.
Vivaldi был одним из самых медленных браузеров среди них, но не самым медленным.Несмотря на то, что он получил более низкую оценку, чем большинство этих браузеров, на практике Vivaldi по-прежнему остается одним из самых быстрых браузеров. Мы могли работать в Интернете с несколькими открытыми вкладками одновременно, отправлять электронные письма и смотреть HD-видео без каких-либо заметных задержек.
Vivaldi в целом был медленнее, чем Brave и Chrome, но использует меньше оперативной памяти, чем Brave и Firefox при низких и высоких нагрузках. К счастью, у пользователей Vivaldi есть возможность переводить неактивные вкладки в спящий режим, чтобы потреблять меньше ресурсов, фактически не закрывая вкладки.
Некоторым пользователям необходимо, чтобы несколько сервисов и веб-сайтов были доступны одновременно, даже если они не используются в данный момент, особенно это касается тех, кто работает удаленно. Спящий веб-сайт перезагрузится с нуля, как только вы нажмете на него.

Benchmark Test: Speedometer Browser Runs per Minute Chrome 121 Brave 102 Firefox 95,5 0335 Vivaldi 97.3 Microsoft Edge 131 Benchmark Test: Jetstream Browser Score Chrome 125,917 Храбрый 116,936 5 Firefox60101033680.131 Opera 121.  802
802Vivaldi 116.540 Microsoft Edge 134 Benchmark Test: Motion Mark браузер0325 496.32 Brave 444.67 Firefox 145.93 Opera 373.27 Vivaldi 285.25 Microsoft Edge 517 Безопасность
90 % – Отлично
Vivaldi передает свои функции безопасности от Google Safe Browsing, стандартной базы данных безопасности для браузеров Chromium. Он защищает пользователей от онлайн-угроз, таких как вредоносное ПО, вредоносные файлы и фишинговые веб-сайты, проверяя веб-сайты по базе данных известных вредоносных URL-адресов.
Незащищенные соединения немедленно обнаруживаются Vivaldi.

Vivaldi уведомит вас предупреждающим знаком, если вы подключитесь к веб-сайту через незащищенное соединение HTTP. Как и в Chrome, текст «незащищенный» появится слева от URL-адреса, где был бы замок, если бы соединение было в HTTPS.
Конфиденциальность
90 % – Отлично
В отличие от браузеров крупных технологических корпораций, таких как Google и Microsoft, Vivaldi не заставляет своих пользователей жертвовать конфиденциальностью ради функций. В краткой политике конфиденциальности Vivaldi утверждается, что браузер не будет собирать ваши личные данные и отправлять их компании или третьим лицам, по крайней мере, без вашего явного согласия.
Vivaldi — достаточно приватный браузер с настройками по умолчанию, но функции Google можно отключить для большей конфиденциальности.
В соответствии с политикой конфиденциальности Vivaldi на серверы Vivaldi отправляется только информация об использовании. Это включает в себя ваш уникальный идентификатор пользователя, версию браузера, архитектуру процессора, разрешение экрана и время, прошедшее с момента отправки последнего набора данных.

Последние восемь цифр вашего IP-адреса скрыты, когда браузер предоставляет эти данные. Информация, которая может более точно раскрыть вашу личность — история просмотров, полные IP-адреса и искомые ключевые слова, и это лишь некоторые из них — хранится в браузере и никогда не передается куда-либо еще. Vivaldi не продает вашу информацию третьим лицам.
Настройки конфиденциальности Vivaldi
Куки-файлыпредставляют собой одну из самых серьезных угроз для вашей конфиденциальности, особенно если вы позволяете нескольким из них отслеживать вас одновременно. Vivaldi включает базовые средства защиты от блокировки файлов cookie, но не имеет расширенного контроля для определенных типов файлов cookie.
Возможности Vivaldi по блокировке файлов cookie включают либо прием, либо блокировку всех файлов cookie без особого выбора посередине. Существует отдельное меню для отключения или разрешения всех сторонних файлов cookie или их блокировки только в режиме инкогнито.
 Однако Vivaldi не делает различий между трекерами, криптомайнерами, межсайтовыми файлами cookie и другими типами.
Однако Vivaldi не делает различий между трекерами, криптомайнерами, межсайтовыми файлами cookie и другими типами.Vivaldi отображает все загруженные файлы cookie и позволяет выбрать, какие из них удалить.
Как объяснялось выше, Vivaldi заимствует некоторые API Google для таких целей, как кибербезопасность, автозаполнение и поиск в Интернете. Это означает, что данные, которые не собирает сам браузер, могут по-прежнему собираться Google. Все функции Google можно отключить вручную, если вы хотите повысить конфиденциальность.
Уровень вашей безопасности и конфиденциальности в конечном итоге зависит от того, как вы решите использовать технологии, поэтому ничто не заменит практику безопасных привычек кибербезопасности. Ознакомьтесь с нашим руководством по анонимному просмотру, чтобы узнать об основах защиты вашей конфиденциальности в Интернете.
Частное окно
Просматривать веб-страницы без сохранения истории поиска, файлов cookie или истории загрузок можно, запустив Vivaldi в приватном окне.
 Большая часть данных вашего браузера бесследно исчезнет, как только вы закроете приватное окно.
Большая часть данных вашего браузера бесследно исчезнет, как только вы закроете приватное окно.Vivaldi позволяет просматривать веб-страницы в приватном режиме, не оставляя следов вашей активности.
Следует отметить, что этот режим не скрывает ваши действия от веб-сайтов, которые вы посещаете, или от вашего интернет-провайдера, как некоторые думают. Частные окна не создают безопасный просмотр. Его основная цель — скрыть ваши действия от других, использующих то же устройство, например, когда вам нужно войти в учетную запись с общедоступного или общего компьютера.
Поскольку все открытые приватные окна используют один и тот же сеанс, вам придется закрыть каждое из них, чтобы стереть данные. До тех пор некоторые данные сеанса будут храниться в браузере. Загрузки не зависят от приватного окна; если вы загрузите вредоносный файл, приватный режим вас не защитит.
DuckDuckGo — поисковая система по умолчанию в приватном режиме, но вы можете сделать ее поисковой системой по умолчанию и в стандартном режиме.

Приватные режимы просмотра имеют свое применение, но конфиденциальность, которую они предлагают, ограничена. Мы рекомендуем использовать высококачественный VPN-сервис, чтобы зашифровать ваше интернет-соединение и скрыть ваши действия в Интернете от посторонних глаз, о чем вы можете узнать больше в нашем списке лучших провайдеров VPN.
В этом списке много отличных VPN, но ExpressVPN лидирует. ExpressVPN предлагает идеальное сочетание онлайн-конфиденциальности, скорости и возможностей практически без недостатков. Прочитайте наш полный обзор ExpressVPN для получения дополнительной информации.
Вердикт
Основная философия Vivaldi заключается в создании полнофункционального и достаточно настраиваемого браузера, чтобы сделать расширения ненужными, и в значительной степени это удается. В браузере более чем достаточно инструментов, чтобы удивить даже давних пользователей Vivaldi чем-то новым, а совместимость с расширениями Chrome заполняет оставшиеся пробелы для пользователей, которым нужны очень нишевые возможности.

- Веб-браузер Vivaldi представляет собой настраиваемый и полнофункциональный браузер, не требующий расширений.



 Он загружен функциями, для которых вы обычно загружаете расширение, и не собирает много пользовательских данных, так что это отличный браузер, если вы опытный пользователь. Подробнее читайте в этом полном обзоре Vivaldi.
Он загружен функциями, для которых вы обычно загружаете расширение, и не собирает много пользовательских данных, так что это отличный браузер, если вы опытный пользователь. Подробнее читайте в этом полном обзоре Vivaldi.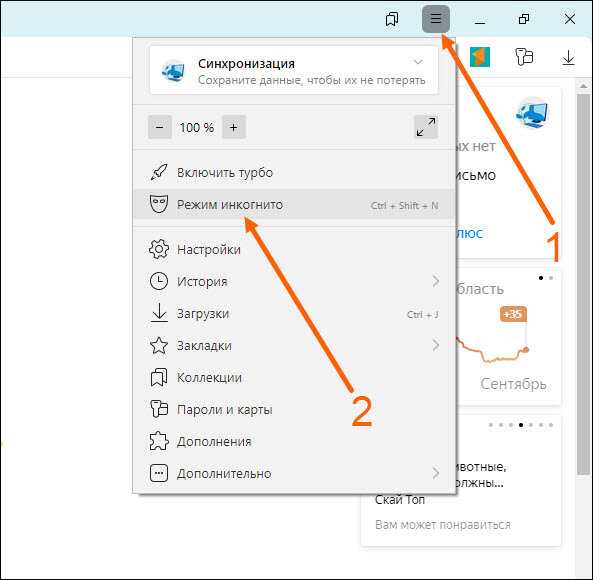 Это отличный браузер для опытных пользователей.
Это отличный браузер для опытных пользователей.

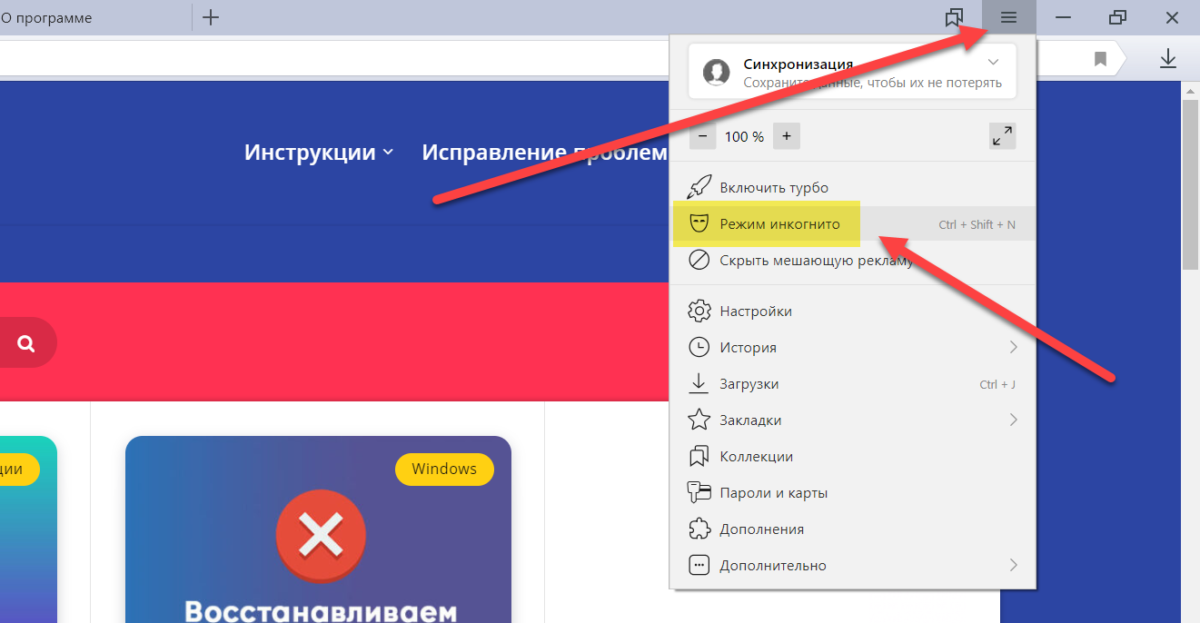


 В то время как Chrome и другие браузеры Chromium включают два последних действия в свои контекстные меню, Vivaldi включает функцию «проверки», используемую веб-разработчиками для проверки HTML-кода на наличие ошибок.
В то время как Chrome и другие браузеры Chromium включают два последних действия в свои контекстные меню, Vivaldi включает функцию «проверки», используемую веб-разработчиками для проверки HTML-кода на наличие ошибок. Vivaldi основан на Chromium и работает примерно так же, как Chrome, но большая часть его функциональности и внешнего вида отличается от самого Chrome.
Vivaldi основан на Chromium и работает примерно так же, как Chrome, но большая часть его функциональности и внешнего вида отличается от самого Chrome.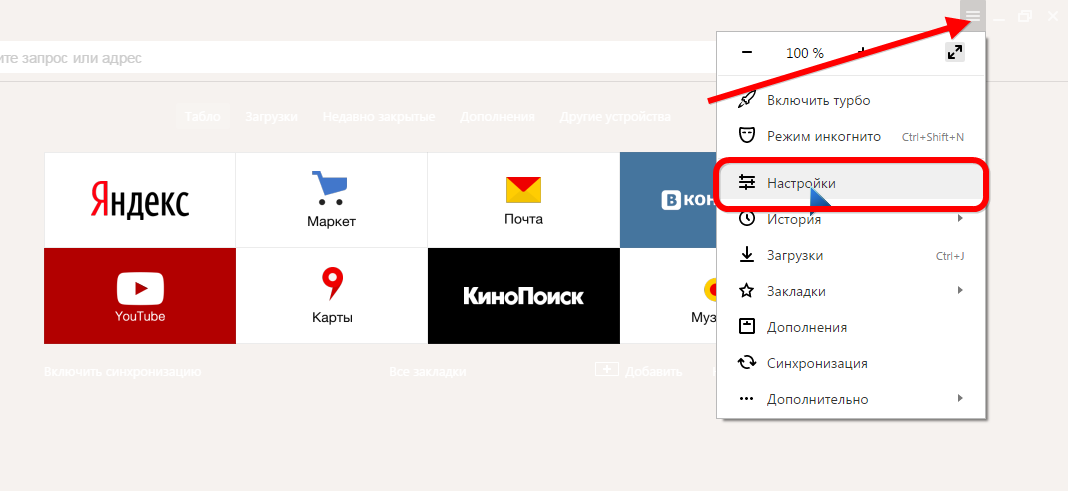 Вы также можете изменить его положение или расширить его настолько, чтобы увидеть детали его нескольких меню.
Вы также можете изменить его положение или расширить его настолько, чтобы увидеть детали его нескольких меню.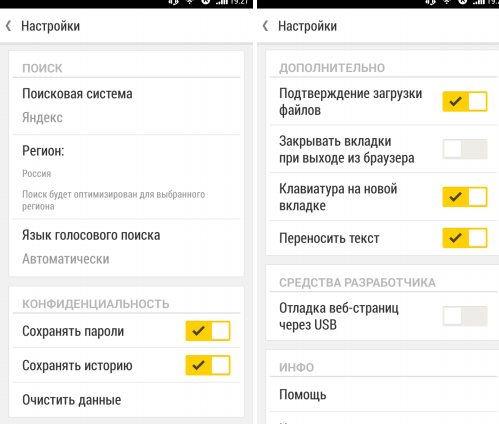
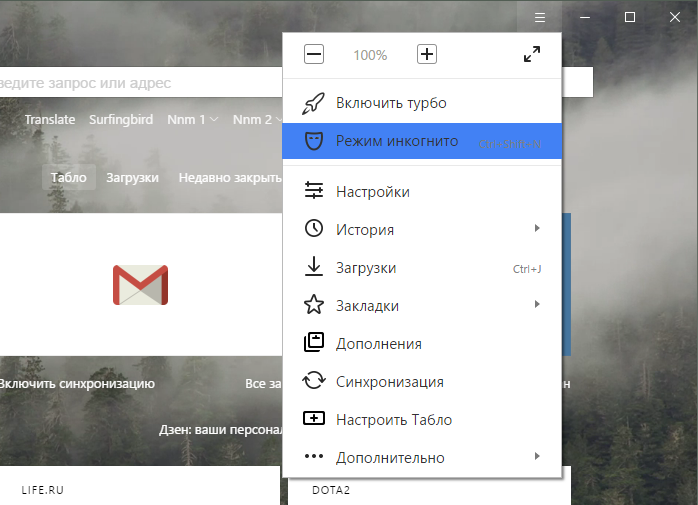
 Складывание вкладок — отличный способ отсортировать каждую из вкладок по релевантности. Эта файловая система аналогична созданию папок и подпапок в вашей операционной системе и отображается на боковой панели как таковая.
Складывание вкладок — отличный способ отсортировать каждую из вкладок по релевантности. Эта файловая система аналогична созданию папок и подпапок в вашей операционной системе и отображается на боковой панели как таковая.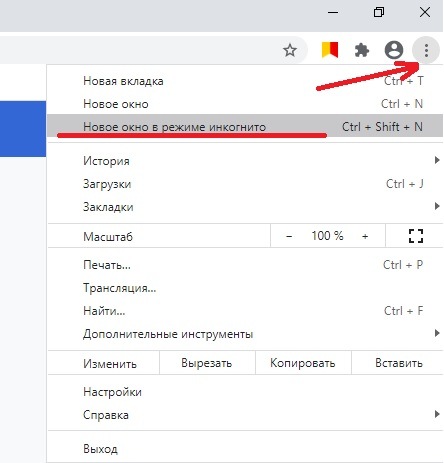 Эта функция пригодится, если ваш браузер замедляется под тяжестью всех ваших активных вкладок. Вы можете переводить в спящий режим отдельные вкладки, а также целые стопки.
Эта функция пригодится, если ваш браузер замедляется под тяжестью всех ваших активных вкладок. Вы можете переводить в спящий режим отдельные вкладки, а также целые стопки.
 Vivaldi был одним из самых медленных браузеров среди них, но не самым медленным.
Vivaldi был одним из самых медленных браузеров среди них, но не самым медленным.
 802
802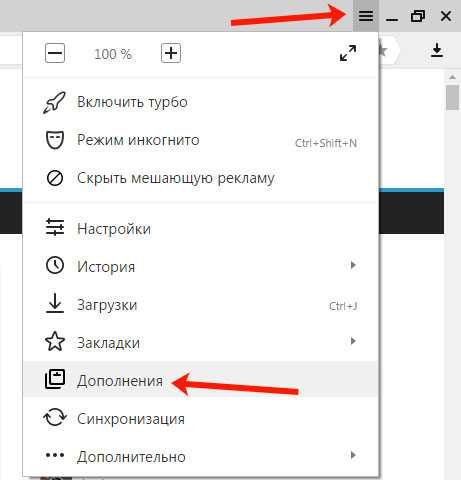

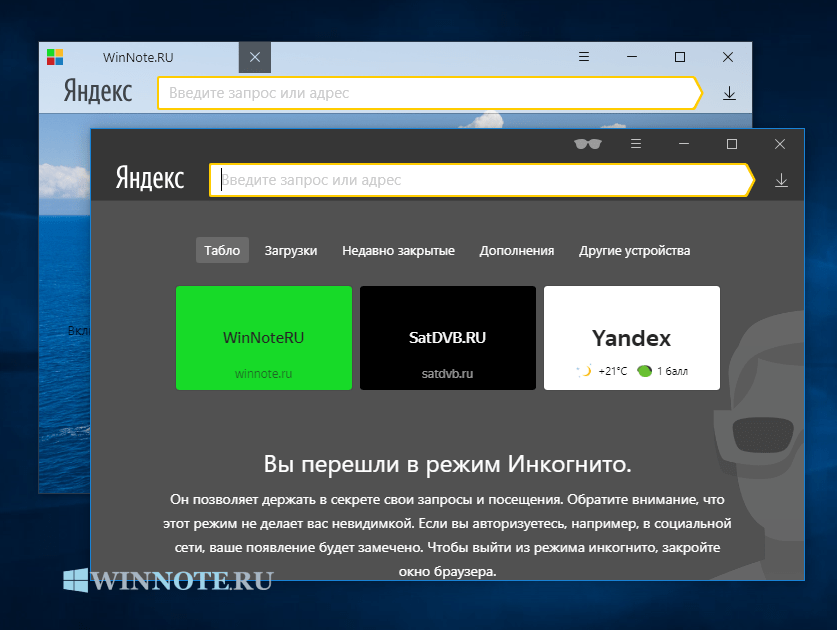 Однако Vivaldi не делает различий между трекерами, криптомайнерами, межсайтовыми файлами cookie и другими типами.
Однако Vivaldi не делает различий между трекерами, криптомайнерами, межсайтовыми файлами cookie и другими типами.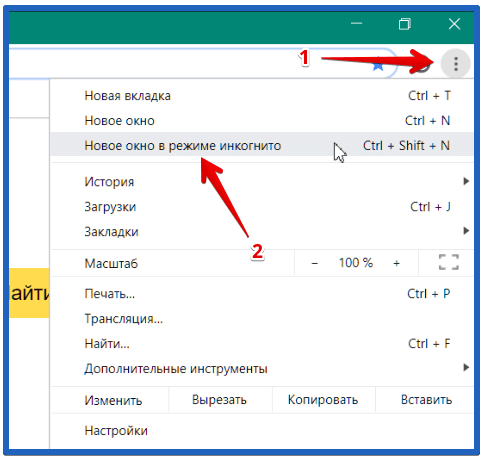 Большая часть данных вашего браузера бесследно исчезнет, как только вы закроете приватное окно.
Большая часть данных вашего браузера бесследно исчезнет, как только вы закроете приватное окно.