Не заходит в ВК (ВКонтакте) в браузере на компьютере или с телефона — что делать?
Если вы столкнулись с тем, что не можете зайти в ВК (ВКонтакте) в браузере на компьютере или ноутбуке или в приложении через телефон, причины могут быть разными: иногда это — взлом, иногда — проблемы с сетью или вредоносные программы. Возможны и иные причины.
В этой пошаговой инструкции подробно о том, что делать, если не получается зайти в ВК (vk.com), чтобы исправить ситуацию. Будут рассмотрены способы как для компьютера с Windows, так и для смартфонов Android или iPhone.
Первые действия, если не получается зайти в ВК
Прежде всего, все далее описанные методы относятся к ситуации, когда вам известны данные для входа, но ВК не открывается в браузере или же не заходит приложение на телефоне. Если вам сообщают «Неверный пароль», используйте отдельную инструкцию Как восстановить страницу ВК с телефона или на компьютере.
Прежде чем приступать к далее описанным методам решения проблем со входом в ВК, обязательно проверьте:
- Открываются ли другие сайты с этого же устройства — если нет, возможно, проблема с Интернет-подключением.
 Кстати, при подключении по Wi-Fi, перезагрузка роутера часто действительно помогает (при условии отсутствия проблем со стороны провайдера).
Кстати, при подключении по Wi-Fi, перезагрузка роутера часто действительно помогает (при условии отсутствия проблем со стороны провайдера). - Можно ли открыть ВК с других устройств: например, если не заходит с телефона, попробовать зайти с компьютера или наоборот. Если ни с одного из устройств зайти не получается (особенно при использовании разных подключений), то следует учитывать, что проблемы бывают со стороны самого сайта ВКонтакте и тогда остаётся лишь дождаться, когда они будут исправлены.
- Если вы не можете зайти в ВК с телефона по Wi-Fi, попробуйте отключить Wi-Fi и использовать мобильную сеть. При проблемах со входом по мобильной сети можно попробовать обратный вариант, также стоит попробовать отключить мобильную сеть (включить режим полета), а затем снова её включить.
- Если у вас включены какие-либо сервисы VPN или прокси — попробуйте отключить их и выполнить вход.
- На компьютере иногда возможен вариант, что включенный антивирус или файрволл (если у вас установлен сторонний файрволл) блокирует доступ к отдельным сайтам: проверьте, изменится ли ситуация, если его временно отключить.

- Если проблема возникает в браузере на компьютере, проверьте: а заходит ли в ВК из другого браузера (при его наличии) или, если у вас лишь один браузер — то в режиме инкогнито (обычно можно запустить сочетанием клавиш Ctrl+Shift+N). Если в режиме инкогнито или в другом браузере вход в ВК возможен, можно предположить, что входу мешают какие-то расширения браузера (в режиме инкогнито они по умолчанию отключаются) — следует попробовать отключить их все, а затем включать по одному, чтобы выяснить, какое приводит к проблеме.
Указанные шаги могут помочь прояснить ситуацию и выяснить в чём проблема: у самого ВК, с Интернетом, компьютером или телефоном.
Если не заходит в ВК в браузере на компьютере с Windows 11, Windows 10 или предыдущей версией ОС
В случае, когда проблема возникает в браузере на компьютере, при этом другие сайты исправно открываются, ВК на других устройствах работает, а режим инкогнито и другие браузеры не помогают, причина может быть в:
- Блокировке ВК в файле hosts и/или брандмауэре, в том числе вредоносным ПО.
 Иногда — перенаправлением com на «поддельный» сайт.
Иногда — перенаправлением com на «поддельный» сайт. - Проблемах с DNS-серверами или другими параметрами сети
- Блокировке ВК с помощью функций родительского контроля
- Блокировке со стороны системного администратора, если речь идёт о компьютере организации
Чтобы восстановить возможность входа в ВК, рекомендую использовать следующие простые шаги:
- Нажмите клавиши Win+R на клавиатуре (Win — клавиша с эмблемой Windows), введите regedit и нажмите Enter. В открывшемся редакторе реестра перейдите к разделу (папке)
HKEY_LOCAL_MACHINE\SYSTEM\CurrentControlSet\Services\Tcpip\Parameters
и обратите внимание на значение параметра с именем DataBasePath в правой панели. Если там прописано%SystemRoot%\System32\drivers\etc
можно просто закрыть редактор реестра и перейти к следующему шагу. Иначе дважды нажмите по параметру и измените его значение на указанное. - Запустите «Блокнот» от имени администратора (это обязательно): в Windows 11 и Windows 10 для этого можно начать набирать «Блокнот» в поиске на панели задач, нажать правой кнопкой мыши по найденному результату и выбрать пункт «Запуск от имени администратора».

- В меню блокнота выберите «Файл» — «Открыть». В окне открытия файлов в поле «Тип файла» выберите «Все файлы», а затем откройте файл без расширения C:\Windows\System32\drivers\etc\hosts
- Если внутри файла hosts вы видите строки, которые начинаются не с символа решетки и содержат IP-адреса и адрес vk.com, удалите такие строки и сохраните файл.
- Сбросьте параметры брандмауэра Windows на значения по умолчанию. Для этого можно запустить командную строку от имени администратора (например, также, как блокнот, но есть и другие способы), ввести команду
netsh advfirewall reset
и нажать Enter. - Нажмите клавиши Win+R на клавиатуре, введите ncpa.cpl в окно «Выполнить» и нажмите Enter. Откроется список подключений. Нажмите правой кнопкой мыши по активному подключению и выберите пункт «Свойства».
- В свойствах подключения выберите IP версии 4 (TCP/IPv4) и нажмите кнопку «Свойства».
- В свойствах протокола выберите опцию «Использовать следующие адреса DNS-серверов» и установите адреса 8.
 8.8.8 и 8.8.4.4 (есть и другие варианты публичных DNS-серверов, но указанные обычно работают быстро и в любой стране). Примените сделанные настройки.
8.8.8 и 8.8.4.4 (есть и другие варианты публичных DNS-серверов, но указанные обычно работают быстро и в любой стране). Примените сделанные настройки.
После выполненных шагов проверьте, была ли решена проблема. Если зайти в ВК всё также не удается, попробуйте сбросить сетевые настройки. Здесь помогут инструкции Как сбросить сетевые настройки Windows 11, Как сбросить сетевые настройки Windows 10.
Возможен сценарий, что на компьютере присутствуют вредоносные программы, которые блокируют доступ к ВК, а также меняют параметры файла hosts, брандмауэра и другие после того, как вы их восстанавливаете. В этом случае рекомендую попробовать выполнить очистку с помощью AdwCleaner. Порядок действий будет следующим:
- Скачайте AdwCleaner с официального сайта https://ru.malwarebytes.com/adwcleaner/ и запустите программу. Внимание: если не открывается и этот сайт или утилита не запускается, читаем: Что делать, если вирус блокирует сайты антивирусов и их запуск.

- Перейдите на вкладку «Параметры» и установите переключатели как на скриншоте ниже.
- Перейдите на вкладку «Информационная панель» и запустите проверку компьютера.
- Если вредоносные программы будут найдены, вы увидите их список с предложением запустить очистку (запустите её). Если таковых найдено не будет, нажмите кнопку «Запустить базовое восстановление» для восстановления сетевых параметров.
В большинстве случаев один из предложенных методов срабатывает и vk.com снова можно открыть и использовать.
В сценарии, когда зайти в ВК не получается из-за блокировки администратором или с помощью функций родительского контроля, лучше всего решать вопрос с теми, кто выполнил блокировку. Да, веб-прокси здесь могут помочь, но это не самый безопасный метод для входа на свои страницы.
Если не заходит в ВК в приложении на телефоне
В случае, если не удается зайти в ВК в приложении или браузере на телефоне Android и iPhone:
- Проверьте, работают ли другие приложения, требующие доступа в Интернет, чтобы убедиться, нет ли проблем с подключением.

- Отключите VPN, если вы его используете на вашем устройстве. Если используются какие-то блокировщики рекламы, попробуйте отключить их тоже.
- Попробуйте включить режим «в самолете», а затем отключить его.
- Проверьте, нет ли обновлений для приложения в Play Маркет или App Store. Для этого достаточно найти приложения в соответствующем магазине на телефоне и, если вы увидите там кнопку «Обновить» (вместо «Открыть») — использовать её.
- На Android смартфоне можно попробовать очистить кэш и данные приложения ВК, однако следует учитывать, что в этом случае может потребоваться заново войти на свою страницу. Для очистки кэша и данных обычно достаточно зайти в Настройки — Приложения, выбрать приложение ВКонтакте (VK) и использовать пункты для очистки кэша и данных: они могут называться по-разному в зависимости от марки телефона и версии Android, например, на скриншоте ниже очистка производится в пункте «Хранилище и кэш».
- Теоретически, антивирусы на Android также могут мешать некоторым приложениям получать доступ к Интернету.

Надеюсь, один из предложенных подходов поможет решить проблему, и вы сможете зайти в ВК. Если же вопросы остаются — задавайте их в комментариях, постараемся разобраться.
remontka.pro в Телеграм | Другие способы подписки
Поддержать автора и сайт
App Store: VFeed — для ВКонтакте (VK)
Описание
VFeed — это альтернативный клиент для вконтакте, включающий в себя разные интересные дополнительные функции:
— Каталог бесплатных стикер паков
— Выбор навигации в приложении
— Возможность оставлять сообщения непрочитанными и скрывать набор текста
— Смотри истории и никто не увидит, что ты их посмотрел
— Доступен режим оффлайн при чтении сообщений и новостей (ниже описано подробнее)
— Распознавание голосовых сообщений в текст
— Озвучивание сообщений голосом Робота Максима
— Определение скрытого возраста пользователя
— Смена аккаунтов
— Пароль или touchId на вход в приложение
— Тематическая подборка пабликов по тематикам
— Возможность создавать свои тематические подборки из пабликов
— настраиваемый шрифт и размер текста
— кастомизация дизайна
— ночная тема
Режимы работы приложения:
1) Режим невидимки
— Вы можете быть оффлайн до тех пор, пока не отправите кому-то сообщение.
— Список диалогов обновляется автоматически (но если обновить его вручную — то также засветит онлайн)
— после выставления статуса онлайн — мы тут же выставим вам статус «Оффлайн», таким образом, если кто-то откроет в этот момент вашу страницу — там будет указано «заходил 1-2 сек назад»
2) Стандартный режим
Стандартный режим — обычный режим, как в официальном клиенте
Кроме того, в настройках онлайн вы можете настроить читать ли сообщения или оставлять их не прочитанными, а также видит ли собеседник, что вы набираете текст
Мы Вконтакте http://vk.com/vfeed_app
Версия 1.10.67
— фикс поворота видео
— фикс кнопки «Сообщение» на странице пользователя
— исчезновение клавиатуры при выходе приложения в бекграунд
— выходящее за рамки экрана контекстное меню сообщения
— вылет при тапе на фото-документ в комментариях
— невозможность открепить закрепы при достижении лимита
— визуальные дефекты в пересланных сообщениях
Оценки и отзывы
Оценок: 16,4 тыс.
стикеры!
пожалуйста, введите возможность использовать стикеры 🤧 я как человек с кучей платных наборов страдаю, я их всем сердцем люблю, а юзать не получается
По поводу музыки всем,кто её клянчит
В топ пожалуйста
Ребят, приложение допиливается, с каждой версией обрастает новыми функциями и плюшками.А вы с самого появления этого приложения требуете музыку.Так вот:её не будет, так как политика Apple «Хочешь музыку,книги,фильмы- плати» должна работать и в приложениях, не разрабатываемых ею.Музыки не будет, так как если разработчик реализует поддержку музыки, то приложение, скорее всего исчезнет с ваших телефонов навсегда.Если что-то не нравится в приложении-пишите отзыв и разработчик увидит это обязательно.Баги,в большинстве своём, не переходят из версии в версию, а по мере возможностей исправляются.Не надо ныть.Сами бы попробовали написать такое приложение, добиться его продвижения на AppStore и заслужить уважение пользователей, которые готовы помогать, а не ныть о вечных проблемах.Не нравится-удали и не пользуйся.
Аж до слёз, спасибо!)
Просьба
Добавьте пожалуйста музыку )!
Разработчик Dmitriy Kluev указал, что в соответствии с политикой конфиденциальности приложения данные могут обрабатываться так, как описано ниже. Подробные сведения доступны в политике конфиденциальности разработчика.
Данные, используемые для отслеживания информации
Следующие данные могут использоваться для отслеживания информации о пользователе в приложениях и на сайтах, принадлежащих другим компаниям:
Не связанные с пользователем данные
Может вестись сбор следующих данных, которые не связаны с личностью пользователя:
- Покупки
- Геопозиция
- Идентификаторы
- Данные об использовании
- Диагностика
Конфиденциальные данные могут использоваться по-разному в зависимости от вашего возраста, задействованных функций или других факторов. Подробнее
Подробнее
Информация
- Провайдер
- Dmitriy Kluev
- Размер
- 84,1 МБ
- Категория
- Развлечения
- Возраст
- 17+ Малое/умеренное количество тем, вызывающих ужас или страх Малое/умеренное количество сквернословия или грубого юмора Малое/умеренное количество использования или упоминания алкогольной и табачной продукции или наркотических средств Малое/умеренное количество реалистичного насилия Малое/умеренное количество мультипликационного или фэнтезийного насилия Малое/умеренное количество контента сексуального или эротического характера Большое/значительное количество тем откровенного содержания, предназначенные только для взрослых
- Copyright
- ©bestfeeds 2014
- Цена
- Бесплатно
- Сайт разработчика
- Поддержка приложения
- Политика конфиденциальности
Вам может понравиться
Как исправить DNS_PROBE_FINISHED_NXDOMAIN (Desktop & Mobile)
Для тех из вас, кто работает с WordPress на регулярной основе, ошибки, характерные для CMS, такие как белый экран смерти или ошибки подключения к базе данных, довольно распространены. Но еще одна подгруппа ошибок, с которой вы, вероятно, столкнетесь, связана с вашим интернет-соединением и DNS. Очень распространенная ошибка, которую пользователи Google Chrome получают при попытке перейти на веб-страницу: « Этот сайт недоступен — IP-адрес сервера не найден », вместе с DNS_PROBE_FINISHED_NXDOMAIN . Это может быть совершенно разочаровывающим, поскольку внезапно вы не можете перейти на свой веб-сайт или, возможно, даже куда-нибудь вообще. 😫
Но еще одна подгруппа ошибок, с которой вы, вероятно, столкнетесь, связана с вашим интернет-соединением и DNS. Очень распространенная ошибка, которую пользователи Google Chrome получают при попытке перейти на веб-страницу: « Этот сайт недоступен — IP-адрес сервера не найден », вместе с DNS_PROBE_FINISHED_NXDOMAIN . Это может быть совершенно разочаровывающим, поскольку внезапно вы не можете перейти на свой веб-сайт или, возможно, даже куда-нибудь вообще. 😫
Если вы видите эту ошибку при попытке попасть на свой сайт WordPress, не волнуйтесь, это довольно легко исправить. Ознакомьтесь с приведенными ниже рекомендациями о том, как снова подключиться. Это также может работать для других браузеров, таких как Firefox, Edge и т. д.
- Что такое DNS_PROBE_FINISHED_NXDOMAIN?
- Как исправить DNS_PROBE_FINISHED_NXDOMAIN на рабочем столе
- Как исправить DNS_PROBE_FINISHED_NXDOMAIN на мобильных устройствах (Android и iOS)
Что такое DNS_PROBE_FINISHED_NXDOMAIN?
Причина DNS_PROBE_FINISHED_NXDOMAIN обычно связана с неправильной настройкой или проблемой с вашим DNS. DNS — это сокращение от системы доменных имен, которая помогает направлять трафик в Интернете, соединяя доменные имена с реальными веб-серверами. По сути, он берет удобный для человека запрос — доменное имя, такое как kinsta.com, — и переводит его в удобный для компьютера IP-адрес сервера, например 216.3.128.12.
DNS — это сокращение от системы доменных имен, которая помогает направлять трафик в Интернете, соединяя доменные имена с реальными веб-серверами. По сути, он берет удобный для человека запрос — доменное имя, такое как kinsta.com, — и переводит его в удобный для компьютера IP-адрес сервера, например 216.3.128.12.
Когда пользователь вводит URL-адрес в своем веб-браузере, DNS начинает работу, чтобы связать этот URL-адрес с IP-адресом фактического сервера. Это называется разрешением DNS-имен и включает в себя DNS-рекурсор, запрашивающий различные серверы имен, чтобы выяснить фактический IP-адрес сервера. Если DNS не удается разрешить доменное имя или адрес, то вы можете получить ошибку DNS_PROBE_FINISHED_NXDOMAIN . Часть NXDOMAIN расшифровывается как несуществующий домен. Узнайте больше о DNS и о том, как он работает.
Существует несколько различных вариантов этой ошибки в зависимости от используемого браузера.
Google Chrome
В Google Chrome эта ошибка будет отображаться как DNS_PROBE_FINISHED_NXDOMAIN (как показано ниже), подчеркивая, что этот сайт недоступен , за которым следует IP-адрес сервера не может быть найден .
Ошибка DNS_PROBE_FINISHED_NXDOMAIN в ChromeЭтот сайт недоступен или эта веб-страница недоступна.
Mozilla Firefox
В Mozilla Firefox это будет отображаться просто как Хмм. Не удается найти сайт (как показано ниже).
Ошибка DNS_PROBE_FINISHED_NXDOMAIN в FirefoxМы не можем подключиться к серверу по адресу domain.com.
Microsoft Edge
В Microsoft Edge это будет просто отображаться как Хммм… не удается добраться до этой страницы (как показано ниже). Что не очень полезно.
Ошибка DNS_PROBE_FINISHED_NXDOMAIN в EdgeУбедитесь, что у вас правильный веб-адрес: domain.com.
Safari
В Safari это будет просто отображаться как Safari не может найти сервер (как показано ниже).
Ошибка DNS_PROBE_FINISHED_NXDOMAIN в SafariSafari не может открыть страницу «domain.com», потому что Safari не может найти сервер «domain.
com».
Как исправить DNS_PROBE_FINISHED_NXDOMAIN на рабочем столе
Вот несколько рекомендаций и вещей, которые нужно проверить, чтобы исправить ошибку (отсортированы по наиболее распространенным причинам, которые мы видим):
- Освобождение и обновление IP-адреса
- Перезапустите службу DNS-клиента
- Изменить DNS-серверы
- Сбросить флаги Chrome
- Временно отключить VPN и антивирус
- Проверьте файл локальных хостов
- Проверьте DNS вашего домена
- Перезагрузите компьютер
1. Освобождение и обновление IP-адреса
Из-за того, что обычно это проблема DNS на стороне клиента, самое первое, что вы должны сделать, это попытаться освободить и обновить IP-адрес на вашем компьютере. Это также включает очистку локального кеша DNS, который похож на кеш браузера.
Windows
В Windows просто откройте командную строку, нажав клавишу с логотипом Windows и R. Затем введите «cmd» и нажмите Enter.
Затем введите «cmd» и нажмите Enter.
Введите ipconfig /release и нажмите Enter. Это освободит ваш текущий IP-адрес.
Затем введите ipconfig /flushdns и нажмите Enter. Это очистит ваш локальный кеш DNS. Вы должны увидеть «Успешно очищен кэш преобразователя DNS», если это сработало.
Затем введите ipconfig /renew и нажмите Enter. Это обновит ваш IP-адрес.
Вы также можете попробовать сбросить настройки IP и каталог Winsock с помощью следующих команд: netsh int ip set dns и netsh winsock reset .
Альтернативный способ очистить и обновить DNS — просто отключить сетевой адаптер и снова включить его.
Mac
Чтобы освободить и обновить свой IP-адрес на Mac, перейдите в «Системные настройки»…
Системные настройки MacЩелкните значок сети, а затем нажмите «Дополнительно».
Расширенная сеть Mac Щелкните заголовок вкладки TCP/IP, если вы еще не находитесь там.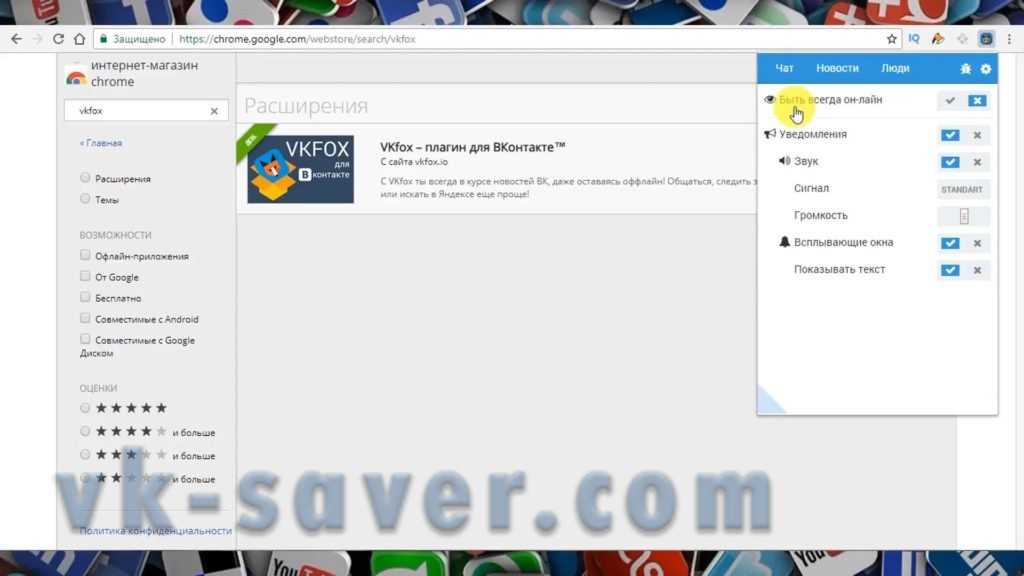 Затем нажмите кнопку «Продлить аренду DHCP».
Затем нажмите кнопку «Продлить аренду DHCP».
Точно так же, как мы делали выше в Windows, пользователи Mac также могут очистить свой локальный кеш DNS. Хотя это делается в другом месте. Перейдите в «Утилиты» и нажмите «Терминал».
Терминал MacВведите следующую команду:
dscacheutil -flushcacheОчистить кэш DNS на Mac
Примечание. На компьютерах Mac сообщение об успешном выполнении отсутствует.
2. Перезапустите службу DNS-клиента
Если вы используете Windows, вы можете попробовать перезапустить службы DNS-клиента, которые разрешают и кэшируют доменные имена DNS.
Просто откройте командную строку, нажав клавишу с логотипом Windows и R. Затем введите «services.msc» и нажмите Enter.
services.mscПрокрутите вниз до «DNS-клиент», щелкните его правой кнопкой мыши и выберите «Перезапустить».
Перезапустите службу DNS-клиент в Windows Если параметр перезагрузки для вас неактивен (как это было для нас), альтернативный способ сделать это — через командную строку.
Откройте командную строку, нажав клавишу с логотипом Windows и R. Затем введите «cmd» и нажмите Enter.
CMDЗатем введите следующие команды:
net stop dnscache net start dnscache
В зависимости от используемой версии Windows вы можете получить сообщение об ошибке:
Запрошенная пауза, продолжение или остановка недействительны для этой службы.
Скорее всего, это связано с тем, что вам нужно запустить CMD как сетевую службу, чтобы выполнить команду. Если вы столкнулись с этой ошибкой, мы предлагаем сначала попробовать другие альтернативы ниже.
3. Смена DNS-серверов
Следующее, что вы можете попробовать, это сменить DNS-серверы. По умолчанию DNS-серверы автоматически назначаются вашим провайдером. Но вы можете попробовать временно изменить их на общедоступный DNS-сервер, такой как Google или Cloudflare.
- Некоторые предпочитают использовать публичный DNS Google (8.8.8.8 и 8.8.4.
 4) в долгосрочной перспективе, поскольку иногда они более надежны.
4) в долгосрочной перспективе, поскольку иногда они более надежны. - Cloudflare также только что запустила свой новый безопасный и молниеносно быстрый бесплатный DNS (1.1.1.1 и 1.0.0.1), который мы будем использовать в этом примере. Если вы хотите использовать Google, шаги такие же, вы просто заменяете адреса DNS-серверов на Google.
Совет. Если вы уже используете бесплатный DNS-сервер и у вас возникают проблемы, его удаление и возврат по умолчанию к DNS-серверам вашего интернет-провайдера также иногда решают проблемы. Google и Cloudflare не идеальны в 100% случаев, и было несколько случаев, когда мы заметили, что возврат назад решил проблему.
Windows
В Windows просто откройте командную строку, нажав клавишу с логотипом Windows и R. Затем введите «панель управления» и нажмите Enter.
Запустите панель управления Windows Нажмите «Сеть и Интернет», а затем «Центр управления сетями и общим доступом». С левой стороны нажмите «Изменить настройки адаптера».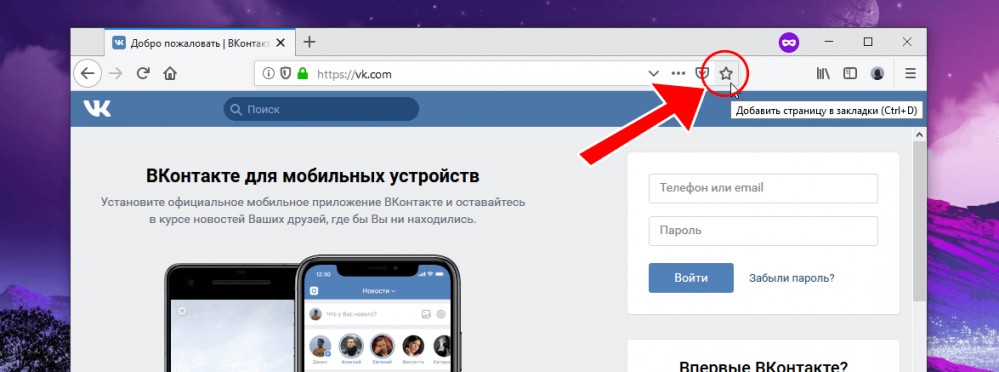
Щелкните правой кнопкой мыши текущее подключение, это будет либо подключение по локальной сети, либо подключение к беспроводной сети в зависимости от того, как вы подключаетесь. Затем нажмите «Свойства».
Свойства беспроводного подключенияВыберите Интернет-протокол версии 4 (или IPv6, если необходимо) и нажмите «Свойства».
Свойства IPV 4Запишите все существующие настройки на случай, если вам понадобится вернуться к ним. Нажмите «Использовать следующие адреса DNS-серверов». Введите следующее или замените существующее на следующее:
Для IPv4: 1.1.1.1 и 1.0.0.1
Для IPv6: 2606:4700:4700::1111 и 9070:71 26004:4 1001
Нажмите «ОК», затем «Закрыть». Перезапустите браузер.
Mac
Чтобы изменить DNS-серверы на Mac, перейдите в Системные настройки…
Системные настройки Mac Щелкните значок сети, а затем нажмите «Дополнительно».
Нажмите на вкладку «DNS».
Mac DNSЗатем добавьте адреса DNS-серверов Cloudflare.
Для IPv4: 1.1.1.1 и 1.0.0.1
Для IPv6: 2606:4700:4700::1111 и 2606:4700:07019::0112
4. Сброс флагов Chrome
Иногда настройки Chrome или экспериментальные функции могут быть случайно изменены или перепутаны. Вы можете сбросить их до значений по умолчанию, введя chrome://flags в свой браузер и нажав «Сбросить все по умолчанию».
Перезагрузите браузер.
5. Временно отключите VPN и антивирус
Иногда VPN и антивирусное программное обеспечение может конфликтовать или переопределять ваши сетевые настройки, включая ваши DNS-серверы и т. д. Если они у вас запущены, попробуйте временно отключить их (закрыть), чтобы посмотреть, решит ли это проблему. Проверка DNS завершила ошибку nxdomain в Chrome.
6. Проверьте файл локальных хостов
На каждом компьютере есть так называемый локальный файл хостов. Это файл, содержащий ручные записи DNS, которые сопоставляются с определенными IP-адресами. Обычно это редактируется только тогда, когда вы хотите предварительно просмотреть свой DNS перед переключением доменов на новый хост. Однако существует множество различных способов изменить или отредактировать этот файл. Поэтому, если ни один из вышеперечисленных вариантов не сработал для вас, стоит дважды проверить локальный файл hosts, чтобы убедиться, что веб-сайт, к которому вы пытаетесь получить доступ, отсутствует.
Это файл, содержащий ручные записи DNS, которые сопоставляются с определенными IP-адресами. Обычно это редактируется только тогда, когда вы хотите предварительно просмотреть свой DNS перед переключением доменов на новый хост. Однако существует множество различных способов изменить или отредактировать этот файл. Поэтому, если ни один из вышеперечисленных вариантов не сработал для вас, стоит дважды проверить локальный файл hosts, чтобы убедиться, что веб-сайт, к которому вы пытаетесь получить доступ, отсутствует.
Windows
Файл hosts обычно требует дополнительного доступа. Итак, первый шаг — открыть текстовый редактор в качестве администратора. Просто щелкните меню «Пуск», найдите свой текстовый редактор, щелкните его правой кнопкой мыши и выберите «Запуск от имени администратора». Это можно сделать в любом текстовом редакторе, таком как Notepad, Notepad++, Atom и т. д. В нашем примере ниже мы используем Sublime.
Запустите текстовый редактор от имени администратораВ текстовом редакторе нажмите «Файл» → «Открыть» и перейдите в следующую папку:
C:\Windows\System32\drivers\etc\
Нажмите на файл hosts и «Открыть».
Дважды проверьте и убедитесь, что веб-сайт, который вы пытаетесь посетить, не указан там. Если это так, удалите его.
Mac
Чтобы проверить файл hosts на Mac, мы рекомендуем приобрести противогаз. Это бесплатное приложение, которое можно использовать в качестве диспетчера файлов hosts, редактора файлов hosts и переключаться между ними. Делает все быстро и легко! В противном случае вы можете выполнить следующие шаги, чтобы отредактировать файл hosts на Mac вручную.
Перейдите в «Утилиты» и нажмите «Терминал».
Терминал MacВведите следующую команду и нажмите Enter (скорее всего, вам также будет предложено ввести пароль администратора).
sudo nano /private/etc/hostsФайл Hosts Mac
Дважды проверьте и убедитесь, что веб-сайт, который вы пытаетесь посетить, не указан в вашем файле hosts. Если это так, удалите его.
7. Проверьте DNS вашего домена
Если вы получаете ошибку DNS_PROBE_FINISHED_NXDOMAIN только для одного домена, даже после проверки файла hosts, вам может потребоваться проверить настройки DNS для самого доменного имени.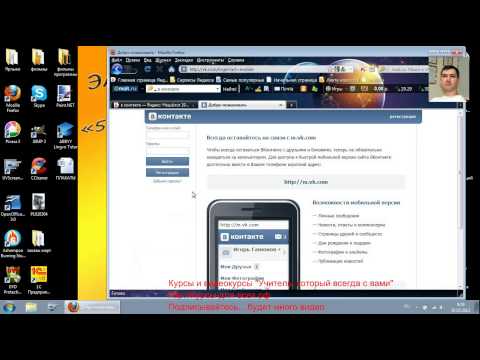 Если вы являетесь клиентом Kinsta, у нас есть подробный пост о том, как указать ваш домен и/или DNS на Kinsta. Если вы недавно перенесли свой веб-сайт на нового хостинг-провайдера, возможно, DNS был неправильно кэширован на вашем компьютере. В этом случае шаг 2 выше должен был решить эту проблему.
Если вы являетесь клиентом Kinsta, у нас есть подробный пост о том, как указать ваш домен и/или DNS на Kinsta. Если вы недавно перенесли свой веб-сайт на нового хостинг-провайдера, возможно, DNS был неправильно кэширован на вашем компьютере. В этом случае шаг 2 выше должен был решить эту проблему.
8. Перезагрузите компьютер
Мы знаем, что это раздражает, но это необходимо упомянуть. 😬 Если ни один из вышеперечисленных вариантов не работает, попробуйте перезагрузить компьютер и даже роутер. Мы понимаем, что у многих из вас, вероятно, открыты сотни вкладок или приложений, поэтому мы сделали этот вариант последним. Но перезагрузка устройств на самом деле очищает много временного кеша.
Как исправить DNS_PROBE_FINISHED_NXDOMAIN на мобильном устройстве (Android и iOS)
Вот наиболее распространенные способы исправить эту ошибку на вашем мобильном устройстве:
- Перезагрузите устройство
- Проверить наличие обновлений приложения Chrome
- Очистить данные браузера и приложения Chrome
- Проверить наличие обновлений системы
- Измените сетевые настройки вашего мобильного устройства
1.
 Перезагрузите устройство
Перезагрузите устройствоВы знаете знаменитый вопрос техподдержки «Вы пробовали выключить и снова включить?»
Ну, фраза популярна не просто так: Перезагрузка действительно часто решает проблему! Прежде чем пытаться использовать какие-либо другие решения в этом списке, сначала начните с простого перезапуска устройства.
Android
Чтобы перезагрузить Android-устройство, нажмите и удерживайте кнопку питания устройства, чтобы открыть меню Options , затем нажмите Restart option:
Кнопка Android «Перезагрузить».Дождитесь перезагрузки устройства, затем откройте приложение Chrome и проверьте наличие ошибки.
iPhone/iOS
Чтобы перезагрузить iPhone или другое устройство iOS, нажмите и удерживайте кнопку питания и любую из двух кнопок регулировки громкости:
Кнопки «Перезагрузка» на устройстве iOS.Удерживайте их, пока на экране не появится ползунок отключения питания:
Ползунок отключения питания iOS.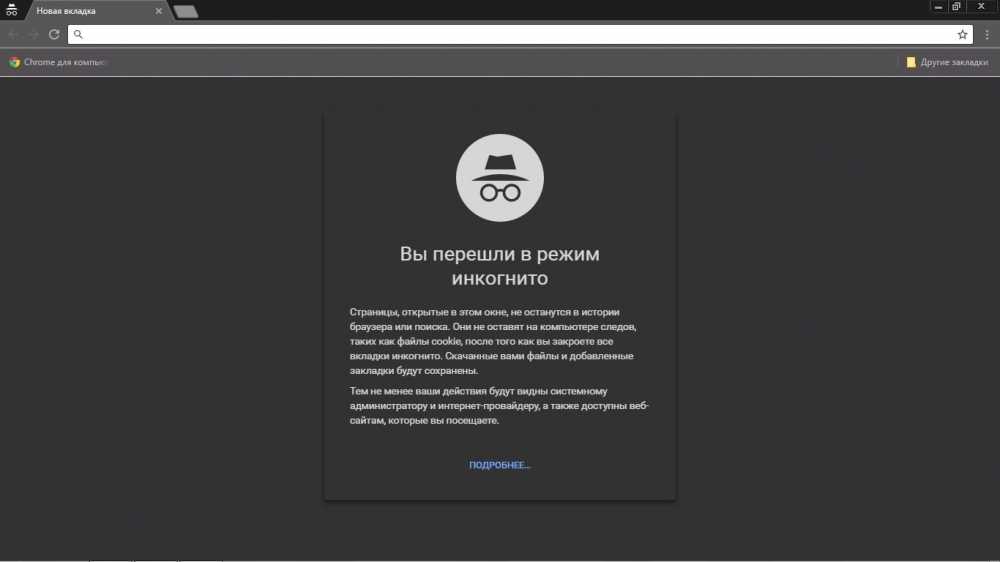 (Источник изображения: GadgetHacks)
(Источник изображения: GadgetHacks)Перетащите ползунок с одной стороны на другую, затем подождите, пока устройство выключится.
После полного выключения нажмите и удерживайте кнопку питания устройства, чтобы снова включить его. Затем проверьте, не возникает ли ошибка по-прежнему.
2. Проверьте наличие обновлений приложения Chrome
Следующим шагом будет убедиться, что вы используете самую последнюю версию приложения Google Chrome на своем устройстве Android
Вы можете проверить наличие обновлений Chrome и установить их, выполнив следующие действия:
- Откройте приложение App Store (на устройствах Android оно называется Google Play Store).
- Коснитесь значка своего профиля в правом верхнем углу (в строке поиска).
- Коснитесь пункта меню Управление приложениями и устройством .
- Нажмите кнопку Доступны обновления .
- Найдите Google Chrome в списке. Если вы видите его, нажмите кнопку Update рядом с ним.

После завершения установки обновления перезапустите приложение Chrome и проверьте, возникает ли ошибка по-прежнему. Если да, перейдите к следующему решению ниже.
3. Очистите данные браузера и приложения Chrome
Кэши полезны, поскольку они ускоряют работу в Интернете. Однако эти кэшированные данные также часто могут быть источником ошибок, таких как DNS_PROBE_FINISHED_NXDOMAIN.
К счастью, вам на самом деле не нужны эти кэшированные данные, и их очистка может исправить ошибку.
Вы можете очистить кэш Chrome и данные приложения на своем мобильном устройстве всего несколькими нажатиями:
- Откройте приложение Chrome.
- Коснитесь значка меню-гамбургера (
⋮или⋯) вверху или внизу. - Коснитесь История > Очистить данные браузера .
- Проверка История просмотров и Кэшированные изображения и файлы .
 Не устанавливайте другие параметры.
Не устанавливайте другие параметры. - Если появится запрос «Также удалить данные с этих сайтов?» сообщение, подтвердите, нажав Очистить .
- Подождите, пока Chrome завершит очистку данных, затем нажмите OK, получил подтверждающее сообщение .
Теперь попробуйте снова посетить страницу, чтобы проверить, исчезла ли ошибка. Если нет, не отчаивайтесь! Просто перейдите к следующему варианту ниже.
4. Проверьте наличие обновлений системы
Как и в случае с Chrome, вы должны убедиться, что используете последнюю версию операционной системы Android, доступную для вашего устройства.
Android
Вот как узнать, есть ли на вашем устройстве Android ожидающие обновления системы:
- Перейдите к Настройки > Система .
- Коснитесь Обновление системы .
- Этот экран может сообщить вам, что ваша система обновлена. В любом случае нажмите кнопку Проверить наличие обновления внизу.

- Подождите, пока система выполнит поиск доступных обновлений ОС.
- Если обновление найдено, согласитесь на его установку, а затем следуйте дальнейшим указаниям для завершения установки.
- Перезагрузите устройство, если процесс обновления не выполняется автоматически.
iPhone/iOS
Вы можете проверить наличие ожидающих обновлений на своем iPhone или другом устройстве iOS, выполнив следующие действия:
- Перейдите к Настройки > Общие > Обновление ПО .
- Просмотрите экран, чтобы узнать, доступно ли обновление. Если есть, нажмите кнопку Загрузить и установить .
- Коснитесь Установить сейчас при появлении запроса.
- Перезагрузите устройство.
После обновления и перезагрузки системы вашего устройства снова проверьте наличие ошибки в приложении Chrome. Если он все еще там, попробуйте следующее решение в этом списке.
5.
 Измените сетевые настройки вашего мобильного устройства
Измените сетевые настройки вашего мобильного устройстваРанее мы говорили об изменении настроек DNS настольных устройств, чтобы исправить ошибку DNS_PROBE_FINISHED_NXDOMAIN. Этот же подход может работать и с мобильными устройствами.
Android
Чтобы изменить настройки DNS на Android, выполните следующие действия:
- Перейдите к Настройки > Сеть и Интернет > Интернет .
- Убедитесь, что Wi-Fi включен.
- Нажмите и удерживайте подключение к сети Wi-Fi, затем нажмите Изменить .
- В разделе Дополнительные параметры найдите поля DNS 1 и DNS 2 и введите следующую информацию:
- DNS 1:
8.8.8.8 - DNS 2:
8.8.4.4
- DNS 1:
- Нажмите Сохранить .
После сохранения новых настроек повторно откройте приложение Chrome и проверьте, исчезла ли ошибка.
iPhone/iOS
Вы можете изменить настройки DNS на своем iPhone или другом устройстве iOS, выполнив следующие действия:
- Перейдите к Настройки > Wi-Fi .
- Нажмите на свою сеть в меню.
- Коснитесь Настройка DNS > Вручную .
- Удалить текущие списки под DNS-серверы и вместо этого добавьте следующие списки:
-
8.8.8.8 -
8.8.4.4 -
2001:4860:4860::8888 -
2001:4860:4860::8844
-
Теперь перезапустите приложение Chrome и снова проверьте сообщение об ошибке.
Резюме
Несмотря на то, что это неприятно, ошибку DNS_PROBE_FINISHED_NXDOMAIN обычно довольно легко устранить. Мы надеемся, что между очисткой кеша DNS, обновлением IP-адреса и использованием разных DNS-серверов вы сможете быстро выполнить резервное копирование и просматривать веб-страницы.
Рекомендуем прочитать: Как исправить код ошибки DNS_PROBE_FINISHED_BAD_CONFIG.
Часто задаваемые вопросы
Что такое DNS_PROBE_FINISHED_NXDOMAIN?
Ошибка DNS_PROBE_FINISHED_NXDOMAIN означает, что системе доменных имен (DNS) не удалось разрешить доменное имя или адрес. NXDOMAIN означает несуществующий домен.
Что вызывает DNS_PROBE_FINISHED_NXDOMAIN?
DNS_PROBE_FINISHED_NXDOMAIN обычно возникает из-за неправильной настройки или проблемы с вашим DNS.
Как исправить DNS_PROBE_FINISHED_NXDOMAIN?
Вот несколько рекомендаций и вещей, которые нужно проверить, чтобы исправить ошибку (отсортировано по наиболее распространенным причинам, которые мы видим):
- Освобождение и обновление IP-адреса
- Перезапустите службу DNS-клиента
- Изменить DNS-серверы
- Сбросить флаги Chrome
- Временно отключить VPN и антивирус
- Проверьте файл локальных хостов
- Проверьте DNS вашего домена
- Перезагрузите компьютер
Как исправить DNS_PROBE_FINISHED_NXDOMAIN на мобильном устройстве?
Вот наиболее распространенные способы исправить эту ошибку на мобильном устройстве:
- Перезагрузите устройство
- Проверить наличие обновлений приложения Chrome
- Очистить данные браузера и приложения Chrome
- Проверить наличие обновлений системы
- Измените сетевые настройки вашего мобильного устройства
Экономьте время, затраты и повышайте производительность сайта с помощью:
- Мгновенная помощь от экспертов по хостингу WordPress, круглосуточно и без выходных.

- Интеграция с Cloudflare Enterprise.
- Глобальный охват аудитории благодаря 35 центрам обработки данных по всему миру.
- Оптимизация с помощью нашего встроенного мониторинга производительности приложений.
Все это и многое другое в одном плане без долгосрочных контрактов, сопровождаемой миграции и 30-дневной гарантии возврата денег. Ознакомьтесь с нашими планами или поговорите с отделом продаж, чтобы найти план, который подходит именно вам.
Дешевые авиабилеты — поиск и сравнение рейсов
Найдите и сравните дешевые авиабилеты
Односторонний туапользуйный-Tripmulti-City
Круглый поездок
1 Взрослый
EconomyPremium Economybusinessfirstmultiple
Экономика
0 сумки
THU 11/24
THU 12/117.
THU 11/24
THU.
Популярные города
Самые популярные города на momondo
Популярные страны
Самые популярные страны на momondo
Авиабилеты по направлениям
Мы ищем и сравниваем миллиарды цен на авиабилеты в режиме реального времени, чтобы вы могли легко найти самые дешевые, быстрые и лучшие предложения рейсов для вас.
Как momondo находит такие дешевые авиабилеты?
momondo выполняет поиск по сотням авиакомпаний и туристических сайтов, от крупных сайтов бронирования до сайтов отдельных компаний, чтобы предоставить вам как можно больше вариантов дешевых авиабилетов. Когда вы выполняете один поиск на momondo, вы можете найти и сравнить дешевые авиабилеты, как если бы вы выполняли сотни поисковых запросов одновременно.
momondo можно использовать совершенно бесплатно — без каких-либо скрытых комиссий или комиссий — и цены, которые вы видите, никогда не зависят от ваших поисков, независимо от того, сколько вы делаете.
Мы верим в открытый мир, в котором путешествия и знакомства через границы и культуры доступны всем нам, поэтому мы стремимся показать вам самые дешевые рейсы в нашем поиске рейсов.
Как Mix & Match может сэкономить мне деньги?
Иногда вы можете сэкономить деньги, комбинируя авиабилеты от разных поставщиков, и мы называем это Mix & Match. Это означает, что вы можете забронировать рейс туда у одного поставщика, а обратный рейс — у другого.
Если вы можете сэкономить деньги, комбинируя билеты от разных поставщиков, мы автоматически включим эту опцию в результаты ваших рейсов и пометим ее как Mix & Match. Вам нужно будет выполнить два отдельных процесса бронирования после того, как вы выберете эту сделку на нашем сайте, но это того стоит, если вы можете сэкономить деньги по сравнению с традиционным путешествием туда и обратно с одним поставщиком. Это продвинутый способ получить самые дешевые авиабилеты, даже если они предлагаются разными поставщиками.
Как найти билеты на самолет по лучшей цене?
Выберите пункт назначения и предпочтительные даты поездки, и мы предоставим вам обзор самых дешевых, быстрых и лучших рейсов, чтобы вы могли с уверенностью сравнивать цены и бронировать авиабилеты.
Гибкие даты? Еще проще найти дешевые авиабилеты с помощью нашего Календаря цен (находится над результатами поиска), который показывает самые дешевые даты поездки. Это доступно на всех наших самых популярных маршрутах перелетов.
Как мне убедиться, что я не пропущу полет?
Подпишитесь на оповещения о ценах на ваши любимые маршруты перелетов и автоматически получайте обновления цен в режиме реального времени, чтобы вы могли бронировать рейсы, когда цена будет подходящей. Вы можете сделать это рядом с результатами поиска рейсов или в меню профиля. Если вы пользуетесь нашим приложением, вы найдете оповещения о ценах в меню навигации.
Вы также можете подписаться на специальные предложения и ограниченные по времени предложения от наших партнеров. Просто войдите в систему, перейдите в раздел «Уведомления» в своем профиле и подпишитесь на интересующие вас темы.
Просто войдите в систему, перейдите в раздел «Уведомления» в своем профиле и подпишитесь на интересующие вас темы.
Как momondo находит такие дешевые авиабилеты?
momondo выполняет поиск по сотням авиакомпаний и туристических сайтов, от крупных сайтов бронирования до сайтов отдельных компаний, чтобы предоставить вам как можно больше вариантов дешевых авиабилетов. Когда вы выполняете один поиск на momondo, вы можете найти и сравнить дешевые авиабилеты, как если бы вы выполняли сотни поисковых запросов одновременно.
momondo можно использовать совершенно бесплатно — без каких-либо скрытых комиссий или комиссий — и цены, которые вы видите, никогда не зависят от ваших поисков, независимо от того, сколько вы делаете.
Мы верим в открытый мир, в котором путешествия и знакомства через границы и культуры доступны всем нам, поэтому мы стремимся показать вам самые дешевые рейсы в нашем поиске рейсов.
Как найти билеты на самолет по лучшей цене?
Выберите пункт назначения и предпочтительные даты поездки, и мы предоставим вам обзор самых дешевых, быстрых и лучших рейсов, чтобы вы могли с уверенностью сравнивать цены и бронировать авиабилеты.
Гибкие даты? Еще проще найти дешевые авиабилеты с помощью нашего Календаря цен (находится над результатами поиска), который показывает самые дешевые даты поездки. Это доступно на всех наших самых популярных маршрутах перелетов.
Как Mix & Match может сэкономить мне деньги?
Иногда вы можете сэкономить деньги, комбинируя авиабилеты от разных поставщиков, и мы называем это Mix & Match. Это означает, что вы можете забронировать рейс туда у одного поставщика, а обратный рейс — у другого.
Если вы можете сэкономить деньги, комбинируя билеты от разных поставщиков, мы автоматически включим эту опцию в результаты ваших рейсов и пометим ее как Mix & Match. Вам нужно будет выполнить два отдельных процесса бронирования после того, как вы выберете эту сделку на нашем сайте, но это того стоит, если вы можете сэкономить деньги по сравнению с традиционным путешествием туда и обратно с одним поставщиком. Это продвинутый способ получить самые дешевые авиабилеты, даже если они предлагаются разными поставщиками.

 Кстати, при подключении по Wi-Fi, перезагрузка роутера часто действительно помогает (при условии отсутствия проблем со стороны провайдера).
Кстати, при подключении по Wi-Fi, перезагрузка роутера часто действительно помогает (при условии отсутствия проблем со стороны провайдера).
 Иногда — перенаправлением com на «поддельный» сайт.
Иногда — перенаправлением com на «поддельный» сайт.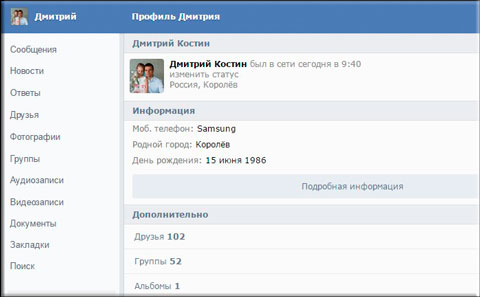
 8.8.8 и 8.8.4.4 (есть и другие варианты публичных DNS-серверов, но указанные обычно работают быстро и в любой стране). Примените сделанные настройки.
8.8.8 и 8.8.4.4 (есть и другие варианты публичных DNS-серверов, но указанные обычно работают быстро и в любой стране). Примените сделанные настройки.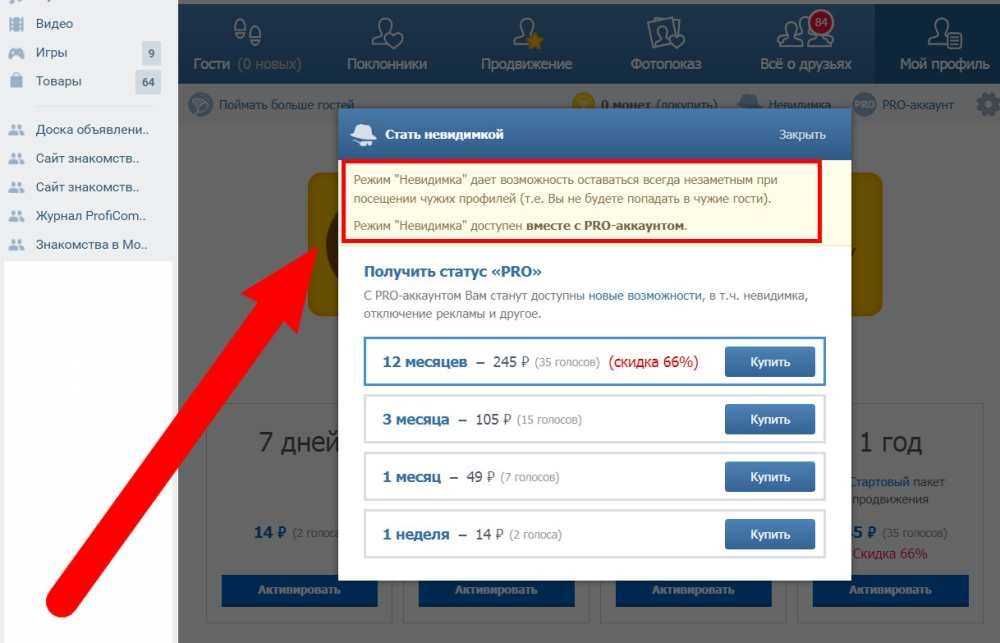


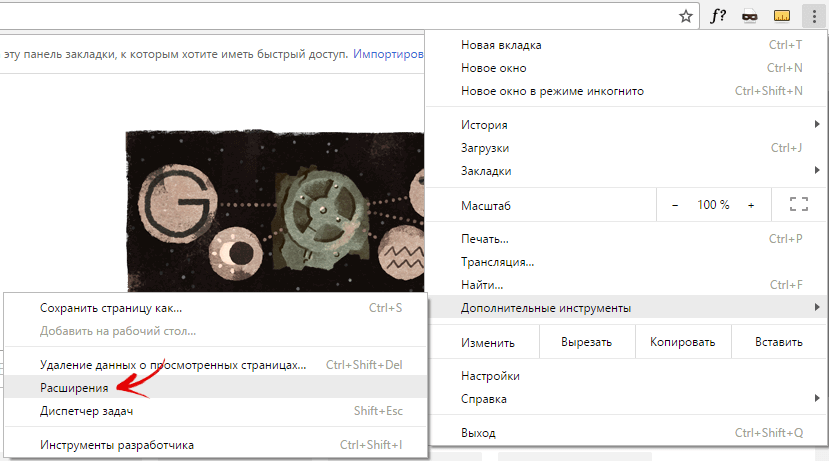 Не надо ныть.Сами бы попробовали написать такое приложение, добиться его продвижения на AppStore и заслужить уважение пользователей, которые готовы помогать, а не ныть о вечных проблемах.Не нравится-удали и не пользуйся.
Не надо ныть.Сами бы попробовали написать такое приложение, добиться его продвижения на AppStore и заслужить уважение пользователей, которые готовы помогать, а не ныть о вечных проблемах.Не нравится-удали и не пользуйся. com».
com». 4) в долгосрочной перспективе, поскольку иногда они более надежны.
4) в долгосрочной перспективе, поскольку иногда они более надежны.
 Не устанавливайте другие параметры.
Не устанавливайте другие параметры.
