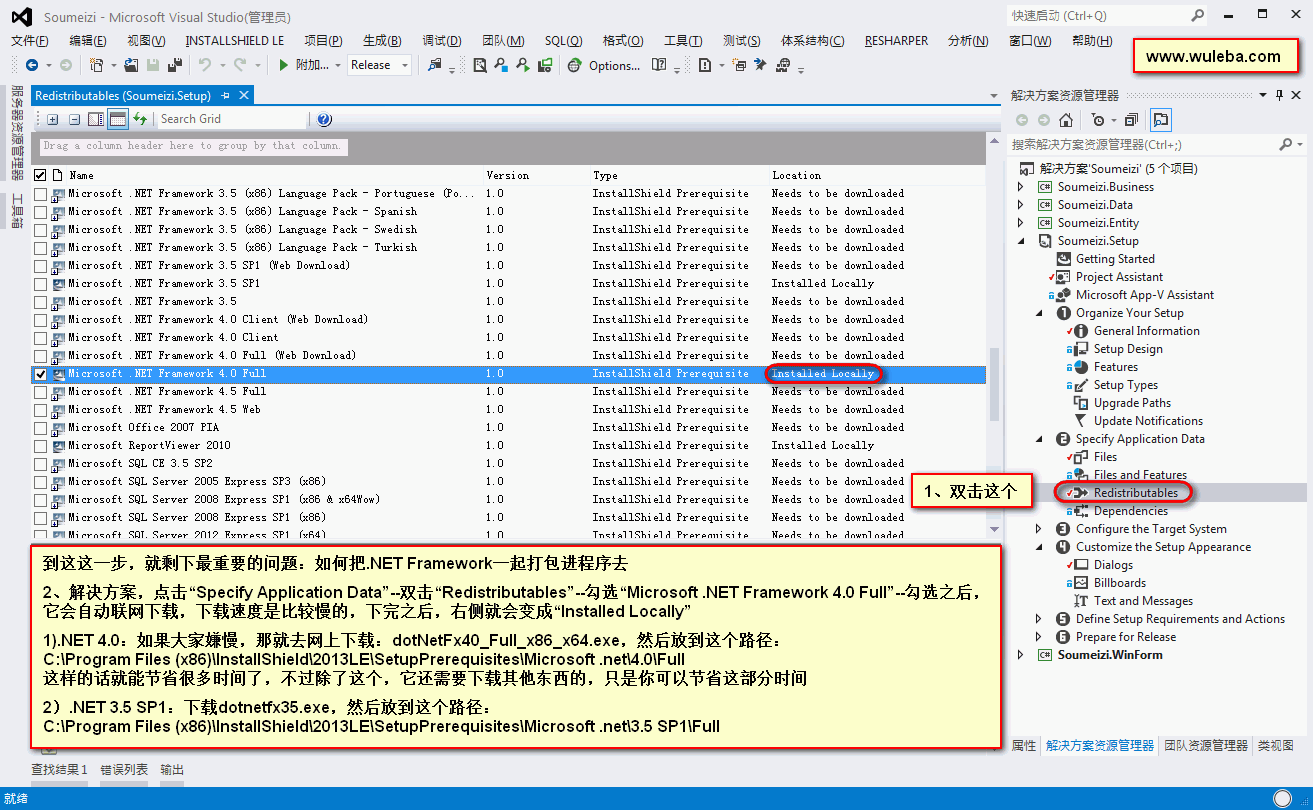Создание файла базы данных и использование конструктора таблиц — Visual Studio
- Чтение занимает 2 мин
В этой статье
Visual Studio можно использовать для создания и обновления файла локальной базы данных в SQL Server Express LocalDB. Можно также создать базу данных, выполнив инструкции Transact-SQL в окне Обозреватель объектов SQL Server инструментов в Visual Studio. В этом разделе мы создадим MDF файл и добавим таблицы и ключи с помощью Конструктор таблиц.
Предварительные требования
Для выполнения этого пошагового руководства вам потребуются рабочие нагрузки .NET для настольных приложений и хранения и обработки данных , установленные в Visual Studio.
Примечание
Процедуры, описанные в этой статье, применимы только к проектам платформа .NET Framework Windows Forms, а не к проектам .NET Core Windows Forms.
Создание проекта и файла локальной базы данных
Создайте новый проект Windows Forms приложения (платформа .NET Framework) и назовите его сампледатабасевалксраугх.
В строке меню выберите проект > Добавить новый элемент.
В списке шаблонов элементов прокрутите вниз и выберите база данных на основе службы.
Присвойте базе данных имя сампледатабасе и нажмите кнопку Добавить.
Добавление источника данных
Если окно Источники данных не открыто, откройте его, нажав клавиши SHIFT + ALT + D или выбрав пункт Просмотр > других > источников данных Windows в строке меню.

В окне Источники данных выберите Добавить новый источник данных.
Откроется Мастер настройки источника данных .
На странице Выбор типа источника данных выберите база данных , а затем нажмите кнопку Далее.
На странице Выбор модели базы данных нажмите кнопку Далее , чтобы принять значение по умолчанию (набор данных).
На странице Выбор подключения к данным выберите файл сампледатабасе. mdf
На странице сохранить строку подключения в файле конфигурации приложения нажмите кнопку Далее.
На странице Выбор объектов базы данных появится сообщение о том, что база данных не содержит объектов. Нажмите кнопку Готово.

Просмотр свойств подключения к данным
Чтобы просмотреть строку подключения для файла сампледатабасе. mdf , откройте окно свойств подключения к данным:
Выберите Просмотр > Обозреватель объектов SQL Server , чтобы открыть окно Обозреватель объектов SQL Server . Разверните узел (LocalDB) \MSSQLLocalDB >
базы данных, а затем щелкните правой кнопкой мыши сампледатабасе. mdf и выберите пункт Свойства.Кроме того, можно выбрать пункт Просмотреть > Обозреватель сервера, если это окно еще не открыто. Откройте окно свойств, развернув узел подключения к данным , щелкнув правой кнопкой мыши сампледатабасе. mdf и выбрав пункт Свойства.
Совет
Если вы не можете развернуть узел подключения к данным или подключение Сампледатабасе.
 mdf отсутствует в списке, нажмите кнопку подключиться к базе данных на панели инструментов Обозреватель сервера. В диалоговом окне Добавление соединения убедитесь, что в поле источник данных выбран
mdf отсутствует в списке, нажмите кнопку подключиться к базе данных на панели инструментов Обозреватель сервера. В диалоговом окне Добавление соединения убедитесь, что в поле источник данных выбран
Создание таблиц и ключей с помощью конструктор таблиц
В этом разделе вы создадите две таблицы, первичный ключ в каждой таблице и несколько строк образца данных. Вы также создадите внешний ключ, чтобы указать, как записи в одной таблице соответствуют записям в другой таблице.
Создание таблицы Customers
В Обозреватель сервера разверните узел подключения к данным , а затем узел сампледатабасе. mdf .
Если вы не можете развернуть узел подключения к данным или подключение Сампледатабасе.
источник данных выбран Microsoft SQL Server файл базы данных , а затем найдите и выберите файл сампледатабасе. mdf. Завершите добавление подключения, нажав кнопку ОК. mdf отсутствует в списке, нажмите кнопку подключиться к базе данных на панели инструментов Обозреватель сервера. В диалоговом окне Добавление соединения убедитесь, что в поле
mdf отсутствует в списке, нажмите кнопку подключиться к базе данных на панели инструментов Обозреватель сервера. В диалоговом окне Добавление соединения убедитесь, что в поле Щелкните правой кнопкой мыши таблицы и выберите команду Добавить новую таблицу.
Будет открыт Конструктор таблиц, отобразится сетка с одной строкой по умолчанию, которая представляет один столбец в создаваемой таблице. Путем добавления строк в сетку будут добавлены столбцы в таблицу.
В сетке добавьте строку для каждой из следующих записей.
Имя столбца Тип данных Разрешить значения null CustomerIDnchar(5)False (не установлен) CompanyNamenvarchar(50)False (не установлен) ContactNamenvarchar (50)True (установлен) Phonenvarchar (24)True (установлен) Щелкните строку правой кнопкой мыши
CustomerIDи выберите пункт Задать первичный ключ.
Щелкните строку по умолчанию () правой кнопкой мыши
Idи выберите пункт Удалить.Назовите таблицу «Клиенты» путем обновления первой строки в области скриптов, как показано в следующем примере:
CREATE TABLE [dbo].[Customers]Отобразятся примерно следующие сведения:
В левом верхнем углу Конструктор таблиц выберите Обновить.
В диалоговом окне Предварительный просмотр обновлений базы данных выберите обновить базу данных
.Таблица Customers создается в файле локальной базы данных.
Создание таблицы Orders
Создайте еще одну таблицу, а затем добавьте строку для каждой записи следующей таблицы.
Имя столбца Тип данных Разрешить значения null OrderIDintFalse (не установлен) CustomerIDnchar(5)False (не установлен) OrderDatedatetimeTrue (установлен) OrderQuantityintTrue (установлен) Задайте OrderID в качестве первичного ключа, а затем удалите строку по умолчанию.

Назовите таблицу «Заказы» путем обновления первой строки в области скриптов, как показано в следующем примере:
CREATE TABLE [dbo].[Orders]В левом верхнем углу Конструктор таблиц выберите Обновить.
В диалоговом окне Предварительный просмотр обновлений базы данных выберите обновить базу данных.
Таблица Orders создается в файле локальной базы данных. Если развернуть узел таблицы в обозреватель сервера, отобразятся две таблицы:
Создание внешнего ключа
В контекстной области в правой части сетки конструктор таблиц для таблицы Orders щелкните правой кнопкой мыши внешние ключи и выберите Добавить новый внешний ключ.
В появившемся текстовом поле замените текст ToTable на Customers.
На панели T-SQL обновите последнюю строку, чтобы она соответствовала следующему примеру:
CONSTRAINT [FK_Orders_Customers] FOREIGN KEY ([CustomerID]) REFERENCES [Customers]([CustomerID])В левом верхнем углу Конструктор таблиц выберите Обновить.

В диалоговом окне Предварительный просмотр обновлений базы данных выберите обновить базу данных.
Создается внешний ключ.
Заполнение таблиц данными
В Обозреватель сервера или Обозреватель объектов SQL Server разверните узел образца базы данных.
Откройте контекстное меню для узла таблицы , выберите Обновить, а затем разверните узел таблицы .
Откройте контекстное меню таблицы Customers и выберите команду отобразить данные таблицы.
Добавьте необходимые данные для некоторых клиентов.
Можно указать любые пять символов как ИД клиентов, но хотя бы один нужно выбрать и запомнить для дальнейшего использования в этой процедуре.
Откройте контекстное меню таблицы Orders и выберите пункт отобразить данные таблицы.
Добавление данных для некоторых заказов.

Важно!
Убедитесь, что все идентификаторы заказов и количества заказов — целые числа, и каждый идентификатор клиента соответствует значению, указанному в столбце CustomerID таблицы клиентов.
В строке меню выберите файл > сохранить все.
См. также раздел
Работа с данными в Visual Studio — Visual Studio
- Чтение занимает 3 мин
В этой статье
В Visual Studio можно создавать приложения, которые подключаются к данным практически в любом продукте или службе базы данных, в любом формате, где угодно — на локальном компьютере, в локальной сети или в общедоступном, частном или гибридном облаке.
Для приложений на JavaScript, Python, PHP, Ruby или C++ вы подключаетесь к данным, как и любые другие, путем получения библиотек и написания кода. Для приложений .NET Visual Studio предоставляет средства, которые можно использовать для просмотра источников данных, создания объектных моделей для хранения данных и управления ими в памяти, а также для привязки данных к пользовательскому интерфейсу. Microsoft Azure предоставляет пакеты SDK для .NET, Java, Node.js, PHP, Python, Ruby и мобильных приложений, а также средства в Visual Studio для подключения к службе хранилища Azure.
В следующих списках показаны лишь некоторые из многих баз данных и систем хранения, которые можно использовать из Visual Studio. Предложения Microsoft Azure — это службы данных, включающие все подготовку и администрирование базового хранилища данных. Рабочая нагрузка разработки Azure в Visual Studio 2017 позволяет работать с хранилищами данных Azure непосредственно из Visual Studio.
В следующих списках показаны лишь некоторые из многих баз данных и систем хранения, которые можно использовать из Visual Studio. Предложения Microsoft Azure — это службы данных, включающие все подготовку и администрирование базового хранилища данных. Рабочая нагрузка разработки Azure в Visual Studio 2019 позволяет работать с хранилищами данных Azure непосредственно из Visual Studio.
Предложения Microsoft Azure — это службы данных, включающие все подготовку и администрирование базового хранилища данных. Рабочая нагрузка разработки Azure в Visual Studio 2019 позволяет работать с хранилищами данных Azure непосредственно из Visual Studio.
Большинство других перечисленных здесь продуктов баз данных SQL и NoSQL могут размещаться на локальном компьютере, в локальной сети или в Microsoft Azure на виртуальной машине. Если база данных размещена на Microsoft Azure виртуальной машине, вы несете ответственность за управление самой базой данных.
Microsoft Azure
- База данных SQL
- Azure Cosmos DB
- Хранилище (большие двоичные объекты, таблицы, очереди, файлы)
- Хранилище данных SQL
- SQL Server Stretch Database
- StorSimple
- И многое другое.
SQL
- SQL Server 2005-2016 (включает Express и LocalDB)
- Firebird
- MariaDB
- MySQL
- Oracle;
- PostgreSQL
- SQLite
- И многое другое.

NoSQL
- Apache Cassandra
- CouchDB
- MongoDB
- ндатабасе
- Ориентдб |
- RavenDB
- велоЦитидб
- И многое другое.
Многие поставщики баз данных и сторонние производители поддерживают интеграцию с Visual Studio с помощью пакетов NuGet. Вы можете исследовать предложения в NuGet.org или с помощью диспетчера пакетов NuGet в Visual Studio (инструменты > Диспетчер пакетов NuGet > Управление пакетами NuGet для решения). Другие продукты баз данных интегрируются с Visual Studio как расширение. Эти предложения можно просмотреть в Visual Studio Marketplace или перейдя к средствам > расширения и обновления , а затем выбрав пункт в сети в левой области диалогового окна. Дополнительные сведения см. в разделе совместимые системы баз данных для Visual Studio.
Многие поставщики баз данных и сторонние производители поддерживают интеграцию с Visual Studio с помощью пакетов NuGet.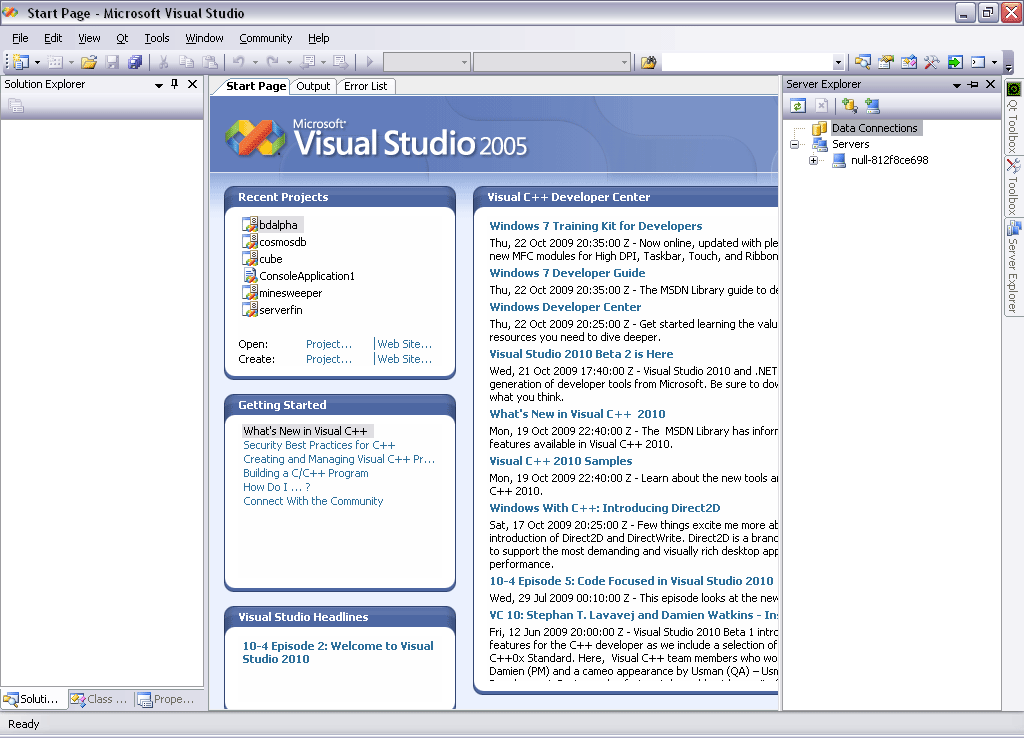 Вы можете исследовать предложения в NuGet.org или с помощью диспетчера пакетов NuGet в Visual Studio (инструменты > Диспетчер пакетов NuGet > Управление пакетами NuGet для решения). Другие продукты баз данных интегрируются с Visual Studio как расширение. Эти предложения можно просмотреть в Visual Studio Marketplace или перейдя к расширениям > Управление расширениями , а затем выбрав «в сети » в левой области диалогового окна. Дополнительные сведения см. в разделе совместимые системы баз данных для Visual Studio.
Вы можете исследовать предложения в NuGet.org или с помощью диспетчера пакетов NuGet в Visual Studio (инструменты > Диспетчер пакетов NuGet > Управление пакетами NuGet для решения). Другие продукты баз данных интегрируются с Visual Studio как расширение. Эти предложения можно просмотреть в Visual Studio Marketplace или перейдя к расширениям > Управление расширениями , а затем выбрав «в сети » в левой области диалогового окна. Дополнительные сведения см. в разделе совместимые системы баз данных для Visual Studio.
Примечание
Расширенная поддержка SQL Server 2005 закончилась 12 апреля 2016 г. Нет никакой гарантии, что средства работы с данными в Visual Studio 2015 и более поздних версий будут продолжать работать с SQL Server 2005. Дополнительные сведения см. в объявлении об окончании поддержки для SQL Server 2005.
Языки платформы .NET
Весь доступ к данным . NET, включая в .NET Core, основан на ADO.NET, наборе классов, определяющих интерфейс для доступа к любому типу источника данных — реляционному и нереляционному. Visual Studio содержит несколько средств и конструкторов, которые работают с ADO.NET для подключения к базам данных, управления данными и предоставления данных пользователю. В документации в этом разделе описывается использование этих средств. Вы также можете программировать непосредственно для командных объектов ADO.NET. Дополнительные сведения о непосредственном вызове API-интерфейсов ADO.NET см. в разделе ADO.NET.
NET, включая в .NET Core, основан на ADO.NET, наборе классов, определяющих интерфейс для доступа к любому типу источника данных — реляционному и нереляционному. Visual Studio содержит несколько средств и конструкторов, которые работают с ADO.NET для подключения к базам данных, управления данными и предоставления данных пользователю. В документации в этом разделе описывается использование этих средств. Вы также можете программировать непосредственно для командных объектов ADO.NET. Дополнительные сведения о непосредственном вызове API-интерфейсов ADO.NET см. в разделе ADO.NET.
Документацию по доступу к данным, связанную с ASP.NET, см. в разделе Работа с данными на сайте ASP.NET. Руководство по использованию Entity Framework с ASP.NET MVC см. в разделе Начало работы с Entity Framework 6 Code First с помощью MVC 5.
Приложения универсальная платформа Windows (UWP) на C# или Visual Basic могут использовать Пакет Microsoft Azure SDK для .NET для доступа к службе хранилища Azure и другим службам Azure.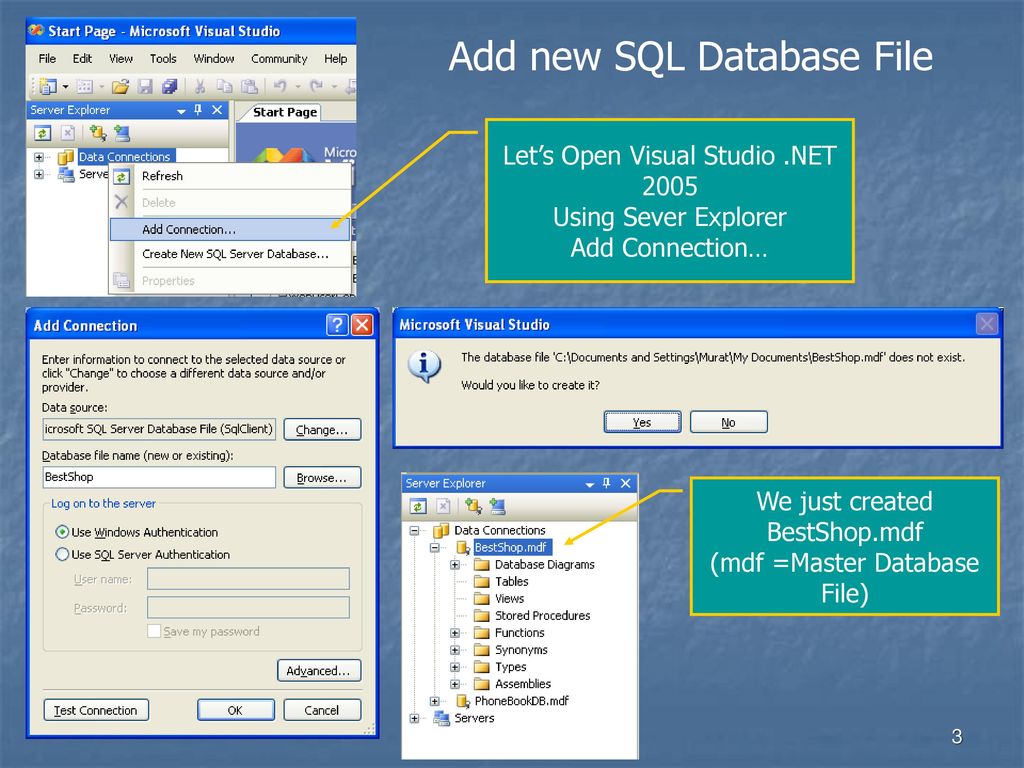 Класс Windows. Web. HttpClient обеспечивает взаимодействие с любой службой RESTFUL. Дополнительные сведения см. в разделе Подключение к HTTP-серверу с помощью Windows. Web. http.
Класс Windows. Web. HttpClient обеспечивает взаимодействие с любой службой RESTFUL. Дополнительные сведения см. в разделе Подключение к HTTP-серверу с помощью Windows. Web. http.
Для хранения данных на локальном компьютере рекомендуемым подходом является использование SQLite, который выполняется в том же процессе, что и приложение. Если требуется уровень объектно-реляционного сопоставления (ORM), можно использовать Entity Framework. Дополнительные сведения см. в статье доступ к данным в центре разработчиков Windows.
При подключении к службам Azure обязательно Скачайте последние версии средств Azure SDK.
Поставщики данных
Чтобы базу данных можно было использовать в ADO.NET, она должна иметь настраиваемый поставщик данных ADO.NET или интерфейс ODBC или OLE DB. Корпорация Майкрософт предоставляет список поставщиков данных ADO.NET для продуктов SQL Server, а также поставщиков ODBC и OLE DB.
Моделирование данных
В .NET существует три варианта моделирования и манипулирования данными в памяти после их извлечения из источника данных.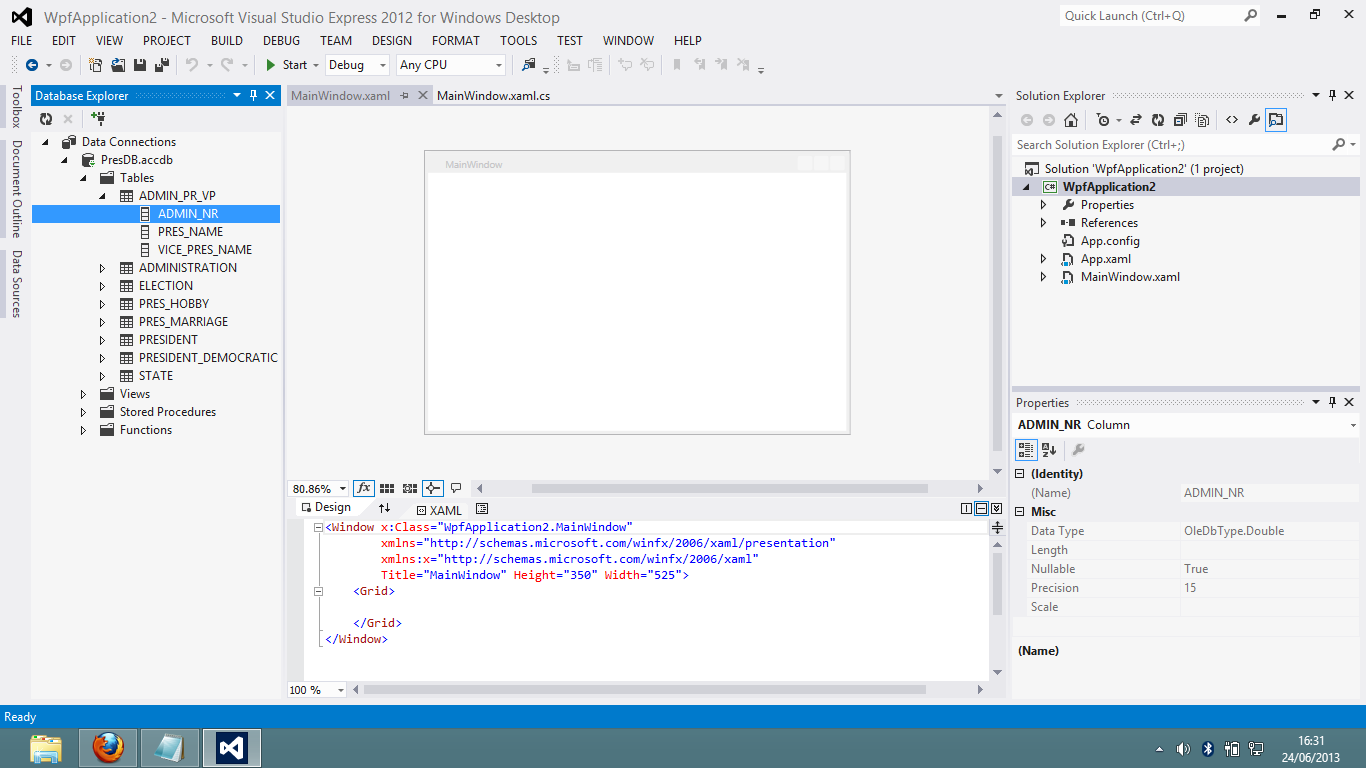
Entity Framework Предпочтительная технология Microsoft ORM. Его можно использовать для программирования реляционных данных в качестве объектов .NET первого класса. Для новых приложений он должен быть первым выбором по умолчанию, если требуется модель. Для этого требуется пользовательская поддержка от базового поставщика ADO.NET.
LINQ to SQL Объектно-реляционное средство сопоставления более раннего поколения. Он хорошо работает для менее сложных сценариев, но больше не находится в активной разработке.
Наборы данных Самая старая из трех технологий моделирования. Она разработана в основном для быстрой разработки приложений «формы по данным», в которых не выполняется обработка огромных объемов данных или выполнение сложных запросов или преобразований. Объект DataSet состоит из объектов DataTable и DataRow, которые логически похожи на объекты базы данных SQL гораздо больше, чем объекты .NET. Для относительно простых приложений, основанных на источниках данных SQL, все еще могут быть хорошим выбором.
Использование этих технологий не требуется. В некоторых сценариях, особенно если важна производительность, можно просто использовать объект DataReader для чтения из базы данных и копирования нужных значений в объект коллекции, например в List <T> .
Машинный C++
Приложения C++, подключающиеся к SQL Server, должны использовать драйвер Microsoft® ODBC 13,1 для SQL Server в большинстве случаев. Если серверы связаны, OLE DB является обязательным и для использования SQL Server Native Client. Доступ к другим базам данных можно получить с помощью ODBC или драйверов OLE DB напрямую. ODBC — это текущий стандартный интерфейс базы данных, но большинство систем баз данных предоставляют настраиваемые функции, доступ к которым через интерфейс ODBC невозможен. OLE DB — это устаревшая технология доступа к данным COM, которая по-прежнему поддерживается, но не рекомендуется для новых приложений. Дополнительные сведения см. в статье Доступ к данным в Visual C++.
Программы на языке c++, использующие службы RESTFUL, могут использовать пакет SDK для c++ для другихприложений.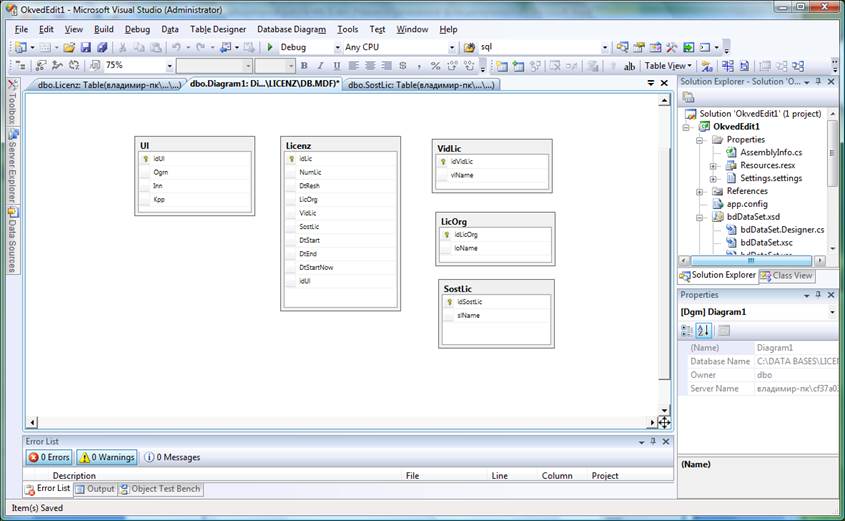
Программы на языке C++, работающие с служба хранилища Microsoft Azure, могут использовать клиент служба хранилища Microsoft Azure.
Моделирование данных — Visual Studio не предоставляет уровень ORM для C++. ODB — это популярная модель ORM с открытым кодом для C++.
Дополнительные сведения о подключении к базам данных из приложений C++ см. в статье Visual Studio Data Tools for c++. Дополнительные сведения об устаревших Visual C++ технологиях доступа к данным см. в разделе доступ к данным.
JavaScript
JavaScript в Visual Studio — это язык первого класса для создания кросс-платформенных приложений, приложений UWP, облачных служб, веб-сайтов и веб-приложений. Вы можете использовать Bower, grunt, gulp, NPM и NuGet в Visual Studio для установки избранных библиотек JavaScript и продуктов баз данных. Подключитесь к службе хранилища Azure и службам, загрузив пакеты SDK с веб-сайта Azure. Edge.js — это библиотека, которая подключает серверный код JavaScript (Node. js) к источникам данных ADO.NET.
js) к источникам данных ADO.NET.
Python
Установите поддержку Python в Visual Studio для создания приложений Python. В документации по Azure есть несколько руководств по подключению к данным, включая следующие:
Платформа искусственного интеллекта Майкрософт — Содержит введение в интеллектуальное облако Майкрософт, включая Кортану Analytics Suite и поддержку Интернет вещей.
Служба хранилища Microsoft Azure — Описание службы хранилища Azure и создания приложений с помощью больших двоичных объектов, таблиц, очередей и файлов Azure.
База данных — SQL Azure Описывает, как подключиться к базе данных SQL Azure — реляционной базе данных в качестве службы.
SQL Server Data Tools — Содержит описание средств, упрощающих проектирование, изучение, тестирование и развертывание приложений и баз данных, подключенных к данным.
ADO.NET — Описывает архитектуру ADO.NET и использование классов ADO.NET для управления данными приложения и взаимодействия с источниками данных и XML.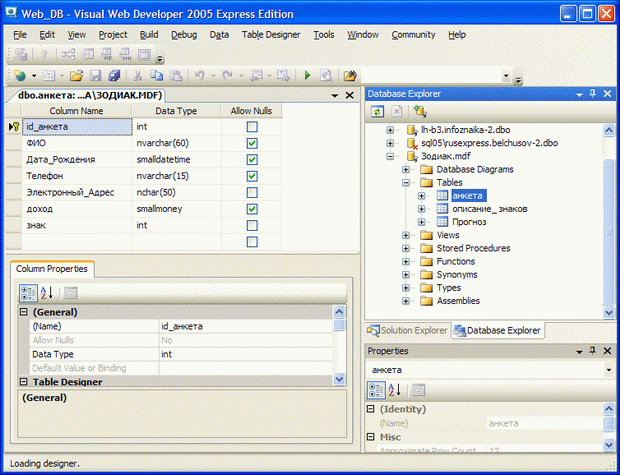
ADO.NET Entity Framework — Описывает создание приложений для работы с данными, которые позволяют разработчикам программировать на основе концептуальной модели, а не непосредственно в реляционной базе данных.
Службы данных WCF 4,5 — Описывает использование Службы данных WCF для развертывания служб данных в Интернете или интрасети, которые реализуют Open Data Protocol (OData).
Данные в решениях Office — Содержит ссылки на разделы, в которых объясняется, как работают данные в решениях Office. Сюда входят сведения о программировании на основе схемы, кэшировании данных и доступе к данным на стороне сервера.
LINQ (интегрированный в язык запрос) — Описывает возможности запросов, встроенные в C# и Visual Basic, а также общую модель для запросов к реляционным базам данных, XML-документам, наборам данных и коллекциям в памяти.
Средства XML в Visual Studio — Описывает работу с XML-данными, отладку XSLT, функции XML .NET и архитектуру XML-запросов.
XML-документы и данные — Содержит общие сведения о комплексном и интегрированном наборе классов, работающих с XML-документами и данными в . NET.
NET.
ГЛАВА 8 Работа с проектом базы данных среде Visual Studio .NET
Читайте также
12.3. Начало работы над проектом в среде Rational Rose
12.3. Начало работы над проектом в среде Rational Rose Из всех рассмотренных видов канонических диаграмм в среде Rational Rose 98/98i не поддерживается только диаграмма деятельности. Общая последовательность работы над проектом аналогична последовательности рассмотрения канонических
Создание приложения в среде MS Visual C++ 5.0
Создание приложения в среде MS Visual C++ 5.0
Перед началом работы необходимо скопировать файлы glut.h, glut32.lib glut32.dll в каталоги…MSVCIncludeGl,…MSVCLib,…WindowsSystem соответственно. Также в этих каталогах надо проверить наличие файлов gl. h, glu.h, opengl32.lib, glu32.lib, opengl32.dll, glu32.dll, которые обычно входят в
h, glu.h, opengl32.lib, glu32.lib, opengl32.dll, glu32.dll, которые обычно входят в
Использование инструментов Visual Studio для создания базы данных
Использование инструментов Visual Studio для создания базы данных Существует несколько способов создания баз данных в SQL Server. С помощью набора инструментов SQL Enterprise Manager базы данных можно создавать графически или программно (с помощью команд на языке SQL). Помимо него, существует
Возможности Visual Studio 2005
Возможности Visual Studio 2005 Как и следует ожидать, Visual Studio 2005 содержит все необходимые средства проектирования, средства доступа к базам данных, утилиты обзора проектов и объектов, а также интегрированную систему справки. Но, в отличие от средств разработки, которые были
Реализация интерфейсов в Visual Studio 2005
Реализация интерфейсов в Visual Studio 2005
Программирование на основе интерфейсов – это мощная техника программирования, но процесс реализации интерфейсов может предполагать ввод программного кода вручную в очень больших объемах. Поскольку интерфейсы представляют собой
Поскольку интерфейсы представляют собой
Файлы конфигурации и Visual Studio 2005
Файлы конфигурации и Visual Studio 2005 Вы, конечно, можете всегда создавать XML-файлы конфигурации вручную с помощью своего любимого текстового редактора, но Visual Studio 2005 позволяет создать файл конфигурации в процессе построения программы-клиента. Для примера загрузите в Visual Studio
Файл AssemblyInfo.cs в Visual Studio 2005
Файл AssemblyInfo.cs в Visual Studio 2005 По умолчанию Visual Studio 2005 генерирует файл с именем AssemblyInfo.cs (рис. 12.9). Рис. 12.9. Файл AssemblyInfo.csЭтот файл является удобным местом для хранения атрибутов, которые должны применяться на уровне компоновочного блока. В табл. 12.4 приводится список некоторых
Генерирование ресурсов в Visual Studio 2005
Генерирование ресурсов в Visual Studio 2005
С файлами *.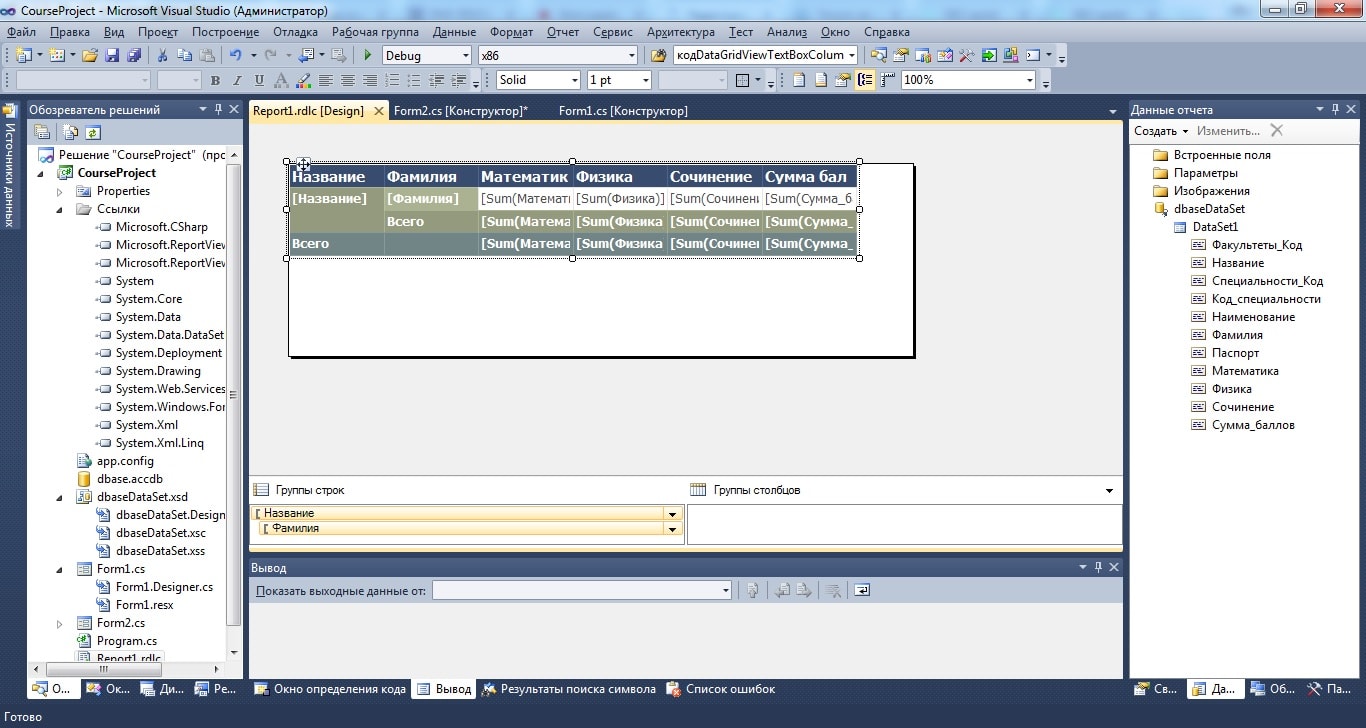 resx и *.resources можно, конечно, работать вручную в командной строке, но Visual Studio 2005 предлагает средства автоматизации создания и встраивания ресурсов в проект. Для примера создайте новое приложение Windows Forms, назвав его MyResourcesWinApp.
resx и *.resources можно, конечно, работать вручную в командной строке, но Visual Studio 2005 предлагает средства автоматизации создания и встраивания ресурсов в проект. Для примера создайте новое приложение Windows Forms, назвав его MyResourcesWinApp.
Соединение с базой данных в Visual Studio 2005
Соединение с базой данных в Visual Studio 2005 Итак, база данных Cars создана, и вы можете установить соединение с этой базой данных из Visual Studio 2005. Это позволит просматривать и редактировать различные объекты базы данных в среде разработки Visual Studio 2005. Используя меню View, откройте окно
Создание Web-сервиса XML в Visual Studio 2005
Создание Web-сервиса XML в Visual Studio 2005
Создав Web-сервис XML вручную, давайте посмотрим, как это делается в Visual Studio 2005. Выбрав File?New?Web Site из меню, создайте новый C#-проект Web-сервиса XML с именем MagicEightBallWebService и сохраните этот проект на своем локальном диске (рис. 25.3).Замечание. Как и в
Выбрав File?New?Web Site из меню, создайте новый C#-проект Web-сервиса XML с именем MagicEightBallWebService и сохраните этот проект на своем локальном диске (рис. 25.3).Замечание. Как и в
Взаимодействие с UDDI в Visual Studio 2005
Взаимодействие с UDDI в Visual Studio 2005 Вспомните о том, что диалоговое окно Add Web Reference позволяет не только получить список всех Web-сервисов XML, размещенных на вашей локальной машине (а также по известному URL), но и предъявить запрос к UDDI-серверу. Как правило, вы имеете на выбор
Глава 6 NET Compact Framework и разработка программ для Pocket PC в Microsoft Visual Studio.NET 2003
Глава 6 NET Compact Framework и разработка программ для Pocket PC в Microsoft Visual Studio. NET 2003
Не покривлю душой, если скажу, что мы переходим к одной из самых интересных частей книги. На самом деле, еще совсем недавно технология. NET вызывала у меня вполне законные опасения. Уж очень это все было
NET 2003
Не покривлю душой, если скажу, что мы переходим к одной из самых интересных частей книги. На самом деле, еще совсем недавно технология. NET вызывала у меня вполне законные опасения. Уж очень это все было
Что нового в Visual Studio .NET 2005
Что нового в Visual Studio .NET 2005 Если у вас уже был опыт программирования под Visual Studio .NET 2003, то вы заметите, что на панели инструментов появились новые элементы управления. Они будут рассматриваться в главе, посвященной элементам управления. При разработке дизайна приложения
10.6. РАБОТА НАД ПРОЕКТОМ В СРЕДЕ RATIONAL ROSE
10.6. РАБОТА НАД ПРОЕКТОМ В СРЕДЕ RATIONAL ROSE
Из всех рассмотренных видов канонических диаграмм в среде Rational Rose 98/98i не поддерживается только диаграмма деятельности.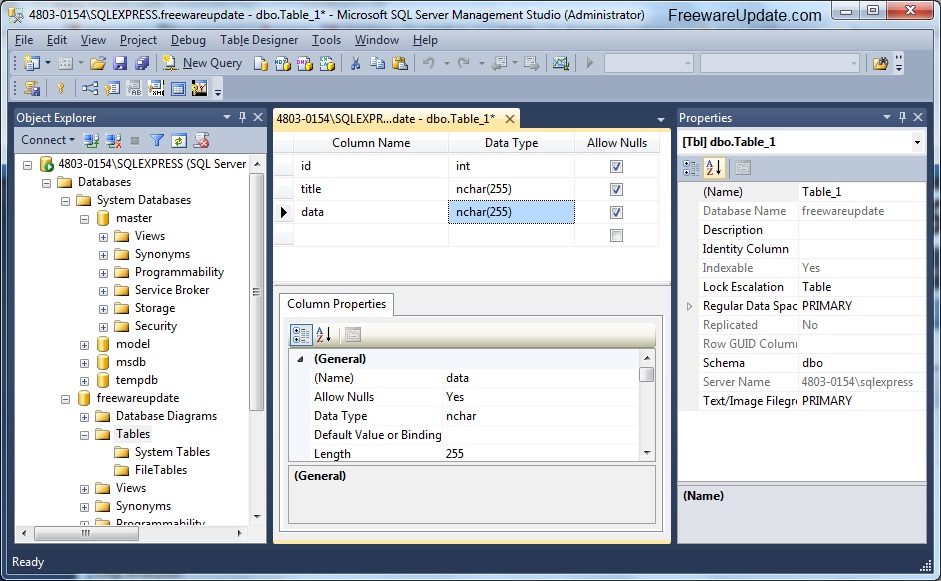 В ходе работы над диаграммами проекта имеется возможность удаления и добавления соответствующих графических
В ходе работы над диаграммами проекта имеется возможность удаления и добавления соответствующих графических
Глава 2 Работа в среде Windows Vista
Глава 2 Работа в среде Windows Vista ? Урок 2.1. Меню Пуск и Панель задач? Урок 2.2. Рабочий стол? Урок 2.3. Настройка интерфейса Windows Vista? Урок 2.4. Окна папок? Урок 2.5. Упорядочивание и поиск файлов? Урок 2.6. Операции с файлами и папками? Урок 2.7. Работа с изображениями в Windows? Урок 2.8. Работа со
Практическая работа 53. Запуск Access. Работа с объектами базы данных
Практическая работа 53. Запуск Access. Работа с объектами базы данных Задание. Ознакомиться с окном программы Access. Запустить и рассмотреть учебную базу данных. ВНИМАНИЕ При выполнении задания помните, что все внесенные в базу данных изменения записываются немедленно и их
Использование баз данных в C++ и Visual Studio 6
Я уже сделал некоторые поиски в stackoverflow, и, насколько я вижу, есть много способов использовать базы данных в C++.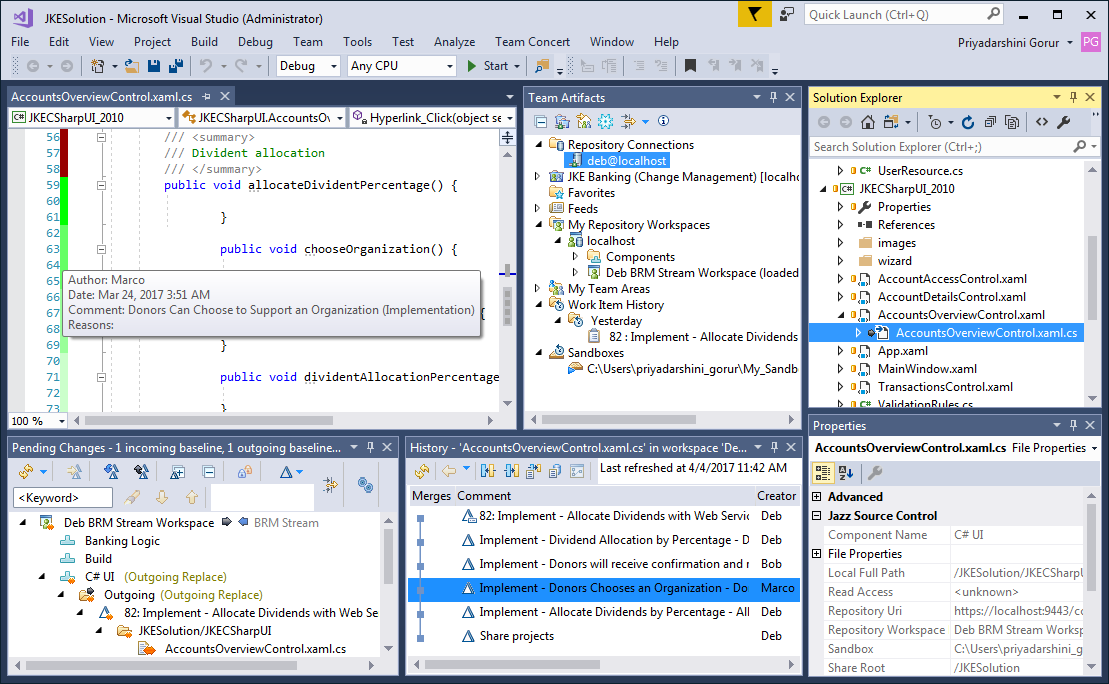 К сожалению, на работе мои инструменты довольно ограничены. Я могу использовать только visual studio C++ 6 и даже не имею boost (хотя я научился справляться с этим) — я предполагаю, что могу использовать только то, что является стандартным дистрибутивом, поставляемым вместе с VS C++ 6.
К сожалению, на работе мои инструменты довольно ограничены. Я могу использовать только visual studio C++ 6 и даже не имею boost (хотя я научился справляться с этим) — я предполагаю, что могу использовать только то, что является стандартным дистрибутивом, поставляемым вместе с VS C++ 6.
Теперь мой код генерирует много данных, и я хотел бы сохранить некоторые из них в простой базе данных (например, MS Access db). Какие инструменты я мог бы использовать?
Мой альтернативный подход состоял бы в том, чтобы создать объект, подобный базе данных, с помощью структуры и vectors/arrays.
У меня также установлен office 2010 — Возможно, я мог бы как-то использовать доступ?
Скорость вычислений тоже играет свою роль-чем быстрее, тем лучше.
Еще одна важная вещь: мой PC на работе не является открытым клиентом. Таким образом, я не могу установить какое-либо новое программное обеспечение. Загрузка и перемещение файлов работает.
В принципе, я должен быть в состоянии установить инструмент, просто переместив файлы в нужную папку.
Пожалуйста, дайте мне знать, если вопрос сбивает с толку или недостаточно детализирован, я сделаю все возможное, чтобы исправить ситуацию.
Благодарим вас заранее за вашу помощь 🙂
c++ database visual-studioПоделиться Источник Andrey Lujankin 01 ноября 2012 в 20:31
3 ответа
5
Даже если вы сказали «только стандартные инструменты», я бы все равно сказал: получите SQLite. Это программное обеспечение является общественным достоянием, то есть без какой- либо лицензии . Вы можете скачать файл ‘amalgamation’-one .h и один файл .c и включить его в свой проект. Он должен компилироваться в VC6 без проблем. Очень простой в использовании, вы будете готовы к работе через 10 минут.
Он делает именно то,что вам нужно-a DB в одном файле, никаких серверов, нулевая настройка и т. д.
Поделиться Unknown 01 ноября 2012 в 21:05
2
Ну, Visual C++ 6 действительно включал MFC , который имел набор классов для создания и манипулирования базами данных, я совершенно уверен, что можно было бы использовать их для создания базы данных, доступной из Access. К сожалению, онлайн-справка Microsoft, похоже, не заходит так далеко, но все необходимые справочные материалы должны прилагаться к VS 6. (На мой взгляд, в любом случае система помощи VS была тогда лучше.)
Кроме того, вы можете скачать старую версию boost, которая будет работать с VS6. Я не уверен, что последняя версия boost, поддерживающая VS6, находится где-то около 1.3x.
Поделиться zdan 01 ноября 2012 в 20:48
1
VC6 должен работать.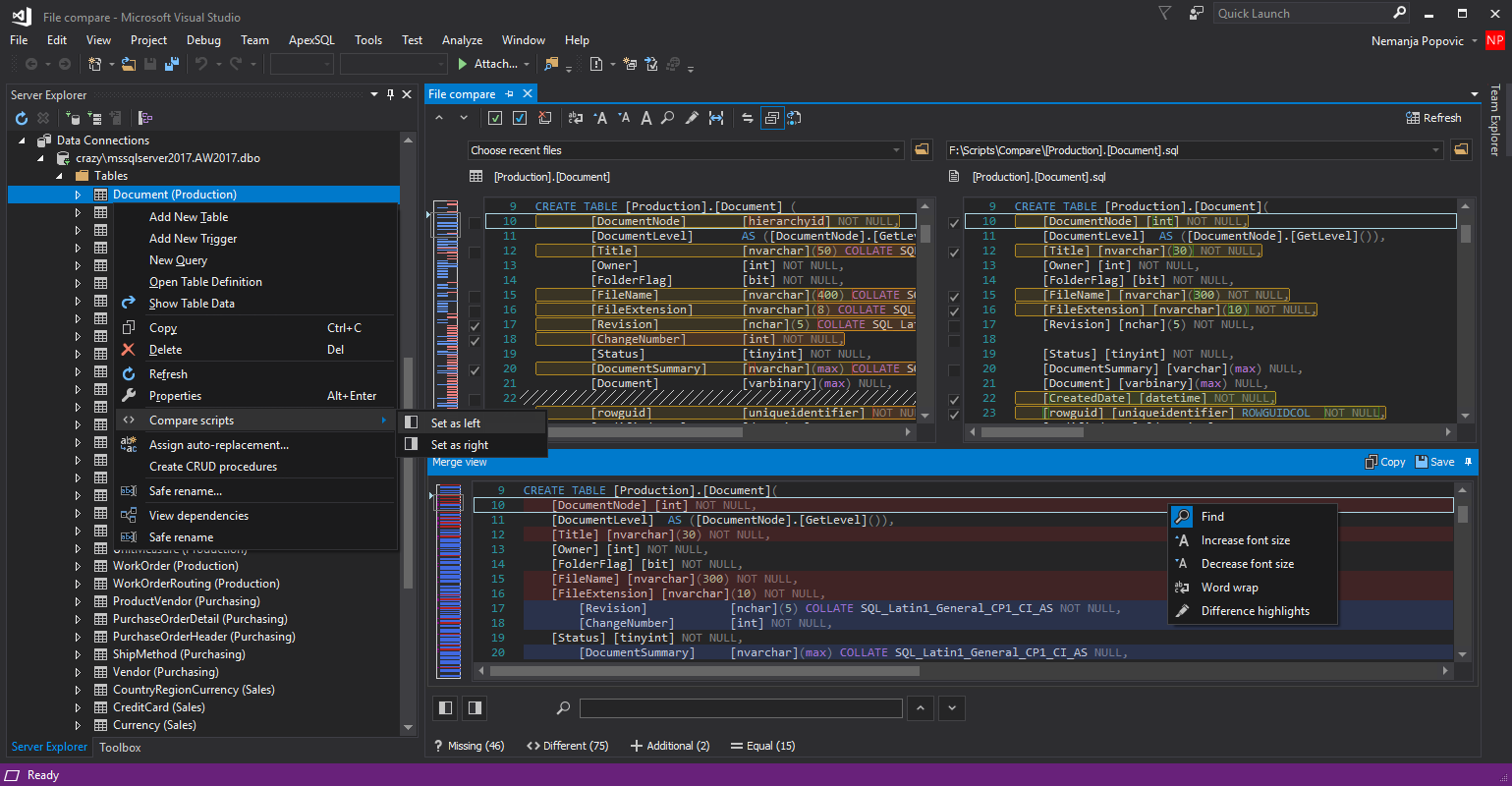
Можете ли вы использовать объекты БД MFC? (Дао я думаю тогда?).
Если ваше приложение действительно генерирует много данных, вы можете посмотреть на MySql. Я столкнулся с ограничениями размера в старых таблицах доступа. Если это не чрезвычайно простая БД, вы, вероятно, не захотите варить свою собственную (хотя это может быть весело, если у вас есть много времени).
Ключом будет поиск комбинации драйвер/БД, которая будет работать. Я бы установил GA (бесплатно) MySql, создал крошечную БД с 1 таблицей и нашел драйвер («connector» в терминах MySql), который будет работать. Может быть, более старый драйвер ODBC?
Кроме того, проверьте ConnectionStrings.com для получения информации о подключении к конкретной базе данных / драйверу.
Поделиться Mark Stevens 01 ноября 2012 в 20:51
- Новый проект базы данных visual Studio 2010 и схемы баз данных
Я экспериментирую с проектом базы данных в Visual Studio 2010.
 Схема diff и управление скриптами выглядит великолепно, но где же схемы баз данных? Я хотел бы спроектировать таблицы визуально, но все же использовать инструменты versioning/comparison/deployment в VS2010. Я не видел в проекте базы…
Схема diff и управление скриптами выглядит великолепно, но где же схемы баз данных? Я хотел бы спроектировать таблицы визуально, но все же использовать инструменты versioning/comparison/deployment в VS2010. Я не видел в проекте базы… - Развертывание нескольких проектов баз данных SSDT из Visual Studio 2013
У меня есть решение с несколькими (6) проектами баз данных, которые были преобразованы из проектов Visual Studio Database (.dbproj) в проекты SQL Server Data Tools (.sqlproj). В Visual Studio 2013 я могу успешно создавать и публиковать каждую из баз данных в своем локальном экземпляре SQL Server…
Похожие вопросы:
Как я могу создавать и разрабатывать новые проекты баз данных в Visual Studio?
Я хочу найти способ быстро разрабатывать проекты баз данных в Visual Studio. Есть идеи?
Подключение к базе данных и использование баз данных в C#
Я новичок в использовании баз данных в C#. , поэтому у меня есть несколько вопросов по этому поводу. 1) Как я могу соединить файлы Access , SQL Server или MySQL с C#? 2) Visual Studio позволяет мне…
, поэтому у меня есть несколько вопросов по этому поводу. 1) Как я могу соединить файлы Access , SQL Server или MySQL с C#? 2) Visual Studio позволяет мне…
Инструменты управления версиями для скриптов Visual Studio 2010 и SQL Server 2008 и обновлений баз данных?
В настоящее время мы используем Visual Studio 2010 и SQL Server 2008 R2 — разрабатываем приложения интрасети ASP.NET, которые используют (несколько) баз данных SQL Server. Мы хранили скрипты (для…
Заменяют ли проекты приложений уровня данных проекты баз данных из Visual Studio Database Edition?
Я лишь немного знаком с особенностями приложений уровня данных и тем, что проекты баз данных делали в выпуске базы данных visual studio. Являются ли эти два разных перекрывающихся решения для…
Разница между типами проектов баз данных в Visual Studio
В Visual Studio 2008 у меня есть 2 типа проектов баз данных: C# — > База Данных — > Проект SQL Server Другие типы проектов -> база данных -> проект базы данных В чем разница между этими двумя? Есть.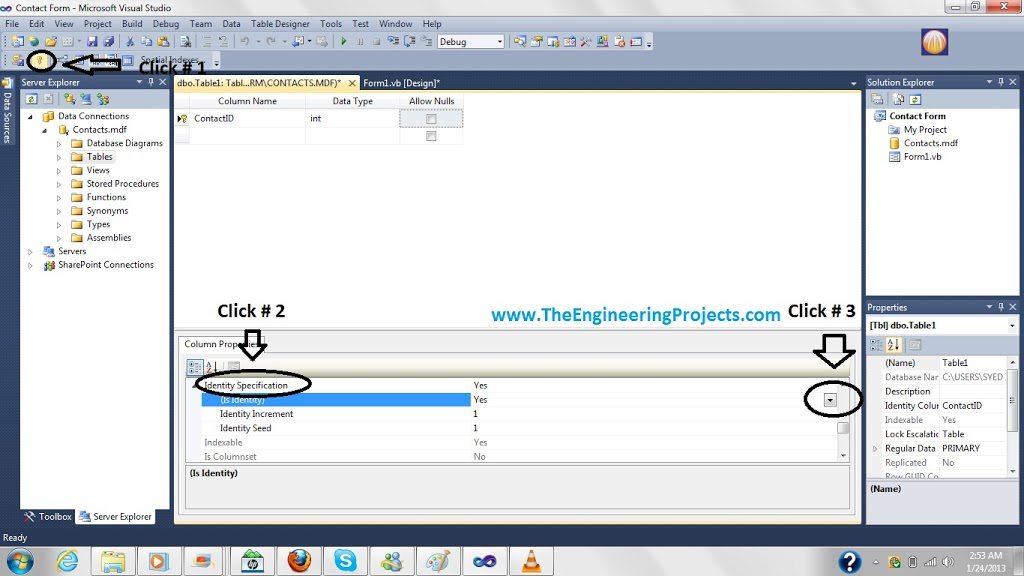 ..
..
Новый проект базы данных visual Studio 2010 и схемы баз данных
Я экспериментирую с проектом базы данных в Visual Studio 2010. Схема diff и управление скриптами выглядит великолепно, но где же схемы баз данных? Я хотел бы спроектировать таблицы визуально, но все…
Развертывание нескольких проектов баз данных SSDT из Visual Studio 2013
У меня есть решение с несколькими (6) проектами баз данных, которые были преобразованы из проектов Visual Studio Database (.dbproj) в проекты SQL Server Data Tools (.sqlproj). В Visual Studio 2013 я…
Visual Studio онлайн с Git. Соображения по контролю версий баз данных
Мы собираемся использовать Visual studio онлайн с Git в качестве нашего будущего управления версиями. Наши проекты — это asp.net веб-сайтов с SQL Server бэкендом базы данных. Мы хотим, чтобы…
Интеграционные тесты баз данных в Visual Studio Online
Я наслаждаюсь новым инструментом сборки в Visual Studio Online.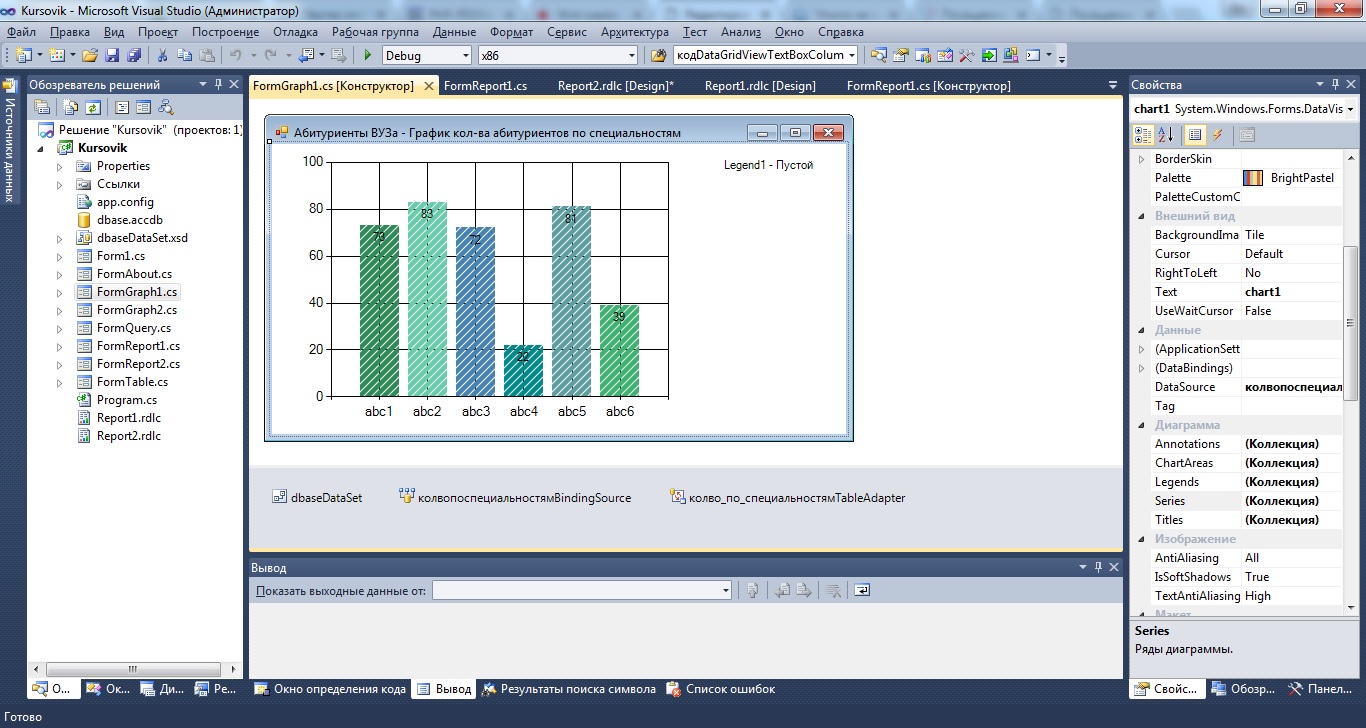 Позволяет мне делать почти все, что я делаю на своем локальном сервере сборки. Но одна вещь, которую я упускаю,-это тесты…
Позволяет мне делать почти все, что я делаю на своем локальном сервере сборки. Но одна вещь, которую я упускаю,-это тесты…
Visual Studio с проектами баз данных Post Biz Spark
Мы закончим нашу программу BizSpark позже в этом году. В настоящее время мы используем обновление Visual Studio 2013 Update 4 и в рамках этого, помимо всего прочего, имеем проект базы данных. У меня…
Техническая документация — Техническая документация — Помощь
Наши пользователи могут использовать базы данных Microsoft SQL Server 2012 на своих виртуальных площадках в рамках, предусмотренных соответствующими тарифами.
В стоимость тарифных планов виртуального хостинга, где поддерживаются услуги Microsoft SQL Server, входит определенное число баз данных Microsoft SQL Server и один пользователь Microsoft SQL Server. Сверх этого базы создаются за дополнительную плату по действующему прейскуранту.
Параметры и способы соединения с Microsoft SQL Server
- Имя хоста (сервера), на котором размещена база данных Microsoft SQL Server: uXXXXX.
 mssql.masterhost.ru;
mssql.masterhost.ru; - Порт: 1433;
- Логин: соответствует названию виртуальной площадки — uXXXXX;
- Пароль: указан в письме, которое пользователь получает при регистрации;
- Имя базы данных: соответствует названию виртуальной площадки — uXXXXX;
- Подключение нужно осуществлять по протоколу TCP/IP.
Подключение к SQL-серверу через «Microsoft SQL Server Management Studio Express»
Чтобы получить доступ к базе данных Microsoft SQL Server, возможно использовать Microsoft SQL Server Management Studio Express.
В свойствах подключения («Options», закладка «Connection Properties») выберите в качестве сетевого протокола («Network Protocol») TCP/IP.
Создание новой базы данных
Новую базу данных вы можете создать через раздел Услуги, в Личном кабинете. Выберите нужную «виртуальную площадку», далее в разделе «MS SQL» нажать на кнопку «+ База MS SQL».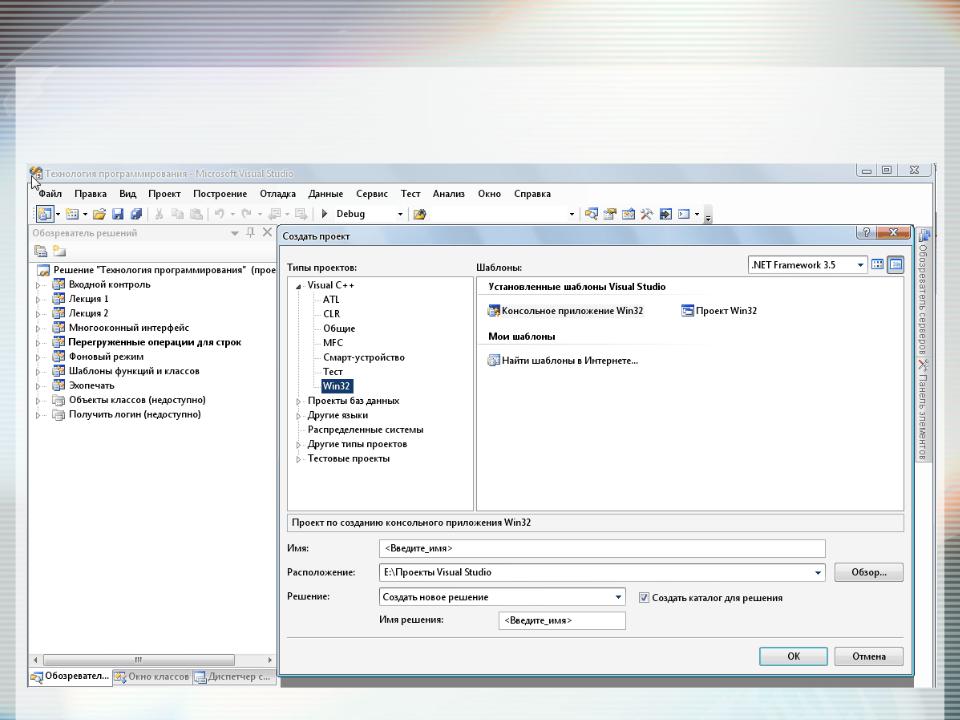 Затем вам необходимо указать имя (логин) и выбрать владельца новой базы.
Затем вам необходимо указать имя (логин) и выбрать владельца новой базы.
Использовать Microsoft SQL Server Management Studio для создания новых баз данных нельзя.
Создание нового логина
Создать новый логин для базы данных Microsoft SQL вы можете через раздел Услуги, в Личном кабинете. Выберите нужную «виртуальную площадку», далее в разделе «MS SQL» нажать на кнопку «+ Пользователь MS SQL». Затем вам необходимо указать имя (логин) для нового пользователя.
Использовать Microsoft SQL Server Management Studio для создания новых логинов нельзя. Также ознакомьтесь с вопросом: «Можно ли на разные базы данных давать разные пароли доступа?»
Уменьшение физического размера файлов баз данных и лога транзакций MS SQL Server.
Из графического интерфейса Microsoft SQL Server Management Studio:
- В обозревателе объектов подключитесь к экземпляру SQL Server 2012 Database Engine и разверните его.
- Разверните узел «Базы данных», затем правой кнопкой мыши щелкните базу данных, которую нужно сжать.

В меню «Задачи» выберите «Сжать» и щелкните «База данных». Или установите флажок «Реорганизовать файлы перед освобождением неиспользуемого места».
Если он установлен, необходимо указать значение параметра «Максимально доступное свободное место в файлах после сжатия».
Стандартным t-sql запросом вида:
где uXXXXX — имя вашей базы данных.DBCC SHRINKFILE (N'uXXXXXX.Log' , 0, TRUNCATEONLY) DBCC SHRINKDATABASE (N'uXXXXXX')
Изменение кодировки сравнения (collation)
По умолчанию кодировка collation выставлена как Cyrillic_General_CI_AS, изменить кодировку для сравнений можно следующим SQL-запросом:
ALTER DATABASE [uXXXXX] COLLATE SQL_Latin1_General_CP1251_CS_AS
GOгде uXXXXX — имя БД, где требуется данная операция.
Список доступных кодировок можно узнать так:
SELECT * FROM ::fn_helpcollations()Можно ли использовать MSSQL Server Enterprise Manager для работы со своей базой данных Microsoft SQL Server 2012?
Microsoft SQL Server Enterprise Manager не предназначен для работы с базами данных Microsoft SQL Server 2012.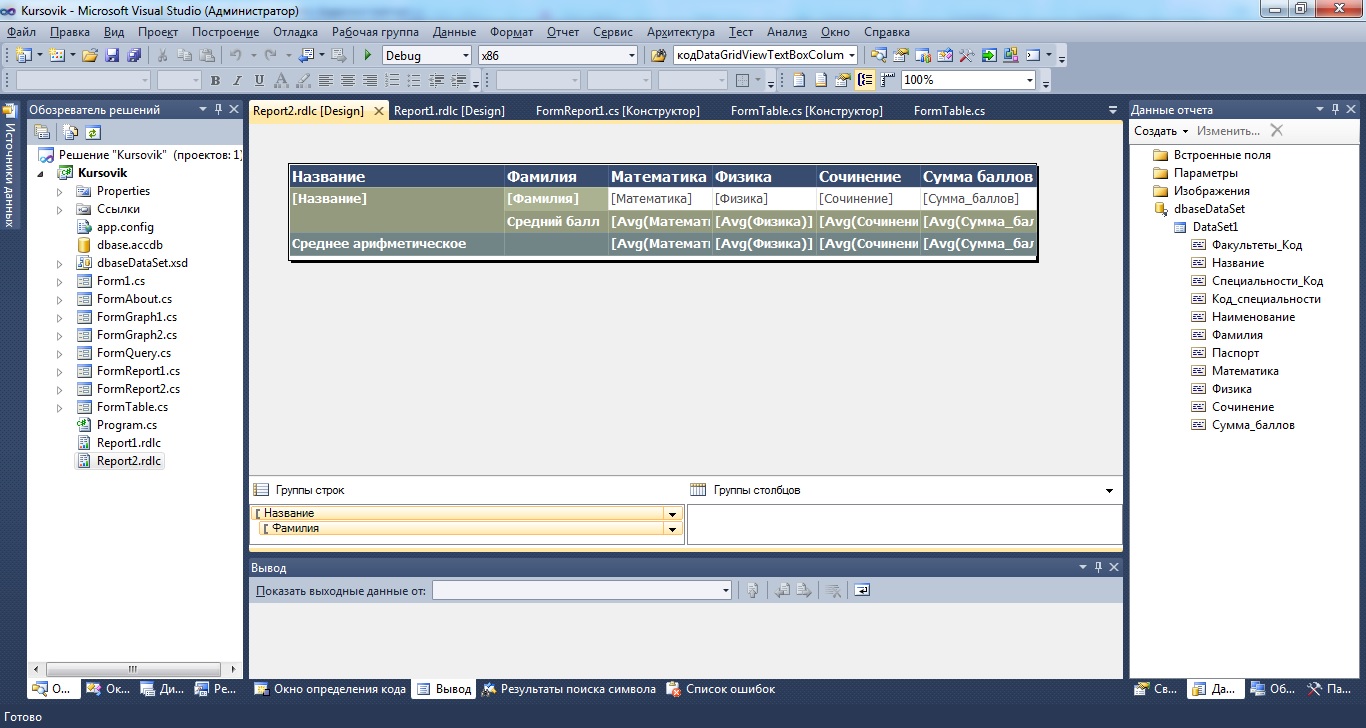 Для управления своей БД можно использовать SQL Server Management Studio, или её бесплатный вариант — Microsoft SQL Server 2012 Management Studio Express.
Для управления своей БД можно использовать SQL Server Management Studio, или её бесплатный вариант — Microsoft SQL Server 2012 Management Studio Express.
Как дать права на доступ к базе определенному логину
Для SQL — дополнительный SQL логин, но настраивать права нужно самому: Заводим ещё один SQL логин — uXXX_Ann
Для начала используем нашу базу:
USE [uXXXX]
GOСоздаём пользователя для определённого «логина»:
CREATE USER [InetUser] FOR LOGIN [uXXX_Ann]
GOНаделяем его правами (например только чтение таблиц):
EXEC sp_addrolemember N'db_datareader', N'InetUser'
GOИли можем дать пользователю только конкретные права, на конкретные таблицы. Например, давайте дадим пользователю InetUser права на SELECT, INSERT, UPDATE для таблицы test, следующим SQL-запросом:
USE [uXXXXXX]
GO
GRANT SELECT ON [dbo]. [test] TO [InetUser]
GO
GRANT INSERT ON [dbo].[test] TO [InetUser]
GO
GRANT UPDATE ON [dbo].[test] TO [InetUser]
GO
[test] TO [InetUser]
GO
GRANT INSERT ON [dbo].[test] TO [InetUser]
GO
GRANT UPDATE ON [dbo].[test] TO [InetUser]
GOПри всем при этом, при осуществлении доступа через SQL Management Studio, под дополнительным логином не являющимся владельцем базы, не будет видно базу данных в списке доступных баз, но будет возможность выполнять разрешенные SQL-запросы.
Как получить раскладку по размеру таблиц в базе
Это можно сделать следующим SQL-запросом:
SET NOCOUNT ON
DBCC UPDATEUSAGE(0)
-- DB size.
EXEC sp_spaceused
-- Table row counts and sizes.
CREATE TABLE #t
(
[name] NVARCHAR(128),
[rows] CHAR(11),
reserved VARCHAR(18),
data VARCHAR(18),
index_size VARCHAR(18),
unused VARCHAR(18)
)
INSERT #t EXEC sp_msForEachTable 'EXEC sp_spaceused ''?'''
SELECT *
FROM #t
-- # of rows.
SELECT SUM(CAST([rows] AS int)) AS [rows]
FROM #t
DROP TABLE #t
Полезные ссылки, которые могут облегчить вам работу с базами данных, размещенными на нашем хостинге
Visual Studio Code (VS Code) для разработки на Transact-SQL | Info-Comp.
 ru
ruПриветствую Вас на сайте Info-Comp.ru! Сегодня мы поговорим о приложении Visual Studio Code, которое можно использовать для подключения к Microsoft SQL Server и разработки кода на T-SQL.
Что такое Visual Studio Code
Visual Studio Code (VS Code) – это кроссплатформенный редактор кода, разработанный компанией Microsoft.
Visual Studio Code предназначен для редактирования файлов исходного кода различных приложений. Данный редактор очень функциональный, он включает в себя инструменты для отладки и рефакторинга кода, инструменты для работы с Git, в нем есть подсветка синтаксиса, он поддерживает технологию IntelliSense, а также в Visual Studio Code есть возможность настраивать внешний вид самого приложения, для более удобной и комфортной работы.
Visual Studio Code поддерживает работу с таким языками как:
- HTML
- CSS
- Python
- JavaScript
- PHP
- C/C++
- C#
- Java
- TypeScript
- Go
- и другими.

Кроме этого он поддерживает и язык Transact-SQL, иными словами, Visual Studio Code можно использовать для подключения к Microsoft SQL Server и разработки хранимых процедур, функций, написания и выполнения SQL запросов, выгрузки данных в различные форматы (Excel, JSON, CSV), в общем, для выполнения всех тех действий, которые требуется выполнять SQL разработчику при работе с Microsoft SQL Server.
Заметка! ТОП 5 популярных систем управления базами данных (СУБД).
Как работать в Visual Studio Code с языком T-SQL
Если Вы работаете в Visual Studio Code и Вам предстоит разрабатывать код на T-SQL, то Вам совсем необязательно устанавливать и использовать специализированные инструменты для работы с Microsoft SQL Server, такие как: Azure Data Studio или полнофункциональную среду SQL Server Management Studio (SSMS), Вам достаточно установить расширение SQL Server (mssql) в Visual Studio Code, которое позволяет подключаться к Microsoft SQL Server и добавляет полезные функции для работы с T-SQL кодом.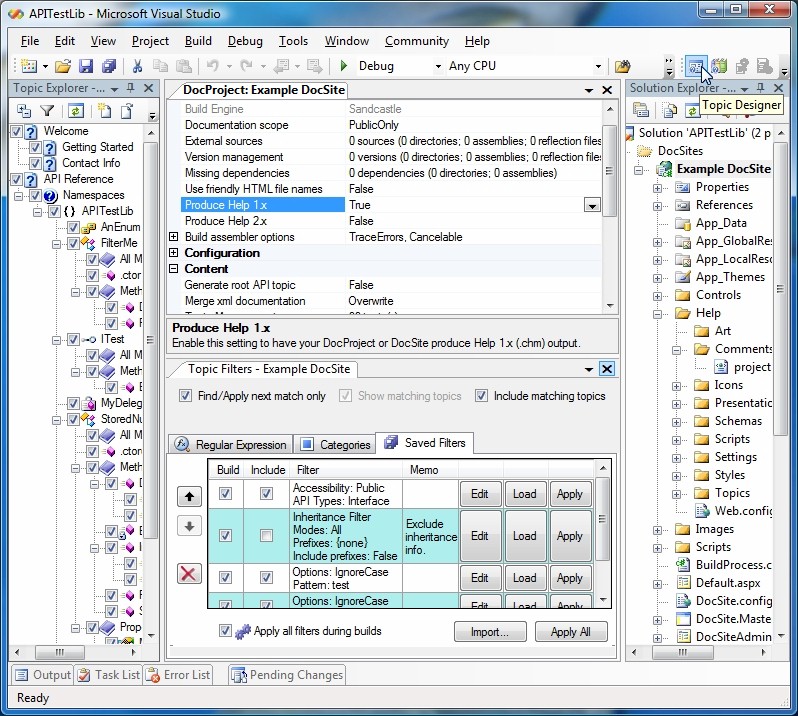
Таким образом, чтобы работать с T-SQL кодом в Visual Studio Code, необходимо установить специальное расширение.
Установка расширения SQL Server (mssql) в Visual Studio Code
Расширение SQL Server (mssql) в Visual Studio Code устанавливается точно так же, как и все остальные.
Чтобы установить расширение SQL Server (mssql), необходимо:
- Перейти на вкладку «Расширения»
- В поиск ввести «SQL Server»
- Выбрать расширение «SQL Server (mssql)»
- Нажать Install для установки
Заметка! Сравнение Azure Data Studio с SQL Server Management Studio (SSMS).
Как подключиться к Microsoft SQL Server в Visual Studio Code
После установки расширения SQL Server (mssql) в Visual Studio Code появится вкладка «SQL Server», на которой будут отображаться подключения.
Если на компьютере, на котором установлен Visual Studio Code, есть локальный экземпляр Microsoft SQL Server, то подключение к данному экземпляру может быть настроено автоматически.
Чтобы настроить новое подключение к Microsoft SQL Server, необходимо:
- Нажать на + (Add Connection) и последовательно вводить данные для подключения
- В строке для подключения сначала нужно ввести адрес сервера (включая имя экземпляра, если используется именованный экземпляр SQL Server) и нажать ввод (Enter)
- Затем ввести имя базы данных для подключения и нажать ввод (Enter)
- Потом выбрать тип аутентификации:
- SQL Login – для ввода логина и пароля
- Integrated – для аутентификации с помощью учетных данных Windows (сквозная аутентификация)
- Далее ввести имя подключения, которое будет отображаться в обозревателе, и нажать ввод
После чего в обозревателе отобразится новое подключение.
Заметка! Знакомство с Oracle Database Express Edition (XE) – что это такое?
Обзор возможностей Visual Studio Code по работе с языком Transact-SQL
Теперь давайте рассмотрим функционал, который добавляет расширение SQL Server (mssql) в Visual Studio Code.
Обозреватель объектов SQL Server
Расширение SQL Server (mssql) в Visual Studio Code позволяет создавать подключение к Microsoft SQL Server, а также оно предоставляет интерфейс для просмотра объектов на сервере, наподобие обозревателя объектов, который реализован в SQL Server Management Studio.
Таким образом, с помощью этого обозревателя объектов Вы можете видеть какие таблицы, представления, хранимые процедуры, функции и другие объекты, с которыми приходиться работать SQL программисту, созданы на сервере.
Заметка! Чем отличаются функции от хранимых процедур в T-SQL.
Редактор SQL кода с технологией IntelliSense
Visual Studio Code с расширением SQL Server (mssql) обладает современным и продвинутым редактором SQL кода, который поддерживает технологию IntelliSense, т.е. автодополнение (Вы начинаете писать первые буквы SQL оператора, а редактор сам дописывает его).
Интеллектуальные фрагменты SQL кода
В Visual Studio Code с целью простого и быстрого генерирования SQL сценариев для наиболее часто требующихся операций реализованы интеллектуальные фрагменты SQL кода, которые позволяют формировать правильный синтаксис SQL инструкций для создания таблиц, хранимых процедур и других объектов базы данных. Кроме этого поддерживаются фрагменты кода для операций изменения данных: добавление, обновление и удаление.
Чтобы воспользоваться фрагментами кода, достаточно начать писать подходящий оператор, и редактор выведет Вам перечень подходящих фрагментов кода.
Кроме этого, посмотреть на полный перечень доступных фрагментов кода можно, если в редакторе написать слово «SQL».
Заметка! Установка pgAdmin 4 на Windows 10 и настройка подключения к PostgreSQL.
Просмотр определений объектов базы данных
Расширение SQL Server (mssql) в Visual Studio Code позволяет просматривать сведения об объектах базы данных, иными словами, в процессе написания SQL запросов или инструкций, Вы очень легко можете узнать исходную инструкцию создания той или иной таблицы, хранимой процедуры или других объектов базы данных.
Встроенная возможность выгрузки данных в формат Excel, JSON, CSV
Расширение SQL Server (mssql) в Visual Studio Code предоставляет встроенный функционал для выгрузки данных, полученных в результате выполнения SQL запросов, т.е. Вы можете легко выгрузить данные, сформированные определённым SQL запросом, для этого есть специальные иконки в области результирующего набора данных.
Заключение
Таким образом, расширение SQL Server (mssql) в Visual Studio Code может оказаться весьма полезным для разработчиков, которым приходиться работать с Microsoft SQL Server и языком T-SQL.
Чтобы подвести итог, давайте выделим основные особенности расширения SQL Server (mssql) в Visual Studio Code.
Кроссплатформенность (поддержка Windows, Linux, macOS)
Ориентация на SQL разработчиков
Создание подключений к SQL Server
Обозреватель объектов SQL Server
Продвинутый SQL редактор (технология IntelliSense, фрагменты SQL кода, подсветка синтаксиса)
Поддержка нескольких цветовых тем
Просмотр определений объектов базы данных
Встроенная возможность выгрузки данных в формат Excel, JSON, CSV
Заметка! Если Вас интересует язык SQL, то рекомендую почитать книгу «SQL код» – это самоучитель по языку SQL для начинающих программистов.
В ней очень подробно рассмотрены основные конструкции языка.
На сегодня это все, надеюсь, материал был Вам полезен, пока!
Нравится9Не нравитсяНОУ ИНТУИТ | Лекция | Работа с базой данных в автономном режиме
Аннотация: Цель лабораторной работы: Получить практические навыки разработки, тестирования, построения и развертывания базы данных приложения в автономном режиме.
Продолжительность лабораторной работы — 2 академических часа.
Создание проекта базы данных
Visual Studio 2012 позволяет проводить автономную разработку схемы базы данных, что позволяет проводить изменения без подключения к производственной базе данных. Это позволяет проводить разработку и тестирование базы данных в командном проекте, используя инструментальные средства Visual Studio.
Для создания проекта базы данных будем использовать шаблон SQL Server — Проект базы данных SQL Server (
рис. 15.1).
15.1).
При создании проекта базы данных в обозревателе решение ProjectTeachingLoadOfTeachers будет добавлении проект DatabaseTeachingLoadOfTeachers, включающий только инфраструктурные элементы: папку Свойства — Properties и Ссылки ( рис. 15.2).
Рис. 15.2. Проект базы данных DatabaseTeachingLoadOfTeachers
В проект необходимо добавить исходную базу данных для работы с ней в автономном режиме. Щёлкнем правой кнопкой мыши на проекте DatabaseTeachingLoadOfTeachers и в контекстном меню последовательно выберем: Импорт->База данных. Мастер импорта баз данных откроет диалоговое окно Импорт базы данных, в котором нужно нажать кнопку Создать соединение ( рис. 15.3).
ru/2010/edi»>В диалоговом окне Свойства подключения ( рис. 15.4) следует задать имя сервера (1), на котором развернут SQL Server, выбрать требуемую базу данных (2) и осуществить проверку соединения с базой данных (3). При правильном подключении к базе данных будет выведено подтверждающее сообщение ( рис. 15.5).
Рис. 15.5. Результат подключения к базе данных
На следующем шаге необходимо запустить мастер импорта базы данных, нажав кнопку Пуск ( рис. 15.6).
Информация о результатах импорта базы данных приводиться в диалоговом окне Сводка ( рис. 15.7).
При успешном импорте базы данных в обозревателе решений проекта отображаются таблицы базы данных (
рис. 15.8).
15.8).
Рис. 15.8. Отображение таблиц базы данных в обозревателе решений
В дизайнере Visual Studio можно просмотреть проект таблиц и скрипты их создания ( рис. 15.9).
Созданный проект базы данных DatabaseTeachingLoadOfTeachers и импортированную базу данных DBTeachingLoadOfTeachers необходимо сохранить на сервере TFS командного проекта. Для этого выберем пункт меню Вернуть контекстного меню проекта DatabaseTeachingLoadOfTeachers. В обозревателе командного проекта на вкладке Ожидающие изменения будет выведен список изменений проекта, которые необходимо передать на сервер TFS ( рис. 15.10).
Рис. 15.10. Вкладка Ожидающие изменения
intuit.ru/2010/edi»>При успешном завершении передачи на сервер TFS изменений проекта в командном обозревателе выводится сообщение об этом ( рис. 15.11).
Рис. 15.11. Подтверждение возвращения изменения на сервер TFS
В соответствии с политикой оповещений в командном проекте при всех обновлениях проекта на сервере TFS определенным лицам по электронной почте передаются сообщения. Так при возврате на сервер изменений при создании проекта базы данных и импорта базы данных было передано оповещение, приведенное на рис. 15.12.
Создание файла базы данных и использование конструктора таблиц — Visual Studio
- 5 минут на чтение
В этой статье
Visual Studio можно использовать для создания и обновления файла локальной базы данных в SQL Server Express LocalDB.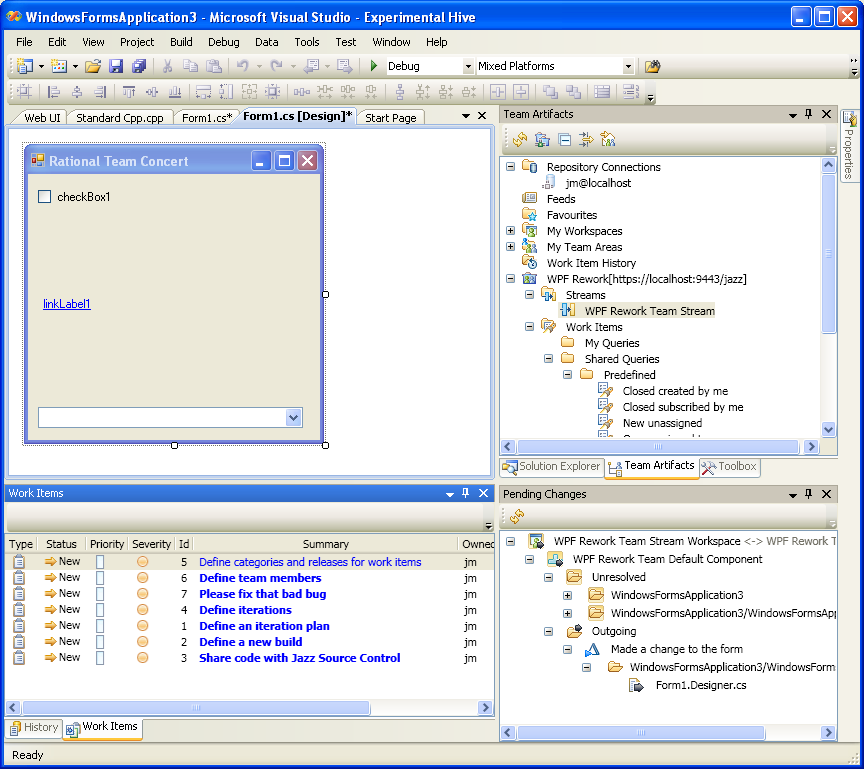 Вы также можете создать базу данных, выполнив инструкции Transact-SQL в окне инструмента обозревателя объектов SQL Server в Visual Studio.В этом разделе мы создадим файл .mdf и добавим таблицы и ключи с помощью конструктора таблиц.
Вы также можете создать базу данных, выполнив инструкции Transact-SQL в окне инструмента обозревателя объектов SQL Server в Visual Studio.В этом разделе мы создадим файл .mdf и добавим таблицы и ключи с помощью конструктора таблиц.
Предварительные требования
Для выполнения этого пошагового руководства вам потребуется .NET для разработки настольных ПК и Хранение и обработка данных рабочих нагрузок, установленных в Visual Studio. Чтобы установить их, откройте Visual Studio Installer и выберите Modify (или More > Modify ) рядом с версией Visual Studio, которую вы хотите изменить.
Примечание
Процедуры, описанные в этой статье, применимы только к проектам .NET Framework Windows Forms, но не к проектам .NET Core Windows Forms.
Создать проект и файл локальной базы данных
Создайте новый проект приложения Windows Forms (.
 NET Framework) и назовите его SampleDatabaseWalkthrough .
NET Framework) и назовите его SampleDatabaseWalkthrough .В строке меню выберите Проект > Добавить новый элемент .
Прокрутите список шаблонов элементов вниз и выберите Сервисная база данных .
Назовите базу данных SampleDatabase , а затем щелкните Добавить .
Добавить источник данных
Если окно источников данных не открыто, откройте его, нажав Shift + Alt + D или выбрав View > Other Windows > Data Sources в строке меню.
В окне Источники данных выберите Добавить новый источник данных .
Откроется мастер настройки источника данных .
На странице Выберите тип источника данных выберите База данных , а затем выберите Далее .

На странице Выбор модели базы данных выберите Далее , чтобы принять значение по умолчанию (Набор данных).
На странице Выберите подключение к данным выберите файл SampleDatabase.mdf в раскрывающемся списке, а затем выберите Далее .
На Сохранить строку подключения на странице файла конфигурации приложения выберите Далее .
На странице Выберите объекты базы данных вы увидите сообщение о том, что база данных не содержит никаких объектов. Выберите Finish .
Просмотр свойств подключения к данным
Вы можете просмотреть строку подключения для файла SampleDatabase.mdf , открыв окно свойств подключения к данным:
Выберите View > Обозреватель объектов SQL Server , чтобы открыть окно обозревателя объектов SQL Server .
 Разверните (localdb) \ MSSQLLocalDB > Базы данных , затем щелкните правой кнопкой мыши SampleDatabase.mdf и выберите Свойства .
Разверните (localdb) \ MSSQLLocalDB > Базы данных , затем щелкните правой кнопкой мыши SampleDatabase.mdf и выберите Свойства .В качестве альтернативы вы можете выбрать View > Server Explorer , если это окно еще не открыто. Откройте окно «Свойства», развернув узел Data Connections , щелкнув правой кнопкой мыши SampleDatabase.mdf и выбрав Properties .
Подсказка
Если вы не можете развернуть узел «Подключения к данным» или SampleDatabase.mdf отсутствует в списке, нажмите кнопку Connect to Database на панели инструментов Server Explorer. В диалоговом окне Добавить соединение убедитесь, что Файл базы данных Microsoft SQL Server выбран в разделе Источник данных , а затем найдите и выберите файл SampleDatabase.mdf. Завершите добавление соединения, выбрав OK .

Создание таблиц и ключей с помощью конструктора таблиц
В этом разделе вы создадите две таблицы, первичный ключ в каждой таблице и несколько строк образцов данных.Вы также создадите внешний ключ, чтобы указать, как записи в одной таблице соответствуют записям в другой таблице.
Создание таблицы клиентов
В Server Explorer разверните узел Подключения к данным , а затем разверните узел SampleDatabase.mdf .
Если не удается развернуть узел «Подключения к данным» или подключение SampleDatabase.mdf отсутствует в списке, нажмите кнопку « Подключиться к базе данных » на панели инструментов обозревателя серверов.В диалоговом окне Добавить соединение убедитесь, что Файл базы данных Microsoft SQL Server выбран в разделе Источник данных , а затем найдите и выберите файл SampleDatabase.mdf. Завершите добавление соединения, выбрав OK .

Щелкните правой кнопкой мыши Таблицы и выберите Добавить новую таблицу .
Открывается конструктор таблиц, в котором отображается сетка с одной строкой по умолчанию, которая представляет один столбец в создаваемой вами таблице.Добавляя строки в сетку, вы добавляете столбцы в таблицу.
В сетке добавьте строку для каждой из следующих записей:
Имя столбца Тип данных Разрешить нули CustomerIDnchar (5)Ложь (сброшено) Название компанииnvarchar (50)Ложь (сброшено) Контактное имяnvarchar (50)True (выбрано) Телефонnvarchar (24)True (выбрано) Щелкните правой кнопкой мыши строку
CustomerIDи выберите Установить первичный ключ .
Щелкните правой кнопкой мыши строку по умолчанию (
Id) и выберите Удалить .Назовите таблицу Customers, обновив первую строку на панели скриптов, чтобы она соответствовала следующему примеру:
СОЗДАТЬ ТАБЛИЦУ [dbo]. [Клиенты]Вы должны увидеть что-то вроде этого:
В верхнем левом углу Table Designer выберите Update .
В диалоговом окне Предварительный просмотр обновлений базы данных выберите Обновить базу данных .
Таблица клиентов создается в файле локальной базы данных.
Создание таблицы заказов
Добавьте еще одну таблицу, а затем добавьте строку для каждой записи в следующей таблице:
Имя столбца Тип данных Разрешить нули OrderIDвнутрЛожь (сброшено) CustomerIDnchar (5)Ложь (сброшено) Дата заказадата и времяTrue (выбрано) Кол-во для заказавнутрTrue (выбрано) Установите OrderID в качестве первичного ключа, а затем удалите строку по умолчанию.

Назовите таблицу заказов, обновив первую строку на панели скриптов, чтобы она соответствовала следующему примеру:
СОЗДАТЬ ТАБЛИЦУ [dbo]. [Заказы]В верхнем левом углу конструктора таблиц выберите Обновление .
В диалоговом окне Предварительный просмотр обновлений базы данных выберите Обновить базу данных .
Таблица заказов создается в файле локальной базы данных. Если развернуть узел Tables в Server Explorer, вы увидите две таблицы:
Создать внешний ключ
В контекстной панели в правой части сетки конструктора таблиц для таблицы заказов щелкните правой кнопкой мыши Внешние ключи и выберите Добавить новый внешний ключ .
В появившемся текстовом поле замените текст ToTable на Customers .

На панели T-SQL обновите последнюю строку, чтобы она соответствовала следующему образцу:
ОГРАНИЧЕНИЕ [FK_Orders_Customers] ИНОСТРАННЫЙ КЛЮЧ ([CustomerID]) ССЫЛКИ [Клиенты] ([CustomerID])В верхнем левом углу конструктора таблиц выберите Обновление .
В диалоговом окне Предварительный просмотр обновлений базы данных выберите Обновить базу данных .
Внешний ключ создан.
Заполнить таблицы данными
В Server Explorer или SQL Server Object Explorer разверните узел для образца базы данных.
Откройте контекстное меню для узла Таблицы , выберите Обновить , а затем разверните узел Таблицы .
Откройте контекстное меню для таблицы «Клиенты» и выберите Показать данные таблицы .

Добавьте любые данные для некоторых клиентов.
Вы можете указать любые пять символов в качестве идентификаторов клиентов, но выберите по крайней мере один, который вы можете запомнить для использования позже в этой процедуре.
Откройте контекстное меню для таблицы заказов и выберите Показать данные таблицы .
Добавить данные для некоторых заказов.
Важно
Убедитесь, что все идентификаторы заказов и количества заказов являются целыми числами и что каждый идентификатор клиента соответствует значению, которое вы указали в столбце CustomerID таблицы «Клиенты».
В строке меню выберите Файл > Сохранить все .
См. Также
Добавить новые подключения — Visual Studio
- 2 минуты на чтение
В этой статье
Вы можете проверить свое подключение к базе данных или службе, а также изучить содержимое и схемы базы данных с помощью Server Explorer , Cloud Explorer или SQL Server Object Explorer .Функциональность этих окон в некоторой степени перекрывается. Основные отличия:
Обозреватель сервера
Устанавливается по умолчанию в Visual Studio. Может использоваться для тестирования подключений и просмотра баз данных SQL Server, любых других баз данных с установленным поставщиком ADO.NET и некоторых служб Azure. Также показывает низкоуровневые объекты, такие как счетчики производительности системы, журналы событий и очереди сообщений. Если у источника данных нет поставщика ADO.NET, он не будет здесь отображаться, но вы все равно можете использовать его из Visual Studio, подключившись программно.

Облачный обозреватель
Установите это окно вручную как расширение Visual Studio из Visual Studio Marketplace. Предоставляет специализированные функции для изучения и подключения к службам Azure.
Обозреватель объектов SQL Server
Устанавливается с SQL Server Data Tools и отображается в меню View . Если вы не видите его там, перейдите к «Программы и компоненты» на панели управления, найдите Visual Studio, а затем выберите Изменить , чтобы повторно запустить установщик после установки флажка для инструментов данных SQL Server.Используйте обозреватель объектов SQL Server для просмотра баз данных SQL (если у них есть поставщик ADO.NET), создания новых баз данных, изменения схем, создания хранимых процедур, получения строк подключения, просмотра данных и т. Д. Базы данных SQL, для которых не установлен поставщик ADO.NET, здесь не отображаются, но вы все равно можете подключиться к ним программно.

Добавить соединение в Server Explorer
Чтобы создать соединение с базой данных, щелкните значок Добавить соединение в Server Explorer или щелкните правой кнопкой мыши в Server Explorer на узле Data Connections и выберите Добавить соединение .Отсюда вы также можете подключиться к базе данных на другом сервере, службе SharePoint или службе Azure.
Откроется диалоговое окно Добавить соединение . Здесь мы ввели имя экземпляра SQL Server LocalDB.
Сменить провайдера
Если источник данных не тот, который вам нужен, нажмите кнопку Изменить , чтобы выбрать новый источник данных и / или нового поставщика данных ADO.NET. Новый провайдер может запросить ваши учетные данные, в зависимости от того, как вы его настроили.
Проверить соединение
После выбора источника данных щелкните Проверить соединение . Если это не удастся, вам нужно будет устранить неполадки на основе документации поставщика.
Если это не удастся, вам нужно будет устранить неполадки на основе документации поставщика.
Если тест завершится успешно, вы готовы создать источник данных , который является термином Visual Studio, который на самом деле означает модель данных , основанную на базовой базе данных или службе.
См. Также
Работа с проектами баз данных
В этой статье я собираюсь поговорить о разработке и развертывании проекта базы данных, также известного как уровень данных.
приложение с помощью Visual Studio.В моей предыдущей статье «Начало работы с приложениями уровня данных с использованием Visual Studio» я представил обзор приложений уровня данных и того, как мы можем создавать
один с помощью Visual Studio. Эта статья является продолжением предыдущей. Я бы посоветовал вам взглянуть на это
прежде чем продолжить, так как это продолжение предыдущего. Для статьи я бы использовал
Однако Visual Studio 2019 вы можете использовать любые другие версии Visual Studio.
В этой статье я расскажу, как создавать объекты базы данных, такие как таблицы, хранимые процедуры, и использовать SQLCMD. переменные в скриптах. Я также продемонстрирую, как организовать ваш код для проектов баз данных, используя структуры каталогов. Наконец, мы создадим проект базы данных и развернем его на экземпляре SQL Server.
Создание структуры проекта и передовых методов
Давайте сначала начнем с создания структуры каталогов для нашего проекта.Это не полный список; однако это
Я рекомендую создать структуру каталогов перед началом разработки. Будет легче
управляйте своим кодом позже, когда у вас будет много файлов для управления. Основная идея создать индивидуальные каталоги для
каждая из схем, которые мы будем использовать в проекте. Например, если мы намерены разработать код для двух
схемы — « dbo » и « stage », тогда мы должны создать каталоги родительского уровня для схем и
затем организуйте другие объекты под ними.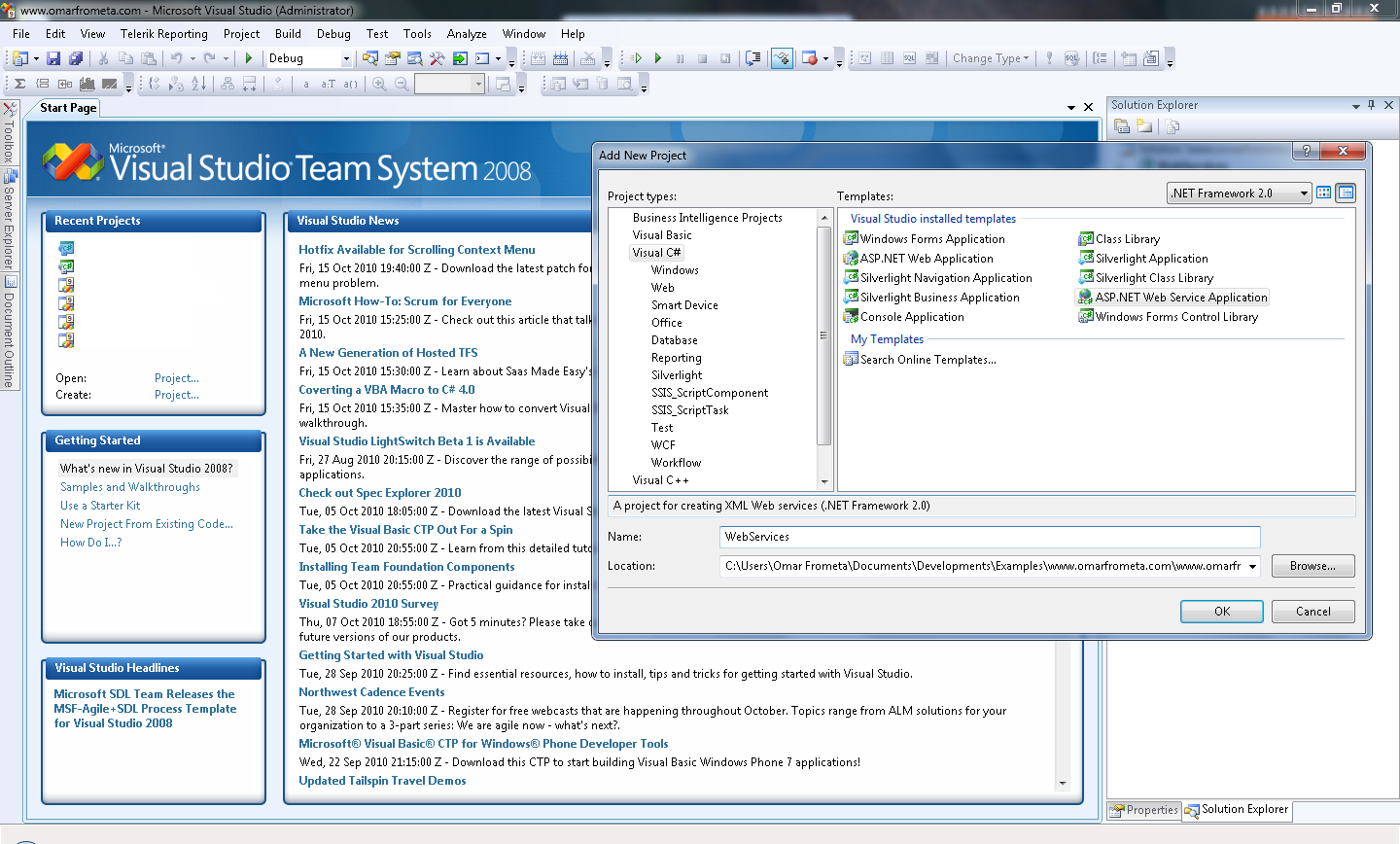
Чтобы создать новый каталог в проекте базы данных, щелкните правой кнопкой мыши имя проекта и выберите Добавить , а затем выберите Новая папка .
Рисунок 1 — Создание новых каталогов для схем
После того, как вы создадите каталоги для своих схем, следующим шагом будет создание каталогов для каждого из основных объекты базы данных, которые вы собираетесь разрабатывать.Например, нам может потребоваться создать таблицы, хранимые процедуры, функции и представления по каждой из этих схем. Итак, мы создадим каталоги по одному для каждого из них в обоих схемы. Вы можете обратиться к диаграмме ниже, чтобы понять, как следует создавать каталоги.
Рисунок 2 — Структура каталогов проекта
Вы можете добавлять каталоги по своему усмотрению. Это просто для организации вашего кода, поскольку эти структуры не
важно при создании или развертывании приложения.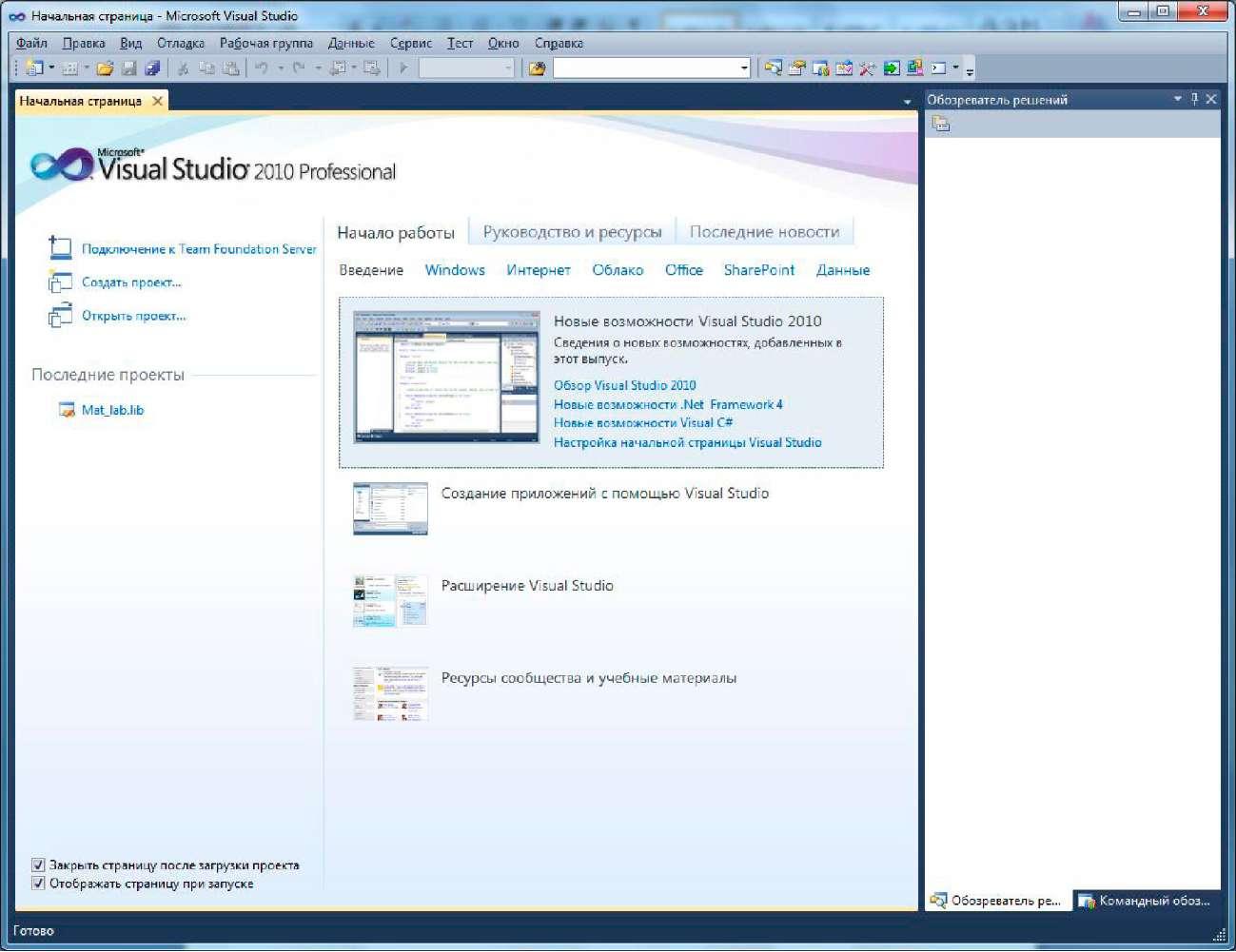
Создание объектов базы данных
Теперь, когда мы создали нашу структуру каталогов, давайте теперь создадим отдельные объекты базы данных. Давайте сначала создать таблицу по схеме dbo .
Щелкните правой кнопкой мыши каталог Tables , выберите Добавить , а затем выберите Таблицы . Кроме того, вы также можете выбрать Новый элемент из раскрывающегося списка, а затем выберите Таблицы из списка.
Рисунок 3. Создание таблиц в приложении уровня данных
На панели Новый элемент выберите Таблицы и затем укажите имя для таблицы. Ты можешь следуйте лучшим практикам при именовании таблиц измерений и фактов, однако для простоты мы сохраним имена тоже простые.
Рисунок 4 — Таблицы именования в проекте
После того, как имя введено, щелкните Добавить , и вы увидите, что панель конструктора таблиц открыта в Visual. Студия.На этой панели есть два основных компонента: панель дизайна и панель редактора T-SQL. Использование дизайна
Панель, вы можете создать структуру таблицы без написания кода T-SQL. Просто введите названия столбцов и выберите
тип данных из раскрывающегося списка, и все готово. Он автоматически сгенерирует имена столбцов для вашего
приложение, которое вы можете увидеть в редакторе T-SQL ниже. Это очень полезная функция, которая помогает разрабатывать таблицы.
быстро, не беспокоясь о написании всего T-SQL вручную.Желательно один раз проверить SQL-запрос.
таблица заполнена.
Студия.На этой панели есть два основных компонента: панель дизайна и панель редактора T-SQL. Использование дизайна
Панель, вы можете создать структуру таблицы без написания кода T-SQL. Просто введите названия столбцов и выберите
тип данных из раскрывающегося списка, и все готово. Он автоматически сгенерирует имена столбцов для вашего
приложение, которое вы можете увидеть в редакторе T-SQL ниже. Это очень полезная функция, которая помогает разрабатывать таблицы.
быстро, не беспокоясь о написании всего T-SQL вручную.Желательно один раз проверить SQL-запрос.
таблица заполнена.
Рисунок 5. Создание таблицы с помощью области дизайна
Точно так же вы можете добавлять таблицы и другие объекты, такие как хранимые процедуры, в другие схемы. Вы также можете
добавьте этот проект в систему управления версиями, например Git. Это поможет вам поддерживать версию базы данных, когда вы продолжите
с развитием. Всякий раз, когда вы обновляете свой код, обязательно обновляйте номер версии в свойстве
DACPAC файл.Итак, каждый раз вы можете развернуть новую версию своего кода на сервере базы данных.
Всякий раз, когда вы обновляете свой код, обязательно обновляйте номер версии в свойстве
DACPAC файл.Итак, каждый раз вы можете развернуть новую версию своего кода на сервере базы данных.
Строительство и размещение
Теперь, когда мы добавили в проект объекты нашей базы данных, можно приступить к созданию проекта и развертыванию. его на сервер базы данных. Перед этим нам нужно будет убедиться в следующих двух пунктах.
- Каталог сборки — каталог, в который будут помещены файлы сборки.
- Соединение с целевой базой данных — на каком сервере базы данных будет развернут проект базы данных.
Вы можете просмотреть каталог сборки, просмотрев Properties проекта, а затем выберите Сборка .По умолчанию он должен находиться в « bin \ Debug \ ».
Рисунок 6. Просмотр каталога сборки для проекта
Для подключения к целевой базе данных щелкните Debug and Edit the Target Connection String . Убедитесь, что вы указываете на правильный сервер базы данных, в противном случае
проект базы данных будет развернут на другом сервере, который не предназначен.
Убедитесь, что вы указываете на правильный сервер базы данных, в противном случае
проект базы данных будет развернут на другом сервере, который не предназначен.
Рисунок 7. Выбор строки целевой базы данных
Обратите внимание на имя целевой базы данных в строке подключения. Именно под этим именем будет создана база данных на сервер.
Теперь, когда мы проверили обе детали, давайте продолжим и создадим проект базы данных. Чтобы построить проекта, вы можете щелкнуть Build в строке меню и выбрать Build Solution .Кроме того, вы также можете нажать Ctrl + Shift + B , чтобы построить свой проект.
Как только вы начнете создавать свой проект базы данных, вы увидите вывод из окна ниже, которое выглядит как следующий рисунок.
Рисунок 8 — Выходные данные сборки проекта базы данных
Теперь вы также можете проверить файлы сборки, перейдя в каталог сборки, который мы проверили на вышеуказанных шагах.
Рисунок 9 — Каталог сборки
В каталоге сборки в основном будут доступны три файла, как показано ниже.
- Файл DACAPC — файл сборки проекта базы данных.
- DLL-файл — содержит расширение приложения.
- PDB — содержит базу данных отладки программы
Теперь давайте развернем этот проект базы данных в расположении Target Database .Щелкните проект правой кнопкой мыши и выберите Опубликовать . Появится панель публикации базы данных, где вам нужно проверить целевую базу данных. связь. Кроме того, убедитесь, что вы установили флажки «Зарегистрироваться как приложение уровня данных».
Рисунок 10. Панель публикации базы данных
После того, как вы проверили детали, вы можете нажать кнопку Опубликовать . Вы заметите, что данные
Инструменты Панель операций всплывает, и отображается ход выполнения. Развертывание займет некоторое время в зависимости от
количество объектов в проекте базы данных.
Развертывание займет некоторое время в зависимости от
количество объектов в проекте базы данных.
Рисунок 11. Успешная публикация базы данных
Теперь вы можете продолжить и проверить базу данных в SQL Server Management Studio. Как видно на рисунке ниже, база данных создана и содержит столбцы, которые мы определили в проекте базы данных.
Рисунок 12 — База данных, созданная в SQL Server
Заключение
В этой статье я продемонстрировал, как определить структуру каталогов для организации вашего кода.У нас также есть
понял, как создавать различные объекты базы данных в определенной нами структуре каталогов. Наконец, у нас есть
построил и развернул наш проект с помощью Visual Studio и проверил эту базу данных в SQL Server с помощью SQL Server.
Студия управления. В следующих статьях я продемонстрирую более сложные способы использования приложений баз данных.
Содержание
Авеек — опытный инженер по данным и аналитике, в настоящее время работает в Дублине, Ирландия.Его основные технические интересы включают SQL Server, SSIS / ETL, SSAS, Python, инструменты для работы с большими данными, такие как Apache Spark, Kafka, и облачные технологии, такие как AWS / Amazon и Azure.Он — плодовитый автор, опубликовавший более 100 статей в различных технических блогах, включая его собственный блог, и частый участник различных технических форумов.
В свободное время увлекается любительской фотографией, в основном уличной фотографией и натюрмортами. Некоторые взгляды на его работы можно найти в Instagram.Вы также можете найти его в LinkedIn
Просмотреть все сообщения Aveek Das
Последние сообщения Aveek Das (посмотреть все)Урок 2 — Создание локальной базы данных в Visual Studio
На последнем уроке, Введение в базы данных в C # .NET, мы познакомились с реляционными
баз данных и установленный Microsoft SQL Server.
В сегодняшнем руководстве по C # .NET мы собираемся создать базу данных, с помощью которой мы общаться до конца курса.
Создание базы данных
Есть много способов создать локальную базу данных.В качестве инструмента мы можем использовать либо SQL Server Management Studio или Visual Studio напрямую. Более простой способ определенно для создания базы данных прямо в Visual Studio, поэтому мы выберем этот подход. Если вы хотите использовать Management Studio, вы можете использовать статью Создание базы данных в SQL Server Management Studio.
В Visual Studio мы создадим новый проект, консольное приложение, которое
назовем VocabularySQL .
Добавление локальной базы данных
Чтобы добавить базу данных, мы щелкаем правой кнопкой мыши проект в обозревателе решений и
выберите Добавить -> Новый элемент.Во вновь открывшемся окне находим пункт
«Сервисная база данных» и назовите ее VocabularyDB . Наш тест
приложение будет простым словарём.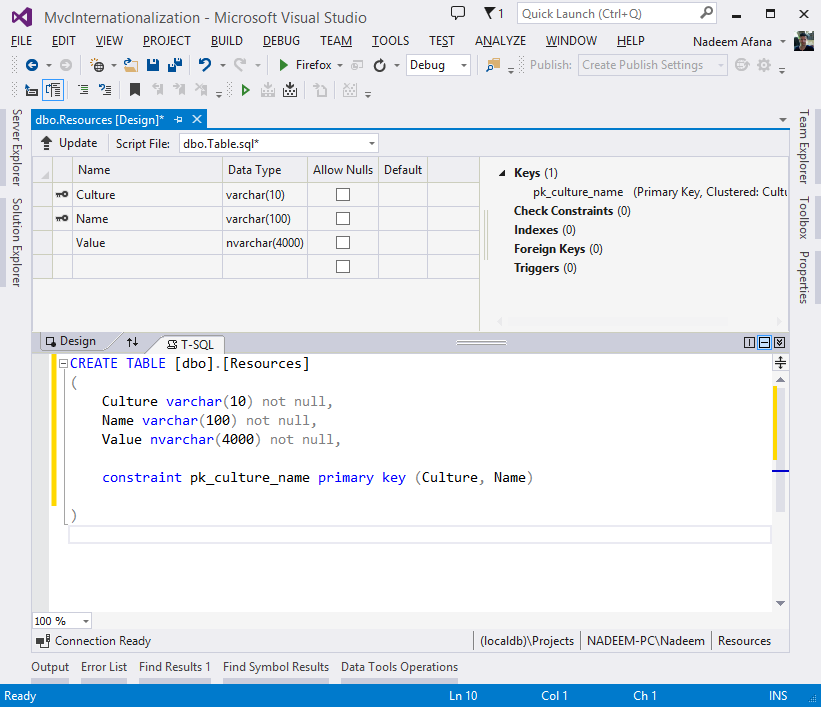 Подтвердите новый элемент с помощью
Подтвердите новый элемент с помощью Добавить кнопка:
Чтобы использовать базу данных, мы должны сначала подключить ее к нашему приложению. В в окне «Источники данных» (меню «Вид» -> «Другие окна» -> «Источники данных») нажмите на «Добавить новый источник данных»:
Откроется новое окно для выбора источника данных. Выберите «База данных» и подтвердите, нажав «Далее»:
На следующей странице оставьте выбранным «Набор данных» и еще раз подтвердите, нажав «Далее».В
отобразится страница выбора подключения для передачи данных. Мы выберем нашу Словарь DB база данных:
После подтверждения кнопкой «Далее» появится страница с вопросом, хотим ли мы чтобы сохранить ConnectionString, который мы позже будем использовать для подключения к базе данных, в настройках проекта. Убедитесь, что мы этого хотим, оставьте имя по умолчанию и еще раз подтвердите кнопкой «Далее»:
На последней странице мы оставляем имя DataSet как VocabularyDBDataSet и нажмите «Готово», чтобы завершить
соединение:
Создание таблицы
Древовидная структура локального сервера, на котором расположена база данных, может
можно просматривать либо через окно «Server Explorer», либо через «SQL Server Object»
Окно проводника. Мы откроем «Обозреватель объектов SQL Server» как есть (как
следует из названия), предназначенный для работы с базами данных SQL. Мы расширим товар
SQL Server ->
Мы откроем «Обозреватель объектов SQL Server» как есть (как
следует из названия), предназначенный для работы с базами данных SQL. Мы расширим товар
SQL Server -> (localdb) \ MSSQLLocalDB > Базы данных. В этом
папку мы должны увидеть нашу базу данных, разверните ее вместе с ее элементом «Таблицы», где
у нас пока есть только системные таблицы.
В прошлый раз мы говорили о таблицах. Мы знаем, что именно так данные хранятся в реляционная база данных. Мы будем хранить слова в нашей базе данных. Сначала мы должны создайте новую таблицу, в которой мы определим столбцы, т.е.е. свойства, которые слово имеет. Щелкните правой кнопкой мыши «Таблицы» и выберите «Добавить новую таблицу»:
Visual Studio открывает конструктор таблиц. У этого дизайнера есть разделенное окно
на три части. В верхней половине у нас есть столбцы нашей таблицы с их
типы данных и другие важные свойства. Ниже приведен результирующий код T-SQL,
который запустится и создаст базу данных, когда мы закончим.
Как мы уже говорили, каждая запись в базе данных (то есть строка в таблице)
должен иметь уникальный идентификатор (столбец, значение которого уникально для каждой строки).Для этого мы используем первичный ключ . Это обычный
столбец, который чаще всего называется просто Id и будет внутр. Тип . Запишем названия столбцов с первой буквы
заглавные.
Мы также добавим еще 2 столбца: испанский и английский .
Это слово в испанском и английском языках. Столбцы будут из
тип nvarchar (50) . Это строка, в которой 50 — это
максимальное количество символов.Не путайте с nchar тип, где это не будет максимальный размер, но текст будет всегда 50 символов . Есть также char и varchar типов (без n ),
они не поддерживают кодировку Unicode, поэтому мы не будем их использовать. Так хорошо
всегда используйте тип nvarchar для коротких текстов.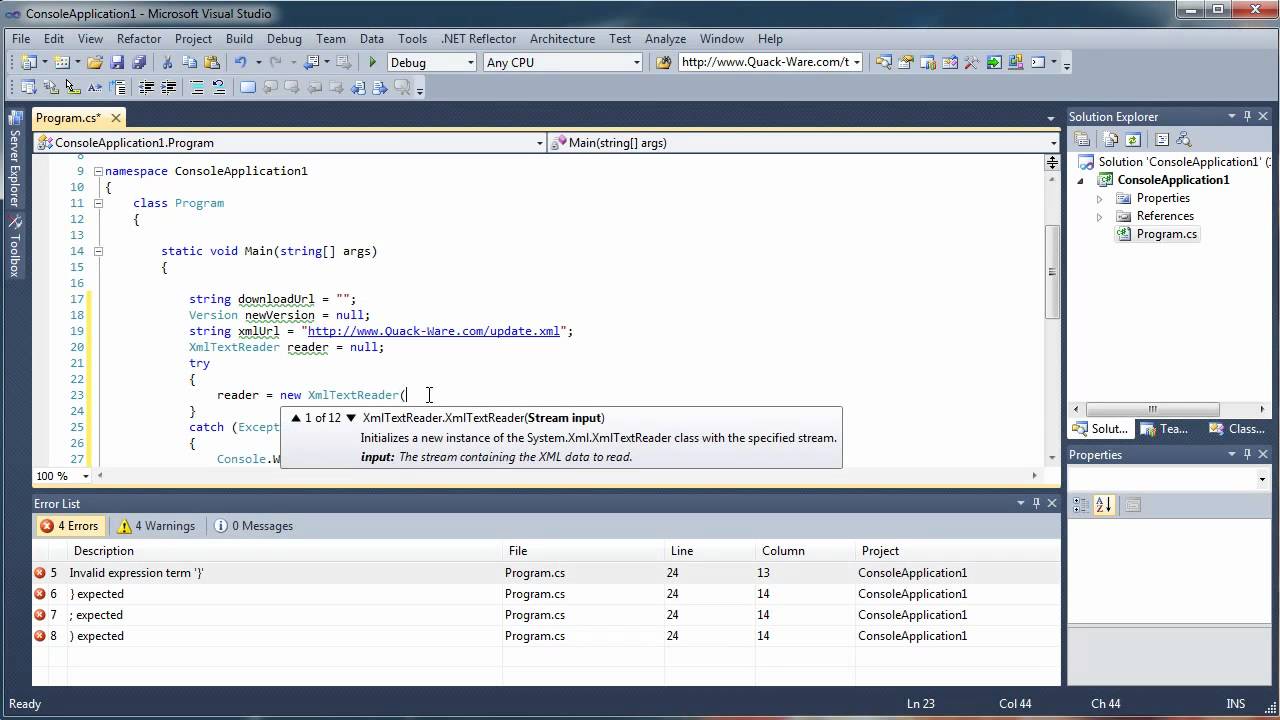 Наконец, мы добавим
последний столбец
Наконец, мы добавим
последний столбец Сложность , указывающий на сложность слова.Это будет тип int .
Если вам приходило в голову сходство таблицы базы данных и класса C #, то
ты прав. Определение таблицы почти идентично определению
класс, мы просто добавляем свойства, которыми обладает данная сущность. Написанные строки
в таблице можно тогда понимать как отдельные экземпляры класса. Так это как
мы создали класс Word с идентификатором Id , испанский (испанская версия) и английский (английский
версия) свойства.Мы тоже будем работать с базой данных вот так, но не будем
заглянуть гораздо дальше. Вернемся к столбцу Id , щелкните правой кнопкой мыши
его и выберите Свойства . В окне Свойства ,
мы установим для параметра Is Identity значение True (нам нужно
для расширения Identity Specification):
Это определяет, что столбец Id всегда уникален.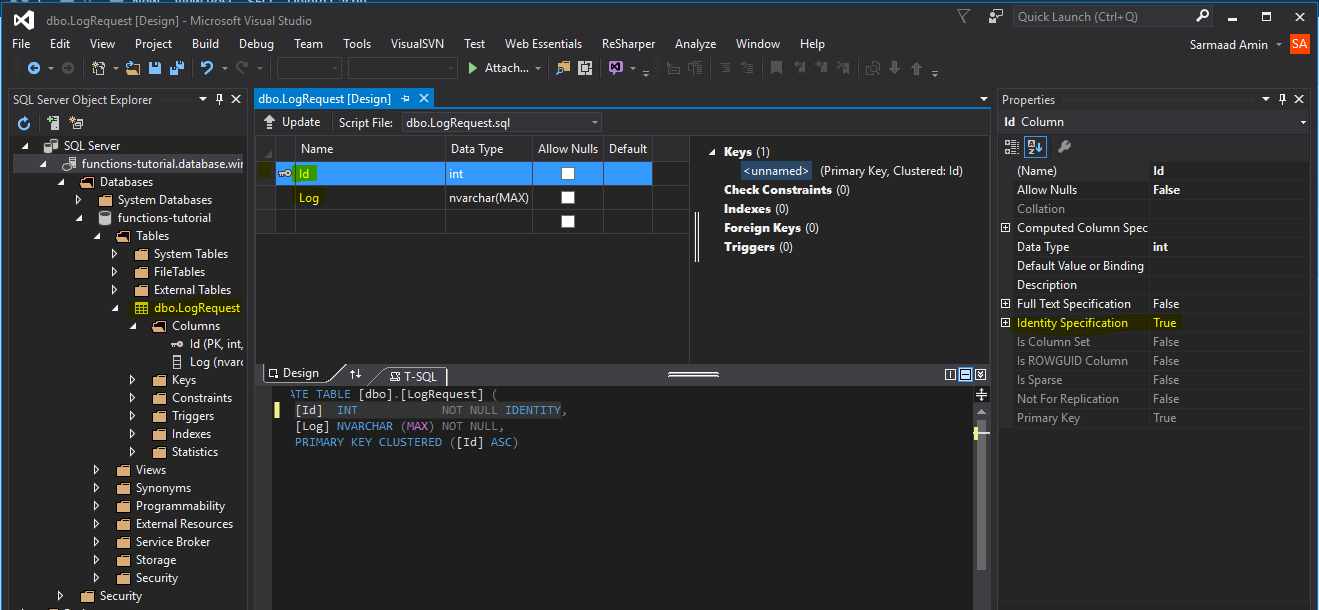 Визуальный
Studio также установила значения Identity Increment и Identity Seed равными
Визуальный
Studio также установила значения Identity Increment и Identity Seed равными 1 автоматически.Это означает, что первое слово в таблице будет
имеют значение Id из 1 , второй 2 ,
и т. д. База данных автоматически назначит более высокий идентификатор каждому
недавно вставленное слово, поэтому оно само позаботится об уникальности.
Id s все еще растут, даже если мы удалим слово и
его Id выпущен, он больше не будет использоваться. Это потому что
переработка старого Id s вызовет проблемы.
Если этот столбец еще не был установлен в качестве первичного ключа для нашу новую таблицу, затем щелкните правой кнопкой мыши имя столбца и выберите «Установить основной Ключ »:
Каждая таблица должна иметь первичный ключ, иначе мы не будем
может идентифицировать конкретную запись и некоторые технологии (например,грамм. Entity Framework)
могут возникнуть проблемы при работе с такой таблицей.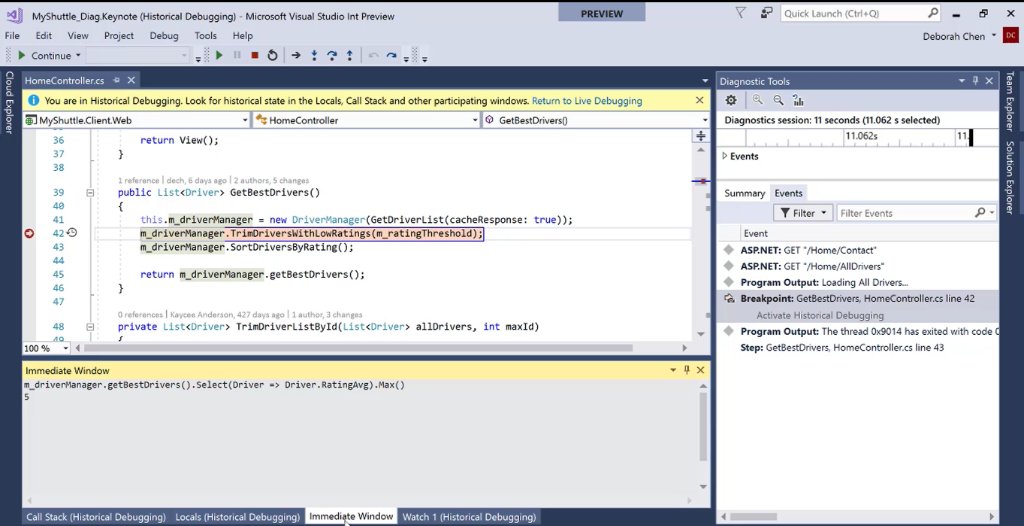
Наконец, мы переименуем таблицу в Word . Мы добьемся этого
переписывая текущее имя ( Таблица ) в квадратных скобках в конце
первая строка в коде T-SQL. Снова называем таблицы заглавными буквами
и в единственном числе, как если бы это был класс:
После переименования нажимаем на кнопку «Обновить». В открывшемся окне мы нажмите «Обновить базу данных», чтобы сохранить изменения.
База данных готова.Давайте создадим еще несколько тестовых данных, чтобы их не было пустой. Щелкните правой кнопкой мыши по таблице и выберите «Просмотреть данные»:
Давайте добавим несколько слов. Будет присвоен идентификатор автоматически, поэтому просто введите испанский и английский варианты и трудности.
Я добавил всего несколько, вы можете добавить больше с разными трудностями, чтобы вы
иметь как можно больше данных для тестирования:
добавочный номер
Если создание базы данных для вас не было большой проблемой (чего не должно), вы можете добавить вторую таблицу в
Это. Благодаря этому мы сможем отображать еще более сложные запросы через
несколько таблиц дальше. Если вы предпочитаете легко начать, вы можете пропустить этот шаг.
а также несколько запросов ниже.
Благодаря этому мы сможем отображать еще более сложные запросы через
несколько таблиц дальше. Если вы предпочитаете легко начать, вы можете пропустить этот шаг.
а также несколько запросов ниже.
Таким же образом добавьте таблицу Категория для представления категории
слов. Опять же, мы дадим ему столбец Id , установим Identity на Истинно , а затем сделать его первичным ключом. Что касается других столбцов,
будет только один, опять же из типа nvarchar (50) с именем Название .Это будет название категории (например, «Компьютеры» , «Животные» или «Другое» ). Хорошо
сохранить таблицу как Категория :
Снова создадим тестовые данные:
Теперь мы добавим отношение категории к слову, иногда называемое
иностранный ключ. Вернемся к нашей таблице Word и добавим еще один столбец
с именем CategoryId . Это будет тип int .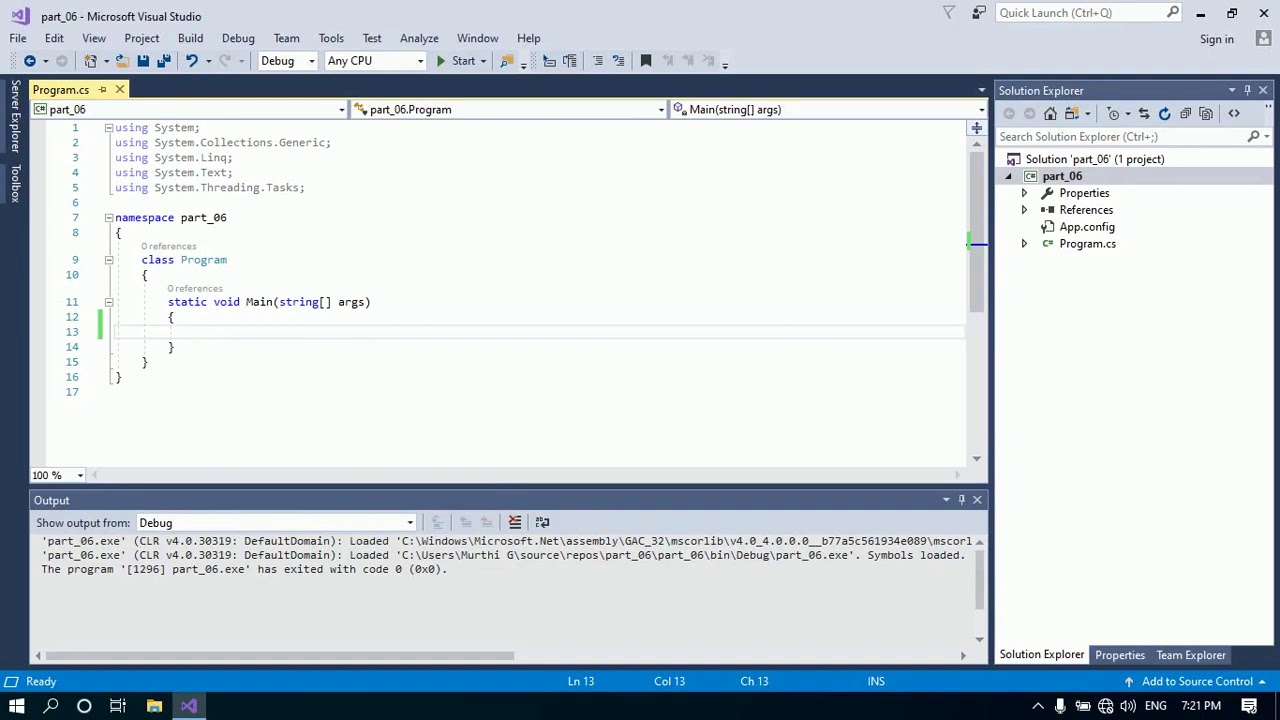 В
В свойствах мы установим «Значение по умолчанию или привязку» на
В
В свойствах мы установим «Значение по умолчанию или привязку» на 1 .Это
значение по умолчанию. Затем в правом столбце дизайнера щелкните правой кнопкой мыши на
пункт «Внешние ключи», выберите «Добавить новый внешний ключ» и назовите его
«FK_Word_Category», например:
Этот внешний ключ (отношение) также был сгенерирован в коде T-SQL:
Здесь мы устанавливаем таблицу Word для привязки к первичному ключу Таблица категории , то есть Id , с использованием CategoryId столбец:
Теперь база данных знает, что если, например, слово в CategoryId столбец имеет значение 1 , он привязан к
первая категория.Сохраняем все кнопкой «Обновить». Отредактируйте записи в
снова таблицу Word и задайте категории слов:
Номер, конечно же, является первичным ключом в таблице Category ,
поэтому 1 соответствует записи "Компьютеры" , 2 «Животные» и 3 «Другое» .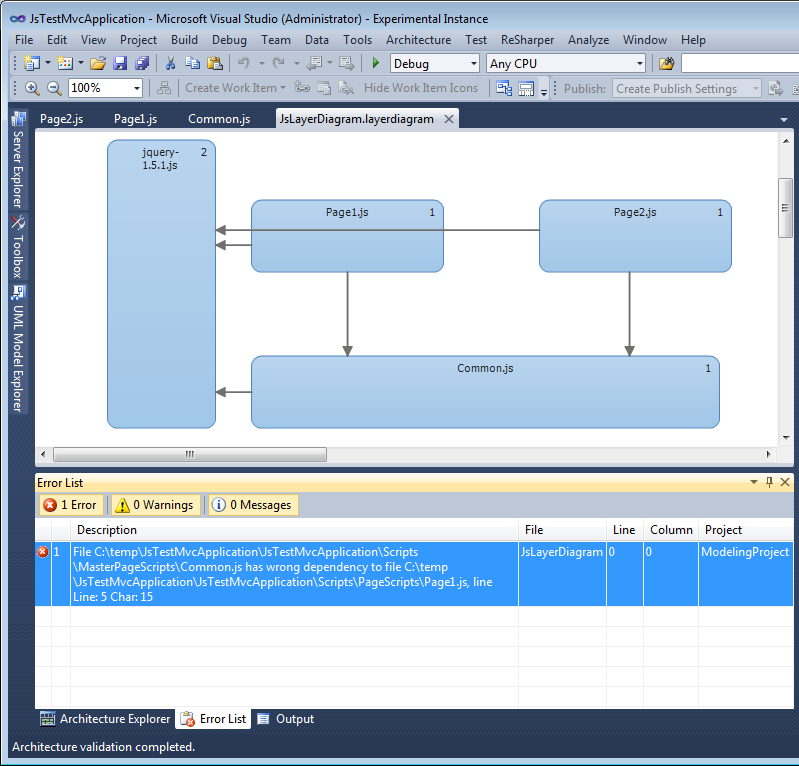
Создание проекта базы данных в Visual Studio 2015
Введение
Базы данных в настоящее время являются проблемой для разработчиков, и одной из самых сложных задач в любом программном проекте является управление изменениями базы данных и синхронизация этих изменений.Работа усложняется, когда у нас есть несколько сред, таких как dev, stab или несколько серверов.
Любой администратор баз данных несет большую ответственность за отслеживание всех изменений, происходящих с базой данных, и развертывание этих изменений на нескольких серверах.
Чтобы решить указанную выше проблему, у нас есть проекты баз данных SQL в Visual Studio. С помощью Visual Studio очень легко разрабатывать, управлять, сравнивать и развертывать изменения базы данных. Мы также можем отслеживать все изменения объекта базы данных под контролем версий.
Visual Studio Database Project дает вам гибкость для создания нового проекта базы данных из существующей базы данных одним нажатием кнопки, или вы можете создать проект базы данных с нуля.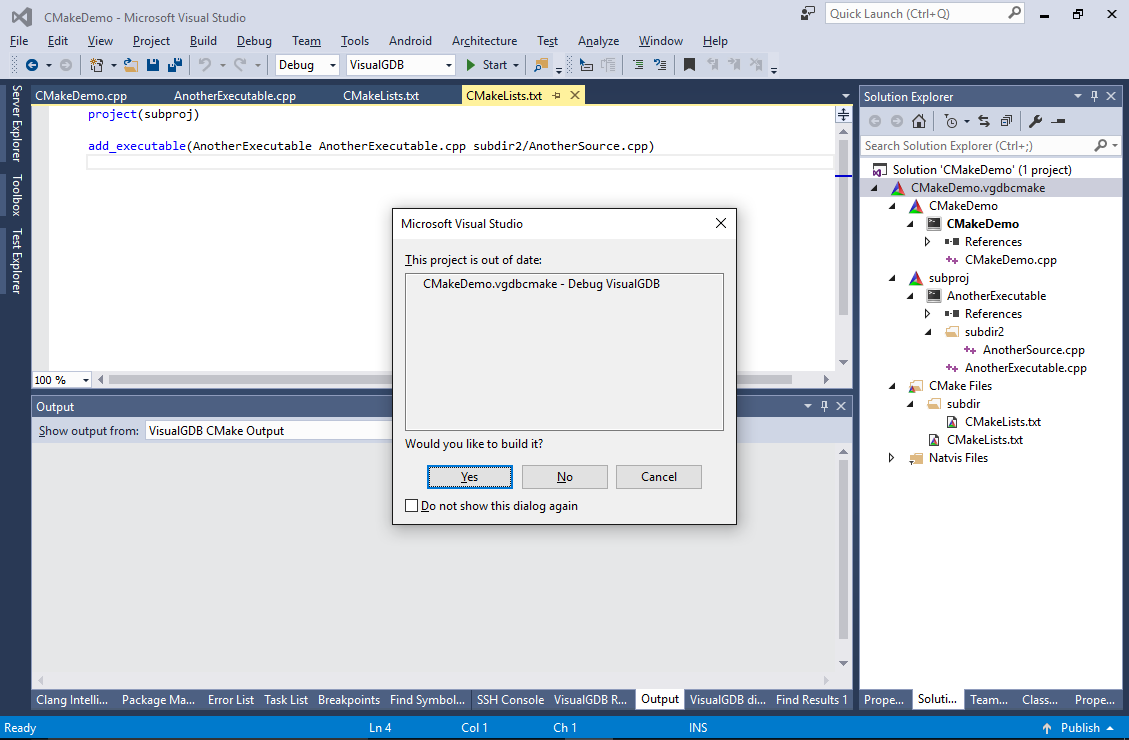
Давайте посмотрим на демонстрацию.
- В Visual Studio перейдите в «Файл» — «Новый» — «Проект».
- Теперь выберите шаблон SQL Server.
- Затем выберите «Проект базы данных SQL Server».
- Введите имя и выберите местоположение.
- Затем нажмите «ОК».
- Теперь щелкните правой кнопкой мыши проект и выберите Добавить >> Таблица.
- Дайте таблице имя и нажмите «Добавить».
- Как только вы закончите с добавлением таблиц, вы увидите дизайн. Здесь вы можете добавить столбцы с типом данных.
- Добавьте дополнительные столбцы в эту таблицу. Вы увидите, что он генерирует скрипт в нижней части и сохраняет схему таблицы.
- Щелкните правой кнопкой мыши в обозревателе решений, щелкните проект базы данных, а затем щелкните «Свойства».

- Вы можете выбрать версию SQL Server в настройках проекта.
- Кроме того, вы можете изменить соединение по умолчанию на вкладке «Отладка». Щелкните по кнопке «Редактировать».
- Измените свойства подключения в соответствии с вашим ПК. Введите имя сервера, имя пользователя, пароль и выберите базу данных. Затем нажмите ОК.
- Если это проверка подлинности Windows, не нужно указывать имя пользователя и пароль.Вам нужно только имя сервера и база данных.
- Вот и все ….
- Не забудьте сохранить изменения.
- Теперь щелкните свой проект правой кнопкой мыши и выберите «Опубликовать».
- Теперь отредактируйте настройки «Целевая база данных».
- Введите свойства подключения, например: — если это проверка подлинности SQL Server, укажите имя сервера, имя пользователя, пароль и выберите базу данных; а если это проверка подлинности Windows, укажите имя сервера и выберите базу данных.

- Затем нажмите Опубликовать.
- Подождите, пока ваша база данных не будет опубликована.
- Теперь подключите SQL Server Management Studio, установленную в вашей системе, и проверьте базу данных.
Сводка
В этой статье мы узнали, как создать проект базы данных в Visual Studio 2015 и опубликовать ту же базу данных в SQL Server 2014. Надеюсь, вам понравилось.
Настройка проекта с существующей базой данных в Visual Studio — автоматизация изменений SQL 4
В этом сценарии мы создадим новый проект автоматизации изменений SQL для существующей базы данных в Visual Studio.В частности, мы:
- Настроим пример базы данных, AdventureWorks
- Создадим новый проект автоматизации изменений SQL в Visual Studio
- Настроим новую базу данных разработки
- Базовый уровень базы данных разработки из AdventureWorks
- Внесите изменения в базу данных разработки и сгенерируйте миграции для проекта автоматизации изменений SQL
Настройка AdventureWorks
Создайте базу данных AdventureWorks , соответствующую вашей версии SQL Server.
1. Откройте автоматизацию изменения SQL
В Visual Studio запустите автоматизацию изменения SQL, щелкнув Автоматизация изменения SQL в раскрывающемся меню Инструменты .
Откроется окно автоматизации изменения SQL, если оно еще не открыто.
2. Создайте новый проект
Щелкните Create Project… , чтобы создать новый проект. Откроется мастер настройки проекта Visual Studio.
После создания этого проекта откроется мастер настройки автоматизации изменения SQL.Щелкните Начало работы .
3. Конфигурация подключения к базе данных разработки
Нажмите , создайте новую базу данных в разделе разработки. Это создаст базу данных с именем вашего проекта Visual Studio.
4. Конфигурация соединения с целевой базой данных развертывания
Целевая база данных развертывания — это та база данных, для которой вы разрабатываете изменения. Он будет использоваться для создания базовой линии. Этот процесс доступен только для чтения, и никакие изменения к нему применяться не будут.
Он будет использоваться для создания базовой линии. Этот процесс доступен только для чтения, и никакие изменения к нему применяться не будут.
Мы собираемся создать базовый план из базы данных AdventureWorks .
Щелкните Укажите соединение и укажите учетные данные для базы данных AdventureWorks . Щелкните Далее , а затем Создать базовый план , чтобы начать процесс базового плана.
Схема целевого объекта развертывания будет прочитана для создания базовой схемы. Это никоим образом не изменит цель развертывания.
Щелкните Подключиться к базе данных… и укажите учетные данные для базы данных AdventureWorks . Нажмите Create project , чтобы начать процесс базового плана, это будет:
- Создайте две папки — 1.0.0-Baseline и 1.1.0-Changes , в каталоге Migrations
- Импортируйте схему вашего цель развертывания в папку 1.
 0.0-Baseline в качестве сценария миграции
0.0-Baseline в качестве сценария миграции - Это развертываемое представление схемы — запустив этот сценарий в пустой базе данных, вы можете воссоздать схему своей цели развертывания
- Заполните модель автономной схемы (OSM)
- Это статическое представление схемы на целевой цели развертывания
- Вам будет предложено включить программируемые объекты позже в процессе
5.Развертывание проекта
После завершения процесса определения базового уровня у вас будет сценарий базового уровня, сгенерированный для вас под вашим новым проектом AdventureWorks в обозревателе решений. В этом сценарии есть все изменения, которые можно применить к вашей базе данных разработки. Чтобы выполнить сценарий для базы данных в SQL Change Automation, вы можете либо открыть этот сценарий и щелкнуть Deploy Project в правом верхнем углу, либо щелкнуть Deploy Project в окне SQL Change Automation.
В этом примере у нас есть неподдерживаемый программируемый объект, который требует модификации, если мы хотим, чтобы он обрабатывался как программируемый объект в проекте базы данных.
- Теперь вы можете фиксировать изменения, внесенные в базу данных разработки в проекте автоматизации изменений SQL. См. Создание миграций.
- Нет необходимости вносить какие-либо изменения в саму AdventureWorks — все работы по разработке могут выполняться в вашей базе данных разработки.
- Если вы хотите развернуть изменения из базы данных разработки в AdventureWorks , вы можете использовать командлеты PowerShell.RlA? P: OmHr [* H @ XFYi +] PPX $ c? N $ I + ,? 1s8E3fF.ime, 94R) .. h5q «ea (I ‘» $ fX6IL (
F2 (l? = QT $ J`5mgh` «f? XZ_T%` k / US5`YV9`D [[) Rl = FSsLS8hjLr / * «9, bBJZW [c0
-6 & 28jrk2mMb # Р3 &: O! && LQF & М & Сейп & QWGA & S2O && ч && J & PZV & d83U & dkjRaODs3 && р & Pgnl & NQ15 и с-L2S & fDn57eKK.UB6f & K & V7LgK &&&& рт.ст. & R & PlDK && s && PWUcc && C & _ && е & IXH & Х && e2i & Sn & BCD.




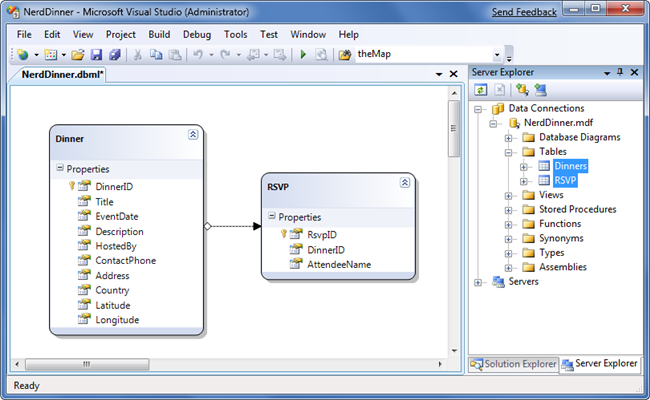 mdf отсутствует в списке, нажмите кнопку подключиться к базе данных на панели инструментов Обозреватель сервера. В диалоговом окне Добавление соединения убедитесь, что в поле источник данных выбран
mdf отсутствует в списке, нажмите кнопку подключиться к базе данных на панели инструментов Обозреватель сервера. В диалоговом окне Добавление соединения убедитесь, что в поле источник данных выбран 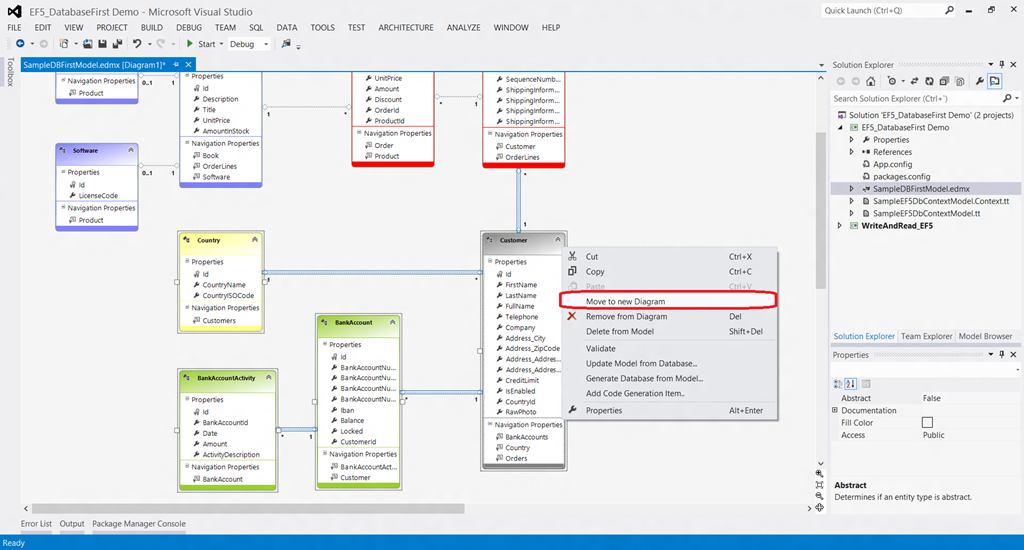 mdf отсутствует в списке, нажмите кнопку подключиться к базе данных на панели инструментов Обозреватель сервера. В диалоговом окне Добавление соединения убедитесь, что в поле
mdf отсутствует в списке, нажмите кнопку подключиться к базе данных на панели инструментов Обозреватель сервера. В диалоговом окне Добавление соединения убедитесь, что в поле 



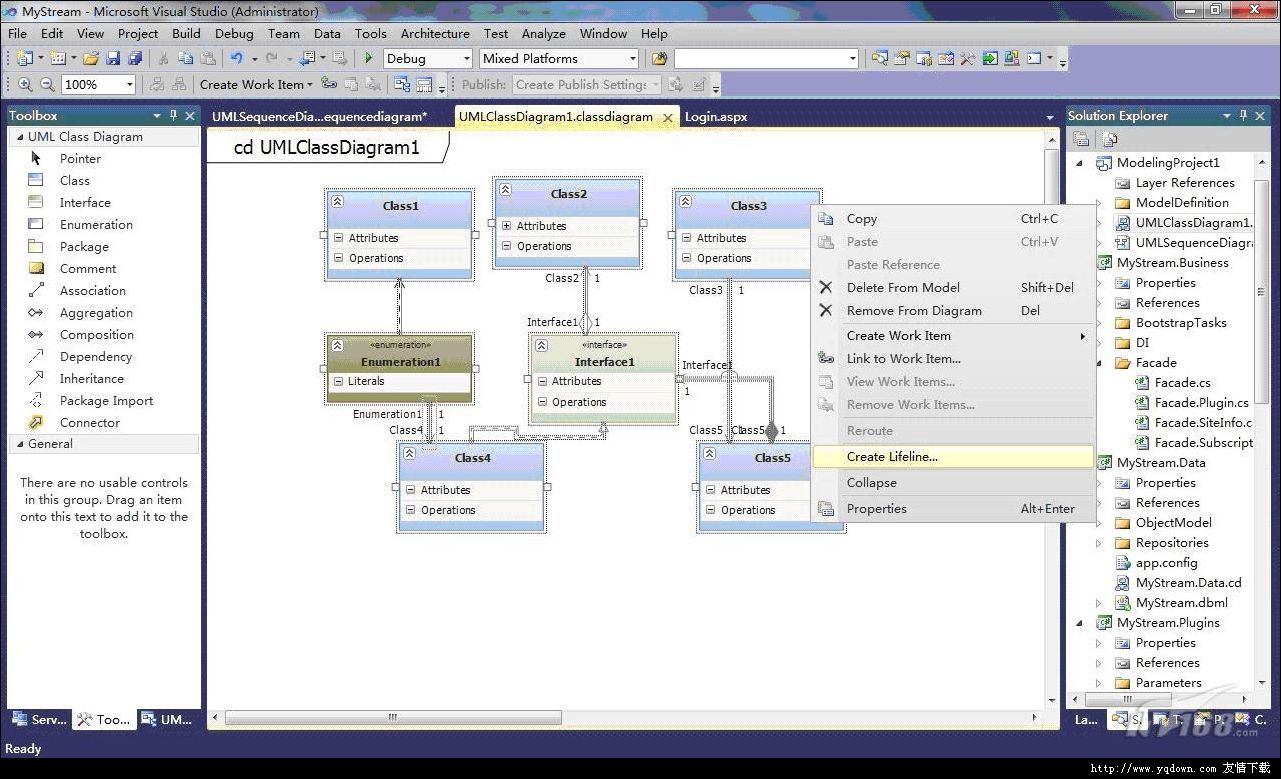 В принципе, я должен быть в состоянии установить инструмент, просто переместив файлы в нужную папку.
В принципе, я должен быть в состоянии установить инструмент, просто переместив файлы в нужную папку. Схема diff и управление скриптами выглядит великолепно, но где же схемы баз данных? Я хотел бы спроектировать таблицы визуально, но все же использовать инструменты versioning/comparison/deployment в VS2010. Я не видел в проекте базы…
Схема diff и управление скриптами выглядит великолепно, но где же схемы баз данных? Я хотел бы спроектировать таблицы визуально, но все же использовать инструменты versioning/comparison/deployment в VS2010. Я не видел в проекте базы… mssql.masterhost.ru;
mssql.masterhost.ru;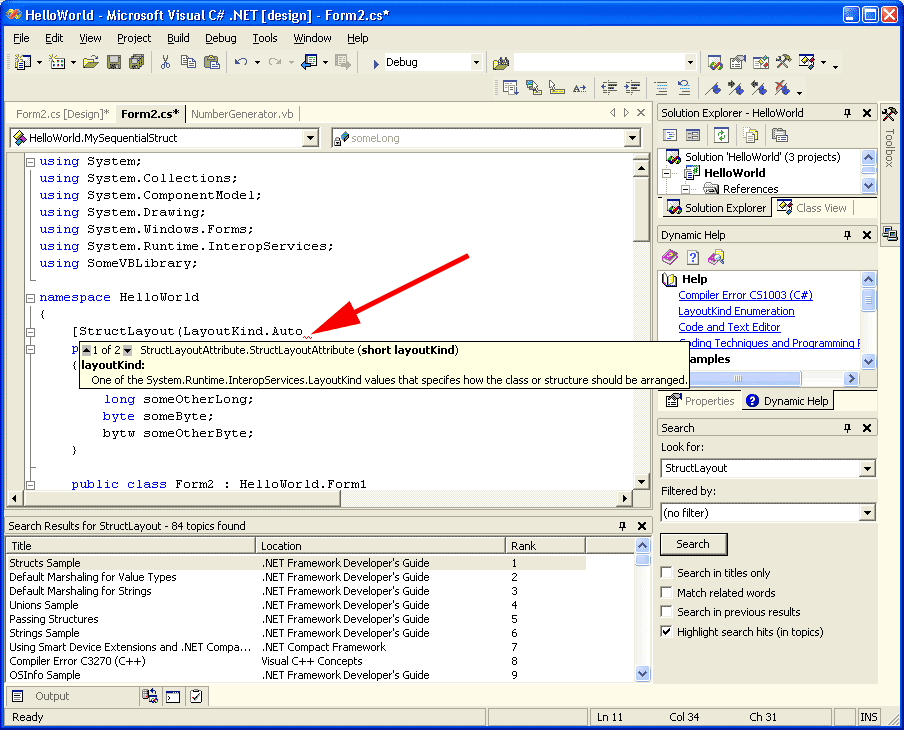
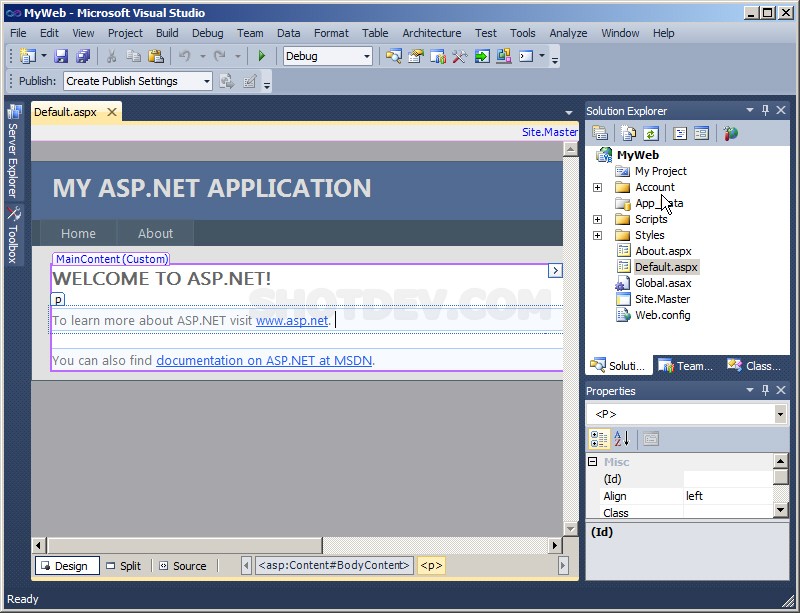 [test] TO [InetUser]
GO
GRANT INSERT ON [dbo].[test] TO [InetUser]
GO
GRANT UPDATE ON [dbo].[test] TO [InetUser]
GO
[test] TO [InetUser]
GO
GRANT INSERT ON [dbo].[test] TO [InetUser]
GO
GRANT UPDATE ON [dbo].[test] TO [InetUser]
GO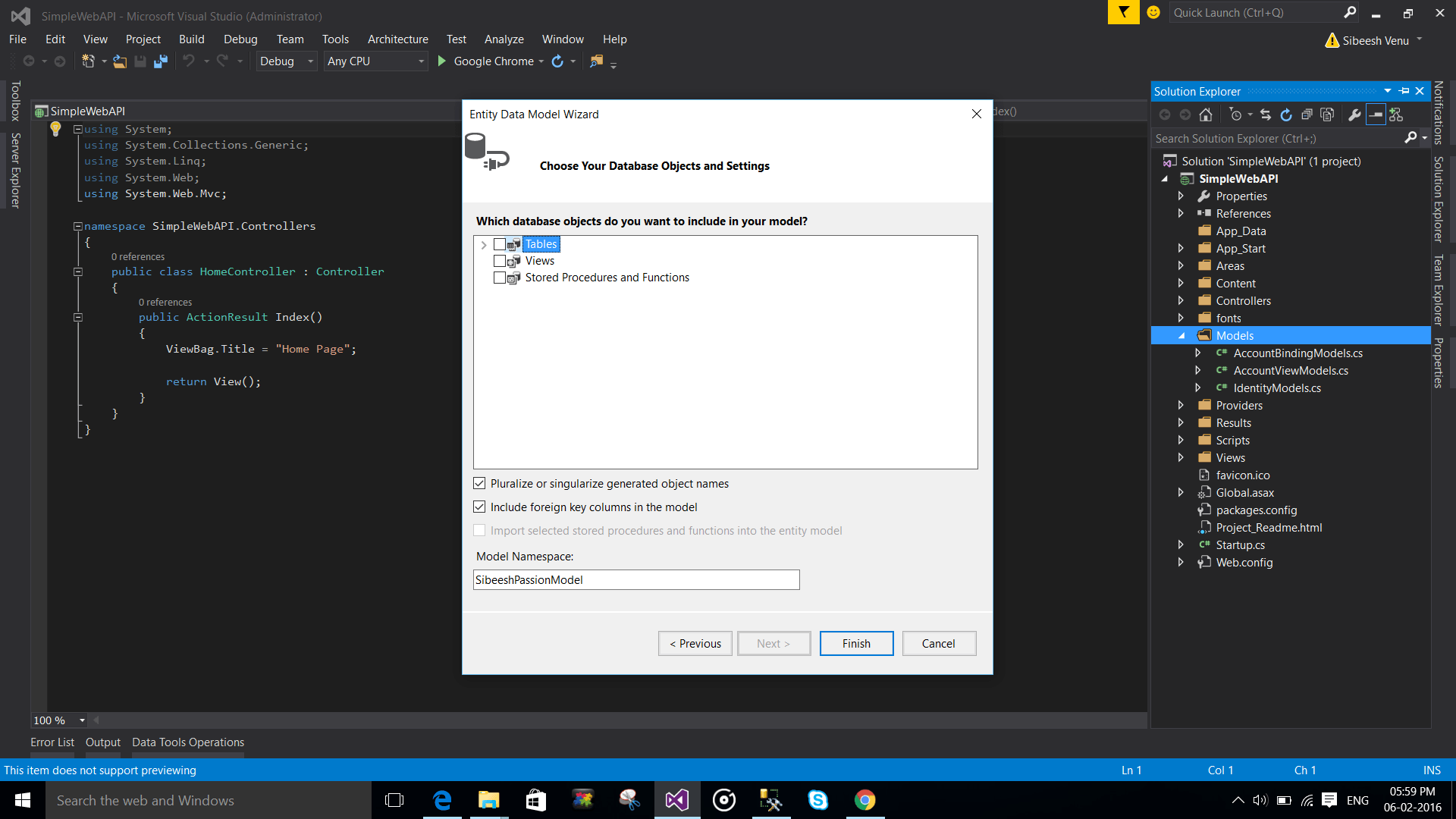
 В ней очень подробно рассмотрены основные конструкции языка.
В ней очень подробно рассмотрены основные конструкции языка.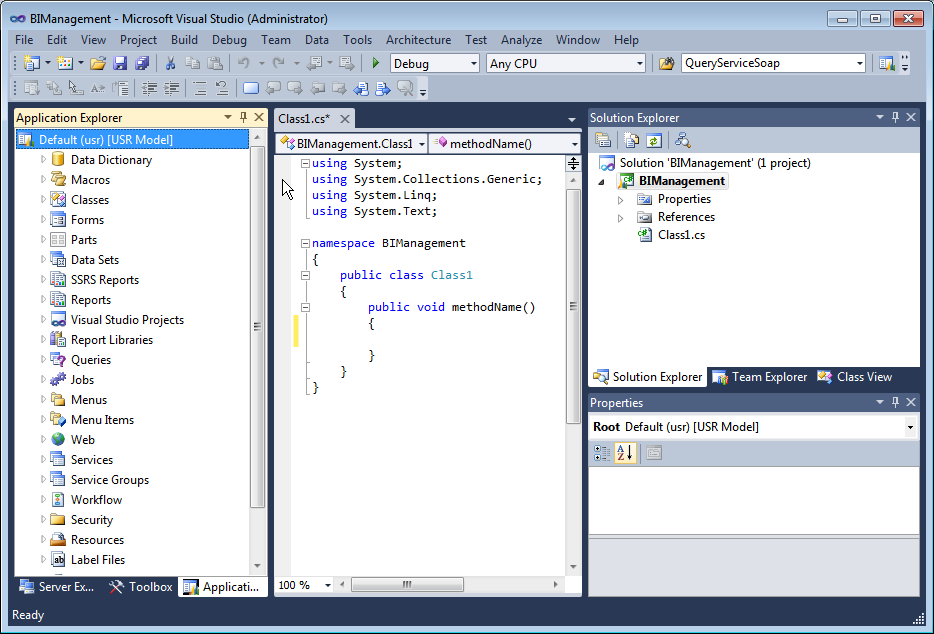 NET Framework) и назовите его SampleDatabaseWalkthrough .
NET Framework) и назовите его SampleDatabaseWalkthrough .
 Разверните (localdb) \ MSSQLLocalDB > Базы данных , затем щелкните правой кнопкой мыши SampleDatabase.mdf и выберите Свойства .
Разверните (localdb) \ MSSQLLocalDB > Базы данных , затем щелкните правой кнопкой мыши SampleDatabase.mdf и выберите Свойства .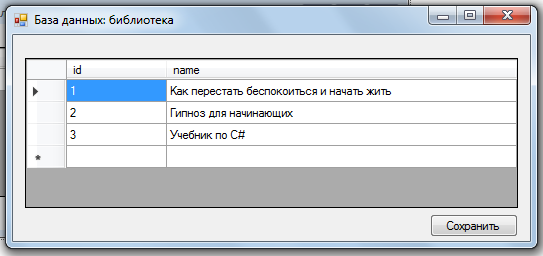









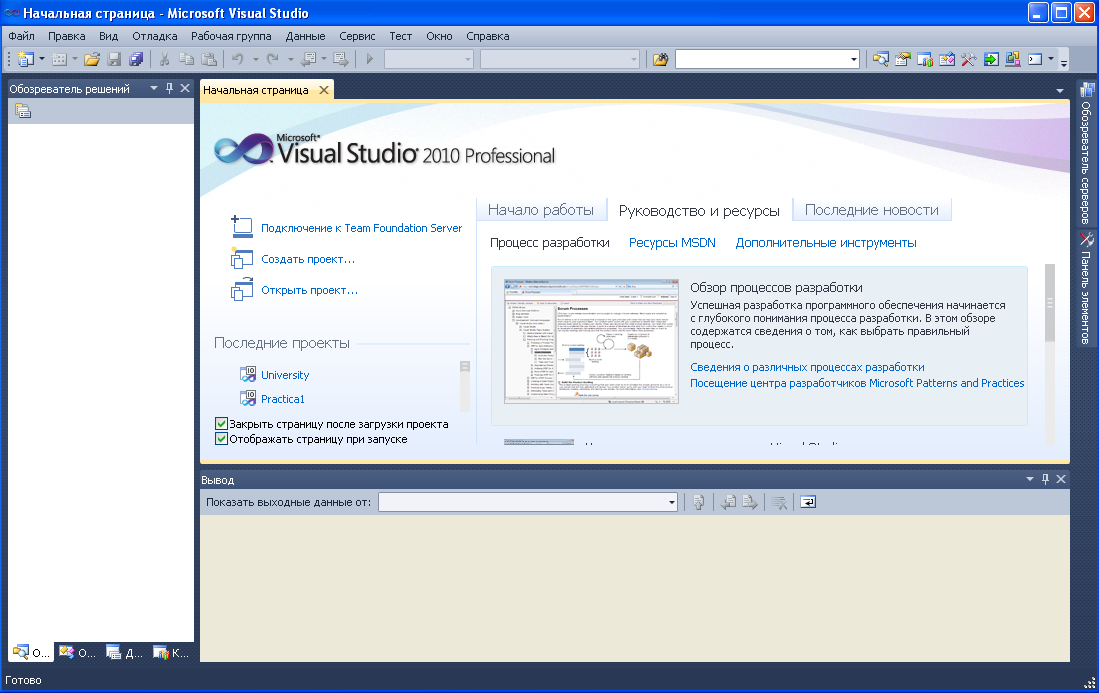 0.0-Baseline в качестве сценария миграции
0.0-Baseline в качестве сценария миграции