Двойная система загрузки или виртуальная машина Mac OS? (Часть 2)
Перед тем как начать читать данную статью, пожалуйста прочитайте первую часть. Какой же способ стоит выбрать? Это зависит от целого ряда факторов, в том числе цены, производительности, совместимости и необходимости в обмене данными.
Способ двойной системы загрузки OS X и Windows стоит выбрать в следующих случаях:
Ваш бюджет ограничен.
Программа Boot Camp для двойной загрузки бесплатно поставляется в рамках операционной системы Leopard, а многие из разработок третьих сторон в области виртуальных машин представляют собой коммерческие продукты, за которые нужно платить.
Вы хотите добиться максимума производительности.
Двойная загрузка с Windows означает, что Windows может использовать все аппаратные ресурсы Mac, в особенности память и процессор. Иными словами, Windows работает на компьютерах Mac так же быстро, как и на обычных совместимых с этой ОС компьютерах.
Вы хотите добиться максимума совместимости.
Двойная загрузка в среде Windows означает, что Windows получает прямой доступ к аппаратным компонентам Mac: Windows должна распознать большинство этих компонентов (если не все) и установить необходимые для работы драйверы устройств. Когда Windows работает внутри виртуальной машины, она устанавливает драйверы лишь для виртуальных устройств и не обязательно будет распознавать аппаратные устройства системы.
Использование виртуальной машины подойдет для следующих случаев:
Вы хотите получить более легкий доступ к Windows.
Вы можете посчитать довольно хлопотным постоянную перезагрузку Mac в случаях, когда нужно использовать Windows. Наличие виртуальной машины позволит сделать Windows постоянно доступной, и вы можете переключаться между OS X и Windows так же легко, как между двумя другими работающими приложениями.
Вы хотите использовать другие версии Windows.
Версия Boot Camp, установленная в OS X Lion, поддерживает работу лишь с версиями Windows 7 Home Premium, Professional и Ultimate. Большинство виртуальных машин поддерживают работу и с версиями Windows 7, и с более старыми версиями, такими как Windows Vista и Windows ХР.
Вы хотите без проблем обмениваться данными между OS X и Windows.
С помощью Boot Camp можно получить доступ к данным, хранящимся в разделе, выделенном под Windows, даже при работе в OS X (однако нельзя сделать наоборот — получить доступ из-под Windows к данным, относящимся к OS X). Кроме того, вы не сможете вырезать или скопировать данные из приложения, работающего в одной операционной системе, и вставить их в приложение, работающее в другой. Обмен данными в рамках виртуальной машины оказывается значительно более простым делом. Для обмена файлами либо включите в OS X опцию Windows Sharing, либо воспользуйтесь внутренними возможностями программ для создания виртуальных машин (например, командой Shared Folders («Общие папки») в программе Parallels Desktop).
Вы все еще не решили, какой метод выбрать? Всегда можно выбрать оба! Иными словами, у вас есть возможность настроить раздел Boot Camp так, чтобы производить двойную загрузку (Windows и OS X) и при этом инсталлировать виртуальную машину, что позволит воспользоваться преимуществами обоих методов.
Программа Parallels Desktop, о которой речь, использует ту же версию Windows, которую вы установили с помощью Boot Camp, поэтому вам нужно конфигурировать и поддерживать лишь одну версию Windows.
| ← Защита против вредоносных программ в Windows на Mac OS | Двойная система загрузки или виртуальная машина Mac OS? (Часть 1) → |
|---|
Новые статьи:
- 16/02/2013 12:18 — Обмен файлами между Mac OS X и Windows
- 16/02/2013 12:18 — Конфигурирование виртуальной машины
- 16/02/2013 12:16 — Переключение между Mac OS X и Windows
- 16/02/2013 12:15 — Резервное копирование данных с вашего Мас
- 16/02/2013 12:12 — Защита против вредоносных программ в Windows на Ma…
Предыдущие статьи:
- 15/02/2013 23:27 — Двойная система загрузки или виртуальная машина Ma…
- 15/02/2013 23:25 — Для чего и как запускать Windows на компьютере Mac…
- 15/02/2013 23:23 — Подключение к базе данных Access из программы Exce…
- 15/02/2013 23:20 — Создание источника данных Access
- 15/02/2013 23:18 — Подключение к базе данных Access
Как работают виртуальные машины — Журнал «Код»
Недавно мы рассказывали о том, что такое виртуализация и как работают виртуальные машины. В продолжение темы мы нашли четыре виртуальные машины, которые можно запустить и кайфовать оттого, что у вас есть компьютер внутри компьютера.
В продолжение темы мы нашли четыре виртуальные машины, которые можно запустить и кайфовать оттого, что у вас есть компьютер внутри компьютера.
А на иллюстрации изображён караван из Tesla Cybertruck — в каком-то смысле это тоже виртуальная машина: за неё уже заплатили, её уже все видели, но никто ещё на ней не ездил.
Встроенная виртуальная машина Windows
Оказывается, в Windows давно встроена своя виртуальная машина, которая позволяет устанавливать практически любые операционные системы. Правда, чтобы эта технология работала, у вас должна быть установлена 64-битная Windows одной из версий: профессиональная, корпоративная или версия для образовательных учреждений.
Для установки виртуальной машины Windows 10 найдите и запустите программу «Диспетчер Hyper-V», а потом выберите в меню «Действие» → «Создать» → «Виртуальная машина». После этого придумайте название машине, подберите ей нужные параметры оперативной памяти и процессорной мощности и выберите место, где будет находиться её виртуальный жёсткий диск.
На последнем шаге нужно выбрать образ установочного диска, откуда будет устанавливаться гостевая система. Обычно это файлы с расширением .iso, но могут попадаться иногда и совсем экзотические форматы. После этого начнётся обычная установка новой операционной системы в виртуальную машину.
Как устроены файлы
👉 Про образы дисков и про то, как с ними работать, у нас есть целая статья — почитайте, если вдруг пропустили.
Размер виртуального диска не может превышать размер настоящего диска, который стоит в основной системеУстановка Windows в виртуальной машине внутри другой WindowsТо же самое можно сделать из командной строки Windows Power Shell — результат тот же самый, но тут уже есть работа с кодом и тонкие настройки:
# Имя виртуальной машины $VMName = 'TESTVM' # Название нового виртуального свитча, чтобы машина могла тоже выходить в интернет $Switch = 'External VM Switch' # Пусть к образу установочного диска $InstallMedia = 'C:\Users\Administrator\Desktop\en_windows_10_enterprise_x64_dvd_6851151.iso' # Создаём новую виртуальную машину New-VM -Name $VMName -MemoryStartupBytes 2147483648 -Generation 2 -NewVHDPath "D:\Virtual Machines\$VMName\$VMName.vhdx" -NewVHDSizeBytes 53687091200 -Path "D:\Virtual Machines\$VMName" -SwitchName $Switch # Добавляем DVD-привод Add-VMScsiController -VMName $VMName Add-VMDvdDrive -VMName $VMName -ControllerNumber 1 -ControllerLocation 0 -Path $InstallMedia # Подключаем образ диска в виртуальный привод $DVDDrive = Get-VMDvdDrive -VMName $VMName # Указываем, что после запуска загрузка будет идти с DVD Set-VMFirmware -VMName $VMName -FirstBootDevice $DVDDrive
VMware Workstation
Официальный сайт
Платформы: Windows, Linux, MacOS, UNIX.
Универсальная программа, которая работает везде и позволяет создавать виртуальные машины для любых операционных систем. Можно настроить и запустить одновременно несколько виртуальных машин, связать их в сеть или подобрать свои параметры для каждой машины. Единственный минус этой программы — её цена.
Parallels Desktop
Официальный сайт
Платформа: MacOS
Раньше компания Parallels делала виртуальные машины и для Windows, но последние 10 лет она сосредоточилась только на версии для MacOS, которая называется Parallels Desktop.
Так как эта машина запускается только в одной операционной системе, то это позволило разработчикам оптимизировать её по максимуму: добавить полную поддержку процессоров Apple M1, DirectX11 и OpenGL, чтобы в виртуальной системе можно было играть в Windows-игры.
Получается, что если у вас мак и вам нужна виртуальная машина, то проще всего поставить Parallels Desktop и сразу получить максимальную совместимость со своей системой.
VirtualBox
Официальный сайт
Платформы: Windows, Linux и MacOS для процессоров Intel.
Бесплатная виртуальная машина с открытым исходным кодом. Чаще всего её используют в Linux-среде или, наоборот, для установки Linux-дистрибутивов.
Если нужно получить базовое представление о виртуальных машинах, то VirtualBox вполне подходит. А для задач посложнее лучше выбрать продукты Parallels или VMware.
При желании сюда можно установить даже виртуальный Андроид и ChromeOSТекст:
Михаил Полянин
Редактор:
Максим Ильяхов
Художник:
Даня Берковский
Корректор:
Ирина Михеева
Вёрстка:
Кирилл Климентьев
Соцсети:
Алина Грызлова
Запуск Windows с виртуальной машиной на MacOS | Поддержка информационных технологий и вычислительной техники
Поле поиска
Запуск Windows с виртуальной машиной в MacOS
Начиная с обновления BigSur для MacOS, Windows можно запускать только с помощью виртуальной машины. Параметр Boot Camp нельзя использовать для этих машин.
1. Загрузите Windows
Для этого шага не имеет значения, какую версию Windows вы выберете. Шаги все те же. Вы даже можете загрузить три разные версии и запустить три отдельные виртуальные машины в Fusion..jpg)
Windows доступна через программу Microsoft. Вы можете получить доступ к этому программному обеспечению на нашей странице загрузки программного обеспечения.
- Выберите инструменты разработки Microsoft Azure
- В разделе «Доступ к порталу и программному обеспечению» щелкните ссылку и войдите на веб-страницу.
- Используйте формат
@oregonstate.edu, а затем пароль ONID .
- Используйте формат
- В разделе «Учебные ресурсы» в левом столбце выберите «Программное обеспечение» .
- Найдите там версию Windows, которую хотите использовать.
- После того, как вы сделали свой выбор, нажмите «Создать ключ», скопируйте и вставьте эту ссылку на новую вкладку, чтобы начать загрузку
- Вернувшись в Azure, выберите «Просмотреть ключ».
- Если вы решите использовать VMWare, вы можете просто скопировать и вставить этот ключ. Если вы используете Boot Camp, вам придется ввести ключ вручную. Это означает, что вам нужно будет записать ключ, чтобы поместите его в подсказку на следующем шаге.

- Если вы решите использовать VMWare, вы можете просто скопировать и вставить этот ключ. Если вы используете Boot Camp, вам придется ввести ключ вручную. Это означает, что вам нужно будет записать ключ, чтобы поместите его в подсказку на следующем шаге.
Отсюда вы можете либо создать виртуальную машину, либо создать раздел Windows. Шаги для них можно найти ниже.
2. VMware Fusion
VMware Fusion доступен в рамках академической программы VMware (VMAP). Вы можете получить доступ к этому программному обеспечению на нашей странице загрузки программного обеспечения.
- Найдите раздел VMware и щелкните ссылку.
- В строке поиска продуктов выберите «Студенты» или «Преподаватель/сотрудник» в зависимости от того, что относится к вашей ситуации
- Выберите вкладку VMWare, затем вкладку Программное обеспечение
- Выберите «VMWare 12.x Pro
- Нажмите «Добавить в корзину», затем «Оформить заказ»
- Прочтите и примите лицензионное соглашение, выберите «Загрузить», затем кнопка «Следующая загрузка» начнет загрузку. Держите эту страницу открытой, так как на ней есть серийный номер, который вам понадобится позже.
- Серийный номер продукта можно найти, просмотрев информацию о заказе в разделе «Заказы и загрузки» в профиле вашей учетной записи на сайте VMware Academic Site, если вы закроете сайт.

- Если ваш компьютер когда-либо запрашивает разрешения для приложения, обязательно выберите «Разрешить»
- Серийный номер продукта можно найти, просмотрев информацию о заказе в разделе «Заказы и загрузки» в профиле вашей учетной записи на сайте VMware Academic Site, если вы закроете сайт.
- Откройте файл .dmg и запустите программу установки.
- В этот момент может появиться всплывающее окно Security/Preferences. Обязательно выберите «Разрешить», иначе вам потребуется переустановить программное обеспечение .
- Примите условия, затем скопируйте и вставьте серийный номер
- После завершения установки следуйте инструкциям по загрузке установочного файла Windows.
3. Oracle VM VirtualBox
VirtualBox — это бесплатный диспетчер виртуальных машин с открытым исходным кодом. VirtualBox можно скачать с их сайта.
- Загрузите и установите VirtualBox
- Определите виртуальную машину и запустите установку ОС с помощью соответствующего носителя образа (Windows или Linux ISO).
[2022] Лучшие виртуальные машины Windows для Mac (Intel и Apple Silicon)
Windows и macOS — это две разные операционные системы. Оба они обеспечивают блестящую производительность и завоевывают большое количество потребителей. Но вы можете обнаружить, что некоторые приложения и игры предназначены только для Windows и недоступны на Mac. Затем Виртуальная машина Windows для Mac может удовлетворить ваши потребности в запуске Windows на Mac. Продолжайте читать, чтобы узнать больше.
Оба они обеспечивают блестящую производительность и завоевывают большое количество потребителей. Но вы можете обнаружить, что некоторые приложения и игры предназначены только для Windows и недоступны на Mac. Затем Виртуальная машина Windows для Mac может удовлетворить ваши потребности в запуске Windows на Mac. Продолжайте читать, чтобы узнать больше.
Содержание:
- 1. Могу ли я запустить Windows на Mac
- 2. Зачем вам нужна виртуальная машина Windows для Mac
- 3. Какие виртуальные машины Windows лучше всего подходят для Mac 900 16
Могу ли я запустить Windows на Mac
Ответ: ДА . До того, как Apple сделала свой путь к отечественному Apple Silicon Mac, она оснащала продукты серии Mac чипами Intel в течение почти 30 лет. И Windows также настраивает свои компьютеры с процессорами Intel. Это означает, что macOS и ОС Windows говорили на одном языке — архитектуре x86. Таким образом, теоретически возможно запустить Windows на Intel Mac.
Ассистент Boot Camp, утилита macOS, позволяет разделить жесткий диск или твердотельный накопитель Intel Mac на разделы и установить Windows на новый раздел, после чего вы сможете запускать программу Windows на Mac. Однако Ассистент Boot Camp нельзя использовать на Mac с чипами M1, M1 Max и M1 Pro. Потому что новый кремний Apple использует архитектуру ARM (так называемый ARM Mac), которая полностью отличается от x86. Но некоторые виртуальные машины работают для запуска Windows на M1 Mac.
Зачем нужна виртуальная машина Windows для Mac
Причины, по которым пользователь Mac хочет использовать виртуальную машину Windows, могут быть разными. Возможно, вы захотите установить на Mac определенные приложения или игры, предназначенные только для Windows, или вы считаете, что стандартный Boot Camp Assistant неудобно использовать для двойной загрузки. Кроме того, если вы используете ARM Mac без Boot Camp Assistant, вам очень нужна виртуальная машина Windows для Mac.
Альтернативная виртуальная машина Bootcamp позволяет запускать разные операционные системы на отдельном разделе.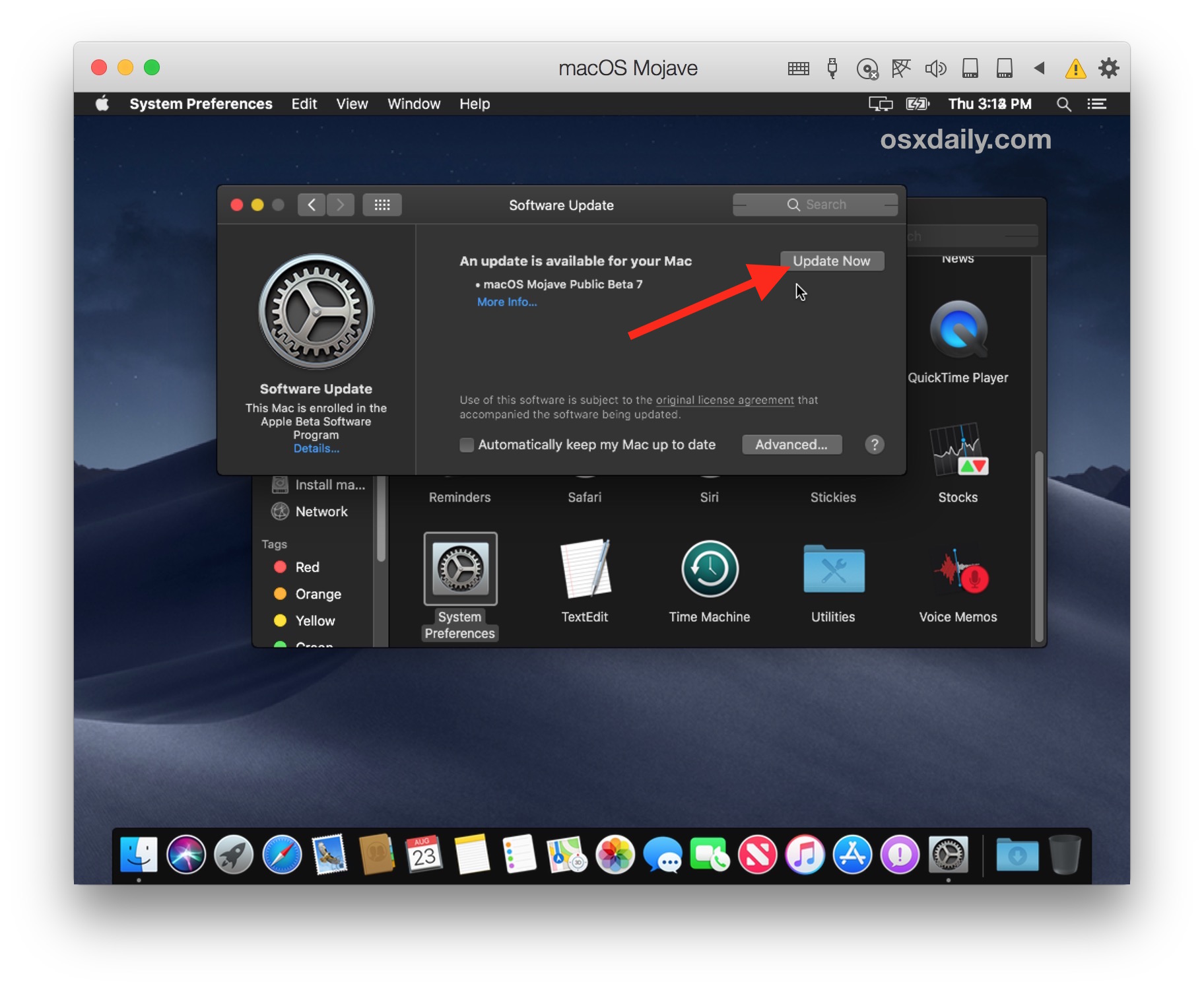 И установленное программное обеспечение внутри виртуальной машины не может мешать операционной системе хоста. Более того, вы можете переключаться между разными ОС без двойной загрузки.
И установленное программное обеспечение внутри виртуальной машины не может мешать операционной системе хоста. Более того, вы можете переключаться между разными ОС без двойной загрузки.
Каковы лучшие виртуальные машины Windows для Mac
Виртуальная машина становится все более популярной благодаря преимуществам безопасности, надежности, множеству ОС и т. д. Существует довольно много программного обеспечения виртуализации для Mac для запуска Windows. Среди них Parallels Desktop, VMware Fusion, VirtualBox, CrossOver и Wine входят в пятерку лучших. Мы обсудим их один за другим.
Parallels Desktop 17
Parallels Desktop всегда поддерживает последнюю версию операционной системы. Это позволяет вам беспрепятственно использовать ОС Windows, а также эксклюзивные приложения Windows, такие как Office и Internet Explorer, на Mac. Вы можете легко переносить файлы из Windows в macOS с помощью функций перетаскивания. На M1 Mac основной/хост-ОС должна быть Monterey или Big Sur, чтобы можно было использовать Parallels Desktop 17.
Особенности:
- Поддержка macOS Monterey и Windows 11
- Совместимость со всеми чипами Apple M1
- Улучшенная графическая производительность отсюда режим
VMware Fusion 12
VMware Fusion позволяет вы запускаете его в полноэкранном режиме, что делает Mac похожим на ПК. Или вы можете запустить его в окне, как приложение для Mac. VMware Fusion изолирует Mac от Windows, чтобы защитить операционные системы друг от друга. Кроме того, VMware Fusion 12 поддерживает macOS Big Sur и более ранние версии на Intel Mac, M1 Mac не поддерживается.
Особенности:
- Доступен темный режим
- Полноэкранный режим для использования
- Полностью изолированная среда
- Поддержка Mac в качестве гостевой ОС
- Поддержка DirectX 10 и Open GL 3.3 для оптимизированной графической производительности
VirtualBox
VirtualBox — это мощная виртуальная машина Windows для Mac, подходящая как для корпоративного, так и для домашнего использования. И наоборот, вы также можете установить macOS Ventura на VirtualBox в Windows, чтобы воспользоваться преимуществами. В отличие от программного обеспечения, о котором мы упоминали выше, VirtualBox бесплатен. Как продукт с открытым исходным кодом, он может быть не таким простым в использовании, как другие, но на его сайте есть учебные пособия, которым можно следовать.
И наоборот, вы также можете установить macOS Ventura на VirtualBox в Windows, чтобы воспользоваться преимуществами. В отличие от программного обеспечения, о котором мы упоминали выше, VirtualBox бесплатен. Как продукт с открытым исходным кодом, он может быть не таким простым в использовании, как другие, но на его сайте есть учебные пособия, которым можно следовать.
Особенности:
- Открытый исходный код и бесплатное использование
- Поддержка широкого спектра ОС
- Совместимость с Intel Mac
- Поддержка игр для Windows, приложений, аудио и 3D-графики 90 021
- Бесплатная загрузка и использование
- Не требуется лицензия Windows аверс и на основе Wine. Это также приложение с открытым исходным кодом. На самом деле, он не работает в виртуальной среде, и вам не нужно получать лицензию Windows. CrossOver поддерживает множество приложений Windows, которые можно запускать вместе с приложениями Mac без перезагрузки.
Основные моменты:
- Предложите бесплатную пробную версию
- Простота использования
- Работайте быстрее, используя меньше ресурсов
- Совместимость с широким спектром приложений Windows главные обозреватели iBoysoft. Она любит изучать новые технологии, уделяя особое внимание macOS, ОС Windows, восстановлению данных, безопасности данных, управлению дисками и другим вопросам, связанным с технологиями. Она с удовольствием публикует технические и информационные статьи, чтобы помочь людям решить проблемы и получить максимальную отдачу от своих устройств.

Вино
Wine изначально был аббревиатурой от «Wine Is Not a Emulator». Это еще один инструмент с открытым исходным кодом, который поддерживает запуск одного или двух приложений Windows на Mac без установки виртуальной машины. Это хороший выбор, если вы используете более старую версию macOS до Catalina, и существует множество неофициальных версий Wine для поддержки macOS Catalina и более поздних версий.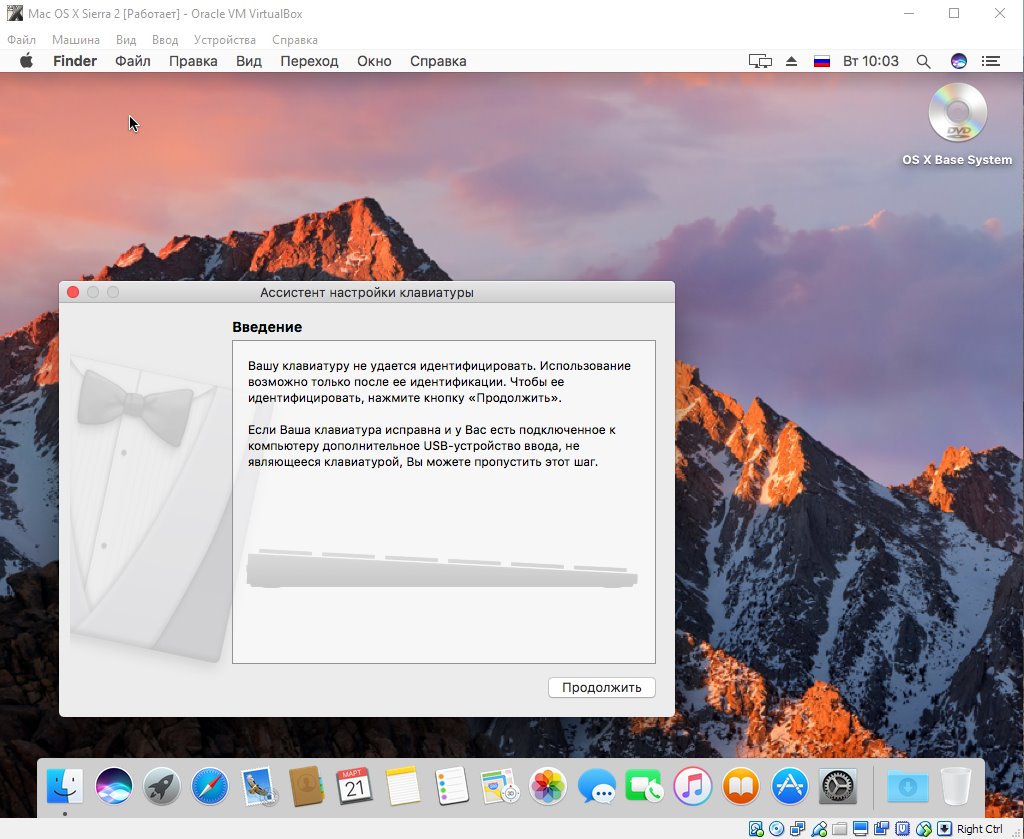
Особенности:




