Как установить виртуальный Windows 7/8/10 💻
Виртуальная машина (ВМ) – это ещё один компьютер, запущенный на вашем рабочем столе. Т.е, в окошке запускается как будто второй (виртуальный) монитор, а котором загружается ещё один компьютер.
У этого компьютера есть своё виртуальное оборудование и на него можно установить любую настоящую операционную систему (ОС), например, виртуальный Windows. На таком «компьютере» можно полноценно работать и мне очень нравится эта тема.
Содержание
Для чего можно использовать «виртуалки»
- для тестов или обучения в других операционных системах (Windows, Linux, MacOS и т.д.)
- разработка программ для других ОС
- работать в разных местах с одинаковым программным окружением
- для анонимности
Думаю, можно ещё придумать способы применения, это первое что пришло мне в голову. Например, на бывшей работе я не мог поставить нужные мне программы на компьютер, хоть и был админом. Это было связано с безопасностью и лицензионными вопросами. Тогда я установил себе виртуальную машину, поставил на неё Windows и все нужные мне программы, и в ней работал. Вечером записывал образ на внешний жёсткий диск и уносил с собой домой.
Тогда я установил себе виртуальную машину, поставил на неё Windows и все нужные мне программы, и в ней работал. Вечером записывал образ на внешний жёсткий диск и уносил с собой домой.
К тому же, рабочий интернет был сильно урезан по скорости, но был доступ к другому провайдеру. Я поставил вторую сетевую карту и настроил её в виртуальной машине. Т.е., в «обычной» винде на неё даже не стояли драйвера, а в виртуальной среде через неё работал быстрый интернет.
Какие существуют виртуальные машины для Windows
Самые популярные и используемые:
- Oracle VM VirtualBox – бесплатная, умеет практически всё, что нужно рядовому пользователю
- Hyper-V – бесплатная, встроена в Windows 8/8.1/10 версий Pro и Enterprise
- VMware Workstation – платная, максимальный функционал, для профессиональных разработчиков
VMware довольно массивный пакет программного обеспечения, стоит немало, и рассчитан для коммерческого применения.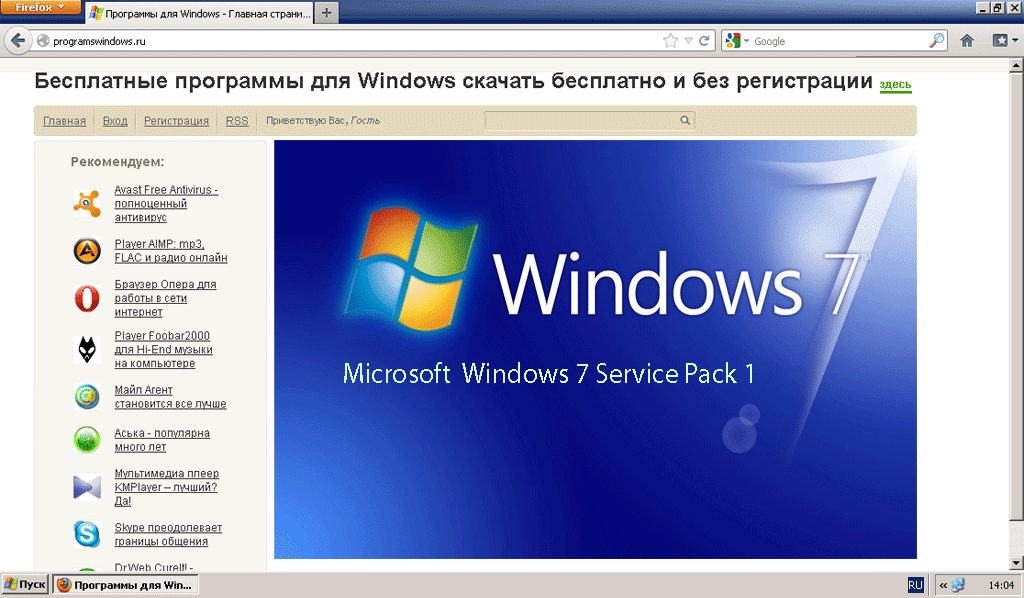 Для описанных мной целей хватит и первых двух. Но, кто умеет качать с торрентов, можно поставить и его. Принцип работы и настройки плюс/минус везде одинаковые.
Для описанных мной целей хватит и первых двух. Но, кто умеет качать с торрентов, можно поставить и его. Принцип работы и настройки плюс/минус везде одинаковые.
Как установить виртуальную машину на VirtualBox
Весь процесс проходит в несколько простых этапов:
- Скачать и установить VirtualBox
- Создать ВМ с помощью мастера
- Подключить установочный образ с операционной системой
- Установить ОС как на обычный компьютер
Собственно, я снял видео:
Посмотреть это видео на YouTube
Чтобы скачать программу нужно кликнуть сюда:
Скачать VirtualBox
Во время установки будут всплывать окошки с запросом на установку дополнительных драйверов виртуальных устройств, нужно на всё соглашаться.
В главном окне программы нажимаем кнопку «Создать» и попадаем в мастер виртуальных машин. Чтобы видеть все опции нужно ещё кликнуть по кнопке «Экспертный режим»:
Имя: любое название
Тип: выбираем будущую операционную систему (Windows, Linux, BSD и т. д.)
д.)
Версия: точная версия устанавливаемой ОС (семёрка, десятка, разрядность Windows).
В списке может не быть выбора x64 версий, если нет аппаратной виртуализации, но об этом будет ниже.
Оперативная память
Объём памяти – та оперативная память, которая будет доступна в виртуальной Windows. Например, если в компьютере установлено 8 ГБ оперативной памяти, то для ВМ можно отвести до 4 ГБ. И после запуска ВМ эти 4 гигабайта отнимутся у вашей Windows, т.к. станут использоваться виртуальной ОС. Поэтому нужно выбирать этот объём, исходя из таких соображений:
- Для Windows 7/8/10 x86 нужно минимум 1 ГБ памяти, а для более-менее нормальной работы от 2 Гб
- Для Windows x64 понадобится от 2 ГБ памяти, а чтобы всё как-то шевелилось – хотя бы 3 ГБ
Соответственно, выбираем такой объём виртуальной памяти, чтобы устанавливаемой виртуальной винде хватило, и вашей Windows также осталось сколько нужно. В общем случае, если у вас 4 гигабайта памяти, то ставим здесь 1024МБ, а если у вас есть от 8ГБ, то выбираем здесь 3000-4000 мегабайт.
Жёсткий диск
Я подозреваю, что виртуального жёсткого диска у вас нет, потому переходим к его созданию на следующем шаге:
Первое важное – «Расположение». Поменяйте на папку на диске, где больше места. Например, у многих диск C: не очень большой, и рассчитан на одну операционную систему, а диск D: для остальных файлов. Вот если у вас тоже так, то выбираем там и создаём какую-нибудь папку на диске D:
Размер – для семейства Windows ставьте от 40 ГБ.
Тип – оставляем по умолчанию «VDI». Вряд ли вам понадобится подключать этот «диск» к другим виртуальным системам.
Формат хранения – «Динамический». При этом размер файла такого диска будет расти по мере его заполнения. Если же поставить «Фиксированный», то все 40 ГБ сразу займут место на диске D:, например.
На этом создание виртуальной машины закончено.
Настройка VM VirtualBox
Сейчас уже можно запустить виртуалку, но она пустая, без операционной системы.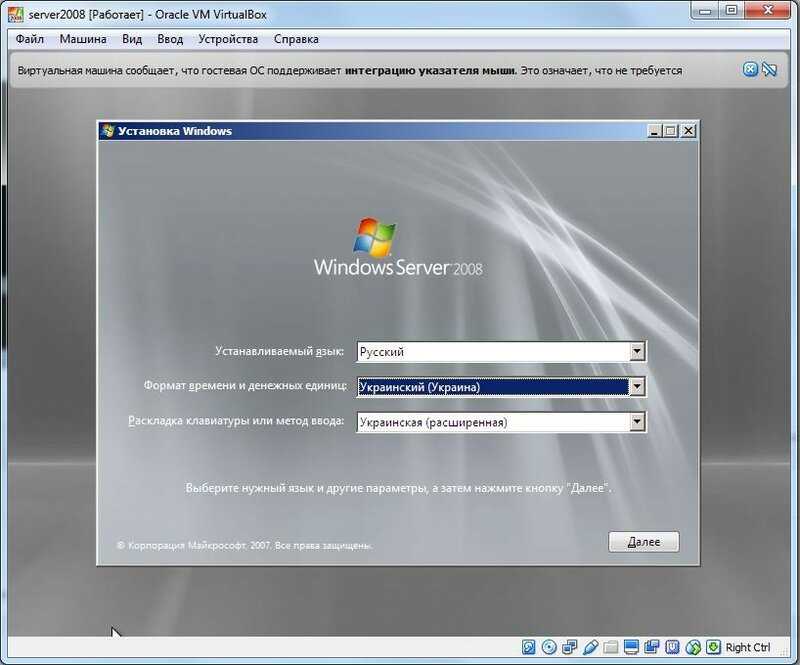 Нужно вставить в виртуальный дисковод «диск». В качестве установочного «DVD-диска» выступает ISO-образ, тот самый, который мы записываем на реальный двд или на флешку чтобы установить Windows.
Нужно вставить в виртуальный дисковод «диск». В качестве установочного «DVD-диска» выступает ISO-образ, тот самый, который мы записываем на реальный двд или на флешку чтобы установить Windows.
Заходим в настройки нашей ВМ на вкладку «Носители»:
Нажимаем по «приводу» со значением «Пусто», затем по значку ДВД-диска и выбираем в меню «Выбрать образ оптического диска…», где и указываем путь к iso-образу. А если есть физический диск с установкой, то просто вставьте его в привод и поставьте галочку «Живой CD/DVD». Важно, что нужно устанавливать ту версию, которую вы выбрали на этапе создания машины, особенно на счёт разрядности.
Теперь всё готово для запуска виртуальной машины. Нажимаем кнопку «Запустить»
Начнётся загрузка виртуального компьютера и такой же процесс установки Windows, как если бы вы это сделали на своём компьютере или ноутбуке. После установки Windows вы будете запускать ВМ и будет грузиться уже ваша виртуальная винда.
Хост-клавиша
Важная деталь – хост-клавиша. Когда вы кликните по окну виртуальной машины, то всё «внимание» от нажатий на кнопки клавиатуры и движений мышки перейдёт к виртуалке (гостевая операционка). Чтобы «освободить» клаву и мышь, т.е. вернуть их к родной Windows, нужно нажать правый Ctrl. Эту кнопку можно сменить в настройках. К слову, буфер обмена вашей системы и виртуальной, как бы, общий. Т.е., если копируете текст в буфер на реальном компьютере, то можете вставлять его в виртуальном, очень удобно.
Когда вы кликните по окну виртуальной машины, то всё «внимание» от нажатий на кнопки клавиатуры и движений мышки перейдёт к виртуалке (гостевая операционка). Чтобы «освободить» клаву и мышь, т.е. вернуть их к родной Windows, нужно нажать правый Ctrl. Эту кнопку можно сменить в настройках. К слову, буфер обмена вашей системы и виртуальной, как бы, общий. Т.е., если копируете текст в буфер на реальном компьютере, то можете вставлять его в виртуальном, очень удобно.
Аппаратная виртуализация
Чтобы ВМ работали быстрее и лучше, а также чтобы можно было устанавливать 64-битные (x64) версии операционных систем нужно чтобы была включена аппаратная виртуализация. Сама эта поддержка встроена в процессоры и у всех современных процессоров она есть (может не быть только у древних двухядерников и более старых).
Называются технологии Intel VT-x и VT-d (в дорогих процессорах) и AMD-V. Смысл её заключается в том, что команды подаются напрямую на процессор, минуя драйверы операционной системы.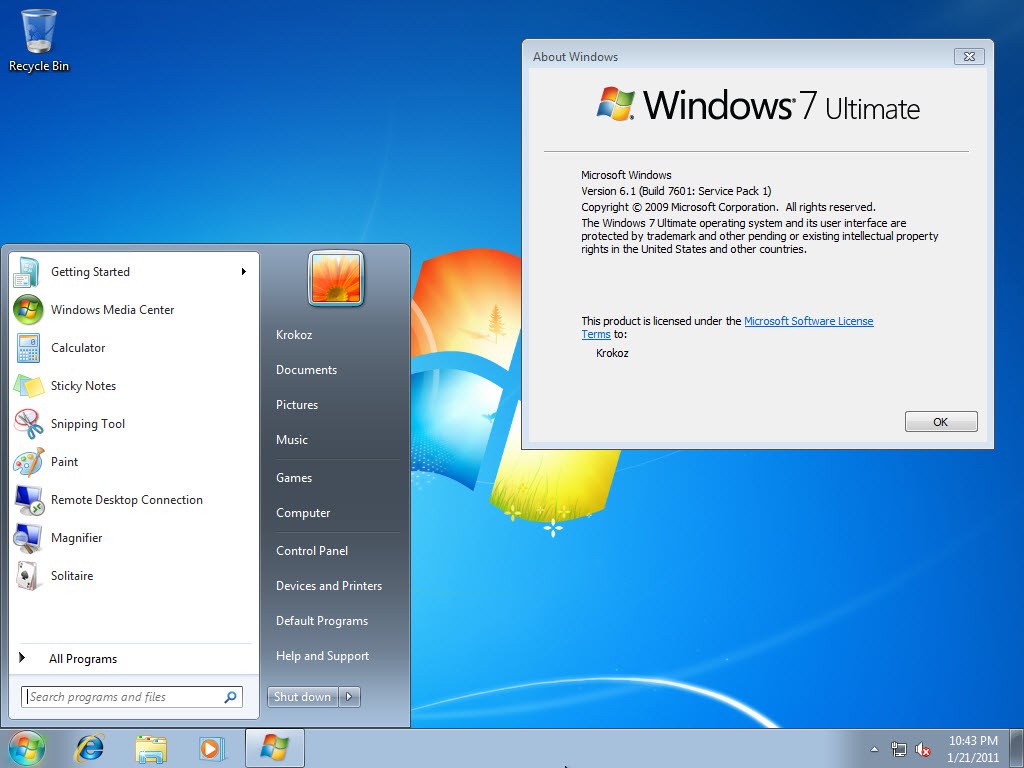 Включается аппаратная виртуализация в настройках ВМ на вкладке «Система -> Ускорение»
Включается аппаратная виртуализация в настройках ВМ на вкладке «Система -> Ускорение»
Но у вас это может не заработать, потому что эта опция по умолчанию отключена в БИОСе в целях безопасности. Может выдаваться ошибка «Функции аппаратной виртуализации VT-x/AMD-V включены, но не функционируют». Поэтому нам нужно перезагрузить компьютер и войти в биос.
Если не знаете как, и лень читать статью, то в двух словах: сразу после включения компьютера в течении 10 секунд жмём кнопки F1, F2, Delete или если написано на экране, то читаем какую кнопку нажать. Смотрим какой у вас биос по фоткам и ищем похожую настройку:
С графическим интерфейсом
Жмём дополнительно, входим в расширенный режим, далее «Конфигурация ЦП»
Ищем настройку «Intel Virtualization Technology» и меняем на положение «Вкл.» (On)
Если же у вас процессор от AMD, то настройка будет называться «Secure Virtual Machines». Сохраняем изменения кнопкой «F10».
С текстовым интерфейсом:
Идём в «Security -> Virtualization»
Включаем технологию аппаратной виртуализации в положение «Enabled»
Сохраняем настройки F10, произойдёт перезагрузка.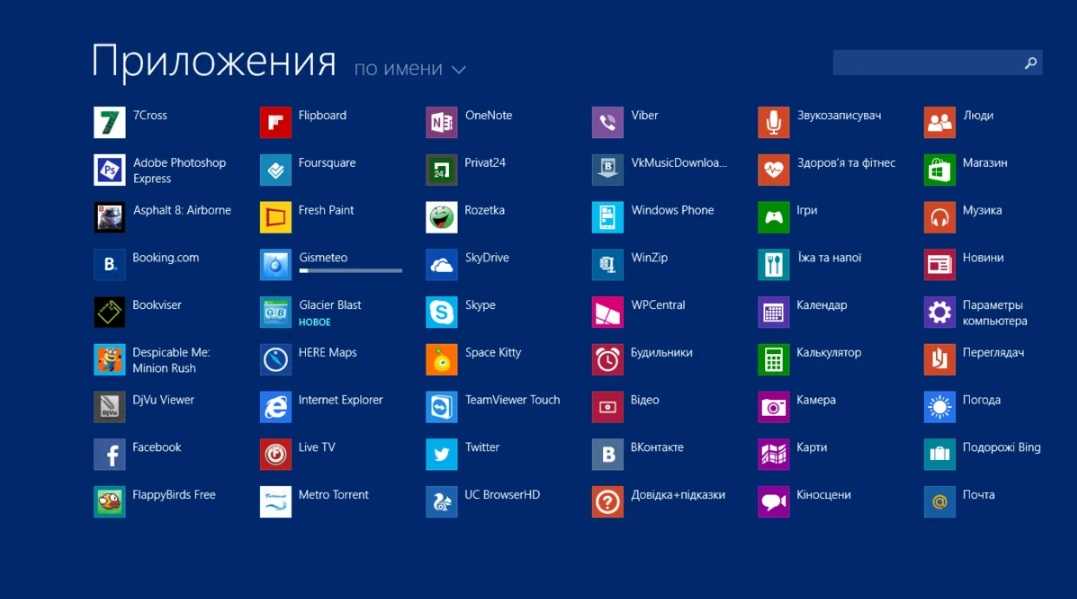 Если не используете виртуальные машины, то в целях безопасности виртуализацию лучше выключать, т.к. вирусы могут создавать свои пространства.
Если не используете виртуальные машины, то в целях безопасности виртуализацию лучше выключать, т.к. вирусы могут создавать свои пространства.
Второй причиной почему может не работать аппаратная виртуализация в Windows 8/10 — это включённая встроенная виртуальная машина Hyper-V.
Успехов!
Поддерживаемые гостевые операционные системы Windows для Hyper-V в Windows Server
Twitter LinkedIn Facebook Адрес электронной почты
- Статья
- Чтение занимает 3 мин
Область применения: Windows Server 2022, Windows Server 2016, Windows Server 2019, Azure Stack HCI версии 20h3
Hyper-V поддерживает несколько версий дистрибутивов Windows Server, Windows и Linux для запуска на виртуальных машинах в качестве гостевых операционных систем.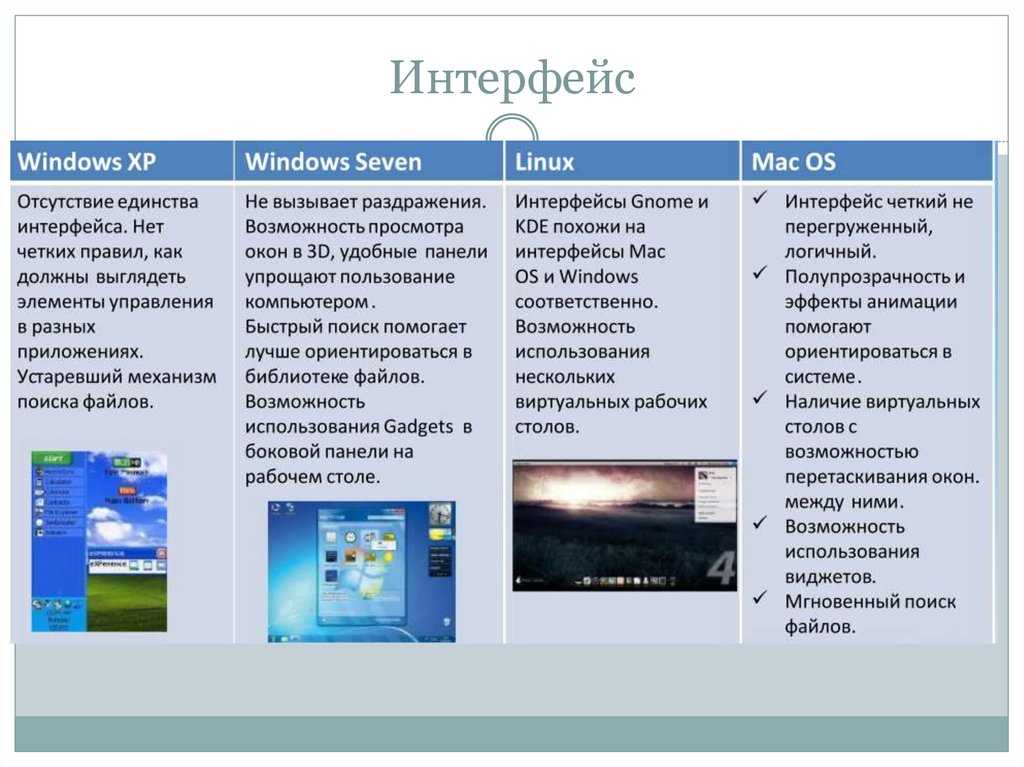 В этой статье рассматриваются поддерживаемые операционные системы Windows Server и Гостевые операционные системы Windows. Сведения о дистрибутивах Linux и FreeBSD см. в статье «Поддерживаемые виртуальные машины Linux и FreeBSD для Hyper-V в Windows».
В этой статье рассматриваются поддерживаемые операционные системы Windows Server и Гостевые операционные системы Windows. Сведения о дистрибутивах Linux и FreeBSD см. в статье «Поддерживаемые виртуальные машины Linux и FreeBSD для Hyper-V в Windows».
Некоторые операционные системы имеют встроенные службы интеграции. Другие пользователи требуют установки или обновления служб integration services в качестве отдельного шага после настройки операционной системы на виртуальной машине. Дополнительные сведения см. в разделах ниже и Integration Services.
Поддерживаемые гостевые операционные системы Windows Server
Ниже приведены версии Windows Server, которые поддерживаются в качестве гостевых операционных систем для Hyper-V в Windows Server.
| Операционная система на виртуальной машине (сервер) | Максимальное число виртуальных процессоров. | Службы Integration Services | Примечания |
|---|---|---|---|
| Windows Server 2022 | 240 для поколения 2; 64 для поколения 1 | Встроено | Размещено в Windows Server 2019 или более поздней версии, Azure Stack HCI версии 20h3 или более поздней. |
| Windows Server, версия 1909 | 240 для поколения 2; 64 для поколения 1 | Встроено | |
| Windows Server версии 1903 | 240 для поколения 2; 64 для поколения 1 | Встроено | |
| Windows Server, версия 1809 | 240 для поколения 2; 64 для поколения 1 | Встроено | |
| Windows Server 2019 | 240 для поколения 2; 64 для поколения 1 | Встроено | |
| Windows Server версии 1803 | 240 для поколения 2; 64 для поколения 1 | Встроено | |
| Windows Server 2016 | 240 для поколения 2; 64 для поколения 1 | Встроено | |
| Windows Server 2012 R2 | 64 | Встроено | |
| Windows Server 2012 | 64 | Встроено | |
| Windows Server 2008 R2 с пакетом обновления 1 (SP1) | 64 | Установите все критические обновления Windows после настройки гостевой операционной системы. | Выпуски Datacenter, Enterprise, Standard и Web. |
| Windows Server 2008 с пакетом обновления 2 (SP2) | 8 | Установите все критические обновления Windows после настройки гостевой операционной системы. | Выпуски Datacenter, Enterprise, Standard и Web (32-разрядные и 64-разрядные). |
Поддерживаемые гостевые операционные системы windows
Ниже приведены версии клиента Windows, которые поддерживаются в качестве гостевых операционных систем для Hyper-V в Windows Server.
| Операционная система на виртуальной машине (клиент) | Максимальное число виртуальных процессоров. | Службы Integration Services | Примечания |
|---|---|---|---|
| Windows 11 | 32 | Встроено | Виртуальная машина поколения 2, размещенная в Windows Server 2019 или более поздней версии, Azure Stack HCI версии 20h3 или выше. |
| Windows 10 | 32 | Встроено | |
Windows 8. 1 1 | 32 | Встроено | |
| Windows 7 с пакетом обновления 1 (SP1) | 4 | Обновите службы интеграции после настройки гостевой операционной системы. | Выпуски Максимальная, Корпоративная и Профессиональная (32-разрядные и 64-разрядные). |
Поддержка гостевой операционной системы в других версиях Windows
В следующей таблице приведены ссылки на сведения о гостевых операционных системах, поддерживаемых Hyper-V в других версиях Windows.
| Главная операционная система | Раздел |
|---|---|
| Windows 10 | Поддерживаемые гостевые операционные системы для Hyper-V клиента в Windows 10 |
| Windows Server 2012 R2 и Windows 8.1 | — Поддерживаемые гостевые операционные системы Windows для Hyper-V в Windows Server 2012 R2 и Windows 8.1 — Виртуальные машины Linux и FreeBSD в Hyper-V |
| Windows Server 2012 и Windows 8 | Поддерживаемые операционные системы Windows на виртуальных машинах для Hyper-V в Windows Server 2012 и Windows 8 |
| Windows Server 2008 и Windows Server 2008 R2 | О виртуальных машинах и гостевых операционных системах |
Как корпорация Майкрософт обеспечивает поддержку гостевых операционных систем
Корпорация Майкрософт обеспечивает поддержку гостевых операционных систем следующим образом:
Устранение проблем, обнаруженных в операционных системах Майкрософт и в службах интеграции, поддерживается службой технической поддержки Майкрософт.

Поддержка по проблемам в других операционных системах, сертифицированных поставщиком операционной системы для выполнения в Hyper-V, обеспечивается поставщиком.
Если обнаруживаются проблемы в других операционных системах, корпорация Майкрософт отправляет описание проблемы в сообщество поддержки разных поставщиков TSANet.
Дополнительные ссылки
Supported Linux and FreeBSD virtual machines for Hyper-V on Windows (Поддерживаемые виртуальные машины Linux и FreeBSD для Hyper-V в Windos).
Поддерживаемые гостевые операционные системы для Hyper-V клиента в Windows 10
virtualbox — как добавить загрузочный носитель для виртуальной машины для загрузки Windows 7?
Я создал свою первую машину Virtual Box после включения виртуализации в моем BIOS, и она сразу же вышла из строя, потому что у меня не было установленного загрузочного образа Windows 7, с которого она загружалась. У меня есть 3 оригинальных установочных диска Win 7, поэтому мне нужно знать, как поместить 1 на флэш-память в качестве ISO и иметь возможность передавать данные на виртуальную машину, которую я хочу запустить.
У меня есть 3 оригинальных установочных диска Win 7, поэтому мне нужно знать, как поместить 1 на флэш-память в качестве ISO и иметь возможность передавать данные на виртуальную машину, которую я хочу запустить.
В качестве альтернативы существует множество ссылок на виртуальные машины Linux. Как мне получить одну из них и заставить ее работать?
Я хочу создать свою первую работающую виртуальную машину. Отсюда я иду, чтобы попробовать более мощные вещи VM из реального мира. Будет активно сотрудничать с опытными людьми, я продвинутый новичок в Linux с большим опытом работы с hdwe и программным обеспечением. Запуск сервера 32 ГБ на 6-ядерном процессоре AMD Phenom II с 3 ноутбуками/рабочими станциями. Общий объем хранилища SSD, SSHD и HD превышает 20 ТБ.
Спасибо DL
- загрузка
- виртуальная коробка
- windows-7
- iso
4
Давайте посмотрим, как мы можем это сделать:
- Загрузите образ
ISOи подготовьте ключ активации Настройки в VirtualBox:
а.
 Имя и операционная система:
Имя и операционная система:Имя: Любое имя на ваше усмотрение Тип: Microsoft Windows Версия: Windows 7 (64 бита)
б. Размер памяти:
мин 4000 МБв. Выбор жесткого диска:
Создать виртуальный жесткий диск сейчас
д. Выберите тип файла на жестком диске:
VDI (образ диска Virtualbox)
эл. Хранение на физическом жестком диске
Динамически размещенный
ф. Расположение и размер файла:
мин говорят: 80GB
После создания выберите
win 7 VMв окне Virtualbox и щелкнитеsettings, это приведет вас к различным параметрам для VM:
- Выберите
Хранилище, здесь нажмите или выберите дисковод оптических дисков, который должен быть пустым, и справа от того места, где у вас есть дисковод оптических дисков, щелкните и перейдите туда, где находится образ Windows и ISO:
Отсюда он должен установить и запросить обычные параметры Windows, а что нет.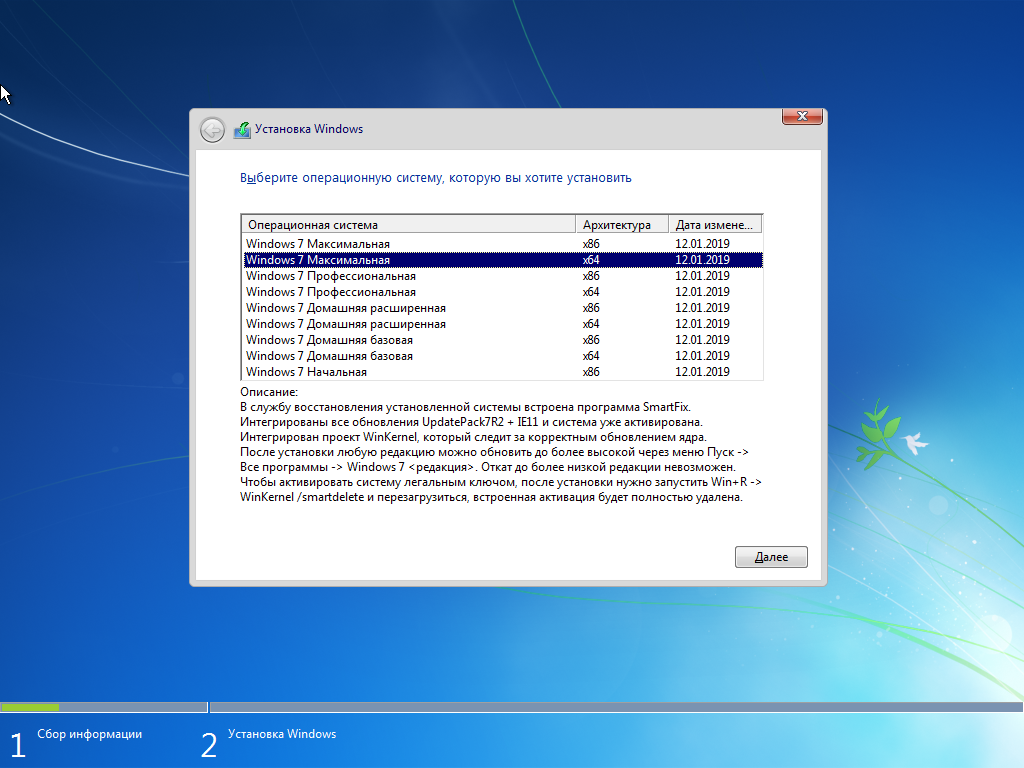
Примечание:
Windows жадно относится к аппаратному обеспечению, поэтому убедитесь, что никакие другие процессы, интенсивно использующие ваше оборудование, не запущены.
Кроме того, гостевые дополнения можно использовать для прямой связи между гостевой и хост-системами.
8
Используйте imgburn для создания ISO-образа Windows, а затем перенесите его на флэш-накопитель. затем укажите виртуальный компакт-диск на ISO-образ на флэш-накопителе для виртуального ящика. Он будет использовать его, когда вы нажмете зеленую стрелку запуска вверх в верхней части окна Vbox. Убедитесь, что у вас есть ключ активации Win.
Зарегистрируйтесь или войдите в систему
Зарегистрируйтесь с помощью Google
Зарегистрироваться через Facebook
Зарегистрируйтесь, используя адрес электронной почты и пароль
Опубликовать как гость
Электронная почта
Требуется, но никогда не отображается
Опубликовать как гость
Электронная почта
Требуется, но не отображается
Нажимая «Опубликовать свой ответ», вы соглашаетесь с нашими условиями обслуживания, политикой конфиденциальности и политикой использования файлов cookie
.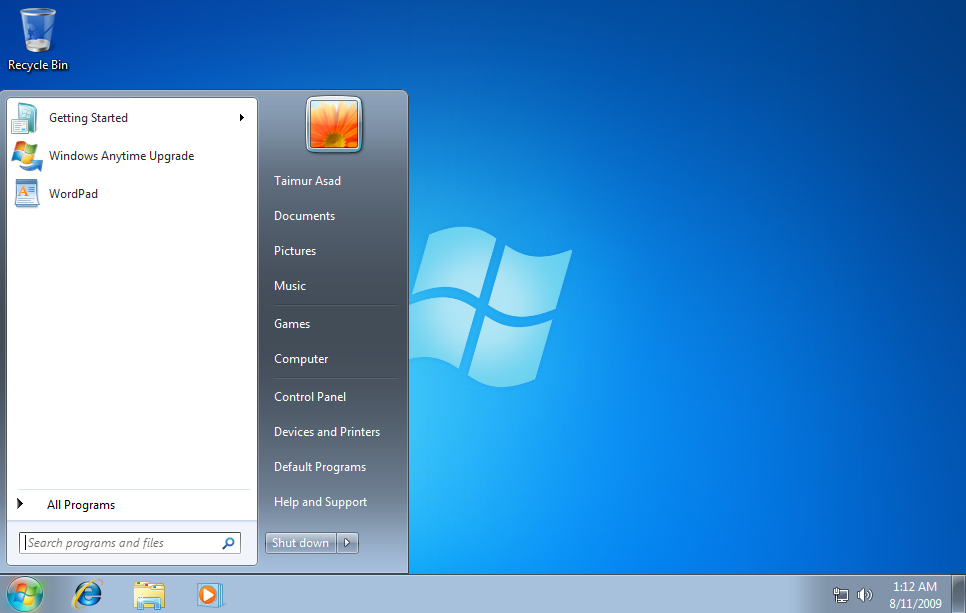
Как установить и использовать режим Windows XP в Windows 7
Содержание
- Введение
- Как определить, поддерживает ли процессор аппаратную виртуализацию
- Настройте BIOS для поддержки аппаратной виртуализации .
- Загрузите и установите Virtual PC и режим Windows XP для Windows 7 .
- Запуск режима Windows XP в первый раз
- Как установить и запустить приложения режима Windows XP
- Изменение функций и настроек интеграции
- Изменить настройки виртуальной машины в режиме XP
- Заключение
Введение
Windows Virtual PC — это загружаемое дополнение к Windows 7 Professional, Ultimate или Enterprise, которое позволяет запускать среды Windows XP из Windows 7. Режим Windows XP, для которого требуется Windows Virtual PC, представляет собой предварительно упакованную полностью активированную копию Windows XP Professional с установленным Service Pack 3.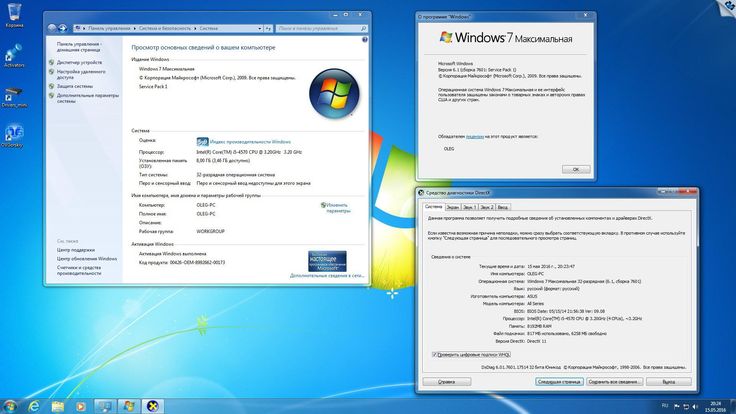 Установив обе эти программы, вы сможете запускать Windows XP в Windows 7, чтобы продолжать использовать программы, разработанные для Windows XP, но больше не работающие в Windows 7.
Установив обе эти программы, вы сможете запускать Windows XP в Windows 7, чтобы продолжать использовать программы, разработанные для Windows XP, но больше не работающие в Windows 7.
Чтобы использовать технологию Virtual PC, процессор вашего компьютера должен поддерживать аппаратную виртуализацию, и эта аппаратная виртуализация должна быть включена. Для процессоров Intel эта поддержка называется технологией виртуализации Intel, а для процессоров AMD — AMD-V. Чтобы определить, поддерживает ли ваш процессор аппаратную виртуализацию, обратитесь к следующему разделу.
Также при чтении этого руководства вы обнаружите, что я часто использую слово «хост». Эти термины относятся к операционной системе Windows 7, в которой выполняется установка Windows XP Mode.
Как определить, поддерживает ли процессор аппаратную виртуализацию
Если у вас процессор Intel, вам необходимо сделать следующее, чтобы определить, поддерживает ли ваш процессор аппаратную виртуализацию:
Сначала загрузите и установите утилиту идентификации процессоров Intel и запустите ее на своем компьютере.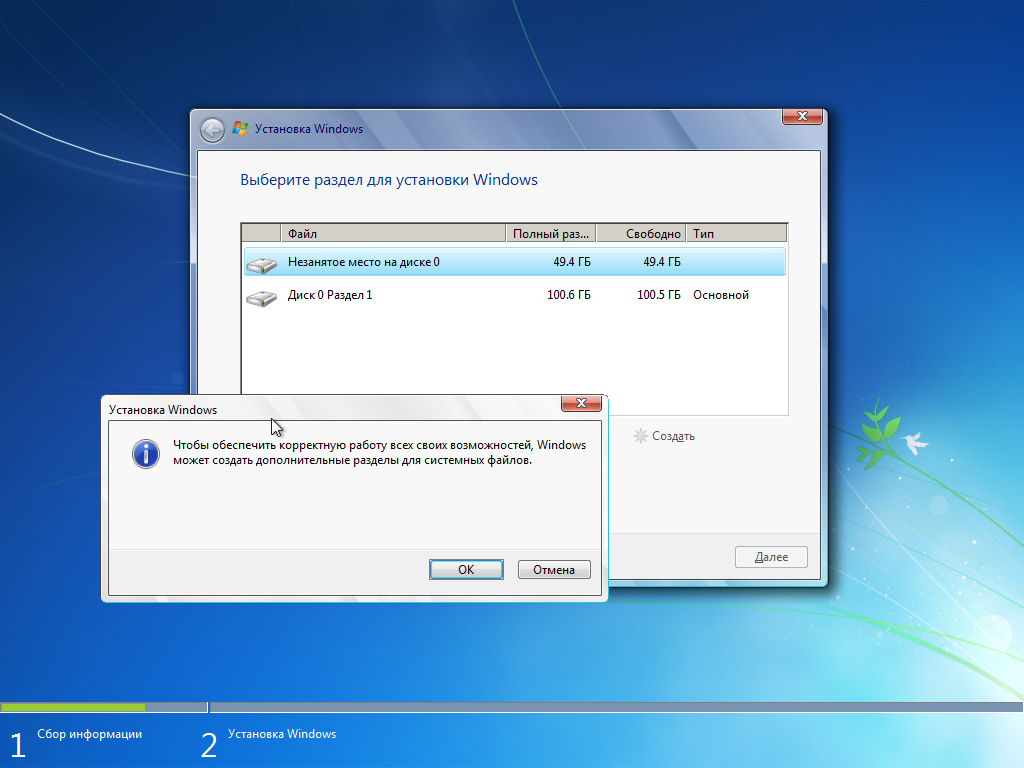 После установки программы запустите программу. Его можно найти в меню «Пуск» -> Все программы -> Утилита идентификации процессора Intel(R) . После запуска вам нужно будет принять лицензионное соглашение, после чего вы увидите экран, похожий на следующее изображение:
После установки программы запустите программу. Его можно найти в меню «Пуск» -> Все программы -> Утилита идентификации процессора Intel(R) . После запуска вам нужно будет принять лицензионное соглашение, после чего вы увидите экран, похожий на следующее изображение:
Утилита идентификации процессоров Intel
Теперь вы должны щелкнуть вкладку CPU Technologies , и вы увидите экран, как показано ниже.
Экран технологий процессора
На этом экране найдите строку Intel(R) Virtualization Technology , как показано стрелкой на изображении выше. Если указано Да , вы можете использовать Virtual PC и режим Windows XP в Windows 7 и должны перейти к разделу, в котором мы узнаем, как его установить.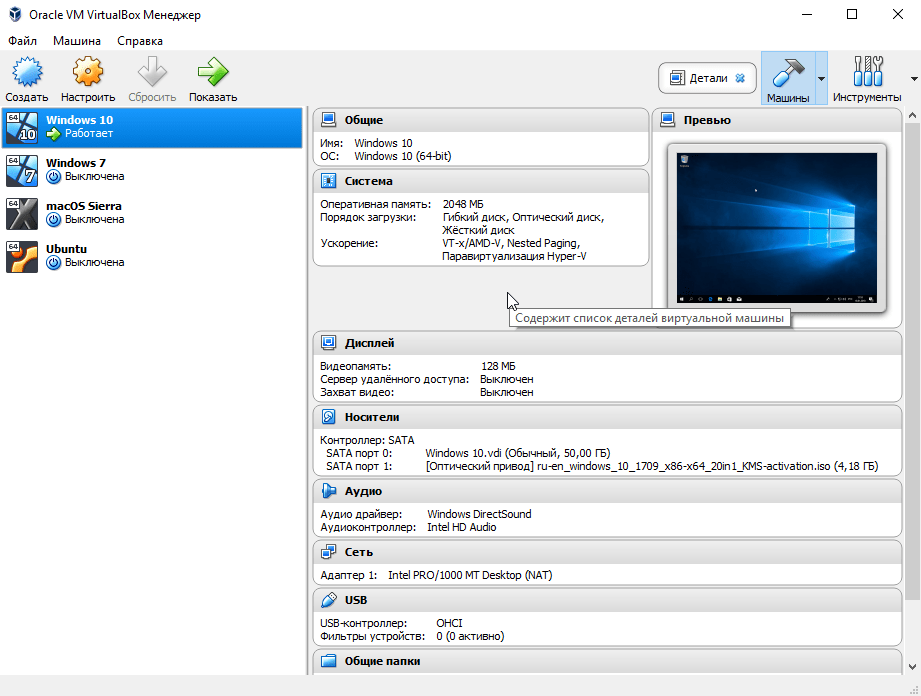 Если не указано «Да», вы не сможете использовать режим Windows XP на своем компьютере. Теперь вы можете закрыть утилиту идентификации процессоров Intel.
Если не указано «Да», вы не сможете использовать режим Windows XP на своем компьютере. Теперь вы можете закрыть утилиту идентификации процессоров Intel.
Если у вас процессор AMD, вам необходимо сделать следующее, чтобы определить, поддерживает ли ваш процессор аппаратную виртуализацию:
Если у вас процессор AMD, вам необходимо загрузить технологию виртуализации AMD и утилиту проверки совместимости системы Microsoft Hyper-V. После загрузки извлеките файлы и перейдите в папку, в которую они были извлечены. Чтобы запустить утилиту в Windows 7, вам нужно будет запустить ее с повышенными привилегиями. Для этого щелкните правой кнопкой мыши файл amdvhyperv.exe и выберите Запуск от имени администратора . Когда программа загрузится, она сообщит вам, поддерживает ли ваш процессор AMD Hyper-V, как показано ниже.
Если он не поддерживает Hyper-V, вы не сможете использовать режим Windows XP в Windows 7.
Настройте BIOS для поддержки аппаратной виртуализации
Если приведенные выше тесты показывают, что ваш процессор не поддерживает аппаратную виртуализацию, возможно, вам необходимо включить эту функцию в BIOS вашей материнской платы. Так как материнские платы имеют разные способы входа в биос и его настройки, дать вам пошаговые инструкции невозможно. Однако, как правило, чтобы войти в биос, вы загружаете свой компьютер, а затем ищете подсказку с вопросом, хотите ли вы войти в программу установки или настроить свой биос, а затем указываете, какую клавишу вам нужно нажать на своем компьютере, чтобы сделать это. Обычно таких ключей 9.0081 F1 , F2, УДАЛИТЬ , F10, F11 или F12 . Я предлагаю вам выключить компьютер, а затем запустить его, прежде чем пытаться получить доступ к BIOS, так как в противном случае экран может не всегда отображаться. На некоторых машинах вы также можете увидеть логотип бренда компьютера или материнской платы, из-за которого вы не видите приглашение войти в BIOS. Если вы видите большой логотип, закрывающий экран, просто нажмите клавишу ESC на клавиатуре, чтобы просмотреть инструкции по настройке BIOS.
На некоторых машинах вы также можете увидеть логотип бренда компьютера или материнской платы, из-за которого вы не видите приглашение войти в BIOS. Если вы видите большой логотип, закрывающий экран, просто нажмите клавишу ESC на клавиатуре, чтобы просмотреть инструкции по настройке BIOS.
Попав в BIOS, вам нужно будет найти настройки виртуализации и убедиться, что они включены. Поскольку каждая марка или производитель компьютеров и материнских плат или даже модели одной и той же марки могут иметь разные местоположения в отношении того, где этот параметр находится в BIOS, вам нужно будет искать настройки, пока вы не найдете его. Найдите настройки для виртуализации, AMD-V или виртуальной машины и убедитесь, что они включены. Как только это будет сделано, вы можете снова попробовать вышеуказанные тесты, и если теперь они говорят, что вы поддерживаете виртуализацию, вы можете продолжить оставшуюся часть руководства.
Загрузите и установите Virtual PC и режим Windows XP для Windows 7
Теперь, когда на вашем компьютере включена виртуализация, нам нужно загрузить Windows Virtual PC и Windows XP Mode. Для этого посетите страницу загрузки Windows Virtual PC. Оказавшись там, прокрутите вниз, пока не увидите Шаг 1, и выберите тип установленной Windows 7 и свой язык. Затем нажмите Download Windows Virtual PC RC и Windows XP Mode RC 9.0082 кнопки для загрузки каждого файла.
Для этого посетите страницу загрузки Windows Virtual PC. Оказавшись там, прокрутите вниз, пока не увидите Шаг 1, и выберите тип установленной Windows 7 и свой язык. Затем нажмите Download Windows Virtual PC RC и Windows XP Mode RC 9.0082 кнопки для загрузки каждого файла.
После загрузки файлов вам следует сначала установить бета-версию Windows Virtual PC. Этот файл меньше из двух, в настоящее время его размер составляет 6,64 МБ, он называется Windows6.1-KB958559-x86.msu для 32-разрядной Windows или Windows6.1-KB958559-x64.msu для 64-разрядной Windows. Когда вы дважды щелкнете по файлу, он просканирует ваш компьютер на наличие определенного обновления и, если он не будет найден, предложит вам загрузить обновление KB958559, как показано ниже.
Установите обновление KB958559 для Windows 7
Вы должны нажать на клавишу Да , чтобы разрешить установку этого обновления. Когда обновление завершит установку, вы окажетесь на экране лицензии. Нажмите кнопку Я принимаю , чтобы завершить установку программы. Когда он закончит установку, он предложит вам перезагрузить компьютер. Пожалуйста, позвольте ему это сделать.
Когда обновление завершит установку, вы окажетесь на экране лицензии. Нажмите кнопку Я принимаю , чтобы завершить установку программы. Когда он закончит установку, он предложит вам перезагрузить компьютер. Пожалуйста, позвольте ему это сделать.
Когда вы вернетесь на рабочий стол, вы должны теперь дважды щелкнуть установочный файл Windows XP Mode Beta, который называется WindowsXPMode_en-us.exe . Когда программа установки откроется, следуйте инструкциям, чтобы установить программу на свой компьютер. Установка может занять некоторое время, так как размер пакета превышает 400 МБ, поэтому наберитесь терпения. Во время установки Windows отобразит запрос управления учетными записями пользователей с вопросом, хотите ли вы установить это программное обеспечение на компьютер. В этом приглашении нажмите кнопку Да , чтобы продолжить. После установки программного обеспечения режима Windows XP нажмите кнопку Finish 9.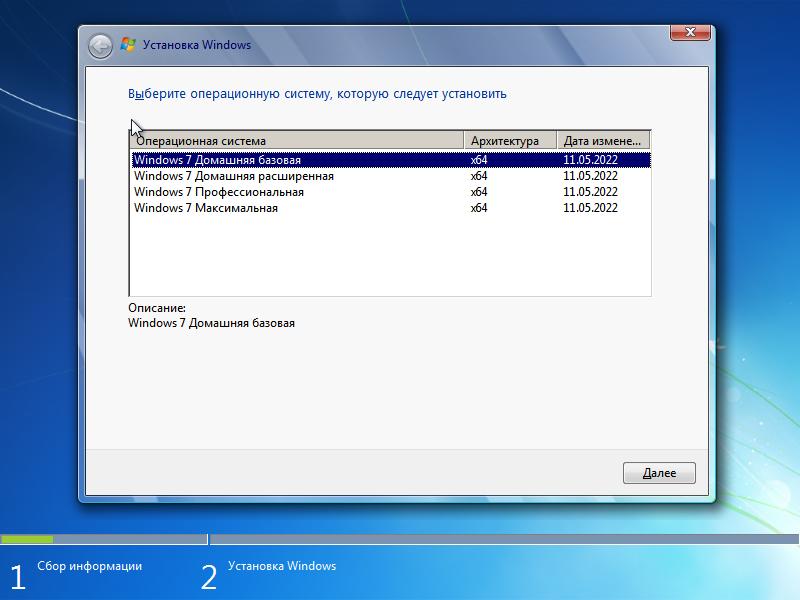 0082, и запустится режим Windows XP. Перейдите к следующему разделу, чтобы узнать, как настроить режим Windows XP при первом запуске.
0082, и запустится режим Windows XP. Перейдите к следующему разделу, чтобы узнать, как настроить режим Windows XP при первом запуске.
Первый запуск режима Windows XP
При первом запуске режима Windows XP вам необходимо сначала принять лицензионное соглашение, а затем нажать кнопку Далее . Теперь вы окажетесь на экране, как показано ниже, где вас попросят ввести пароль для пользователя, под которым будут запускаться программы XP Mode.
Учетные данные режима XP
Создайте пароль и введите его в два поля пароля. Если вы не хотите вводить пароль каждый раз при запуске Windows XP Mode, то поставьте галочку в чекбоксе Запомнить учетные данные . Когда закончите, нажмите кнопку Next .
Теперь вас спросят, хотите ли вы включить автоматическое обновление. Вы должны поставить галочку в Помогите защитить мой компьютер, включив автоматическое обновление , а затем нажмите кнопку Start Setup . Теперь Windows Virtual PC настроит режим Windows XP при первом использовании. Это может занять некоторое время, поэтому наберитесь терпения.
Вы должны поставить галочку в Помогите защитить мой компьютер, включив автоматическое обновление , а затем нажмите кнопку Start Setup . Теперь Windows Virtual PC настроит режим Windows XP при первом использовании. Это может занять некоторое время, поэтому наберитесь терпения.
Режим Windows XP настраивается для первого использования
Когда установка будет завершена, вы перейдете в режим Windows XP и увидите рабочий стол Windows XP Professional.
Рабочий стол в режиме Windows XP
Во время работы в режиме Windows XP программа Virtual PC автоматически интегрирует все ресурсы вашего хост-компьютера в режим Windows XP, чтобы вы могли их использовать. Сюда входят дисководы DVD/CD, жесткие диски, звуковая карта, принтеры и USB-устройства вашего компьютера.
Чтобы закрыть режим Windows XP, вы можете щелкнуть меню Действия и выбрать Закрыть , чтобы перевести сеанс в спящий режим и закрыть окно. Если вы действительно хотите выключить режим Windows XP, вам нужно нажать на Ctrl+Alt+Del меню, а затем нажмите кнопку Завершение работы на появившемся экране.
Чтобы снова запустить режим Windows XP, просто нажмите Start Menu , выберите All Programs , прокрутите вниз до Windows Virtual PC , а затем выберите Windows XP Mode .
Как установить и запустить приложения режима Windows XP
Чтобы установить приложения в режиме Windows XP, вы должны установить их, как обычно. Вы можете загружать программы по сети или через Интернет и устанавливать их непосредственно с жестких дисков в режиме Windows XP или через общие ресурсы вашего хоста, такие как приводы CD/DVD, подключенные к вашему хост-компьютеру.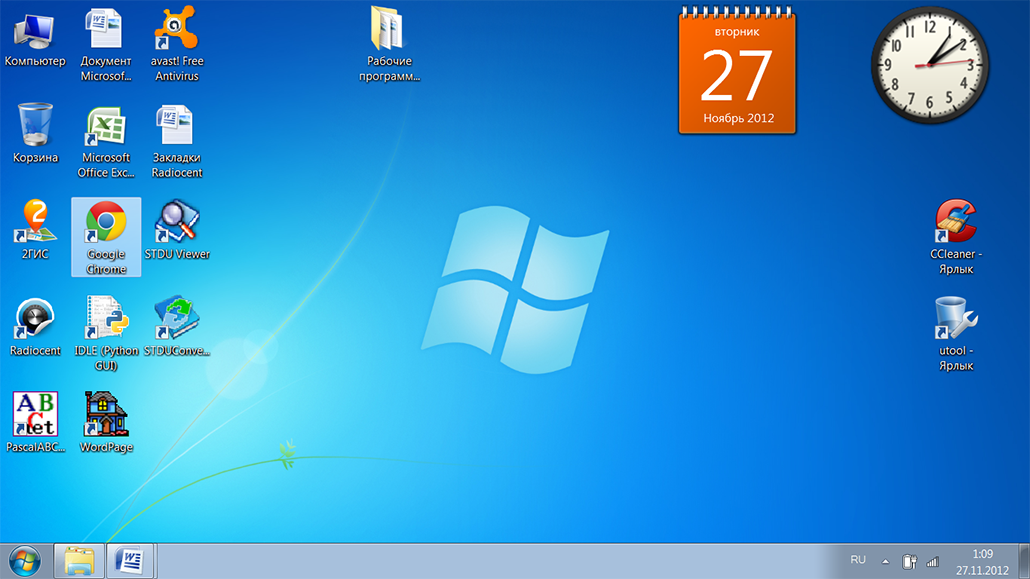 Единственная разница заключается в том, что приложения будут работать в виртуальной среде Windows XP и, следовательно, будут работать, даже если они несовместимы с Windows 7. Это позволит вам установить любые устаревшие приложения, которые вам необходимы.
Единственная разница заключается в том, что приложения будут работать в виртуальной среде Windows XP и, следовательно, будут работать, даже если они несовместимы с Windows 7. Это позволит вам установить любые устаревшие приложения, которые вам необходимы.
Особенностью режима Windows XP является то, что любое устанавливаемое вами приложение, использующее установщик Windows, также будет иметь ярлык, автоматически добавленный в папку приложений режима Windows XP в меню «Пуск» Windows 7. Если устанавливаемая вами программа не отображается в папке приложений режима Windows XP на хосте, вы можете вручную создать ярлык, создав ярлык для программы в папке C:\documents and settings\All Users\Start Menu\Programs . в вашей установке режима Windows XP. Затем вам нужно выйти из системы в режиме Windows XP, и теперь программа появится в папке приложений режима Windows XP на вашем хост-компьютере.
Когда вы запускаете эти программы из меню «Пуск», они отображаются как обычная программа, работающая на вашем компьютере, а не как программа, работающая на виртуальном рабочем столе. На самом деле, когда вы запускаете одно из этих приложений, вы никогда не увидите рабочий стол режима Windows XP, и приложение будет работать прямо на вашем обычном рабочем столе. Чтобы запустить приложения режима Windows XP, вам необходимо перейти через меню «Пуск» к «Все программы» , прокрутить вниз до Windows Virtual PC , а затем Приложения режима Windows XP . В этой подпапке вы увидите список приложений, которые вы можете запустить напрямую из Windows 7.
На самом деле, когда вы запускаете одно из этих приложений, вы никогда не увидите рабочий стол режима Windows XP, и приложение будет работать прямо на вашем обычном рабочем столе. Чтобы запустить приложения режима Windows XP, вам необходимо перейти через меню «Пуск» к «Все программы» , прокрутить вниз до Windows Virtual PC , а затем Приложения режима Windows XP . В этой подпапке вы увидите список приложений, которые вы можете запустить напрямую из Windows 7.
При запуске приложений режима XP непосредственно с рабочего стола важно понимать, что режим Windows XP запускается, но запускается за кулисами, так что фактический рабочий стол скрыт. Однако запущенные приложения режима XP по-прежнему используют данные и диски, которые обычно находятся на рабочем столе режима Windows XP. Это означает, что любые программы режима XP будут открывать диски режима XP, а не локальные диски операционной системы Windows 7, если они не являются общими.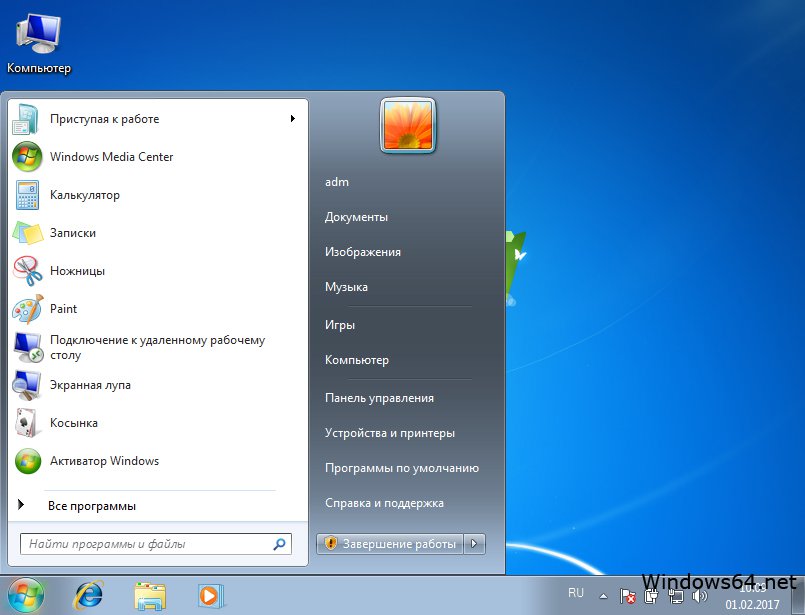
Когда вы закончите работу с приложением XP Mode, вы просто закроете его, как обычно. Это переведет виртуальный компьютер в режиме Windows XP в режим гибернации.
Также важно отметить, что при запуске приложений режима XP они будут запускаться намного быстрее, если режим XP находится в состоянии гибернации, а не в выключенном состоянии. Поэтому, если вы регулярно используете приложения режима XP, я предлагаю вам не выключать режим XP, когда он не используется, а вместо этого оставлять его в спящем режиме.
Изменение функций и настроек интеграции
При работе в режиме XP можно изменить оборудование и данные, которые автоматически интегрируются в виртуальный компьютер. Чтобы изменить эти настройки, на рабочем столе в режиме XP щелкните меню Инструменты и выберите Настройки… . Теперь вы окажетесь на экране настроек виртуального ПК и должны щелкнуть категорию Интеграционные функции .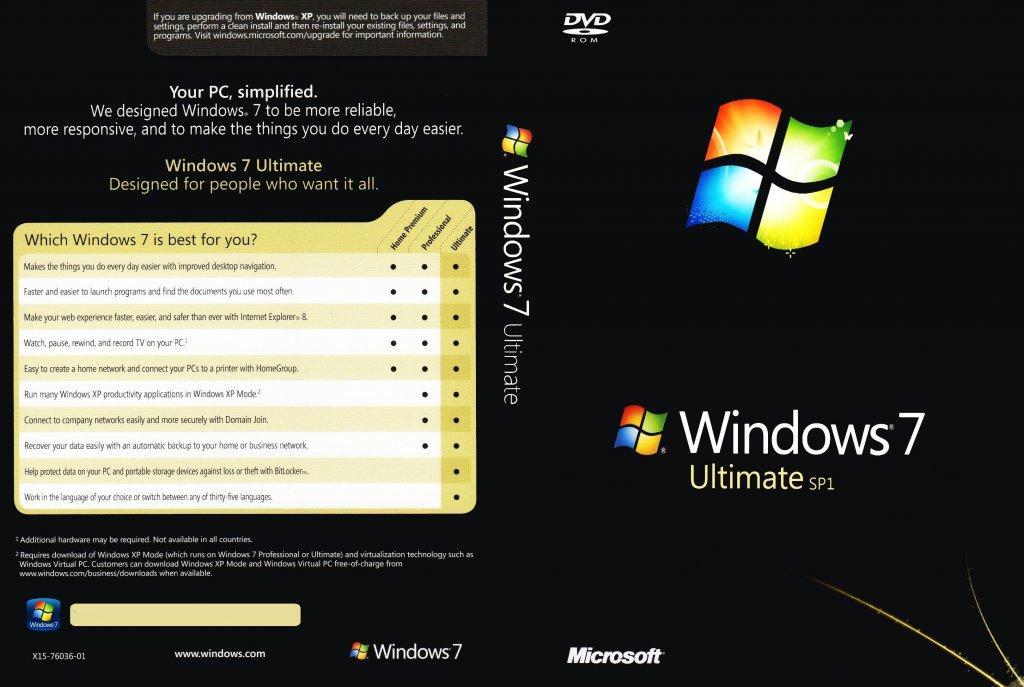 Отсюда вы можете указать, какое оборудование и функции вы хотели бы интегрировать или использовать совместно с рабочим столом XP Mode.
Отсюда вы можете указать, какое оборудование и функции вы хотели бы интегрировать или использовать совместно с рабочим столом XP Mode.
Эти функции:
- Аудио . Этот параметр следует оставить неотмеченным, чтобы повысить производительность. Следует отметить, что даже если этот флажок не установлен, любой звук с рабочего стола в режиме XP все равно будет воспроизводиться через звуковую карту вашего хоста.
- Буфер обмена — если эта функция включена, вы сможете копировать и вставлять между режимом XP и обычным рабочим столом.
- Принтер — Общий принтер вашего хоста в режиме XP.
- Смарт-карты — позволяет режиму XP получать доступ к смарт-картам хоста.
- Диски — позволяет режиму XP получать доступ к дискам хоста, включая жесткие диски, приводы CD/DVD и съемные носители.
Любые изменения, внесенные вами в вышеуказанные настройки, будут сохраняться при каждом запуске режима XP. С другой стороны, если вам нужно отключить интеграцию для определенного сеанса, вы можете щелкнуть меню Инструменты и затем выбрать Отключить функции интеграции 9.0082 . Это сделает так, что у вас не будет доступа ни к одному из ресурсов хоста. Чтобы включить доступ к этим ресурсам, просто щелкните параметр Включить функции интеграции в меню Инструменты .
С другой стороны, если вам нужно отключить интеграцию для определенного сеанса, вы можете щелкнуть меню Инструменты и затем выбрать Отключить функции интеграции 9.0082 . Это сделает так, что у вас не будет доступа ни к одному из ресурсов хоста. Чтобы включить доступ к этим ресурсам, просто щелкните параметр Включить функции интеграции в меню Инструменты .
Изменение настроек виртуальной машины в режиме XP
Если вы обнаружите, что режим XP работает не так быстро, как хотелось бы, или вы хотите добавить больше функций, вам необходимо настроить некоторые параметры в настройках виртуального ПК для режима XP. Чтобы изменить эти настройки, вы должны сначала выключить режим XP, чтобы он не находился в состоянии гибернации. Для этого нажмите на Ctrl+Alt+Del меню, а затем нажмите кнопку Завершение работы на всплывающем экране.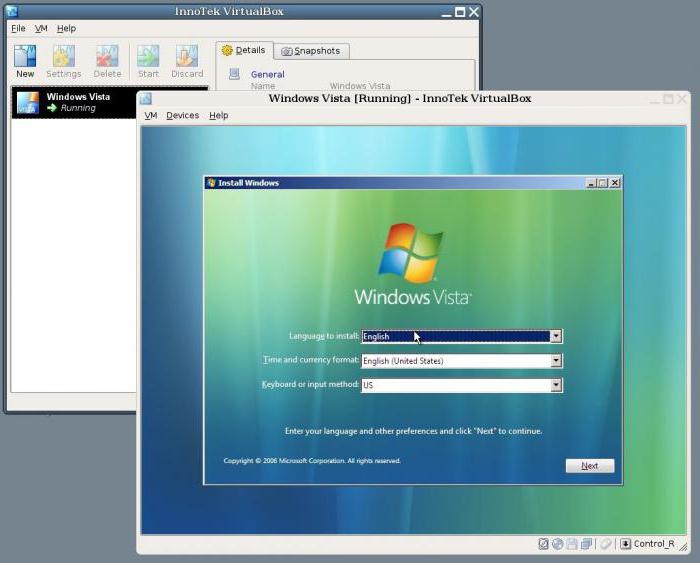
Когда режим XP выключится, щелкните меню «Пуск» , выберите Все программы , прокрутите вниз до Windows Virtual PC, и затем выберите значок Windows Virtual PC . Теперь вы должны увидеть список ваших виртуальных ПК, включая режим Windows XP. Щелкните правой кнопкой мыши режим Windows XP и выберите Настройки . Теперь, когда режим Windows XP выключен, вы можете изменить настройки виртуальной машины.
Настройки, которые вы, возможно, захотите изменить для повышения производительности и надежности:
- Память . Если вы обнаружите, что ваши приложения работают медленно, вы можете увеличить это значение, чтобы ваши приложения имели доступ к большему объему системной памяти.
- Жесткие диски — Вы можете добавить еще 2 жестких диска в режим Windows XP. Поэтому, если вам нужно добавить еще один диск в режим Windows XP, вы можете сделать это здесь.
 Это позволит вам создать второй диск на другом физическом диске вашего компьютера для повышения производительности.
Это позволит вам создать второй диск на другом физическом диске вашего компьютера для повышения производительности. - Диски отмены — Диски отмены позволяют создать базовый образ установки Windows XP Mode, а затем сохранить все изменения на диске отмены. Затем, если вам когда-нибудь понадобится начать заново с вашего базового образа, вы просто вернетесь в настройки и отмените изменения на своем диске отмены. В следующий раз, когда вы запустите режим Windows XP, вы вернетесь к базовой настройке со всеми внесенными изменениями. Я предлагаю всем включить эту опцию, так как она только повышает безопасность вашей установки в режиме Windows XP.
Когда вы закончите вносить изменения, просто нажмите кнопку OK , чтобы сохранить изменения. При следующем запуске режима Windows XP эти настройки будут действовать.
Заключение
Без сомнения, режим Windows XP является важной функцией для Windows 7, поскольку режим XP позволяет запускать программы, которые больше не совместимы с Windows 7.

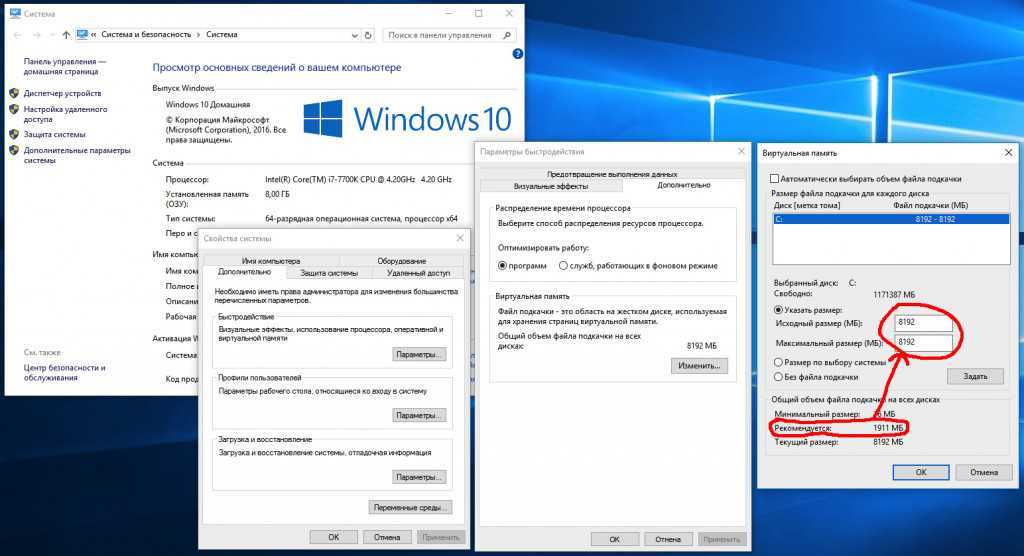
 Имя и операционная система:
Имя и операционная система: Это позволит вам создать второй диск на другом физическом диске вашего компьютера для повышения производительности.
Это позволит вам создать второй диск на другом физическом диске вашего компьютера для повышения производительности.