Hyper-V для разработчиков под Windows 10 / Хабр
Hyper-V более известен как технология виртуализации серверов; однако, начиная с Windows 8, он также доступен в клиентской операционной системе. В Windows 10 мы значительно улучшили работу, сделав Hyper-V отличным решением для разработчиков и ИТ-специалистов.Microsoft Hyper-V, кодовое название Viridian, — это нативный (тип 1) гипервизор, который, в отличие от VMware Workstation, VirtualBox и других гипервизоров типа 2, работает непосредственно на оборудовании. Впервые он был выпущен в Windows Server 2008 и позволяет запускать виртуальные машины в системах x86-64.
Hyper-V позволяет разработчикам быстро разгонять виртуальные машины для разработки на Windows 10 с превосходной производительностью, но он также используется в нескольких других функциях разработки в качестве серверной технологии, например, в таких как эмулятор Android, подсистема Windows для Linux 2 (WSL2) или контейнеры Docker. В этой статье мы кратко рассмотрим, как Hyper-V в Windows 10 может помочь разработчикам.
Быстрое создание коллекции виртуальных машин
Во-первых, давайте начнем с одной из основных функций для создания виртуальных машин. Теперь вы можете не только создавать виртуальные машины Hyper-V, устанавливая их с помощью файла ISO; вы можете использовать Hyper-V Quick Create VM Gallery, чтобы быстро создать новую среду разработки Windows 10 или даже виртуальную машину Ubuntu. Инструмент загрузит предварительно настроенную виртуальную машину Hyper-V с Windows 10 и средой разработки Visual Studio или Ubuntu 18.04 или 19.04. При желании вы также можете создавать собственные образы виртуальных машин Quick Create и даже делиться ими с другими разработчиками.
Подсистема Windows для Linux 2 (WSL 2)
С подсистемой Windows для Linux Microsoft перенесла среду Linux на Windows 10 desktop и позволяет запускать среду GNU/Linux — включая большинство инструментов, утилит и приложений командной строки — непосредственно в Windows без изменений, без издержек полноценных виртуальных машин.
 В последних версиях Windows 10 Insider Preview Microsoft выпустила превью WSL 2. WSL 2 использует технологию виртуализации Hyper-V для изоляции и виртуализации WSL в серверной части. Это обеспечивает не только преимущества безопасности, но и огромный прирост производительности. Подробнее о подсистеме Windows для Linux 2 вы можете узнать здесь.
В последних версиях Windows 10 Insider Preview Microsoft выпустила превью WSL 2. WSL 2 использует технологию виртуализации Hyper-V для изоляции и виртуализации WSL в серверной части. Это обеспечивает не только преимущества безопасности, но и огромный прирост производительности. Подробнее о подсистеме Windows для Linux 2 вы можете узнать здесь.Расширенный режим сеанса для обмена устройствами с вашей виртуальной машиной
Одной из трудных частей в прошлом было взаимодействие между виртуальной машиной и хост-машиной. С добавлением Enhanced Session Mode , Microsoft упростила копи-паст файлов между ними, а также теперь можно совместно использовать устройства. В том числе:
- Делает виртуальные машины изменяемого размера и с высоким DPI
- Улучшает интеграцию виртуальной машины
- Позволяет совместное использование устройств
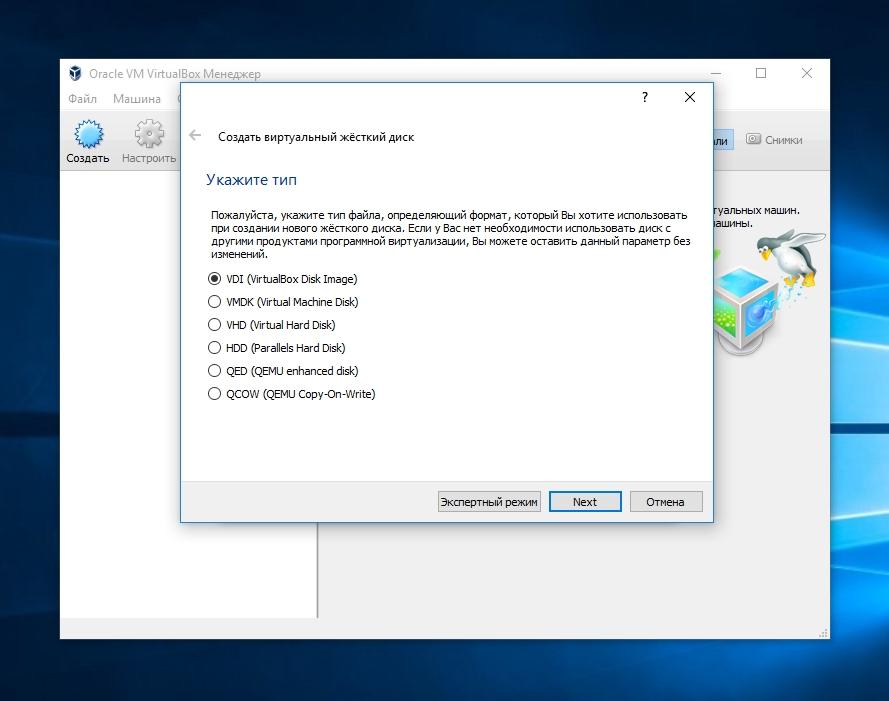 Если вы создаете собственную виртуальную машину Linux, убедитесь, что вы установили последние версии драйверов виртуализации.
Если вы создаете собственную виртуальную машину Linux, убедитесь, что вы установили последние версии драйверов виртуализации.Чекпоинты
Огромным преимуществом виртуализации является возможность легко сохранять состояние виртуальной машины, что позволяет вам возвращаться назад или вперед в определенный момент времени. В Hyper-V эта функция называется контрольной точкой виртуальной машины, ранее была известна как снимок виртуальной машины.Hyper-V знает типы контрольных точек:
- Стандартные контрольные точки: делает снимок состояния виртуальной машины и памяти виртуальной машины в момент запуска контрольной точки.
- Продакшн-контрольные точки: использует службу теневого копирования томов или Freeze File System на виртуальной машине Linux для создания согласованной с данными резервной копии виртуальной машины. Снимок состояния памяти виртуальной машины не создается.
Тип контрольной точки может быть установлен виртуальной машиной.
 Оба типа чекпоинтов имеют разные преимущества и недостатки. В последних версиях Hyper-V продакшн-контрольные точки выбираются по умолчанию. Однако вы можете легко изменить это с помощью настроек диспетчера Hyper-V или PowerShell. На моем клиентском компьютере с Windows 10 я предпочитаю использовать стандартные контрольные точки, поскольку он также сохраняет состояние памяти виртуальной машины, однако в системах с продакшн-серверами я настоятельно рекомендую использовать продакшн-контрольные точки, и даже в этом случае вам следует соблюдать осторожность.
Оба типа чекпоинтов имеют разные преимущества и недостатки. В последних версиях Hyper-V продакшн-контрольные точки выбираются по умолчанию. Однако вы можете легко изменить это с помощью настроек диспетчера Hyper-V или PowerShell. На моем клиентском компьютере с Windows 10 я предпочитаю использовать стандартные контрольные точки, поскольку он также сохраняет состояние памяти виртуальной машины, однако в системах с продакшн-серверами я настоятельно рекомендую использовать продакшн-контрольные точки, и даже в этом случае вам следует соблюдать осторожность.NAT сети
Одной из особенностей, которые были очень болезненными в прошлом, была сеть. С появлением опции переключения NAT в виртуальном коммутаторе Hyper-V теперь вы можете легко подключить все ваши виртуальные машины к сети, к которой подключен ваш хост. В Windows 10 вы получите переключатель по умолчанию для подключения ваших виртуальных машин. Если этого недостаточно или вы хотите использовать виртуальный коммутатор NAT на сервере Hyper-V, вы можете использовать следующие команды для создания виртуального коммутатора и правила NAT.
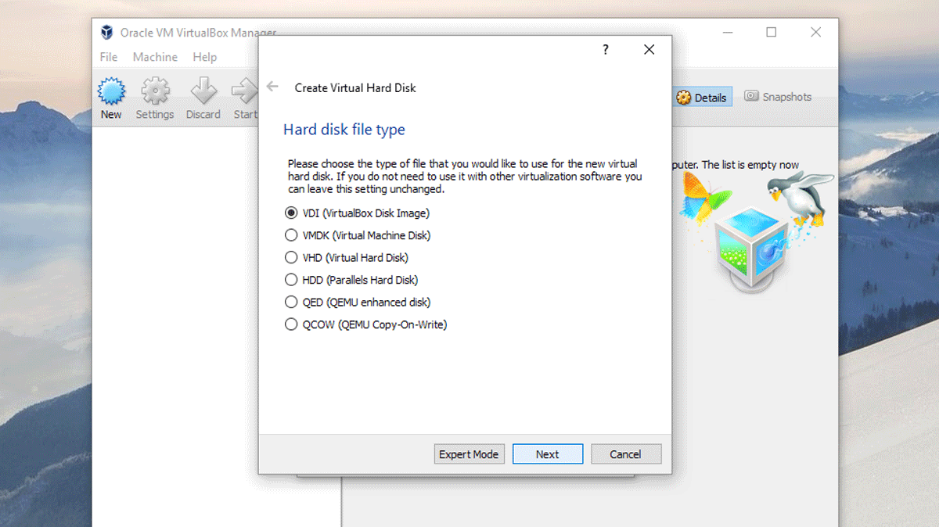
Вы можете узнать больше о Hyper-V NAT сетях здесь.
Запускайте контейнеры Windows и Linux в Windows 10
Контейнеры являются одной из самых популярных технологий прямо сейчас, с Docker Desktop для Windows вы можете запускать их на своем компьютере с Windows 10. По умолчанию Windows использует технологию Hyper-V, чтобы создать дополнительную защиту между контейнером и операционной системой хоста, так называемыми контейнерами Hyper-V. Эта функция также позволяет запускать Windows и Контейнеры Linux в Windows side-by-side без необходимости запуска полной виртуальной машины Linux в Windows 10.PowerShell Direct и HVC
Если вы хотите взаимодействовать с вашей виртуальной машиной, работающей под управлением Windows 10, вы можете использовать диспетчер Hyper-V и консоль для непосредственного взаимодействия с операционной системой. Однако есть также два других варианта, которые позволяют вам управлять виртуальными машинами и получать к ним доступ с помощью командной строки.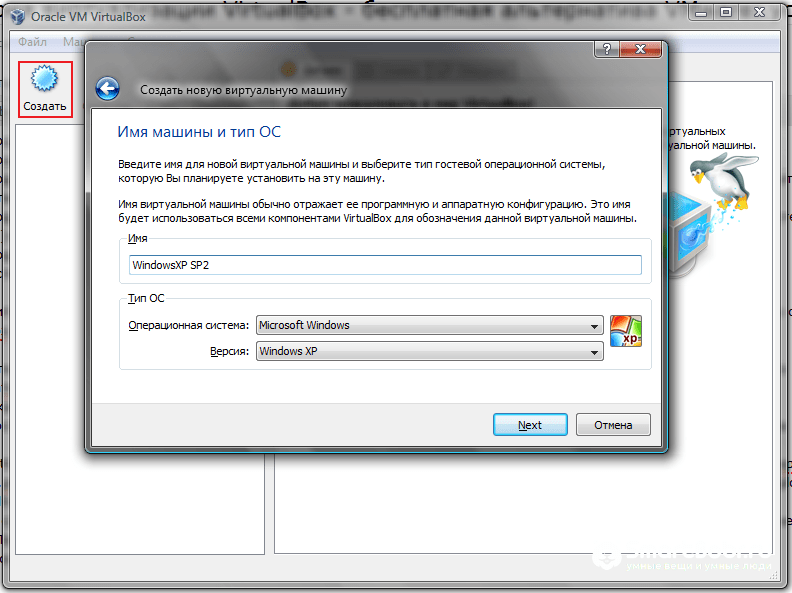 PowerShell Direct позволяет создавать сеанс удаленного взаимодействия PowerShell для виртуальной машины с использованием шины VM, так что никаких сетей не требуется. То же самое касается виртуальных машин Linux и инструмента HVC, который позволяет создавать SSH-соединение непосредственно с виртуальной машиной. Оба варианта также позволяют копировать файлы на виртуальные машины и с них.
PowerShell Direct позволяет создавать сеанс удаленного взаимодействия PowerShell для виртуальной машины с использованием шины VM, так что никаких сетей не требуется. То же самое касается виртуальных машин Linux и инструмента HVC, который позволяет создавать SSH-соединение непосредственно с виртуальной машиной. Оба варианта также позволяют копировать файлы на виртуальные машины и с них.
Это очень удобно, если вы настроили некоторую автоматизацию, и вам нужно выполнить некоторые команды на виртуальной машине.
Windows песочница
Песочница Windows — это новая функция в Windows 10, выпущенная в версии 1903. Песочница Windows использует технологию Hyper-V для предоставления Windows 10 Sandbox. Песочница позволяет раскрутить изолированную временную среду рабочего стола, где вы можете запускать ненадежное программное обеспечение. Песочница отлично подходит для демонстраций, разработки, тестирования, устранения неполадок или для работы с вредоносными программами.
 Если вы закроете песочницу, все программное обеспечение со всеми его файлами и состоянием будет удалено навсегда. Это виртуальные машины с Windows 10, их преимущество в том, что они встроены в Windows 10, поэтому они используют существующую ОС, что обеспечивает более быстрый запуск, лучшую эффективность и удобство в обращении без потери безопасности.
Если вы закроете песочницу, все программное обеспечение со всеми его файлами и состоянием будет удалено навсегда. Это виртуальные машины с Windows 10, их преимущество в том, что они встроены в Windows 10, поэтому они используют существующую ОС, что обеспечивает более быстрый запуск, лучшую эффективность и удобство в обращении без потери безопасности. Опыт Windows Sandbox также можно настроить с помощью файлов конфигурации. Таким образом, вы можете добавить дополнительное программное обеспечение и инструменты в свою Windows Sandbox.
Windows Defender Application Guard
Это может быть не связано непосредственно с развитием. Тем не менее, я думаю, что такое происходило с каждым. Мы видим ссылку, и мы не уверены, точно ли это доверенный сайт или это вредоносный сайт. С Windows Defender Application Guard мы получаем изолированный браузер, который защищает нас от вредоносных веб-сайтов и программного обеспечения. Если пользователь переходит на ненадежный сайт через Microsoft Edge или Internet Explorer, Microsoft Edge открывает сайт в изолированном контейнере с поддержкой Hyper-V, который отделен от операционной системы хоста.

Hyper-V Battery Pass-through
Эта особенность больше об удобстве. Если вы работаете и разрабатываете внутри виртуальной машины и используете консоль виртуальной машины в полноэкранном режиме, вы можете не заметить, когда у вашего ноутбука разрядился аккумулятор. Благодаря функции Hyper-V Battery Pass-through гостевая операционная система внутри виртуальной машины знает о состоянии батареи. Функция виртуальной батареи Hyper-V включена по умолчанию и работает с виртуальными машинами Windows и Linux.
Вложенная (Nested) виртуализация
Вложенная виртуализация позволяет запускать виртуализацию на виртуальной машине, в основном, как на начальном этапе для виртуальных машин. С Hyper-V вы можете запускать Hyper-V на виртуальной машине Hyper-V. Это интересно для пары разных сценариев. Во-первых, вы можете создать виртуальный хост Hyper-V для тестирования и лабораторных работ, или, что еще важнее, вы можете запускать контейнеры Hyper-V или Windows Sandbox на виртуальной машине.
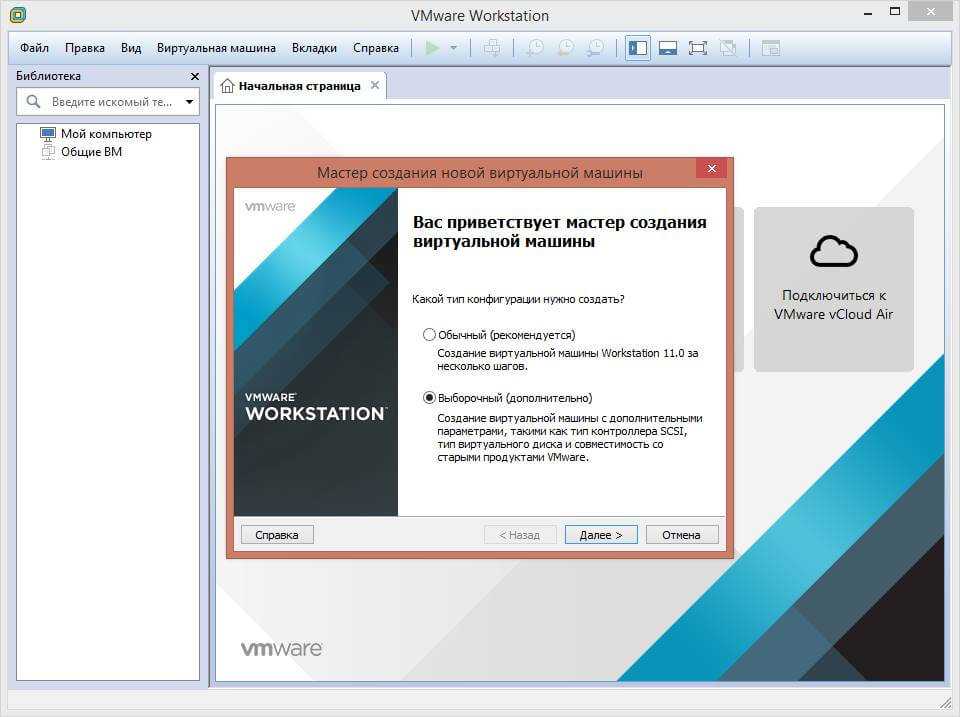 И еще одна замечательная особенность Nested Virtualization: она также работает с виртуальными машинами в Microsoft Azure.
И еще одна замечательная особенность Nested Virtualization: она также работает с виртуальными машинами в Microsoft Azure.Для включения nested-виртуализации внутри Hyper-V, вы можете изучить этот гайд.
Эмулятор Visual Studio для Android
Если вы используете Visual Studio для создания приложений Android, я уверен, что вы уже использовали Эмулятор Visual Studio для Android. Фича позволяет разработчикам использовать эмулятор Android с аппаратным ускорением, не переключаясь на гипервизор Intel HAXM, что обеспечивает им еще большую производительность и скорость.Как настроить Hyper-V на Windows 10
Теперь, как вы можете видеть, Hyper-V является отличным инструментом для разработчиков и используется для множества различных функций. Чтобы установить Hyper-V, вы должны проверить следующие требования на вашем компьютере:- Windows 10 Enterprise, Pro, или Education.
- 64-битный процессор с Second Level Address Translation (SLAT).

- Поддержка CPU для VM Monitor Mode Extension (VT-c на Intel CPUs).
- Как минимум 4 GB памяти.
Для получения дополнительной информации о том, как установить Hyper-V в Windows 10, изучайте документацию Microsoft .
как установить и включить, настройка
Несмотря на то, что Виндовс 10 – современная и продвинутая операционная система, ее возможностей порой не хватает некоторым пользователям. В частности, это касается запуска старых программ, предназначенных для ранних версий ОС. Решить проблему помогает виртуальная машина для операционной системы Windows 10. Далее разберемся, в каких случаях она становится крайне необходимой, и как ее настроить на своем компьютере.
СОДЕРЖАНИЕ СТАТЬИ:
Что такое виртуальная машина
Перед началом работы с ВМ нужно понять, что собой представляет данный компонент. Виртуальная машина – это программная среда, которая работает независимо от Windows 10. По сути, ВМ является системой внутри системы. Машина открывается в рамках отдельного приложения и позволяет запускать программы, которые изначально не функционируют на «десятке». Таким образом, при помощи инструмента виртуализации вы можете настроить другую ОС (Linux, Android и другие) на своем компьютере.
Виртуальная машина – это программная среда, которая работает независимо от Windows 10. По сути, ВМ является системой внутри системы. Машина открывается в рамках отдельного приложения и позволяет запускать программы, которые изначально не функционируют на «десятке». Таким образом, при помощи инструмента виртуализации вы можете настроить другую ОС (Linux, Android и другие) на своем компьютере.
Важно. Встроенная виртуальная машина доступна только на Windows 10 в версиях «Pro» и «Enterprise». В «Home»-сборке инструмент не предусмотрен.
Как ее включить
Запуск машины осуществляется несколькими способами. Но пользователю мало просто открыть ВМ. Необходимо еще настроить ее для дальнейшей работы. Чтобы не ошибиться в процессе выполнения операции, рекомендуем обратить внимание на подробную инструкцию и следовать каждому шагу из алгоритма.
Включаем компонент Hyper-V и запускаем диспетчер
Первое, что нужно сделать для настройки виртуальной машины – включить Hyper-V. Это как раз-таки тот инструмент, который отвечает за эмуляцию той или иной операционной системы. Для активации сделайте следующее:
Это как раз-таки тот инструмент, который отвечает за эмуляцию той или иной операционной системы. Для активации сделайте следующее:
- Откройте окно «Выполнить» комбинацией клавиш «Win» + «R».
- Введите запрос «optionalfeatures» и нажмите на кнопку «ОК», чтобы попасть в раздел «Программы», который находится в «Панели управления». Также можно сделать это вручную без использования строки «Выполнить».
- После ввода указанного запроса перед вами должно появиться окно «Компоненты Windows». Найдите здесь «Hyper-V» и поставьте галочку напротив одноименного компонента.
На этом процесс активации завершается. Но далее вам потребуется перезагрузить компьютер. После этого появится возможность открыть «Диспетчер Hyper-V». Вы его без труда найдете через поисковую строку Windows. Все дальнейшие действия выполняются именно средствами диспетчера.
Создание виртуальной машины (ВМ)
Создание эмулирующей среды происходит через «Диспетчер Hyper-V». Вам необходимо запустить его и действовать по инструкции:
Вам необходимо запустить его и действовать по инструкции:
- После запуска диспетчера вы увидите его интерфейс. В правой части экрана, где представлен раздел «Действия», нажмите на кнопку «Создать» и выберите «Виртуальная машина».
- Придумайте имя ВМ.
- Выберите поколение ОС. Для старых операционок подойдет первое, а для новых – второе.
- Выделите необходимый объем ОЗУ. К примеру, для Windows XP потребуется 2 Гб, а вот для «десятки» нужно выставить, по крайней мере, 4 Гб.
- В пункте «Настройка сети» оставляем стандартные параметры, а в следующем окне требуется подключить виртуальный жесткий диск и выделить место. Это пространство будет использоваться для хранения файлов.
- Укажите расположение образа ОС, представленного в виде ISO-файла.
- Нажмите на кнопку «Готово».
Как видите, создание виртуальной машины – сложный процесс, требующий от пользователя должного уровня внимания.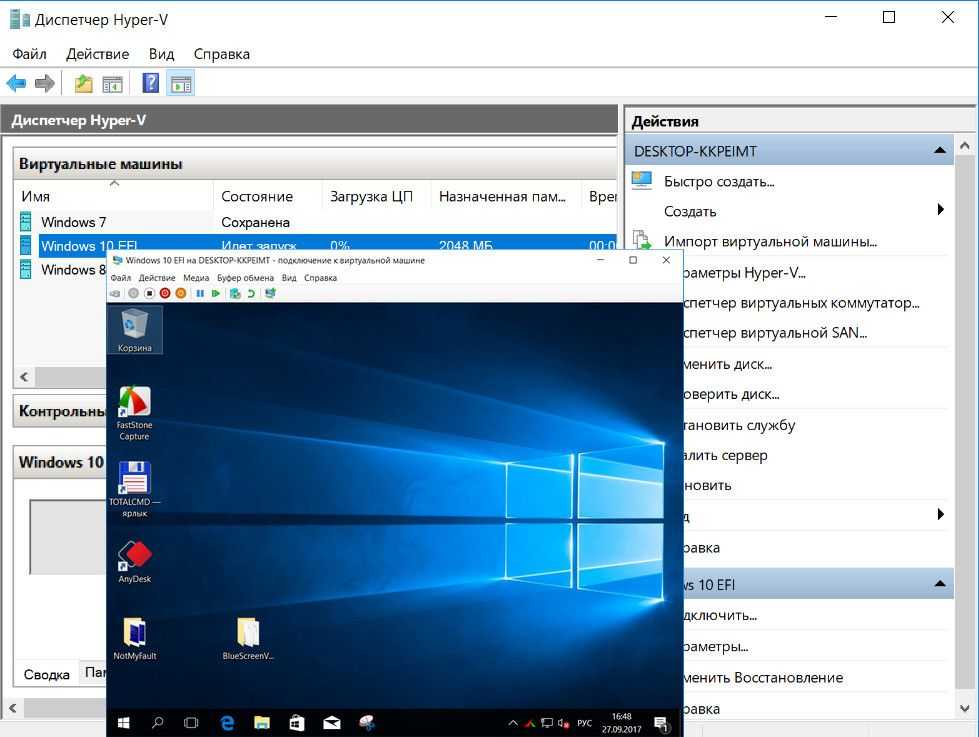 Поэтому, если вы не уверены в собственных силах, то используйте готовый эмулятор с предустановленной ОС. Следующим этапом нашей инструкции станет включение ВМ, а если у вас не получилось открыть «Диспетчер Hyper-V», то рассмотрите несколько вариантов альтернативного запуска.
Поэтому, если вы не уверены в собственных силах, то используйте готовый эмулятор с предустановленной ОС. Следующим этапом нашей инструкции станет включение ВМ, а если у вас не получилось открыть «Диспетчер Hyper-V», то рассмотрите несколько вариантов альтернативного запуска.
PowerShell
Проблемы с открытием диспетчера связаны с тем, что пользователь так и не включил Hyper-V. Операцию придется выполнить принудительно. Например, через PowerShell:
- Щелкните ПКМ по иконке «Пуск».
- Запустите PowerShell с правами Администратора.
- Введите запрос «Enable-WindowsOptionalFeature -Online -FeatureName Microsoft-Hyper-V -All».
- Нажмите на клавишу «Enter».
Далее диспетчер станет доступным. А если этот метод не помог, то обратите внимание на альтернативные способы, позволяющие создать ВМ.
CMD и DISM
Еще один способ запустить Hyper-V. На этот раз включение осуществляется через Командную строку – интерфейс, предназначенный для обработки пользовательских запросов:
- Кликните ПКМ по значку «Пуск».

- Откройте КС с правами Администратора.
- Введите команду «DISM /Online /Enable-Feature /All /FeatureName:Microsoft-Hyper-V».
- Нажмите на клавишу «Enter».
Если Командная строка покажет уведомление «Операция выполнена успешно», то вы сможете запустить ВМ. При неудачном стечении обстоятельств останется еще один способ активации виртуального элемента.
«Параметры»
Этот способ можно назвать стандартным, поскольку он предполагает выполнение действий через стандартный инструмент настроек «Параметры». После его запуска сделайте следующее:
- Перейдите в раздел «Приложения и компоненты», а затем – «Связанные параметры».
- Кликните ЛКМ по надписи «Программы и компоненты», а потом – «Включение или отключение компонентов Windows».
- Найдите «Hyper-V», и вам останется установить галочку напротив него.
Данный вариант активации похож на тот, что был рассмотрен в самом начале материала.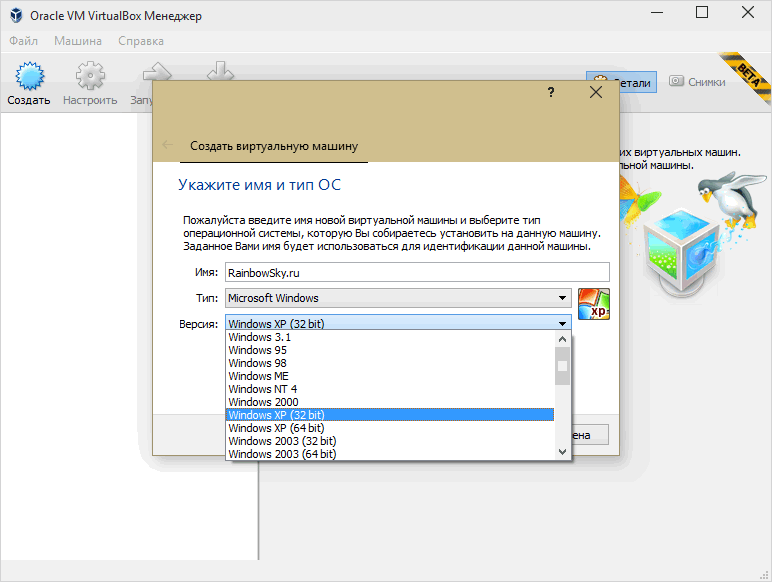 Единственное отличие заключается в использовании «Параметров», а не «Панели управления».
Единственное отличие заключается в использовании «Параметров», а не «Панели управления».
Установка Windows на ВМ
Ранее мы рассказали, как создать виртуальную машину. Теперь рассмотрим такой важный момент, как установка ОС на ВМ:
- Откройте «Диспетчер Hyper-V».
- Кликните ПКМ по названию созданной ВМ.
- Нажмите на «Подключить».
- Установите ОС, следуя инструкции для того, чтобы поставить систему.
- Дождитесь завершения процесса.
Далее на экране в рамках отдельного окна появится интерфейс установленной системы. На этом начальная настройка завершается.
Использование ВМ
Для дальнейшего запуска машины достаточно просто открыть диспетчер, кликнуть ПКМ по названию ВМ и нажать на кнопку «Подключить». Чтобы закрыть окно эмулятора, нужно щелкнуть ЛКМ по значку в виде крестика в правом верхнем углу интерфейса. Остальные действия зависят от типа установленной операционки в качестве ВМ.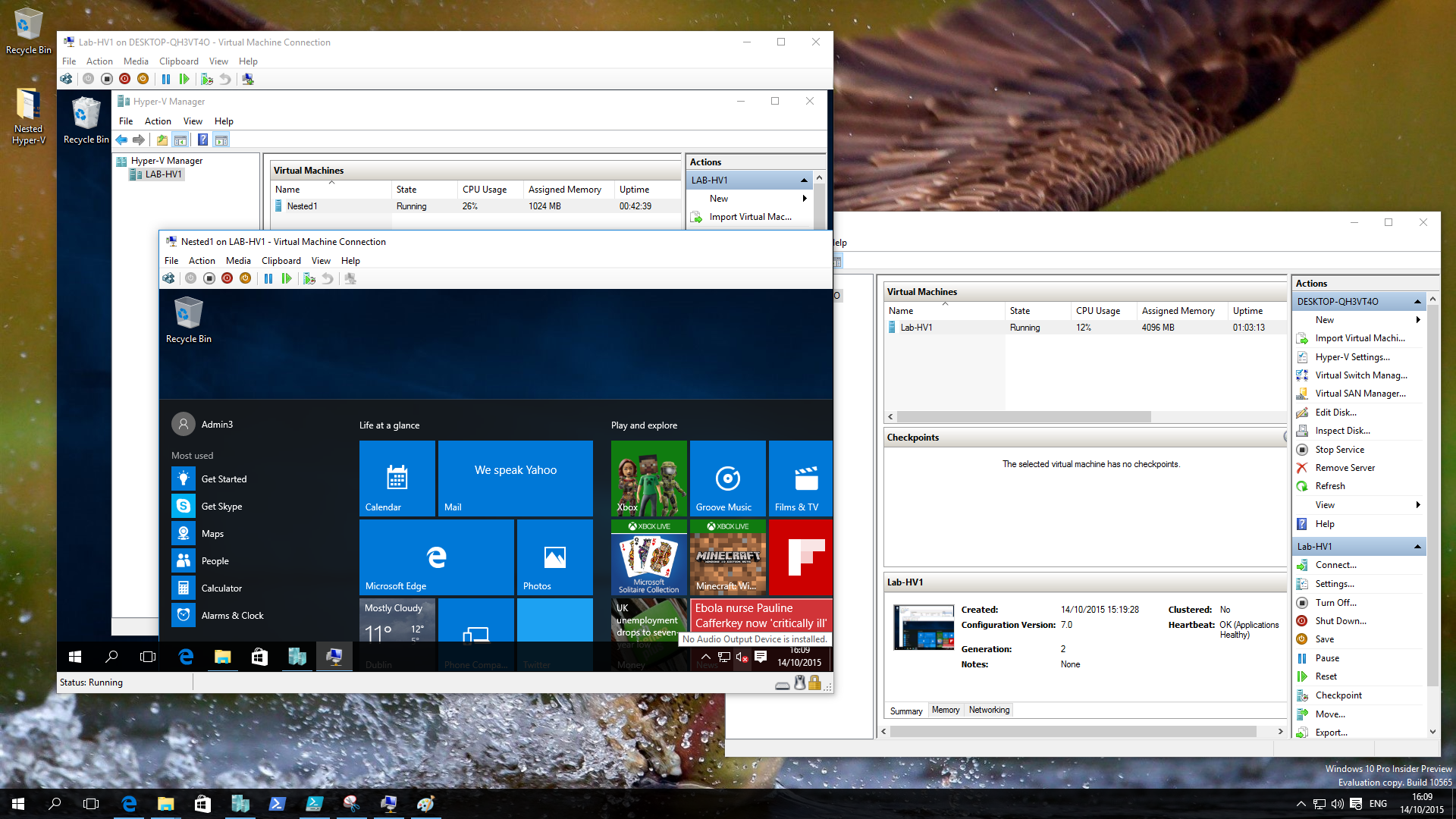
Вам помогло? Поделитесь с друзьями — помогите и нам!
Твитнуть
Поделиться
Поделиться
Отправить
Класснуть
Линкануть
Вотсапнуть
Запинить
Читайте нас в Яндекс Дзен
Наш Youtube-канал
Канал Telegram
Сочинения на любую тему
Как настроить виртуальную машину Windows в Linux
Необходимо запустить программное обеспечение Windows в Linux? Один из простых способов — установить Windows на виртуальную машину.
Использование виртуализации предпочтительнее, чем использование Wine или двойной загрузки, дает виртуальному ПК Windows доступ к USB-портам вашего физического компьютера и другим устройствам. Это также означает, что вы можете переместить виртуальную машину на новый компьютер, если ваш текущий компьютер нуждается в замене.
Вот все, что вам нужно знать об установке Windows на виртуальной машине в Linux с помощью Oracle VirtualBox.
Что вам понадобится для виртуальной машины Windows в Linux
Для начала вам понадобятся следующие вещи:
- Программное обеспечение виртуальной машины (что такое виртуальная машина?)
- Официальный Windows ISO ( загрузочный диск или USB) с легальной лицензией Windows
- ПК или ноутбук с поддержкой виртуализации (вам также потребуется внешний DVD-привод, если ваш ноутбук является ультрабуком, или вы можете собрать его самостоятельно)
- Достаточное количество оперативной памяти
Первые две вещи вам легко достать. Редко кто владеет ПК без лицензии Windows, даже если вы используете Linux, но вам понадобится ПК с виртуализацией.
Как включить виртуализацию в Linux
Чтобы проверить, поддерживает ли ваш ПК Linux виртуализацию, откройте окно терминала и введите
lscpu
Эта команда показывает все, что вам нужно знать о процессоре вашей системы, например модель, архитектуру, кэши. и технологии виртуализации.
и технологии виртуализации.
В этом примере ноутбук HP использует виртуализацию Intel VT-x.
Виртуализация, если она не включена по умолчанию, может быть включена в системном BIOS. Путь к этому будет зависеть от используемого вами оборудования. Для достижения наилучших результатов загрузитесь в системный BIOS и найдите ссылки на Intel VT (на ПК с архитектурой Intel) или AMD-V (на ПК с процессором и материнской платой AMD).
В этом видео объясняется, что вам следует искать:
Что касается системной оперативной памяти, то, хотя вам может сойти с рук виртуализация в старых операционных системах с 4 ГБ, вам следует начинать с 8 ГБ для достижения наилучших результатов. Ноутбук, используемый для тестирования этого руководства, имеет 12 ГБ ОЗУ.
Выбор программного обеспечения для виртуализации
Хотя QEMU, возможно, является лучшим вариантом виртуальной машины для систем Linux, нам нужно решение, которое может запускать Windows с минимальными усилиями и может быть быстро установлено. Таким образом, для этого руководства мы будем использовать Oracle VirtualBox.
Таким образом, для этого руководства мы будем использовать Oracle VirtualBox.
Установите VirtualBox из командной строки. Для систем на основе Debian:
sudo apt install virtualbox
Для дистрибутивов на основе RHEL (Fedora, CentOS) используйте:
sudo dnf install virtualbox
Если вы используете Arch Linux или любой аналогичный дистрибутив, введите:
sudo pacman -S virtualbox
Подождите, пока VirtualBox установится. При желании вы также можете загрузить установщик с сайта Oracle. Наше руководство по установке Oracle VirtualBox объясняет это более подробно.
Настройка Windows в Oracle VirtualBox
Установив VirtualBox на ПК с Linux, запустите программное обеспечение.
Oracle VirtualBox можно использовать для запуска любой современной версии Windows. Это руководство подходит для всех, кто хочет установить Windows 10 или 11, но оно также должно работать для Windows XP, Vista, 7 или 8.1. (Некоторые настройки могут отличаться, но все будут работать. )
)
Начните с нажатия New , затем дайте имя виртуальному устройству. В раскрывающемся меню Type убедитесь, что выбрана Windows, а в Version — правильная версия Windows. Вы можете запускать практически все, начиная с Windows 3.1 и заканчивая современными версиями.
Нажмите Далее , чтобы продолжить, и на следующем экране выберите Объем памяти для виртуальной машины. Рекомендуемый размер по умолчанию будет предложен в зависимости от выбранной ОС и аппаратного обеспечения вашего физического компьютера.
Нажмите Next , чтобы создать виртуальный жесткий диск, снова выбрав параметр по умолчанию, если только у вас нет особенно большого объема данных для запуска на виртуальной машине.
После этого нажмите Create , затем выберите предпочитаемый тип файла. Если вы просто собираетесь использовать виртуальный жесткий диск с VirtualBox, нажмите Далее, , в противном случае выберите другой формат. Затем вы должны указать, должен ли виртуальный жесткий диск выделяться динамически (т. е. его размер увеличивается по мере необходимости до предварительно выбранного верхнего предела) или фиксированный размер. В большинстве случаев вам понадобится динамический.
Затем вы должны указать, должен ли виртуальный жесткий диск выделяться динамически (т. е. его размер увеличивается по мере необходимости до предварительно выбранного верхнего предела) или фиксированный размер. В большинстве случаев вам понадобится динамический.
Нажмите Далее , чтобы продолжить, подтвердите (или измените) имя файла, расположение и размер, затем Создайте еще раз, чтобы продолжить.
Установка Windows на Linux
С настроенной виртуальной машиной — представьте, что это сборка ПК, но с виртуальными компонентами — теперь вы готовы установить Windows. Если вы используете диск или USB-накопитель для доставки ISO, самое время вставить носитель с файлом ISO.
Теперь нажмите зеленый Пуск и выберите расположение исходных данных — установочный диск Windows. Нажмите Start, , затем подождите, пока виртуальный компьютер загрузит установку Windows.
Если вы устанавливали Windows ранее, вы должны быть знакомы с этим, если нет, мастер поможет вам в этом процессе.
Как установить виртуальную машину Windows 10 в Linux без диска
Если вы разработчик и ищете способ установить Windows 10 на короткое время в целях тестирования, все вышеперечисленное может показаться немного усилие.
К счастью, Microsoft предлагает решение. Виртуальные машины от Windows 7 до Windows 10 предоставляются (со сроком действия 90 дней) на портале разработчиков Microsoft Edge. Виртуальную машину отсюда можно легко загрузить и развернуть в VirtualBox.
- Перейдите на страницу виртуальных машин портала разработчиков Microsoft Edge
- В разделе Виртуальные машины выберите ОС, которая соответствует вашим целям (выберите Windows 7, 8.1 и 10)
- Менее Выберите платформу виртуальной машины , выберите VirtualBox
- Нажмите Download.zip
- После загрузки извлеките загруженный файл
- Откройте Oracle VirtualBox
- Выберите File > Import Appli ance
- На экране импорта виртуального устройства , найдите извлеченный файл Download.
 zip
zip - Щелкните Далее
- Подтвердите сведения о виртуальной машине и предлагаемые настройки, внеся любые изменения, которые вы считаете необходимыми
- Нажмите Импорт , чтобы продолжить (продолжительность импорта зависит от оперативной памяти вашей системы и скорости вашего жесткого или твердотельного диска)
- После завершения выберите новую виртуальную машину и нажмите Начать .
Чтобы войти в виртуальную машину Windows, используйте имя пользователя/пароль по умолчанию IEUser/Passw0rd!
Как упоминалось ранее, стоит создать моментальный снимок виртуальной машины после настройки, чтобы можно было легко вернуться к ней, если что-то пойдет не так.
Обратите внимание: вам может потребоваться настроить параметры виртуальной машины, чтобы это работало правильно. В собственных рекомендациях Microsoft указано, что вы должны использовать следующие объемы оперативной памяти:
- Образы Windows XP: 256 – 512 МБ
- Образы Windows Vista: 512 – 1024 МБ
- Образы Windows 7: 1024 – 2048 МБ
- Образы Windows 8: 1 024 – 2048 МБ
- Образы Windows 10: 1024–2048 МБ
Итак, если загруженный образ виртуальной машины не работает должным образом, настройте объем ОЗУ, как описано выше.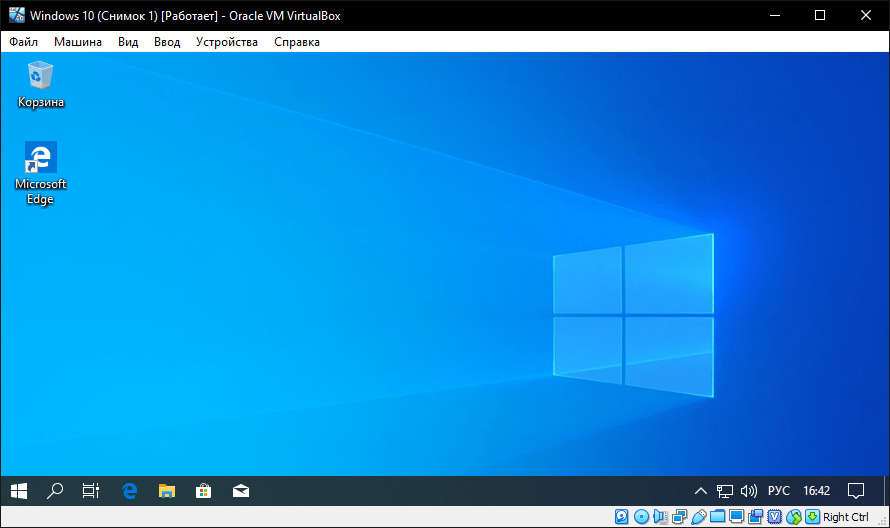 Как правило, ошибайтесь в сторону максимума, а не минимума оперативной памяти.
Как правило, ошибайтесь в сторону максимума, а не минимума оперативной памяти.
Запустите Windows и установите программное обеспечение!
Если вы зашли так далеко, то все готово. Вы должны иметь возможность загрузиться в Windows и установить программное обеспечение либо с DVD (благодаря инструментам VirtualBox), либо путем загрузки и установки.
Все ваши обычные приложения Windows должны работать как обычно, ограничиваясь только аппаратным обеспечением вашего хост-компьютера — физического ПК, на который вы установили VirtualBox. Использование виртуальной машины, вероятно, является лучшим способом получить приложения и игры для Windows, если «Бутылки» и «Вино» вам не подходят.
Наличие виртуальной машины Windows, которую вы можете легко включать и выключать по своему усмотрению, продолжая при этом выполнять свои ежедневные вычисления в Linux, является огромным преимуществом. Если вам нужно запускать программное обеспечение Windows и иметь оборудование для поддержки виртуализации, то это отличное решение.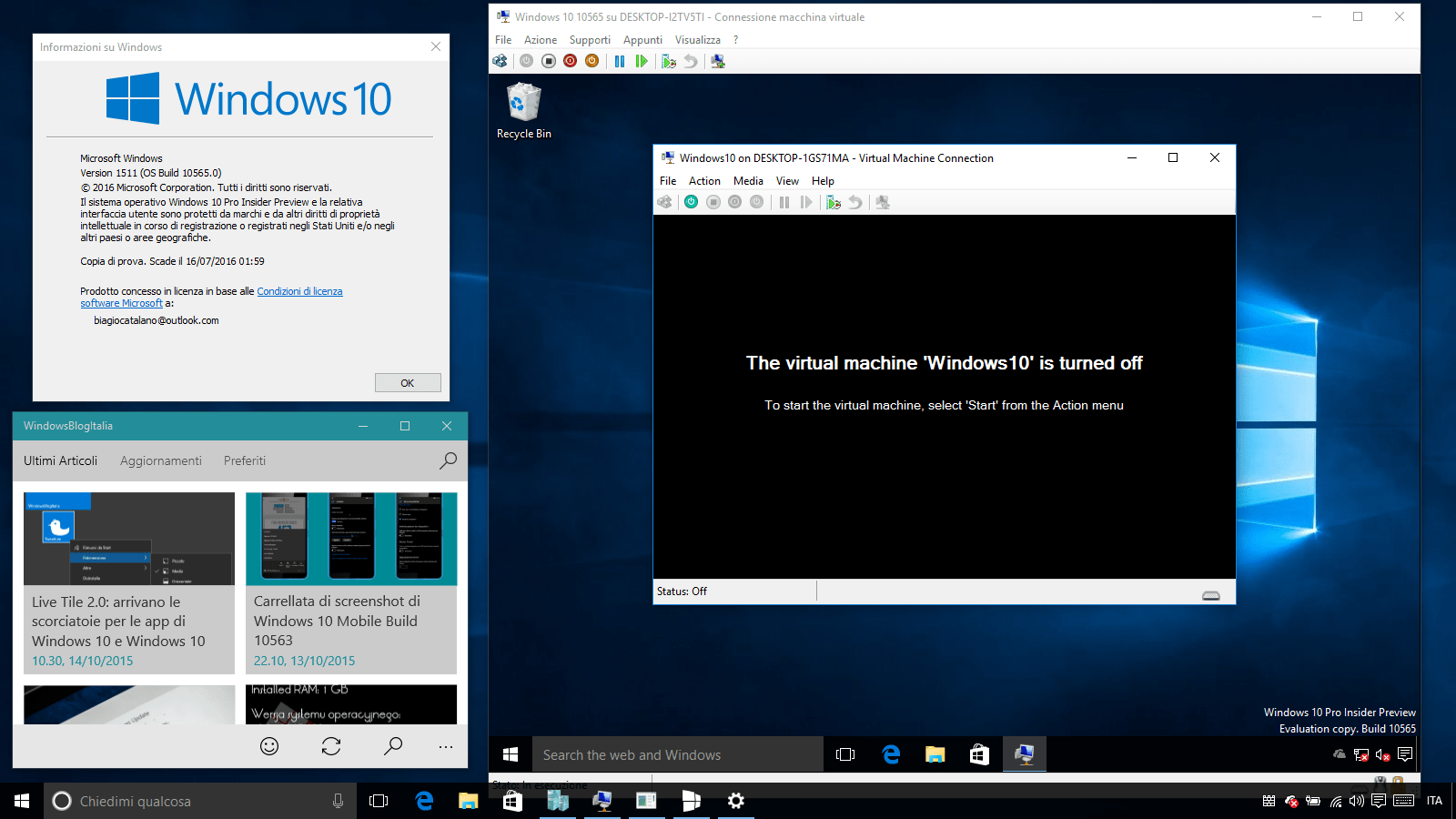
Как установить виртуальную машину в Windows 10
Если вам нужно запустить более одной операционной системы на своем ноутбуке или ПК, это можно сделать несколькими способами. Вы можете иметь отдельные жесткие диски для каждой ОС и подключать только тот, который вам нужен, до того, как вы нажмете кнопку питания. Или вы можете выполнить двойную загрузку двух или более операционных систем на одном жестком диске, с каждой версией Windows или Linux, скажем, в своем собственном разделе. Однако здесь мы покажем вам, как установить другую операционную систему в виртуальная машина , чтобы вы могли запускать ее на рабочем столе Windows в любое время. Нет необходимости перезагружаться, нет необходимости иметь несколько жестких дисков или отдельных разделов. Кроме того, это бесплатно!
Что такое виртуальная машина?
Виртуальная машина — это именно то, на что это похоже. Это похоже на наличие второго ПК или ноутбука, но это не физическая вещь, а программное обеспечение.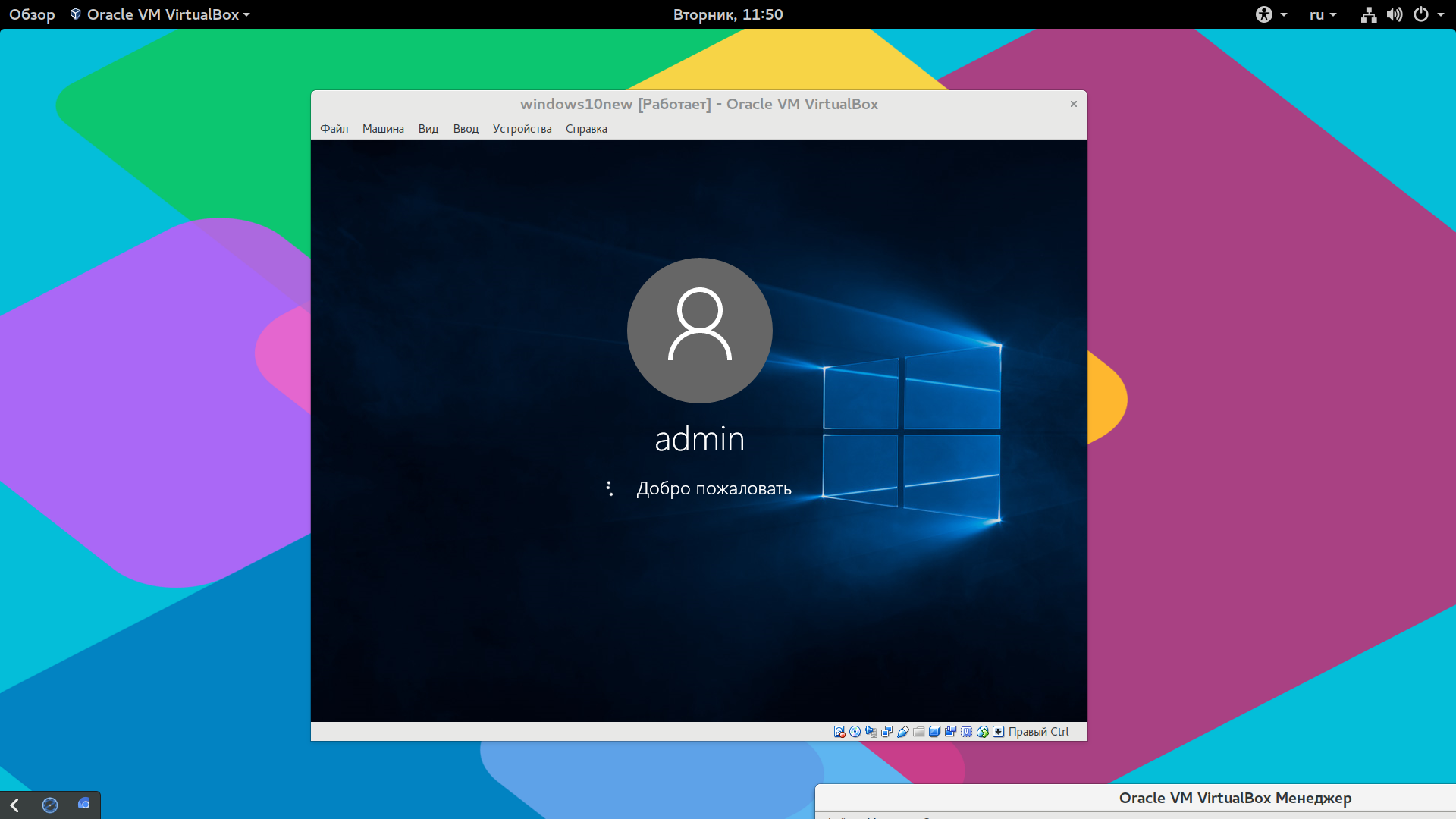
На виртуальной машине вы можете запускать любую операционную систему, которая вам нравится, если она совместима с используемым вами программным обеспечением для виртуализации. Это может быть вторая копия Windows 10, но это также может быть дистрибутив Linux или более старая версия Windows.
Преимущество виртуальной машины заключается в том, что вы можете опробовать новую ОС, не затрагивая свои файлы, или вы можете устанавливать и тестировать приложения без риска испортить вашу реальную установку Windows 10.
Вы также можете создать несколько виртуальных машин, что означает, что вы можете запускать Windows 10, Ubuntu, Fedora и другие операционные системы и быстро переключаться между ними.
Виртуальные машины (ВМ) могут быть довольно требовательными к ресурсам, поэтому вам может потребоваться не открывать все эти операционные системы одновременно, иначе ваша машина может работать медленно. Оперативная память, как правило, является основным узким местом для производительности с виртуальными машинами.
Как установить Hyper-V в Windows 10?
Доступно несколько известных программ VM, но, вероятно, лучше всего начать с Oracle VM Virtualbox, которая бесплатна.
Однако 64-разрядные версии Windows 10 Pro, Enterprise и Education имеют встроенный Hyper-V, что означает, что вам не нужно дополнительное программное обеспечение, такое как Virtualbox, но вам, возможно, придется сначала включить его.
Введите «Hyper-V» в поле поиска и нажмите «Включить или отключить функции Windows», если оно появится. Затем установите флажок рядом с Hyper-V в списке.
После установки Hyper-V необходимо перезагрузить ноутбук или ПК.
Как настроить виртуальную машину в Windows 10?
Во-первых, вам потребуется достаточно свободного места на жестком диске для установки выбранной вами операционной системы. Вам также понадобится эта операционная система, обычно в виде файла ISO. Если применимо, вам также понадобится лицензия / ключ продукта.
Windows обычно работает в течение короткого периода времени, прежде чем потребуется активация, но вы также можете загрузить
Windows 10 Корпоративная 90-дневная ознакомительная версия ISO, которая может дать вам достаточно времени, чтобы сделать то, что вам нужно.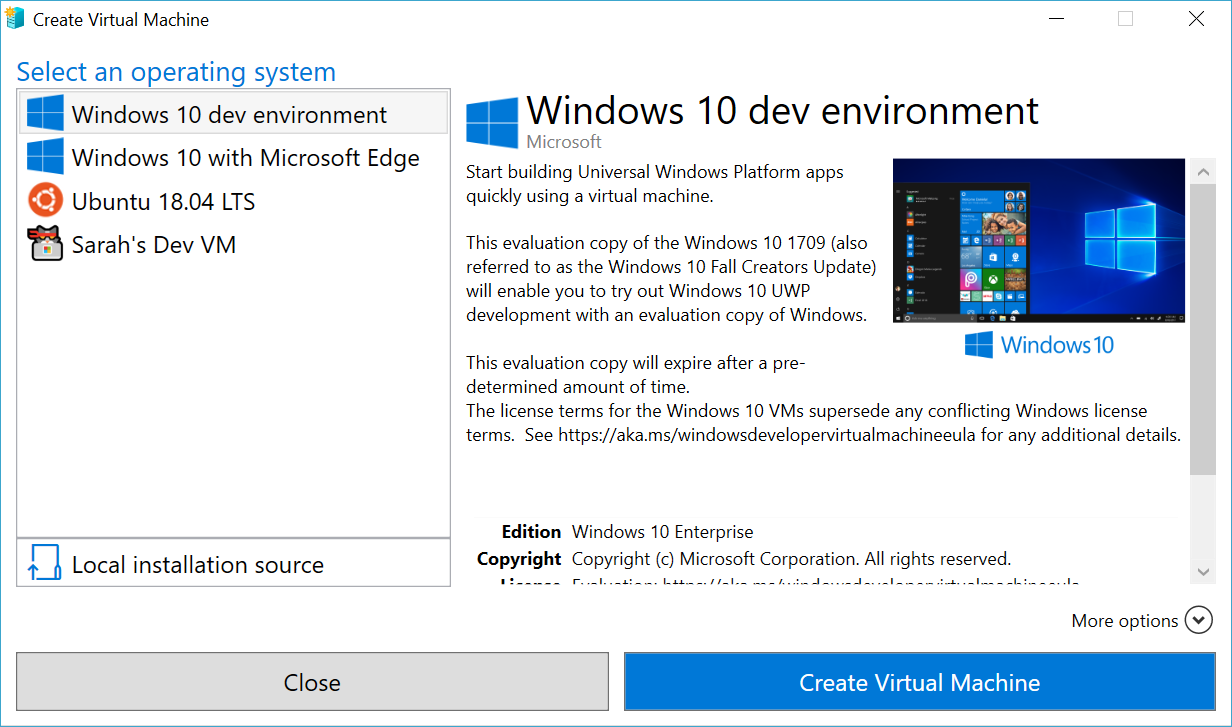
Если у вас есть Hyper-V и последнее обновление Windows 10, то это просто случай поиска Hyper-V Quick Create и следования инструкциям на экране (вы можете выбрать свой собственный источник изображения, если вы не хотите используйте один из прилагаемых).
Для тех, кто не может или не хочет использовать Hyper-V, скачайте и установите Virtualbox, программное обеспечение, которое мы будем здесь использовать. Тем не менее, это аналогичный процесс практически во всех программах для виртуализации.
Запустите Virtualbox, и вы увидите почти пустое меню, приветствующее вас в программном обеспечении. Чтобы создать новую виртуальную машину, вам сначала нужно щелкнуть значок «Создать» в верхнем левом углу окна. Далее вам будет предложено назвать виртуальную машину и выбрать ее тип из раскрывающихся меню. Здесь мы устанавливаем Windows 10, но вы можете выбрать между Linux, BSD, Solaris, IBM OS/2, Mac OS X или другой (включая DOS).
После выбора операционной системы и точной версии вам необходимо выделить объем памяти, к которому будет иметь доступ виртуальная машина. VirtualBox порекомендует сумму, и мы предлагаем вам выбрать ее, а затем нажать «Далее».
VirtualBox порекомендует сумму, и мы предлагаем вам выбрать ее, а затем нажать «Далее».
Теперь вас спросят, хотите ли вы добавить виртуальный диск для виртуальной машины. Согласитесь с этим, нажав кнопку «Создать», затем выберите из списка VDI (Virtual Disk Image), нажмите «Далее», затем выберите параметр «Фиксированный размер» на следующей странице. Наконец, вам будет предложено назвать диск и подтвердить его размер (снова используйте рекомендуемую сумму). Нажмите «Создать», чтобы завершить процесс.
После создания виртуального диска вы можете приступить к установке операционной системы. Для этого нажмите на стрелку Пуск. В появившемся окне (Выберите загрузочный диск) нажмите на папку справа от раскрывающегося меню, которое появляется рядом с «Пустой». Здесь вы можете перейти к ISO-файлу Windows 10, который вы скачали ранее.
После того, как вы выбрали ISO, нажмите «Пуск», и ОС будет установлена на вашей виртуальной машине. Как только это будет сделано, вы сможете использовать свою виртуальную операционную систему в окне, как и любое другое приложение.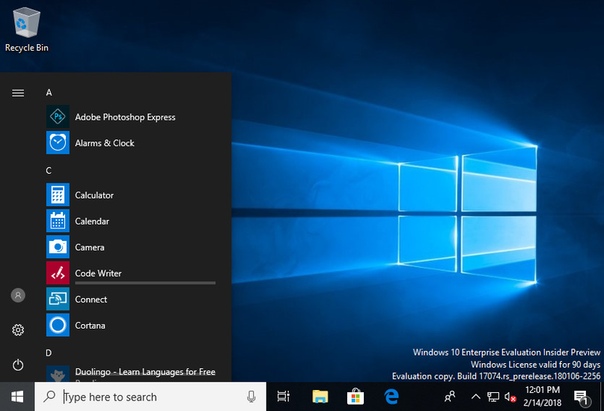



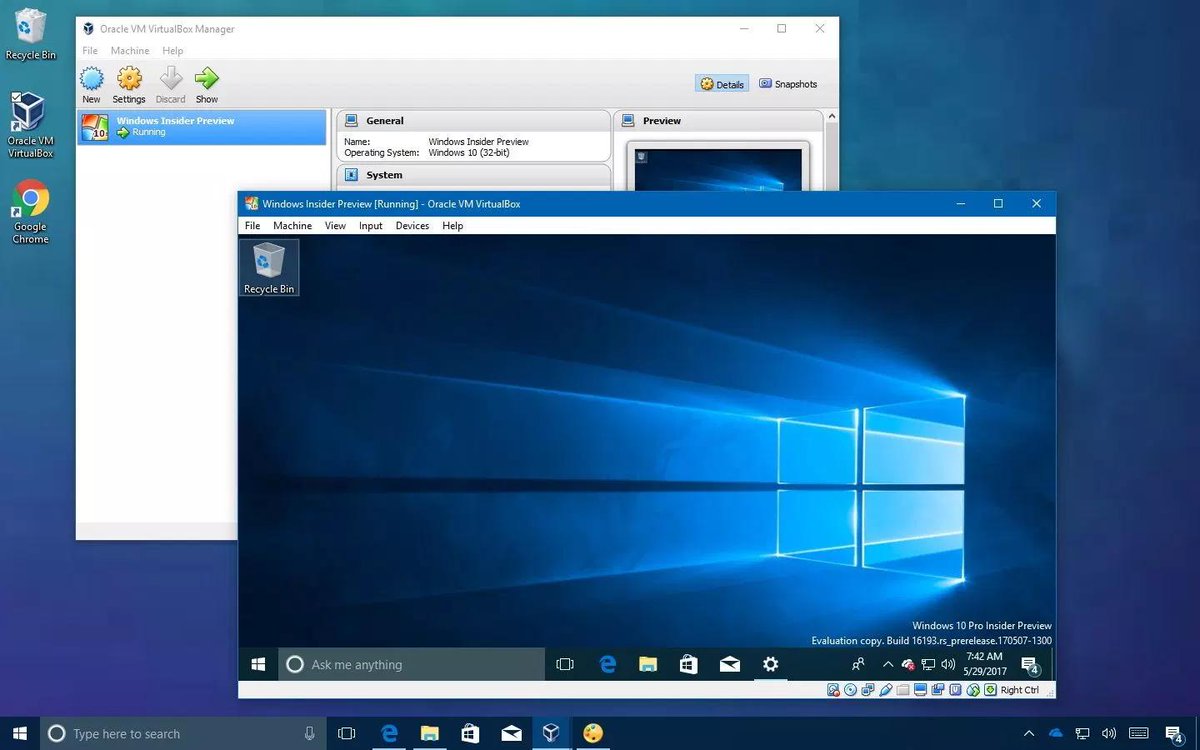 zip
zip