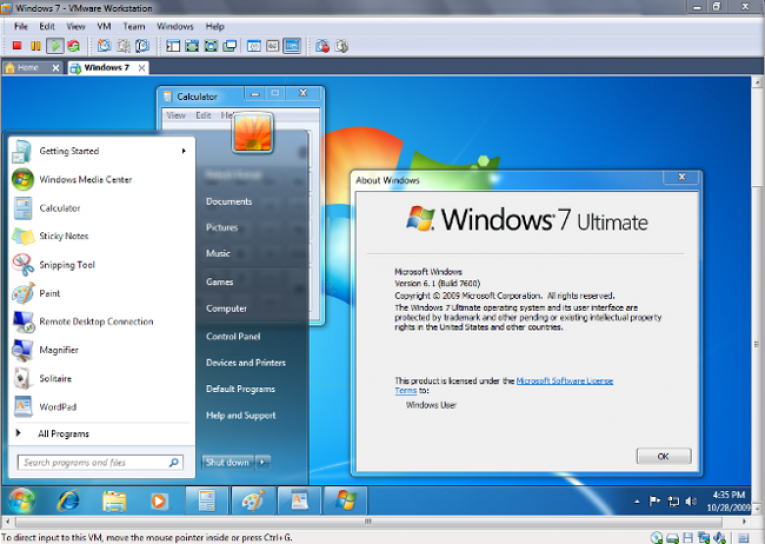Как установить и работать с виртуальной машиной в Windows 7?
Чтобы иметь под рукой сразу несколько операционных систем с отдельным рабочим пространством и приложениями, не нужно покупать второй (третий, четвертый и т. д.) компьютер. Потому что всё это уместится в вашем единственном ПК. Как? Благодаря виртуальным машинам (ВМ) — особым программам, которые создают (эмулируют) внутри основной операционной системы воображаемые (виртуальные) компьютеры.
Виртуальный ПК почти как настоящий. У него есть собственный процессор, память, жесткий диск, сетевой адаптер и всё остальное. Конечно, это не физические устройства, но сделаны они так, чтобы операционные системы считали их именно такими — настоящими.
На одном физическом компьютере одновременно может работать несколько виртуальных. Сколько именно — зависит от аппаратных ресурсов: чем шустрее процессор, объемнее оперативка, просторнее накопитель, тем больше. Обычный домашний ПК средней производительности на базе Windows 10 справляется с одновременной работой трех-пяти легковесных ОС (например, Windows XP, Android и Lubuntu + основная система). Или двух-трех относительно тяжеловесных (например, основная Windows 10 + виртуальные Windows 7 и Mac OS X). Как вы уже поняли, приложения-эмуляторы виртуальных компьютеров позволяют устанавливать и запускать на них самые разные ОС.
Или двух-трех относительно тяжеловесных (например, основная Windows 10 + виртуальные Windows 7 и Mac OS X). Как вы уже поняли, приложения-эмуляторы виртуальных компьютеров позволяют устанавливать и запускать на них самые разные ОС.
Второй компьютер — это реально
Виртуальная машина — программное обеспечение. C его помощью создается копия реального компьютера с:
- жесткими виртуальными дисками;
- оптическим программным приводом;
- аналогом сетевых адаптеров;
- BIOS и т.д.
Виртуальный лэптоп со своей операционной системой запускается в отдельном окне и занимает определённый объем на физическом жестком диске. Выглядит это следующим образом:
Из примера видно, как в реальной операционной системе с установленным Windows 7 Professional, работает программа с виртуальной операционкой Windows XP. И ней выполняются те же действия, как и на реальном устройстве.
Oracle VirtualBox
К сожалению, вышеприведённый вариант недоступен для пользователей Windows 7 редакций Home, Basic и Starter. В таком случае можно обратиться к стороннему ПО, в частности, к средству VirtualBox от компании Oracle. Это решение очень популярно на постсоветской территории, так как полностью бесплатное и предоставляет возможность тонкой конфигурации «под себя» опытными пользователями. Само собой разумеется, что Windows XP официально поддерживается этим софтом.
В таком случае можно обратиться к стороннему ПО, в частности, к средству VirtualBox от компании Oracle. Это решение очень популярно на постсоветской территории, так как полностью бесплатное и предоставляет возможность тонкой конфигурации «под себя» опытными пользователями. Само собой разумеется, что Windows XP официально поддерживается этим софтом.
ВиртуалБокс имеет те же возможности, что и Виндовс Виртуал ПК: запуск гостевой системы в окне или на полный экран с поддержкой устройств ввода и вывода, а также подключаемого по основным портам оборудования. Присутствуют и опции интеграции: например, кроме бесшовного перехода курсора доступны общий буфер обмена и одно- либо двухстороннее перемещение данных между основной и гостевой системами. Для инсталляции ЭксПи понадобится диск или образ, но в интернете можно найти готовую машину и импортировать её в эмулятор.
Впрочем, по некоторым возможностям рассматриваемая программа всё-таки уступает официальному средству виртуализации от Microsoft – например, для полноценного использования гостевой ОС требуется довольно мощный компьютер. Также это решение не всегда работает стабильно: новые версии выходят часто, поэтому баги и неполадки, увы, неизбежны. Стоит иметь в виду и то, что разработчики ориентируются на новейшие системы, так что через некоторое время может прекратиться поддержка Windows 7 как хостовой ОС.
Также это решение не всегда работает стабильно: новые версии выходят часто, поэтому баги и неполадки, увы, неизбежны. Стоит иметь в виду и то, что разработчики ориентируются на новейшие системы, так что через некоторое время может прекратиться поддержка Windows 7 как хостовой ОС.
Задачи ВМ
Практически каждый сталкивается с ситуацией, когда загруженная из сети и установленная программа тянет за собой шлейф из ненужных приложений. Именно поэтому более продвинутые пользователи предпочитают в виртуальной системе установить скаченное приложение и проверить его, как на работоспособность, так и на неожиданные сюрпризы.
Помимо этого решаются и другие задачи:
- Возможность протестировать программу.
- Избежать вредного воздействия от подозрительных программ.
- Эмулировать вторую компьютерную сеть.
- Проверить последствия изменения настроек в системе.
- Безопасное выполнение автосерфинга по сети.
- Снизить вероятность заражения реального ноутбука компьютерными вирусами.

- Запуск программ, несовместимых с реальной операционной системой.
Наиболее популярные эмуляторы
Можно найти много программ, с помощью которых возможно создать виртуальный Windows. Но лучше всего ознакомиться с самыми популярными из них.
VirtualBox
Это наиболее распространенная бесплатная программа, с помощью которой можно эмулировать самые популярные операционные системы:
- Windows (с поддержкой разных версий).
- MacOS.
- Любую операционку из семейства Linux.
- Поддерживается взаимодействие с ВМ из платной версии эмулятора VMware Workstation.
Windows 7 и созданная виртуальная машина без труда настраиваются обычным пользователем. Программа отличается, как производительностью, так и стабильностью. Кроме того, несмотря на ее бесплатность обладает широкими возможностями, понятным интерфейсом. Она лучше других адаптирована для домашнего использования.
VMware
Также известная и популярная программа. Основное свое применение нашла в крупных корпорациях.
Есть две версии этого продукта:
- Workstation;
- Player.
Версия Workstation сможет полностью удовлетворить потребности пользователя, но это платная программа. Обычные пользователи могут использовать бесплатный аналог Workstation — VMware Player.
В платной версии поддерживается работа с системами 32-х и 64-х, видит USB 3.0, работают вполне успешно различные операционные системы. VMware Workstation — продвинутая версия эмулятора компьютера, но из-за своей стоимости нашла свое применение в основном среди крупных компаний, а не у обычных пользователей.
Microsoft Virtual PC
Аналогичная виртуальная машина для работы в Windows 7. У нее широкий функционал и понятный удобный и практичный интерфейс. Но есть и существенный минус — в ней возможна работа лишь с операционными системами семейства Windows.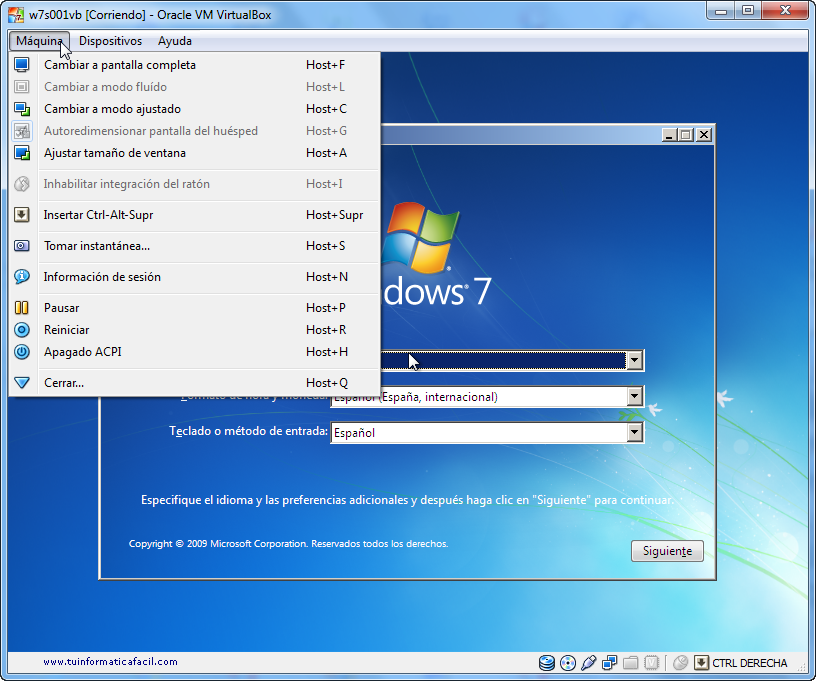 Другие операционные системы, такие как Linux или Mac OS, на ней запустить не получится.
Другие операционные системы, такие как Linux или Mac OS, на ней запустить не получится.
В этом кратком обзоре описаны три наиболее популярные виртуальные машины. Теперь видно, что для домашних потребностей лучше всего использовать программу VirtualBox. Далее будет рассмотрена процедура её установки и настройки.
Microsoft Hyper-V
Диспетчер виртуальных машин Hyper-V — это встроенный компонент операционных систем всех редакций Windows 7-10, за исключением начальной и домашних. Если разобраться, он не хуже и не сложнее, чем два рассмотренных выше, просто некоторые пользователи ничего не знают о его существовании и только поэтому предпочитают сторонний софт.
Чтобы активировать диспетчер Hyper-V, зайдите в раздел приложений панели управления Windows, щелкните «Включение и выключение компонентов Виндовс» и в открывшемся окошке о.
Перезагрузите компьютер, откройте поиск и с его помощью запустите диспетчер Hyper-V.
- Для создания новой ВМ в панели диспетчера «Действия» нажмите «Создать» — «Виртуальная машина».

- Дайте новой виртуальной машине имя.
- Определите ее поколение — 1 (старое, к которому относится Windows XP и все 32-битные системы) или 2 (новое — 64-битные Windows 7, 8.1 или 10).
- Выделите виртуальной машине оперативную память. Флажок «Динамическая» позволит основной ОС использовать часть памяти, которая не задействована гостевой ОС, для своих нужд. Этой полезной возможности, кстати, нет ни в Virtualbox, ни в VMware.
- Настройки сети отложим на потом. Оставим по умолчанию «Нет подключения».
- Далее определим размер, расположение виртуального диска и назначаем ему имя.
- Последний шаг — параметры установки гостевой ОС. Укажем месторасположение носителя с дистрибутивом или файла образа iso. Либо отложим установку Виндовс на другое время. После нажатия кнопки «Готово» виртуальная машина будет создана, а вслед за этим запустится инсталляция операционной системы.
 Ее ход тоже ничем не отличается от установки ОС на реальный компьютер.
Ее ход тоже ничем не отличается от установки ОС на реальный компьютер.
Список всех виртуальных машин Hyper-V отображается в средней части окна диспетчера. Чтобы запустить любую из них, кликните 2 раза по ее имени. В окошке, которое откроется после этого, нажмите кнопку «Пуск».
Чтобы виртуальные машины Hyper-v могли подключаться к Интернету, запустите через панель «Действия» диспетчер виртуальных коммутаторов. Выберите в показанном ниже списке тип сети «Внешняя» и нажмите «Создать виртуальный коммутатор». Сети «Внутренняя» и «Частная» предназначены для соединения виртуальных компьютеров между собой, и большинству пользователей не нужны.
На следующей странице обычно ничего менять не требуется, кроме, если хотите, имени подключения. В выпадающем списке «Внешняя сеть» должен быть указан сетевой адаптер физического компьютера, который соединен с роутером или кабелем интернет-провайдера. Ниже должен стоять флажок «Разрешить управляющей ОС предоставлять общий доступ к адаптеру» (т. е. к Интернету).
е. к Интернету).
Кстати, Hyper-v поддерживает не только операционные системы семейства Windows, но и некоторых конкурентов, в частности, Linux и FreeBSD. Полный список всех совместимых с ним платформ, а также условия их использования в среде Windows, приведены на сайте MSDN.microsoft.
Некоторые опции виртуальных машин Hyper-V
Чтобы сделать снимок состояния запущенной гостевой ОС, Откройте верхнее меню ее окна «Действие» и щелкните «Контрольная точка». Либо нажмите комбинацию Ctrl+N.
Доступ к настройкам отдельной виртуальной машины открывается из ее контекстного меню в списке главного окна диспетчера и скрывается за кнопкой «Параметры».
Прочие возможности программы тоже весьма незамысловаты и осваиваются без особого труда.
Другие статьи сайта
- Легальные способы бесплатного использования продуктов Microsoft Office
- 5 лучших платных и бесплатных программ-архиваторов для Windows
- Топ 5 программ для отображения FPS в играх
- Обзор программ и онлайн-сервисов для проектирования мебели
Монтаж Windows 7 в виртуальную машину VirtualBox
Процесс установки виртуальной операционной системы можно разделить на несколько этапов:
- Установить программу VirtualBox.

- Скачать файл с образом Windows 7 для ВМ.
- Установка виртуального Windows 7.
Рассмотрим все эти процессы по-отдельности.
Установить программу VirtualBox
В первую очередь нужна сама виртуальная машина. Как уже говорилось, их несколько. Нас интересует VirtualBox. Скачать ее можно с официального сайта https://www.virtualbox.org. Из предложенного списка выбираем VirtualBox 5.1.14 for Windows hosts.
Процесс того, как установить виртуальную машину VirtualBox, описан в других статьях, но есть несколько моментов:
- Корректная установка виртуальной машины начнется только от имени администратора компьютера.
- Вполне возможно, что и в процессе установки и после его завершения может пропасть соединение с интернетом. Если это произошло, необходимо в свойствах беспроводной сети снять галочку с компонента VirtualBox Bridged Networking Driver.
После того, как Интернет-соединение восстановится, можно приступить к скачиванию и установке файла готовой ВМ в Windows 7.
Находим готовую ВМ
Компания Microsoft в целях тестирования различных версий Internet Explorer (8, 9, 10, 11) специально подготовила несколько вариантов загрузки с ее сайта ВМ с предустановленным Windows версий (7; 8.1; 10) https://developer.microsoft.com/ru-ru/microsoft-edge/tools/vms/. Если эта ссылка недоступна, браузер автоматически перекинет на английскую версию сайта https://developer.microsoft.com/en-us/microsoft-edge/tools/vms/
Итак, сначала необходимо выбрать образ Windows 7 с любой версией IE (8, 9, 10, 11).
Выбираем из выпадающего списка тот пункт, какая виртуальная машина несомненно будет использоваться. В нашем случае это VirtualBox.
И жмем на кнопку Download .zip. Начнется процесс загрузки zip файла.
Остается установить и запустить виртуальную машину на Windows 7.
Регулировка виртуального Windows 7
Из архива «IE10.Win7.For.Windows.VirtualBox.zip»извлекается сам файл виртуальной Windows.
После того, как файл извлечен, щелкаем на нем правой кнопкой мышки
и из выпадающего списка останавливаем свой выбор на «
Открыть с помощью».
В параметрах импорта в принципе ничего менять не надо. Можно оставить как есть и нажать кнопку Импорт.
Запустится процесс конфигурации. Окно «Импорт конфигурации» выглядит следующим образом:
После того, как процесс закончится, новая семерка и ВМ появятся в списке программы VirtualBox. Чтобы ее запустить, достаточно или дважды кликнуть по самой ВМ, или нажать на кнопку со стрелкой «Запустить». Сразу начнется процесс запуска операционной системы. Если в первый раз устанавливать, это займет немного больше времени, впрочем, точно также происходит и при установке реальной ОС. Как только программа установки выполнит все необходимые действия, появится рабочий стол с рабочей системой Windows 7.
Windows 7 на английском языке и созданная виртуальная машина готовы к запуску.
VMware Workstation Pro
VMware Workstation pro — не менее функциональный продукт, чем Vrtualbox, но рассчитанный на профессиональное применение и интеграцию с другими сервисами производителя. Не бесплатный и довольно дорогостоящий, однако тоже очень популярный у домашних пользователей Windows.
Бесплатная версия VMware для личного использования тоже существует. Это VMware Workstation Player, но малая функциональность, сильно уступающая даже некоммерческому Vrtualbox, отвернула от него любовь наших сограждан.
Полноценный VMware Workstation Pro, с которым мы будем знакомиться сегодня, как и конкурент, поддерживает массу операционных систем, включая мобильные и Mac OS X (кстати, он совместим с большим количеством редакций OS X, нежели Virtualbox), и эмулирует все основные устройства компьютера. Еще он эмулирует интерфейс BIOS, в отличие от Vrtualbox.
Рассмотрим, как проходит процесс создания виртуальной машины и запуск установки Windows 10 на платформе VMware Workstation Pro.
Дизайн основного окна программы (который, кстати, видоизменяется от версии к версии) не позволит запутаться даже начинающему пользователю.
- Чтобы создать новую виртуальную машину, нажмем одноименную кнопку на вкладке «Главная».
- В первом окошке мастера создания ВМ укажем тип конфигурации. Если вам нужен компьютер со стандартными параметрами (которых достаточно в 90% случаев), о.
- Следом укажем тип ОС, которую будем устанавливать на эту виртуальную машину. Программа дает возможность запустить установку сразу после создания ВМ, причем без лишних действий с вашей стороны. Если вы согласны на это, укажите путь к файлу образа или носителя с дистрибутивом системы, если нет, о.
- Чтобы не вводить ключ продукта, имя пользователя и пароль во время установки Windows, введите это данные в следующее окно. Первый пункт можно пропустить.
- Дайте новой виртуальной машине имя и укажите будущее расположение папки с операционной системой.

- Определите размер виртуального диска. По умолчанию VMware отдает Windows 10 целых 60 Гб, но мы можем увеличить или уменьшить этот объем. Следом вам предстоит указать способ сохранения виртуального диска — в одном или нескольких файлах.
- Ниже показаны параметры только что созданного виртуального компьютера. Если вас что-то не устраивает, например, размер оперативной памяти, нажмите «Настройку оборудования».
- Измените нужные характеристики, вернитесь в предыдущее окно и кликните «Готово».
- После этого, наконец, запустится установка операционной системы. Ваше участие понадобится ближе к ее окончанию — для настройки сетевого обнаружения и проверки обновлений.
- После загрузки рабочего стола программа автоматически установит в новую систему VMware Tools — то же, что и дополнения гостевой ОС в Virtualbox. После этого виртуальная машина готова к работе.
Список всех установленных гостевых операционных систем находится на вкладке «Мой компьютер».
Некоторые опции виртуальной машины VMware
До установки VMware Tools окно гостевой системы, как и в Virtualbox, захватывает курсор мыши. Для возврата его в основную ОС нажмите Ctrl+Alt.
Чтобы попасть в интерфейс BIOS виртуальной машины, выделите ее в списке, откройте меню запуска (кнопка «play» на верхней панели) и кликните «При включении (машины) войти в режим BIOS».
Настроить виртуальную систему
Все элементы управления ВМ интуитивно понятны. Но если возникнут вопросы, стоит внимательно читать всплывающие подсказки на русском языке. Можно обратиться за помощью к справке, где можно найти ответы на все вопросы.
Обычно и мышь, и клавиатура работают только в ВМ и блокируются в реальном Windows. Но предусмотрена возможность переключения между двумя системами с помощью хост-клавиши Right Control.
Теперь, когда виртуалка установлена и запущена, можно настроить Виндоус. Первым делом потребуется установить программные компоненты (драйвера) для всех виртуальных устройств.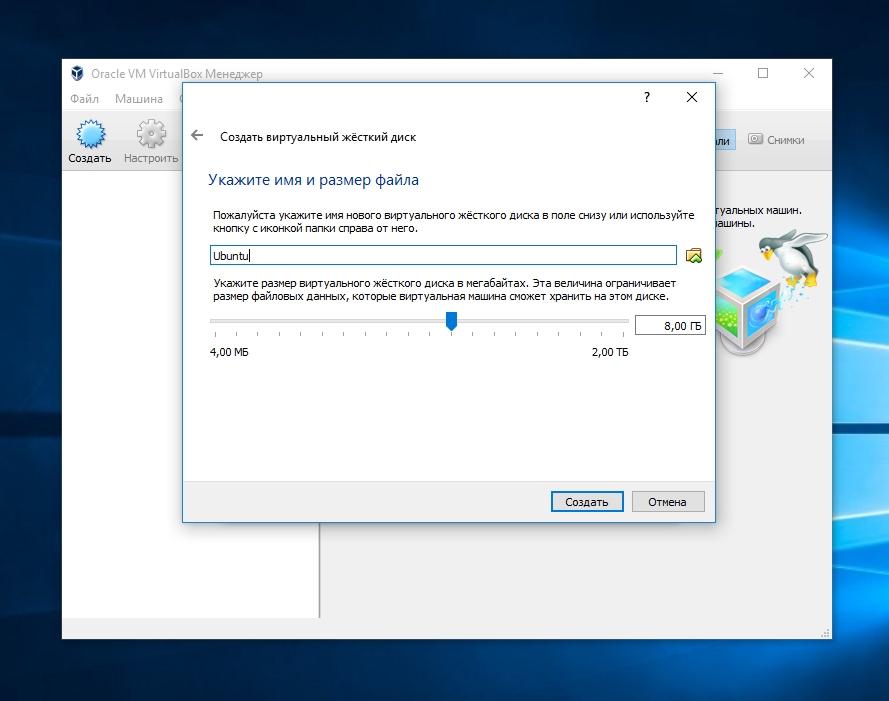 Этот процесс достаточно прост. Надо перейти в главное меню и в строке «Устройства» нажать на «Установить дополнения гостевой ОС».
Этот процесс достаточно прост. Надо перейти в главное меню и в строке «Устройства» нажать на «Установить дополнения гостевой ОС».
После завершения инсталляции ВМ перезагружают. Теперь картинка стала четче, окно ВМ можно динамически менять, подключится поддержка интеграции мыши, откроется доступ к Интернет.
Также у VirtualBox есть возможность расширения функции дисплеев. В этом режиме окна, которые открываются в ВМ, будут отображаться на реальном рабочем столе, а не в самостоятельном окне программы. Это дает возможность облегчить доступ ко всем элементам управления и установленным программкам ВМ.
Выключение виртуального Windows 7
Как и в реальном ноутбуке в ВМ установленный Виндоус требует соблюдения определенного порядка для завершения. Завершить работу можно, если надавить кнопку для прекращения работы. Откроется меню, в котором будут предложены три варианта закрытия ВМ.
«Сохранить состояние машины» — перед тем, как отключиться, машина сохранит все запущенные приложения на момент отключения. Когда будет повторное включение ВМ, работа в ней может быть продолжена с момента ее выключения.
Когда будет повторное включение ВМ, работа в ней может быть продолжена с момента ее выключения.
«Послать сигнал завершения работы» — работу всех приложений можно закрыть, а машина отключится автоматически.
«Выключить машину» — аналогично тому, как если бы был обесточен реальный компьютер.
Использованные понятия и определения
Виртуальная машина (ВМ, от англ. virtual machine) — программная и/или аппаратная система, эмулирующая аппаратное обеспечение некоторой платформы и исполняющая программы для этой платформы (target — целевая или гостевая платформа) на другой платформе (host — хост-платформа, платформа-хозяин)
Эмуляция (англ. emulation) — воспроизведение программными или аппаратными средствами либо их комбинацией работы других программ или устройств.
Гипервизор (или Монитор виртуальных машин) — в компьютерах программа или аппаратная схема, обеспечивающая или позволяющая одновременное, параллельное выполнение нескольких или даже многих операционных систем на одном и том же хост-компьютере.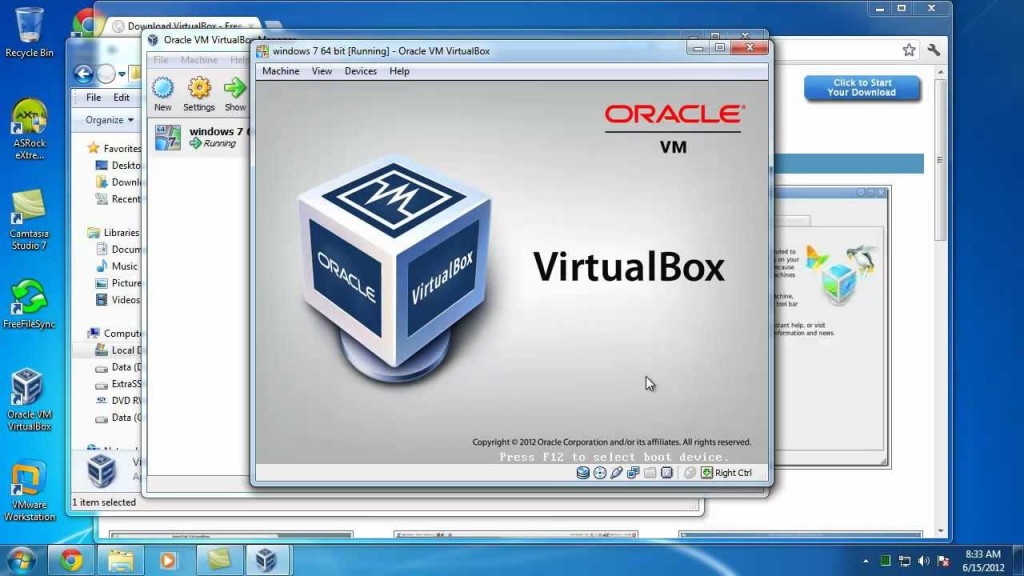 Гипервизор также обеспечивает изоляцию операционных систем друг от друга, защиту и безопасность, разделение ресурсов между различными запущенными ОС и управление ресурсами.
Гипервизор также обеспечивает изоляцию операционных систем друг от друга, защиту и безопасность, разделение ресурсов между различными запущенными ОС и управление ресурсами.
Гостевая ОС — операционная система установленная на виртуальную машину.
Host-система — операционная систем в которой работает виртуальная машина.
Виртуальные машины для windows 7 2022
Один из самых легких способов установки Ubuntu в паре с другой операционной системой или другой установкой Ubuntu — применение программы виртуализации. Эта технология создает виртуальный ПК таким образом, что для устанавливаемой операционной системы он выглядит как физический компьютер.
Вы можете создать виртуальные жесткие диски и CD-ROM дисководы, а также указать объем предоставляемой оперативной памяти и другие параметры настройки. Существует ряд программных продуктов, предлагающих подобную технологию. В следующих разделах дается краткое описание лишь некоторых из них.
Хотя я написал в подзаголовке о Windows 7, это не значит, что все эти виртуальные машины программы можно установить только в этой OS, просто пользователи Linux обычно более продвинуты и такие общие обзоры читают редко. А вот тем, кто еще сидит на Windows, но уже посматривает в сторону пингвинов, эта статья прольет некоторый свет на данный вопрос.
Виртуальная машина Microsoft Virtual PC
Как правило, для виртуализации Ubuntu я не рекомендую использовать продукт Virtual PC корпорации Microsoft, так как эта программа поддерживается только в версиях ОС Windows XP Professional и Tablet PC, Windows Vista Business, Enterprise и Ultimate или в Windows 7. Пользователи операционных систем, таких как Windows XP Home или Windows Vista Home Premium, воспользоваться этим продуктом не смогут.
С другой стороны, я достиг некоторого успеха в работе с Virtual PC, даже когда установщик предупреждал, что она может отказаться работать, поэтому вы, возможно, тоже сочтете, что и эта программа вам подходит.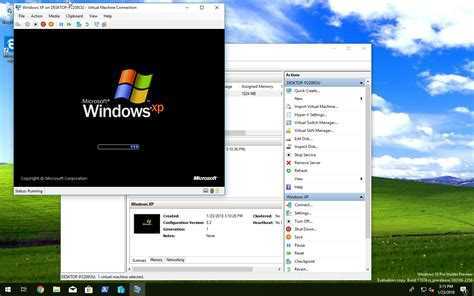
Если вы решите ее применять, хочу заранее извиниться за то, что вам самим придется разбираться со всеми возникающими проблемами, решение которых лежит за пределами необходимого минимума знаний об Ubuntu и должно выполняться в Virtual PC. Тут можно скачать Virtual PC.
Виртуальная машина VMware
VMware включает в себя набор мощных систем виртуализации, которые будут работать в Linux и Max OS X, а также на большинстве платформ Windows. Это патентованная система, но есть одна версия (VMware Player), которую можно загрузить из Интернета без оплаты.
Часто именно эта виртуальная машина работает на дисковых массивах серверов HP EVA P6500, где обычно используют виртуализацию для решения многих задач. Она очень популярна и удовлетворяет потребности многих пользователей. Коммерческая версия VMware Workstation предлагает еще большее количество возможностей.
Если для запуска Ubuntu вы применяете эту программу и сталкиваетесь с необходимостью настроек, которые нельзя выполнить непосредственно в самой Ubuntu, пожалуйста, обращайтесь к документации, предоставляемой вместе с программным обеспечением VMware.
Единственная связанная с настольной виртуализацией VMware задача, которую приходится решать большинству людей, — это поиск и установка подходящей для них версии Ubuntu (или других операционных систем). VMware предлагает ряд заранее настроенных «модулей», которые можно загрузить из Интернета. Тут можно скачать VMware.
Виртуальная машина Oracle VirtualBox
Это, безусловно, моя любимая система виртуализации. Свободно распространяемая система VirtualBox годится для Windows, Mac OS X, Ubuntu и Solaris, и представляет собой самую устойчивую, но тем не менее легкую в применении систему, когда-либо виденную мной.
Более того, она бесплатна при использовании в личных и учебных целях. Эта программа была создана компанией Innotek с использованием исходного кода эмулятора Qemu1. Первая публично доступная версия VirtualBox появилась в январе 2007 г., а почти через год (в феврале 2008 г.) компания Innotek была приобретена компанией Sun Microsystms, но модель распространения VirtualBox при этом не изменилась. Наконец, в январе 2010 г. произошло слияние Sun Microsystems и Oracle Corporation, но модель распространения VirtualBox по-прежнему осталась без изменений.
Наконец, в январе 2010 г. произошло слияние Sun Microsystems и Oracle Corporation, но модель распространения VirtualBox по-прежнему осталась без изменений.
Существует два способа применения VirtualBox для установки или запуска Live CD/DVD: вставить физический диск в дисковод или указать файл образа ISO.
Более подробно о том, как установить Linux в VirtualBox можно узнать из этой статьи.
Как создать виртуальную машину Windows 7 в Windows 10/11
Microsoft уже давно прекратила поддержку Windows 7. В настоящее время многие люди используют Windows 10/11. Тем не менее, возможно, вам иногда нужно использовать Windows 7. В этом случае вы можете создать виртуальную машину Windows 7 на Windows 10/11. Этот пост от мастера создания разделов MiniTool расскажет вам, как это сделать.
Виртуальная машина (ВМ) — это виртуализация/эмуляция компьютерной системы. Виртуальные машины основаны на компьютерных архитектурах и обеспечивают функциональность физического компьютера.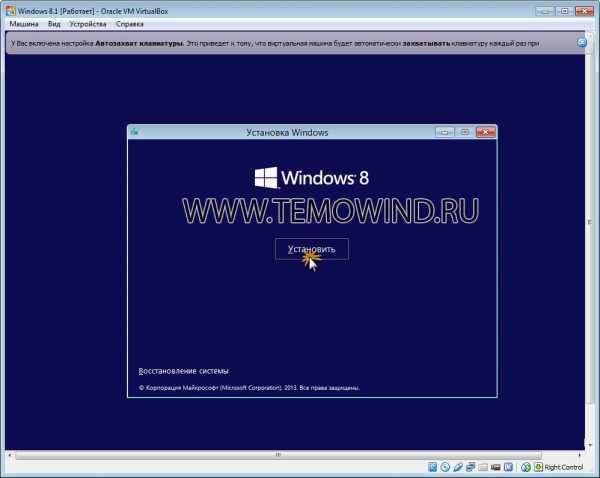 Если вы хотите запустить другую ОС в текущей операционной системе, хорошим выбором будет создание виртуальной машины.
Если вы хотите запустить другую ОС в текущей операционной системе, хорошим выбором будет создание виртуальной машины.
В настоящее время многие ПК работают под управлением Windows 10/11. Если вам необходимо запустить Windows 7, вы можете использовать Hyper-V, VirtualBox или VMware для создания виртуальной машины Windows 7.
Подготовительные работы
Прежде чем создавать виртуальную машину Windows 7, необходимо выполнить некоторые приготовления.
1. Загрузите ISO-файл Windows 7
Для создания виртуальной машины вам понадобится ISO-файл операционной системы. Загрузите ISO-файл Windows 7 с надежного веб-сайта.
2. Установите программу виртуальной машины
Я рекомендую вам выбрать программу виртуальной машины из Hyper-V, VirtualBox и VMware.
Hyper-V — это инструмент технологии виртуализации, встроенный в 64-разрядные версии Windows 10 Pro, Enterprise и Education. Если вы используете эти версии Windows, вам не нужно устанавливать другие программы для виртуальных машин.
Что касается VirtualBox и VMware, это известные программы для виртуальных машин. Первый полностью с открытым исходным кодом (бесплатно), а второй является платным программным обеспечением. Но VMware также предлагает бесплатную версию (VMware Workstation Player). Вы можете выбрать программу VM в соответствии с вашими потребностями.
3. Создайте раздел для виртуальной машины Windows 7
Работающие виртуальные машины сильно фрагментируют диск. Размещение файла виртуальной машины и других программных файлов в одном разделе повлияет на скорость работы.
Кроме того, некоторые операции, такие как дефрагментация диска, не могут быть выполнены на разделе, где находится виртуальная машина, поскольку это может привести к сбою виртуальной машины (файлы виртуальной машины будут повреждены).
Поэтому я рекомендую вам создать раздел, предназначенный для виртуальной машины Windows 7. Для этого вы можете использовать мастер создания разделов MiniTool.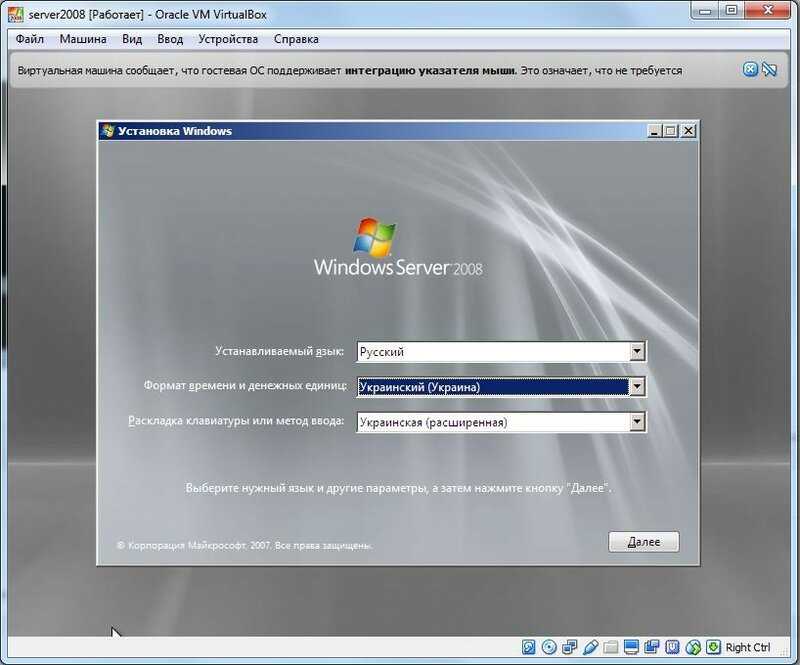 Это программное обеспечение может хорошо выполнить эту работу. Вот руководство:
Это программное обеспечение может хорошо выполнить эту работу. Вот руководство:
Бесплатная загрузка
Шаг 1: Нажмите кнопку выше, чтобы загрузить и установить Мастер создания разделов MiniTool. Запустите это программное обеспечение и перейдите к его основному интерфейсу. Затем щелкните правой кнопкой мыши раздел, который хотите уменьшить, и выберите Переместить/изменить размер в контекстном меню.
Шаг 2: Во всплывающем окне перетащите ползунок, чтобы выбрать размер, на который вы хотите уменьшить, и нажмите OK , чтобы продолжить. Число в поле после Нераспределенное пространство После указывается размер пространства, которое вы резервируете для нового раздела.
Совет: Если вы устанавливаете только виртуальную машину, достаточно 30 ГБ. Однако по мере использования гостевой виртуальной машины размер файла гостевой виртуальной машины увеличивается.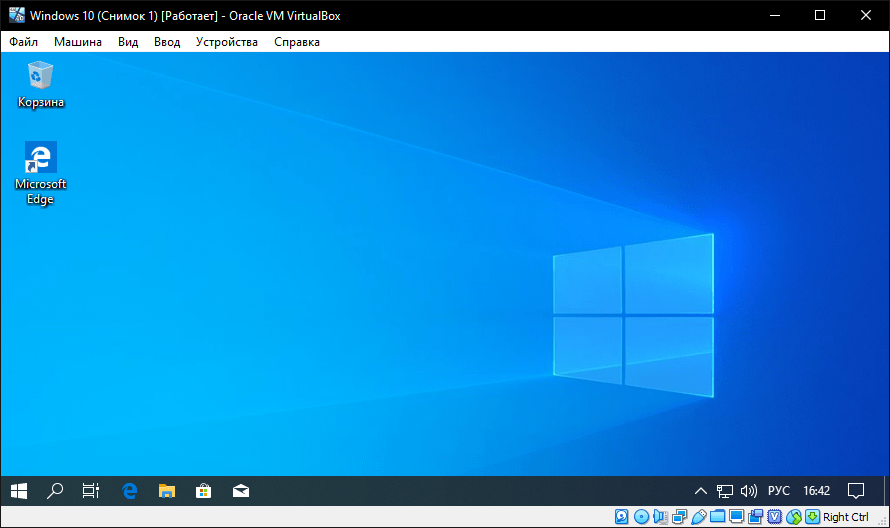
Шаг 3: Щелкните правой кнопкой мыши серое нераспределенное пространство и выберите Создать из контекстного меню.
Шаг 4: Во всплывающем окне выберите свойства раздела, такие как файловая система, метка раздела, буква диска и т. д. Затем нажмите OK , чтобы продолжить.
Шаг 5: Просмотрите изменения и нажмите Применить , чтобы подтвердить изменения.
Как создать виртуальную машину Windows 7
В этой части я покажу вам, как создать виртуальную машину Windows в Windows 10/11 с помощью Hyper-V, VirtualBox и VMware.
1. Создайте виртуальную машину Windows 7 с помощью Hyper-V
Шаг 1: Проверьте, совместимо ли оборудование ПК с Hyper-V.
- Введите « cmd » в поле поиска Windows.
 Затем щелкните правой кнопкой мыши наиболее подходящий результат ( Командная строка ) и выберите Запуск от имени администратора .
Затем щелкните правой кнопкой мыши наиболее подходящий результат ( Командная строка ) и выберите Запуск от имени администратора . - Введите команду « systeminfo » и нажмите Введите . После того, как появится результат, проверьте требования Hyper-V 9.0004 Только когда все требования Hyper-V равны Да , вы можете без проблем запускать Hyper-V. Если вы не можете запустить Hyper-V, используйте VirtualBox или VMware.
Шаг 2: Обновите Windows до последней версии. Если ваша версия Windows слишком старая, процесс создания виртуальной машины может немного отличаться.
- Нажмите клавишу Windows + I , чтобы открыть Настройки .
- Перейти к Обновление и безопасность > Центр обновления Windows > Проверить наличие обновлений . ПК автоматически загрузит и установит обновления.

- После установки обновлений Windows нажмите Клавиша Windows + R , чтобы вызвать Выполнить Введите « winver » в поле и нажмите Введите . Убедитесь, что версия Windows выше 1709.
Шаг 3: Включите Hyper-V.
- Щелкните правой кнопкой мыши кнопку Windows и выберите Приложения и функции .
- Прокрутите правую панель вниз, чтобы найти Связанные настройки . В этом разделе нажмите Программы и компоненты .
- В новом окне выберите Включение или отключение компонентов Windows .
- В окне Windows Features выберите Hyper-V и нажмите OK . Пожалуйста, убедитесь, что Hyper-V Management Tools и Hyper-V Platform под Hyper-V 9Выбран каталог 0004.

- После завершения установки вам будет предложено перезагрузить компьютер. Делайте как требуется.
Шаг 4: Откройте Virtual Switch Manager и создайте виртуальную сеть для виртуальной машины Windows 7.
- Найдите и откройте Диспетчер Hyper-V .
- В инструменте Hyper-V Manager на левой панели выберите свой компьютер, а затем щелкните меню Action > Virtual Switch Manager…
- В окне диспетчера виртуальных коммутаторов на левой панели выберите Новый виртуальный сетевой коммутатор в разделе Виртуальные коммутаторы .
- На правой панели выберите Внешний . Затем нажмите кнопку
- Для нового виртуального коммутатора введите имя, убедитесь, что выбрано Внешняя сеть , и выберите физическую сетевую карту, которая будет сопряжена с новым виртуальным коммутатором.

- Затем нажмите кнопку OK применить и сохранить изменения.
Шаг 5: Создайте виртуальную машину Windows 7.
- В диспетчере Hyper-V нажмите Действие > Новый > Виртуальная машина .
- Следуйте указаниям мастера, чтобы настроить параметры новой виртуальной машины. Например, имя, местоположение, память, сеть, виртуальный жесткий диск. Более того, вы должны выбрать ISO-файл Windows 7 в качестве файла образа.
- Затем вы можете пройти процесс установки Windows 7. После этого виртуальная машина Windows 7 успешно создана.
Совет:
Выберите только что созданный новый раздел в качестве местоположения виртуальной машины.Если ваша версия Windows более ранняя, чем 1709, или вы хотите получить более подробное руководство, обратитесь к следующему сообщению:
2. Создайте виртуальную машину Windows 7 с помощью VirtualBox
Совет: И VirtualBox, и VMware могут работать практически на любых версиях Windows (независимо от того, является ли Windows 32-разрядной или 64-разрядной, и независимо от того, является ли Windows Windows 7, 8 или 10).
Шаг 1: Откройте VirtualBox и щелкните значок New (значок шестеренки).
Шаг 2: Введите имя новой ВМ, выберите расположение ВМ, а также тип и версию ВМ. Затем следуйте указаниям мастера, чтобы настроить объем памяти, виртуальный жесткий диск и т. д.
Совет: Вы можете оставить значения этих параметров по умолчанию.
Шаг 3: После создания виртуальной машины выделите виртуальную машину, а затем выберите значок Настройки . В новом окне вы можете настроить дополнительные параметры виртуальной машины. Но самое главное — загрузить ISO-файл Windows 7. Перейдите к Storage , выделите Empty под контроллером , щелкните раскрывающееся меню рядом с Optical Drive , а затем нажмите Выберите файл на диске .
Шаг 4: После настройки всех параметров сохраните изменения и щелкните значок Start , чтобы пройти процесс установки Windows 7.
Если вы хотите получить более подробное руководство по VirtualBox, вы можете обратиться к этому сообщению: Как установить Ubuntu на VirtualBox? Вот полное руководство.
3. Создайте виртуальную машину Windows 7 с помощью VMware
Шаг 1: Запустите рабочую станцию VMware, нажмите Создать новую виртуальную машину и выберите Обычный (если вы используете бесплатную версию, по умолчанию выбирается обычный).
Совет: Бесплатная версия не может запускать несколько виртуальных машин одновременно. Если вы хотите запустить другую виртуальную машину, обновите ее до платной версии или удалите существующую виртуальную машину.
Шаг 2: Выберите Файл образа установочного диска (iso) и нажмите Browse , чтобы найти ISO-файл Windows 7. Затем следуйте инструкциям мастера, чтобы настроить тип виртуальной машины, версию, имя, расположение и размер диска.
Шаг 3: После того, как все настроено правильно, вы можете щелкнуть правой кнопкой мыши виртуальную машину Windows 7 и выбрать Power On .
Если вы хотите получить более подробное руководство по VMware, вы можете обратиться к этому сообщению: Как использовать Windows 10 в качестве виртуальной машины — пошаговое руководство.
Совет: Если виртуальная машина становится все больше и больше, а свободное пространство раздела виртуальной машины израсходовано. Вы можете удалить виртуальную машину и создать новую или расширить раздел виртуальной машины с помощью мастера создания разделов MiniTool.
Вот сообщение о том, как создать виртуальную машину Windows 7 в Windows 10/11. Этот пост предлагает 3 способа, и он может решить вашу проблему.
Полезен ли вам этот пост? Какую программу VM вы выбираете? Сталкивались ли вы с проблемами при следовании приведенным выше руководствам? Знаете ли вы другие хорошие способы создания виртуальной машины Windows 7? Пожалуйста, оставьте комментарий в следующей зоне.
Кроме того, если у вас возникли трудности с перемещением/изменением размера или расширением раздела, свяжитесь с нами по адресу [email protected]. Мы свяжемся с вами как можно скорее.
- Твиттер
- Линкедин
- Реддит
Как создать виртуальный ПК на Windows 7
Windows 7 уже стала большим хитом для Microsoft, по данным службы отслеживания доли рынка Net Applications, которая показывает, что она опережает все существующие версии Linux и Windows, кроме Vista и XP и на четвертое место по горячим следам Мак ОС Х 10.5.
Одной из самых обсуждаемых функций является версия XP, встроенная прямо в некоторые выпуски, поэтому она может работать в собственном режиме на виртуальной машине во всех этих случаях. приложения, которые так и не достигли совместимости с Windows Vista.
приложения, которые так и не достигли совместимости с Windows Vista.
За исключением того, что режим XP не включается автоматически; вы должны установить его. И не во всех версиях Windows 7. ]
Пользователи, использующие Professional, Ultimate или Enterprise, должны загрузить XP Mode и Virtual PC, на которых он работает. Те, у кого есть дом Premium или Starter застряли; Virtual PC не только не поставляется с этими выпусками, Microsoft теоретически не позволяет Virtual PC даже работать на ничего, кроме Vista, XP или трех более высоких выпусков Windows 7.
Однако это не значит, что Virtual PC там не работает. И, к счастью, процедура установки для Virtual PC одинакова, будь то у вас есть лицензия на XP Mode или нет.
[ Полный обзор новой операционной системы Microsoft Windows 7, включая практические обзоры, видеоуроки и советы по корпоративные развертывания — см. Библию Windows 7 на сайте CIO.com. ]
Я загрузил и запустил его на ноутбуке с 64-битной Windows 7 Home Premium на процессоре Intel Core 2 Duo с 4 ГБ памяти. Вот как получить
идет:
Вот как получить
идет:
Шаг 1. Проверьте свой процессор
Intel и AMD встроили в свои процессоры крючки, которые позволяют хост- и гостевой операционной системе (виртуальной машине) обмениваться данными. задачи более плавно. Virtual PC будет работать на чипах, у которых нет этих хуков, но не очень хорошо. Microsoft предоставляет бесплатную утилиту для проверки процессор. Intel и AMD также имеют свои собственные утилиты, если вы хотите перепроверить. утилита идентификации процессоров Intel; Проверка совместимости с виртуализацией AMD и Hyper-V.
Как только вы узнаете, поддерживает ли это микросхема, проверьте, настроен ли ваш BIOS на использование этих перехватчиков. Скорее всего, для большинства настольных компьютеров и ноутбуков это не. Здесь Microsoft предлагает инструкции и ссылки на конкретных производителей.
Шаг 2: Загрузите виртуальный PC
Требования Microsoft включают Pentium-совместимый процессор с тактовой частотой 400 МГц или выше, 35 МБ дискового пространства и Windows XP или Vista. Есть 32-битная и 64-битная версии; Virtual PC заботится о разнице. Новейшая версия Virtual PC поддерживает периферийные устройства USB и
предполагается, что он также может поддерживать 64-битные операционные системы внутри виртуальной машины. В любом случае, получите правильную версию для вашей машины.
Есть 32-битная и 64-битная версии; Virtual PC заботится о разнице. Новейшая версия Virtual PC поддерживает периферийные устройства USB и
предполагается, что он также может поддерживать 64-битные операционные системы внутри виртуальной машины. В любом случае, получите правильную версию для вашей машины.
Шаг 3. Создайте виртуальную машину
После загрузки установочного пакета запустите его и следуйте инструкциям. Затем щелкните меню «Пуск» и найдите Virtual PC. Он запустит
Мастер, который предлагает выбор: открыть существующий виртуальный ПК, создать его с настройками по умолчанию или проведет вас через процесс
настроить его самостоятельно. Выберите последнее, чтобы сделать такие вещи, как увеличение оперативной памяти, доступной для виртуальной машины, со 128 МБ по умолчанию до гигабайта или увеличить
размер виртуального жесткого диска по умолчанию от 16 ГБ до чего-то, что достаточно для ОС и любых приложений, которые вы хотите запускать только внутри виртуальной машины. Весь процесс занимает меньше времени, чем установка большинства бесплатных программ. Но это только конфигурация, а не сама виртуальная машина.
Весь процесс занимает меньше времени, чем установка большинства бесплатных программ. Но это только конфигурация, а не сама виртуальная машина.
Шаг 4. Запуск и подготовка
После настройки консоль Virtual PC остается на экране, в то время как Virtual PC работает в фоновом режиме, занимая около 17 МБ памяти. сидит там.
При нажатии кнопки «Пуск» открывается командное окно, в котором Virtual PC использует DHCP для поиска своего IP-адреса. Если вы еще не подготовили образ операционной системы, он некоторое время будет думать, а затем предложит вам найти правильный загрузочный адрес.
Чтобы установить ОС с компакт-диска или файла ISO, убедитесь, что окно, окружающее ВМ — фактическую ВМ, которая в этот момент выглядит как
Окно DOS, а не консоль, которую вы использовали для установки конфигурации, — это активное окно на вашем компьютере. Затем либо вставьте компакт-диск в
диск или перетащите файл ISO на значок компакт-диска в командном окне Virtual PC. Если вы загружаете ОС с компакт-диска, перейдите в строку меню
Окно виртуальной машины, нажмите на компакт-диск и скажите ему, чтобы он захватил физический дисковод компакт-дисков.
Моей виртуальной машине не нравились 64-разрядные версии Windows 7 или Vista, но она прекрасно работала с 32-разрядной версией XP Home Edition. Установка занимает примерно столько же, сколько на обычном жестком диске, но вместо того, чтобы спросить, в каком разделе вашего жесткого диска он должен находиться, он показывает только неразделенный место на виртуальном жестком диске, который вы уже настроили.
Затем установка проходит нормально, в одном окне вашего ПК, а не целиком.
Предупреждение. ВМ не знает, что это не единственный компьютер на вашем компьютере. Поэтому, когда вы нажимаете на что-либо в своем окне, будет захватывать курсор и не отпускать его снова, что было бы очень неловко, если бы кто-нибудь забрел, чтобы увидеть, почему вы ругаетесь на свой ноутбук.
Чтобы освободить курсор, нажмите правую клавишу ALT. Если виртуальная машина работает в полноэкранном режиме, нажмите вправо-ALT-ENTER.
После установки пройдите через экран конфигурации и введите действительный ключ Windows для версии установленной ОС.
Шаг 5: Установка дополнений
Прежде чем вы сможете сделать что-нибудь интересное, вам необходимо установить набор надстроек, которые позволяют Virtual PC делать такие вещи, как совместное использование папок, буфер обмена и перетаскивание объектов между окном виртуальной машины и операционной системой хоста. Вы должны установить их отдельно, используя окно виртуальной машины, а не Виртуальная консоль ПК.
Перейдите в строку меню виртуальной машины и нажмите «Действие», затем потяните вниз, чтобы установить или обновить дополнения виртуальной машины. Это всплывет окно прося вас подтвердить, а затем исчезнуть, как будто вы шутите.
Чтобы запустить программу установки, которая, по мнению виртуальной машины, является либо компакт-диском, либо файлом ISO, нажмите кнопку «Пуск», затем выберите «Выполнить» и
перейдите к тому, что обычно является дисководом для компакт-дисков, где вы найдете ISO-образ дополнений. Откройте папку, соответствующую вашей операционной системе, и запустите
приложение внутри. Затем перезагрузите виртуальную машину.
Затем перезагрузите виртуальную машину.
Шаг 6: Загрузка приложений
Как и большинство виртуальных вещей, загрузка приложений или доступ к данным на хост-компьютере подобны прогулке по прозрачному мосту. Как только вы узнаете это там, это просто; пока вы этого не сделаете, вы застряли.
Мостом в данном случае является Общая папка. Как и в случае с двумя физически отдельными машинами, вы можете обмениваться данными или приложениями через Общая папка, на использование которой у обоих есть разрешение.
Создайте один из окна виртуальной машины. Нажмите «Изменить» в строке меню, перейдите к «Настройки» и найдите значок «Общие папки» ближе к нижний. Выберите его, перейдите к папке на хост-компьютере, которую вы можете использовать для перемещения документов или файлов настройки приложения между вашим реальным и виртуальных машин и нажмите OK.
Общая папка становится сетевым диском для виртуальной машины. Чтобы запустить приложения, нажмите «Пуск», «Выполнить» и перейдите к «сетевому диску» Z:,
который сохраняет имя самой папки. Затем просто запустите установку для нового приложения.
Затем просто запустите установку для нового приложения.
Вот и все. Готово. Ну, почти.
Шаг 7. Оставайтесь в безопасности
Не забудьте установить все обновления безопасности для новой ОС и установить любой антивирус или другое программное обеспечение безопасности, которое у вас есть на основной ОС. Виртуальная машина должна направлять весь свой трафик через вашу (предположительно) защищенную хост-ОС, но это не означает, что ZIP-файл или другая потенциальная угроза не будут доставлены. через и запустить на ВМ.
Еще несколько предупреждений и советов от Стива Басса из полезного и забавного TechBite информационный бюллетень, автор ПК Раздражает и бывший обозреватель PC World.
- Если вы дефрагментируете свой жесткий диск, исключите огромный файл подкачки, который создает виртуальный ПК (отметьте «Параметры» в вашем дефрагментаторе), или это займет навсегда завершить.
- Некоторое программное обеспечение для виртуальных ПК, в том числе VMWare, позволяет сохранять несколько версий на вашем компьютере; каждый может сожрать гигабайты,
Однако.


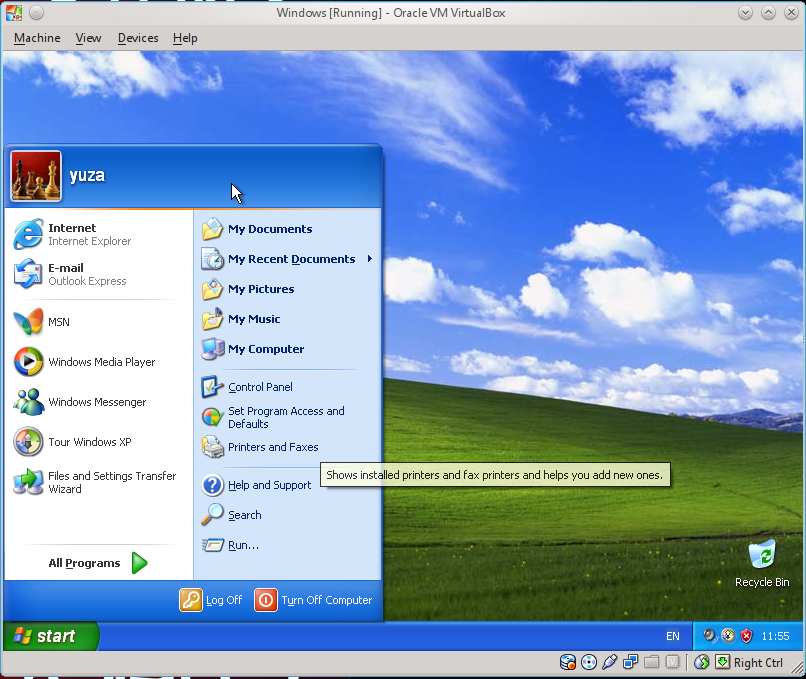

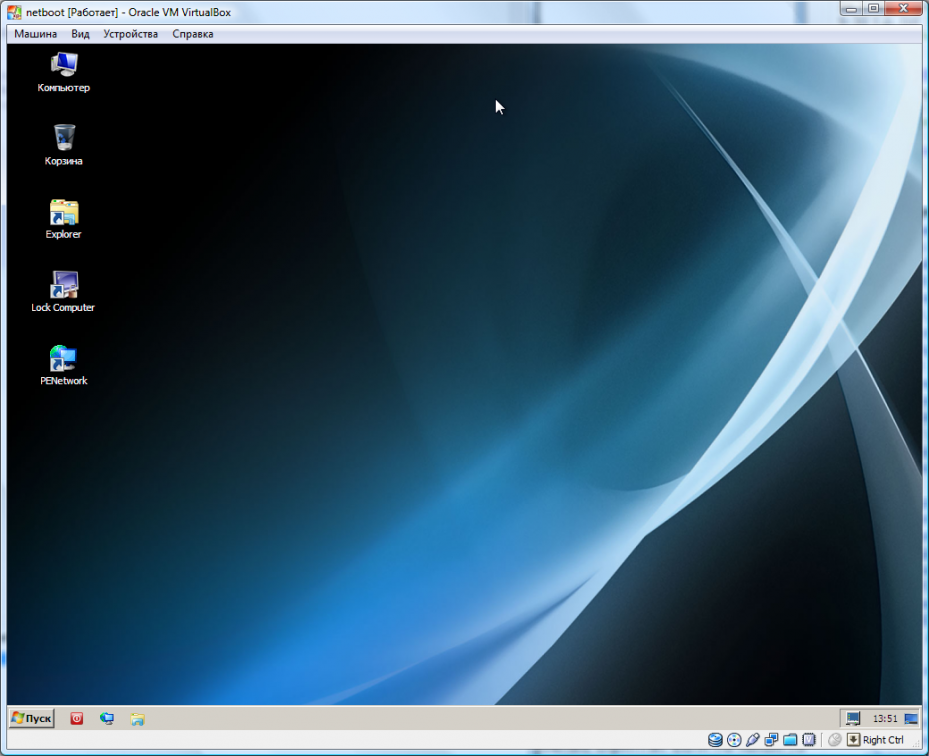 Ее ход тоже ничем не отличается от установки ОС на реальный компьютер.
Ее ход тоже ничем не отличается от установки ОС на реальный компьютер.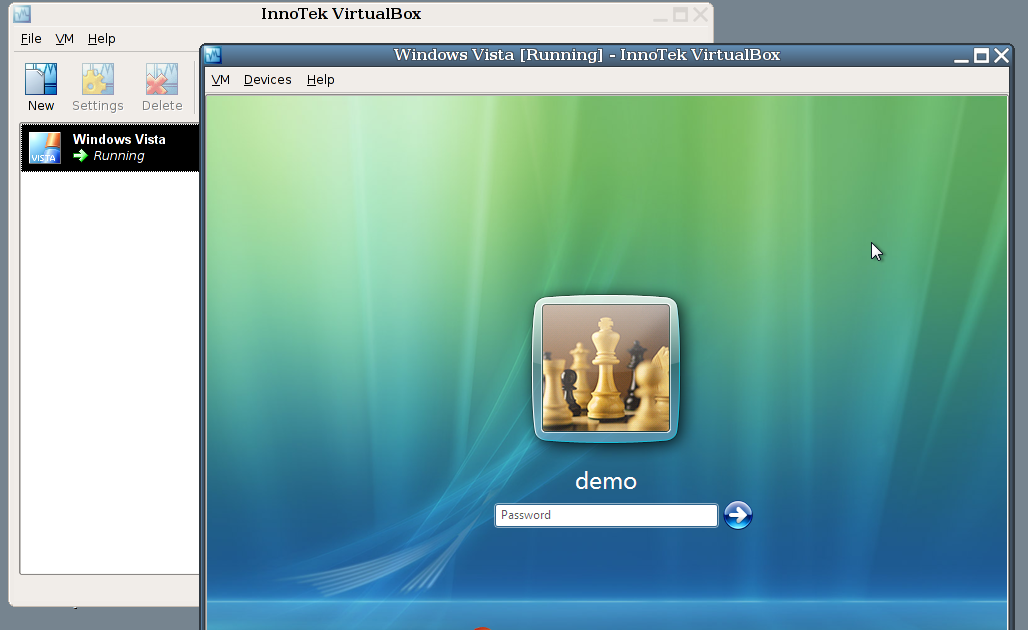
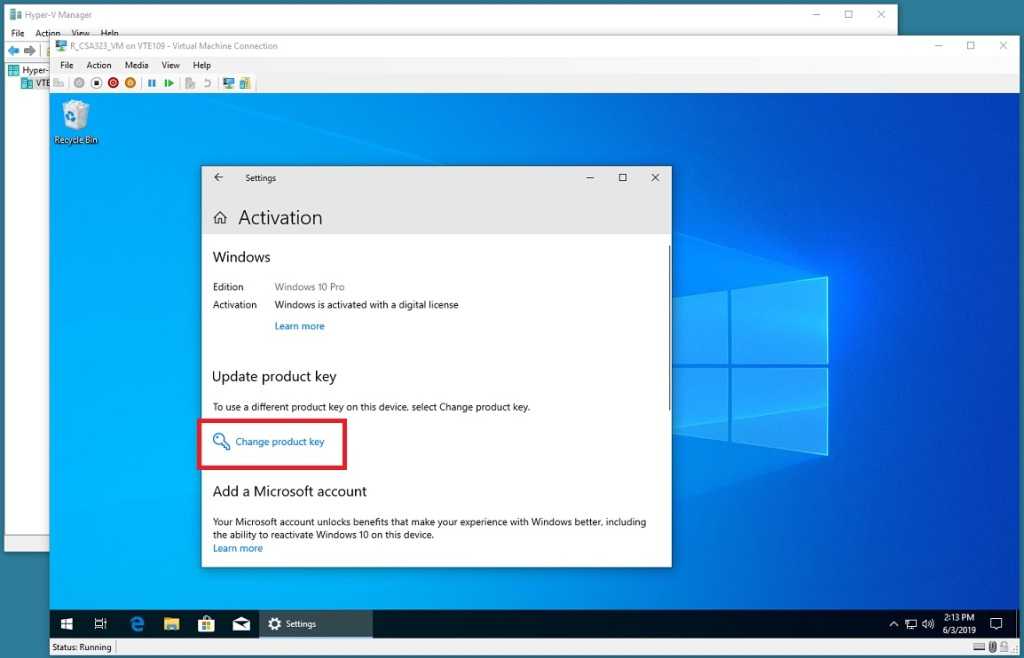
 Затем щелкните правой кнопкой мыши наиболее подходящий результат ( Командная строка ) и выберите Запуск от имени администратора .
Затем щелкните правой кнопкой мыши наиболее подходящий результат ( Командная строка ) и выберите Запуск от имени администратора .