Как обновить macOS Catalina на виртуальной машине до последней версии
Posted on by Editor
Хусайни1 3 минуты чтения Обновите macOS Catalina на виртуальной машине до последней версии
В этой статье я расскажу вам, как обновить macOS Catalina на виртуальной машине до последней версии. Как вы знаете, операционная система macOS Catalina — это особый подарок от компании Apple в 2019 году. Она имеет множество удивительных и красивых функций, которые чем-то лучше, чем старая операционная система. Для пользователей Mac можно попробовать использовать macOS Catalina. Но в винде это как-то сложно. Итак, поскольку у нас есть виртуальные машины, такие как VirtualBox и VMware, легко попробовать использовать macOS. Поэтому обязательно установите macOS Catalina на VMware и VirtualBox. Теперь мы собираемся обновить виртуальную машину до последней версии. Если вы действительно хотите, чтобы это было выдающимся. Потому что у нас появятся новые функции macOS Catalina после обновления до последней версии.
Потому что у нас появятся новые функции macOS Catalina после обновления до последней версии.
Если вы обновите свою виртуальную машину до последней версии, вы увидите больше интересных функций. Итак, процедура довольно проста и легка. Ниже мы предоставили пошаговое руководство, чтобы убедиться, что вы выполняете обновление, чтобы избежать потери данных и убедиться, что обновление прошло успешно. Поэтому мы собираемся обсудить 2 лучших туториала, обновить Мохаве до Каталины и обновить Каталину до новой версии.
Обновите macOS Catalina на виртуальной машине до последней версии
Содержание
- Обновите Catalina и Мохаве на VMware
- Редактировать файл для macOS Catalina
- Загрузить и установить macOS Catalina
- Обновить Catalina и Mojave на VirtualBox
- Настройте VirtualBox с загрузочным диском
- Установка macOS Catalina
Содержание
Обновите Catalina и Mojave на VMware
Если вы используете macOS Mojave на Vmware, убедитесь, что у вас установлена последняя версия VMware 15.
- Перейдите на веб-сайт VMware и загрузите VMware 15.5.0.
- Затем нажмите кнопку «Загрузить» в правом верхнем углу страницы.
- Когда загрузка завершится, затем нажмите на исполняемый файл.
- Когда ваш компьютер снова загрузится, вам нужно дважды щелкнуть исполняемый файл, чтобы завершить установку.
- После того, как установка завершена, появится всплывающее окно. Нажмите «Готово», чтобы закрыть мастер установки.
- Теперь наслаждайтесь последней версией VMware.
Редактировать файл для macOS Catalina
Теперь вам нужно открыть файл конфигурации виртуальной машины виртуальной машины. Если вы не можете найти расположение этого файла, дайте мне угадать. Файл будет находиться в папке Документ > Виртуальная машина. Когда вы найдете его, вам нужно щелкнуть правой кнопкой мыши и открыть его в Блокноте.
Когда вы найдете его, вам нужно щелкнуть правой кнопкой мыши и открыть его в Блокноте.
Прокрутите вниз и найдите такой код: guestOS = «darwin18-64» и замените его на guestOS = «darwin19-64». Прокрутите вниз до конца текстов и добавьте этот код: smc.version = «0». Когда это будет сделано, вы должны щелкнуть вкладку «Файл» и нажать «Сохранить» или нажать Ctrl + S, чтобы сохранить. Тогда я почти уверен, что ваш Vmware будет поддерживать macOS Catalina.
Редактировать файл
Загрузите и установите macOS Catalina
настройте свою виртуальную машину. Настроив VMware, вы можете перейти к последнему шагу и установить macOS Catalina.
- Включите последнюю версию VMware Player, выберите свою виртуальную машину, затем нажмите «Включить» на виртуальной машине.
- Загрузите новую версию macOS Catalina из Mac Apps Store.
- После завершения загрузки запустится программа установки.
- Продолжайте и следуйте инструкциям мастера, чтобы установить macOS Catalina.
 на VMware.
на VMware.
Обновите Catalina и Mojave на VirtualBox
Итак, загрузите macOS Catalina из App Store или вы также можете скачать с веб-сайта Apple, когда все и все будут скопированы, а затем выполните следующий процесс. Чтобы загрузить его из магазина приложений, просто выполните приведенную ниже инструкцию.
- Прежде всего запустите магазин приложений, используя текущую macOS Mojave.
- На панели поиска , введите macOS Catalina и нажмите Enter.
- После его появления нажмите кнопку установки.
- После завершения установки вам нужно будет отредактировать VirtualBox с помощью загрузочного диска.
Настройте VirtualBox с загрузочным диском
Когда вы уверены, что установка успешно завершена, значит, вы выключили виртуальную машину, снова откройте VirtualBox и отредактируйте виртуальную машину. Теперь нажмите на вкладку хранения. там нужно нажать на кнопку Добавить. И откройте новое изображение обновления.
Обновите изображение
Установка macOS Catalina
- Сначала включите виртуальную машину.

- После повторного запуска откройте экран оболочки UEFI.
- И, наконец, введите следующую команду: update.nshдля загрузки установки Catalina.
Заключительные слова
Это все о том, как обновить macOS Catalina на виртуальной машине до последней версии. Итак, я надеюсь, что эти советы и рекомендации по обновлению macOS Mojave до Catalina были вам полезны. И я надеюсь, что macOS Catalina понравится вам из-за своей классной функции. Поэтому, если вы столкнулись с какой-либо проблемой или вопросом по этому поводу, не стесняйтесь задавать вопросы в поле для комментариев ниже.
Хусайни1 3 минуты чтения Facebook Twitter LinkedIn Tumblr Pinterest Reddit ВКонтакте Поделиться по электронной почте Печать
Основные принципы объектно-ориентированного программирования
- Редакция 2dsl.ru
- 24 мая, 2023
Основные принципы объектно-ориентированного (ООП) программирования основаны на использовании объектов, которые представляют собой экземпляры классов, и на применении объектно-ориентированных методов и концепций. Эти основные принципы — это инструменты для создания более…
Эти основные принципы — это инструменты для создания более…
iPad 9 и iPad 10: сравнение двух поколений планшетов Apple
- Редакция 2dsl.ru
- 22 мая, 2023
iPad 9 и iPad 10 — это два новых планшета от компании Apple, которые были представлены в 2021 и 2022 годах соответственно. Оба планшета имеют ряд общих характеристик, но также…
Что такое Facades в Laravel
- Редакция 2dsl.ru
- 20 мая, 2023
Facades в Laravel — это шаблон проектирования, который позволяет использовать классы и объекты, как будто они являются статическими методами. Facades позволяют упростить код и улучшить его читаемость. Facades в Laravel…
Применение и различия SpriteKit и SceneKit
- Редакция 2dsl.ru
- 14 мая, 2023
SpriteKit и SceneKit — это два мощных инструмента, входящих в стандартный набор iOS-фреймворков, которые используются для создания визуально привлекательных и интерактивных пользовательских интерфейсов и игровых приложений.
Популярные записи
- Apple
- IP-TV и Приставки (STB)
- PON оборудование
- Wi-Fi
- Абонентам TTK
- Акции
- Ваши вопросы
- Видеокарты
- Вокруг Интернета
- Всё про IP-TV
- Для Сайта
- Другое
- Железо
- Забава.ру
- Загрузка сайтов
- Игры
- Интернет-маркетинг
- Компьютерное железо
- Личный кабинет
- Мир Hi-Tech
- Мобльный раздел
- Модемы
- Настройки IP-TV и Интернета
- Новости
- Остальные
- Ответы абонентам
- Помощь (Технологии)
- Проблемы с ПК
- Проверить скорость
- Программы
- Разработка
- Роутеры
- Серия DIR
- Спутниковое ТВ
- Тарифы
- Терминология
- У меня проблема
- Услуги
Популярные статьи
Рубрики
- Apple
- IP-TV и Приставки (STB)
- PON оборудование
- Wi-Fi
- Абонентам TTK
- Акции
- Ваши вопросы
- Видеокарты
- Вокруг Интернета
- Всё про IP-TV
- Для Сайта
- Другое
- Железо
- Забава.
 ру
ру - Загрузка сайтов
- Игры
- Интернет-маркетинг
- Компьютерное железо
- Личный кабинет
- Мир Hi-Tech
- Мобльный раздел
- Модемы
- Настройки IP-TV и Интернета
- Новости
- Остальные
- Ответы абонентам
- Помощь (Технологии)
- Проблемы с ПК
- Проверить скорость
- Программы
- Разработка
- Роутеры
- Серия DIR
- Спутниковое ТВ
- Тарифы
- Терминология
- У меня проблема
- Услуги
Запуск Hyper-V в виртуальной машине со вложенной виртуализацией
- Статья
Вложенная виртуализация — это компонент, который позволяет запускать Hyper-V в виртуальной машине (ВМ) Hyper-V. Это полезно для запуска эмулятора телефона Visual Studio на виртуальной машине и для тестирования конфигураций, для которых обычно требуется несколько узлов.
Это полезно для запуска эмулятора телефона Visual Studio на виртуальной машине и для тестирования конфигураций, для которых обычно требуется несколько узлов.
Примечание
Вложенная виртуализация поддерживается в Azure и в локальной среде. Однако при использовании низкоуровневой оболочки, такой как KVM, корпорация Майкрософт не может обеспечить сквозную поддержку. Убедитесь, что ваш поставщик поддерживает этот сценарий.
Предварительные требования
Процессор Intel с технологиями VT-x и EPT.
- Узел Hyper-V должен работать под управлением Windows Server 2016/Windows 10 или более поздней версии.
- Версия конфигурации виртуальной машины 8.0 или более поздняя.
Процессор AMD EPYC/Ryzen или более новый.
- Узел Hyper-V должен работать под управлением Windows Server 2022/Windows 11 или более поздней версии.
- Версия конфигурации виртуальной машины 10.0 или более поздняя.
Примечание
В гостевой системе может использоваться любая поддерживаемая операционная система Windows на виртуальной машине.
Настройка вложенной виртуализации
- Создайте виртуальную машину. Необходимые версии ОС и виртуальных машин см. в предварительных требованиях выше.
- Пока виртуальная машина находится в отключенном состоянии, запустите следующую команду на физическом узле Hyper-V. В виртуальной машине будет включена вложенная виртуализация.
Set-VMProcessor -VMName <VMName> -ExposeVirtualizationExtensions $true
- Запустите виртуальную машину.
- Установите Hyper-V в виртуальной машине так же, как на физическом сервере. Дополнительные сведения об установке Hyper-V см. в разделе Установка Hyper-V.
Примечание
При использовании Windows Server 2019 в качестве виртуальной машины первого уровня количество виртуальных ЦП должно быть не более 225.
Отключение вложенной виртуализации
Вы можете отключить вложенную виртуализацию в остановленной виртуальной машине следующей командой PowerShell:
Set-VMProcessor -VMName <VMName> -ExposeVirtualizationExtensions $false
Изменение размера динамической памяти и памяти для среды выполнения
При запуске Hyper-V в виртуальной машине в ней должна быть отключена настройка памяти.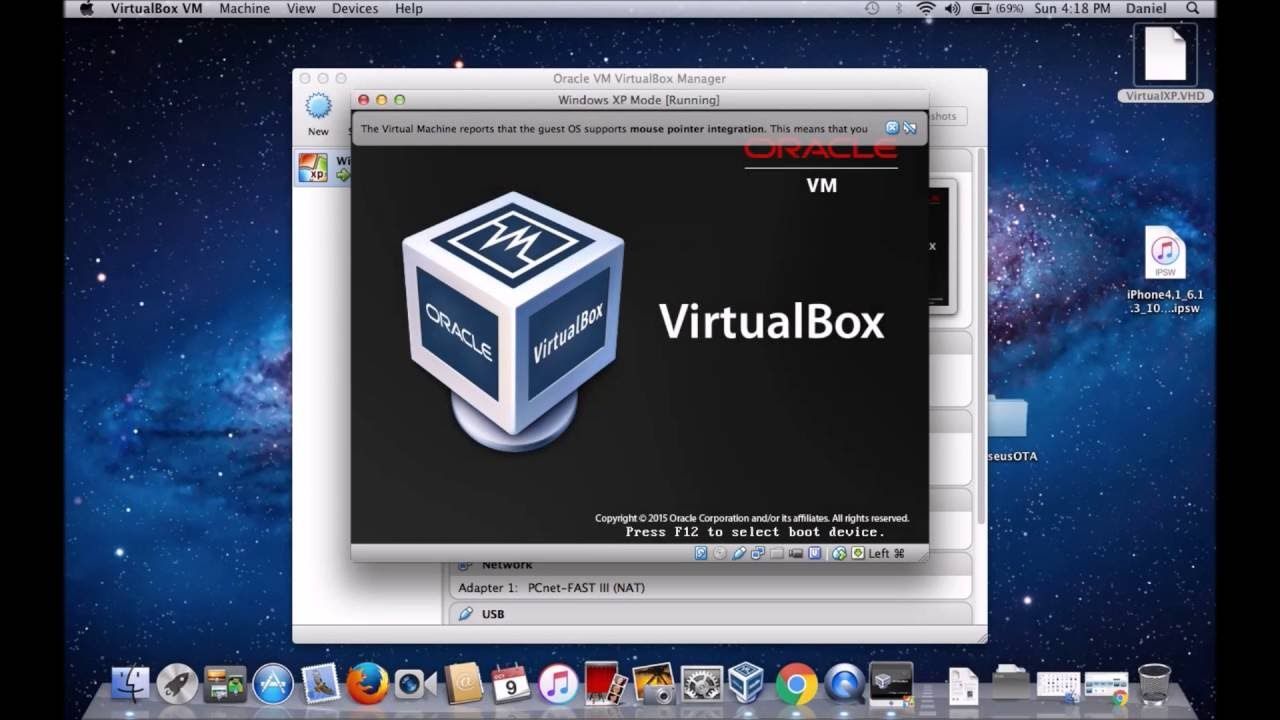 Это означает, что даже если динамическая память включена, ее объем не будет изменяться. Для виртуальных машин без динамической памяти все попытки изменить объем памяти включенной машины завершатся сбоем.
Это означает, что даже если динамическая память включена, ее объем не будет изменяться. Для виртуальных машин без динамической памяти все попытки изменить объем памяти включенной машины завершатся сбоем.
Обратите внимание, что само включение вложенной виртуализации не повлияет на изменение размера динамической памяти или памяти для среды выполнения. Несовместимость происходит, только если Hyper-V выполняется в виртуальной машине.
Параметры сетей
Существуют два параметра для сетей со вложенными виртуальными машинами:
- спуфинг MAC-адресов;
- Сеть NAT
Спуфинг MAC-адресов
Чтобы сетевые пакеты перенаправлялись через два виртуальных коммутатора, необходимо включить спуфинг MAC-адресов на первом (L1) уровне виртуального коммутатора. Это можно сделать с помощью следующей команды PowerShell.
Get-VMNetworkAdapter -VMName <VMName> | Set-VMNetworkAdapter -MacAddressSpoofing On
Преобразование сетевых адресов (NAT)
Второй параметр связан с преобразованием сетевых адресов (NAT). Этот подход рекомендуется для случаев, когда спуфинг MAC-адресов невозможен, например в общедоступной облачной среде.
Этот подход рекомендуется для случаев, когда спуфинг MAC-адресов невозможен, например в общедоступной облачной среде.
Сначала необходимо создать виртуальный коммутатор NAT в виртуальной машине узла («средняя» виртуальная машина). Обратите внимание, что IP-адреса приведены только в качестве примера и будут разниться в зависимости от сред:
New-VMSwitch -Name VmNAT -SwitchType Internal New-NetNat –Name LocalNAT –InternalIPInterfaceAddressPrefix “192.168.100.0/24”
Далее назначьте IP-адрес для сетевого адаптера:
Get-NetAdapter "vEthernet (VmNat)" | New-NetIPAddress -IPAddress 192.168.100.1 -AddressFamily IPv4 -PrefixLength 24
Каждая вложенная виртуальная машина должна иметь назначенный IP-адрес и шлюз. Обратите внимание, что IP-адрес шлюза должен указывать на адаптер NAT из предыдущего действия. Можно также назначить DNS-сервер:
Get-NetAdapter "vEthernet (VmNat)" | New-NetIPAddress -IPAddress 192.168.100.2 -DefaultGateway 192.168.100.1 -AddressFamily IPv4 -PrefixLength 24 Netsh interface ip add dnsserver “vEthernet (VmNat)” address=<my DNS server>
Принцип работы вложенной виртуализации
Современные процессоры поддерживают аппаратные функции, которые делают виртуализацию быстрее и надежнее.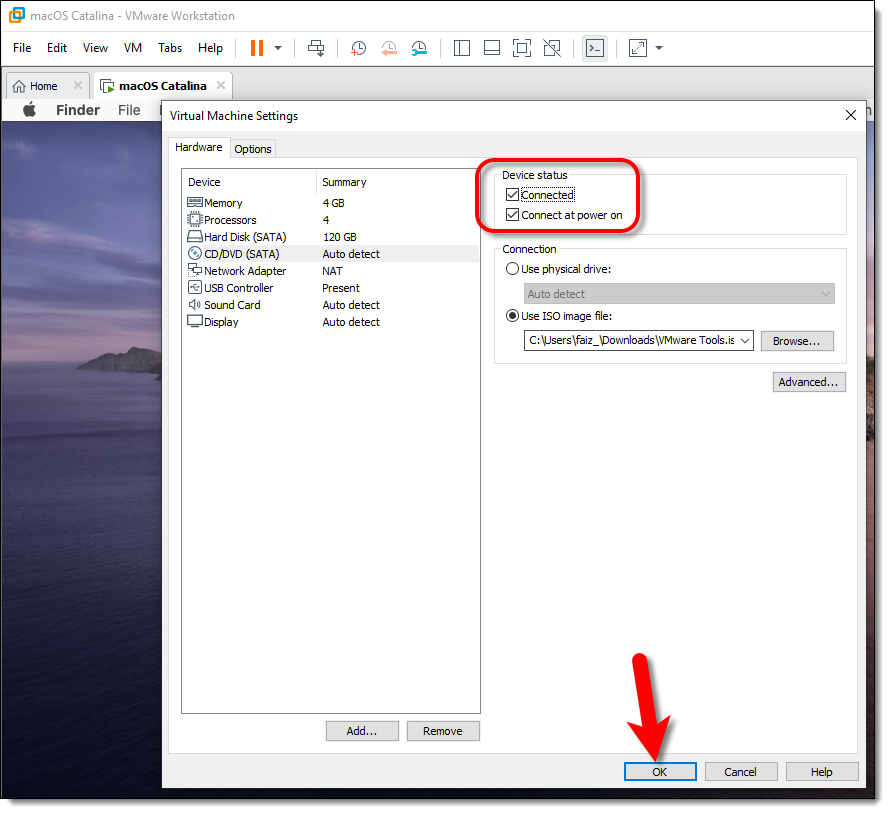 Hyper-V использует эти расширения процессора (например, Intel VT-x и AMD-V) для выполнения виртуальных машин. Как правило, после запуска Hyper-V другое программное обеспечение блокируется с помощью этих возможностей процессора. Это предотвращает запуск Hyper-V на гостевых виртуальных машинах.
Hyper-V использует эти расширения процессора (например, Intel VT-x и AMD-V) для выполнения виртуальных машин. Как правило, после запуска Hyper-V другое программное обеспечение блокируется с помощью этих возможностей процессора. Это предотвращает запуск Hyper-V на гостевых виртуальных машинах.
Вложенная виртуализация предоставляет поддержку этих аппаратных функций гостевым виртуальным машинам.
На схеме ниже показана роль Hyper-V без вложения. Низкоуровневая оболочка Hyper-V полностью контролирует возможности аппаратной виртуализации (оранжевая стрелка) и скрывает их от операционной системы.
На следующей схеме показана роль Hyper-V с включенной вложенной виртуализацией. В этом случае Hyper-V предоставляет расширения аппаратной виртуализации виртуальным машинам. Если вложение включено, гостевая виртуальная машина может установить собственную низкоуровневую оболочку и запускать свои гостевые виртуальные машины.
Сторонние приложения виртуализации
Приложения виртуализации, отличные от Hyper-V, не поддерживаются в виртуальных машинах Hyper-V и скорее всего приведут к сбою.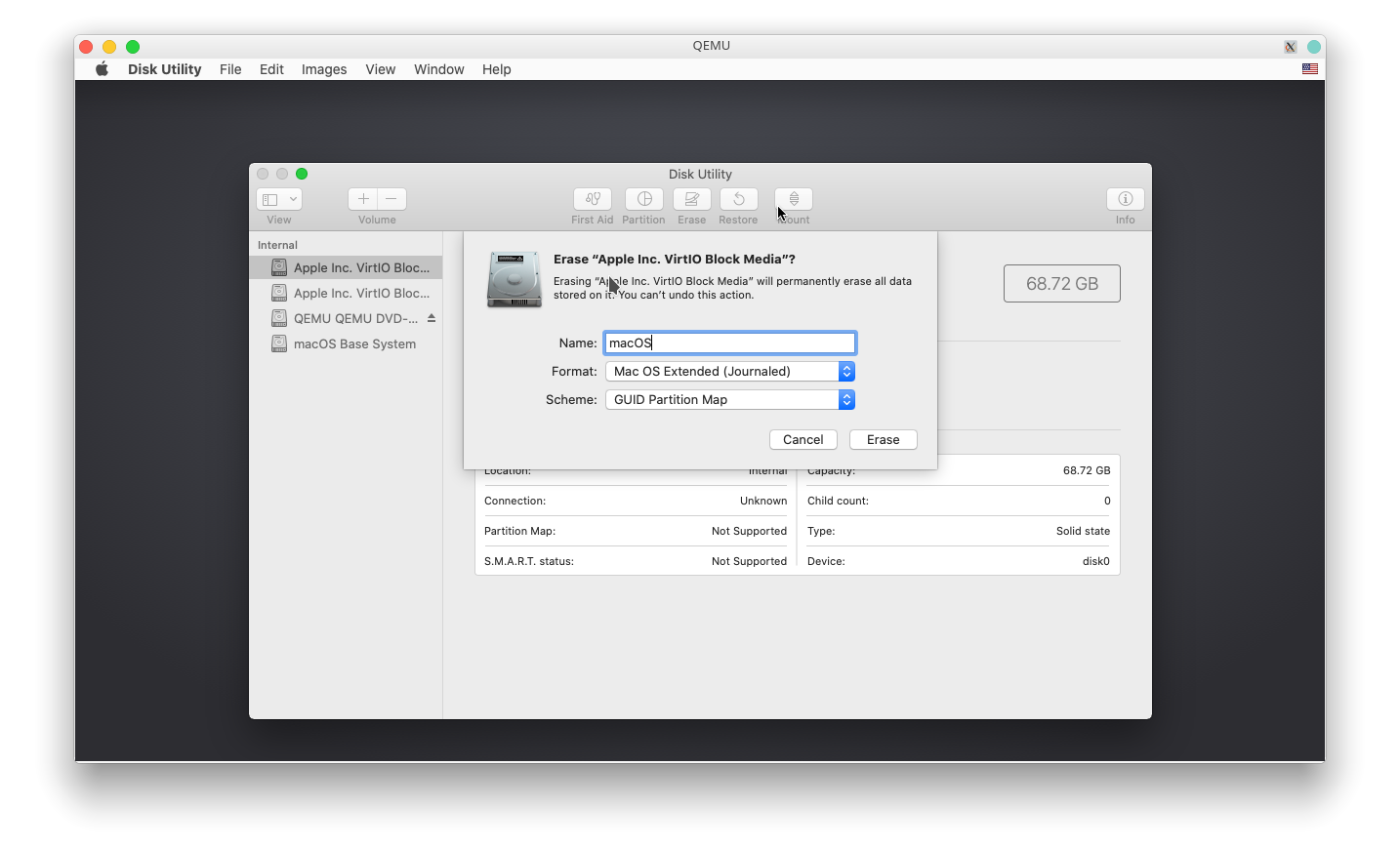 Сюда входит любое программное обеспечение, требующее расширений виртуализации оборудования.
Сюда входит любое программное обеспечение, требующее расширений виртуализации оборудования.
Обзор VMware Fusion: новые возможности Fusion 13
Главная / Программное обеспечение / Обзоры
отзывов
Parallels Desktop уже давно на шаг впереди VMware Fusion для запуска Windows на Mac, но Fusion 13 остается хорошим вариантом.
Клифф Джозеф
Macworld 9 марта 2023 г., 6:33 по тихоокеанскому времени
Изображение: VMware
Краткий обзорОценка экспертов
Плюсы
- Бесплатно для «некоммерческих» пользователей
- Режим Unity запускает приложения Windows на рабочем столе Mac
- 3D-ускорение для компьютеров Mac на базе Intel
Минусы
- Ограниченная поддержка Apple Silicon Mac
- Небольшая помощь по установке Windows 11 On Arm
- Использует много техно- жаргон
Наш вердикт
Поддержка Apple Silicon все еще находится в стадии разработки, но Fusion 13 остается хорошим вариантом для пользователей Mac, которым необходимо запускать приложения Windows 11 или Linux на своих компьютерах Mac. А поскольку бесплатная версия доступна для некоммерческого использования, это также самый доступный вариант для домашних пользователей и студентов.
А поскольку бесплатная версия доступна для некоммерческого использования, это также самый доступный вариант для домашних пользователей и студентов.
В течение многих лет Parallels Desktop и VMWare Fusion вели длительную борьбу за создание лучшего программного обеспечения для виртуализации для пользователей Mac, которым необходимо было запускать программное обеспечение Windows на своих компьютерах Mac. Каждый раз, когда Apple выпускала новую версию macOS, мы видели, как Parallels и VMWare выпускали свои собственные обновления, и это соревнование было отличным для пользователей Mac, поскольку означало, что обе программы продолжали предлагать новые функции и улучшать производительность каждый год. Однако в последние годы VMWare, похоже, больше сосредоточилась на своих высококлассных корпоративных продуктах, и с момента появления Apple Silicon в 2020 году Fusion больше не конкурирует с ежегодными обновлениями Parallels Desktop.
Обе программы работают в основном одинаково, позволяя вам создать виртуальную машину (ВМ), которая работает на вашем Mac так же, как и любое другое приложение Mac.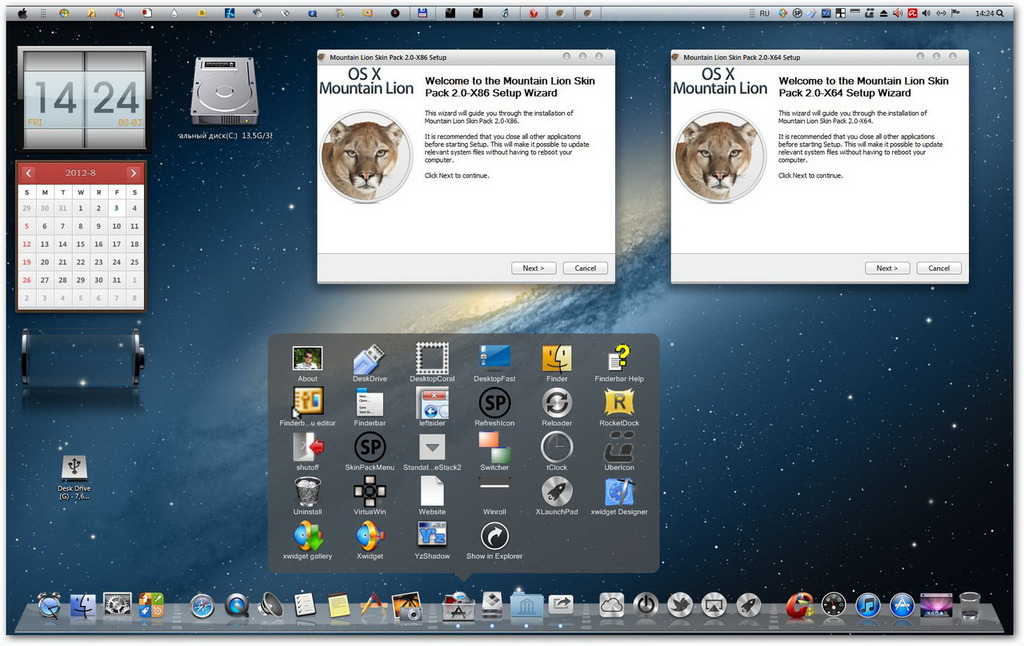 Эта виртуальная машина эмулирует работу ПК с Windows, позволяя вам установить полную копию Windows на виртуальную машину, а затем запускать любое программное обеспечение или игры Windows, которые вам нужны. И, что особенно важно, вы можете запускать свои приложения для Windows прямо вместе с существующими приложениями для Mac — вместо того, чтобы переключаться между Mac и Windows, как при использовании Boot Camp на Intel Mac (и, конечно же, Boot Camp больше не доступен на компьютерах Mac с Apple Silicon). Обе программы также позволяют создавать виртуальные машины с различными версиями Linux, что является полезной функцией для многих разработчиков и студентов.
Эта виртуальная машина эмулирует работу ПК с Windows, позволяя вам установить полную копию Windows на виртуальную машину, а затем запускать любое программное обеспечение или игры Windows, которые вам нужны. И, что особенно важно, вы можете запускать свои приложения для Windows прямо вместе с существующими приложениями для Mac — вместо того, чтобы переключаться между Mac и Windows, как при использовании Boot Camp на Intel Mac (и, конечно же, Boot Camp больше не доступен на компьютерах Mac с Apple Silicon). Обе программы также позволяют создавать виртуальные машины с различными версиями Linux, что является полезной функцией для многих разработчиков и студентов.
Fusion 13 соответствует Windows 11
Последним крупным обновлением Fusion была версия 12 в 2021 году, но Fusion 12 не поддерживал новые процессоры Apple M1 или M2, поэтому он будет работать только на старых компьютерах Mac, на которых все еще установлены процессоры Intel. И, по сути, он также официально не поддерживал Windows 11 в качестве гостевой операционной системы для ваших виртуальных машин Windows.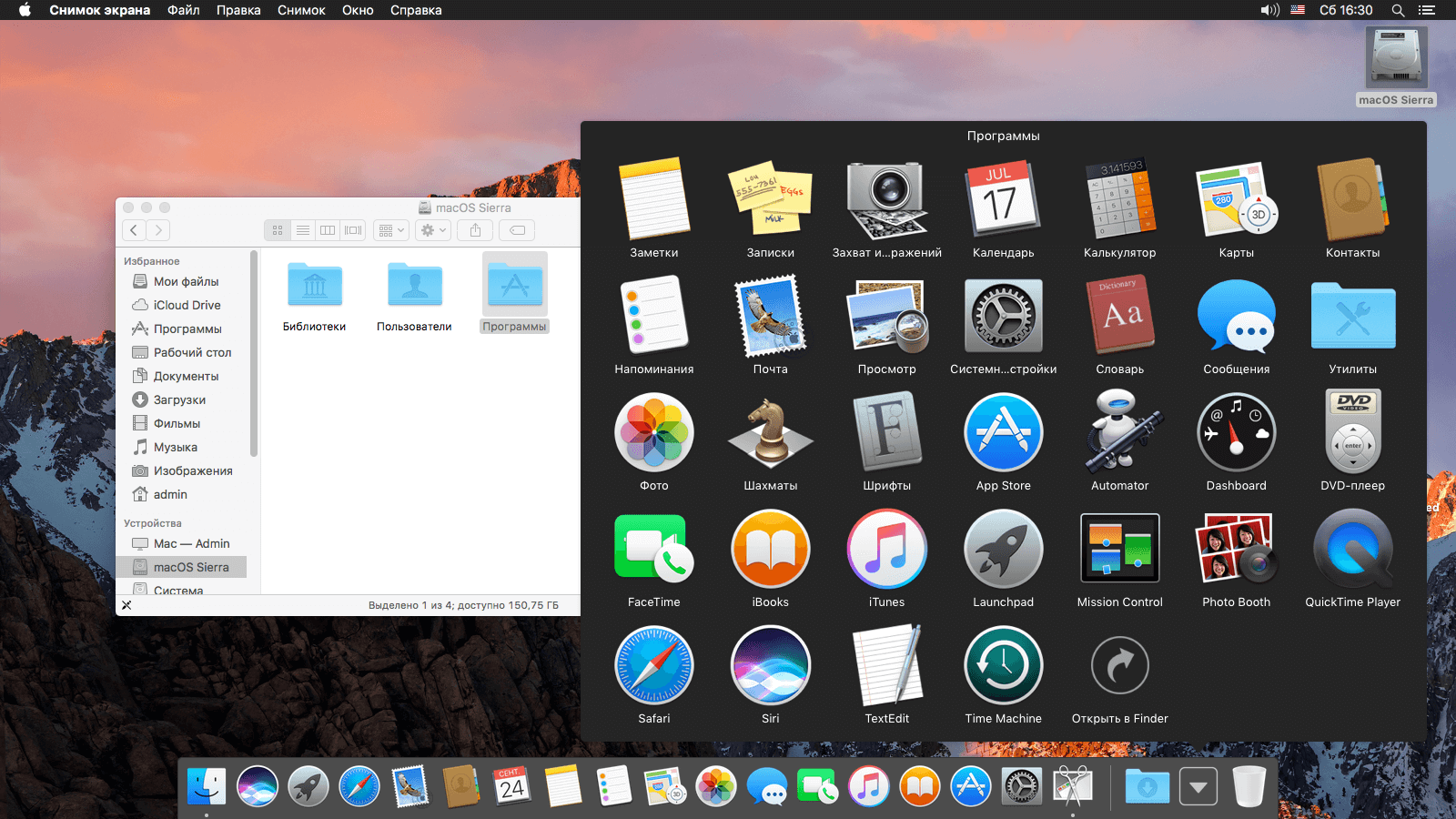 Но, чтобы попытаться отвлечь людей от Parallels Desktop, VMWare анонсировала бесплатную версию программы под названием Fusion Player, которая доступна для «некоммерческого» использования, например, домашними пользователями или студентами, которым просто нужно использовать приложения Windows. на их Mac время от времени.
Но, чтобы попытаться отвлечь людей от Parallels Desktop, VMWare анонсировала бесплатную версию программы под названием Fusion Player, которая доступна для «некоммерческого» использования, например, домашними пользователями или студентами, которым просто нужно использовать приложения Windows. на их Mac время от времени.
Вам нужна учетная запись MyVMware, чтобы воспользоваться бесплатной версией, и вы не должны использовать ее в коммерческих целях. Зарегистрируйтесь здесь, чтобы получить бесплатную лицензию на личное использование.
То же самое и сегодня с новым Fusion 13, который доступен для бесплатной загрузки для некоммерческого использования, хотя бизнес-пользователи, которые хотят более регулярно использовать Fusion на работе, должны платить за коммерческую лицензию для Fusion Player, который стоит 149 долларов / 127,49 фунтов стерлингов. Существует также версия под названием Fusion Pro, которая предоставляет более продвинутые функции для крупных организаций и ИТ-менеджеров по цене 19 долларов США. 9 / 169,16 фунтов стерлингов.
9 / 169,16 фунтов стерлингов.
Foundry
Новые обновления, возможно, появлялись медленнее в последние пару лет, но в VMWare есть небольшая группа под названием «teamfusion», которую возглавляет Майкл Рой (blogs.vmware.com/teamfusion/) и продолжают работать над улучшением Fusion. Около года назад была выпущена предварительная версия Fusion, в которой была представлена поддержка как Apple Silicon, так и Windows 11, но окончательная версия Fusion 13 была выпущена только в конце 2022 года.
При загрузке Fusion 13 предоставляется единый универсальный файл, который изначально может работать как на компьютерах Intel Mac, так и на компьютерах Mac с процессорами Apple Silicon. Единственное ограничение заключается в том, что Fusion теперь требует Mac под управлением macOS 12 (Monterey) или более поздней версии (тогда как Parallels Desktop будет работать на macOS, начиная с Catalina 10.15).
При работе на компьютерах Mac с процессорами Intel Fusion продолжает работать так же, как и всегда.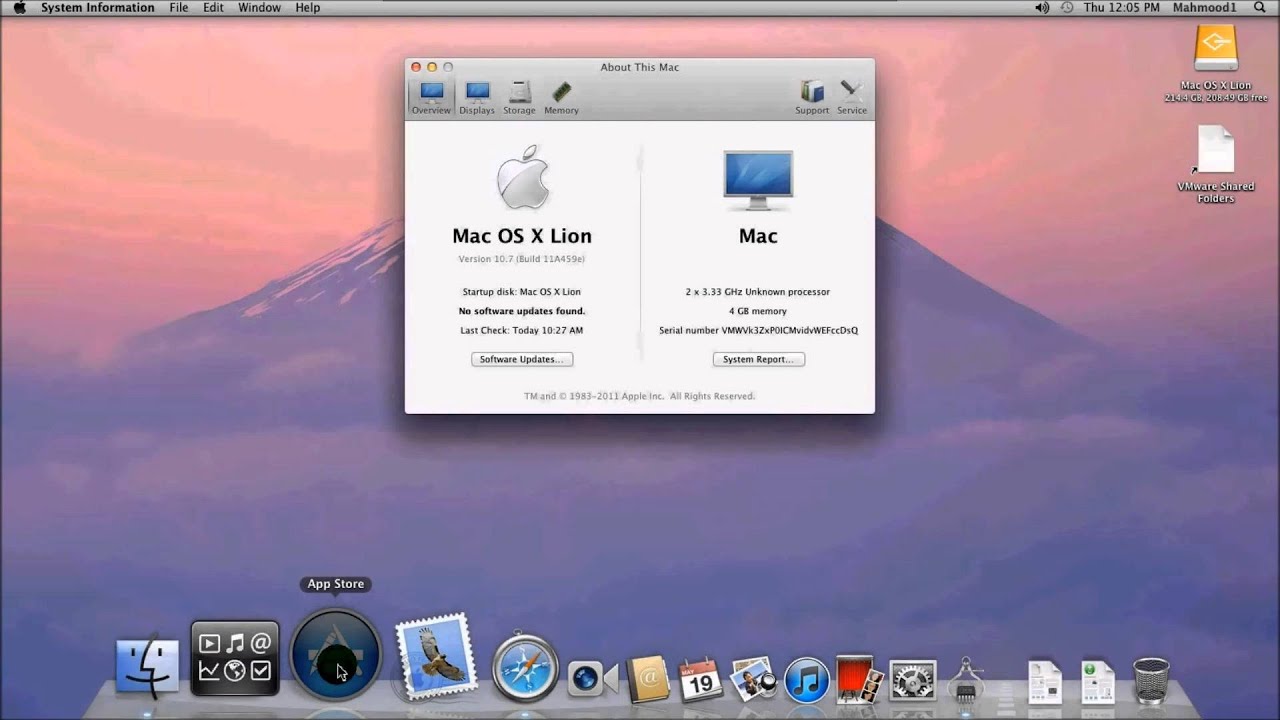 Виртуальным машинам можно выделить до 32 процессорных ядер и до 128 ГБ памяти, чтобы точно настроить производительность виртуальных машин по мере необходимости.
Виртуальным машинам можно выделить до 32 процессорных ядер и до 128 ГБ памяти, чтобы точно настроить производительность виртуальных машин по мере необходимости.
Fusion также имеет режим просмотра под названием Unity, который похож на режим Coherence Parallels Desktop, который скрывает рабочий стол Windows на ваших виртуальных машинах и позволяет отдельным приложениям Windows размещаться на рабочем столе Mac рядом со всеми другими вашими приложениями Mac.
Windows на Apple Silicon
VMware
При запуске Fusion 13 на компьютерах Mac с процессорами Apple Silicon доступен более ограниченный набор функций. Этим компьютерам Mac нужна специальная версия Windows 11 под названием Windows 11 On Arm, и Майкл Рой говорит, что Fusion 13 — это «наш первый набор функций для Windows 11 On Arm». Это означает, что процесс установки и запуска Windows 11 на компьютерах Mac с Apple Silicon имеет некоторые шероховатости.
Parallels Desktop включает возможность автоматической загрузки и покупки Windows 11 On Arm при создании новой виртуальной машины, но VMWare просто сообщила нам, что пользователь может купить лицензию у Microsoft. К сожалению, это непростая задача, так как Windows 11 On Arm в первую очередь предназначена для продажи производителям ПК, а не отдельным пользователям, поэтому VMWare необходимо сделать Fusion немного более удобным для пользователей, которые не понимают тонкостей Microsoft. политики лицензирования. Fusion также имеет тенденцию бросать вам много сложного жаргона, например, «устранение побочных эффектов», которые, вероятно, поймут только корпоративные ИТ-менеджеры.
К сожалению, это непростая задача, так как Windows 11 On Arm в первую очередь предназначена для продажи производителям ПК, а не отдельным пользователям, поэтому VMWare необходимо сделать Fusion немного более удобным для пользователей, которые не понимают тонкостей Microsoft. политики лицензирования. Fusion также имеет тенденцию бросать вам много сложного жаргона, например, «устранение побочных эффектов», которые, вероятно, поймут только корпоративные ИТ-менеджеры.
Есть и некоторые технические ограничения. При работе на компьютерах Mac с процессорами Intel Fusion обеспечивает аппаратное ускорение 3D-графики в играх для Windows и в программном обеспечении для разработки, использующем DirectX и OpenGL 4.3. Но при работе на Apple Silicon Fusion поддерживает OpenGL только для виртуальных машин, использующих Linux, а поддержка Windows все еще находится в разработке.
Честно говоря, высокая производительность процессоров Apple M1 и M2 означает, что ваши виртуальные машины Windows должны без особых проблем справляться с рутинными задачами, такими как просмотр веб-страниц или запуск версии Microsoft Office для Windows, даже при разрешении 4K. слишком. Однако геймеры, которые надеются этим летом поиграть в Elden Ring или Diablo IV, могут быть разочарованы.
слишком. Однако геймеры, которые надеются этим летом поиграть в Elden Ring или Diablo IV, могут быть разочарованы.
Таким образом, хотя Fusion 13 по-прежнему отстает от Parallels Desktop, когда речь идет о поддержке Apple Silicon и Windows 11 On Arm, приятно видеть, что VMWare не просто позволит Fusion исчезнуть. И, конечно же, возможность использовать бесплатный Fusion Player поможет многим домашним пользователям и студентам сэкономить деньги, особенно если они все еще используют компьютеры Mac на базе Intel, которые действительно могут в полной мере использовать Fusion для запуска программного обеспечения Windows. и игры.
Как попробовать бета-версию macOS Ventura на собственном Mac в виртуальной машине
Следующая версия macOS от Apple, Ventura, теперь доступна для ознакомления. Но бета-версия macOS Ventura еще не завершена, поэтому всегда следует соблюдать осторожность. Вы, вероятно, пока не хотите бросать его на свою основную машину. Особенно, если он у вас единственный.
Вот где вступают в игру виртуальные машины (ВМ). Какой бы из лучших на сегодняшний день компьютеров Mac вы не использовали, будь то Intel Mac или Apple Silicon, вполне возможно настроить виртуальную машину macOS Ventura. Единого метода не существует, но тот, который мы здесь выделяем, вероятно, самый простой. Он использует бесплатное приложение, использует Apple Virtualization Framework для максимальной производительности и не имеет значения, используете ли вы Intel или Apple Silicon.
Вот что вам нужно сделать.
Прежде чем вы начнете
Прежде чем вы начнете, вам понадобится несколько вещей. Первый — это клиент виртуальной машины, а второй — достаточно места на вашем Mac для создания указанной виртуальной машины. Вам не нужно предоставлять сотни ГБ пространства, но, по крайней мере, вы должны убедиться, что у вас есть запасные 64 ГБ.
Тогда вам понадобится программное обеспечение, и в этом руководстве мы будем использовать UTM. Это бесплатное приложение с открытым исходным кодом, которое можно загрузить с GitHub.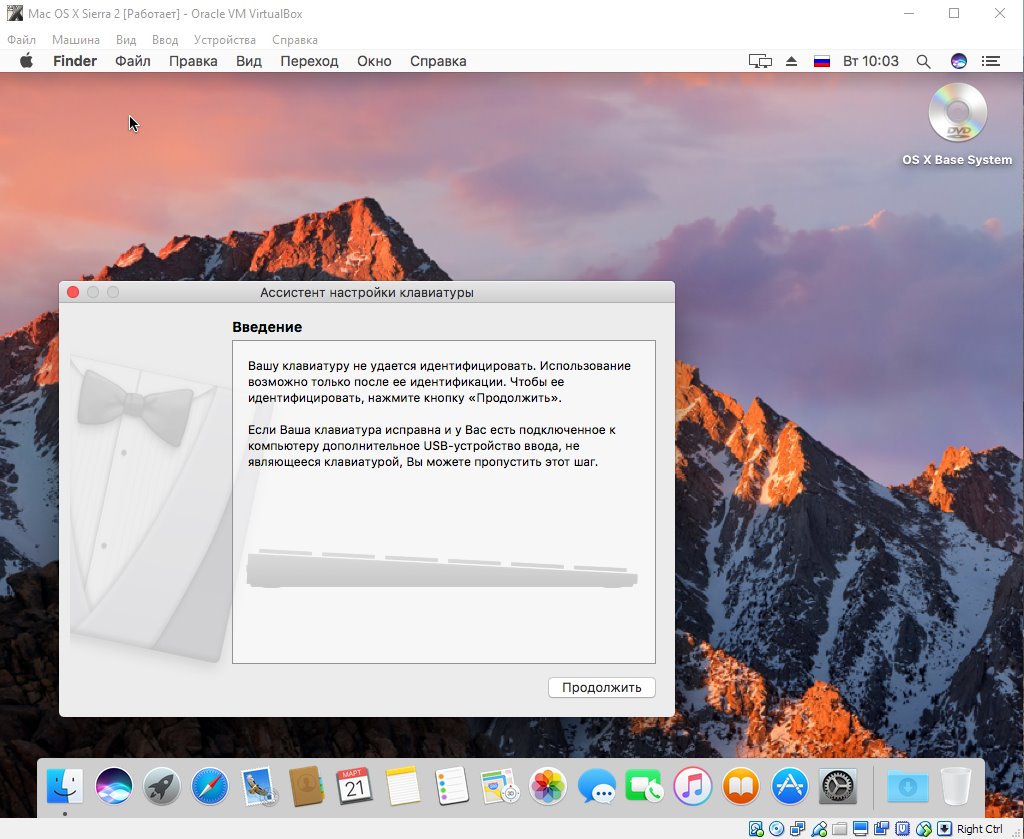 В качестве альтернативы в Mac App Store есть платная версия, которая идентична, но помогает финансировать дальнейшее развитие. После того, как вы установили UTM, пришло время создать нашу виртуальную машину Ventura.
В качестве альтернативы в Mac App Store есть платная версия, которая идентична, но помогает финансировать дальнейшее развитие. После того, как вы установили UTM, пришло время создать нашу виртуальную машину Ventura.
Как установить бета-версию macOS Ventura на виртуальную машину
Можно установить виртуальные машины macOS в UTM с помощью файла восстановления IPSW, однако для этого требуется дополнительная загрузка. По крайней мере, для Ventura, поскольку автоматическая установка UTM также использует файлы IPSW. К сожалению, каждый раз, когда мы пытались использовать его для macOS Ventura, возникала ошибка. Итак, мы пойдем более длинным путем. Это займет немного больше времени, но все равно очень просто и определенно работает.
Откройте UTM и выполните следующие действия.
1. Нажмите кнопку + .
2. Выберите Виртуализировать .
3. Выберите macOS 12+ .
4. Проигнорируйте сообщение об использовании файла IPSW и нажмите Продолжить .
5. Следуйте инструкциям на экране, чтобы решить, какой объем памяти, количество ядер ЦП и объем хранилища вы хотите предоставить виртуальной машине. Когда вы будете довольны, нажмите Сохранить .
Теперь UTM продолжит загрузку последней версии IPSW для macOS с серверов Apple. Прямо сейчас это, конечно, будет Монтерей. Когда загрузка завершится, нажмите Воспроизвести кнопку рядом с вашей виртуальной машиной, чтобы начать установку. Это займет некоторое время, как долго будет зависеть от вашего оборудования.
После завершения процесса вы увидите заводскую свежую установку macOS Monterey, как показано на рисунке ниже.
Но нам не нужен Монтерей, не так ли? Нет. Но пока это работает и это легко. Отсюда просто нужно настроить новый виртуальный Mac так же, как и физический. Пока пропустите часть, где вы входите в iCloud, она вам не нужна и все ускоряет.
После того, как вы окажетесь на рабочем столе Monterey, вам нужно зарегистрироваться для участия в общедоступной бета-версии Apple macOS, как если бы это был ваш физический Mac..jpg) Перейдите на общедоступный бета-сайт Apple, войдите в систему, используя свой Apple ID, и зарегистрируйте свой Mac. Вам будет предоставлена ссылка для загрузки утилиты доступа к общедоступной бета-версии macOS, которую вы можете установить и использовать так же, как на обычном Mac. Затем инструмент зарегистрирует вашу виртуальную машину и предложит загрузить macOS Ventura. Нажмите кнопку Обновить сейчас , чтобы начать процесс.
Перейдите на общедоступный бета-сайт Apple, войдите в систему, используя свой Apple ID, и зарегистрируйте свой Mac. Вам будет предоставлена ссылка для загрузки утилиты доступа к общедоступной бета-версии macOS, которую вы можете установить и использовать так же, как на обычном Mac. Затем инструмент зарегистрирует вашу виртуальную машину и предложит загрузить macOS Ventura. Нажмите кнопку Обновить сейчас , чтобы начать процесс.
Это все, что вам нужно сделать, кроме как дождаться установки обновления и перезагрузки. Когда он вернется, вы увидите совершенно новую установку бета-версии macOS Ventura. Если по какой-либо причине вы не предоставили достаточно аппаратных ресурсов или вам нужно изменить разрешение экрана виртуальной машины, сначала выключите ее. Затем щелкните правой кнопкой мыши на виртуальной машине и выберите Изменить .
Не так много функций, которые нужно изменить, поэтому новичкам очень легко пользоваться.

 на VMware.
на VMware.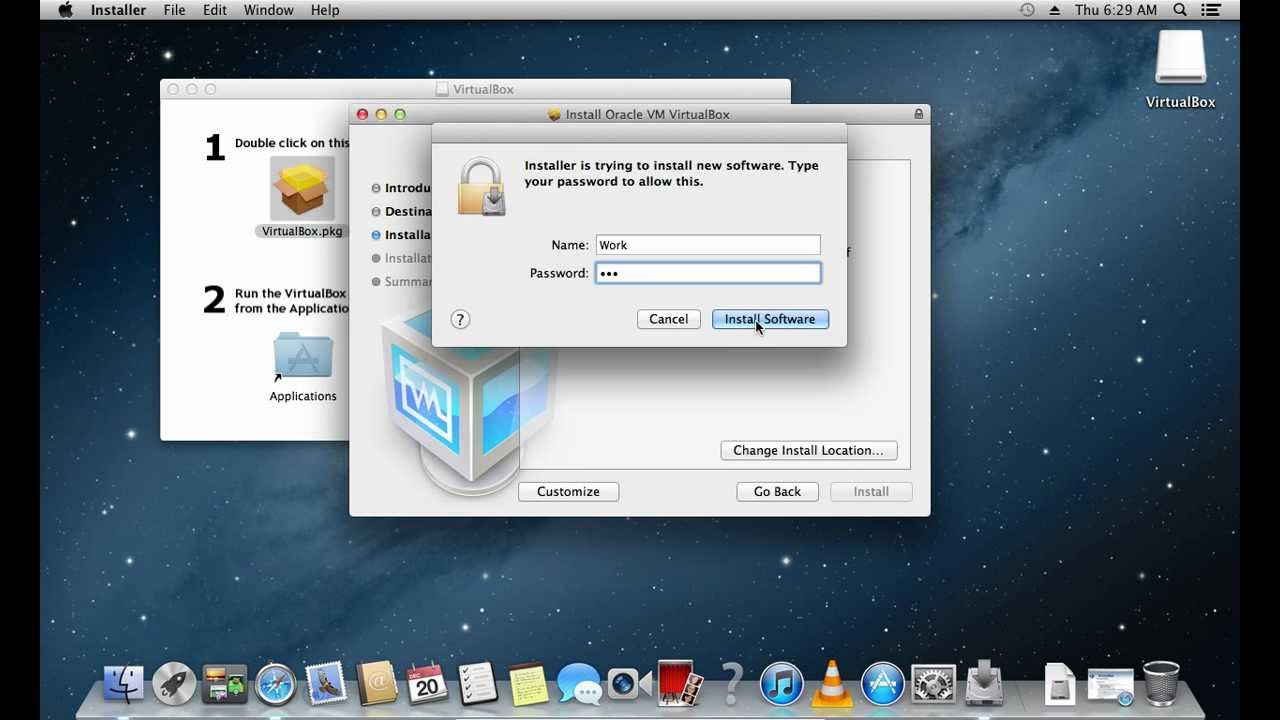
 ру
ру