Установка Linux на виртуальную машину VirtualBox
VirtualBox (Oracle VM VirtualBox) — бесплатное программное средство виртуализации для операционных систем Microsoft Windows, Linux, FreeBSD, Mac OS X, Solaris/OpenSolaris, ReactOS, DOS и других. После выпуска первой общедоступной версии VirtualBox в 2007 году, за относительно короткое время, этот программный продукт стал одним из самых популярных пакетов виртуализации благодаря не только бесплатности, но и высокой надежности, простоте использования, поддержке множества национальных языков, неплохой справочной системе ( на момент написания статьи — только на английском языке) и кроссплатформенности.   
Если упрощенно, то VirtualBox — это комплект прикладных программ, системных служб и драйверов, эмулирующих новое компьютерное оборудование в среде операционной системы, где работает VirtualBox. На виртуальном компьютере (виртуальной машине, сокращенно — ВМ), создаваемом в его среде можно установить практически любую операционную систему ( гостевую ОС ) и использовать ее параллельно с основной.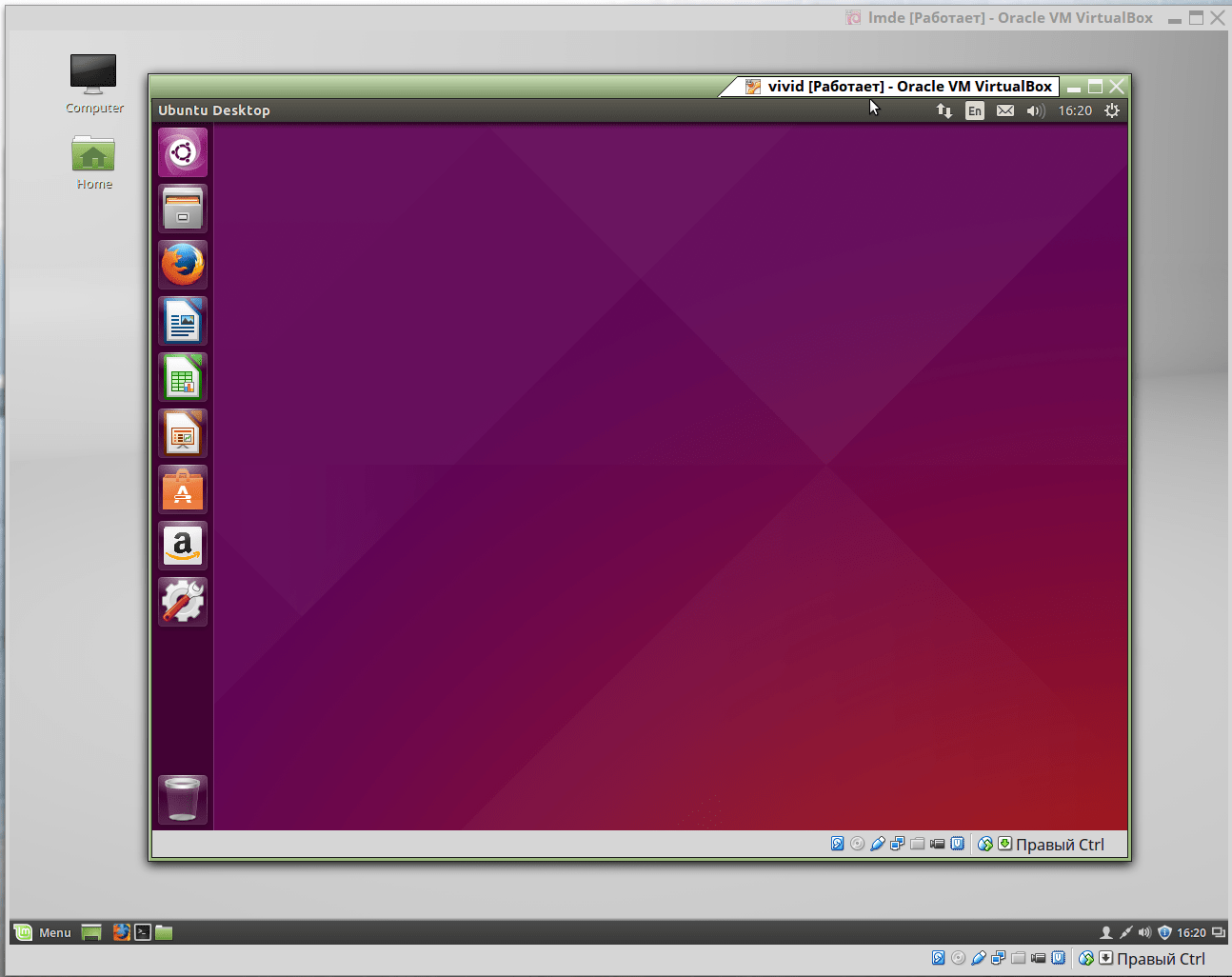
В данной статье рассматривается пример установки и настройки VirtualBox в среде Windows 7 и инсталляции Linux Mageia на новой виртуальной машине .
Установка Oracle VM Virtualbox на Windows 7
   Свежую версию VirtualBox для конкретной операционной системы можно скачать на странице загрузки проекта.
Инсталлятор VirtualBox для операционных систем Windows — исполняемый файл, который в среде Windows 7, нужно запустить от имени администратора.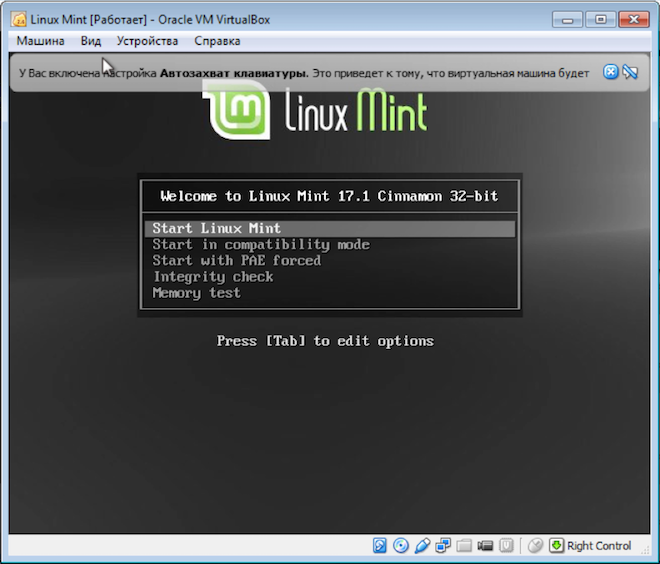 Начнется стандартная установка программного обеспечения:
Начнется стандартная установка программного обеспечения:
В процессе дальнейшей инсталляции VirtualBox будет выдано предупреждение:
Это означает, что при установке сетевых драйверов VirtualBox, будут сброшены текущие сетевые соединения и произойдет временное отключение от сети. Если, например, параллельно с установкой, выполняется обмен данными с сетевым диском, то он завершится ошибкой. Если работа в сети не выполняется, то кратковременное отключение адаптеров не будет иметь каких-либо последствий, и нужно разрешить продолжение установки нажатием кнопки Yes . В противном случае, сначала нужно завершить работу с сетевыми ресурсами. Также, система безопасности Windows может запросить подтверждение на разрешение установки нового программного обеспечения:
Нужно установить галочку «Всегда доверять программному обеспечению Oracle Corporation» и нажать кнопку Установить .
После завершения установки будет выполнен запуск основного программного модуля VirtualBox:
Установка Linux на виртуальную машину Oracle VM Virtualbox
   Процесс установки Linux или какой-либо иной ОС состоит из двух частей:
— создание виртуальной машины под выбранную для установки гостевую операционную систему.
— определение источника с установочным дистрибутивом и запуск процесса установки.
Процесс установки новой ОС на виртуальной машине, практически ничем не отличается от установки на реальной — выполняется загрузка VM с установочного диска и дальнейшее следование указаниям инсталлятора. Источник загрузки определяется настройками виртуальной машины (По умолчанию, порядок загрузки следующий — дискета, CD-ROM, жесткий диск, Сеть).
При первом запуске VirtualBox отображается основное окно программы с приветствием и активной кнопкой «Создать» для создания новой VM:
В целом, для общего знакомства с гостевой операционной системой, в качестве которой будет выступать Linux Mageia, никаких обязательных настроек не потребуется. Можно сразу приступать к созданию виртуальной машины — жмем кнопку Создать . После чего будет запущен процесс создания новой виртуальной машины и потребуется определить ее основные параметры:
— имя виртуальной машины. В соответствии с ним будет создан каталог с файлами виртуальной машины.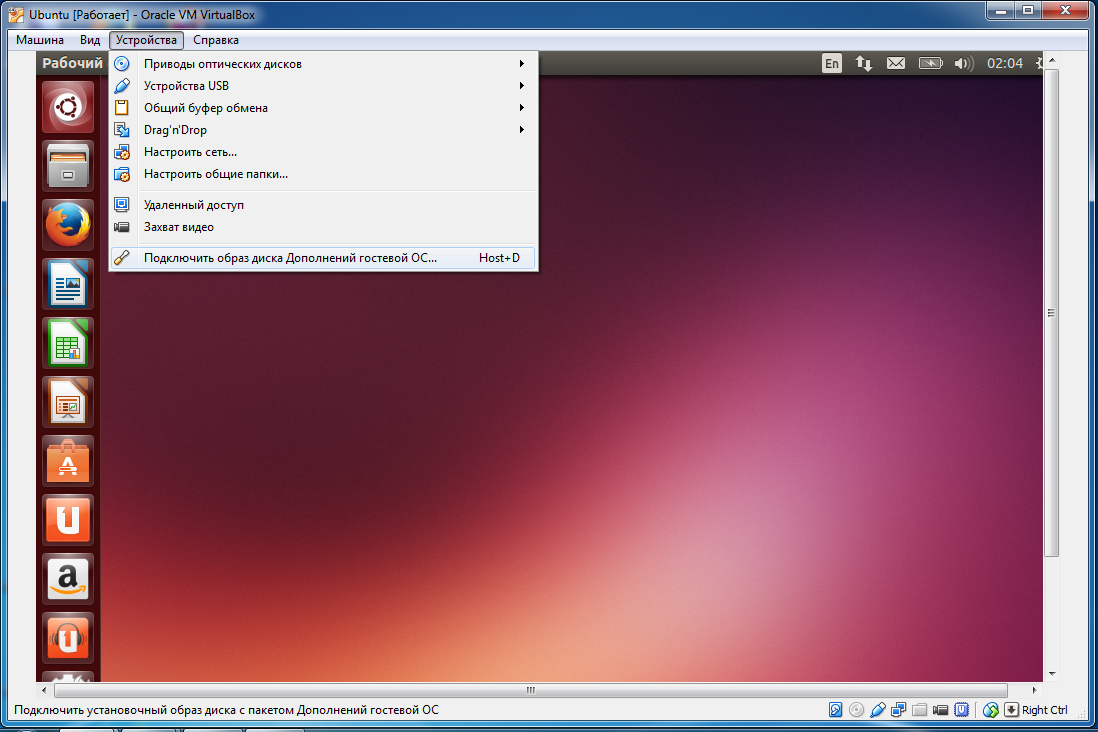 По умолчанию — это подкаталог в «C:\Users\Пользователь\VirtualBox VMs\» .
По умолчанию — это подкаталог в «C:\Users\Пользователь\VirtualBox VMs\» .
— тип операционной системы, которая будет установлена на виртуальной машине. В данном случае — Linux
— версия ОС. В данном случае, Mageia — это форк (ответвления ) Linux Mandriva. Выбираем — Mandriva.
Остальные запрашиваемые параметры, можно оставить по умолчанию, поскольку они и так уже выбраны исходя из конфигурации оборудования реальной машины и в соответствии с типом и версией операционной системы, устанавливаемой на виртуальной машине. Но при необходимости, можно, например, увеличить объем оперативной памяти, выделяемой VM, размер и тип диска.
Здесь пример выделения виртуальной машине 1024 Мб оперативной памяти, вместо рекомендуемых 512 Мб. При выделении памяти, нужно учитывать реальный ее объем и
минимальные требования гостевой ОС. Если возникают затруднения в выборе данного пункта — используйте рекомендуемые программой значения. Неправильное распределение памяти между реальной и виртуальной машинами может привести к снижению производительности обеих.
Жесткий диск виртуальной машины (виртуальный жесткий диск) можно создать либо динамическим, либо фиксированным. Динамический диск создается не на весь указанный объем, а на его часть, и увеличивается по мере необходимости в процессе ее установки или функционирования, что позволяет экономить место на реальном жестком диске. С точки зрения максимального быстродействия гостевой операционной системы, лучше выбрать фиксированный виртуальный жесткий диск.
Физически, виртуальный жесткий диск представляет собой файл в реальной файловой системе. Этот файл может быть представлен в нескольких форматах:
Выбор формата, отличающегося от рекомендуемого имеет смысл, если планируется использование созданной средствами VirtualBox виртуальной машины в среде других программных продуктов виртуализации (VMWare, MS Virtual PC, QEMU ).
Большинство параметров, определяемых в процессе создания новой виртуальной машины, можно изменять после того, как ее создание будет завершено:
На панели инструментов стала активной кнопка Настроить.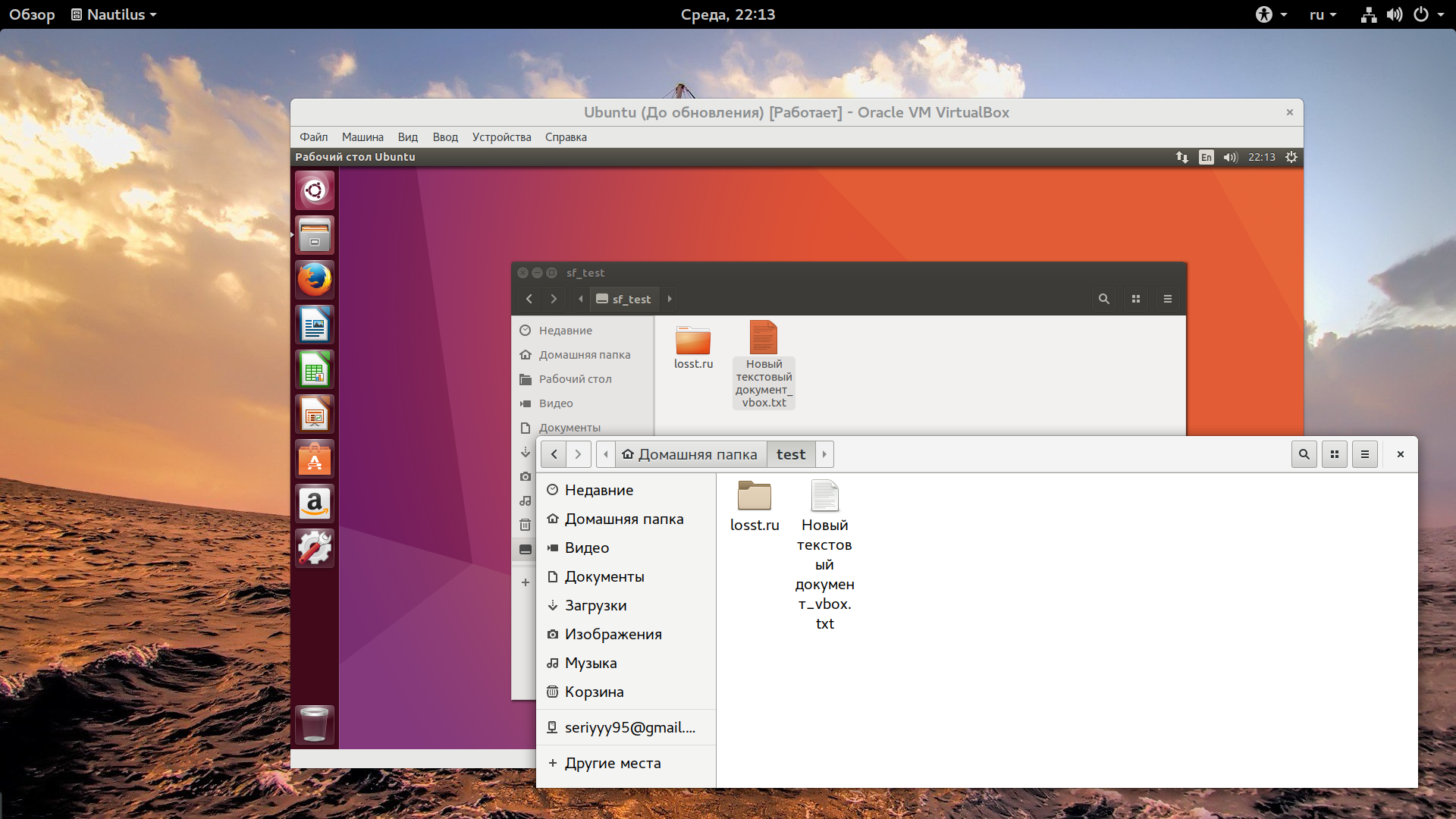 Тонкие настройки виртуальной машины — это отдельная тема, и на этапе знакомства с гостевой операционной системой особой необходимости в них нет. Поэтому, можно сразу приступить к запуску VM — жмем кнопку Запустить. При старте будет выдано сообщение об использовании Автозахвата клавиатуры
Тонкие настройки виртуальной машины — это отдельная тема, и на этапе знакомства с гостевой операционной системой особой необходимости в них нет. Поэтому, можно сразу приступить к запуску VM — жмем кнопку Запустить. При старте будет выдано сообщение об использовании Автозахвата клавиатуры
При переключении в окно виртуальной машины, ввод с клавиатуры будет выполняться для нее, а не для приложений реальной. По умолчанию, для переключения ввода с клавиатуры между окнами реальной и виртуальной машин используется правый Сtrl.
Поскольку гостевая система еще не установлена, потребуется загрузка с установочного диска. Можно использовать обычный CD/DVD привод с подготовленным заранее загрузочным установочным носителем, или образ этого диска. VirtualBox позволяет подключать к виртуальной машине файл образа в качестве виртуального привода с носителем. В большинстве случаев, содержимое установочных дисков скачивается в виде файлов образов в формате ISO-9660 ( файлов с расширением iso).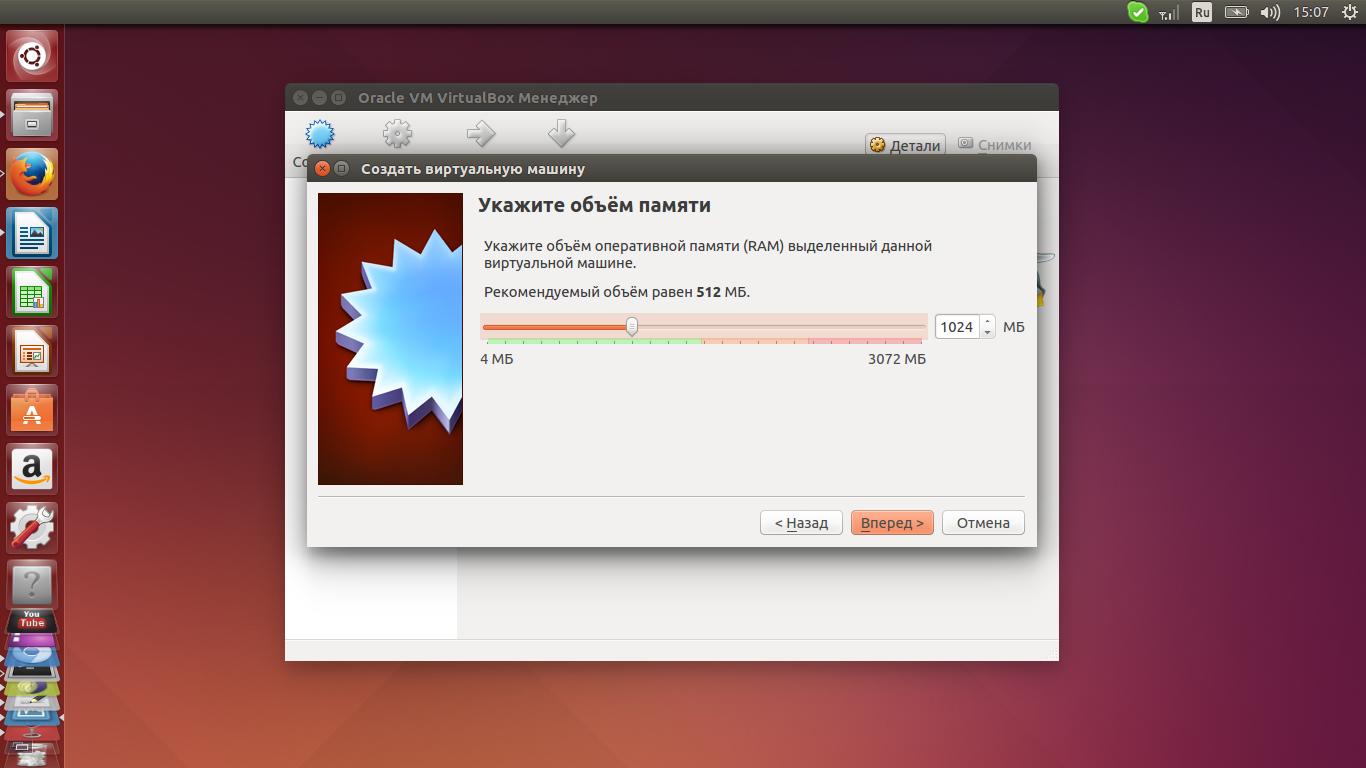 VirtualBox позволяет обойтись без записи образа на компакт диск, и подключать такой файл непосредственно к виртуальной машине в качестве виртуального привода с установленным носителем на основе содержимого iso-образа.
VirtualBox позволяет обойтись без записи образа на компакт диск, и подключать такой файл непосредственно к виртуальной машине в качестве виртуального привода с установленным носителем на основе содержимого iso-образа.
Файл образа Mageia-2-i586-DVD.iso будет подключен в качестве виртуального привода с установочным диском Mageia-2. При нажатии на кнопку Продолжить будет выполнена загрузка с виртуального привода и отобразится меню загрузчика Mageia
Для продолжения установки выбираем
Выбор графической среды определяется, как правило личными предпочтениями и предназначением устанавливаемой системы. По умолчанию используется среда KDE (сокращение от K Desktop Environment ). Наиболее распространенными графическими оболочками в Linux являются Gnome и KDE. Внешне, они во многом схожи, но считается, что KDE более перспективная и удобная, а также более сложная в настройках, и более требовательная к оборудованию, графическая среда. Можно начать знакомство с Linux именно в среде KDE. В дальнейшем, после установки системы, среду можно поменять или вообще отказаться от запуска графической оболочки, например изменив уровень запуска системы.
По умолчанию используется среда KDE (сокращение от K Desktop Environment ). Наиболее распространенными графическими оболочками в Linux являются Gnome и KDE. Внешне, они во многом схожи, но считается, что KDE более перспективная и удобная, а также более сложная в настройках, и более требовательная к оборудованию, графическая среда. Можно начать знакомство с Linux именно в среде KDE. В дальнейшем, после установки системы, среду можно поменять или вообще отказаться от запуска графической оболочки, например изменив уровень запуска системы.
После определения графической среды начнется установка Mageia. Ход установки сопровождается комментариями и подсветкой названия текущего этапа в левой части экрана.
Нужно отметить, что Linux Mageia, как ответвление Linux Mandriva, очень похож на своего предшественника, неплохо русифицирован и является одним из наиболее понятных дистрибутивов Linux, поэтому установка системы, как правило, не вызывает никаких затруднений даже при первом знакомстве с ней.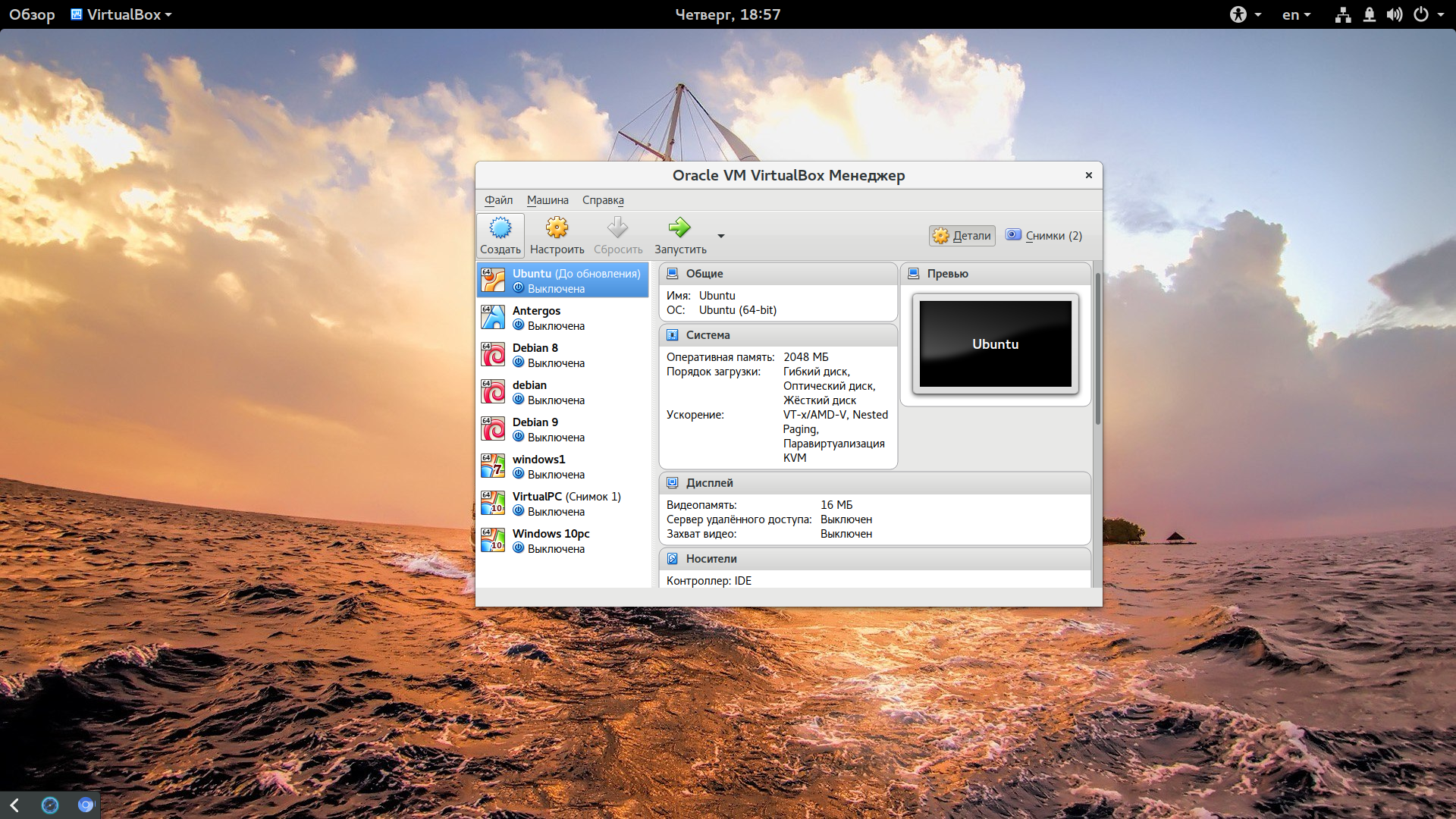
В процессе установки нужно будет задать пароль для администратора системы (пользователя
Все настраиваемые параметры можно изменить и после завершения установки. При желании и наличии доступа в интернет, можно также выполнить загрузку и установку обновлений Mageia.
После завершения установки Linux, желательно выполнить некоторые действия, которые в дальнейшем могут значительно упростить освоение новой ОС. Исключительно полезным свойством VirtualBox является возможность сохранения текущего состояния виртуальной машины ( возможность создания снимков ВМ ) и возврат ее к состоянию на момент создания снимка. Впрочем, эта возможность не является особенностью VirtualBox, и практически все системы виртуализации предполагают возможность создания снимков (snapshot) системы и восстановления виртуальной машины из снимка. Снимков может быть множество и восстановление состояния виртуальной машины может быть выполнено с использованием любого из них. Для тех случаев, когда система приведена в нерабочее состояние (по причине неверных настроек конфигурации, например), наличие снимков позволяет, буквально одним щелчком мышки вернуть виртуальную машину к жизни. Для начинающего пользователя Linux, возможность подобного ”отката” виртуальной машины может сэкономить значительное количество времени и нервов. Желательно до начала изменения настроек Linux сделать снимок только что установленной «чистой» системы. Делается снимок через меню Virtualbox «Машина» — «Сделать снимок» или «Host+T» ( правый CTRL + T) . Для управления снимками выбранной машины используется кнопка ”Снимки”, отображаемая в правом верхнем углу экрана.
Снимков может быть множество и восстановление состояния виртуальной машины может быть выполнено с использованием любого из них. Для тех случаев, когда система приведена в нерабочее состояние (по причине неверных настроек конфигурации, например), наличие снимков позволяет, буквально одним щелчком мышки вернуть виртуальную машину к жизни. Для начинающего пользователя Linux, возможность подобного ”отката” виртуальной машины может сэкономить значительное количество времени и нервов. Желательно до начала изменения настроек Linux сделать снимок только что установленной «чистой» системы. Делается снимок через меню Virtualbox «Машина» — «Сделать снимок» или «Host+T» ( правый CTRL + T) . Для управления снимками выбранной машины используется кнопка ”Снимки”, отображаемая в правом верхнем углу экрана.
Установленная с параметрами по умолчанию система, как правило, готова к использованию для большинства домашних пользователей. В целом, графическая среда KDE интуитивно понятна, и во многом похожа на Рабочий стол операционных систем семейства Windows.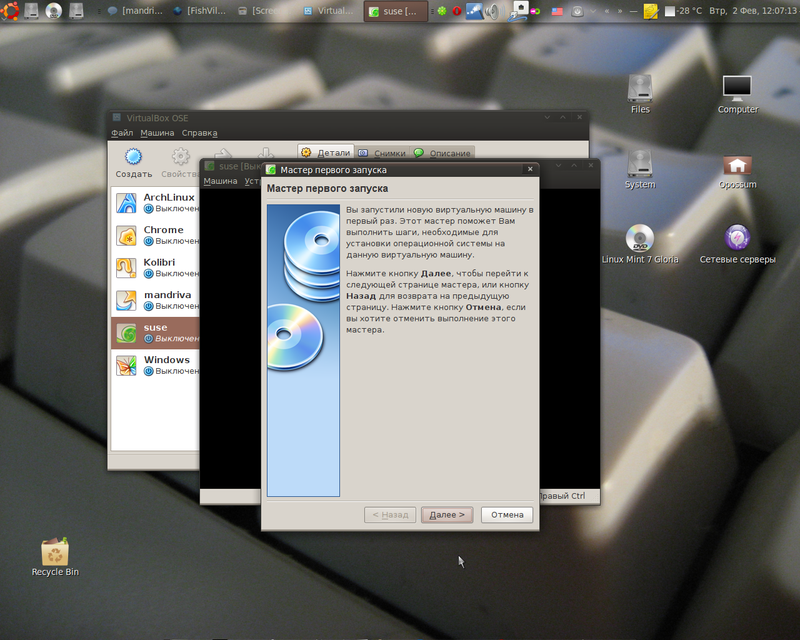 Некоторые отличия, однако, являются существенными. В Linux можно одновременно использовать 4 виртуальных рабочих стола и так называемые «комнаты»- средство группировки сходных приложений. Пользователь имеет возможность создавать отдельную рабочую среду для каждого рабочего стола, и переключаться между ними по необходимости щелчком по иконке в панели задач. Что касается комнат, то на данный момент это средство находится на стадии доработок и, кроме того, для начинающего пользователя Linux, практического интереса не представляет.
Некоторые отличия, однако, являются существенными. В Linux можно одновременно использовать 4 виртуальных рабочих стола и так называемые «комнаты»- средство группировки сходных приложений. Пользователь имеет возможность создавать отдельную рабочую среду для каждого рабочего стола, и переключаться между ними по необходимости щелчком по иконке в панели задач. Что касается комнат, то на данный момент это средство находится на стадии доработок и, кроме того, для начинающего пользователя Linux, практического интереса не представляет.
В левом нижнем углу находится кнопка запуска приложений с логотипом Mageia, назначение которой такое же, как у кнопки «Пуск» рабочего стола Windows. Меню, вызываемое при нажатии на кнопку, состоит из трех частей:
— Последние приложения. Ссылки на последние используемые приложения.
— Все приложения. Здесь ссылки для запуска всех установленных в системе приложений данного пользователя.
— Действия. Ссылка на выполнение отдельной команды, папка «Избранное», ссылки на последние открывавшиеся документы и приложения.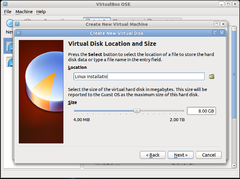
Для изменения настроек системы, общих для всех пользователей параметров, установки и удаления приложений, используется Центр управления Mageia ( Mageia Control Center ). При его запуске потребуется наличие административных привилегий — ввода пароля пользователя root :
    Виртуальную машину можно интегрировать в существующую локальную сеть, предоставив доступ к ее ресурсам так же, как и к ресурсам реальной машины. Однако, некоторые настройки в этом случае нужно изменить. И речь идет не столько об изменении настроек безопасности установленной операционной системы, а о том, чтобы предоставить возможность сетевого доступа к ее сетевым ресурсам. Наиболее простой и эффективный способ решения данной задачи — изменить сетевые настройки таким образом, чтобы виртуальная машина имела IP-адрес из диапазона реальной локальной сети, и в настройках типа подключения VirtualBox для виртуального сетевого адаптера вместо режима трансляции адресов ( NAT ) использовался бы режим сетевого моста :
В таком режиме, все сетевые кадры, создаваемые в виртуальной среде, будут напрямую транслироваться реальному адаптеру. Остается лишь присвоить виртуальному адаптеру IP- адрес из диапазона локальной сети, либо автоматически, если имеется DHCP — сервер, либо вручную. Это можно сделать с использованием Центра управления Mageia, в разделе Сеть и Интернет — Сетевой центр. Выбрать сетевой адаптер и нажать кнопку «Настроить»:
Остается лишь присвоить виртуальному адаптеру IP- адрес из диапазона локальной сети, либо автоматически, если имеется DHCP — сервер, либо вручную. Это можно сделать с использованием Центра управления Mageia, в разделе Сеть и Интернет — Сетевой центр. Выбрать сетевой адаптер и нажать кнопку «Настроить»:
Другие сетевые службы можно, при необходимости, установить с помощью Центра управления Mageia — раздел «Управление программами» и разрешить к ним сетевой доступ через настройки в разделе «Безопасность» — «Настройка персонального файервола»
Если вы желаете помочь развитию проекта, можете воспользоваться кнопкой «Поделиться» для своей социальной сети
В начало страницы       |       На главную страницу сайта.
Запуск Ubuntu Linux в виртуальной машине
Один из возможных способов работать в Linux без лишних сложностей вроде установки системы, настроек GRUB и необходимости пользоваться Linux при учёбе — поставить Linux на виртуальную машину, запущенную в вашей любимой ОС.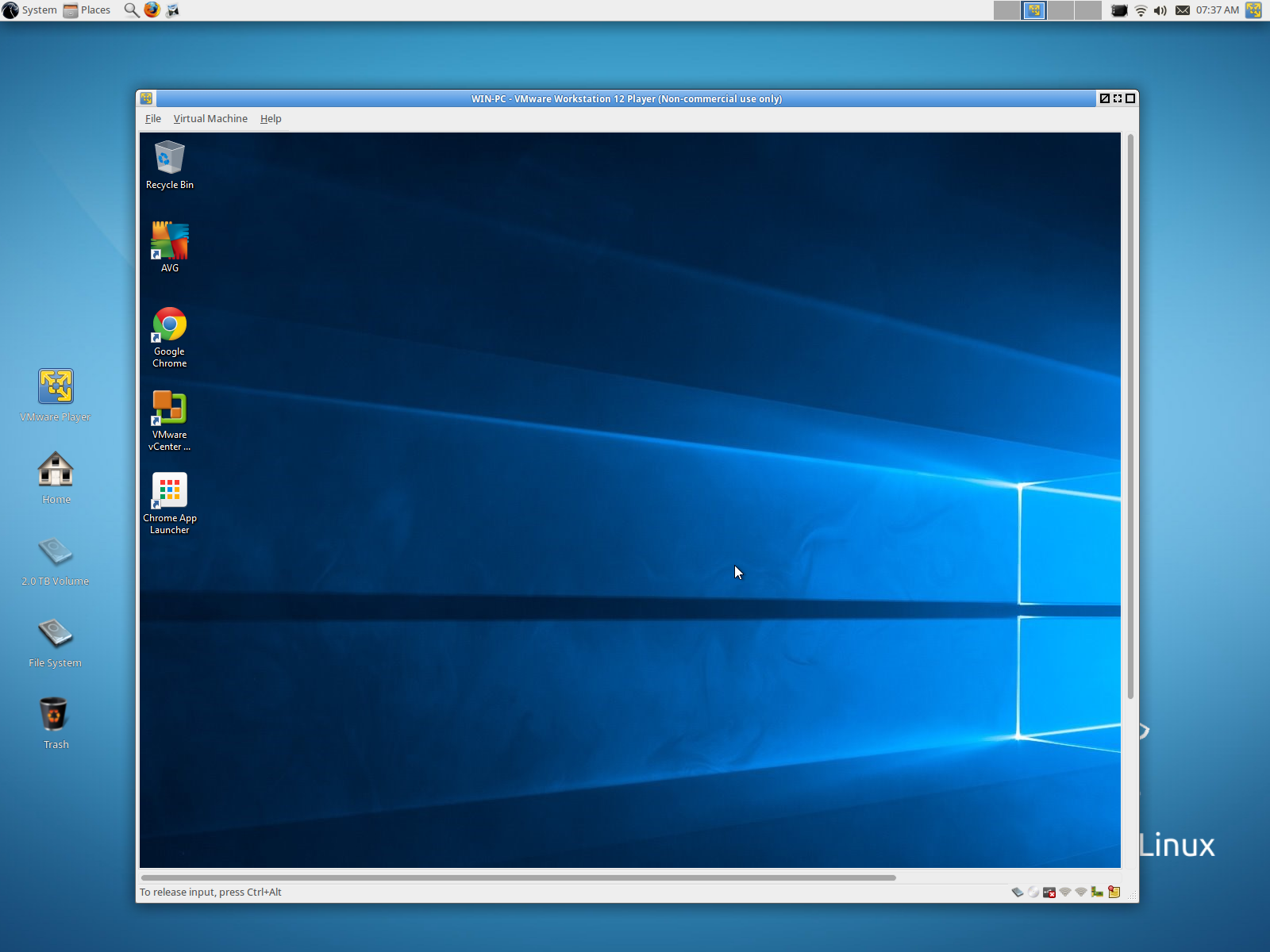 Oracle VirtualBox — бесплатная виртуальная машина, доступная на Windows, Linux и Mac OS.
Oracle VirtualBox — бесплатная виртуальная машина, доступная на Windows, Linux и Mac OS.Инструкция по установке Ubuntu Linux на VirtualBox
Загрузка нужных файлов и установка
1) Скачать и поставить виртуальную машину:www.virtualbox.org/wiki/Downloads
2) Скачать образ установочного диска Linux, например
http://www.ubuntu.com/desktop/get-ubuntu/download
-> «Ubuntu 12.04.1 Desktop Edition 32-bit» (или «64-bit», если основная ОС 64-битная)
Также, наверняка образы Ubuntu есть в локальной сети.
3) В VirtualBox создать новую виртуальную машину, оно попросит выбрать .ISO образ инсталляционного диска Linux
Внимательно прочитайте все окна, которые выдаёт виртуальная машина!
Для учебных целей достаточно виртуального жёсткого диска 8GB, 512-1024MB виртуальной RAM.
4) Устанавливаете Linux, будто на «обычную» машину; установщик достаточно понятный.
Обязательно запомните пароль root!
Это ещё не всё!
Настройка Ubuntu для эффективной работы
5) После установки виртуальной машины в меню VirtualBox (сверху) выбираете «Install Guest Additions».
Внутри виртуальной машины появится «вставленный компакт-диск», с него нужно установить дополнения для ОС.
Если автозапуска не происходит, откройте терминал (Ctrl+Alt+T), там введите
sudo /media/VBOX*/autorun.sh
затем введите пароль root, который выбрали в пункте 4.
После завершения установки перезагрузите виртуальную машину (из виртуального Linux).
ВАЖНО: процедуру установки Guest Additions необходимо выполнять после каждого обновления ядра гостевой ОС.6) Установить компиляторы и другие полезные программы (в терминале, Ctrl+Alt+T):
sudo apt-get install -y build-essential vim subversion meld valgrind
Проверка «я могу компилировать и запускать программы»
Проверим простейший сценарий «написать и запустить helloworld»:cd ~/Desktop gedit hello.c & # Напишите исходный код hello world в текстовом редакторе и сохранить gcc hello.c -o hello # Скомпилировать hello.c в исполняемый файл hello ./hello # Запустить helloРекомендуемые настройки gedit (Edit > Preferences):
8) (Необязательно) Можно сделать выборочные папки основной ОС (напр.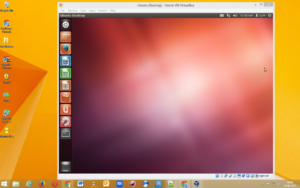 , Windows) доступной для гостевой (виртуальной) ОС.
, Windows) доступной для гостевой (виртуальной) ОС.
FYI: если что-то не работает — напишите на [email protected].
Допустим, мы хотим сделать папку C:\vmshare в Windows доступной для гостевого Linux как /home/$USER/shared (где $USER — имя вашего пользователя в Linux).
В настройках/меню виртуальной машины выберите пункт «Устройства > Общие папки» («Devices > Shared Folders»).
Кнопкой с плюсиком в правой части окна:
открывается диалог добавления общей папки.
Выберите там папку C:\vmshare, укажите «Автоподключение» и «Создать постоянную папку» («Auto-mount» и «Make Permanent»):
В гостевой ОС создайте папку /home/myusername/shared
Далее, выполните следующую команду:
sudo mount -t vboxsf -o uid=$UID,gid=$UID vmshare /home/myusername/shared TODO(timurrrr): верно ли что gid=$UID всегда включает uid=$UID ?
Проверьте что всё работает как предполагается — файлы синхронизируются между ОС.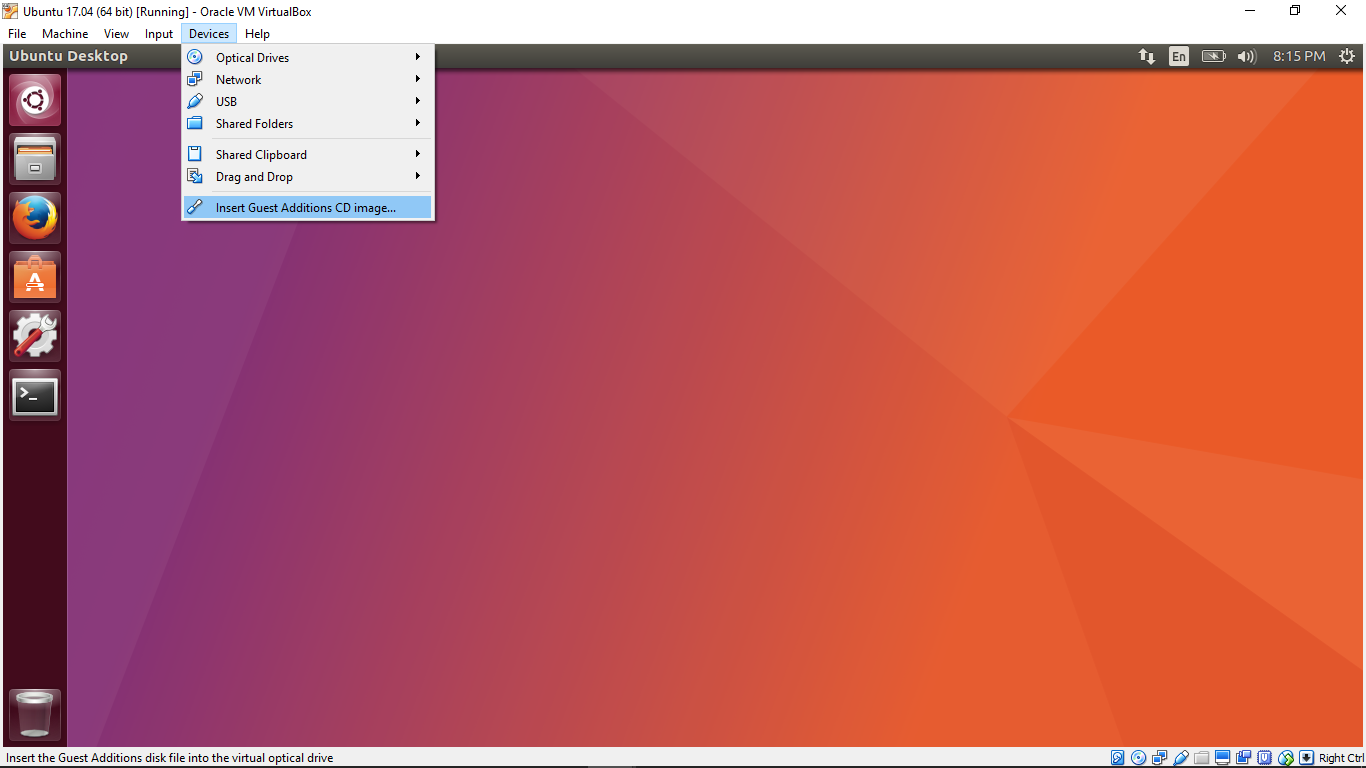
Теперь можно добавить строчку mount в файл /etc/rc.local (без префикса sudo).
TODO: может лучше добавить в fstab?
5 альтернатив VirtualBox для Linux
VirtualBox — одна из самых популярных программ виртуализации. Она поставляется с множеством мощных функций и является бесплатной с открытым исходным кодом с лицензией GNU General Public License.
Программное обеспечение виртуальной машины или виртуализация — это популярный способ для компаний и отдельных пользователей запускать различные операционные системы на своем оборудовании. Многие компании используют виртуализацию, чтобы сэкономить деньги, имея возможность запускать и тестировать различные системы на одном компьютере. Технология так же полезна для тех, кто дома. Например, людям нравится использовать виртуализацию для тестирования нового программного обеспечения без повреждения основной системы.
Вы не можете установить каждую программу виртуализации в каждой операционной системе (хост-системе).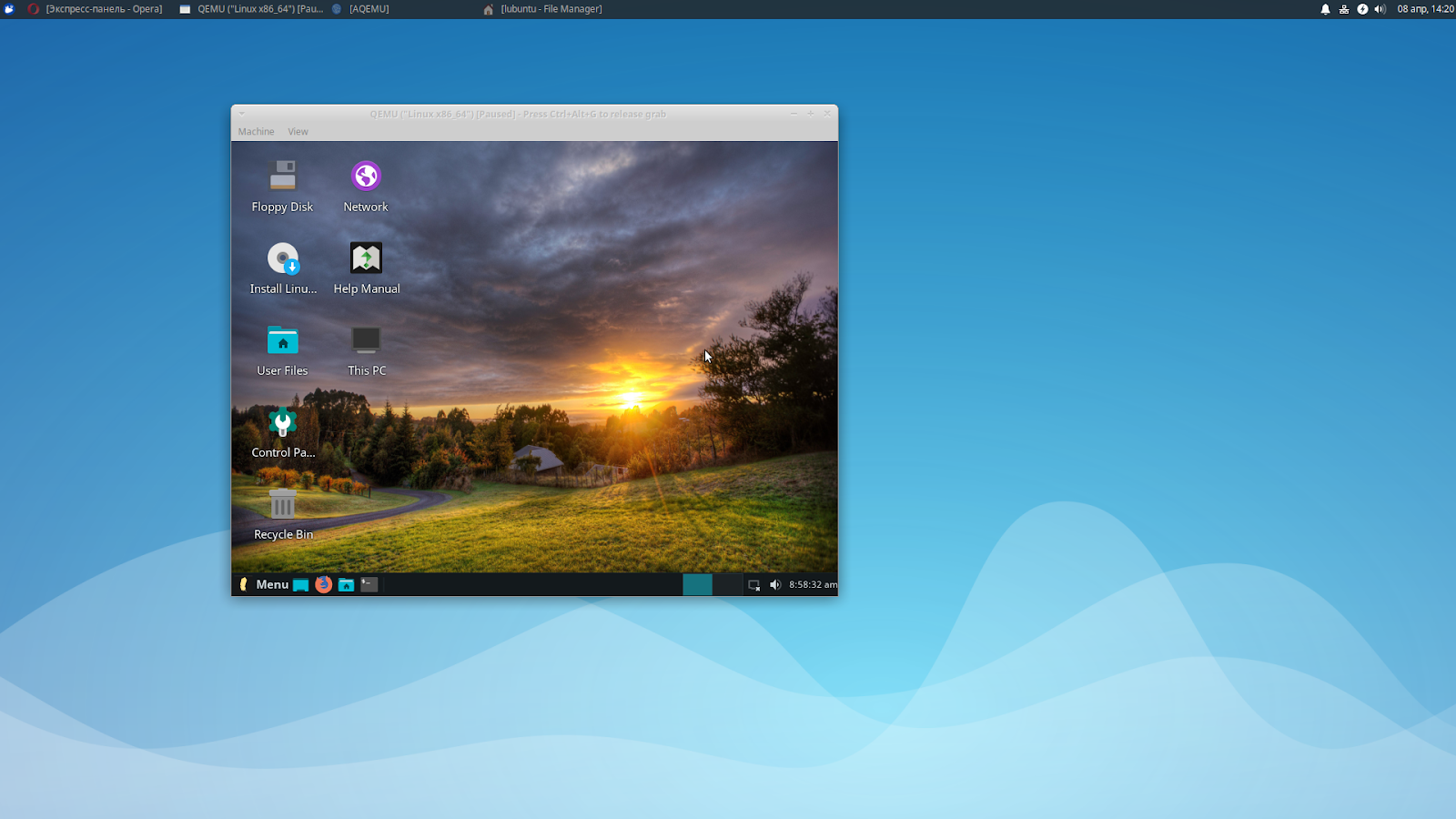 Некоторые из перечисленных здесь опций не только для Linux. Вы также можете запускать их на macOS или ПК с установленными системами Windows. Но все опции, упомянутые ниже, обязательно подойдут для Linux.
Некоторые из перечисленных здесь опций не только для Linux. Вы также можете запускать их на macOS или ПК с установленными системами Windows. Но все опции, упомянутые ниже, обязательно подойдут для Linux.
KVM (Kernel-Based виртуальная машина)
KVM — это платформа, которая использует Linux в качестве хост-системы и может работать с другими дистрибутивами Linux, Hackintosh и Windows. Эта виртуальная машина является одной из самых популярных платформ сразу после VirtualBox и предлагает стабильную и надежную замену. Кроме того, KVM существует уже давно и обладает отличным набором функций и настраиваемостью.
Тем не менее, KVM может быть не лучшим вариантом для тех, кто хочет настраивать и возиться с виртуальной машиной в первый раз. KVM лучше подходит для IT-специалистов или тех, кто раньше работал с платформами виртуальных машин.
Рабочая станция VMware (Pro или Player)
Рядом с KVM VMware является наиболее узнаваемым именем в виртуализации компьютеров. Он поставляется с полным набором решений для виртуализации, предназначенных для Linux, Windows и Apple Mac.
Он поставляется с полным набором решений для виртуализации, предназначенных для Linux, Windows и Apple Mac.
VMware Workstation поставляется в двух версиях: Pro и Player. Версия Player предназначена для личного использования и является бесплатной, но некоторые функции ограничены. Хотя большинство пользователей даже не заметят этого. Профессиональная версия предназначена для корпоративных пользователей.
QEMU
QEMU бесплатен для использования и поддерживает Linux, Windows и macOS в качестве хост-системы. Он может запустить длинный список виртуальных операционных систем. Мощная виртуальная машина, которая не требует прав администратора.
Эта виртуальная машина также имеет открытый исходный код и проста в установке и использовании. Лучше подходит для тех, кто имеет некоторый опыт работы с виртуальными машинами.
Проект Xen
Xen Project — еще одна бесплатная альтернатива VirtualBox с открытым исходным кодом. Имеет достаточно надежный и сложный монитор виртуальной машины (VMM), предназначенный для крупномасштабного или коммерческого использования.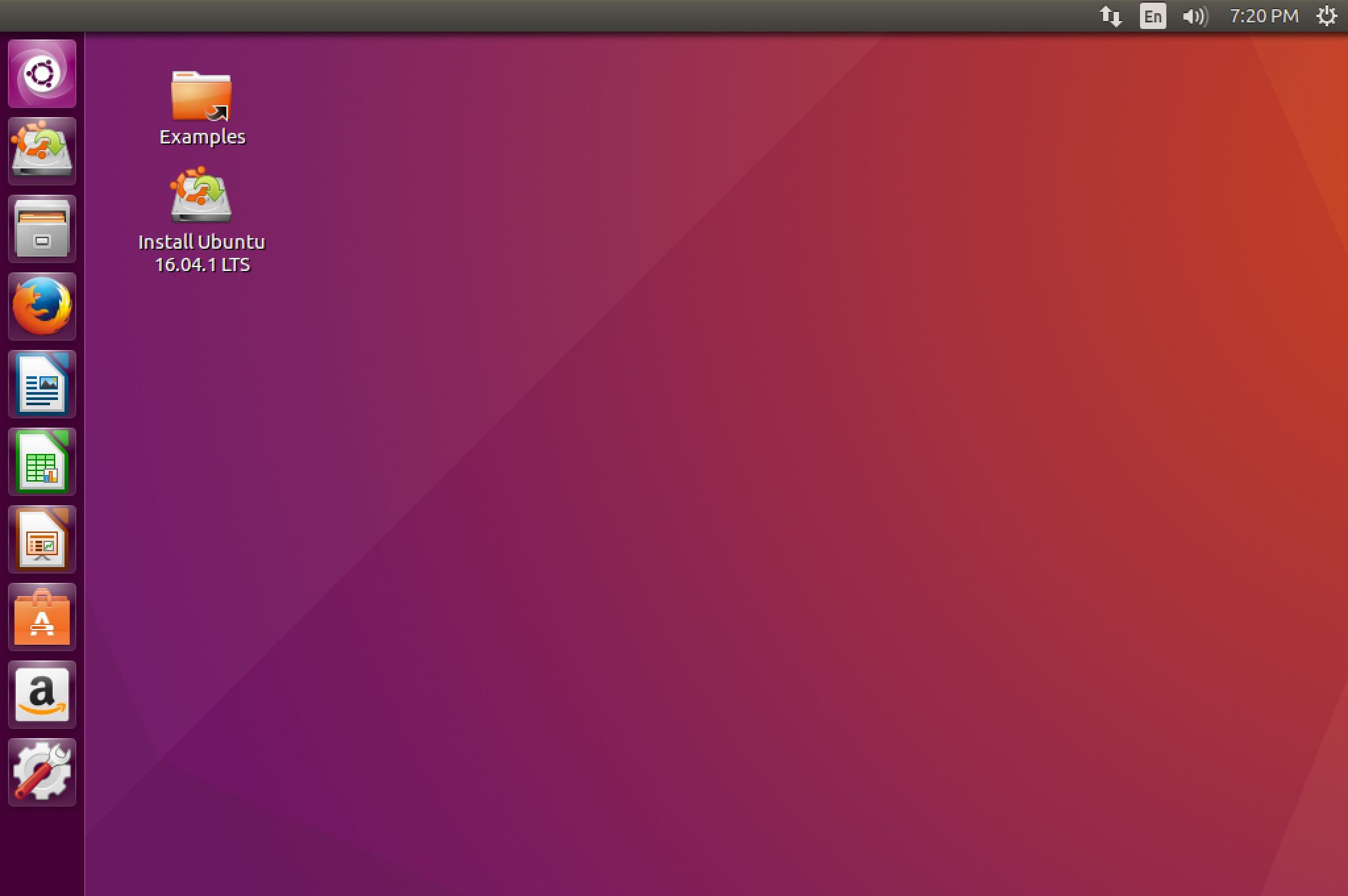 VMM доступен для использования в расширенной виртуализации, например, с приложениями IaaS, облаками и виртуальной безопасностью. Крупные отрасли, такие как авиация, используют проект Xen для сложных приложений.
VMM доступен для использования в расширенной виртуализации, например, с приложениями IaaS, облаками и виртуальной безопасностью. Крупные отрасли, такие как авиация, используют проект Xen для сложных приложений.
Red Hat Virtualization
Да, Linux поддерживает дистрибутив Red Hat Enterprise. Enterprise поставляется с базовой версией виртуализации, которая поддерживает до четырех виртуальных машин на одном хосте. В то же время вы можете добавить Red Hat Virtualization к установкам без участия пользователя. Поставляется с множеством сложных инструментов управления. Red Hat Виртуализация позволяет создавать неограниченное количество виртуальных машин.
Вывод
Есть много причин для запуска виртуальной машины в Linux. Людям нравится тестировать новые системы и серверы перед их развертыванием или безопасно тестировать новое программное обеспечение. Некоторые используют его в целях конфиденциальности, чтобы исключить отслеживание онлайн сервисами.
Имейте в виду, что хотя виртуальные машины имеют преимущества в плане безопасности, они не являются безопасными по своей природе.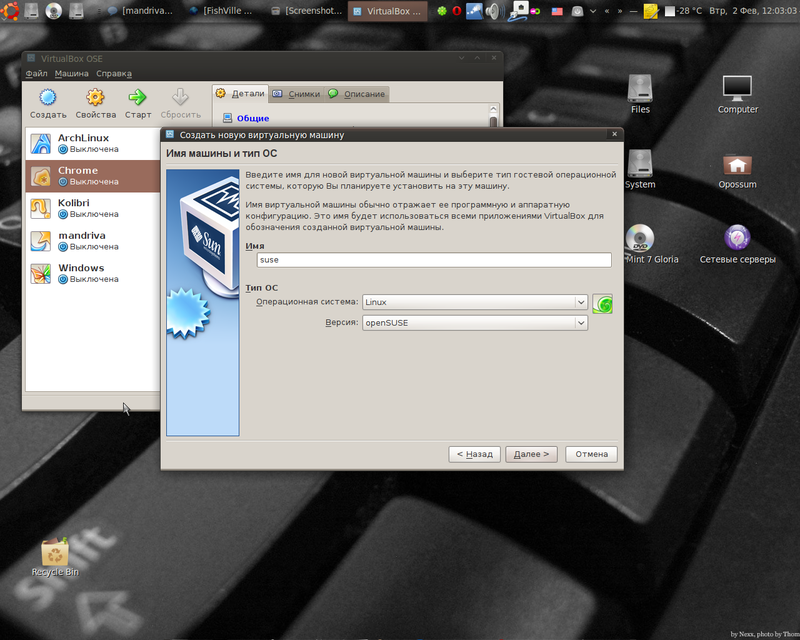 Те, кому нужна конфиденциальность в сети во время работы виртуальной машины, не могут полагаться на тот факт, что они используют новую отдельную ОС. Им по-прежнему следует использовать виртуальную частную сеть для защиты своей системы от шпионажа интернет-провайдера, угроз в общедоступной сети Wi-Fi, посредников и подобных атак.
Те, кому нужна конфиденциальность в сети во время работы виртуальной машины, не могут полагаться на тот факт, что они используют новую отдельную ОС. Им по-прежнему следует использовать виртуальную частную сеть для защиты своей системы от шпионажа интернет-провайдера, угроз в общедоступной сети Wi-Fi, посредников и подобных атак.
Виртуальная машина Linux. Обзор лучших ВМ для Linux 2019
Из этой статьи вы узнаете все, что необходимо знать о виртуализации в Linux. Мы начнем с истории появления виртуальных машин, после чего вкратце поговорим о технологии, делающей виртуализацию возможной и интересной. А уже потом будет обзор лучших виртуальных машин для Linux. С сегодняшнего дня, вас уже не напугать словами «Виртуальная машина» и «Контейнеры«. Вы будете это знать!
История виртуализации Linux
Виртуализация существует со времен мейнфреймов 1960-х, где работа одной программы была отделена от другой. Позднее IBM СР-40 ввел понятие гипервизора и возможность одновременного функционирования нескольких операционных систем.
Позднее IBM СР-40 ввел понятие гипервизора и возможность одновременного функционирования нескольких операционных систем.
Всерьез виртуализация стала применяться в середине 2000-х, когда появились 64-битные процессоры с явными функциями для более эффективного запуска гостевых ОС. Возможность виртуализации компьютеров (в теории) сделала жизнь сисадминов легче. Можно было делать моментальные снимки целых систем, припасать их резервные копии и восстанавливать не сложнее, чем файлы. Можно было тестировать критические обновления в виртуальной песочнице, солидно сокращая вероятность проблем при их развертывании в физических системах.
РЕКОМЕНДУЕМ:
Запуск приложения в отдельных виртуальных машинах с AppVM
Несколько виртуальных машин (VM, ВМ) могли сосуществовать в одной системе и при этом быть практически полностью изолированными друг от друга, что повышало надежность и безопасность. Домашние пользователи могли использовать преимущества этого «uLye-nux“, не рискуя повредить свою основную ОС.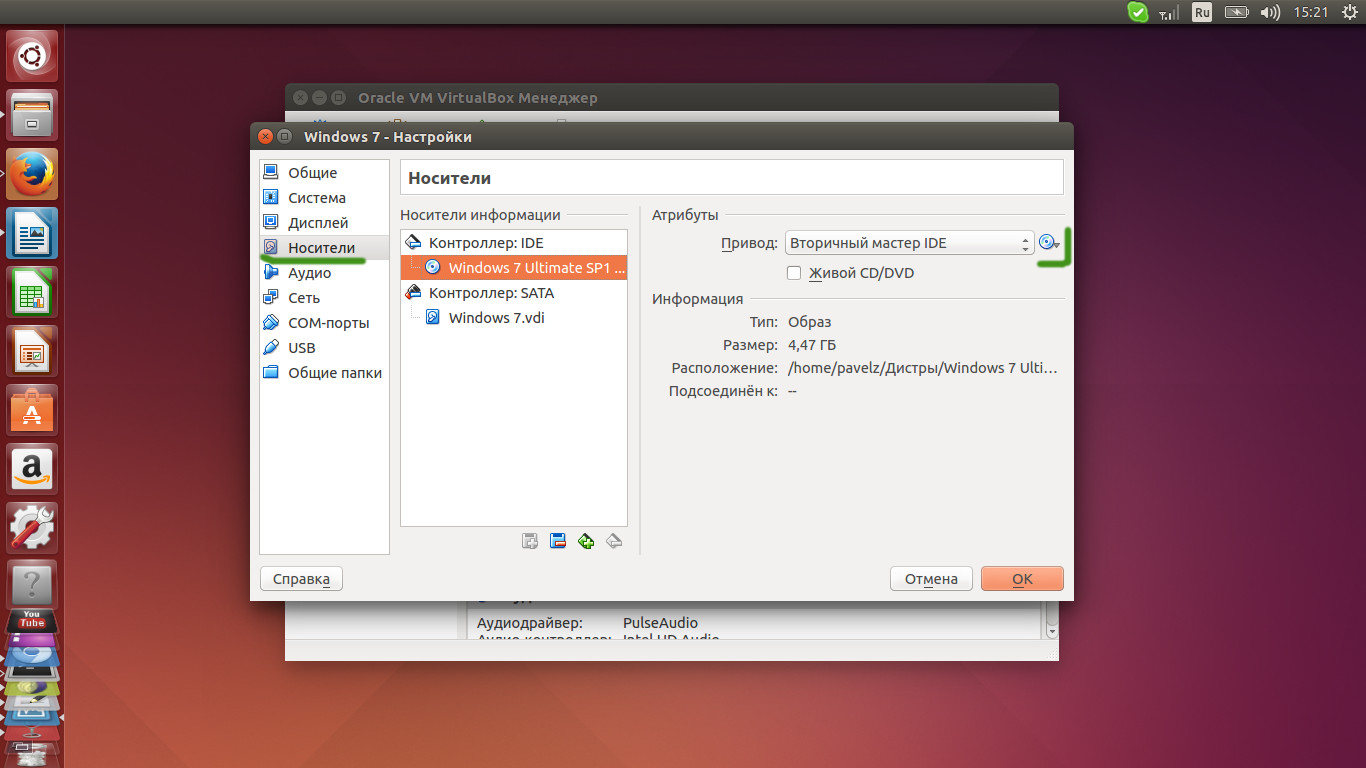
С тех пор оборудование продвинулось еще дальше, и теперь вы можете передавать на ВМ целые устройства. Это дает возможность, помимо всего прочего, запускать ВМ Windows с помощью собственной специальной разогнанной видеокарты.
Виртуальная машина для LinuxВслед за ВМ появились контейнеры, которые вместо реализации целой операционной системы-используют ядро хоста и содержат только то, что необходимо для запуска определенного сервиса или набора сервисов. Это позволяет им поставляться с конкретными библиотеками, избегая проблемы конфликта версий при установке программы на другой компьютер. Благодаря этому они более переносимы, чем виртуальные машины, и до некоторой степени предлагают тот же уровень изоляции. Самым ярким примером здесь является контейнеры Docker.
Компании Snap и Flatpak используют технологию контейнеров и уже вовсю применяются вместо традиционных пакетов. Это означает, что разработчикам становится легко создавать и быстро поставлять независящие от дистрибутива пакеты, чтобы включить свои программы в следующий релиз, не дожидаясь составителей пакетов.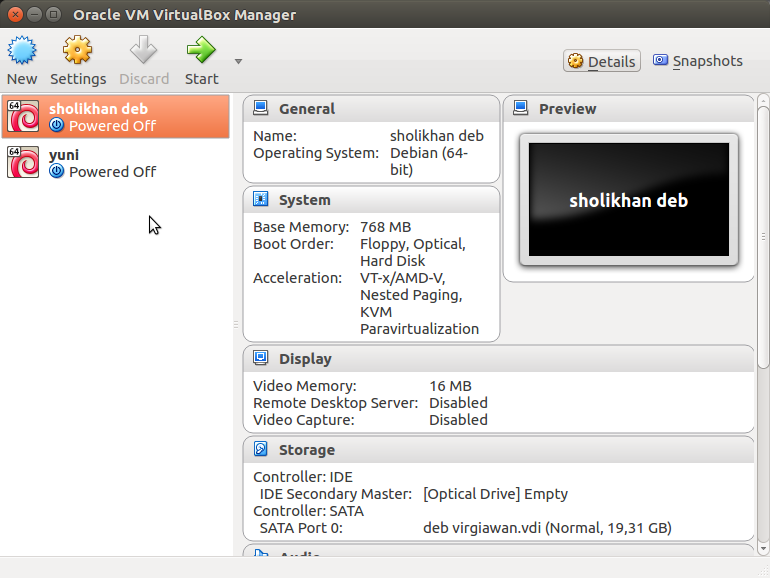
Поэтому если вы хотите попробовать супер-пупер Linux в безопасной среде или реализовать целый стек LAMP на своем сервере с помощью одной команды, читайте дальше!
Что такое виртуальная машина Linux?
Виртуальная машина может работать на любом старом компьютере. В конце концов, люди работают с эмуляторами уже не один год. Но имитация посторонней архитектуры — дело непростое, так что те эмуляции старались сосредоточиться на куда менее мощных компьютерах, чем хост.
Однако, эмулируя компьютер, архитектурно близкий нашему хосту, мы можем сэкономить время и силы. Вместо того, чтобы эмулировать CPU и прочие устройства, мы можем передавать этим устройствам инструкции. И чем больше мы это делаем, тем больше смещаемся от эмуляции в сторону виртуализации.
Для правильной виртуализации нужен гипервизор, который размещается поверх ВМ и сортирует вызовы между гостем и хостом. Нам не надо, чтобы наш гипервизор бездельничал, иначе он будет бессмысленным и позволит гостю вытворять с хостом нежелательные вещи, но и не надо, чтобы он чересчур надрывался.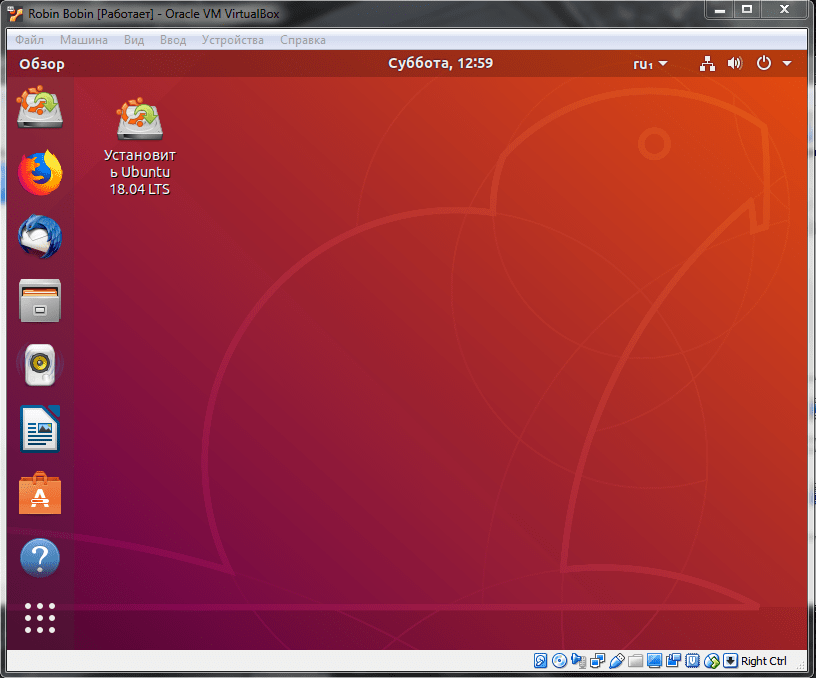
Примерно с 2006 г. новые функции CPU (Intel VT-x и AMD-V) позволили разрабатывать элегантные гипервизоры, идеально отвечающие требованиям. В Linux есть KVM, в Windows есть Hyper-V, потом еще есть гипервизор Хеп, который работает на привилегированном виртуализированном домене ОС (domO, где может работать любая ОС). Менее привилегированные (domU) ВМ используют domO для доступа ко всему своему оборудованию, а гипервизор поверх всего обеспечивает полную изоляцию всего. Сосредоточенная на безопасности Qubes OS использует виртуализацию Хеп, чтобы обеспечить разграничение приложений. Дальнейшие инновации CPU (VT-d от Intel и AMD-Vi) дают ВМ прямой доступ к периферии. Именно эта магия вместе с Open Virtual Machine Firmware (OVMF) и чудесами драйвера VFIO позволяет нам передать целую видеокарту ВМ Windows 10 и заставить ее работать практически с родной скоростью, запуская все игры, которые пока что не работают нормально в Steam Play.
Виртуализация — это также отличный способ резервного копирования физического сервера.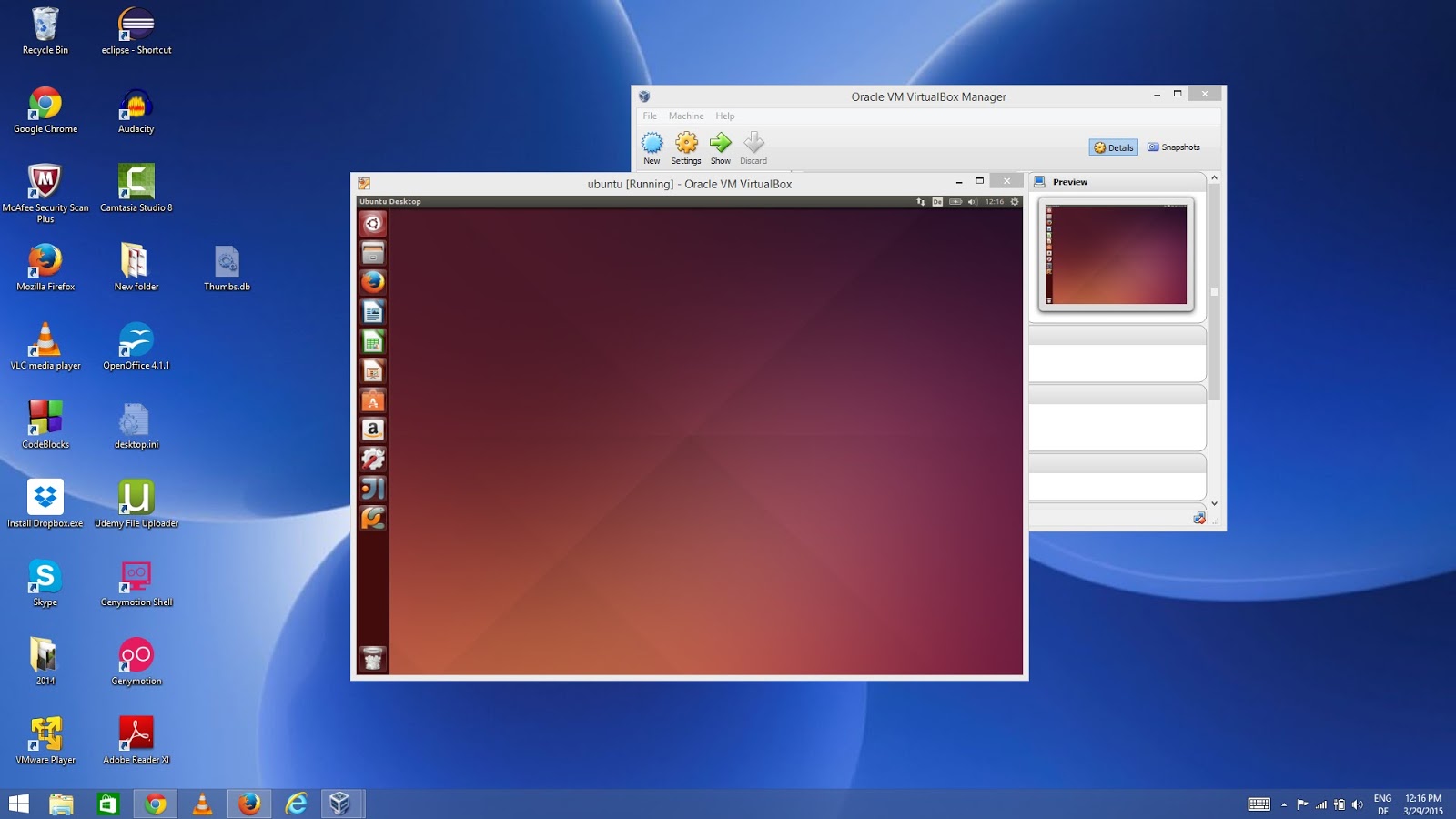 Обзаведясь виртуальным зеркалом своего сервера, вы можете сделать его моментальный снимок и экспериментировать с разными настройками или обновлениями, которые было бы неразумно применять в промышленной эксплуатации. Если они не сработают, вы легко вернетесь к прежнему состоянию и сможете пробовать снова. Если откажет ваш физический сервер, то будет достаточно легко восстановить вашу виртуальную резервную копию на новом оборудовании. В порядке альтернативы, вы просто развернете копию этой ВМ — в облаке полно виртуальных машин.
Обзаведясь виртуальным зеркалом своего сервера, вы можете сделать его моментальный снимок и экспериментировать с разными настройками или обновлениями, которые было бы неразумно применять в промышленной эксплуатации. Если они не сработают, вы легко вернетесь к прежнему состоянию и сможете пробовать снова. Если откажет ваш физический сервер, то будет достаточно легко восстановить вашу виртуальную резервную копию на новом оборудовании. В порядке альтернативы, вы просто развернете копию этой ВМ — в облаке полно виртуальных машин.
VirtualBox
Плавно вступаем в мир виртуальных машин через получившую говорящее имя VirtualBox. Воздать свою первую виртуальную машину легко: труднее всего принять решение о выборе платформы. VMWare и VirtualBox предлагают бесплатные инструменты для всех операционных систем (включая Linux). В Windows можно использовать Hyper-V, который, со своей новой функцией Quick Create, может развернуть экземпляр Ubuntu быстрее, чем вы скажете: «Патентная практика Microsoft развивается в полном соответствии со взглядами компании на Linux и открытый код в целом».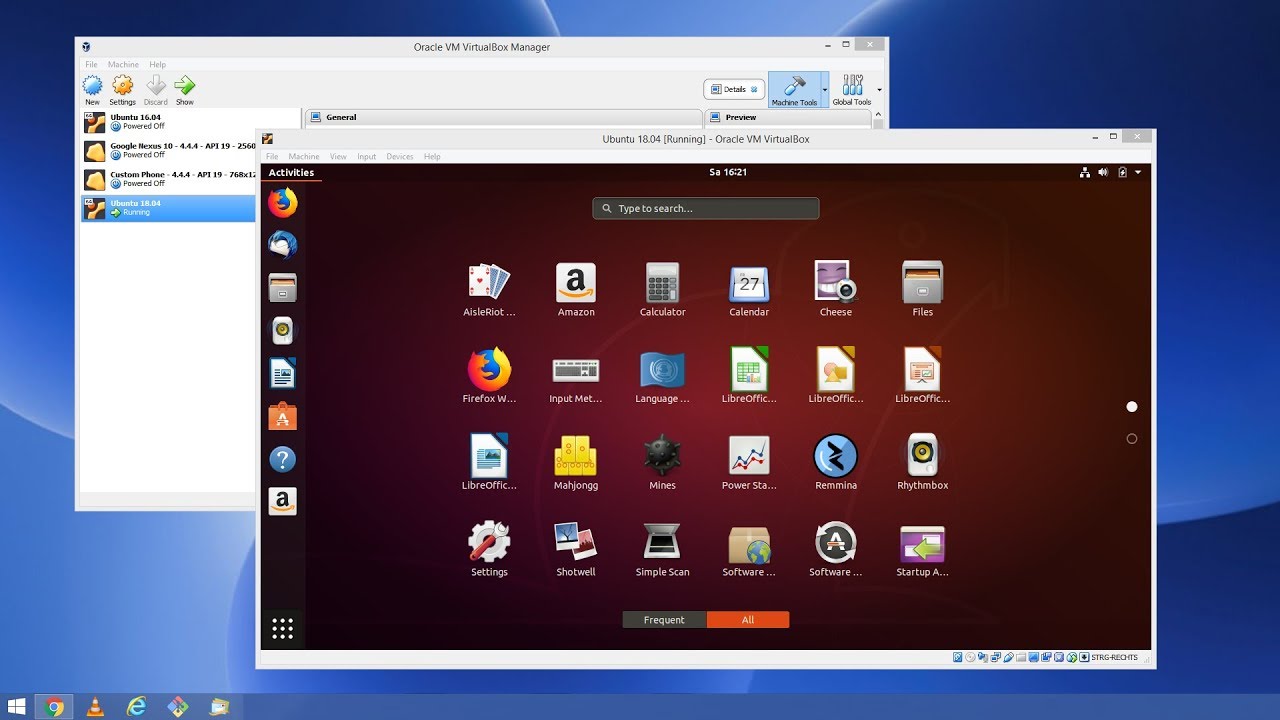 Мы будем использовать VirtualBox, поскольку она имеет лицензию GPL версии 2 (за исключением Extension Pack, который предлагает такие функции, как транзитная передача USB (USB passthrough) и устройства NVMe — не путайте их с Guest Additions (добавления для гостевой системы), которые теперь тоже выходят под GPL) и одинаково выглядит на всех ОС. Следуйте пошаговому руководству внизу, чтобы приступить к работе, или, если вы уже в курсе дела, читайте дальше и познакомьтесь с некоторыми из ее менее известных функций.
Мы будем использовать VirtualBox, поскольку она имеет лицензию GPL версии 2 (за исключением Extension Pack, который предлагает такие функции, как транзитная передача USB (USB passthrough) и устройства NVMe — не путайте их с Guest Additions (добавления для гостевой системы), которые теперь тоже выходят под GPL) и одинаково выглядит на всех ОС. Следуйте пошаговому руководству внизу, чтобы приступить к работе, или, если вы уже в курсе дела, читайте дальше и познакомьтесь с некоторыми из ее менее известных функций.
Виртуальные настройки
Предположим, что вы уже ознакомились с нашим руководством, загрузили средство установки и установили Ubuntu на свою Virtualbox. Как и в реальном мире, live-OC намного медленнее, чем установленные в виртуальном мире. Когда запустится ВМ, вы увидите сообщение об интеграции курсора мыши. Это жутко полезная функция, которая обеспечивает плавное движение мыши на хосте и на госте. Если вы используете гостевую ОС без поддержки этой функции, воспользуйтесь клавишей «правый Ctrl», чтобы вызволить курсор мыши из заточения в гостевом окне.
Настройки Virtualbox по умолчанию отлично работают для установки большинства гостевых ОС Linux, но всегда есть место для улучшений. Первое, что вы, вероятно, заметили, это что у ВМ низкое разрешение и что окна перемещаются и изменяют размеры нестерпимо долго. Причина в том, что у нашей виртуальной видеокарты мизерные 16 МБ памяти и никаких функций разгона. Чтобы это исправить, надо выключить ВМ. Затем выберите ВМ из списка слева и нажмите на кнопку Settings (Настройки) на панели инструментов и перейдите в раздел Display (Отображение). Здесь вы можете определить спецификации виртуальной видеокарты. Для более высокого разрешения экрана при большей глубине цвета нужно больше видеопамяти. С настройками по умолчанию вместо видеопамяти используется ОЗУ системы, так что вы, вероятно, сможете выделить здесь как минимум 64 МБ. На самом деле вполне возможно настроить ее побольше, чем позволяет ползунок, употребив инструмент командной строки VboxManage. Но об этом — позднее.
Все современные рабочие столы, несмотря на свое сидение на двумерной поверхности, используют для перемещения окон и создания под ними симпатичных теней какой-либо вид ЗО-графики (OpenGL, OpenGL ES или недавно появившийся Vulkan). Нажав на окно Enable 3D acceleration (Включить ЗО-графику) мы разрешаем нашей ВМ передавать эти базовые элементы более или менее напрямую на видеокарту хоста, а также напрямую получать доступ к его видеопамяти. Так что если вы используете встроенную графику (или очень старую видеокарту с небольшой VRAM), убедитесь, что вы не преувеличили. Есть соблазн нажать также на окно 20-графики, но это скажется только на графике DirectDraw в гостевых ОС Windows.
Нажав на окно Enable 3D acceleration (Включить ЗО-графику) мы разрешаем нашей ВМ передавать эти базовые элементы более или менее напрямую на видеокарту хоста, а также напрямую получать доступ к его видеопамяти. Так что если вы используете встроенную графику (или очень старую видеокарту с небольшой VRAM), убедитесь, что вы не преувеличили. Есть соблазн нажать также на окно 20-графики, но это скажется только на графике DirectDraw в гостевых ОС Windows.
Мы также можем разогнать CPU. Настройки по умолчанию отводят на работу с гостевой ОС только один поток; это довольно мучительно для мира, где многозадачность принимается как должное. Поэтому выберите раздел System (Система) слева и вкладку Processor (Процессор). Гостю можно отвести столько виртуальных CPU, сколько потоков способен запустить хост (поэтому удвойте число ядер, если ваш процессор поддерживает HyperThreading (гиперпоточность) или как там это сейчас называется у AMD). И опять, если вы отведете гостю слишком много CPU, пострадает хост, что в свою очередь вызовет проблемы у гостя. Универсальным правилом будет не отводить более половины наличных ресурсов CPU. Можно также задать планку выполнения, чтобы ВМ не могла исчерпать все ресурсы ядра на хосте, это бывает полезно для некоторых разнузданных задач.
Универсальным правилом будет не отводить более половины наличных ресурсов CPU. Можно также задать планку выполнения, чтобы ВМ не могла исчерпать все ресурсы ядра на хосте, это бывает полезно для некоторых разнузданных задач.
Используйте ресурсы мудро! Если вы отведете гостю слишком много CPU, пострадает хост, что в свою очередь вызовет проблемы у гостя.
Некоторым операционным системам требуется выбрать Enable РАЕ/NX, что даст возможность 32-битным ВМ получать доступ к более чем 4 ГБ памяти. Если вы настраиваете Ubuntu Server guest (что и указали в окнах Machine Туре и Version), это происходит автоматически. Перейдя на вкладку Acceleration [Ускорение], вы должны увидеть, что окна VT-x и Nested Paging отмечены. Для нашего виртуального жесткого диска официально не рекомендуется отмечать Use Host I/O Cache [Использовать кэш ввода-вывода хоста], отключая специальный кэш VirtualBox, чтобы использовать кэш ОС. Однако есть сообщения, что тогда ускоряется выполнение задач с активным использованием ввода/вывода, в частности, установка ОС и обновление пакетов. Мы не будем рассказывать здесь о настройке ВМ Windows, но если вам это нужно, то вам, вероятно, придется немного поэкспериментировать, чтобы всё работало хорошо.
Мы не будем рассказывать здесь о настройке ВМ Windows, но если вам это нужно, то вам, вероятно, придется немного поэкспериментировать, чтобы всё работало хорошо.
QEMU и Libvirt
VirtualBox—отличный выбор для начала работы с виртуализацией: вы получаете броское название, дружелюбный интерфейс и кросс-платформенность. Однако в Linux есть и другие опции.
Многие активно избегают VirtualBox из-за ассоциаций с Oracle (эту компанию многие считают склочным корпоративным монстром), купившей эту программу вместе с компанией Sun в 2010 г. QEMU — инструмент, куда более отвечающий стандартам Linux (ну вы поняли: нескончаемые опции командной строки, заумные файлы настройки и неумолимые сообщения об ошибках). Сам по себе QEMU — это эмулятор, но в сочетании с мощью KVM он превращается в первоклассный инструмент виртуализации.
Кроме того, Libvirt предоставляет платформу, упрощающую управление ВМ QEMU (и другими). Она берет на себя проблемы определения виртуальных сетей и хранилища и позволяет управлять и получать доступ к ВМ удаленно. Более подробное объяснение этих трех уровней вы найдете в комментариях гуру виртуализации Берто Гарсии [Alberto Garcia] в LXF234. Libvirt, в свою очередь, может управляться превосходным virt-manager, который дает доступ к большинству опций QEMU через понятный и дружелюбный графический интерфейс. Но давайте сначала обойдемся старым способом. Чтобы установить QEMU (а также элементы Libvirt, которыми мы воспользуемся позднее) в Ubuntu 18.04 (и его производных), сделайте следующее:
Более подробное объяснение этих трех уровней вы найдете в комментариях гуру виртуализации Берто Гарсии [Alberto Garcia] в LXF234. Libvirt, в свою очередь, может управляться превосходным virt-manager, который дает доступ к большинству опций QEMU через понятный и дружелюбный графический интерфейс. Но давайте сначала обойдемся старым способом. Чтобы установить QEMU (а также элементы Libvirt, которыми мы воспользуемся позднее) в Ubuntu 18.04 (и его производных), сделайте следующее:
$ sudo apt install sudo apt install qemu-kvm libvirt-clients libvirt-daemon-system bridge-utils virt-manager |
Виртуальная машина QEMU
Прежде чем добыть виртуальную машину, надо обзавестись виртуальным хранилищем. Простейший способ сделать это — использовать qemu-img, вот так:
S qemu-img create -f qcow2 Ixf.qcow2 20G
Создастся динамический образ QC0W2, так что в данном случае он не поглотит сразу 20 ГБ на диске.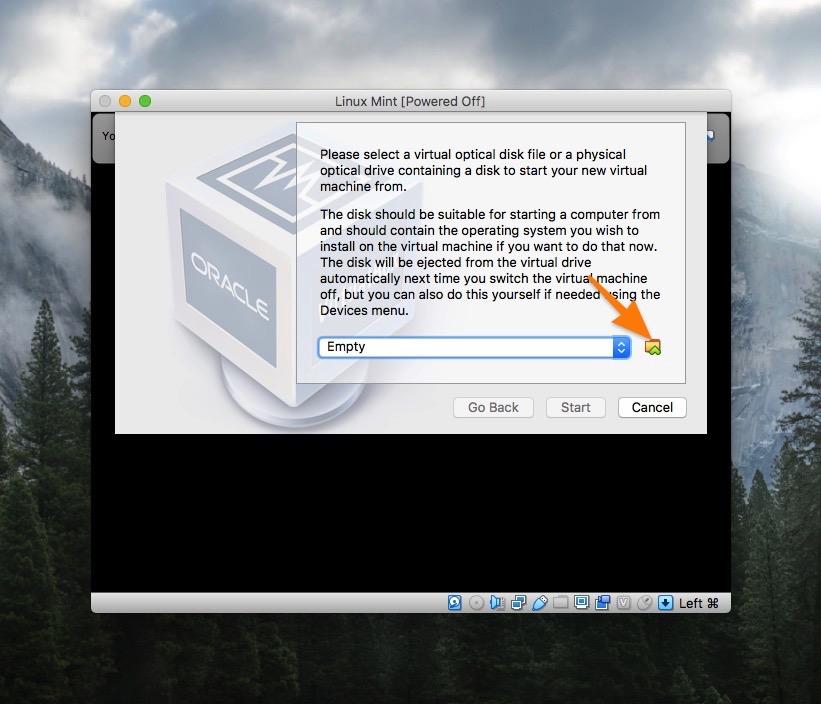 Позаботьтесь создать его в таком месте, где он сможет спокойно расти в объеме, поскольку если на вашем разделе root закончится место, могут произойти всяческие ужасы. Можно также использовать «сырой [raw]» образ со статическим объемом. В некоторых ситуациях это обеспечит преимущества в производительности и не создаст ситуации растраты ресурсов хранилища при добавлении к ним данных, но зато будет не так стабильно при сбое вашей ВМ.
Позаботьтесь создать его в таком месте, где он сможет спокойно расти в объеме, поскольку если на вашем разделе root закончится место, могут произойти всяческие ужасы. Можно также использовать «сырой [raw]» образ со статическим объемом. В некоторых ситуациях это обеспечит преимущества в производительности и не создаст ситуации растраты ресурсов хранилища при добавлении к ним данных, но зато будет не так стабильно при сбое вашей ВМ.
Мы определили особенности нашей ВМ посредством опций командной строки. Как вы понимаете, эти опции способны заполнить собой целый выпуск Linux Format, так что мы сосредоточимся сначала на основных. В нашем примере мы воспользуемся ISO Elementary OS (который вы найдете на нашем DVD. но лучше скопировать его на более быстрый диск), хотя ничто не мешает вам загрузить ОС по своему выбору. Столь же спокойно вы можете указать /dev/edrom вместо файла ISO, если хотите использовать реальный носитель. Вот как запустить нашу ВМ и отвести ей 3 ГБ памяти (разумное количество для настольного Linux):
S qemu-system-x86_64 -edrom elementaryos-5. 0-stable.20181016.iso -drive file=lxf.qcow2 -enable-kvm -m 3G
0-stable.20181016.iso -drive file=lxf.qcow2 -enable-kvm -m 3G
Обратите внимание на опцию -enable-kvm. QEmu — это всё-таки эмулятор, и если мы не разрешим использовать KVM. всё будет эмулироваться, т.е. работать очень медленно. Ну очень медленно. Исследовав среду live (с помощью опции Try Elementary), вы должны обнаружить, что работать в Интернете можно, а вот пропинговать хосты нельзя.
QEMU по умолчанию устанавливает основное сетевое соединение NAT, что прекрасно подходит в большинстве случаев,
Загрузка…Как запустить виртуальную машину в Linux: 3 разных способа
Вам необходимо запустить другую операционную систему на вашем компьютере с Linux. Возможна двойная загрузка, но вы можете использовать виртуальную машину.
Но если вы выберете второй вариант, какое программное обеспечение виртуальной машины Linux вам следует использовать?
Есть два способа запустить несколько операционных систем на компьютере:
Двойная загрузка – это хорошо, но у нее есть свои недостатки. Например, вы можете запустить два или более дистрибутива Linux (возможно, Linux Mint или Ubuntu ), установленных на вашем компьютере. Однако это работает не для всех. Различные проблемы могут помешать работе, например, перезагрузка.
Например, вы можете запустить два или более дистрибутива Linux (возможно, Linux Mint или Ubuntu ), установленных на вашем компьютере. Однако это работает не для всех. Различные проблемы могут помешать работе, например, перезагрузка.
Время, необходимое для перезагрузки, выбора другой ОС на экране загрузчика GRUB и последующей загрузки, может быть проблематичным. Это особенно верно для систем, где Linux установлен вместе с Windows.
В более медленных системах вы можете подождать 5-10 минут, прежде чем сможете начать работать. Благодаря сканированию антивирусного программного обеспечения при загрузке вы скоро сильно замедлитесь.
Однако запуск дополнительной ОС на виртуальной машине может решить эту проблему.
Что такое виртуальная машина?
Проще говоря, виртуальные машины – известные как виртуальные машины – представляют собой приложения, которые создают программную среду, имитирующую компьютерное оборудование. Затем в эту среду можно установить операционную систему.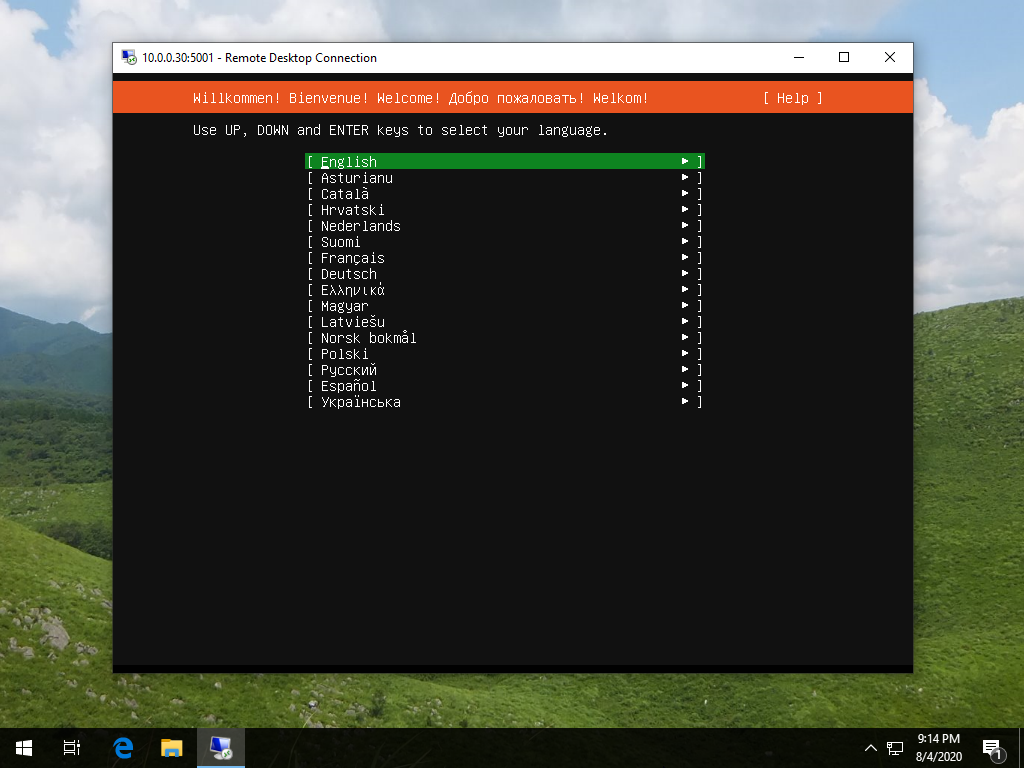 Мы называем это «гостевой ОС», а операционная система, установленная на вашем физическом компьютере, – «ОС хоста». Кроме того, виртуализацию можно улучшить с помощью специального системного оборудования!
Мы называем это «гостевой ОС», а операционная система, установленная на вашем физическом компьютере, – «ОС хоста». Кроме того, виртуализацию можно улучшить с помощью специального системного оборудования!
Узнать больше: что такое виртуальная машина и как она работает?
Как активировать виртуализацию на вашем ПК
Хотя выбранная вами гостевая ОС может работать без аппаратной виртуализации, ее стоит использовать, если она доступна. Хотя бы потому, что это уменьшит утечку системных ресурсов вашего компьютера.
Чтобы проверить, поддерживает ли ваш компьютер с Linux виртуализацию, откройте терминал и введите:
lscpu Найдите «Виртуализация» – будет указан тип, поддерживаемый процессором вашего компьютера. Вы должны увидеть ссылку на VT-x, VT-d или AMD-V.
Чтобы включить аппаратную виртуализацию, вам необходимо перезагрузить компьютер, чтобы получить доступ к BIOS / UEFI. Как это будет достигнуто, будет зависеть от вашего устройства, обычно к нему можно получить доступ, нажав Del или F2 после перезагрузки компьютера.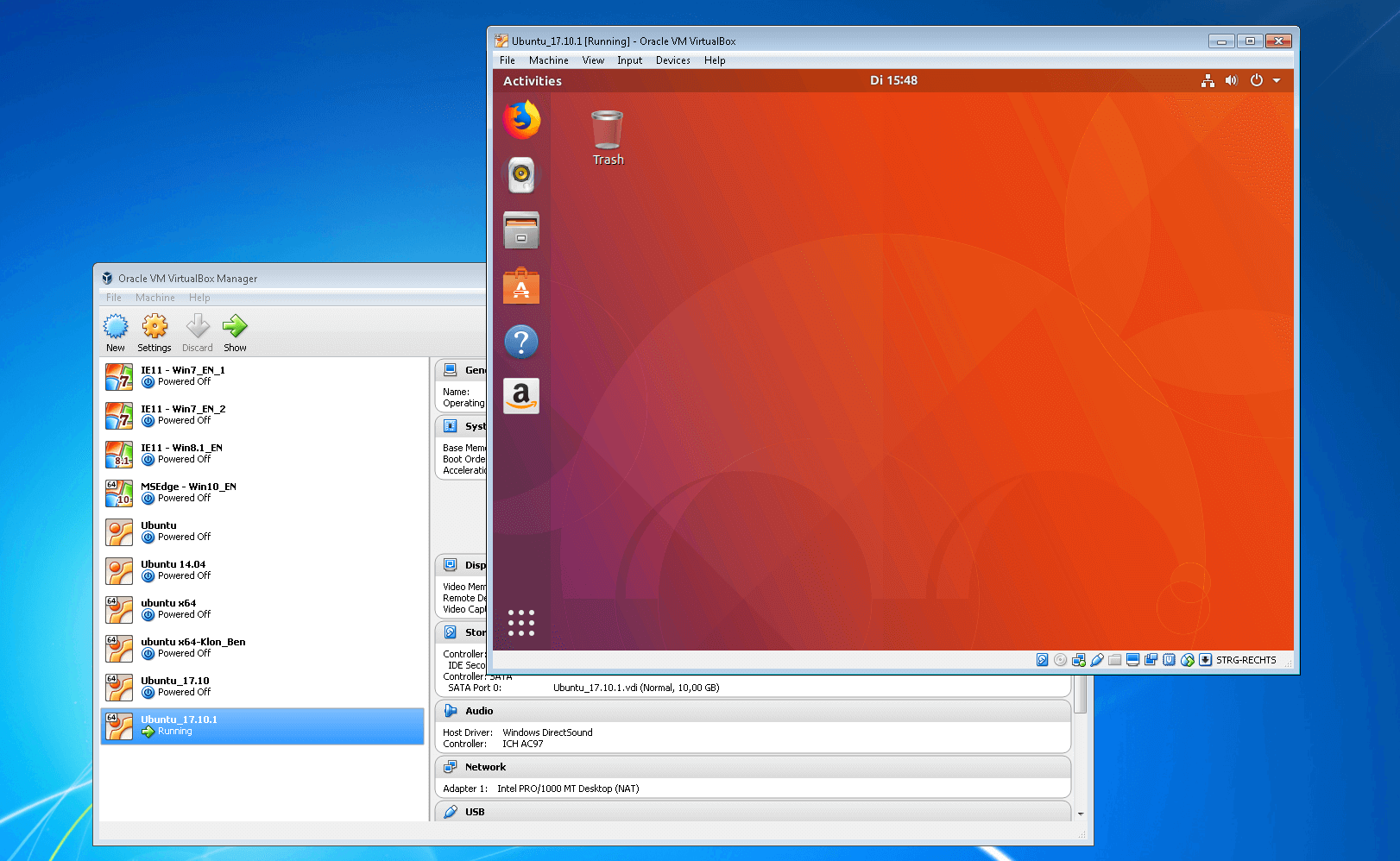
Найдите экран Advanced в BIOS и найдите одно из следующего:
- Виртуализация
- VT-x (Intel — старые системы будут иметь VT-d)
- AMD-V (системы AMD)
Для навигации по старым средам BIOS используются клавиши со стрелками; однако к меню в более новых UEFI можно получить доступ с помощью мыши. Когда вы включили виртуализацию, нажмите F10 для сохранения и выхода.
Ваш компьютер перезагрузится.
3 инструмента виртуальных машин для Linux
После активации виртуализации пришло время взглянуть на выбор приложений Linux VM.
1. VirtualBox
Предлагая универсальную виртуализацию, VirtualBox может создавать виртуальную машину практически с любой операционной системой (кроме тех, которые предназначены для устройств ARM). Он также предлагает программную и аппаратную виртуализацию, сохраняя виртуальные машины в виде образов дисков. Это упрощает их резервное копирование или перенос на другие ПК или приложения виртуальной машины.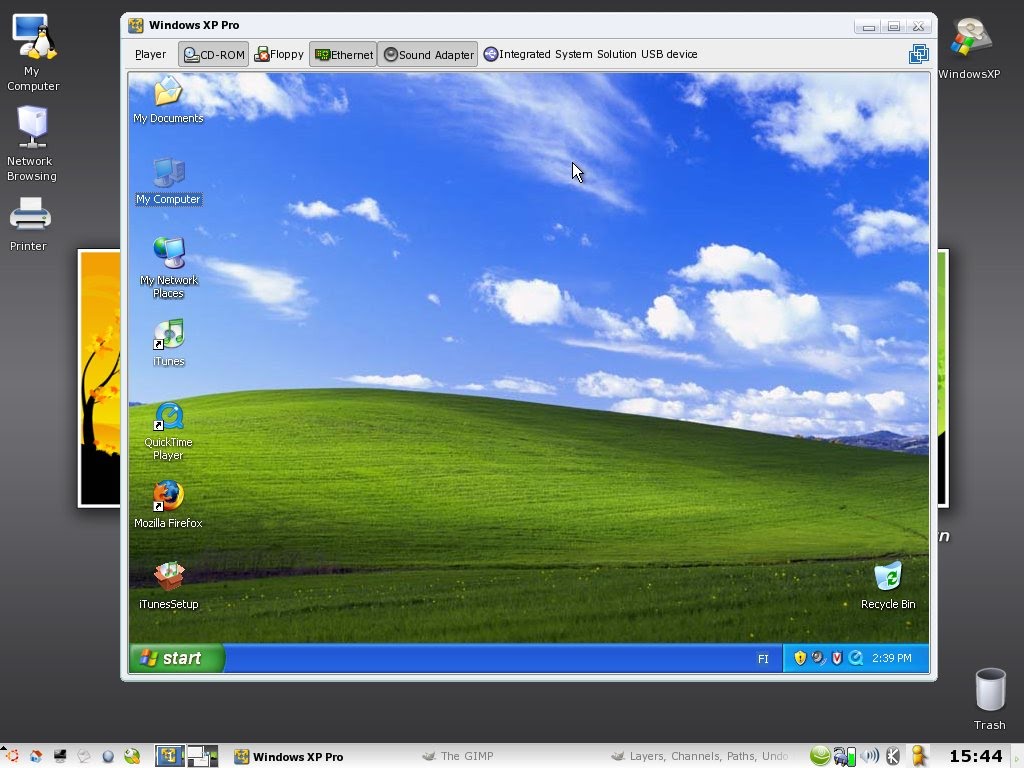
VirtualBox особенно хорош для работы с 32-битными и 64-битными дистрибутивами Linux, а также Windows. Можно даже запустить macOS на VirtualBox, возможно, чтобы протестировать его перед настройкой вашего ПК как Hackintosh .
Скачать: VirtualBox (бесплатно)
2. Запустите виртуальную машину Linux в QEMU.
Если вы хотите использовать операционную систему ARM в качестве виртуальной машины Linux, QEMU – лучший выбор. Этот инструмент на основе командной строки, подходящий для виртуальных машин под управлением Android, Raspbian или ОС RISC, отличной от Linux, быстро настраивается.
QEMU, сокращенно от «Quick Emulator», однако, немного сложен, полагаясь на командную строку, а не на интерфейс, управляемый мышью. Чтобы сэкономить время, некоторые гостевые операционные системы можно загрузить со встроенным QEMU.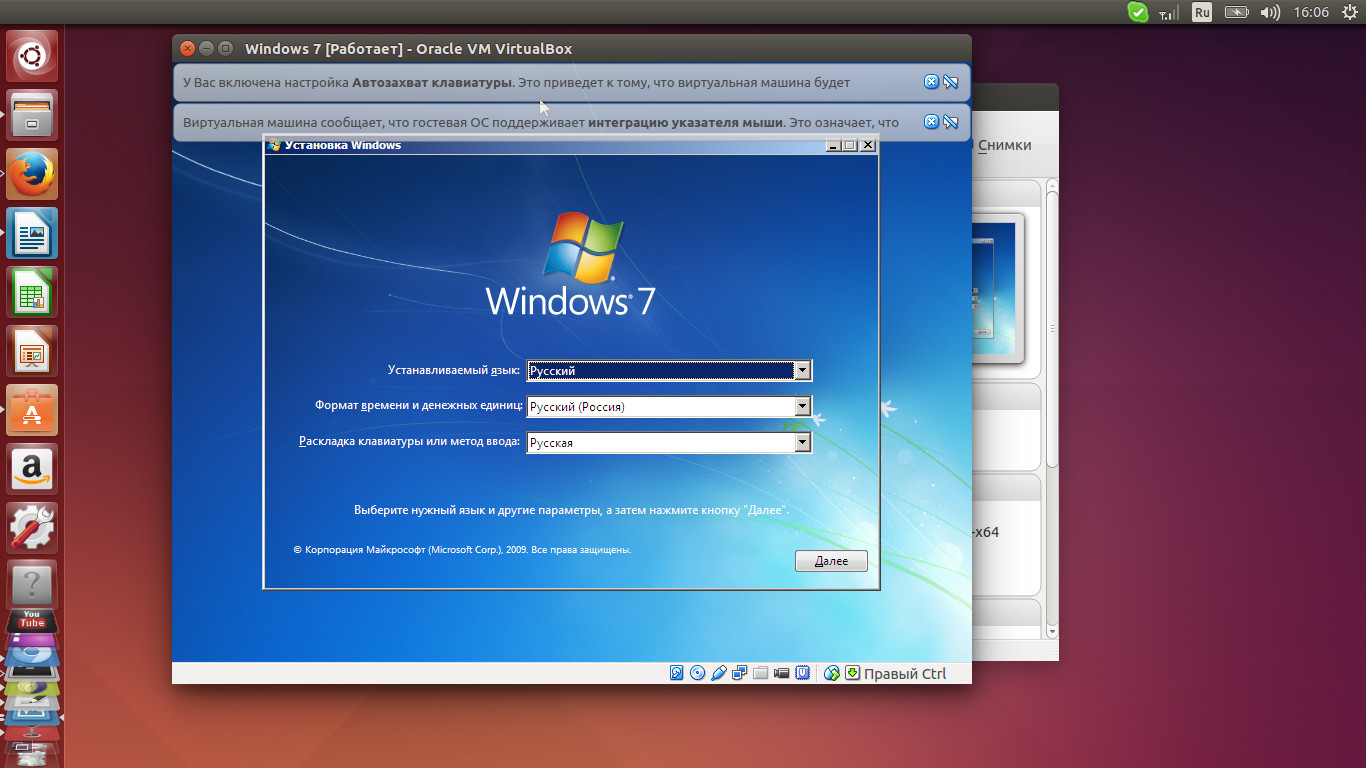 Ознакомьтесь с нашим обзором запуска ОС Raspbian Pi в QEMU, чтобы получить представление об этом инструменте Linux VM.
Ознакомьтесь с нашим обзором запуска ОС Raspbian Pi в QEMU, чтобы получить представление об этом инструменте Linux VM.
Хотя полное название QEMU – «Quick Emulator», на самом деле это гипервизор, инструмент для управления виртуализацией оборудования. Вы можете установить QEMU с помощью:
sudo apt install qemu qemu-kvm libvirt-bin Как уже отмечалось, интерфейс командной строки в терминале используется для запуска QEMU. Это может оказаться сложной задачей для новых пользователей Linux, но, к счастью, есть решения. Эти вилки QEMU добавляют графический пользовательский интерфейс (GUI), чтобы вы могли запускать виртуальную машину Linux без ввода команд:
Эти проекты находятся на разных стадиях разработки – для достижения наилучших результатов попробуйте QtEmu.
VMware – лидер отрасли в области виртуализации настольных компьютеров и серверов с тысячами корпоративных клиентов. К счастью, они также выпускают бесплатную версию для более целенаправленного использования.
Скачать: VMware Workstation Player
Благодаря поддержке всех основных операционных систем Linux и более 200 гостевых ОС VMware Workstation Player представляет собой интеллектуальное решение для виртуальных машин Linux. Обратите внимание, что, в отличие от QEMU, VMware Workstation Player не может запускать операционные системы ARM.
После того, как вы выбрали подходящее приложение для виртуальной машины, вам необходимо настроить гостевую ОС. Например, вы можете без труда запустить Windows на VirtualBox и VMware.
И наоборот, QEMU подходит для запуска дистрибутивов, ориентированных на ARM, таких как ОС Raspberry Pi или Android.
Между тем, что-то легкое, например Lubuntu, будет работать на любом из этих инструментов виртуальной машины Linux.
Но что, если вы хотите запустить все три? К счастью, между ними существует значительная перекрестная совместимость. Вы можете импортировать файл VDI из одной установки VirtualBox в другую или преобразовать VMware VMDK в читаемый файл IMG для QEMU.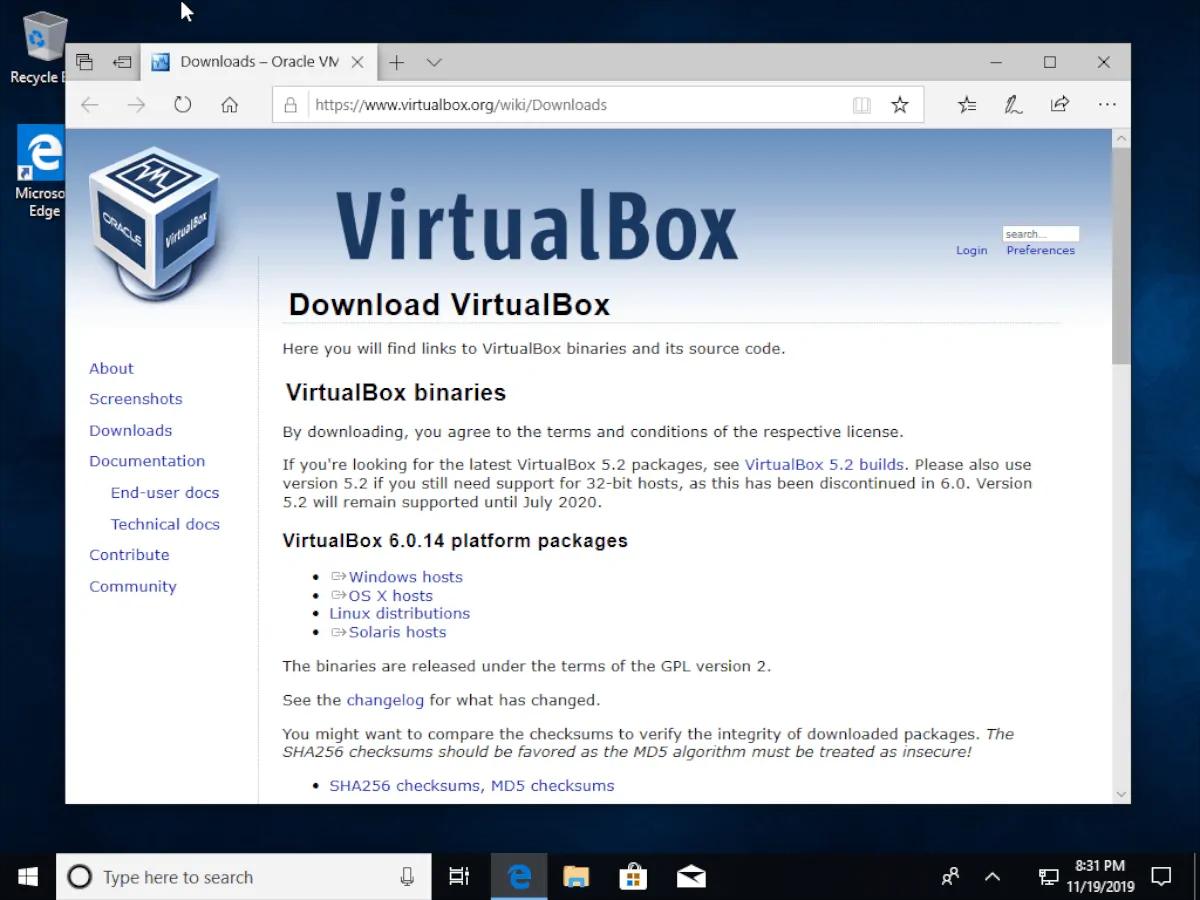
Итак, какое бы приложение для виртуальной машины Linux вы ни использовали, вы можете быть уверены в переносе виртуальной машины Linux на другие устройства.
Итак, мы рассмотрели три приложения для виртуальных машин. Но что вы должны использовать?
Это непростой вопрос. Если вам нужна простая виртуализация с открытым исходным кодом, выберите VirtualBox. Если открытый исходный код не вызывает беспокойства, VMware может обеспечить немного большую стабильность, особенно на новых компьютерах.
Между тем, если вы хотите запустить операционную систему ARM на своей виртуальной машине Linux, выберите QEMU. Используйте графический интерфейс, если вам не нравится проводить слишком много времени в терминале.
Связанный7 лучших операционных систем Linux, которые стоит попробовать на виртуальной машине
Нужно установить Linux на виртуальную машину? Независимо от того, пробуете ли вы это впервые или хотите запустить Linux без двойной загрузки, виртуальная машина (ВМ) – разумный вариант.
Но какой дистрибутив Linux лучше всего подходит для виртуальной машины? Что лучше: VirtualBox или VMware? Вот семь лучших дистрибутивов Linux для запуска на вашей виртуальной машине.
Но сначала, как вы будете запускать свою виртуальную машину Linux? Доступно несколько приложений для виртуальных машин , например VMware и QEMU. Также существует Qtemu, версия QEMU с пользовательским интерфейсом, управляемым мышью, а не принудительным взаимодействием с командной строкой.
Но начать работу с виртуализацией проще всего с VirtualBox. Это работает так:
- Установите и запустите VirtualBox
- Нажмите New
- Введите имя устанавливаемой ОС.
- Выберите тип и версию виртуальной машины
- Настройте ЦП, хранилище и оперативную память виртуальной машины
- Выберите выбранный вами установочный образ Linux
- Установить на вашу виртуальную машину
Это, конечно же, сводка действий. Ознакомьтесь с нашим руководством пользователя VirtualBox для получения полной информации об использовании этого замечательного программного обеспечения.
Вы можете использовать macOS, Windows или даже другой дистрибутив Linux в качестве настольной операционной системы, это не имеет значения. С виртуальной машиной поверх можно установить любую другую операционную систему.
Когда вы будете готовы, пора выбрать дистрибутив Linux для запуска на вашей виртуальной машине. Мы выбрали для вас самые интересные и легкие версии Linux.
В настоящее время Linux Mint до версии 20 предлагает несколько альтернативных версий, каждая из которых может похвастаться своим окружением рабочего стола. Установка Linux Mint на виртуальную машину – хорошая идея, поскольку рабочий стол по умолчанию не требует 3D-ускорения. Это делает его хорошим и легким дистрибутивом Linux для вашей виртуальной машины.
Ваша виртуальная машина почти наверняка будет работать как версия вашего компьютера с более низкими характеристиками.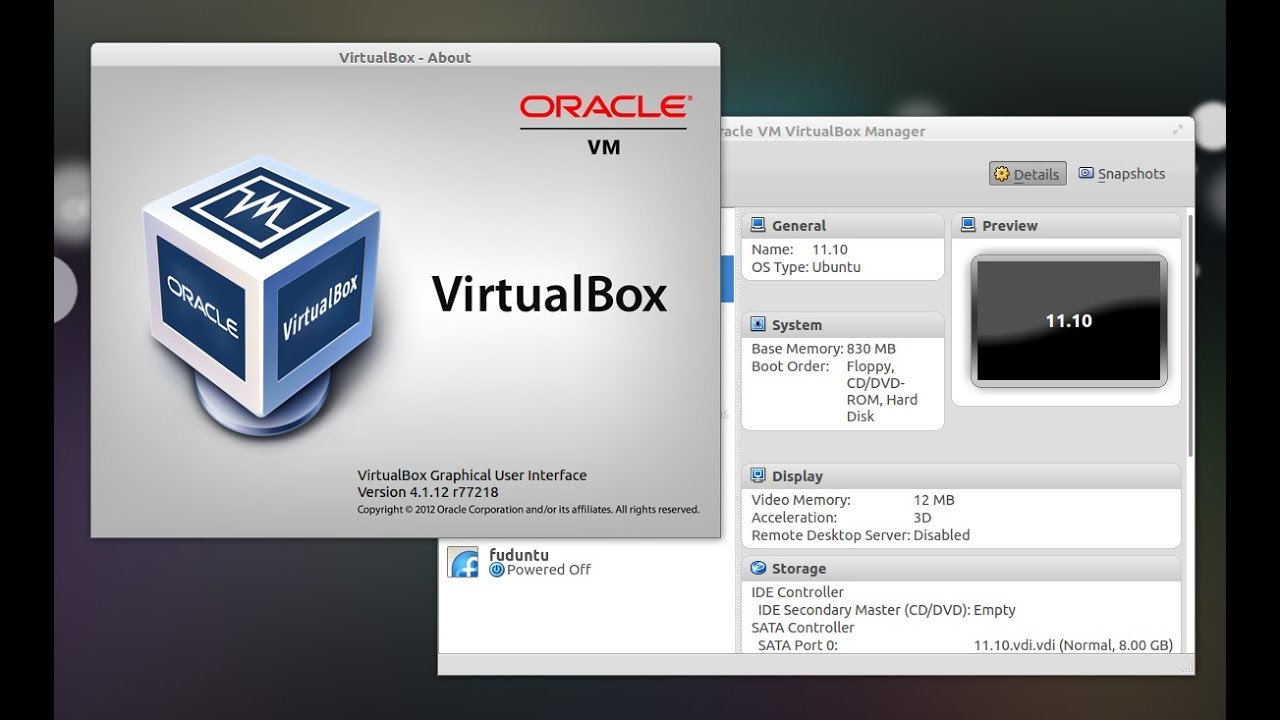 Таким образом, при меньшем количестве ресурсов поддержка Linux Mint с низкими характеристиками окажется выгодной. У вас будут еще лучшие результаты с другой средой рабочего стола. Хотите поменять корицу на MATE или Xfce? Производительность улучшится еще больше при использовании самой популярной настольной операционной системы Linux!
Таким образом, при меньшем количестве ресурсов поддержка Linux Mint с низкими характеристиками окажется выгодной. У вас будут еще лучшие результаты с другой средой рабочего стола. Хотите поменять корицу на MATE или Xfce? Производительность улучшится еще больше при использовании самой популярной настольной операционной системы Linux!
Эта облегченная версия Ubuntu существует уже несколько лет, и ее скромные размеры делают ее идеальной для работы на виртуальной машине. После настройки вы получите представление о том, как он может работать при установке в качестве операционной системы по умолчанию.
И если сама Lubuntu окажется для вас недостаточно легкой, почему бы не попробовать LXLE, Lubuntu Extra Life Extension? LXLE даже легче Lubuntu и идеально подходит для работы в качестве виртуальной машины на оборудовании с низкими характеристиками, но с возможностью виртуализации.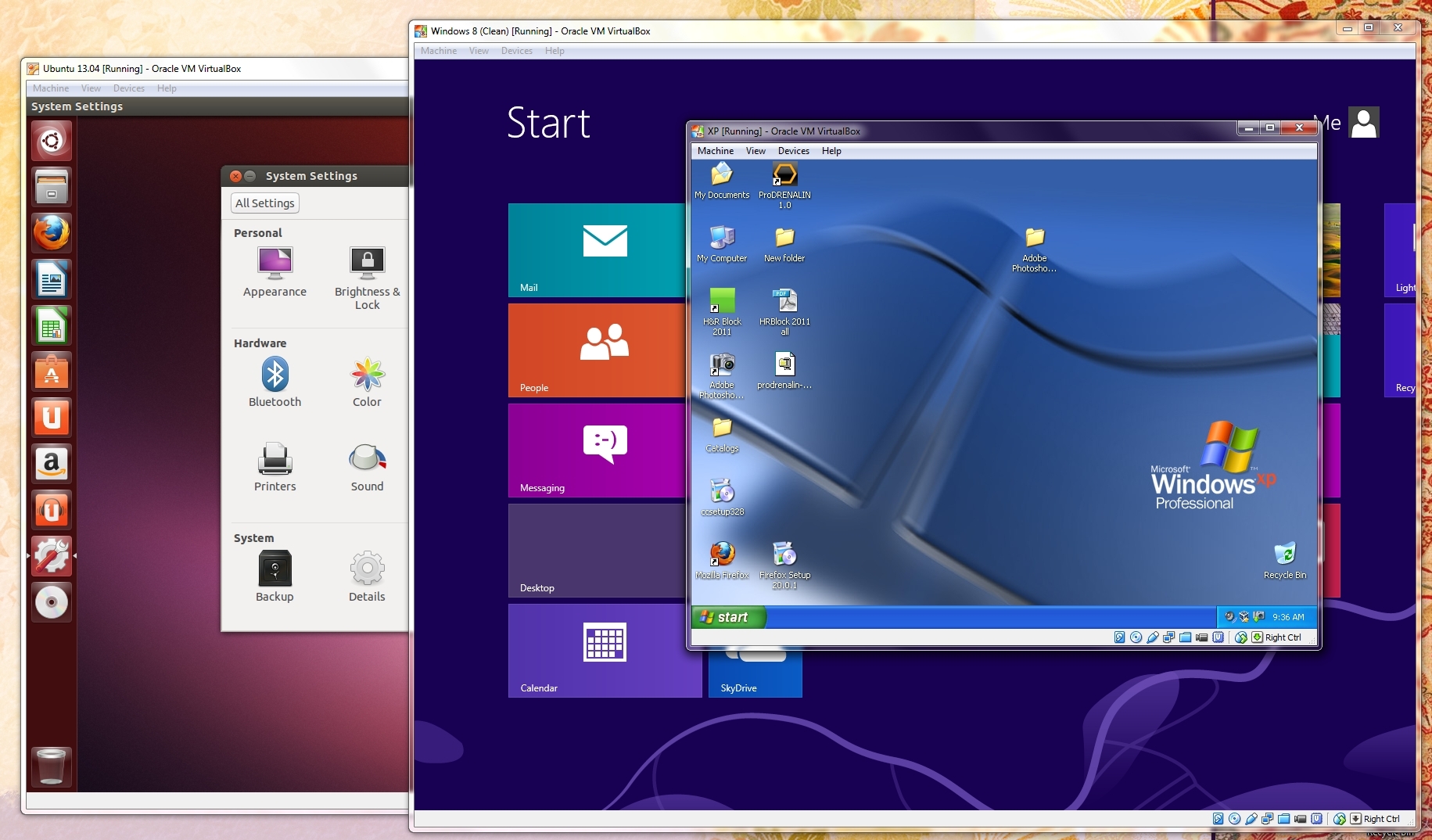
Естественно, это означает, что он также идеально подходит для работы на старом оборудовании. Мы попробовали это на старом нетбуке Compaq и дали отличный результат !
Raspberry Pi, пожалуй, самое доступное устройство Linux, причем некоторые модели доступны всего за 10 долларов. Если вы хотите начать работу с компактным компьютером, вы можете попробовать ОС Raspberry Pi на своем ПК.
Просто скачайте образ диска с полной настольной версией операционной системы. Это предназначено для систем x86 и x64, а не для ARM (в соответствии с фактическим Raspberry Pi. Не хотите устанавливать новую операционную систему?
Не волнуйтесь – есть версия ОС Raspberry Pi, доступная для VirtualBox и VMware от OSBoxes . Просто загрузите файл виртуальной машины (в VDI для VirtualBox, VMDK для VMware) и запустите его на своем ПК.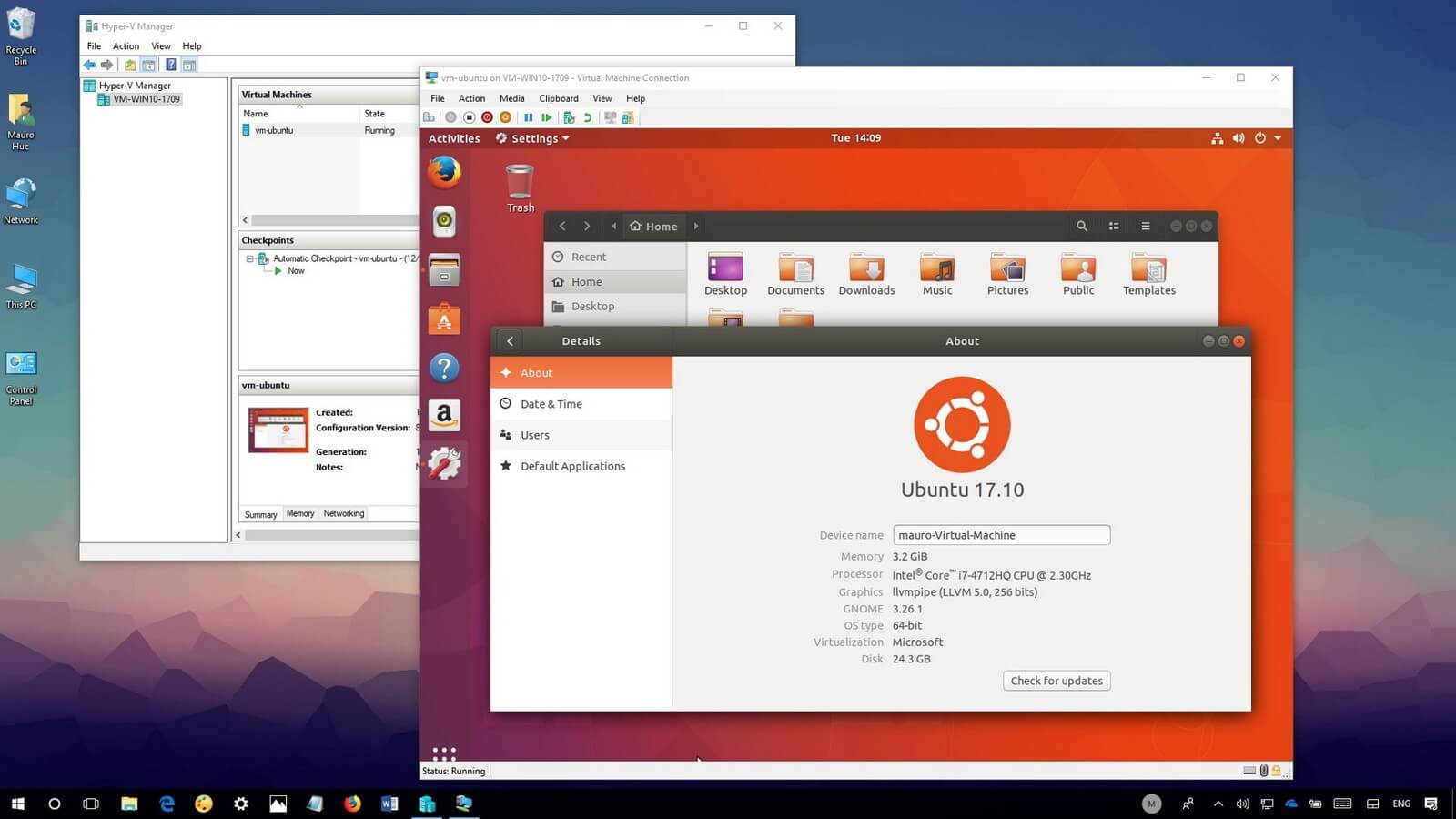
Fedora, популярная операционная система Linux, ориентирована на программное обеспечение с открытым исходным кодом. Любопытно, что он имеет репутацию сложного в использовании, но на самом деле это не оправдано.
Несмотря на то, что низкая производительность может быть решена путем изменения среды рабочего стола, Fedora уделяет большое внимание открытому исходному коду. Несмотря на свое происхождение, операционные системы Linux обычно переключаются между программным обеспечением с открытым исходным кодом и несколькими проприетарными приложениями и драйверами.
Fedora сопротивляется этому, предлагая только приложения и драйверы FOSS, поэтому каждый должен попробовать этот дистрибутив.
А где лучше попробовать новую операционную систему, чем на виртуальной машине?
Облегченная операционная система Linux, идеально подходящая для множества целей, Manjaro основана на Arch Linux и оптимизирована для 32-битных и 64-битных систем.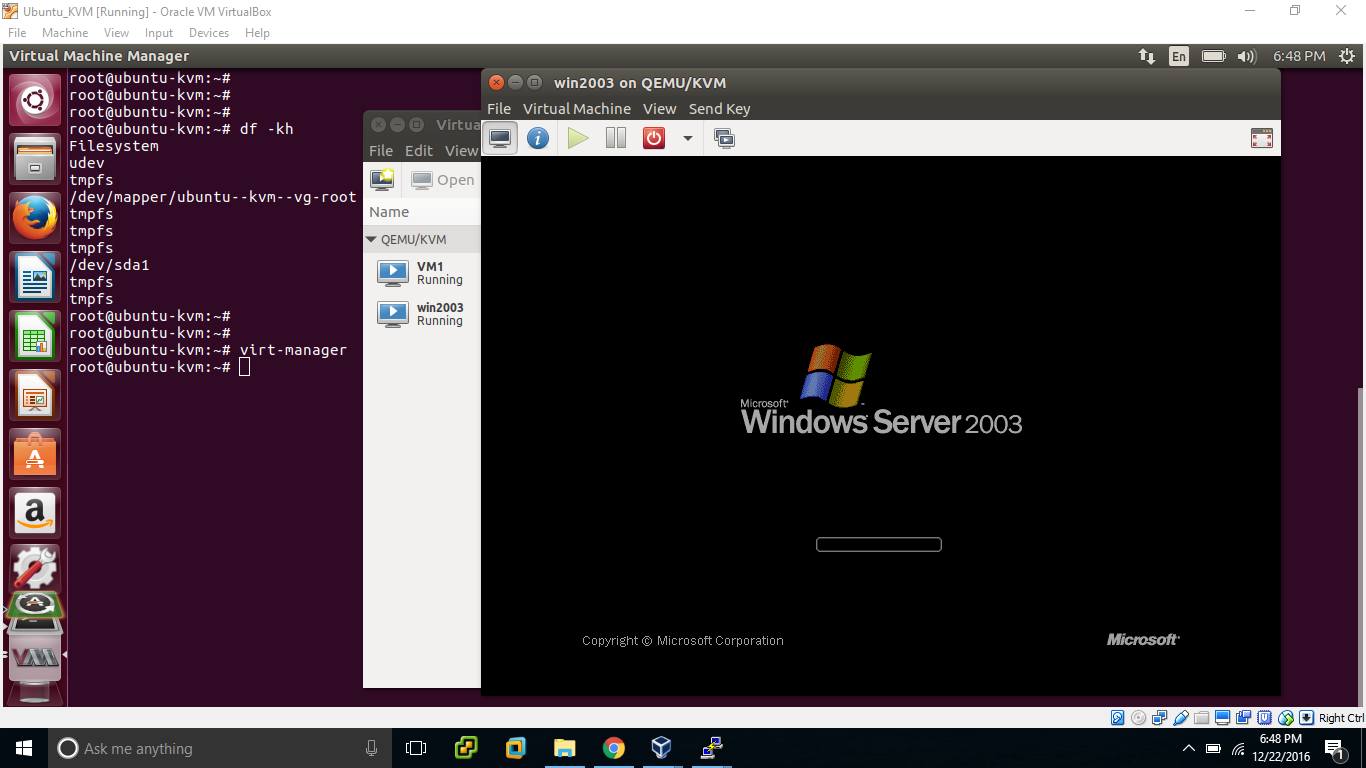
В то время как Arch немного сложнее настроить, Manjaro проще. Но обратите внимание, что это не совсем то же самое, что и другие дистрибутивы Linux. В интерфейсе меньше структурированности, а это означает, что вы можете свободно настраивать свою операционную систему по своему усмотрению.
Вы можете выбрать среду рабочего стола, какие службы установить и какие приложения добавить. Некоторые считают, что Manjaro и Arch наиболее близки к «настоящему» Linux, бесплатному интерфейсу с открытым исходным кодом.
В сочетании с потрясающей средой рабочего стола Pantheon elementary OS не особо легкая. Как и многие другие дистрибутивы, он основан на Ubuntu. Итак, почему стоит установить его на виртуальную машину?
Что ж, это дистрибутив, который демонстрирует возможности Linux. Наряду с потрясающим рабочим столом elementary OS имеет собственные приложения, проста в использовании и во многом обязана macOS. Элементарная ОС не отвлекает и идеально подходит для продуктивной работы и идеально подходит для установки на VirtualBox или VMware.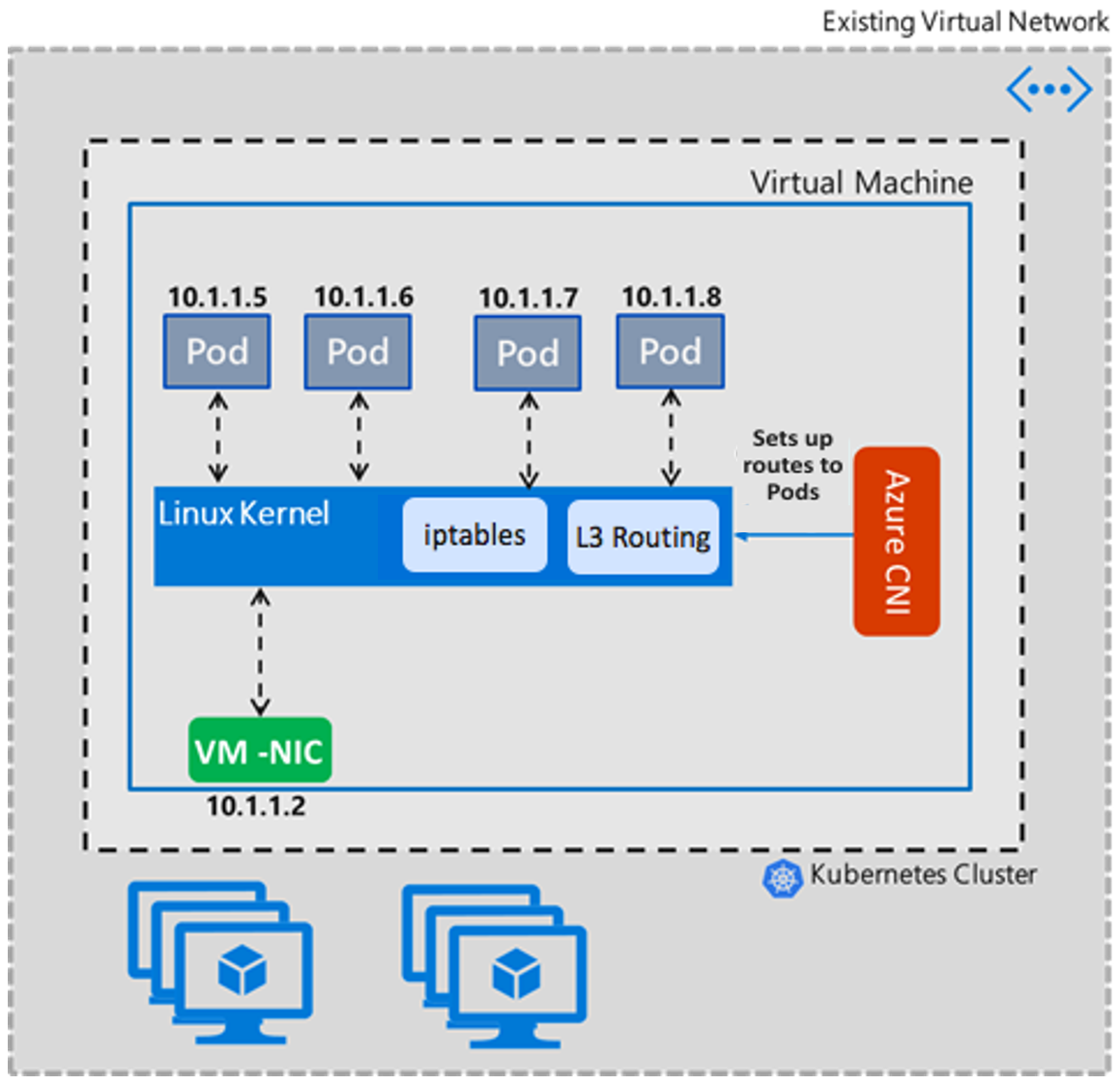
Нужно больше убедительности? Вот почему вам следует установить elementary OS .
До сих пор мы рассматривали настольные дистрибутивы, но если ваш интерес к Linux больше связан с сервером, почему бы не рассмотреть Ubuntu Server. Если вы раньше не использовали сервер, установка Ubuntu Server на вашу виртуальную машину – отличный способ познакомиться.
В конце концов, вы же не хотели бы экспериментировать с настоящим сервером, не так ли?
После завершения настройки сервера вы можете перенести этот опыт на физический сервер и подготовить его к работе.
Не знаете, чем отличаются настольные и серверные операционные системы? Ознакомьтесь с нашим руководством, чтобы узнать о различиях между Ubuntu Desktop и Ubuntu Server .
К настоящему времени вы должны иметь хорошее представление о том, какой дистрибутив Linux лучше всего подходит для вашей виртуальной машины. Неважно, используете ли вы VMware или VirtualBox – оба они идеально подходят для работы с Linux. Какой вы установите? Мы рассмотрели:
- Linux Mint
- Lubuntu
- ОС Raspberry Pi
- Fedora
- Arch Linux
- Элементарная ОС
- Сервер Ubuntu
Между тем, если вы новичок в Linux, подумайте об установке RoboLinux на своей виртуальной машине, чтобы упростить переход с Windows.
СвязанныйЛучшая виртуальная машина: Обзор виртуальных машин
Какая на твой взгляд самая лучшая виртуальная машина?
Я не буду выдумывать велосипед и пересказывать других. Лучше я вам предложу прочитать статью из журнала Linux Format. В которой эксперты сделали сравнительный обзор пяти популярных виртуальных машин в надежде найти ту самую.., самую лучшую виртуальную машину. Кстати, тем кто отрекся и смог убежать из плена Windows очень рекомендую подписаться на журнал.
Еще по теме: Использование виртуальной машины VirtualBox
Лучшая виртуальная машина
Содержание
- Что такое виртуальная машина
- Зачем нужна виртуальная машина
- Как мы тестировали Виртуальные Машины
- Производительность
- Функциональность
- Совместимость и снапшоты
- Интеграция с рабочим столом
- Графическое ускорение
- Вердикт
Что такое виртуальная машина
Если простым языком, без занудства, то виртуальная машина — это операционная система в операционной системе.
Зачем мне нужна виртуальная машина
В нашем случае, виртуальная машина — это в первую очередь платформа для проверки программ. Среди которых, как вы понимаете, могут быть и вредоносные. Еще виртуальную машину используют хакеры для тестирования своих и чужих троянов, rat-программ и других чудо файлов. К какой группе не принадлежали бы вы, вам все равно будет интересно узнать побольше о виртуальных машинах и их работе.
Как мы тестировали виртуальные машины
Сперва мы взяли двуядерный компьютер (из-за бюджетных ограничений) со свежим Arc Linux. Кроме проприетарной VMware (версия 7.1.0 Рlауег и 30-дневный пробный период Workstation 11), мы использовали официальные пакеты Arch, которые очень близко следуют релизам разработчиков. На каждой машине было 2 ГБ системной ОЗУ и 128 МБ видеопамяти (при необходимости — 256 МБ).
Мы тестировали каждого кандидата на разных гостевых ОС: Mint 17.1 и Kubuntu 15.04 beta, а также разных версиях не-Linux ОС под названием Windows. Для оценки производительности мы скомпилировали основное ядро Mint, запустили сравнительный тест JavaScript SunSpider и сыграли в разные игры из нашей библиотеки Steam. Чтобы протестировать реальные варианты, мы запустили их на 8-ядерной машине с 16 ГБ ОЗУ и 4-ГБ Nvidia GTX, но потом нас заставили ее вернуть.
Технология виртуализации фундаментально изменила компьютерный ландшафт. Мы бы опозорились, заявив, что это — новое изобретение (ранние мейнфреймы использовали ее как сред ст во предоставления ресурсов), но десятилетней давности инновации CPU означают, что почти родной производительности вы добьетесь разве что с кодом x86. А ныне нам удается впихнуть десятки машин (легко копируемых и восстанавливаемых) в один корпус, и работа дата-центров стала гораздо эффективнее. Можно и имитировать другую архитектуру, скажем, ARM, что удобно для разработчиков встраиваемых систем.
Это также благо и для обычных пользователей: знакомство с новой ОС теперь не обязано быть столь затратным по времени упражнением в постоянном страхе угробить свою систему. Даже если вы просто хотите протестировать новую программу, это намного безопаснее сделать в виртуальной машине вместо того, чтобы рисковать своей текущей настройкой. Поддержка виртуализации внутри ядра (через KVM) и эмулятор Qemu означает, что пользователям Linux больше незачем прибегать к проприетарным инструментам.
В былые дни VirtualBox от Sun (некогда принадлежавшая Innotek, а теперь Oracle) был единственной реальной опцией. Но времена изменились, так что давайте рассмотрим и другие приложения виртуализации.
И VMware, и VirtualBox используют зависимые от ядра модули, которые загружаются, чтобы сотворять свои чудеса. VMware понадобится их скомпилировать, для чего придется установить пакеты заголовков ядра и всю начинку компилятора. Потом вы получите скрипт init для загрузки указанных модулей, хотя для пользователей Systemd он будет бесполезен. Если это ваш случай, вы, возможно, пожелаете создать собственный файл init, вместо того, чтобы все время запускать этот скрипт как root (или видеть всё те же сообщения об ошибках). На момент написания статьи ядра серии 3.19 требовали подлатать исходники VMware, но, надеюсь, к моменту выхода журнала это уже будет исправлено. Пакеты VirtualBox в большинстве дистрибутивов имеются, и если у вас стандартное ядро, можете уже ни о чем не волноваться.
Virt-Manager требует, чтобы до его запуска в вашей системе был запущен сервис libvirtd, о чем вас уведомит любезное сообщение, и если вы используете полнофункциональную среду рабочего стола, то она сама сделает это за вас; вам останется только ввести пароль root.
И VirtualBox, и VMware Workstation достаточно просты, если только вы не вздумаете отвлекаться на каждую опцию. А вот в VMware Player опций не так уж и много, и вы очень быстро настроите и запустите свою машину. Но если вы полны решимости задействовать все эти опции по максимуму, придется установить гостевые дополнения.
Гостевые дополнения Linux для VirtualBox намного проще в установке (CD запустится автоматически), чем дополнительные «инструменты» для VMware, требующие копирования программ с воображаемого CD, изменения разрешений и затем запуска скрипта. Неужто на дворе 1999 год? Зато, проделав все это, вы будете вознаграждены улучшением графики и рядом добавочных функций, которые мы обсудим дальше.
Простейшим в использовании из нашей подборки является Boxes, пусть даже это обусловлено предоставлением всего только голого минимума функций Qemu / libvirt. VMware Player и VirtualBox идут вторыми, а следом — их платный соперник (номинально они труднее, в силу большего количества опций). Virt-Manager не особенно сложен в использовании, но в нем вполне достаточно от лабиринта настроек Qemu, чтобы ошеломить новичка. Помимо этого, механизм для управления хранением у него довольно-таки запутанный, особенно если вы собираетесь хранить свой виртуальный диск в нестандартном месте: тогда вам сначала надо добавить требуемую директорию в качестве «пула хранения». Однако все необходимые экзотические модули предоставит ваш собственный дистрибутив, а в таком случае почему бы и не рискнуть.
Производительность
Медленную или проворную ВМ они для вас создадут?
Благодаря расширениям оборудования и технологиям паравиртуализации стало возможно выполнять некоторые задачи со скоростью, близкой к скорости настоящего оборудования.
Однако так, как оно есть, обычно налицо определенное падение производительности. Практически любая конфигурация, на которой мы тестировали гостевой рабочий стол, демонстрировала некое торможение. Но к этому привыкаешь, да и можно отключить всякие красивости или включить соответствующий режим нейтрализации неисправностей, если вас это беспокоит.
Здесь мы не берем в расчет 3D-производительность — это было бы не совсем честно, и для нее есть собственная категория через страницу. Однако для повседневных задач с использованием Terminal вы вряд ли заметите особую разницу между нашими кандидатами. Эксперименты с компиляцией ядра показали, что VirtualBox солидно отстает в соревновании. Сравнительный тест JavaScript SunSpider подтвердил этот вывод: обе задачи выполнились на 20 % медленнее, чем у остальных. Ввод/вывод (I/O) диска (особенно если диск у вас SSD) и сетевой трафик у всех наших кандидатов отличались быстротой. В конечном итоге VMware обеспечила себе перевес благодаря поддержке более новых процессоров Intel.
Функциональность
Что способен предложить каждый кандидат?
Все наши кандидаты предназначаются для разных сценариев использования, и поэтому у каждого имеются свои собственные, индивидуальные преимущества. Конечно, наличие некоторых стандартных функций безусловно подразумевается: к таковым, например, принято относить способность создать моментальные снимки, поддержку расширений процессоров Intel VT-x и AMD-V и гибкую настройку виртуального оборудования. Всё это предлагается всеми, однако некоторые приложения способны на более героические подвиги.
Здесь следует сделать оговорку, что Gnome Boxes и Virt-Manager являются всего-навсего интерфейсами к Qemu (через уровень абстракции libvirt). А Qemu по существу является эмулятором процессора, который способен обеспечивать виртуализацию через KVM, но тем не менее представляет собой целый мир.
Итак, займемся рассмотрением наших кандидатов по отдельности.
Gnome Boxes ★★
При вызове из командной строки Qemu поддерживает массу опций, большая часть которых в Gnome Boxes отсутствует: его целью (реализованной) является простота и понятность внешнего вида и работы. Через его удобный интерфейс мастера можно настроить виртуальную машину буквально тремя щелчками — направьте только его на соответствующий ISO. Boxes абстрагирует разницу между виртуальной и удаленной машиной, и вы можете соединяться и с той, и с другой через протоколы VNC, SPICE (который позволяет аудио работать через сеть) или OVirt.
Gnome BoxesBoxes не предлагает особых возможностей управления вашей виртуальной машиной через сеть, но, по крайней мере, предоставляет всё колдовство NAT, необходимое, чтобы обеспечить общение вашей виртуальной машины с миром. Остальные кандидаты с успехом настраивают NAT, сетевые мосты или сети host-only, и все это в определенных обстоятельствах бывает весьма удобно.
Virt-Manager ★★★★
Virt-Manager (он же Virtual Machine Manager) предлагает значительно больше функций Qemu (но опять-таки не все). Он, похоже, переборщил со своим списком поддерживаемых операционных систем x86, в частности, из семейства Linux.
Virt-ManagerЕсли оставить это в стороне, Virt-Manager относительно легко позволяет настроить машину любой сложности — можно добавлять любое оборудование, в том числе несколько сетевых интерфейсов. Помимо ВМ KVM, Virt-Man-ager умеет задействовать поддержку Qemu/ libvirt для гостей Xen и контейнеров LXC. Опционально он также может опрашивать гостевые ресурсы и, таким образом, обеспечивать очень симпатичные графики (вроде тех, что в разделе Производительность на стр. 25, на что требуется около 30 секунд после запуска Windows 10). Кроме того, Virt-Manager использует недавно добавленную в Qemu поддержку USB 3.0.
Совместимость и снапшоты
Можно ли перемещать виртуальные машины между реальными?
Иногда бывает нужно переместить ВМ между гипервизорами. Все наши программы могут импортировать машины, хранящиеся в формате Open Virtual Appliance (OVA), который является просто tar-архивом с образом диска VMDK (VMware), и данные о виртуальном оборудовании. VirtualBox разрешает экспорт в этот формат, но имеет еще и свой — Virtual Disk Image (VDI), а также справляется со всеми остальными.
Команду qemu-img можно применять для конвертирования форматов. Особо отметим его любимый формат QCOW2, позволяющий хранить многочисленные моментальные снимки [snapshot] системы внутри, с помощью отличного приема Copy On Write (COW).
Boxes, Virt-Manager, VirtualBox и VMware Workstation поддерживают моментальные снимки системы, сохраняя разные состояния своей ВМ. VMware Player позволяет иметь только один моментальный снимок для каждой машины в дополнение к ее текущему состоянию. Так что глубокое регрессионное тестирование исключается.
VirtualBox и VMware Workstation способны также «клонировать» ВМ, и это эффективный метод создания моментальных снимков системы: данные записываются на соответствующий клон, только если его состояние отличается от состояния родителя. VMware позволяет монтировать гостевой образ VMDK на хост, что тоже бывает удобно, хотя такой же трюк можно проделать посредством конвертирования в образ диска raw и использования стандартных инструментов Linux и арифметики, чтобы рассчитать смещение разделов.
VirtualBox ★★★★
Будучи изначально клиентом виртуализации рабочего стола, VirtualBox до сих пор, вероятно, основной инструмент для многих. У этой программы четкая структура, что упрощает настройку виртуальной машины, и множество полезных опций. Помимо ограничения количества ядер CPU, к которым имеет доступ гостевая ОС, VirtualBox позволяет указать предельный уровень использования CPU гостем в процентах. VirtualBox также поддерживает запись видео, так что за вечер вы сможете записать руководство по Windows для своего канала YouTube.
VirtualBoxОн может импортировать любые виртуальные диски, но предлагает только поддержку хост-контроллера USB 2.0, да и то только если вы установите проприетарный пакет расширений Oracle. Опции с распределенным доступом буфера обмена и drag-and-drop (в одном или в обоих направлениях, как пожелаете) весьма удобны. В VirtualBox имеются удобные индикаторы для сетевого и дискового I/O и для использования CPU.
Кстати, в статье «Настройка VirtualBox» мы подробно рассказывали о том, как установить и правильно настроить виртуальную машину VirtualBox.
VMware Player ★★★
Свободное предложение от VMware прошло долгий путь с момента своего появления в 2008 году. Самое примечательное, что это уже не плейер: он более чем способен создать для вас качественную виртуальную машину.
VMware PlayerПомимо поддержки ряда сетевых конфигураций (NAT, bridged, host-only и т.д.), он предлагает очень симпатичные опции формирования сетевого трафика, что весьма удобно, если вы тестируете последнюю версию, скажем, клиента DDoS или смотрите, сколько вредоносных программ можно навесить на свою виртуальную машину Windows XP, пока она не лопнет. VMware также поддерживает устройства USB 3.0, а установка гостевых инструментов позволит использовать блестящую графику, буфер обмена с распределенным доступом и директории с распределенным доступом. Player несколько уступает, когда речь идет о моментальных снимках (он позволяет сделать только один), но мы раскритиковали его в предыдущем разделе.
VMware Workstation ★★★★★
Имеется несвободная версия VMware Player (VMware Player Pro), но мы решили, что для данного Сравнения будет уместнее взять вместо нее более высококачественную Workstation. В этом приложении предусмотрено множество дополнительных функций для разработчиков, в том числе возможность группировать виртуальные машины в своего рода виртуальную фалангу, чтобы вам удавалось одним щелчком заставить их вступить в действие одновременно.
VMware Workstation также предлагает поддержку новых команд современных процессоров Intel, а также позволяет настраивать машины с виртуальными CPU, в количестве до 16 и 64 ГБ ОЗУ. Однако программа Workstation в большой степени нацелена на интеграцию с остальным (довольно увесистым) пакетом VMware, и поэтому будет выглядеть уместнее прочих в среде предприятия.
Интеграция с рабочим столом
Будут ли они конфликтовать с вашей цветовой схемой?
Одни пользователи любят идеальную гармонию интерфейсов виртуальных машин и соответствующих им гипервизоров с рабочим столом хоста, а других это только запутывает.
VirtualBox использует Qt4, что особенно бесит на рабочем столе Arch Linux на основе Qt, где повсюду используется Qt5, но это лишь нечто вроде нишевого недостатка. Boxes идеально сочетается с Gnome 3, чего и следовало ожидать; Virt-Manager и VMware используют GTK3 и тоже идеально с ним сочетаются.
Все наши кандидаты позволяют переключить виртуальную машину в полноэкранный режим, и, к счастью, все они позволили нам вернуться обратно с помощью соответствующей комбинации клавиш.
Особо выделяются режимы Unity в VMware (нет, это не способ сделать все убунтовидным) and Seamless в Virtual-Box — оба отображают окна приложений напрямую из гостя на рабочем столе хоста. Это очень хорошо для Linux-ВМ (исключая потенциальную путаницу между окнами гостя и хоста), однако попытка запустить
предпросмотр Windows 10 не слишком удалась; Windows 7 с включенным интерфейсом Aero тоже оказалась не самым приятным опытом.
Все наши кандидаты поддерживают запуск гостя в полноэкранном режиме, и их можно настроить на смену разрешения при изменении размера окна. Для выхода из данного сценария предусмотрены подходящие горячие клавиши. Возможность drag-and-drop на машинах VMware очень удобна, поэтому VMware и побеждает в этой категории.
Графическое ускорение
Можно ли избежать проблем программного рендеринга?
Любой из наших кандидатов отлично бы вам послужил, если бы вы захотели просто установить виртуальную машину, не собираясь делать ничего с интенсивным участием графики.
Но если требуется 3D-ускорение, надо брать VMware или VirtualBox. Как только вы справитесь с установкой гостевых дополнений (включая уводящий в сторону вопрос VirtualBox, с двойным отрицанием, который пытается отвратить вас от его экспериментальной поддержки WDDM, нужной, например, для интерфейса Windows 7 Aero), вам удастся насладиться 3D-ускорением в VirtualBox и в двух клиентах VMware.
Бум-бум, серебряный молот Максвелла опустился на, э-ээ, улей. Он погиб вскоре после того, как был сделан этот скриншот в Don’t Starve.VirtualBox позволяет выделять виртуальной видеокарте до 256 МБ системного ОЗУ, а VMware — до 2 ГБ. Обратите внимание, что эти гигабайты не берутся у вашей реальной видеокарты, так что зачастую вы не увидите особых улучшений свыше 256 MБ. VirtualBox также обеспечивает 2D-ускорение для гостевых Windows, что должно способствовать ускорению рендеринга видео, увеличению экрана и коррекции цвета, хотя во многом это зависит от конфигурации хоста — на быструю машину эта настройка не особо повлияет. Виртуальная машина Windows, вероятно, не запустит Battlefield 4 [Поле битвы] или Middle-earth: Shadow of Mordor [Среднеземье: Тень Мордора] (получается, нам сильно повезло, что они портированы в Linux), когда все доведено до 11, но более старые или менее требовательные игры пойдут отлично: мы добрый час угрохали на популярную инди-игру Don’t Starve [Не зачахни], начисто позабыв про наше Сравнение.
На VMware все работало лучше, чем на VirtualBox, но, возможно, дело тут было в более выигрышной конфигурации — на Arch Linux мы использовали самый свежий проприетарный драйвер Nvidia, что могло обусловить перевес одного над другим.
Вердикт
Виртуализация — тема для Сравнений давняя и сложная. Желая запускать 3D-игры, вы даже не взглянете на Gnome Boxes или Virt-Manager, и если только вы не добьетесь в VirtualBox лучших результатов, чем мы, вы выберете своим гипервизором VMware. Но опять же, эта технология отнюдь не такая зрелая, как работающий в родном формате DirectX 11. Возможно, с играми вам даже больше повезет в Wine [Ред.: — Или нет.] при каких-нибудь экспериментальных заплатках производительности. Мы вообще-то не в восторге от лицензий VMware, особенно от той, которая заставляет вас платить после 30-дневного пробного периода, однако для некоторых функции уровня предприятия в Workstation будут истинным благом. В частности, если использовав vCenter Converter из VMware, вы виртуализуете машину одним щелчком — идеально, если требуется протестировать что-то новое на своей текущей системе.
Мы не охватили массу инструментов командной строки, которые идут со всеми нашими кандидатами, но они есть, вместе с более чем обильной документацией. Вы можете применять их в своих скриптах, когда пуститесь во все тяжкие виртуализации, выдвинув целую рать виртуальных машин из безопасной среды командной строки. Возможно, хакеры предпочтут работать с Qemu напрямую, а ищущим простое бесплатное решение с открытым кодом счастье составит Gnome Boxes.
Пузыри выглядят неплохо, если не видеть усилий, затраченных на их рендеринг.Но в победители выходит только один (ничья — редкое исключение), и на сей раз это Virt-Manager — ну не могли же мы позволить выиграть VMware. Virt-Manager позволяет взнуздать большую часть мощи Qemu, не прибегая к пространным заклинаниям из командной строки. Виртуальные машины можно ставить на паузу, перенастраивать, перемещать и клонировать — и все это без особых хлопот. Единственное, чего ему не хватает — это поддержки графическо -го ускорения, но как знать, возможно, она и появится. VMware Player и Gnome Boxes делят второе место, поскольку они оба набрали высокие баллы за свою простоту, и нам нравится значок Boxes, на котором изображен тессеракт (или гиперкуб, или куб в кубе — как вам будет угодно).
Virt-Manager ★★★★
Всем бы менеджерам так хорошо работать.
VirtualBox ★★
Некогда единственное решение, а теперь на обочине.
VMware Player ★★★
Быстрый и удобный, да вот лицензия подвела.
VMware Workstation ★★
Быстрый и полнофункциональный, но не бесплатный.
Boxes ★★★
Простейший способ установить и настроить ВМ.
Почему, когда и как использовать виртуальную машину
Должен признать, что до недавнего времени я не был большим поклонником виртуальных машин для личного пользования. Как защитник Linux, который старался переводить пользователей на Linux, виртуальные машины не служили для меня никакой цели.
Еще в 2005 году самой большой проблемой для Linux было оборудование: беспроводная связь не работала; Bluetooth мог не работать, графика давала сбои, и даже USB-устройства, такие как ручки для планшетов, отказывались разговаривать. Каждый раз, когда вы сталкивались с новым устройством, вам приходилось искать драйверы и оболочки, чтобы все работало.Пользователю Linux нужно было взаимодействовать с «настоящим» оборудованием, чтобы найти решение; о виртуальной машине не могло быть и речи. Как Linux-журналист, я не мог полагаться на виртуальную машину, чтобы просмотреть дистрибутив и порекомендовать его. Мне нужно было знать, насколько хорошо это работает с «настоящим» металлом.
Однако все изменилось. Благодаря работе, проделанной разработчиками ядра, такими как Грег Кроа-Хартман, большая часть оборудования работает в Linux «из коробки». Поддержка оборудования становится все менее и менее важной, и акцент сместился на уникальные особенности дистрибутивов.В последнее время я стал активным пользователем виртуальных машин, что позволяет мне безопасно играть с несколькими дистрибутивами на одной машине и писать о них.
Виртуальные машины широко используются в корпоративном сегменте, но в этой статье я расскажу о преимуществах виртуальных машин для новых пользователей Linux и о том, как они могут извлечь из них пользу.
Кому нужна виртуальная машина?
Многим пользователям Linux приходится выполнять двойную загрузку, потому что им нужно определенное проприетарное программное обеспечение или услуги, которые еще не доступны для Linux.Во многих странах программное обеспечение, необходимое для налоговой отчетности и другой работы, связанной с государственными органами, поддерживается только в Windows. Вместо того, чтобы проходить через сложность и боль двойной загрузки, вы можете легко использовать виртуальную машину для запуска программного обеспечения Windows.
Глядя на уязвимости, обнаруженные в Microsoft Windows, я был бы очень осторожен с их запуском в моей основной системе. Мне гораздо удобнее держать Windows в замкнутой виртуальной среде. Таким образом, даже если он будет скомпрометирован, он не повредит всю мою систему или данные и повлияет только на ограниченный набор файлов, к которым он обращался.Я запускаю машину с Windows 8.1 в виртуальной среде для выполнения определенных задач, которые невозможно выполнить в Linux, хотя я редко использую эту машину.
Одна из областей, где виртуальные машины не работают, — это игры. Чтобы получить желаемый игровой процесс, вам нужно поговорить с реальным процессором, графическим процессором и оперативной памятью, особенно если вы играете в ресурсоемкие игры, такие как Crysis. Редактирование аудио и видео также не будет работать, поскольку вам не нужен виртуальный слой между приложением и оборудованием. Помимо этих и некоторых других областей виртуальные машины отлично работают.
Виртуальные машинытакже могут быть полезны для тех пользователей, которые не используют Linux, которые хотят играть с Linux или которые хотят перейти на него, но не хотят прыгать через акулу, форматируя ОС, к которой они привыкли, и переходят на Linux. Виртуальные машины позволяют этим пользователям чувствовать себя комфортно с Linux, поэтому они могут уверенно переключиться, когда будут готовы. И вы можете запустить Linux «внутри» своей блестящей Mac OS X или Windows 10.
Самое лучшее в виртуальных машинах — это то, что я могу запускать несколько дистрибутивов Linux на одном оборудовании без перезагрузки для переключения между дистрибутивами.Как Linux-журналисту для меня чрезвычайно важно запускать различные дистрибутивы и следить за ними. И для пользователя Linux еще важнее хорошо разбираться во всех основных дистрибутивах, а не быть «привязанным к поставщику» или полностью зависеть от какого-либо из них. Используя виртуальные машины, я также могу запускать разные среды рабочего стола в одной системе, не выходя из системы для изменения среды.
Если вы стремитесь стать системным администратором или разработчиком, вы, конечно, не хотите знать только один дистрибутив; вы должны быть экспертом в любом Linux; вы никогда не знаете, какую ОС будет использовать ваш работодатель или клиент.Вы не можете сказать «извините, я знаю только Ubuntu». Если вы разработчик, вам нужны разные дистрибутивы для тестирования ваших приложений.
Вы можете ясно видеть, что использование виртуальных машин дает множество преимуществ. Самым большим преимуществом использования виртуализации вместо множественной загрузки является эффективность. Раньше я тратил слишком много времени на форматирование жестких дисков и переключение между дистрибутивами. С виртуальными машинами вы можете запустить новую виртуальную машину для дистрибутива, не влияя на вашу работу; это так же просто, как открыть новое приложение.
Если вы любитель дистрибутивов или энтузиаст, как я, тогда виртуальная машина — это счастье. Я пользователь Arch Linux, но слежу за полдюжиной других дистрибутивов, включая openSUSE, Kubuntu, Ubuntu, Fedora, Linux Mint и т. Д. Для меня «практически» невозможно иметь шесть физических машин, что тратит впустую финансовые ресурсы и электричество и занимают место. Вместо того, чтобы покупать шесть физических машин, я бы предпочел инвестировать в больший объем оперативной памяти и многоядерный процессор, который может обрабатывать больше виртуальных машин.Сейчас я запускаю почти дюжину дистрибутивов (включая Windows) на одной машине; и нет простоев.
Какую виртуальную машину использовать
Поскольку мы говорим здесь о Linux, у вас есть несколько вариантов, таких как VMware, Qemu, KVM, Xen и VirtualBox, среди многих других; у каждого свои плюсы и минусы. Из них я предпочитаю VirtualBox (см. Рисунок 1 выше), хотя такие решения, как KVM, могут быть более мощными и эффективными. Причина, по которой я выбрал VirtualBox, заключается в том, что им очень легко пользоваться даже новичку в Linux.Он имеет множество функций и возможностей, к которым можно легко получить доступ без каких-либо серьезных технических знаний. Самым большим преимуществом является кроссплатформенная поддержка — вы можете установить VirtualBox в Linux, Windows и Mac OS X.
Как использовать VirtualBox
Вы можете скачать VirtualBox и установить его в своей системе как обычное приложение. Для этой истории я установил VirtualBox на MacBook Pro, чтобы использовать Linux на том же компьютере. Откройте приложение VirtualBox и нажмите кнопку New , чтобы создать новую виртуальную машину.Дайте машине имя (которое должно быть именем дистрибутива). Затем введите объем ОЗУ, который вы хотите выделить для виртуальной машины.
Теперь вам нужно создать виртуальный жесткий диск для системы; Я бы предложил формат VDI. Здесь вы можете выбрать динамически выделяемый размер, поскольку он не резервирует все выделенное пространство и будет увеличиваться по мере использования большего объема. Однако он не может превышать выделенное вами пространство. На следующем шаге вы можете выбрать объем пространства, который хотите выделить для виртуального жесткого диска.На этом этапе вы также можете выбрать расположение диска на физическом жестком диске.
Вы почти у цели; вы увидите имя вновь созданной виртуальной машины на левой панели. Когда вы нажимаете на него, чтобы запустить систему, при первом запуске он запросит ISO-образ дистрибутива, который вы хотите установить в системе. Просто перейдите к образу .iso желаемого дистрибутива, и вы получите дистрибутив Linux, работающий внутри Mac OS X (рисунок 2).
Одним из преимуществ является то, что после того, как у вас есть виртуальная машина, вы можете просто переместить файл vdi и запустить тот же дистрибутив со всеми настройками и данными.Это удобно, если вы переходите с одного хоста (хост — это система, в которой вы устанавливаете программное обеспечение VirtualBox, а гость — это ОС, которая работает внутри VirtualBox) на другой.
Настройка виртуальных машин
В зависимости от вашего дистрибутива вы можете или не сможете получить полноэкранное разрешение. В таких случаях вам придется установить некоторые пакеты виртуальных боксов внутри гостевой ОС. Наиболее распространенными являются пакеты virtualbox-guest-adds-iso , virtualbox-guest-x11 , virtualbox-guest-dkms и virtualbox-guest-utils (рисунок 3).
Вы можете дополнительно настроить параметры VirtualBox, чтобы приблизить гостевую и хост-ОС. Выключите виртуальную машину и нажмите Настройки для этой машины. На вкладке General перейдите к Advanced и выберите Bidirectional для общего буфера обмена и перетаскивания. Теперь вы можете копировать и вставлять текст между гостевыми и хост-машинами. Вы также сможете легко перетаскивать файлы между двумя машинами.
В некоторых случаях вам может также потребоваться изменить сеть по умолчанию с NAT на Bridged Adapter для доступа к локальной сети (рисунок 5).Я запускаю локальный файловый сервер, поэтому всегда переключаюсь на Bridged Adapter (подробнее о совместном использовании файлов позже).
Вы также можете изменить объем оперативной памяти, выделенной виртуальной машине, просто откройте System в настройках и измените RAM на вкладке Материнская плата; если вам нужно увеличить емкость ЦП виртуальной машины, вы можете легко сделать это на вкладке «Процессор». Что вы не можете легко изменить, так это место для хранения; это требует дополнительной работы, так что будьте внимательны с местом на жестком диске при создании виртуальной машины.
Как предоставить общий доступ к каталогам между хостом и гостем
В настройках вы найдете вариант, в котором вы можете добавить «общие» папки с хост-машины в гостевую систему. Однако, поскольку я запускаю локальный файловый сервер, на котором хранятся все мои файлы, я просто подключаю файловый сервер к виртуальной машине, а затем получаю доступ ко всем своим файлам. Вы также можете разрешить доступ к USB-портам, чтобы вы могли использовать USB-устройства, подключенные к системе. Просто перейдите на вкладку портов и добавьте любые USB-устройства, подключенные к системе.
Это примерно то, что я делаю на своем VirtualBox. Если вы раньше не пробовали VirtualBox и выполняли несколько загрузок, попробуйте виртуальные машины. Если вы являетесь пользователем VirtualBox, сообщите нам в комментариях, для чего вы его используете.
Создайте бесплатную виртуальную машину Linux на своем компьютере для проектов в области науки о данных с помощью VirtualBox и Ubuntu | Эрик Клеппен
В наши дни облачные вычисления широко распространены и дешевы. Не нужно много искать в Интернете, чтобы найти бесплатные или доступные варианты хостинга для разработки приложений, баз данных или проектов в области науки о данных.Независимо от онлайн-доступности, существует множество причин, таких как безопасность, расходы и любопытство, для создания пользовательских сред на вашем собственном оборудовании. Используя бесплатное программное обеспечение VirtualBox от Oracle, настроить виртуальную машину (ВМ) на вашем собственном ПК очень просто, и вы сможете запускать несколько операционных систем одновременно!
https://www.virtualbox.org/Виртуальная машина — это как компьютер внутри вашего компьютера. Вместо физической машины внутри машины через виртуализацию оборудования другая операционная система совместно использует ресурсы главного компьютера.У каждой виртуальной машины будет своя собственная операционная система (ОС), работающая отдельно от ОС хоста. Точно так же каждая виртуальная машина будет иметь свои собственные процессоры, оперативную память, диск и т. Д. Благодаря виртуализации это, по сути, две разные машины! В примерах в этой статье я объясню, как загрузить бесплатную ОС Linux, Ubuntu Server, на виртуальную машину, используя Windows в качестве операционной системы моей главной машины. Как виртуальная машина в облаке, можно даже настроить SSH, что упрощает удаленный доступ!
VirtualBox — это не только бесплатное, но и многофункциональное приложение, которое довольно легко настроить.У него большое и полезное сообщество, которое постоянно обновляет и расширяет функциональность. Кроме того, он поддерживает множество операционных систем хоста (Windows, Linux, Macintosh и Solaris) и доступен в соответствии с условиями версии GNU General Public License (GPL).
Перейдите на страницу загрузки и выберите версию, необходимую для операционной системы хоста. Например, я использую Windows, поэтому я загружаю опцию Windows:
Также загрузите Oracle VM VirtualBox Extension Pack.
https://www.virtualbox.org/wiki/DownloadsПри установке VirtualBox он предупреждает вас о сбоях в подключении к сети, поэтому убедитесь, что вы не делаете ничего, что нельзя было бы прервать. Процесс установки довольно прост; Я использовал значения по умолчанию. Обратитесь к документации по вопросам, связанным с установкой. Я расскажу, как создать виртуальную машину после загрузки Ubuntu.
Ubuntu — это бесплатная и простая в установке разновидность операционной системы Linux, которая подходит для настольных компьютеров и серверов.Многие технологии, используемые для Интернета, науки о данных и разработки программного обеспечения, разработаны для Linux и могут быть запущены из командной строки. Я использовал Ubuntu при создании и размещении веб-страниц, настройке баз данных SQL и кластеров Elasticsearch, а также при управлении контейнерами с помощью Docker.
Загрузите Ubuntu Server (18.04) на странице загрузок.
Обратите внимание, что загружается файл .iso. Образ будет использоваться при загрузке виртуальной машины, чтобы можно было установить ОС Ubuntu!
Обратите внимание на характеристики хост-машины перед настройкой виртуальных машин.Если вы предоставите им слишком много ОЗУ или ЦП, они могут резко повлиять на производительность хост-машины! Например, я настроил виртуальную машину для использования 14 из 16 гигабайт оперативной памяти, а затем запустил модели машинного обучения на больших наборах данных. Моя хост-машина работала так же, как и труба, пока модель преобразовывала данные! Всегда обращайте внимание на ресурсы, назначаемые виртуальной машине.
После установки VirtualBox и загрузки Ubuntu пора создать виртуальную машину и установить Ubuntu.При запуске VirtualBox отображается экран, похожий на этот:
Обратите внимание, что у меня уже созданы две виртуальные машины:
- Edge , который использует Windows Server 2016 в качестве ОС
- elastic , который использует Ubuntu Server 18.04 как его ОС
Oracle VM VirtualBox Manager — это графический интерфейс, с помощью которого можно создавать виртуальные машины и управлять ими.
Это всего несколько шагов, чтобы запустить виртуальную машину. Имейте в виду, что можно изменить большинство этих параметров, если, например, необходимо изменить количество процессоров или ОЗУ.Нажмите кнопку «Настройки», чтобы настроить их после создания виртуальной машины.
Щелкните New , чтобы создать виртуальную машину Ubuntu.
Создание виртуальной машины Введите имя . Я назвал свой Medium .
Выберите Linux как Тип .
Выберите Ubuntu (64-бит) в качестве версии .
Установите размер памяти . Я выделяю 2 гигабайта памяти, но выделяю в зависимости от того, что доступно в вашей системе.
Выберите Создайте виртуальный жесткий диск сейчас в качестве параметра Hard disk , чтобы у виртуальной машины было выделенное пространство для хранения.
Нажмите Create после настройки параметров. Редактор Create Virtual Hard Disk отображается, если выбран этот параметр Hard disk :
Выберите Расположение файла . Подумайте, сколько места нужно выделить. Например, у меня на компьютере два диска, и я всегда использую больший для дискового пространства виртуальной машины.
Установить Размер файла . Размер по умолчанию — 10 гигабайт, но я рекомендую 20. Учтите, насколько больше операционная система, и обязательно выберите диск, на котором достаточно места! Например, винда может занимать 10 гигов и больше.
Выберите один из вариантов Хранилище на физическом жестком диске :
- Динамически выделяемый файл увеличивается по мере необходимости и со временем приближается к максимальному размеру файла.
- Файл фиксированного размера сразу резервирует общее пространство, выделенное под размер файла.Будет создан выбранный файл размером 10 гигабайт, и будут использоваться другие значения по умолчанию.
Я предпочитаю использовать файл фиксированного размера, так как он имеет тенденцию работать немного лучше, поскольку использует меньше накладных расходов, чем динамически размещаемый файл.
Выберите по умолчанию Тип файла жесткого диска . Этот параметр определяет тип контейнера, используемого при создании хранилища. Некоторые параметры более совместимы с другими программами виртуальных машин.
Щелкните Create , и виртуальная машина начнет создание.
Создание виртуального жесткого дискаПосле создания виртуальная машина появится в VirtualBox Manager:
Средняя виртуальная машинаПосле создания виртуальной машины у нее будут все ресурсы, необходимые для установки операционной системы и использования как обычного компьютера. . Обязательно запомните, где был загружен файл Ubuntu .iso, поскольку он понадобится в следующих шагах.
Щелкните Start , чтобы запустить новую виртуальную машину.
При первом запуске виртуальной машины вам будет предложено выбрать образ диска.Выберите ISO-файл Ubuntu.
Выберите загрузочный дискНажмите Start после выбора файла iso.
Можно изменить выбранный образ или повторно выбрать образ, если необходимо, выполнив Устройство> Оптические приводы> Выбрать образ диска .
Выберите образ дискаОттуда выберите свой язык и следуйте инструкциям по установке Ubuntu. Он попросит установить имя пользователя и пароль. После этого он установит ОС!
Вход в UbuntuТеперь, когда на виртуальной машине установлена операционная система, она готова к использованию в проектах! Установите желаемую технологию и приступайте к кодированию.В Интернете есть множество руководств по установке Docker, Git, Python, Elasticsearch, Mysql, FTP и многого другого в Linux. Используя программное обеспечение Oracle VirtualBox, легко создавать виртуальные машины и управлять ими, используя собственное оборудование и различные операционные системы. Поскольку Linux является бесплатным и поддерживает нужные мне технологические стеки, он идеально сочетается с VirtualBox.
Ознакомьтесь с другими моими руководствами по программированию, если вы хотите узнать о SQL, Python или Data Science!
Как установить Ubuntu Linux на VirtualBox в Windows 10
Краткое описание: Использование Linux на виртуальной машине дает вам возможность попробовать Linux в Windows.В этом пошаговом руководстве показано, как установить Linux внутри Windows с помощью VirtualBox.
Есть несколько способов установить Linux. Вы можете очистить свою систему от всего и установить Linux. Вы можете выполнить двойную загрузку Linux с Windows и выбрать одну из операционных систем во время загрузки. Вы даже можете установить Linux в Windows из Microsoft Store (хотя это предоставляет вам только версию Linux для командной строки).
Но если вы хотите использовать Linux без каких-либо изменений в вашей системе Windows, вы можете пойти по маршруту виртуальной машины.По сути, вы устанавливаете и используете Linux как любое обычное приложение Windows. Если вы просто хотите попробовать Linux для ограниченного использования, виртуальные машины являются наиболее удобным вариантом.
В этом руководстве я покажу вам, как установить Linux внутри Windows с помощью VirtualBox.
Установка Linux внутри Windows с помощью VirtualBox
VirtualBox — это бесплатное программное обеспечение для виртуализации с открытым исходным кодом от Oracle. Это позволяет вам устанавливать другие операционные системы на виртуальные машины. Рекомендуется, чтобы ваша система имела как минимум 4 ГБ ОЗУ, чтобы виртуальная операционная система обеспечивала достойную производительность.
Требования
- Хорошее подключение к Интернету для загрузки программного обеспечения и Linux ISO. (Вы также можете использовать другой компьютер с подключением к Интернету, чтобы загрузить эти файлы.)
- Система Windows с минимум 12 ГБ свободного места.
- Система Windows с 4 ГБ оперативной памяти. (Он также может работать с меньшим объемом оперативной памяти, но ваша система начнет отставать при использовании Linux на виртуальной машине.)
- Убедитесь, что виртуализация включена в BIOS.
Я устанавливаю Ubuntu 17.10 в этом руководстве, но те же шаги применимы к любому другому дистрибутиву Linux. Если вы предпочитаете видео, вы можете посмотреть его на нашем канале YouTube:
.Шаг 1. Загрузите и установите VirtualBox
.Перейдите на сайт Oracle VirtualBox и получите последнюю стабильную версию отсюда:
Скачать VirtualBox
Установка VirtualBox — это не ракетостроение. Просто дважды щелкните загруженный файл .exe и следуйте инструкциям на экране.Это похоже на установку любого обычного программного обеспечения в Windows.
Шаг 2. Загрузите Linux ISO
Далее вам необходимо скачать ISO-файл дистрибутива Linux. Вы можете получить этот образ с официального сайта дистрибутива Linux, который вы пытаетесь использовать.
В этом примере я использую Ubuntu, и вы можете загрузить образы ISO для Ubuntu по ссылке ниже:
Загрузить Ubuntu Linux
Шаг 3. Установите Linux с помощью VirtualBox
Вы установили VirtualBox и скачали ISO для Linux.Теперь вы готовы установить Linux в VirtualBox.
Запустите VirtualBox и щелкните значок «Новый». Дайте виртуальной ОС соответствующее имя.
Выделить ОЗУ виртуальной ОС. В моей системе 8 ГБ ОЗУ, и я решил выделить из них 2 ГБ. Вы можете использовать больше оперативной памяти, если в вашей системе достаточно дополнительных.
Создайте виртуальный диск. Он служит жестким диском виртуальной системы Linux. Здесь виртуальная система будет хранить свои файлы.
Я рекомендую использовать здесь тип файла VDI.
Для создания виртуального жесткого диска вы можете выбрать вариант «Динамически выделяемый» или «Фиксированный размер».
Рекомендуемый размер — 10 ГБ. Однако я предлагаю по возможности выделить ему больше места. 15-20 ГБ предпочтительнее.
Когда все готово, пора загрузить этот ISO и установить Linux как виртуальную операционную систему.
Если VirtualBox не обнаруживает ISO-образ Linux, перейдите к его местоположению, щелкнув значок папки, как показано на рисунке ниже:
Скоро вы окажетесь в Linux.Вам должна быть предоставлена возможность установить его.
Вещи отсюда специфичны для Ubuntu. В других дистрибутивах Linux шаги могут немного отличаться, но это совсем не сложно.
Вы можете пропустить, чтобы продолжить.
Выберите «Стереть диск и установить Ubuntu». Не волнуйся. Он ничего не удалит в вашей операционной системе Windows. Вы используете виртуальное дисковое пространство размером 15-20 ГБ, которое мы создали на предыдущих шагах. Это не повлияет на реальную операционную систему.
Просто нажмите «Продолжить».
Здесь все довольно просто.
Не требует пояснений.
Попробуйте выбрать пароль, который сможете запомнить. Вы также можете сбросить пароль в Ubuntu, если забудете его.
Вы почти закончили. Установка может занять 10-15 минут.
После завершения установки перезапустите виртуальную систему.
Если он застревает на экране ниже, вы можете закрыть VirtualBox.
И все. С этого момента просто нажмите на установленную виртуальную машину Linux. Вы сможете использовать его напрямую. Установка выполняется только один раз. Вы даже можете удалить ISO-образ Linux, который вы скачали ранее.
Я настоятельно рекомендую использовать гостевые дополнения VirtualBox в Ubuntu, поскольку они обеспечивают лучшую совместимость, и вы сможете использовать копирование и перетаскивание между Linux и Windows.
Устранение неполадок : AMD-V отключен в BIOSЕсли вы столкнулись с этой ошибкой при использовании виртуальной машины:
Не в разделе гипервизора (HVP = 0) (VERR_NEM_NOT_AVAILABLE).
AMD-V отключен в BIOS (или ОС хоста) (VERR_SVM_DISABLED).
Код результата:
E_FAIL (0x80004005)
Компонент:
ConsoleWrap
Интерфейс:
IConsole {872da645-4a9b-1727-bee2-5585105b9eed}
Это означает, что виртуализация заблокирована в вашей системе. Сначала вам нужно активировать его в настройках BIOS.
Перезагрузите систему и, как только она включится, нажмите F2 / F10 / F12, чтобы получить доступ к настройкам BIOS. Вам нужно найти опцию виртуализации в BIOS и включить ее.
Есть вопросы?
Это все, что вам нужно сделать для установки Linux в VirtualBox в Windows. Если у вас есть какие-либо сомнения или если у вас возникнут какие-либо проблемы, пожалуйста, не стесняйтесь задавать свои вопросы в поле для комментариев ниже.
Нравится то, что вы читаете? Пожалуйста, поделитесь этим с другими.
3 хороших способа запустить Linux в Windows | автор: Enterprise.nxt | Enterprise.nxt
Стивен Воган-Николс
Первоначально опубликовано 3 августа 2020 г. на сайте Hewlett Packard Enterprise Enterprise.nxt , где публикуются аналитические обзоры будущего технологий.
Не все хотят запускать Linux в Windows, но для сетевых администраторов, программистов и разработчиков AI и ML их сочетание может иметь большой смысл.
Какая самая большая компания в мире поддерживает настольные компьютеры Linux? Красная шляпа? Нет. SUSE? Близко, но не сигара. Канонический? Тебе становится теплее. Ответ? Microsoft.
На Microsoft Build 2020 генеральный директор Сатья Наделла объявил, что подсистема Windows для Linux (WSL) 2 будет поддерживать графические интерфейсы и приложения Linux.С его помощью программисты могут разрабатывать собственные и кросс-платформенные программы с такими инструментами, как GNOME Builder, KDevelop и Visual Studio Code.
Наделла сдержал слово. Начиная с недавно выпущенной Windows 10 2004 Build 19041 или выше, вы можете запускать настоящие дистрибутивы Linux, такие как Debian, SUSE Linux Enterprise Server (SLES) 15 SP1 и Ubuntu 20.04 LTS. С помощью любого из них вы можете одновременно запускать приложения с графическим интерфейсом пользователя для Linux и Windows на одном экране рабочего стола.
Зачем вам это нужно? Все просто: в то время как Windows является ведущей операционной системой для настольных ПК, везде это Linux.Если вы работаете в организации, которая управляет вашими системами и сетью, вы, вероятно, получите рабочий стол Windows для работы и вам потребуется использовать Windows для многих задач. Если вы хотите администрировать серверы, использовать DevOps в облаке, запускать моделирование суперкомпьютеров или разрабатывать программы для любой платформы, кроме Windows или экосистемы Apple, вы работаете с Linux. Даже в собственном облаке Azure Microsoft наиболее популярными виртуальными машинами (ВМ) являются Linux.
Но, хотя Microsoft сейчас является полноценным членом семейства Linux, есть много способов запустить Linux в Windows.Вот и все самое лучшее.
Вы по-прежнему можете настроить свой компьютер на двойную загрузку Windows и Linux. Я не знаю, почему большинство людей потрудились сделать это сегодня. С двойной загрузкой, как следует из названия, вы не запускаете обе операционные системы одновременно. Вы выбираете одно из двух. Это может быть удобно, если вы пользователь Linux и хотите время от времени запускать игру или приложение, предназначенное только для Windows, но мне трудно думать о других вариантах использования.
Узнайте больше о сети от HPE: взгляд экспертов на будущее технологий
Смотрите, учитесь, повторяйте
Cygwin — это набор инструментов для Unix.С его помощью вы можете запустить оболочку в стиле Linux в Windows. Это позволит вам запускать некоторые программы оболочки Linux, которые были перекомпилированы для Cygwin в Windows. Хотя эта программа в некоторой степени полезна, она всегда была нишевой, а сегодня ее ниша еще меньше.
Еще одна программа, которая в значительной степени изжила себя, — это Wubi. Это программное обеспечение позволяет вам установить Ubuntu Linux на Windows 7, Vista и Windows 10. По сути, оно позволяет вам выполнять двойную загрузку Ubuntu, но вместо того, чтобы устанавливать операционную систему на ваше железо-железное оборудование, оно устанавливает Ubuntu в специальный файл на ваш раздел Windows, который он использует в качестве диска Linux.
Теперь о лучших способах работы Linux с Windows.
Если вам нужна только оболочка Linux Bash и связанные с ней команды, такие как apt, ssh, find, grep, awk, sed, tar, vim, emacs и diff, то WSL 1 — это все, что вам нужно. Вы также можете запускать популярные языки программирования с открытым исходным кодом, такие как Python, Perl, Ruby, PHP и GCC. Кроме того, он поддерживает такие серверные программы, как веб-сервер Apache и систему управления базами данных MySQL. Он делает это, переводя системные вызовы Linux в вызовы Windows и наоборот.
Что вам нелегко сделать, так это запустить графический интерфейс Linux, такой как GNOME, KDE или Cinnamon. Чтобы сделать это с WSL 1, вы должны запустить терминал X Window в Windows. Даже для заядлых опытных пользователей Linux это многовато.
Итак, зачем беспокоиться? Причин несколько. Во-первых, если вы работаете с маломощной системой Windows 10, WSL 1 — идеальный вариант.
Рич Тернер, старший программный менеджер Microsoft по WSL и Windows Console, говорит, когда он был представлен в Windows Fall Creators Update в 2017 году: «Мы [не перечисляли требования к оперативной памяти], потому что, честно говоря, у нас нет ни одного Примечание! Если вы не устанавливаете WSL, мы не добавляем объем оперативной памяти.Если вы все же включите WSL, будет загружен крошечный драйвер размером 850 КБ на короткое время, а затем он отключится, пока вы не запустите экземпляр Linux. … Так что, по сути, требования WSL к ОЗУ практически не зависят от ОЗУ, необходимого для запуска каждого двоичного файла Linux, плюс около 1 МБ рабочего набора в целом ».
Другая причина в том, что если все, что вам нужно от Linux, — это программы оболочки, что часто бывает у системных администраторов, то WSL 1 — это все, что вам нужно.
Microsoft, которая продолжит поддерживать WSL 1, также заявляет, что если файлы вашего проекта должны храниться в файловой системе Windows, вы получите более высокую производительность.Кроме того, если вам необходимо кросс-компилировать одни и те же файлы с помощью инструментов Windows и Linux, WSL 1, опять же, будет быстрее.
В отличие от WSL 1, который полагается на уровень трансляции, WSL 2 поставляется с полным ядром Linux. Первоначальная версия WSL 2 основана на ядре Linux с долгосрочной поддержкой 4.19.81. Как пишет Крейг Лёвен, программный менеджер Windows Developer Platform, «WSL 2 обеспечивает полную совместимость системных вызовов с реальным ядром Linux и [в три-шесть раз] быстрее по сравнению с более ранними версиями WSL.”
WSL 2 и предпочитаемый вами дистрибутив Linux, в свою очередь, работают на встроенном в Windows 10 гипервизоре Hyper-V. Да, это означает, что WSL 2 — это по сути подход к виртуальным машинам. Но в отличие от других программ виртуальных машин для настольных компьютеров, он глубоко интегрирован с Windows 10.
В WSL 2 файлы Linux хранятся на виртуальном диске емкостью 256 ГБ, отформатированном с использованием собственной файловой системы ext4. Взаимодействие с файлами в Linux происходит намного быстрее — от 2 до 20 раз — при работе с файлами в собственной файловой системе. WSL 2 использует протокол файловой системы 9p для поддержки доступа Windows к файлам Linux и наоборот.
Вы можете настроить размер виртуального диска для каждого дистрибутива Linux. Если вы хотите, и я предлагаю вам это сделать, вы также можете увеличить объем доступной памяти с 2 ГБ по умолчанию до более удобных 4 ГБ.
Установка определенного поддерживаемого дистрибутива Linux на WSL 2 занимает всего несколько щелчков мышью и почти так же просто, как установка любого другого приложения Windows. Однако сначала вы должны начать с включения Hyper-V и платформы виртуальных машин на своем рабочем столе. В свое время Hyper-V был доступен только в 64-разрядных выпусках Windows 10 Pro, Enterprise и Education, но теперь в Home доступно лишь достаточно его функциональных возможностей для запуска WSL 2.
Готово, готово. Самый простой способ начать — использовать Microsoft Store и выбрать свой любимый дистрибутив Linux. В настоящее время WSL 2 поддерживает Ubuntu 16.04 LTS; Ubuntu 18.04 LTS; Ubuntu 20.04 LTS; openSUSE Leap 15.1; SUSE Linux Enterprise Server 12 SP5; SUSE Linux Enterprise Server 15 SP1; Kali Linux; Debian GNU / Linux; Fedora Remix для WSL; Pengwin; Pengwin Enterprise; и Alpine WSL
Хотя графические настольные приложения Linux поддерживаются, в этом начальном выпуске WSL 2 вам все равно придется преодолевать многочисленные препятствия, чтобы заставить их работать.На данный момент WSL 2 по-прежнему больше подходит для людей, которые привыкли к интерфейсу оболочки, а не к GNOME или другим графическим рабочим столам. Я ожидаю, что к концу года вы сможете легко запускать графические рабочие столы Linux на WSL 2.
На данный момент, если вы хотите максимально использовать возможности Linux, вам нужно запустить свой любимый дистрибутив Linux на виртуальной машине. Две самые популярные настольные виртуальные машины — это VMware Workstation или Oracle VirtualBox. Помимо WSL 2, если у вас 64-разрядная версия Windows 10 Pro, Enterprise или Education, вы также можете использовать Hyper-V для запуска виртуальных машин Linux.Варианта Windows 10 Home Hyper-V недостаточно для простой настройки и запуска обычных виртуальных машин. Вы можете столкнуться с проблемами производительности на маломощных домашних компьютерах с 8 ГБ оперативной памяти.
Виртуальная машина может запускать любой Linux на достаточно мощном ПК. Вообще говоря, любая система Windows 10 с 16 ГБ ОЗУ должна иметь возможность запускать виртуальные машины. Даже домашний ПК с Windows 10 с 8 ГБ памяти может запускать виртуальные машины, но у могут возникнуть проблемы с производительностью на стороне Windows.
Виртуальная машина позволяет запускать гостевую операционную систему поверх другой операционной системы.С точки зрения гостя, похоже, что он работает на собственном ПК. На самом деле он работает на виртуальной машине, которая представляет собой ограниченную виртуальную подсистему вашего ПК.
С помощью виртуальной машины вы можете запустить полноценный рабочий стол Linux со всеми графическими особенностями. Действительно, с виртуальной машиной вы можете запускать практически любую операционную систему на Windows 10. Например, помимо Linux, вы можете запускать на виртуальной машине Windows 7, Solaris или даже ArcaOS, версию OS / 2 21-го века.
виртуальных машин предоставляют вам самый широкий выбор операционных систем.Например, Hyper-V, в отличие от WSL 2, позволяет запускать Red Hat Enterprise Linux (RHEL), CentOS и FreeBSD.
В зависимости от вашей программы виртуальной машины вы также можете работать с обеими операционными системами одновременно. Например, с помощью VirtualBox вы можете копировать и вставлять файлы между файловыми системами Linux и Windows 10.
Одна проблема с виртуальными машинами для настольных ПК заключается в том, что их правильная настройка требует большой тонкой настройки. У каждого гипервизора есть свои инструменты настройки, и у каждой операционной системы свои требования.Например, VirtualBox по умолчанию использует виртуальный диск 10 ГБ для любого Linux на базе Ubuntu, но Linux Mint на основе Ubuntu требует минимального размера диска 12 ГБ. По моему опыту, вы получите наилучшие результаты, если максимально увеличите системные ресурсы виртуальной машины с одной трети до половины общих ресурсов вашего ПК. Если это окажется слишком тяжелым для производительности вашей системы Windows 10, вы также можете перенастроить настройки виртуальной машины на более низкий уровень.
Однако после настройки у вас не должно возникнуть проблем с одновременным запуском Linux и Windows 10.Я использую виртуальные машины Linux в Windows с тех пор, как Windows 2000 и VMware Workstation 2 были на высоте.
Как всегда, ответ — «зависит от обстоятельств». Если все, что вам сейчас нужно, это оболочка Linux, WSL 1 подойдет. Но в конечном итоге Microsoft захочет, чтобы вы перешли на WSL 2, и WSL 2 — отличный выбор. Он быстро улучшается, и вы можете ожидать, что к концу года он сможет запускать графические рабочие столы Linux без какой-либо реальной работы. Кроме того, на данный момент это самый простой в установке Linux.
Тем не менее, для одновременной работы на высшем уровне с Linux и Windows 10 вы не сможете превзойти виртуальные машины. Это больше работы, но на данный момент виртуальные машины также являются наиболее полнофункциональным способом запуска Linux в Windows.
Каким бы путем вы ни пошли, вы не ошибетесь. Мы живем в золотой век совместимости Windows и Linux.
- WSL означает, что пользователи Windows могут запускать Linux, и их рабочие столы будут такими же управляемыми или почти такими же управляемыми, как и любой другой рабочий стол Windows.
- Рабочие столы Windows с адекватными ресурсами памяти и, возможно, дополнительными мониторами, являются отличной платформой для повышения производительности для администраторов и разработчиков.
Эта статья / материалы написаны указанным автором и не обязательно отражают точку зрения Hewlett Packard Enterprise Company.
виртуальных машин
виртуальных машин Виртуальные машиныМы предоставляем версию Ubuntu Server для командной строки. 4.4 ядра Linux. Стандартные инструменты разработки включены с этим программным обеспечением, включая:
— gcc
— make
— java 8
— python
— ssh
Это будет работать с использованием свободно доступного программного обеспечения VirtualBox.
Виртуальная машина включает исходный код 10-го издания Основные понятия операционной системы
[Получение VirtualBox] [Установка виртуальной машины] [Запуск Linux] [Обмен файлами между хостом и ВМ] [Выход из Linux]
Получение Virtual Box
Посетите www.virtualbox.org и щелкните вкладку загрузки.
Загрузите пакеты платформы Virtualbox для соответствующего систему и установите программное обеспечение.
MacOS 10.15 и 10.16 — при запуске возникли некоторые проблемы виртуальные машины с этими версиями macOS. По результатам нашего тестирования мы смогли запустить VirtualBox на macOS 10.15 под управлением VirtualBox 6.1.16
Установка в качестве устройства VirtualBox
Щелкните здесь, чтобы загрузить файл OSC10e.ova
Дважды щелкните загруженный файл. Это откроет следующее окно
Нажмите кнопку «Импорт».
Бег Linux
Выделите виртуальную машину, которую хотите запустить (OSC10e), и нажмите Кнопка Пуск:
Начнется процесс загрузки Linux.
Имя пользователя по умолчанию — osc , а также пароль — osc
. Пароль для пользователя root — osc
. Домашний каталог содержит исходный код для операционной системы. Основные понятия в каталоге final-src-osc10e
Файл README включает другие инструкции также, особенно для поиска местоположения набора инструментов bcc.
Движущийся Файлы между хостом и виртуальной машиной Вы можете использовать команду wget с виртуальной машины для загрузки файлов из удаленных систем. Для Например, чтобы загрузить исходный код Концепции операционной системы, введите
wget http://cs.westminstercollege.edu/~greg/osc10e/final-src-osc10e.zip
Для перемещения файлов между операционной системой хоста и вашим виртуальным машина, вам нужно будет настроить переадресацию портов.
Для доступа к гостевой виртуальной машине:
macOS (OS X)
Используя терминал, введите командуsftp -P 2222 [email protected]
Это предоставит вам ftp-доступ для обмена файлами между ваш хост и виртуальная машина-гость.
Использование Windows
Мы рекомендуем использовать бесплатное программное обеспечение winscp.
Выход Linux
Если вы закроете окно, в котором запущено приложение виртуальной машины, вы будет представлено следующее диалоговое окно:
Рекомендуем выбрать вариант «Мощность выключить машину «вариант.
Kali внутри VirtualBox (гостевая виртуальная машина)
Это руководство посвящено виртуализации Kali Linux внутри VirtualBox, что позволяет получить виртуальную машину Kali. Это отличный способ использования Kali, поскольку он полностью отделен от хоста, позволяет вам взаимодействовать с другими виртуальными машинами (а также с хост-компьютером и другими машинами в сети) и позволяет вам возвращаться к моментальным снимкам.
Вы можете следовать нашему другому руководству, если пытаетесь установить VirtualBox на Kali Linux (в качестве хоста).
Приведенное ниже руководство — это то, что мы используем для создания наших готовых образов Kali Linux VirtualBox.Вы можете изменить это по своему усмотрению. Мы всегда генерируем изображения с использованием последней версии VirtualBox.
Возможно, вам потребуется включить виртуализацию в BIOS / UEFI для (например, Intel VT-x / AMD-V)
Wizard
После запуска VirtualBox выберите «New» (Machine -> New).
Следующий экран — «Имя и операционная система», в котором вы присваиваете имя виртуальной машине. Это имя также используется в любых именах файлов (таких как конфигурация, жесткий диск и моментальный снимок, которые с этого момента не меняются).
В этом руководстве мы оставляем его общим (поскольку Kali является непрерывным дистрибутивом и мы обновляем его), однако для наших выпусков мы используем номер версии в названии, поскольку это фиксированный выпуск ( kali-linux- ГГГГ.N-vbox-ARCH . Пример: kali-linux-2021.2-vbox-amd64 ) .
Для «Типа» мы установили его как Linux . Для «Версии» мы будем использовать образ рабочего стола x64, поэтому мы выберем Debian (64-бит) .
«Размер памяти» — это следующий раздел, в котором мы можем определить, сколько оперативной памяти использовать.Опять же, чем больше объем оперативной памяти, тем больше приложений может быть открыто и с повышенной производительностью. Различные инструменты внутри Kali могут потребовать ресурсов. Когда мы создаем общие виртуальные машины, мы выбираем 2048 МБ (2 ГБ) для ОЗУ, но мы часто увеличиваем это значение для наших персональных компьютеров, поскольку у нас есть высокопроизводительные устройства с резервной ОЗУ, которые Kali может использовать.
Этот экран ниже, «Жесткий диск», позволяет нам Создать новый виртуальный диск сейчас .
Для «Тип файла жесткого диска» мы выбираем VDI (VirtualBox Disk Image), (и его вариант по умолчанию).
Для следующего экрана «Хранилище на физическом жестком диске» мы выбираем вариант по умолчанию Динамически выделяемый .
Теперь, выбрав «Расположение и размер файла», мы можем определить размер виртуального жесткого диска. Мы используем 80,00 ГБ для наших виртуальных машин.
После нажатия на «Создать» мастер будет готов.
Теперь мы нажимаем «Настройки» для дальнейшей настройки виртуальной машины.
В «Общие» -> «Дополнительно» мы не забудьте установить «Общий буфер обмена» на двунаправленный , а также «Перетащить» на двунаправленный
В « Система »->« Материнская плата », мы меняем« Порядок загрузки », чтобы убедиться, что Hard Disk является верхним, а Optical — вторым.Все остальное отключено.
В «Система» -> «Процессор» мы увеличиваем «Процессор (ы)» до 2 .
В то же время мы также включаем «Расширенные функции» для Включить PAE / NX .
В «Display» -> «Screen» мы убеждаемся, что для «Video Memory» установлено значение 128 MB
Еще один пункт, на который следует обратить внимание, — убедиться, что «Accelerated 3D graphics» отключено. , поскольку люди сообщили, что вызывает проблемы.
Окончательный вид настроек выглядит следующим образом:
Когда мы будем готовы к работе, нажмите «Старт».
При первом запуске мы получим запрос о том, хотим ли мы смонтировать образ для использования в качестве «загрузочного диска». Мы хотим использовать наш образ Kali, а не физический диск, поэтому выбираем значок сбоку от раскрывающегося списка.
Откроется новое всплывающее окно «Селектор оптических дисков». Теперь мы нажмем «Добавить», а затем перейдем туда, где находится наш ISO.
После нажатия «Открыть» мы видим, что он был добавлен, поэтому мы убеждаемся, что он выбран, и нажимаем «Выбрать».
Все, что осталось сделать, это нажать «Старт».
После того, как все это будет сделано, мы сохраняем, запускаем виртуальную машину, а затем продолжаем установку Kali Linux, как мы обычно делали бы установку с нуля.
В процессе установки Kali Linux мастер установки должен определить, находится ли он внутри виртуальной машины . Если это так, то должен автоматически установить любые дополнительные инструменты (например, virtualbox-guest-x11 ), чтобы улучшить взаимодействие с пользователем.Если вы хотите переустановить его вручную, вы можете ознакомиться с нашим гостевым руководством VirtualBox.
Лучшие виртуальные машины на 2021 год
Виртуальные машины стали неотъемлемой частью вычислений. Они особенно важны для предприятий, использующих облачные приложения, а также для домашних пользователей. Наиболее важной функцией виртуальной машины является то, что она позволяет пользователям запускать несколько операционных систем.
Почему важно использовать разные операционные системы? Потому что вы можете запускать множество приложений, не беспокоясь о системных требованиях.Разумеется, решающее значение имеет подходящая виртуальная машина.
Дэниел Мартин / Снимок экранаVMware участвует в игре виртуальных машин с 1998 года и предлагает три различных программного обеспечения для виртуализации: VMware Workstation Pro, VMware Fusion и VMware Workstation Player.
Пакет Workstation Pro идеально подходит для профессиональных пользователей, которым нужна мощная виртуальная машина, способная одновременно запускать приложения в нескольких гостевых операционных системах.Между тем Fusion от VMware — это более простое приложение, разработанное для домашних пользователей, которые хотят запускать Windows на своих компьютерах Mac, и оно поддерживает дисплеи iMac.
С другой стороны, VMware Workstation Player, до недавнего времени известный как VMware Player, представляет собой привлекательный вариант начального уровня: если вы используете его для личного использования (не в коммерческих или некоммерческих целях), вы можете загрузить бесплатную версию. Это отличное решение для домашнего компьютера. Те, кто изучают другую операционную систему или добавляют дополнительную безопасность своей компьютерной деятельности, — это люди, которые хотят больше узнать о своей компьютерной деятельности, доступной как для Windows, так и для Linux.Профессиональная версия начинается от 150 долларов и активируется лицензионным ключом, хотя для преподавателей колледжа, сотрудников, студентов и даже родителей предоставляются скидки.
Что касается ценообразования, VMware имеет уникальную модель ценообразования с несколькими различными вариантами для всех своих виртуальных продуктов. Существует скользящая шкала уровней поддержки и условий поддержки, из которых могут выбирать предприятия, а также вариант со скидкой, если вы обновляете более старую версию программного обеспечения до последней. Ни один из вариантов не является простым в использовании, но установка выполняется быстро, интеграция между операционными системами осуществляется без проблем, а гостевое программное обеспечение работает со скоростью, близкой к исходной.Лучше всего то, что они остаются наиболее стабильными и надежными вариантами. Обратите внимание, что для загрузки требуется 64-разрядная операционная система.
ParallelsКогда дело доходит до предоставления пользователям Mac возможностей Windows, Parallels Desktop 15 не имеет себе равных. Последняя версия программного обеспечения совместима с самой последней версией MacOS, что позволяет эмулировать Windows XP, 7, 8 и 10 в качестве гостевой операционной системы (хотя, поскольку поддержка Windows XP и 7 закончилась, вам понадобится будьте осторожны, что вы делаете с ними).Вы также можете удобно запускать приложения Mac и Windows одновременно без перезагрузки, а также предоставляете инструменты для быстрого перемещения файлов между операционными системами, запуска программ прямо с док-станции Mac и доступа к облачному хранилищу.
В последней версии добавлено несколько других приемов, таких как отправка вложений электронной почты непосредственно из Finder, обмен снимками экрана между операционными системами, совместимость с Sidecar и Apple Pencil и многие другие долгожданные новые возможности.
Программное обеспечение содержит простой мастер настройки для начинающих и поддерживает дисплеи Retina и расширенную трехмерную графику с DirectX 9–11. Parallels также может эмулировать операционные системы Linux и Solaris, но наиболее тесная интеграция обеспечивается последней версией Windows. В дополнение к базовому программному обеспечению существует также профессиональная версия с улучшенной интеграцией, поддержкой, сетевыми возможностями и бизнес-версия для управления на уровне предприятия. Новые лицензии доступны за 80 долларов, а обновление до последней версии стоит 40 долларов.
VirtualBox — это мощный продукт, обладающий выдающимися функциями и, что самое главное, бесплатный. Это урезанная часть программного обеспечения, для которой требуется немного больше, чем новейший процессор Intel или AMD, который может похвастаться бесшовной интеграцией и возможностями переключения в пределах рабочего стола. Он также доступен на всех основных платформах и содержит простые текстовые XML-файлы для удобной навигации. Он остается в сочетании со специальными программными пакетами, предназначенными для помощи пользователям в совместном использовании папок и дисков между гостевыми и хостовыми операционными системами.
Программное обеспечение работает практически одинаково независимо от хост-платформы и даже предлагает 3D-виртуализацию, многоэкранные разрешения и похвальную поддержку оборудования, среди других функций. Последние обновления включают новую совместимость с виртуальными машинами для Oracle Cloud (Oracle управляет VirtualBox, поэтому такая совместимость важна для программного обеспечения), поддержку вложенного оборудования, виртуализированного на процессорах Intel, функции хоста / гостя Linux, исправления графического интерфейса пользователя и дополнительную поддержку 3D. . Это не самый быстрый и не самый динамичный вариант по сравнению с аналогичными предложениями, но, опять же, качество часто имеет высокую цену.К счастью, поддержка и обновления превосходны — хотя вам могут потребоваться некоторые технические знания, чтобы все работало так, как вам нравится.
Boxes от Gnome — это инструмент для создания и управления виртуализацией, разработанный для Linux, который может помочь вам настроить все виды инструментов виртуализации — от конкретных настроек рабочих станций до включенных операционных систем. Простой и элегантный интерфейс позволяет легко увидеть, какие системы виртуализации у вас есть в любой момент и как они работают.Если вы ищете удобное для пользователя решение виртуализации для Linux, попробуйте Gnome Boxes: он отлично работает с QEMU и Virt Manager, которые являются идеальными инструментами для дополнительной внутренней работы.
Обратите внимание, что Boxes автоматически выделяет ресурсы для виртуализации на основе рекомендаций поставщика. Если Boxes не может найти никаких рекомендаций или информации о виртуализации от процессора, он автоматически назначит 20 ГБ памяти и 500 МБ ОЗУ, так что будьте готовы к этому.
Хотя этот список должен состоять исключительно из виртуальных машин, мы сделаем исключение для Apple Boot Camp, чтобы подтвердить его заслуженную шумиху.Программное обеспечение, встроенное во все компьютеры Mac, позволяет пользователям одновременно загружать MacOS и Windows на одном компьютере. Boot Camp не имитирует операционную систему; вместо этого он поможет вам создать раздел на жестком диске для загрузки любой операционной системы Windows, которую вы предпочитаете.
