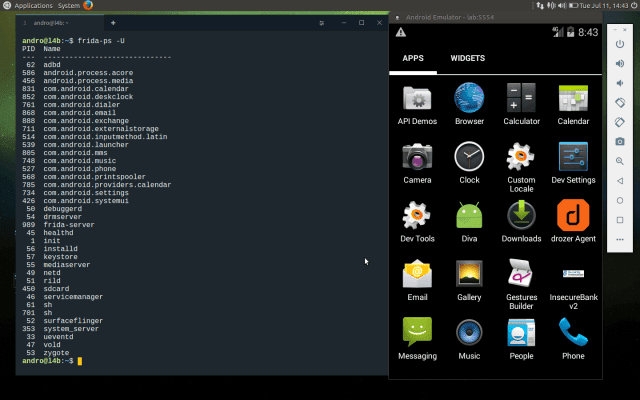Как установить Android P на Vmware в Windows 10
- local_offer Топ тегов
- tag Windows 10
- tag Ростелеком
- tag Игры
- tag IP-TV
- tag Обзор
- tag Android
- tag Оплата
Автор Editor На чтение 4 мин Опубликовано Обновлено
Хусайни4 2 минуты чтения Хусайни4 2 минуты чтения Как установить Android P на Vmware в Windows 10
Добро пожаловать! в этой статье я расскажу, как установить Android P на Vmware в Windows 10. Итак, все хотят использовать Android P (пирог), но каждый телефон Android не принимает его, поэтому не волнуйтесь, вы можете использовать это на вашем компьютере легко. Вы можете установить на него различное программное обеспечение, такое как VMware, VirtualBox и т.
Оглавление
- Как установить Android P на Vmware в Windows 10
- Как создать виртуальную машину для Android Pie:
- Вывод:
Содержание
- Как установить Android P на Vmware в Windows 10
Необходимый файл для Android Pie:
загрузка VMware Workstation
загрузка Android Pie
Загрузить как необходимый файл, так и метод установки очень просто.
Как создать виртуальную машину для Android Pie:
Шаг 1: Если загрузка и установка завершены, сначала откройте Vmware, затем нажмите Создать новую виртуальную машину.
Создайте новую виртуальную машину.
Шаг 2. Теперь щелкните образ установочного диска. > затем выберите iso-файл из папки, которую вы загрузили сверху. И нажмите Далее.
выберите iso-файл
Шаг 3: дайте имя виртуальной машине, как я дам имя Android P.
 Затем нажмите «Далее».
Имя виртуального машина
Шаг 4: Укажите хранилище виртуальной машины, которое оставляет в качестве хранилища по умолчанию. Нажмите на следующий.
выберите хранилище
Шаг 5: Наконец вас спросят, готовы ли вы создать виртуальную машину. Если да, нажмите «Готово».
finish
Как создать виртуальную машину для Android Pie:
Шаг 6: Если ваша виртуальная машина успешно создана, то необходимо запустить установку Android P на виртуальной машине. Поэтому нажмите на третий вариант Установка – Установите Android-x86 на жесткий диск.
Установка – Установите Android-x86 на жесткий диск.
Шаг. Выберите вариант «Нет».
no
Шаг 8: после этого он некоторое время будет загружаться, затем откроется новое окно, затем нажмите Создать/изменить разделы. Затем Введите
Создание/изменение разделов.
Как создать виртуальную машину для Android Pie:
Шаг 9: После этого откроется черный экран, затем выберите новый вариант.
выберите новый вариант
Шаг 10: тогда ваш раздел должен быть основным из-за раздела для Android P.
Затем нажмите «Далее».
Имя виртуального машина
Шаг 4: Укажите хранилище виртуальной машины, которое оставляет в качестве хранилища по умолчанию. Нажмите на следующий.
выберите хранилище
Шаг 5: Наконец вас спросят, готовы ли вы создать виртуальную машину. Если да, нажмите «Готово».
finish
Как создать виртуальную машину для Android Pie:
Шаг 6: Если ваша виртуальная машина успешно создана, то необходимо запустить установку Android P на виртуальной машине. Поэтому нажмите на третий вариант Установка – Установите Android-x86 на жесткий диск.
Установка – Установите Android-x86 на жесткий диск.
Шаг. Выберите вариант «Нет».
no
Шаг 8: после этого он некоторое время будет загружаться, затем откроется новое окно, затем нажмите Создать/изменить разделы. Затем Введите
Создание/изменение разделов.
Как создать виртуальную машину для Android Pie:
Шаг 9: После этого откроется черный экран, затем выберите новый вариант.
выберите новый вариант
Шаг 10: тогда ваш раздел должен быть основным из-за раздела для Android P.
 Как установить Android P на ПК с помощью Android Studio
Заключение:
Все было о том, как установить Android P на Vmware в Windows 10. Надеюсь, вы научились шаг за шагом устанавливать Android p. Если вы столкнулись с какой-либо проблемой, не стесняйтесь комментировать ниже. Спасибо, что посетили мой сайт.
Хусайни 4 2 минуты чтения Facebook Twitter LinkedIn Tumblr Pinterest Reddit ВКонтакте Поделиться по электронной почте Печать
Как установить Android P на ПК с помощью Android Studio
Заключение:
Все было о том, как установить Android P на Vmware в Windows 10. Надеюсь, вы научились шаг за шагом устанавливать Android p. Если вы столкнулись с какой-либо проблемой, не стесняйтесь комментировать ниже. Спасибо, что посетили мой сайт.
Хусайни 4 2 минуты чтения Facebook Twitter LinkedIn Tumblr Pinterest Reddit ВКонтакте Поделиться по электронной почте Печать - Необходимый файл для Android Pie:
- Как создать виртуальную машину для Android Pie:
Шаг 1: Если загрузка и установка завершены, сначала откройте Vmware, затем нажмите Создать новую виртуальную машину.
Создайте новую виртуальную машину.
Шаг 2. Теперь щелкните образ установочного диска. > затем выберите iso-файл из папки, которую вы загрузили сверху. И нажмите Далее.
выберите iso-файл
Шаг 3: дайте имя виртуальной машине, как я дам имя Android P. Затем нажмите «Далее».
Имя виртуального машина
Шаг 4: Укажите хранилище виртуальной машины, которое оставляет в качестве хранилища по умолчанию.
 Нажмите на следующий.
выберите хранилище
Шаг 5: Наконец вас спросят, готовы ли вы создать виртуальную машину. Если да, нажмите «Готово».
finish
Как создать виртуальную машину для Android Pie:
Шаг 6: Если ваша виртуальная машина успешно создана, то необходимо запустить установку Android P на виртуальной машине. Поэтому нажмите на третий вариант Установка – Установите Android-x86 на жесткий диск.
Установка – Установите Android-x86 на жесткий диск.
Шаг. Выберите вариант «Нет».
no
Шаг 8: после этого он некоторое время будет загружаться, затем откроется новое окно, затем нажмите Создать/изменить разделы. Затем Введите
Создание/изменение разделов.
Как создать виртуальную машину для Android Pie:
Шаг 9: После этого откроется черный экран, затем выберите новый вариант.
выберите новый вариант
Шаг 10: тогда ваш раздел должен быть основным из-за раздела для Android P.
Выберите основной раздел
Шаг 11. Выберите вариант записи и напишите Да.
Выберите вариант записи, затем введите yes
Шаг 12: После ввода yes выберите вариант загрузки, затем выйдите из него, нажав нажав Enter.
Нажмите на следующий.
выберите хранилище
Шаг 5: Наконец вас спросят, готовы ли вы создать виртуальную машину. Если да, нажмите «Готово».
finish
Как создать виртуальную машину для Android Pie:
Шаг 6: Если ваша виртуальная машина успешно создана, то необходимо запустить установку Android P на виртуальной машине. Поэтому нажмите на третий вариант Установка – Установите Android-x86 на жесткий диск.
Установка – Установите Android-x86 на жесткий диск.
Шаг. Выберите вариант «Нет».
no
Шаг 8: после этого он некоторое время будет загружаться, затем откроется новое окно, затем нажмите Создать/изменить разделы. Затем Введите
Создание/изменение разделов.
Как создать виртуальную машину для Android Pie:
Шаг 9: После этого откроется черный экран, затем выберите новый вариант.
выберите новый вариант
Шаг 10: тогда ваш раздел должен быть основным из-за раздела для Android P.
Выберите основной раздел
Шаг 11. Выберите вариант записи и напишите Да.
Выберите вариант записи, затем введите yes
Шаг 12: После ввода yes выберите вариант загрузки, затем выйдите из него, нажав нажав Enter. Выберите загрузочный файл и закройте его.
Шаг 13: После того, как вы выйдете из этого, откроется новое окно, выберите sda1 и введите.
выберите sda1
Шаг 13 : Когда вы выбираете sda1, затем выберите ext4, нажав ввод.
выберите ext4
Шаг 14. Откроется окно, после чего вам будет предложено выбрать форматирование sda1 в ext4, просто нажмите «Да».
нажмите «Да»
Шаг 15: Затем вас спросят «Хотите ли вы установить загрузчик GRUB», вы должны нажать «Да».
нажмите «Да»
Шаг 16: После того, как все сделано, вам просто нужно выбрать НЕТ. выберите Нет
Шаг 17: После того, как вы все сделали, перезагрузите рабочую станцию VMware.
Затем перезагрузите
Шаг 18: После перезагрузки вы увидите экранное окно затем выберите первый вариант и нажмите клавишу ввода.
первый вариант
Поздравляем! вы отлично справились, теперь наслаждайтесь использованием Android P на своем ПК.
Как установить Android P на ПК с помощью Android Studio
Заключение:
Все было о том, как установить Android P на Vmware в Windows 10. Надеюсь, вы научились шаг за шагом устанавливать Android p.
Выберите загрузочный файл и закройте его.
Шаг 13: После того, как вы выйдете из этого, откроется новое окно, выберите sda1 и введите.
выберите sda1
Шаг 13 : Когда вы выбираете sda1, затем выберите ext4, нажав ввод.
выберите ext4
Шаг 14. Откроется окно, после чего вам будет предложено выбрать форматирование sda1 в ext4, просто нажмите «Да».
нажмите «Да»
Шаг 15: Затем вас спросят «Хотите ли вы установить загрузчик GRUB», вы должны нажать «Да».
нажмите «Да»
Шаг 16: После того, как все сделано, вам просто нужно выбрать НЕТ. выберите Нет
Шаг 17: После того, как вы все сделали, перезагрузите рабочую станцию VMware.
Затем перезагрузите
Шаг 18: После перезагрузки вы увидите экранное окно затем выберите первый вариант и нажмите клавишу ввода.
первый вариант
Поздравляем! вы отлично справились, теперь наслаждайтесь использованием Android P на своем ПК.
Как установить Android P на ПК с помощью Android Studio
Заключение:
Все было о том, как установить Android P на Vmware в Windows 10. Надеюсь, вы научились шаг за шагом устанавливать Android p.
- Как создать виртуальную машину для Android Pie:
- Как создать виртуальную машину для Android Pie:
- Заключение:
Как установить Android P на Vmware в Windows 10
Необходимый файл для Android Pie:
загрузка VMware Workstation
загрузка Android Pie
Загрузить как необходимый файл, так и метод установки очень просто.
Как создать виртуальную машину для Android Pie:
Шаг 1: Если загрузка и установка завершены, сначала откройте Vmware, затем нажмите Создать новую виртуальную машину.
Создайте новую виртуальную машину.
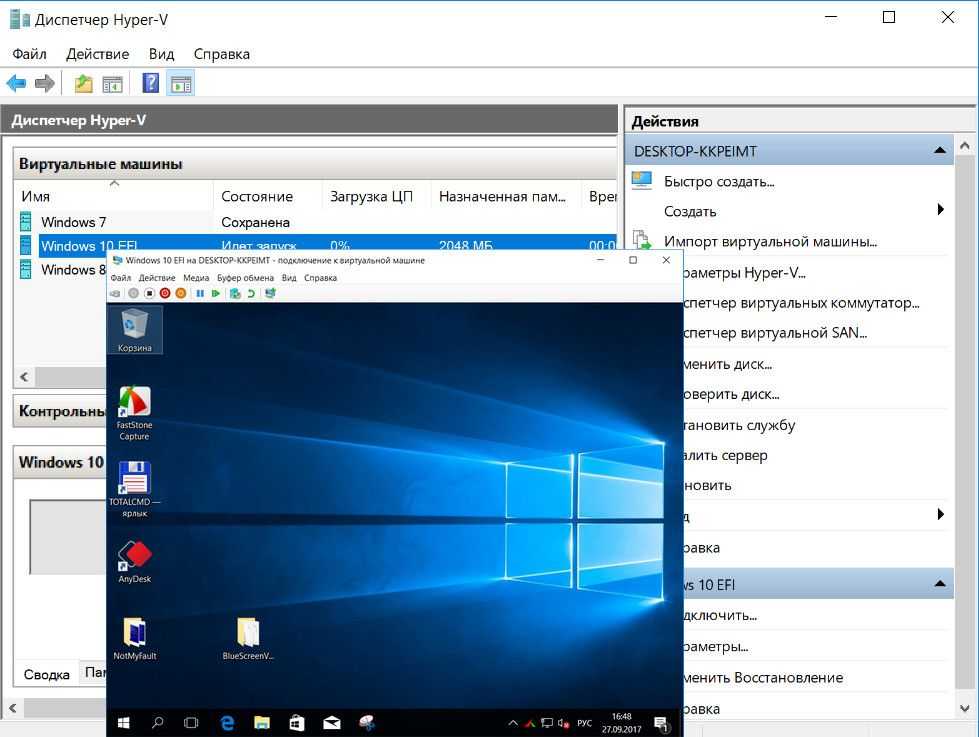 > затем выберите iso-файл из папки, которую вы загрузили сверху. И нажмите Далее.
> затем выберите iso-файл из папки, которую вы загрузили сверху. И нажмите Далее.выберите iso-файл
Шаг 3: дайте имя виртуальной машине, как я дам имя Android P. Затем нажмите «Далее».
Имя виртуального машина
Шаг 4: Укажите хранилище виртуальной машины, которое оставляет в качестве хранилища по умолчанию. Нажмите на следующий.
выберите хранилище
Шаг 5: Наконец вас спросят, готовы ли вы создать виртуальную машину. Если да, нажмите «Готово».
finish
Как создать виртуальную машину для Android Pie:
Шаг 6: Если ваша виртуальная машина успешно создана, то необходимо запустить установку Android P на виртуальной машине. Поэтому нажмите на третий вариант Установка – Установите Android-x86 на жесткий диск.
Установка – Установите Android-x86 на жесткий диск.
Шаг. Выберите вариант «Нет».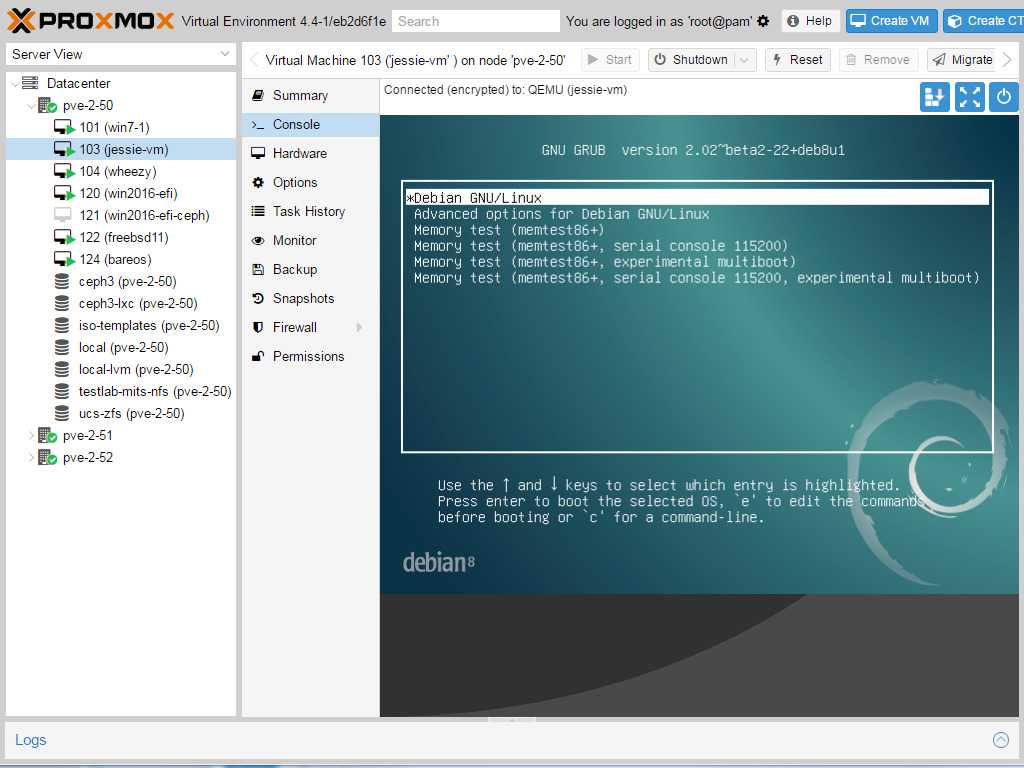
no
Шаг 8: после этого он некоторое время будет загружаться, затем откроется новое окно, затем нажмите Создать/изменить разделы. Затем Введите
Создание/изменение разделов.
Как создать виртуальную машину для Android Pie:
Шаг 9: После этого откроется черный экран, затем выберите новый вариант.
выберите новый вариант
Шаг 10: тогда ваш раздел должен быть основным из-за раздела для Android P.
Выберите основной раздел
Шаг 11. Выберите вариант записи и напишите Да.
Выберите вариант записи, затем введите yes
Шаг 12: После ввода yes выберите вариант загрузки, затем выйдите из него, нажав нажав Enter.
Выберите загрузочный файл и закройте его.
Шаг 13: После того, как вы выйдете из этого, откроется новое окно, выберите sda1 и введите.
выберите sda1
Шаг 13 : Когда вы выбираете sda1, затем выберите ext4, нажав ввод.
выберите ext4
Шаг 14. Откроется окно, после чего вам будет предложено выбрать форматирование sda1 в ext4, просто нажмите «Да».
нажмите «Да»
Шаг 15: Затем вас спросят «Хотите ли вы установить загрузчик GRUB», вы должны нажать «Да».
нажмите «Да»
Шаг 16: После того, как все сделано, вам просто нужно выбрать НЕТ.
выберите Нет
Шаг 17: После того, как вы все сделали, перезагрузите рабочую станцию VMware.
Затем перезагрузите
Шаг 18: После перезагрузки вы увидите экранное окно затем выберите первый вариант и нажмите клавишу ввода.
первый вариант
Поздравляем! вы отлично справились, теперь наслаждайтесь использованием Android P на своем ПК.
Как установить Android P на ПК с помощью Android Studio
Заключение:
Все было о том, как установить Android P на Vmware в Windows 10.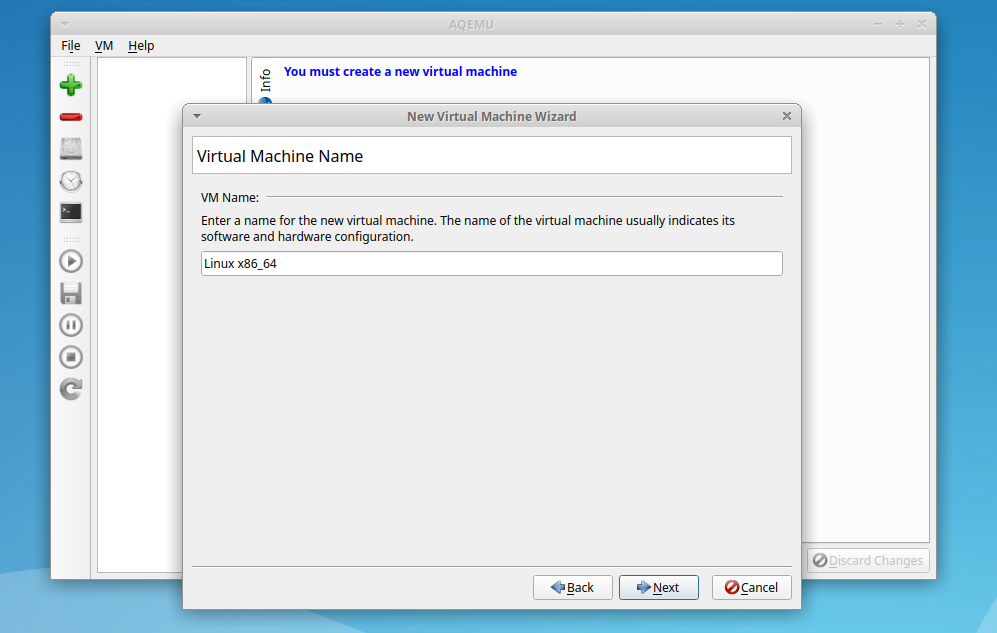 Надеюсь, вы научились шаг за шагом устанавливать Android p. Если вы столкнулись с какой-либо проблемой, не стесняйтесь комментировать ниже. Спасибо, что посетили мой сайт.
Надеюсь, вы научились шаг за шагом устанавливать Android p. Если вы столкнулись с какой-либо проблемой, не стесняйтесь комментировать ниже. Спасибо, что посетили мой сайт.
Хусайни4 2 минуты чтения Facebook Twitter LinkedIn Tumblr Pinterest Reddit ВКонтакте Поделиться по электронной почте Печать
Что такое виртуальная машина | REG.RU
В статье мы расскажем, что называется виртуальной машиной и для чего она предназначена, разберём преимущества и недостатки использования виртуальных машин, кратко рассмотрим 4 виртуальные машины и установим VirtualBox.
Виртуальный дата-центр VMware
Гибкое решение для создания собственного виртуального дата-центра.
Заказать виртуальный дата-центр VMware
Что такое виртуальная машина и зачем она нужна
Виртуальная машина (ВМ или VM) — это виртуальный компьютер, который использует выделенные ресурсы реального компьютера (процессор, диск, адаптер). Эти ресурсы хранятся в облаке и позволяют ВМ работать автономно. Простыми словами, виртуальная машина позволяет создать на одном компьютере ещё один компьютер, который будет использовать его ресурсы, но работать изолированно.
Эти ресурсы хранятся в облаке и позволяют ВМ работать автономно. Простыми словами, виртуальная машина позволяет создать на одном компьютере ещё один компьютер, который будет использовать его ресурсы, но работать изолированно.
ВМ может работать в отдельном окне как программа или запускаться через панель управления.
Виртуализация, и виртуальная машина в частности, расширяет возможности IT-инфраструктуры. Она будет полезна разработчикам программных продуктов, веб-дизайнерам, а также тем, кто планирует перейти на новую ОС, но не уверен в выборе.
Для чего нужна виртуальная машина:
- чтобы разворачивать две и более независимые операционные системы на одном физическом устройстве. Например, на вашем компьютере установлена операционная система Windows 7, а на виртуальную машину вы установили Windows XP/8/10 или Linux;
- для экспериментов с программным обеспечением (например, кодом, предназначенным для запуска в различных ОС), не подвергая риску стабильность компьютера;
- чтобы устанавливать и тестировать различные программы и утилиты, не занимая место на основном ПК;
- чтобы запускать программы, которые не поддерживает основная ОС, или подключать оборудование, несовместимое с ней.
 Например, применять Windows-программы на Mac или Linux;
Например, применять Windows-программы на Mac или Linux; - для безопасного запуска приложения (программы), которое вызывает недоверие или подозрение на вирусы;
- чтобы эмулировать компьютерные сети и сложные среды, не настраивая виртуальную машину каждый раз. Можно сохранить настройки и продолжить с того этапа, где остановились;
- для создания резервных копий ОС.
Если сравнивать функции виртуальной машины с работой на обычном ПК, то можно выделить как преимущества, так и недостатки.
Преимущества виртуальной машины
- Можно выключить ПК или перейти к другой задаче с сохранением текущего состояния машины. Если вы решите продолжить работу, ВМ загрузится в том состоянии, в котором находилась в момент выключения.
- На VM можно делать снапшоты, которые позволяют откатываться до предыдущих конфигураций. Это удобно, если при тестировании нестабильного софта произошла критическая ошибка. По сравнению с основной системой, для ВМ выделяется меньше места на дисковом пространстве и откат до раннего состояния происходит быстрее.

- Машину можно сохранять или дублировать как изолированную среду. Её можно будет запустить позднее или скопировать на другой ПК. Заданные конфигурации сохранятся.
- ВМ вместе со всеми данными легко переносится с одного ПК на другой. Портативный софт для виртуальной машины сохраняет информацию одним файлом (в виде образа системы) на физическом компьютере. Для переноса достаточно переместить этот файл.
- ВМ не занимает место постоянной памяти, а оперирует выделенной временной памятью. Все действия фиксируются в виде лога, который очищается при завершении каждого сеанса.
- Для переподключения на другую ОС не нужно перезагружать компьютер.
- На одном устройстве можно хранить несколько виртуальных машин с несколькими ОС в разных состояниях.
Недостатки использования VM
- Чтобы одновременно запускать на ВМ несколько операционных систем, нужно иметь соответствующие аппаратные ресурсы.
- ОС в виртуальных машинах могут работать медленнее.
 Несмотря на то что показатели производительности виртуальных ОС стремятся к показателям физических ОС, на данный момент развития они всё-таки не равны.
Несмотря на то что показатели производительности виртуальных ОС стремятся к показателям физических ОС, на данный момент развития они всё-таки не равны. - Виртуальная платформа поддерживает не весь функционал аппаратного обеспечения. VMware уже поддерживает USB 3.0, контроллеры портов COM и LPT и приводы CD-ROM, но с виртуализацией видеоадаптеров и поддержкой функций аппаратного ускорения трехмерной графики могут быть сложности.
Ниже мы расскажем про самые популярные и простые в использовании виртуальные машины и разберём их недостатки и преимущества.
Какие бывают виртуальные машины
К самым популярным виртуальным машинам относятся:
- VirtualBox,
- Microsoft Hyper-V,
- VMware Workstation Player,
- Parallels Desktop.
Microsoft Hyper-V ― это VM от Майкрософт.
| Плюсы | Минусы |
|---|---|
| Привычный интерфейс для пользователей Microsoft | Не запускается с версий ниже Windows 10 |
| Сразу установлена на Windows 10 (Pro, Enterprise, и Education) | Нельзя установить на MacOS |
| Поддерживает различные старые версии Windows | Интерфейс уступает VMWare и VirtualBox |
VMware Workstation ― платная мощная виртуальная машина для профессионального использования. Работает в основном с Windows и Linux. Имеет бесплатную версию VMware Player, но она значительно ограничена функционалом.
Работает в основном с Windows и Linux. Имеет бесплатную версию VMware Player, но она значительно ограничена функционалом.
| Плюсы | Минусы |
|---|---|
| Установка систем по шаблону | Платная VM |
| Удобный интерфейс | Нельзя записать видео с экрана виртуальной машины |
| Высокая стабильность и надёжность | |
| Детальная настройка оборудования. Можно отдельно настроить ID процессора, количество видеопамяти и др. | |
| Поддержка 3D-графики и DirectX 10 | |
| Поддерживает EFI |
Parallels Desktop ― это ВМ, которая позволяет использовать программы разных операционных систем на Mac.
| Плюсы | Минусы |
|---|---|
| Работает без перегрузок | Платная программа |
| Поддерживает различные операционные системы (Windows, Linux, разные версии MacOS и другие ОС) | Работает только на MacOS |
VirtualBox ― cамая популярная программа виртуализации с открытым исходным кодом. С её помощью можно запускать любые операционные системы, например Windows, Linux, Mac, Android. Программа имеет русифицированный интерфейс и проста в применении.
С её помощью можно запускать любые операционные системы, например Windows, Linux, Mac, Android. Программа имеет русифицированный интерфейс и проста в применении.
| Плюсы | Минусы |
|---|---|
| Бесплатная VM | Нельзя выделить машине больше, чем 256 МБ видеопамяти. Для современных систем этого мало |
| Имеет русскоязычную версию | Не поддерживается DirectX для 3D-графики |
| Интуитивно понятный интерфейс, подходит новичкам | |
| Можно управлять через GUI (графический пользовательский интерфейс) и командную строку | |
| Есть комплект SDK | |
| Можно подключать USB-устройства к виртуальным компьютерам, чтобы работать с ними напрямую | |
| Поддерживает протокол RDP (протокол удалённого доступа) |
Все машины имеют свои сильные и слабые стороны. Нельзя рекомендовать только одну.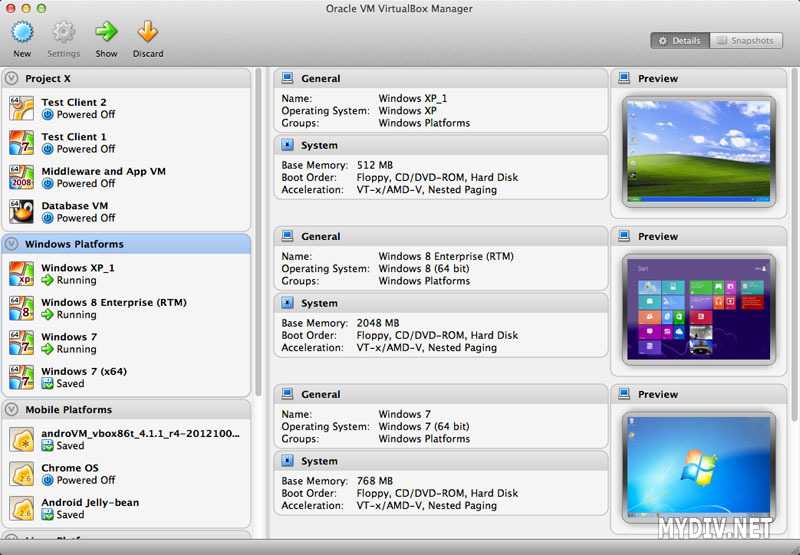 Для примера мы рассмотрим, как создать виртуальную машину Oracle VirtualBox.
Для примера мы рассмотрим, как создать виртуальную машину Oracle VirtualBox.
Как создать виртуальную машину Oracle VirtualBox
- 1.
Скачайте и установите VirtualBox на компьютер.
- 2.
Откройте панель управления Oracle и нажмите Создать:
- 3.
Введите название виртуальной машины (например, Ubuntu-1). Кликните Далее:
- 4.
Чтобы выделить объём памяти для машины, сдвиньте ползунок вправо. Мы рекомендуем указать объём 4 ГБ, но если на вашем компьютере недостаточно оперативной памяти, выбирайте максимум 2-3 ГБ. Нажмите Далее:
- 5.
Выберите пункт «Создать новый виртуальный жёсткий диск» и кликните Создать:
- 6.
Укажите тип файла «VDI (VirtualBox Disk Image)» и нажмите Далее:
- 7.
Выберите формат хранения «Динамический виртуальный жёсткий диск». Нажмите Далее:
- 8.

Укажите объём жёсткого диска 20 ГБ. Кликните Создать:
Готово, вы создали VM Oracle. Теперь переходите к установке операционной системы.
Как установить операционную систему в Oracle VirtualBox
Рассмотрим, как установить операционную систему на примере Ubuntu 20.04.
- 1.
Скачайте дистрибутив Ubuntu на компьютер.
- 2.
Откройте панель управления Oracle и нажмите Настроить:
- 3.
Перейдите в раздел Система. На вкладке «Материнская плата» поставьте галочку напротив пункта «Гибкий диск»:
- 4.
На вкладке «Процессор» выберите 2 ядра:
- 5.
Перейдите в раздел Дисплей. Поставьте галочку напротив пункта «Включить 3D-ускорение» и перетяните ползунок вправо, чтобы выделить максимально возможный объём видеопамяти:
- 6.
Перейдите в раздел Носители и выберите «Пусто».
 Затем нажмите на иконку Диск — Выбрать образ оптического диска. Загрузите дистрибутив Ubuntu, который вы скачали на первом шаге.
Затем нажмите на иконку Диск — Выбрать образ оптического диска. Загрузите дистрибутив Ubuntu, который вы скачали на первом шаге. - 7.
После загрузки кликните Ок:
- 8.
На главной странице нажмите Запустить:
- 9.
Подождите, пока загрузится машина:
- 10.
В приветственном окне выберите нужный язык:
- 11.
Нажмите установить Ubuntu:
- 12.
Выберите раскладку клавиатуры «Russian». Нажмите Продолжить:
- 13.
Выберите пункты «Обычная установка» и «Загрузить обновления во время установки Ubuntu». Затем кликните Продолжить:
- 14.
Выберите тип установки «Стереть диск и установить Ubuntu» и нажмите Установить:
Затем кликните Продолжить:
- 15.

Назначьте нужный регион и нажмите Продолжить:
- 16.
Зарегистрируйтесь. Задайте имя и пароль, остальные поля будут заполнены автоматически. Нажмите Продолжить:
- 17.
Дождитесь окончания установки и кликните Перезагрузить:
- 18.
Дождитесь перезагрузки и нажмите Enter:
- 19.
Выберите учётную запись, которую вы создали на шаге 15:
- 20.
Введите пароль, который вы задали при создании учётной записи:
- 21.
Примите предлагаемые настройки или нажмите Далее в правом верхнем углу экрана:
Готово, вы установили ОС Ubuntu 20.04 и можете приступать к работе:
Теперь вы знаете, зачем нужна виртуальная машина и как запустить её с помощью программы VirtualBox.
Виртуальный дата-центр VMware
Кроме VM, есть более крупные решения ― виртуальные дата-центры. Например, виртуальный дата-центр VMware, который можно заказать в REG.RU.
Например, виртуальный дата-центр VMware, который можно заказать в REG.RU.
Для чего используют виртуальный дата-центр?
Эта услуга подходит для применения как частными лицами, так и крупными организациями и корпорациями. Возможности виртуализации в совокупности с облачными вычислениями обладают такими преимуществами как масштабируемость, экономичность и доступность ресурсов в любое время. Можно создавать и развёртывать несколько ВМ одновременно. К примеру, вы можете создать один виртуальный контейнер vApp с машинами для тестовой среды, а другой — для продуктивной. При этом у вас будет возможность изолировать их с помощью разных сетей. Подробнее об услуге читайте в статье: Как начать работу с VMware.
Теперь вы знаете, что собой представляет ВМ, что делает виртуальная машина и какими ресурсами виртуальной машины можно управлять, и при необходимости можете заказать Виртуальный дата-центр VMware в REG.RU.
Помогла ли вам статья?
Да
раз уже
помогла
Можно ли запустить виртуальную машину на смартфоне? Как это работает?
Предлагая большое удобство и безопасность, виртуальные машины являются популярным продуктом для тех, кто любит возиться и экспериментировать с различными операционными системами. По мере того, как персональные компьютеры становились все более и более функциональными, рынок виртуальных машин рос вместе с ними. Сегодня ПК могут запускать несколько операционных систем одновременно.
По мере того, как персональные компьютеры становились все более и более функциональными, рынок виртуальных машин рос вместе с ними. Сегодня ПК могут запускать несколько операционных систем одновременно.
Нынешнее поколение смартфонов стало функциональными устройствами. Пользователи могут редактировать видео, играть в сложные игры с высоким разрешением, транслировать и смотреть видео 4K, а также эмулировать программное обеспечение, предназначенное для компьютеров. Возникает вопрос: можно ли запустить виртуальную машину на смартфоне?
Могут ли смартфоны запускать виртуальную машину?
Короткий ответ: Да. Фактически, каждый смартфон работает на своего рода виртуальной машине. В настоящее время Android-смартфоны работают через ART (Android Runtime). Это позволяет преобразовывать байт-коды из файлов APK в двоичный код, который процессор может читать и выполнять. С момента внедрения ART устройства Android с двумя гигабайтами оперативной памяти (или более) могли с комфортом запускать виртуальную машину.
Прошли годы с тех пор, как 2 ГБ ОЗУ стали чем-то особенным, а большинство современных смартфонов выпускаются с большим объемом. Таким образом, запустить виртуальную машину на смартфоне теперь намного проще, чем когда-либо.
Какие приложения нужны для запуска виртуальной машины на моем смартфоне?
Чтобы запустить виртуальную машину на смартфоне, вам необходимо установить два приложения через Google Play.
- Загрузить: Andronix (бесплатно)
- Загрузить: VNC Viewer (бесплатно)
Andronix — один из самых простых способов запустить виртуальную машину на вашем Android-смартфоне. Приложение предоставляет вам все инструменты и инструкции. Он также предоставляет вам копии кода, необходимого для установки операционной системы. Andronix имеет частично открытый исходный код, и в настоящее время они бесплатно предоставляют пользователям несколько популярных дистрибутивов Linux.
Если вам не удобно использовать только интерфейс командной строки с виртуальной машиной, вам потребуется установить стороннее приложение для GUI (графического пользовательского интерфейса). Здесь на помощь приходит VNC Viewer. Указав локальный хост и предоставив правильный пароль (который вы определяете), VNC Viewer и его протокол RFB (удаленный буфер кадров) подключатся к вашему устройству и предоставят графический интерфейс.
Здесь на помощь приходит VNC Viewer. Указав локальный хост и предоставив правильный пароль (который вы определяете), VNC Viewer и его протокол RFB (удаленный буфер кадров) подключатся к вашему устройству и предоставят графический интерфейс.
Связано: Как удаленно управлять компьютером с помощью телефона Android
Как запустить виртуальную машину на смартфоне
После того, как вы загрузили и установили оба приложения, зарядите свой телефон и найдите место с сильным Wi-Fi-соединением, прежде чем начать.
1. Откройте приложение Andronix и установите Termux
.Как только вы откроете приложение, вы сразу же увидите все бесплатные дистрибутивы Linux, которые вы можете запустить на своем телефоне. Эти дистрибутивы включают Ubuntu, Kali Linux, Debian, Arch Linux, Manjaro, Fedora, Void и Alpine.
4 изображения
Перейдите на страницу установки Termux, коснувшись раскрывающегося значка в верхней левой части экрана.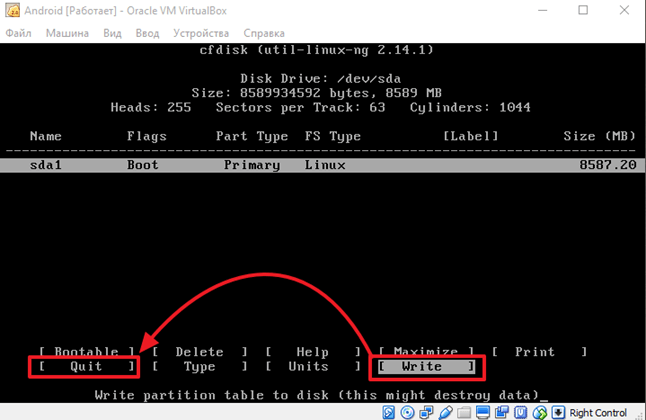 Перейдите к Настройки и проведите пальцем вниз до конца страницы. Выберите Запустить установку Termux, , затем выберите Загрузить. После загрузки выберите Разрешить установку, и все готово.
Перейдите к Настройки и проведите пальцем вниз до конца страницы. Выберите Запустить установку Termux, , затем выберите Загрузить. После загрузки выберите Разрешить установку, и все готово.
2. Установите предпочитаемую операционную систему
В Andronix вернитесь в главное меню и выберите нужный дистрибутив. После выбора приложение укажет сложность установки конкретного дистрибутива и любые сложности, с которыми вы можете столкнуться.
Выберите Продолжайте и установите. Andronix предоставит вам варианты графического интерфейса: Desktop Environment , Window Manager и CLI Only .
Если вы хотите использовать только свой смартфон и вам нужен графический интерфейс, выберите Desktop Environment. Менеджеры Windows предоставят вам графический интерфейс и клавиатуру для навигации по окну. CLI Only будет строго использовать терминал; используйте этот вариант только в том случае, если вы уверены в дистрибутиве.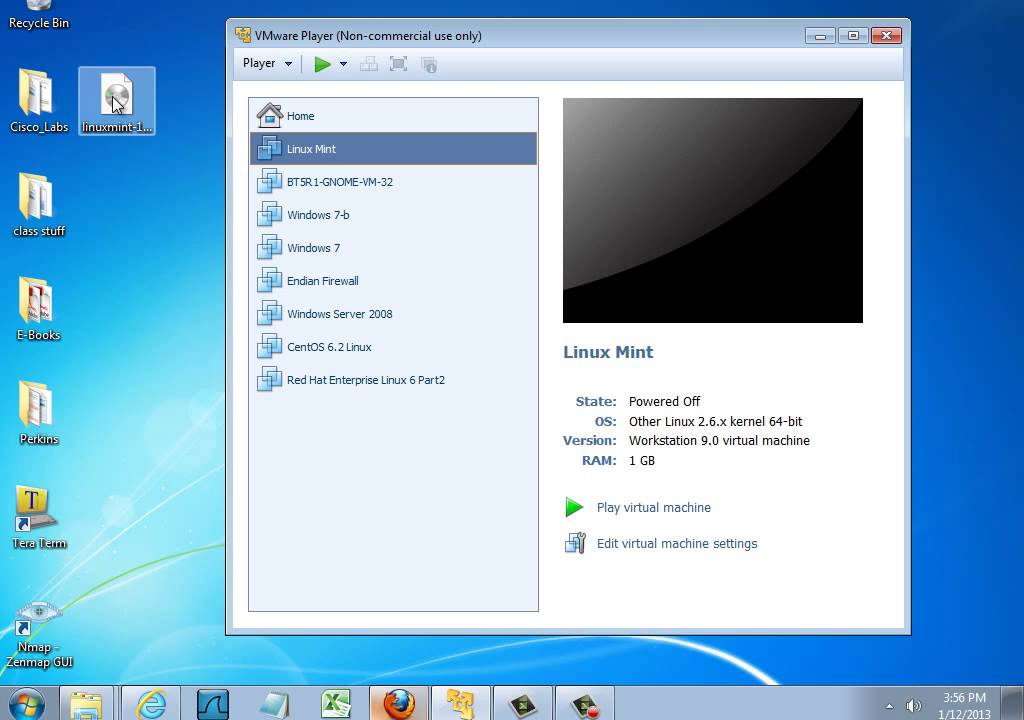
3 Изображения
После выбора графического интерфейса Andronix предоставит вам параметры среды рабочего стола. XFCE — это старая облегченная среда рабочего стола Linux; используйте этот вариант, только если вы этого хотите. LXQT заменил LXDE. Если вам нужна лучшая производительность из трех вариантов, выберите LXQT.
После выбора предпочитаемой среды рабочего стола появится сообщение о том, что команда скопирована в буфер обмена. Выберите Откройте Termux и вставьте команду.
3 изображения
С этого момента начнется установка. Для полной установки потребуется некоторое время. Обязательно время от времени проверяйте свой телефон, потому что вам нужно будет указать свое местоположение, язык и время. Когда установка будет почти завершена, вам будет предложено ввести пароль. Не волнуйтесь, если вы печатаете на клавиатуре, а вам не кажется, что вы печатаете — так работает Linux.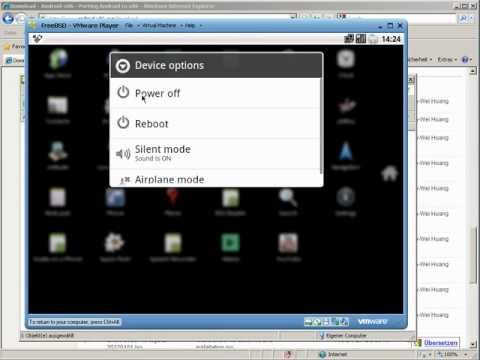
Связано: Лучшая экономичная среда рабочего стола Linux: LXDE против Xfce против MATE
3. Запустите сервер VNC
При первом запуске вы найдете вариант разрешения, которое вы хотите использовать на своем сервере. Опять же, экспериментируйте и найдите то, что вам нравится. Четвертый вариант (разрешение HD-ready) — всегда хороший вариант.
4. Просмотр виртуальной машины с помощью средства просмотра VNC
4 изображения
Откройте VNC Viewer и выберите значок плюса, который откроет форму. В поле Address введите localhost:1 . Вы можете ввести все, что хотите для Имя поля . Нажмите СОЗДАТЬ. Вы получите предупреждение, но можете просто нажать OK.
Смартфон под управлением Ubuntu на виртуальной машине Вам будет предложено ввести пароль, который вы сделали ранее. Как только вы нажмете ПРОДОЛЖИТЬ, , вы будете контролировать свою виртуальную машину с графическим интерфейсом. Наслаждаться!
Наслаждаться!
Как запустить виртуальную машину и сервер VNC
Откройте приложение Termux и используйте команду ls для просмотра содержимого вашего текущего каталога.
лс
Используйте команду ./ (косая черта) вместе с файлом .sh, окрашенным в зеленый цвет и начинающимся со слова Start . Это запустит виртуальную машину на вашем телефоне и назначит вас пользователем «root@localhost». Вы успешно запустили виртуальную машину своего смартфона. Например, приведенная ниже команда запустит виртуальную машину Ubuntu.
./start-ubuntu20.sh
Чтобы запустить сервер VNC, вы должны использовать команду запуска сервера команд.
vncserver-старт
Правильно закройте сервер и виртуальную машину
Важно правильно закрыть сервер и виртуальную машину, чтобы сэкономить заряд батареи и избавить вас от всех проблем, с которыми вы можете столкнуться, если вы не закроете их должным образом.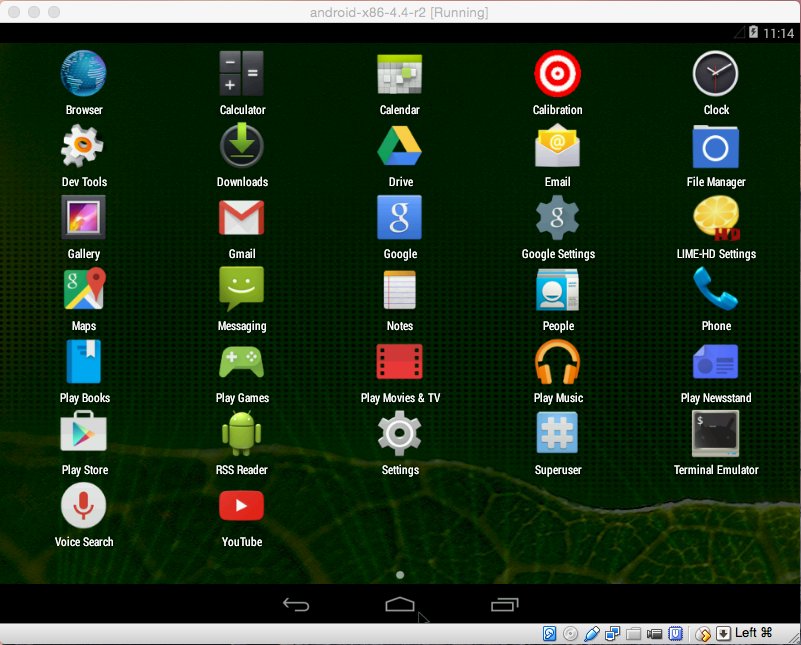
При выходе из программы просмотра VNC обязательно выключайте ее, как обычный компьютер. После этого перейдите к своему терминалу и используйте команду vncserver-stop , затем введите 1 или номер, соответствующий VNC-серверу, который вы хотите закрыть.
vncserver-stop
Чтобы закрыть виртуальную машину, все, что вам нужно сделать, это использовать команду exit . Чтобы выйти из Termux, также используйте команду выхода.
выход
Основываясь на многочисленных запросах в Интернете о трудностях с открытием сервера, многие люди, кажется, забывают закрыть сервер VNC после первоначального запуска. Чтобы избавить вас от всех сложных ответов в Интернете, вы должны закрыть первый сервер VNC, открытый во время инициализации. Вы можете сделать это, используя 9Команда 0018 vncserver-stop .
Можно ли установить виртуальную машину на iPhone?
Возможна установка виртуальной машины на продукт Apple.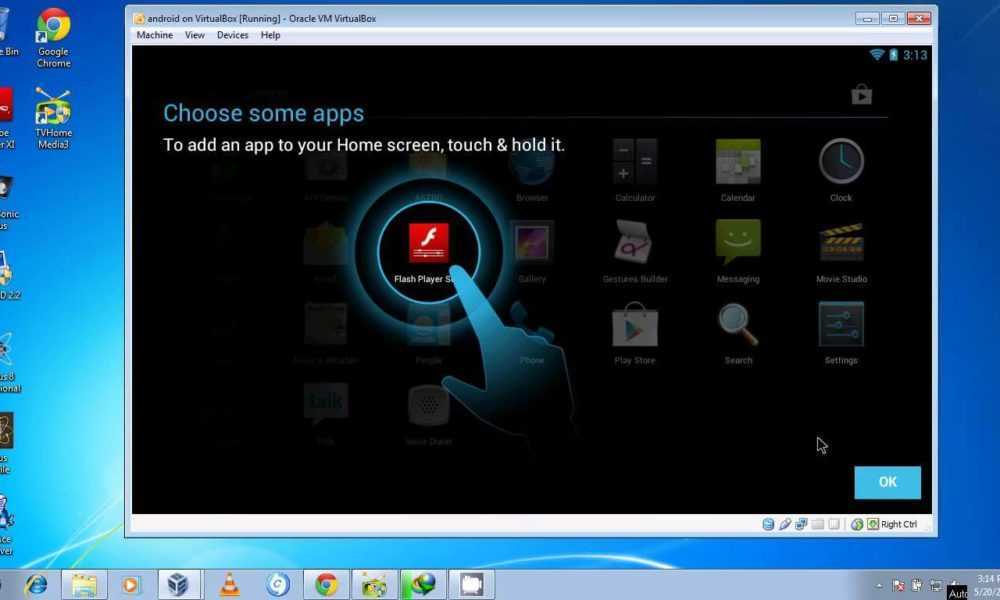 Однако это может быть не так просто, как с Android. Лучше всего это сделать через UTM. UTM — это приложение, которое вы можете использовать на устройстве Apple для запуска других операционных систем, таких как Windows и различные дистрибутивы Linux.
Однако это может быть не так просто, как с Android. Лучше всего это сделать через UTM. UTM — это приложение, которое вы можете использовать на устройстве Apple для запуска других операционных систем, таких как Windows и различные дистрибутивы Linux.
Самое замечательное в UTM то, что вам не нужно делать джейлбрейк для iOS 11, 12, 13 и некоторых вариантов iOS 14. Это также приложение с открытым исходным кодом, которое вы можете лично проверить на GitHub. Приложение достаточно простое в использовании, если вы следуете руководству пользователя.
Проблема с UTM заключается в том, что Apple не позволит вам установить его как «обычный потребитель». На самом деле приложения нет в App Store. Единственный способ установить UTM на iPhone — предоставить сертификат, подтверждающий, что вы являетесь разработчиком, тестирующим приложение на устройстве.
iPhone предлагает бесплатную и платную подписку для получения сертификата разработчика. Это не должно быть проблемой, если вы не против заплатить 99 долларов США за годовую подписку.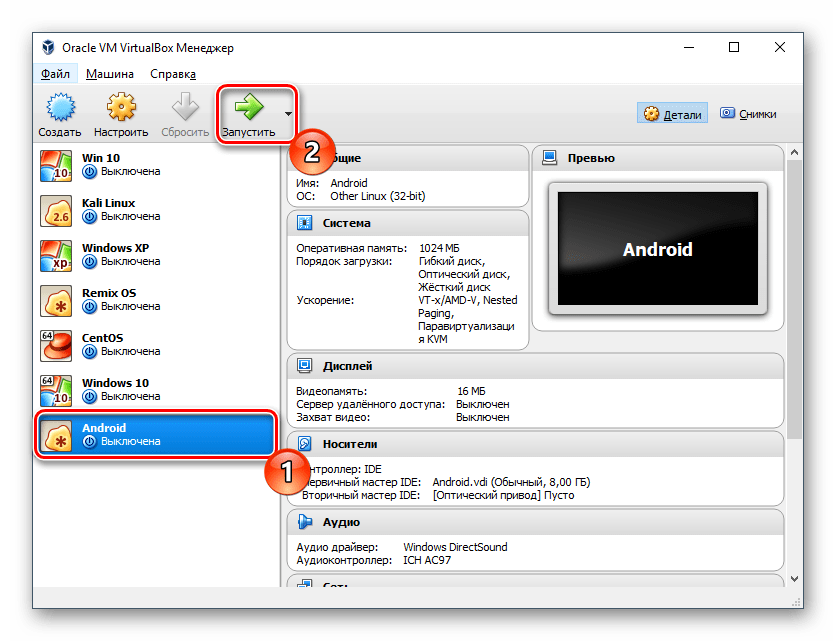 Но если вы хотите пойти по бесплатному маршруту, вам придется запрашивать новые сертификаты каждые семь дней.
Но если вы хотите пойти по бесплатному маршруту, вам придется запрашивать новые сертификаты каждые семь дней.
Чтобы сделать бесплатные сертификаты разработчика более удобными в использовании, вы можете установить приложение под названием AltStore. В AltStore также можно загрузить и установить UTM. Помимо того, что это приложение является альтернативой AppStore, оно будет автоматически подписывать ваш бесплатный сертификат разработчика, поэтому вам не придется запрашивать его вручную каждые семь дней.
Будущее виртуальных машин на смартфонах
Запуск виртуальной машины на смартфоне всегда был возможен. Однако всего несколько лет назад люди наконец-то смогли запустить пригодную для использования виртуальную машину. Сегодня запуск одной или двух упрощенных операционных систем — это предел возможностей телефонов. Однако по мере того, как производители смартфонов продолжают совершенствовать свои продукты, вы можете быть уверены, что когда-нибудь смартфоны смогут работать с полноценными виртуальными операционными системами с высокой стабильностью.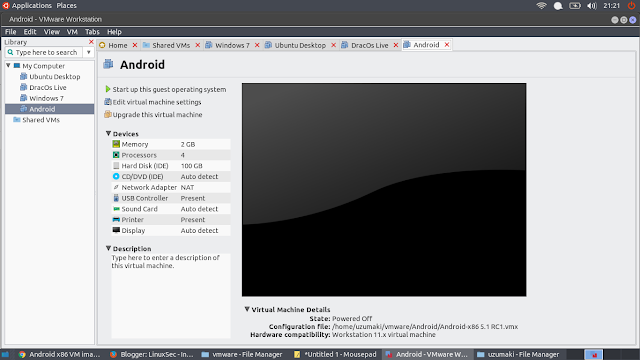
Как запустить Android в Linux с помощью виртуальной машины
Android начал свой путь как стартап Android Inc в 2003 году из Пало-Альто. Первоначально компания намеревалась разработать операционную систему для цифровых камер, но отказалась от этих усилий, чтобы более экспансивный и развитый рынок. Эта мобильная ОС основана на модифицированной версии ядра Linux и другом программном обеспечении с открытым исходным кодом, в первую очередь предназначенном для мобильных устройств с сенсорным экраном, таких как планшеты и смартфоны.
Все пользователи Android должны согласиться с тем, что одним из их виноватых удовольствий могут быть развлекательные игры. Или может быть, есть приложение, которое работает только на их телефоне. И тут возникает вопрос — а что, если бы вы могли запускать те же игры или приложения на своем настольном ПК? Разве это не здорово? Да, конечно. Один из способов добиться этого — запустить на ПК эмуляторы Android, такие как Android Studio, Bliss OS, Anbox и Genymotion. Некоторым из них, например Android-x86, требуется, чтобы вы перезагрузили компьютер, чтобы они полностью взяли под контроль оборудование.
Некоторым из них, например Android-x86, требуется, чтобы вы перезагрузили компьютер, чтобы они полностью взяли под контроль оборудование.
Если вы не возражаете против небольшого падения производительности, вы можете управлять виртуальной машиной одновременно с вашей родной операционной системой. Linux специально предлагает несколько вариантов виртуальных машин, таких как VirtualBox, VMware и Qemu, и это лишь некоторые из них.
Платформа Android включает в себя операционную систему на основе ядра Linux, графический интерфейс пользователя, веб-браузер и приложения для конечных пользователей, которые можно загрузить. Android был выпущен под лицензией с открытым исходным кодом Apache v2, что позволяет создавать множество вариантов ОС для других гаджетов, таких как игровые консоли и цифровые камеры.
Запуск Android на Linux с использованием виртуальных машин.
К концу этой статьи вы должны уметь самостоятельно выполнять следующие действия:
- Сначала загрузите и установите VirtualBox для Linux.

- Затем запустите Android-x86 и завершите базовую настройку.
- Наконец, настройте Android-x86 на вашей виртуальной машине.
Вот несколько вещей, которые вам понадобятся для начала работы:
- Во-первых, у вас должна быть виртуальная машина; в этом случае мы будем использовать VirtualBox.
- Вы также должны загрузить ISO-файл Android-x86.
- Мы также рекомендуем включить параметры виртуализации в базовой системе ввода-вывода (BIOS) вашего компьютера. В противном случае вам лучше подготовиться к устранению неполадок через несколько мгновений, когда все пойдет не так, как должно. Пожалуйста, будьте осторожны.
Начнем!
Сначала вы загрузите ISO-образ Android по этой ссылке. Затем выберите 32-битный или 64-битный образ ISO, в зависимости от архитектуры вашего ПК. На момент написания этой статьи Android 9.0 — самая стабильная версия, которую мы используем здесь.
Загрузите образ ISO После загрузки образа Android ISO загрузите VMware или VirtualBox на свой компьютер. Вы можете получить ссылку на VMware здесь и эту другую ссылку, чтобы найти установочный файл VirtualBox для всех дистрибутивов Linux. После того, как вы закончите процесс загрузки, установите VirtualBox в своей системе.
Вы можете получить ссылку на VMware здесь и эту другую ссылку, чтобы найти установочный файл VirtualBox для всех дистрибутивов Linux. После того, как вы закончите процесс загрузки, установите VirtualBox в своей системе.
Чтобы установить VirtualBox на свой компьютер с Linux, перейдите в папку, в которую вы загрузили файл .deb, в нашем случае в каталог Downloads:
Перейдите к загрузкамЗатем введите следующую команду для установки загруженного файла .deb VirtualBox:
sudo dpkg -i virtualbox-7.0_7.0.2-154219_Ubuntu_jammy_amd64.debVirtualBox установлен
И это для этапа установки VirtualBox.
Как получить виртуальную машину для Android
Запустите VirtualBox, щелкнув меню запуска вашего ПК, затем найдите VirtualBox в строке поиска. После этого нажмите на всплывающую синюю иконку VirtualBox, чтобы найти такое окно:
Virtualbox открытПосле этого нажмите «Машина», а затем кнопку «Создать», чтобы создать новую виртуальную машину:
Выберите «Машина», затем «Новая» Затем дайте вашей виртуальной машине имя по вашему выбору; в нашем случае мы будем использовать «fosslinux Android», потому что это имеет смысл, верно? Затем выберите свой ISO-образ в разделе «ISO-образ». После этого выберите «Linux» в качестве типа и «Linux 2.6/3.x/4.x 32-bit» в качестве версии. Затем продолжайте и нажмите «Далее».
После этого выберите «Linux» в качестве типа и «Linux 2.6/3.x/4.x 32-bit» в качестве версии. Затем продолжайте и нажмите «Далее».
Далее идет раздел памяти. Здесь вы можете использовать 2048 МБ, особенно если вы используете 32-разрядную сборку Android (больше она не может обрабатывать). Если вы используете 64-битную сборку, не стесняйтесь использовать ее столько, сколько хотите. Установив размер, нажмите «Далее».
Распределение памятиЗатем выберите «Создать виртуальный жесткий диск сейчас» и нажмите «Создать», как показано ниже:
Выберите «Создать виртуальный диск сейчас»Затем выберите «VDI» сейчас и нажмите «Далее».
Выберите VDIВыберите «Динамически выделяемый» и нажмите «Далее»:
Выберите динамически выделяемый размер Затем введите размер хранилища, который вы хотите иметь на своем телефоне Android. По умолчанию будет выделено 8 ГБ, но вы можете увеличить хранилище до 20 ГБ или более в зависимости от вашего использования.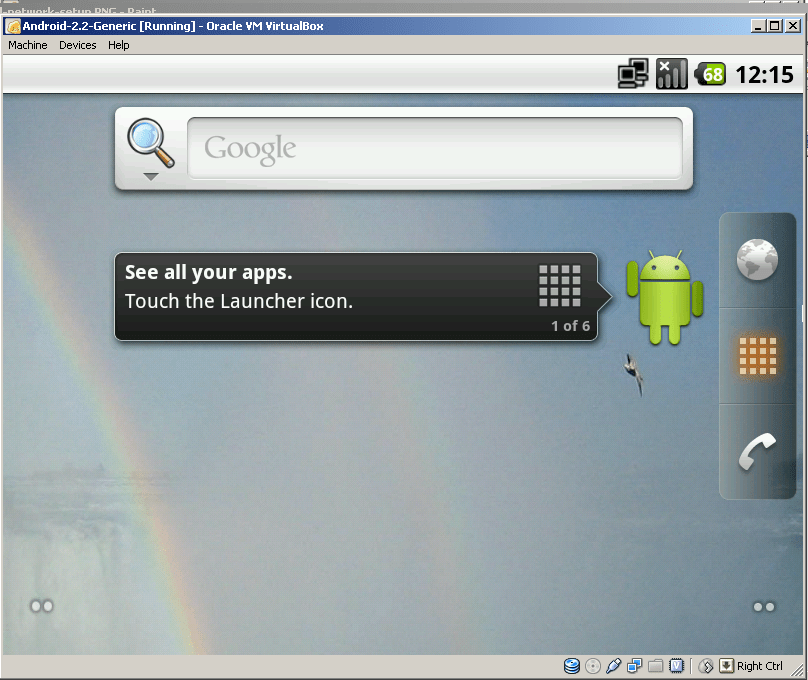 Наконец, нажмите «Создать»:
Наконец, нажмите «Создать»:
Таким образом, ваша новая виртуальная машина должна быть готова к использованию.
Машина готова к использованиюКак настроить Android на виртуальной машине
Когда ваша машина настроена, пришло время настроить несколько вещей, чтобы получить максимальную производительность при работе Android в Linux. Для этого нажмите «Система», как показано ниже:
Выберите «Система». Перейдите на вкладку «Процессор» и выделите не менее 2 ядер ЦП. Вы также можете увеличить его до 4 для лучшей игровой производительности:
Увеличьте количество ядерЗатем перейдите на вкладку «Ускорение» и выберите «KVM» в раскрывающемся меню:
Выберите KVMПосле этого перейдите в категорию «Дисплей» и измените «Графический контроллер». » на «VBoxSVGA». Это самый важный шаг; в противном случае вы застрянете на пустом экране. Пожалуйста, будьте осторожны. Кроме того, также увеличьте объем видеопамяти как минимум до 64–128 МБ:
Выберите SBoxSVGA.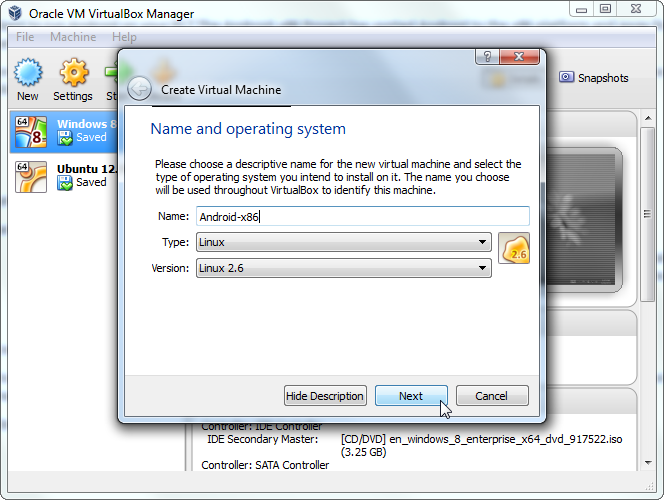 На последнем этапе, если вы не добавили образ ISO, как мы делали ранее, перейдите в «Хранилище» и нажмите «Пусто». меню. После этого нажмите на иконку диска и выберите «Выбрать файл на диске»:
На последнем этапе, если вы не добавили образ ISO, как мы делали ранее, перейдите в «Хранилище» и нажмите «Пусто». меню. После этого нажмите на иконку диска и выберите «Выбрать файл на диске»:
Теперь выберите ISO-образ Android, который вы загрузили ранее, и нажмите кнопку «ОК»:
Выберите файловый дискЗагрузите Android в Linux
теперь готовы загрузить Android в вашей системе Linux. Для этого нажмите «fosslinux Android» на левой панели, а затем нажмите «Пуск», как показано ниже:
Нажмите «Пуск»Затем перейдите к «Дополнительным параметрам»:
Выберите «Дополнительные параметры»Затем выберите «Auto_Installation» и нажмите кнопку «Ввод» на вашем ПК:
Выберите «Автоматическая установка»В следующем окне выберите «Да» и нажмите кнопку «Ввод» на клавиатуре вашего компьютера:
Выберите «Да»In В конце выберите «Запустить Android-x86» и нажмите кнопку «Ввод» на своем ПК:
Выберите «Запустить Android». Вы можете перейти к экрану начальной настройки, как в телефонах Android. Итак, сначала нажмите «Пуск», как выделено ниже:
Итак, сначала нажмите «Пуск», как выделено ниже:
Затем подключитесь к сети или пропустите, как выделено ниже:
Подключитесь к сетиЗатем выберите время и дату, затем нажмите «Далее», как показано ниже:
Установите дату и времяПосле этого примите условия и услуги Google, нажав «Принять»:
Примите услуги GoogleЗатем вы можете защитить свой телефон Android с помощью PIN-кода, шаблона или пароля; Если вы не хотите защищать свой телефон, нажмите «Не сейчас»:
Защитите свой AndroidВот и все. Android 9 теперь работает на вашем Linux с почти родной производительностью. Насколько это круто? С этого момента вам нужно нажать кнопку «Пуск» в VirtualBox, и Android будет легко доступен для вас:
Заключительное окно Возможно, это не самый быстрый способ запуска приложений Android на вашем ПК. BlueStacks работает быстрее, если вы хотите запустить только одно или два приложения на своем ПК. Тем не менее, Android-x86 предлагает полноценную систему Android на виртуальной машине.

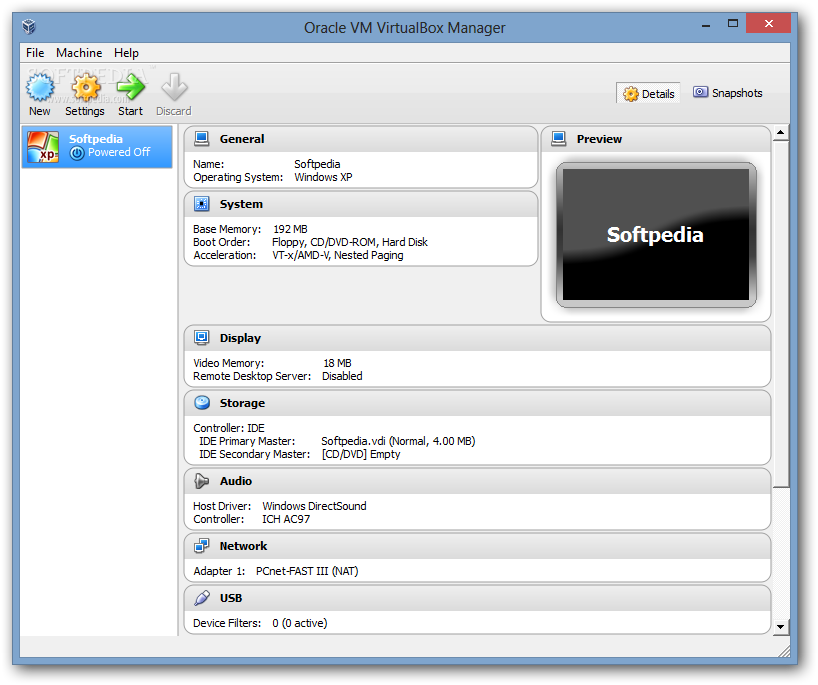 Затем нажмите «Далее».
Имя виртуального машина
Шаг 4: Укажите хранилище виртуальной машины, которое оставляет в качестве хранилища по умолчанию. Нажмите на следующий.
выберите хранилище
Шаг 5: Наконец вас спросят, готовы ли вы создать виртуальную машину. Если да, нажмите «Готово».
finish
Как создать виртуальную машину для Android Pie:
Шаг 6: Если ваша виртуальная машина успешно создана, то необходимо запустить установку Android P на виртуальной машине. Поэтому нажмите на третий вариант Установка – Установите Android-x86 на жесткий диск.
Установка – Установите Android-x86 на жесткий диск.
Шаг. Выберите вариант «Нет».
no
Шаг 8: после этого он некоторое время будет загружаться, затем откроется новое окно, затем нажмите Создать/изменить разделы. Затем Введите
Создание/изменение разделов.
Как создать виртуальную машину для Android Pie:
Шаг 9: После этого откроется черный экран, затем выберите новый вариант.
выберите новый вариант
Шаг 10: тогда ваш раздел должен быть основным из-за раздела для Android P.
Затем нажмите «Далее».
Имя виртуального машина
Шаг 4: Укажите хранилище виртуальной машины, которое оставляет в качестве хранилища по умолчанию. Нажмите на следующий.
выберите хранилище
Шаг 5: Наконец вас спросят, готовы ли вы создать виртуальную машину. Если да, нажмите «Готово».
finish
Как создать виртуальную машину для Android Pie:
Шаг 6: Если ваша виртуальная машина успешно создана, то необходимо запустить установку Android P на виртуальной машине. Поэтому нажмите на третий вариант Установка – Установите Android-x86 на жесткий диск.
Установка – Установите Android-x86 на жесткий диск.
Шаг. Выберите вариант «Нет».
no
Шаг 8: после этого он некоторое время будет загружаться, затем откроется новое окно, затем нажмите Создать/изменить разделы. Затем Введите
Создание/изменение разделов.
Как создать виртуальную машину для Android Pie:
Шаг 9: После этого откроется черный экран, затем выберите новый вариант.
выберите новый вариант
Шаг 10: тогда ваш раздел должен быть основным из-за раздела для Android P.
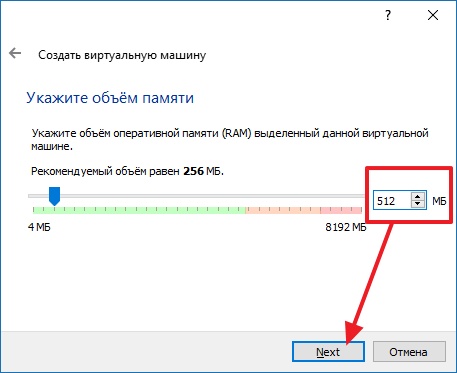 Как установить Android P на ПК с помощью Android Studio
Заключение:
Все было о том, как установить Android P на Vmware в Windows 10. Надеюсь, вы научились шаг за шагом устанавливать Android p. Если вы столкнулись с какой-либо проблемой, не стесняйтесь комментировать ниже. Спасибо, что посетили мой сайт.
Хусайни 4 2 минуты чтения Facebook Twitter LinkedIn Tumblr Pinterest Reddit ВКонтакте Поделиться по электронной почте Печать
Как установить Android P на ПК с помощью Android Studio
Заключение:
Все было о том, как установить Android P на Vmware в Windows 10. Надеюсь, вы научились шаг за шагом устанавливать Android p. Если вы столкнулись с какой-либо проблемой, не стесняйтесь комментировать ниже. Спасибо, что посетили мой сайт.
Хусайни 4 2 минуты чтения Facebook Twitter LinkedIn Tumblr Pinterest Reddit ВКонтакте Поделиться по электронной почте Печать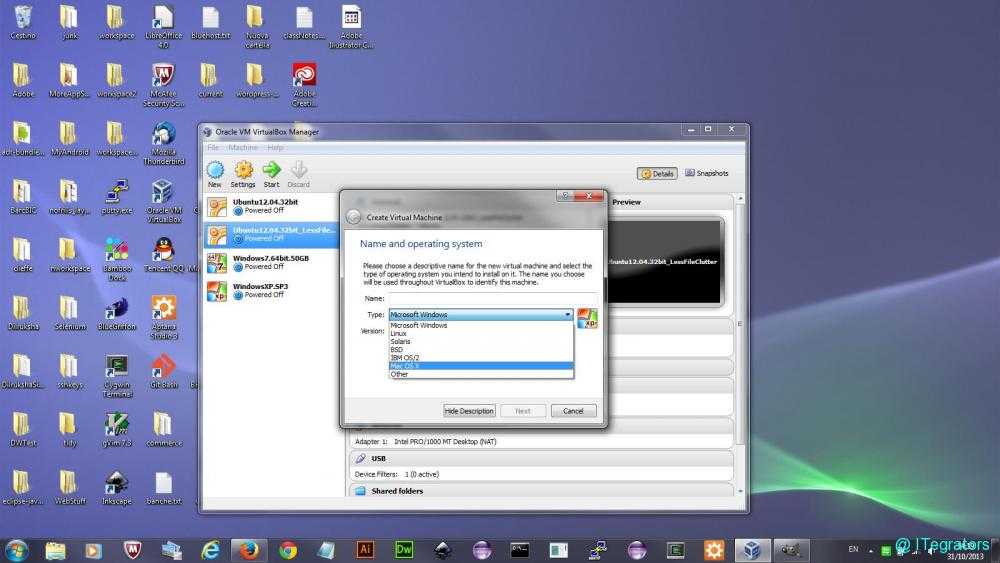 Нажмите на следующий.
выберите хранилище
Шаг 5: Наконец вас спросят, готовы ли вы создать виртуальную машину. Если да, нажмите «Готово».
finish
Как создать виртуальную машину для Android Pie:
Шаг 6: Если ваша виртуальная машина успешно создана, то необходимо запустить установку Android P на виртуальной машине. Поэтому нажмите на третий вариант Установка – Установите Android-x86 на жесткий диск.
Установка – Установите Android-x86 на жесткий диск.
Шаг. Выберите вариант «Нет».
no
Шаг 8: после этого он некоторое время будет загружаться, затем откроется новое окно, затем нажмите Создать/изменить разделы. Затем Введите
Создание/изменение разделов.
Как создать виртуальную машину для Android Pie:
Шаг 9: После этого откроется черный экран, затем выберите новый вариант.
выберите новый вариант
Шаг 10: тогда ваш раздел должен быть основным из-за раздела для Android P.
Выберите основной раздел
Шаг 11. Выберите вариант записи и напишите Да.
Выберите вариант записи, затем введите yes
Шаг 12: После ввода yes выберите вариант загрузки, затем выйдите из него, нажав нажав Enter.
Нажмите на следующий.
выберите хранилище
Шаг 5: Наконец вас спросят, готовы ли вы создать виртуальную машину. Если да, нажмите «Готово».
finish
Как создать виртуальную машину для Android Pie:
Шаг 6: Если ваша виртуальная машина успешно создана, то необходимо запустить установку Android P на виртуальной машине. Поэтому нажмите на третий вариант Установка – Установите Android-x86 на жесткий диск.
Установка – Установите Android-x86 на жесткий диск.
Шаг. Выберите вариант «Нет».
no
Шаг 8: после этого он некоторое время будет загружаться, затем откроется новое окно, затем нажмите Создать/изменить разделы. Затем Введите
Создание/изменение разделов.
Как создать виртуальную машину для Android Pie:
Шаг 9: После этого откроется черный экран, затем выберите новый вариант.
выберите новый вариант
Шаг 10: тогда ваш раздел должен быть основным из-за раздела для Android P.
Выберите основной раздел
Шаг 11. Выберите вариант записи и напишите Да.
Выберите вариант записи, затем введите yes
Шаг 12: После ввода yes выберите вариант загрузки, затем выйдите из него, нажав нажав Enter.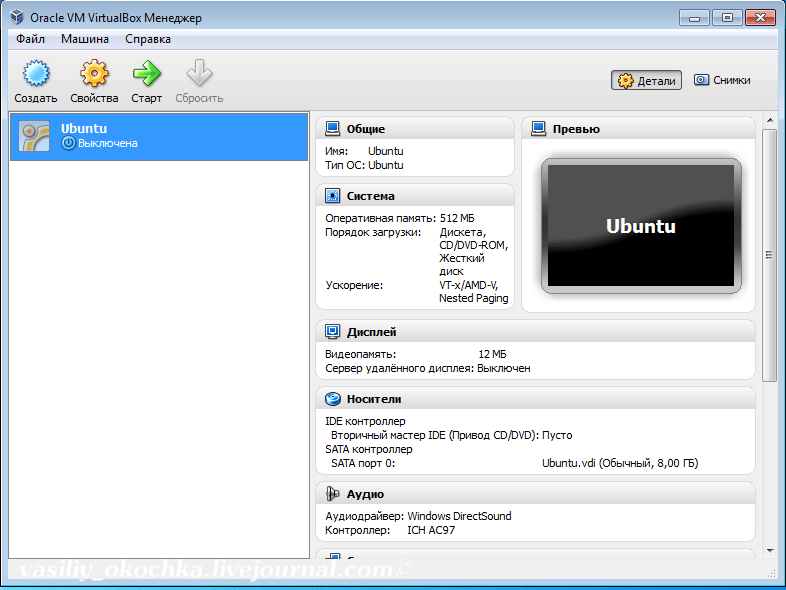 Выберите загрузочный файл и закройте его.
Шаг 13: После того, как вы выйдете из этого, откроется новое окно, выберите sda1 и введите.
выберите sda1
Шаг 13 : Когда вы выбираете sda1, затем выберите ext4, нажав ввод.
выберите ext4
Шаг 14. Откроется окно, после чего вам будет предложено выбрать форматирование sda1 в ext4, просто нажмите «Да».
нажмите «Да»
Шаг 15: Затем вас спросят «Хотите ли вы установить загрузчик GRUB», вы должны нажать «Да».
нажмите «Да»
Шаг 16: После того, как все сделано, вам просто нужно выбрать НЕТ. выберите Нет
Шаг 17: После того, как вы все сделали, перезагрузите рабочую станцию VMware.
Затем перезагрузите
Шаг 18: После перезагрузки вы увидите экранное окно затем выберите первый вариант и нажмите клавишу ввода.
первый вариант
Поздравляем! вы отлично справились, теперь наслаждайтесь использованием Android P на своем ПК.
Как установить Android P на ПК с помощью Android Studio
Заключение:
Все было о том, как установить Android P на Vmware в Windows 10. Надеюсь, вы научились шаг за шагом устанавливать Android p.
Выберите загрузочный файл и закройте его.
Шаг 13: После того, как вы выйдете из этого, откроется новое окно, выберите sda1 и введите.
выберите sda1
Шаг 13 : Когда вы выбираете sda1, затем выберите ext4, нажав ввод.
выберите ext4
Шаг 14. Откроется окно, после чего вам будет предложено выбрать форматирование sda1 в ext4, просто нажмите «Да».
нажмите «Да»
Шаг 15: Затем вас спросят «Хотите ли вы установить загрузчик GRUB», вы должны нажать «Да».
нажмите «Да»
Шаг 16: После того, как все сделано, вам просто нужно выбрать НЕТ. выберите Нет
Шаг 17: После того, как вы все сделали, перезагрузите рабочую станцию VMware.
Затем перезагрузите
Шаг 18: После перезагрузки вы увидите экранное окно затем выберите первый вариант и нажмите клавишу ввода.
первый вариант
Поздравляем! вы отлично справились, теперь наслаждайтесь использованием Android P на своем ПК.
Как установить Android P на ПК с помощью Android Studio
Заключение:
Все было о том, как установить Android P на Vmware в Windows 10. Надеюсь, вы научились шаг за шагом устанавливать Android p.
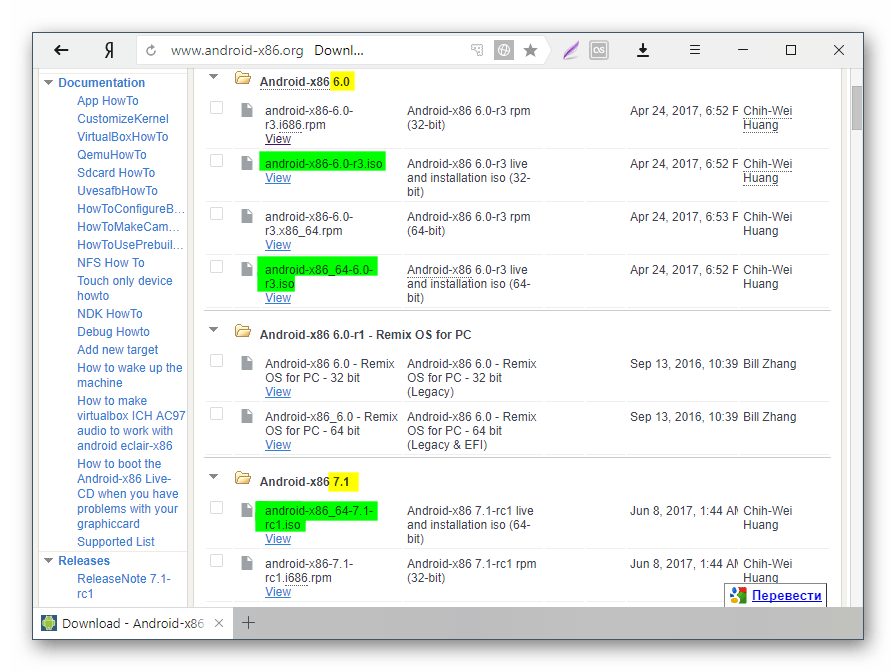 Например, применять Windows-программы на Mac или Linux;
Например, применять Windows-программы на Mac или Linux;
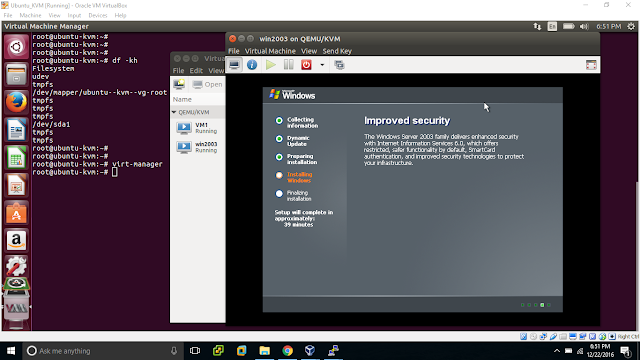 Несмотря на то что показатели производительности виртуальных ОС стремятся к показателям физических ОС, на данный момент развития они всё-таки не равны.
Несмотря на то что показатели производительности виртуальных ОС стремятся к показателям физических ОС, на данный момент развития они всё-таки не равны.
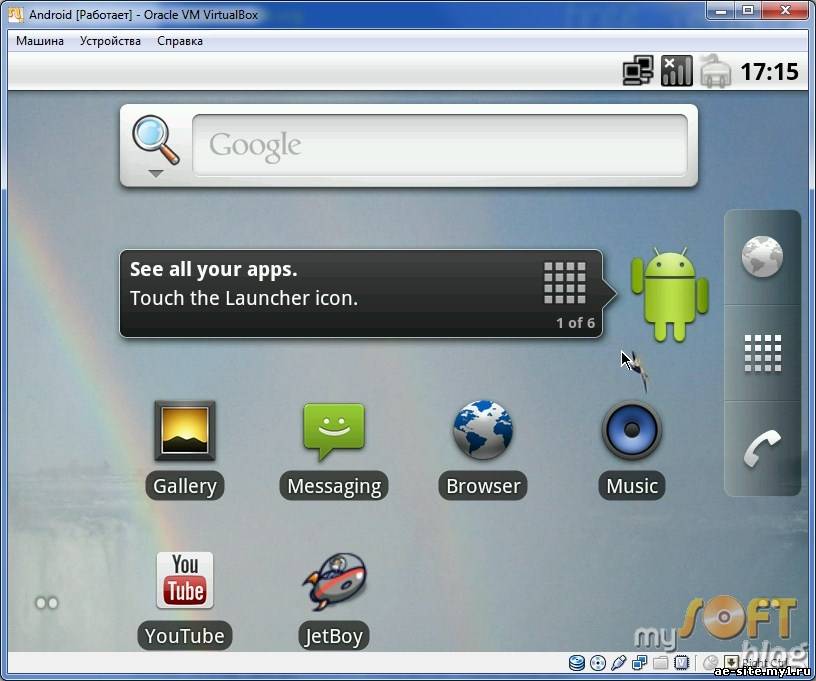 Затем нажмите на иконку Диск — Выбрать образ оптического диска. Загрузите дистрибутив Ubuntu, который вы скачали на первом шаге.
Затем нажмите на иконку Диск — Выбрать образ оптического диска. Загрузите дистрибутив Ubuntu, который вы скачали на первом шаге.