virtualbox — Oracle VBox (Windows 10 Pro, x64) выдаёт чёрный экран при начале установки Debian (netinst, amd64)
Ранее уже гуглил подобную проблему. Суть проблемы довольно простая, поставил Oracle VBox, обновил, с обновлением поставились и расширения к нему, процессор вроде как умеет в виртуализацию. В компонентах Windows у меня отключён Hyper-V. Как и большинство других компонентов какие могут мешать поднятию виртуалки. У меня Windows x64 Pro, она не лицензионная, крякнутая, но вроде как это не должно мешать. Для наглядности ниже прилагаю скриншот (cм. внизу)
Так-же, у меня очень старенький компьютер, на нём всего 4 Гб ОЗУ. Но, ведь Debian/Ubuntu без графического окружения, требуют от 512 Мб, я выделял им как 1 Гб, так и 1.5 Гб ОЗУ, чёрный экран имеет вид простого чёрного экрана, а между нажатием установки, и появлением чёрного экрана проскальзывает небольшой экран с консолью, но сразу же падает, ничего там успеть сделать не выйдет, после чего нет ни приглашения консоли, никаких действий, ожидал около 20 минут, в свёрнутом состоянии  3D в VBox, отключен! Ниже прилагаю скриншот, с панели управления «О Системе» (cм. внизу)
3D в VBox, отключен! Ниже прилагаю скриншот, с панели управления «О Системе» (cм. внизу)
Подскажите в чём может быть главная проблема?
- windows
- virtualbox
- vmware
- виртуальная-машина
- hyper-v
Проблема оказалась исключительно в настройках VRAM самого VBox-a, стандартно она выставляется как 16 МБ, чего для виртуализации процесса установки операционной системы крайне мало. При выставлении аппаратной виртуализации (галочка на Nest Padding) система адекватно начинает установку, как показала практика можно и через паравиртуализацию.
Зарегистрируйтесь или войдите
Регистрация через Google Регистрация через Facebook Регистрация через почтуОтправить без регистрации
ПочтаНеобходима, но никому не показывается
Отправить без регистрации
ПочтаНеобходима, но никому не показывается
By clicking “Отправить ответ”, you agree to our terms of service and acknowledge that you have read and understand our privacy policy and code of conduct.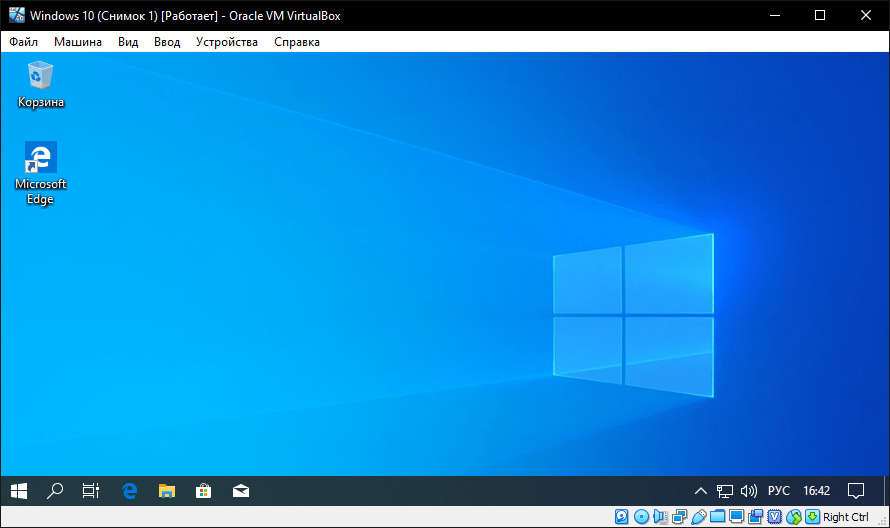
Автозапуск ВМ VirtualBox 6.1 в фоновом режиме Windows 10
Не давал мне покоя один вопрос — как автоматически запускать в фоновом режиме виртуальную машину из VirtualBox 6.1-7.x в случае непредвиденного отключения света или перезагрузке ОС Windows при каких-либо сбоях?
Если вопрос автоматического запуска ПК после отключении света решился простой настройкой BIOS(а), то вот запуск виртуальной машины в фоновом режиме никак был мне не понятен.
Пользовался я до недавнего времени следующим вариантом автоматического запуска ВМ:
- В открытом окне VirtualBox жал на раздел «Машина» — «Создать ярлык на рабочем столе«.
- После, нажав на WIN+R, вводил shell:startup и переходил в каталог «C:\Users\Имя пользователя\AppData\Roaming\Microsoft\Windows\Start Menu\Programs\Startup«.
- В открытый каталог закидывал вновь созданный ярлык виртуальной машины.

Данный способ рабочий, но жутко раздражает открывающимся окном виртуальной машины. И в случае, если кто-то кроме вас пользуется ПК, то есть вероятность, что надоедливое окно, если не специально, то случайно — обязательно закроют. А машина должна работать 24/7. Отсюда и появился вопрос запуска ВМ в фоновом режиме после старта Windows 10.
В поиске мне попалось несколько вариантов фонового запуска с использованием сторонних разработок и программ. И описывать я их не буду. Ставить что-то еще на ПК мне, конечно же, не захотелось, поэтому поиски продолжились. И вот на каком-то из сайтов я все же нашел корректное описание автоматического запуска ВМ в фоновом режиме, коим и спешу поделиться с вами, да и оставлю заметку, чтобы самому не забыть.
Использовать для автоматического запуска ВМ в фоновом режиме мы будем часть первого описания в шапке, совместно с использованием не ярлыка, помещенного в автозагрузку, а *.bat файла. Данный *.bat файл будет запускать нашу ВМ именно в фоновом режиме сразу же после запуска ОС Windows.
Итак, поэтапно делаем следующие шаги:
- Идем в окно VirtualBox, выделяем необходимую виртуальную машину и жмем на раздел «Машина» — «Создать ярлык на рабочем столе«. Ярлык по умолчанию создается на рабочем столе.
- Жмем правой кнопкой мыши по вновь созданному ярлыку на рабочем столе и переходим в пункт Свойства
- В открывшемся окне свойств переходим на вкладку Ярлык и оттуда из поля Объект копируем значение в скобках { }. В нашем случае это {6e860d8a-346e-4b4a-97ee-a1dc0a8b0a7c}
- Теперь нам необходимо открыть блокнот и в него вставить код ниже. Смотрите внимательно описание и скриншоты под пунктом. После вставки кода в блокнот и внесения всех необходимых изменений в соответствии со своей виртуальной машиной — жмем на Файл — Сохранить как . Теперь нам осталось только в поле Тип файла: — указать Все файлы, а в поле Имя файла: — внести свое название и в конце добавить .
 bat, чтобы наш сохраненный файл стал исполняемым. Данный файл будет запускать нашу ВМ в фоновом режиме.
bat, чтобы наш сохраненный файл стал исполняемым. Данный файл будет запускать нашу ВМ в фоновом режиме.
@echo off
cd C:\Program Files\Oracle\VirtualBox
VBoxManage.exe startvm {6e860d8a-346e-4b4a-97ee-a1dc0a8b0a7c} --type headless- @echo on / off — включить / выключить режим отображения вводимых команд на экране.
- cd C:\Program Files\Oracle\VirtualBox — переходит в каталог с установленной программой VirtualBox
- VBoxManage.exe startvm {6e860d8a-346e-4b4a-97ee-a1dc0a8b0a7c} —type headless — здесь у нас VBoxManage.exe из папки с программой VirtualBox запускает нашу ВМ с ранее скопированным идентификатором
- Виртуальная машина через *.bat файл теперь у нас запускается в фоновом режиме — осталось дело за малым — поместить файл в автозагрузку при запуске ОС Windows.
 Жмем WIN+R, вводим shell:startup и жмем ОК. У нас откроется каталог автозагрузки программ, в который мы и скинем наш *.bat файл. Каталог находится по следующему пути: «C:\Users\Имя пользователя\AppData\Roaming\Microsoft\Windows\Start Menu\Programs\Startup«
Жмем WIN+R, вводим shell:startup и жмем ОК. У нас откроется каталог автозагрузки программ, в который мы и скинем наш *.bat файл. Каталог находится по следующему пути: «C:\Users\Имя пользователя\AppData\Roaming\Microsoft\Windows\Start Menu\Programs\Startup«
- Ну и чтобы все это дело проверить — перезагружаем ПК и проверяем запустилась ли наша ВМ в фоновом режиме. Проверить запуск ВМ можно будет в окне с программой VirtualBox, в диспетчере задач или любым другим из удобных способов известных вам. Если все пункты выполнены правильно — всё без проблем сработает.
Полный список различных вариантов запуска и управления виртуальной машиной на базе VirtualBox
Команды запуска виртуальной машины:
Запуск виртуальной машины с окном графического интерфейса. Это значение по умолчанию.
VBoxManage.exe startvm {57d9539c-a235-4fef-9232-530e7e7958cc} --type guiЗапуск виртуальной машины без окна только для удаленного отображения.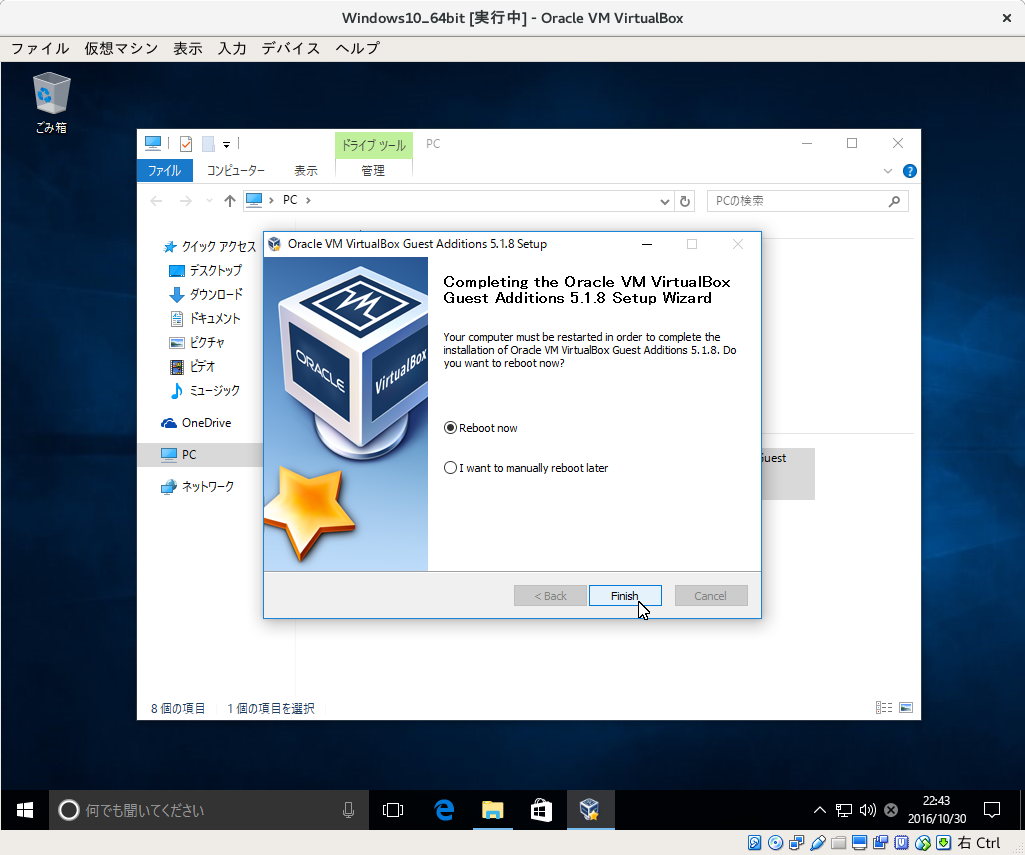 Соответствует фоновому режиму.
Соответствует фоновому режиму.
VBoxManage.exe startvm {57d9539c-a235-4fef-9232-530e7e7958cc} --type headlessЗапуск виртуальной машины с отсоединенным пользовательским интерфейсом. Технически это безголовая виртуальная машина с пользовательским интерфейсом в отдельном процессе. Это экспериментальная функция, поскольку в ней отсутствуют определенные функции, например ускорение 3D.
VBoxManage.exe startvm {57d9539c-a235-4fef-9232-530e7e7958cc} --type separateКоманды управления виртуальной машиной:
Временный перевод виртуальной машины в режим ожидания без постоянного изменения ее состояния. Окно виртуальной машины окрашено в серый цвет, что указывает на то, что в настоящее время виртуальная машина приостановлена. Это эквивалентно выбору пункта «Пауза» в меню «Машина» графического интерфейса.
VBoxManage.exe controlvm {57d9539c-a235-4fef-9232-530e7e7958cc} pauseОтмена предыдущей команды «Пауза». Это эквивалентно выбору пункта «Возобновить» в меню «Машина» графического интерфейса.
Это эквивалентно выбору пункта «Возобновить» в меню «Машина» графического интерфейса.
VBoxManage.exe controlvm {57d9539c-a235-4fef-9232-530e7e7958cc} resumeПерезагрузка виртуальной машины — команда равносильна нажатию кнопки Reset на реальном компьютере. Делается холодная перезагрузка виртуальной машины, которая сразу перезагружает ВМ и перезагружает гостевую операционную систему. Состояние ВМ заранее не сохраняется, и данные могут быть потеряны. Это эквивалентно выбору пункта «Сброс» в меню «Машина» графического интерфейса.
VBoxManage.exe controlvm {57d9539c-a235-4fef-9232-530e7e7958cc} resetОтключение виртуальной машины сравнимое с отключением кабеля питания на реальном компьютере. Состояние ВМ заранее не сохраняется, и данные могут быть потеряны. Это эквивалентно выбору пункта «Закрыть» в меню «Машина» графического интерфейса или щелчку по кнопке закрытия окна виртуальной машины, а затем выбору «Выключить машину» в отображаемом диалоговом окне. После этого состояние виртуальной машины будет выключено. Из этого состояния его можно запустить снова командами запуска виртуальной машины, описанными выше.
После этого состояние виртуальной машины будет выключено. Из этого состояния его можно запустить снова командами запуска виртуальной машины, описанными выше.
VBoxManage.exe controlvm {57d9539c-a235-4fef-9232-530e7e7958cc} poweroffСохранение текущего состояния виртуальной машины на диск, а затем остановка виртуальной машины. Это эквивалентно выбору пункта «Закрыть» в меню «Машина» графического интерфейса или щелчку по кнопке закрытия окна виртуальной машины, а затем выбору «Сохранить состояние машины» в отображаемом диалоговом окне. После этого состояние ВМ будет сохранено. Из этого состояния его можно запустить снова командами запуска виртуальной машины, описанными выше.
VBoxManage.exe controlvm {57d9539c-a235-4fef-9232-530e7e7958cc} savestateОтправка в виртуальной машине сигнал отключения ACPI, как если бы была нажата кнопка питания на реальном компьютере. Пока на виртуальной машине работает довольно современная гостевая операционная система, обеспечивающая поддержку ACPI, это должно вызвать надлежащий механизм завершения работы внутри виртуальной машины.
VBoxManage.exe controlvm {57d9539c-a235-4fef-9232-530e7e7958cc} acpipowerbuttonНадеюсь данная статья поможет сэкономить вам достаточно времени и нервов. Отблагодарить можно по ссылке СПАСИБО!
5 9 Голосов
Рейтинг записи
Автор статьи:О себе:
Системное администрирование, подключение и настройка оборудования, планирование и монтаж локальных сетей, внедрение и настройка 1С Розница.Расположение файлов— Узнать / VirtualBox
- Введение
- Программное обеспечение VirtualBox
- Пользовательские файлы VirtualBox
- Виртуальные машины VirtualBox
Введение
Расположение файлов для программного обеспечения VirtualBox и виртуальных машин может сбивать с толку.
Ниже приводится сводка важных местоположений файлов на хост-компьютере Windows.
Эта документация была подготовлена с использованием Virtual Box 6.0.4, установленного в Windows 10. Расположение файлов для других версий, вероятно, аналогично.
Программное обеспечение VirtualBox
Программное обеспечение VirtualBox обычно должно быть установлено пользователем
с правами администратора и устанавливает программное обеспечение в папку C:\Program Files\Oracle\VirtualBox .
Большинство файлов составляют программу VirtualBox Manager и командную строку VBoxManage.exe .
Однако особый интерес представляют следующие:
-
ExtensionPacks/— место установки пакета расширений, используется для программного обеспечения VirtualBox и интеграции хост-компьютера. -
VBoxGuestAdditions.iso— ISO-образ, который открывается как CD-устройство при установке гостевые дополнения, обеспечивающие интеграцию гостевой и хостовой операционных систем.
Пользовательские файлы VirtualBox
Пользовательские файлы VirtualBox будут изменены в результате действий пользователя
и записываются в папку, не требующую прав администратора. Эти файлы расположены по адресу
Эти файлы расположены по адресу C:\Users\user :
- Файлы ВМ (расположение по умолчанию) ,
VirtualBox VMs/— расположение по умолчанию для ВМ, которое можно использовать, если дискC:имеет достаточно места. Если используется другой диск, можно создать аналогичную папку, напримерD:\User\user(папкаuserспецифична для пользователя в системе). Обычно эта основная папка содержит вложенные папки для каждой группы ВМ, с отдельными папками для машин внутри группы. Папки групп соответствуют группам в Программный интерфейс VirtualBox Manager . - Пользовательские файлы VirtualBox ,
VirtualBox/— файлы журнала конфигурации и программного обеспечения для программного обеспечения VirtualBox:-
VirtualBox.xml— файл конфигурации, в котором перечислены группы виртуальных машин и машины. Полезно просмотреть этот файл, чтобы понять, как работает программное обеспечение VirtualBox. и для устранения неполадок, но его редактирование может повредить VirtualBox.
и для устранения неполадок, но его редактирование может повредить VirtualBox.
-
- Экспорт бытовой техники ,
Documents/— папка по умолчанию, в которую будут экспортироваться устройства. Файлы переносимы и могут быть перемещены в другие места и на другие машины.
Виртуальные машины VirtualBox
Файлы виртуальной машины существуют в папке, такой как C:\Users\user\VirtualBox VMs или
альтернативный, например D:\Users\user\VirtualBoxVMs . Конкретные папки и файлы включают:
- Каждая группа MV представлена соответствующей папкой, например, выбранный при импорте виртуальной машины приложения.
- Группа
Fresh-OSиспользуется по умолчанию для новых виртуальных машин. - Каждая ВМ в группе представлена соответствующей папкой, которая включает в себя следующее:
-
Журналы/— журналы сеансов ВМ, записанные программой VirtualBox -
Снимки/— Снимки ВМ (имя файла — это хэш, не совпадающий с именем снимка) -
*.— сведения о виртуальной машине, как показано в диспетчере VirtualBox . Виртуальная машина может принадлежать к нулю или более группам, и перечислены имена групп. vbox
vbox -
*.vbox-prev— резервная копия файла*.vbox. -
*.vdi— виртуальный жесткий диск
-
Вопрос. Если виртуальная машина принадлежит более чем к одной группе, каково поведение VirtualBox Manager ? при сохранении файлов ВМ в групповой папке? Он хранится в первой группе?
Сделать VirtualBox полноэкранным для Windows, macOS, Linux
После установки гостевой операционной системы (ОС) на VirtualBox интерфейс гостевой ОС по умолчанию отображается в оконном режиме. Более того, размер этого окна обычно невелик, и если вы увеличите размер окна до максимума, разрешение пользовательского интерфейса гостевой ОС останется прежним.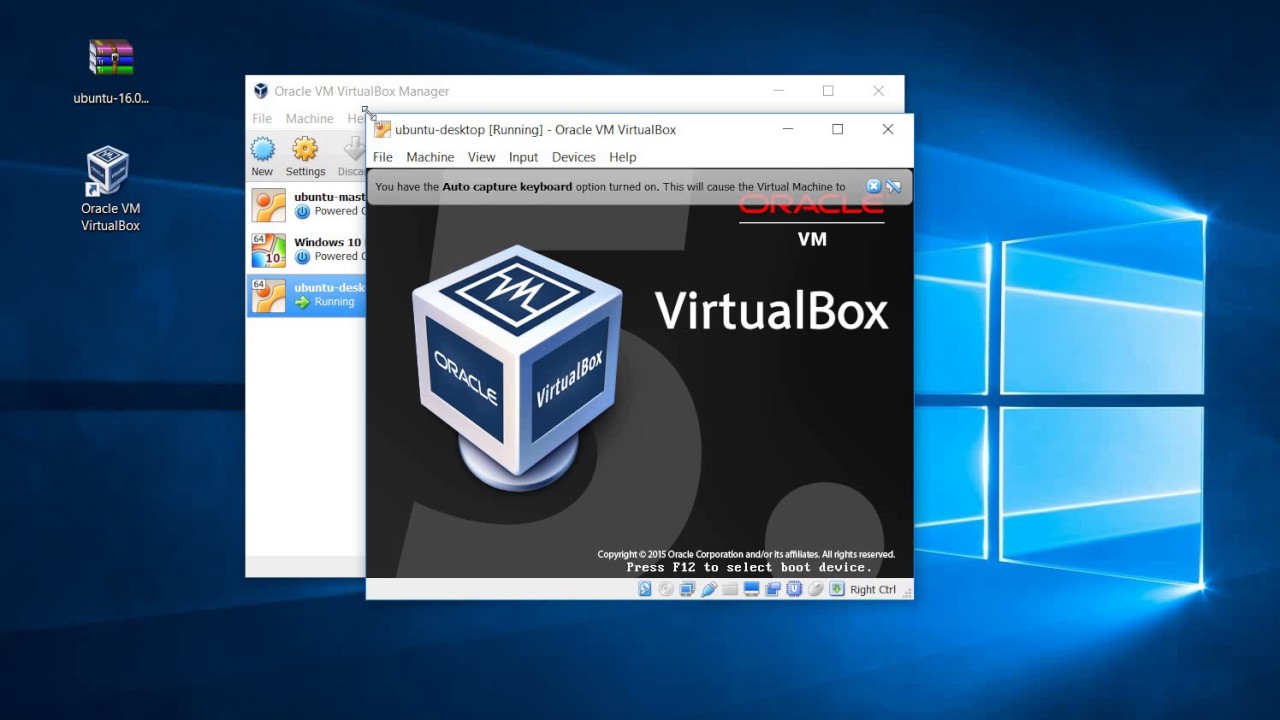
В большинстве случаев работать в гостевой ОС с низким разрешением неудобно. Не беспокойтесь, так как вы можете увеличить разрешение экрана пользовательского интерфейса гостевой ОС, а также запустить гостевую ОС в полноэкранном режиме для гостевых ОС macOS, Linux и Windows.
Как сделать VirtualBox полноэкранным для гостей Windows 10Если вас беспокоит безопасность, запуск Windows 10 в качестве виртуальной машины (ВМ) в VirtualBox — хорошая идея. Вы можете отключить подключение к Интернету или настроить виртуальный сетевой адаптер для виртуальной машины в режиме «Только хост», чтобы разрешить сетевое взаимодействие только между хостом и гостевой системой и запретить подключение гостя Windows 10 к внешним сетям, включая Интернет. Как вы помните, VirtualBox устанавливается на хост-ОС, работающую на хост-компьютере (физическом компьютере), а гостевая ОС — это операционная система, работающая на виртуальной машине.
Если вы попытаетесь развернуть окно виртуальной машины VirtualBox сразу после установки Windows 10 на виртуальной машине VirtualBox, размер пользовательского интерфейса гостевой ОС не увеличится (см.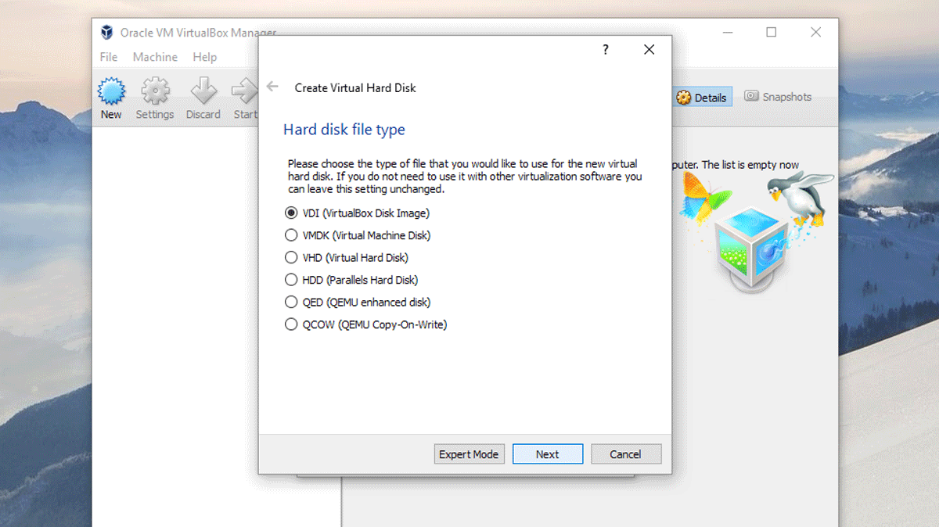 скриншот ниже).
скриншот ниже).
Проверьте объем видеопамяти у вас в настройках виртуальной машины. Рекомендуется установить 128 МБ видеопамяти, так как при использовании видеорежима с более высоким разрешением требуется больше видеопамяти. Вы также можете включить ускорение 2D и 3D.
Если вы зайдете в настройки экрана Windows 10 (щелкните правой кнопкой мыши по рабочему столу и выберите Настройки экрана в контекстном меню), вы можете увеличить разрешение гостевой ОС, но у вас по-прежнему нет возможности включить полноэкранный режим. Например, в нашем случае разрешение монитора 1920×1080, а максимальное разрешение в гостевых настройках Windows 10 — 1600×1200 (доступные настройки разрешения гостевой ОС, как видите, не для широкоформатных дисплеев). Если вы попытаетесь войти в полноэкранный режим, нажав Вид > Полноэкранный режим в окне виртуальной машины или нажатием комбинации хост-клавиши VirtualBox и F (в данном случае Right Ctrl + F ), экран гостевой ОС не будет растягиваться до размера вашего дисплея и разрешение не будут увеличены.
Чтобы решить эту проблему и сделать VirtualBox полноэкранным, вы должны установить гостевые дополнения VirtualBox на гостевую ОС.
В окне виртуальной машины выберите Устройства > Вставить образ компакт-диска с гостевыми дополнениями 9.0027 , чтобы вставить ISO-диск в виртуальный дисковод компакт-дисков виртуальной машины.
В гостевой системе Windows откройте проводник Windows, перейдите к виртуальному приводу компакт-дисков (в данном случае это диск D) и запустите файл VBoxWindowsAdditions-amd64.exe , чтобы установить гостевые дополнения VirtualBox в гостевой системе Windows 10.
Процесс установки гостевых дополнений довольно прост. После завершения установки перезагрузите виртуальную машину.
После установки гостевых дополнений VirtualBox вы можете увидеть другой набор настроек разрешения в гостевой системе Windows 10. В меню «Окно виртуальной машины» выберите Просмотрите и убедитесь, что параметр Автоматическое изменение размера гостевого экрана включен.
Наведите указатель мыши на угол окна ВМ, нажмите левую кнопку мыши и измените размер окна ВМ. Разрешение пользовательского интерфейса гостевой Windows 10 автоматически изменяется. Теперь вы можете максимизировать размер окна виртуальной машины гостевой ОС Windows 10.
Теперь мы близки к ответу на вопрос «как сделать VirtualBox полноэкранным Windows 10». После настройки, описанной выше, вы можете включить полноэкранный режим для виртуальной машины Windows 10, нажав Вид > Полноэкранный режим в окне виртуальной машины. В качестве альтернативы вы можете нажать комбинацию клавиш хоста VirtualBox и F . Right Control — это клавиша хоста по умолчанию в VirtualBox, поэтому вы должны нажать Right Ctrl + F , чтобы войти в полноэкранный режим для виртуальной машины Windows 10.
Как сделать VirtualBox полноэкранным для гостей Mac OS X После установки macOS на VirtualBox разрешение экрана гостевой ОС по умолчанию составляет 1024×768. Настройки дисплея macOS можно найти в Системные настройки > Дисплей . Вы не можете увеличить разрешение экрана в параметрах дисплея. В этих настройках доступно только разрешение 1024×768.
Настройки дисплея macOS можно найти в Системные настройки > Дисплей . Вы не можете увеличить разрешение экрана в параметрах дисплея. В этих настройках доступно только разрешение 1024×768.
Прежде чем увеличить разрешение экрана для macOS, работающей на виртуальной машине, перейдите в Настройки виртуальной машины > Дисплей и убедитесь, что объем видеопамяти равен 128 МБ и установлен флажок Включить 3D-ускорение (аналогично описанному выше процессу для виртуальной машины Windows).
Теперь перейдем к настройке разрешения экрана гостевой системы macOS.
- Выключите виртуальную машину macOS.
- Откройте консоль на хост-компьютере. В нашем примере Windows 10 используется в качестве хост-компьютера, поэтому мы должны запустить CMD от имени администратора.
- Перейти в каталог VirtualBox; путь установки VirtualBox по умолчанию: C:\Program Files\oracle\virtualbox
cd «c:\Program Files\oracle\virtualbox»
Установите необходимое разрешение с помощью VBoxManage , который является инструментом настройки командной строки VirtualBox.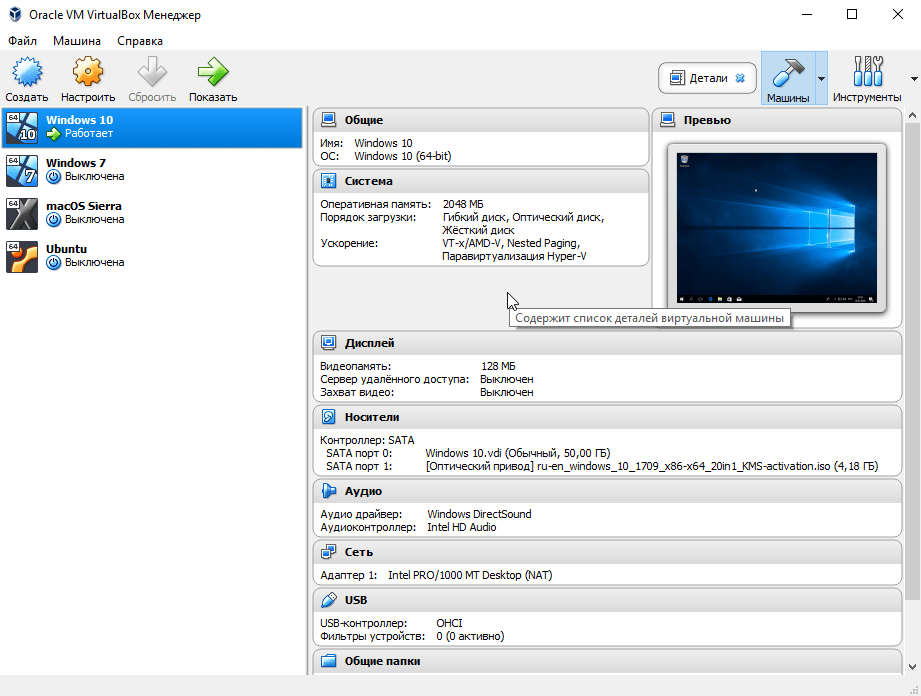 Определенное разрешение может быть меньше или равно разрешению вашего физического монитора, подключенного к вашему физическому (хост-компьютеру). В нашем случае монитор имеет разрешение FullHD (1920×1080).
Определенное разрешение может быть меньше или равно разрешению вашего физического монитора, подключенного к вашему физическому (хост-компьютеру). В нашем случае монитор имеет разрешение FullHD (1920×1080).
Запустим команду в ОС хоста для установки необходимого разрешения.
- VBoxManage setextradata «macOSMojave10-14» VBoxInternal2/EfiGraphicsResolution 1920×1080
Если вы используете Linux или macOS на хост-машине, принцип настройки аналогичен — запускайте VBoxManage с аналогичными параметрами. - Включите виртуальную машину.
Теперь вы должны заметить, что разрешение экрана ВМ в окне ВМ выше сразу после включения ВМ (во время загрузки ВМ). Когда загрузится виртуальная машина, вы увидите свое разрешение в настройках дисплея гостевой ОС macOS. В списке остался только один параметр разрешения, но теперь это 1920×1080 вместо 1024×768, которые были раньше.
Нажмите комбинацию хост-ключа и F . В данном случае это комбинация клавиш Right Ctrl + F . В качестве альтернативы комбинации клавиш вы можете нажать View в окне виртуальной машины и выбрать параметр Полноэкранный режим .
В данном случае это комбинация клавиш Right Ctrl + F . В качестве альтернативы комбинации клавиш вы можете нажать View в окне виртуальной машины и выбрать параметр Полноэкранный режим .
Теперь ваша гостевая macOS, работающая на VirtualBox, работает в полноэкранном режиме.
Преимущества этого метода : Простота использования.
Недостатки этого метода : Вам необходимо выключить виртуальную машину, чтобы изменить разрешение экрана в окне виртуальной машины VirtualBox.
После выпуска VirtualBox v.6.0.0 гостевые дополнения VirtualBox были предоставлены для гостевых ОС macOS, в то время как более ранние версии VirtualBox не включали гостевые дополнения для macOS. К сожалению, текущая версия гостевых дополнений macOS не содержит графических драйверов macOS для автоматического изменения разрешения экрана виртуальной машины при растягивании или максимальном увеличении окна гостевой виртуальной машины. Сейчас доступен только базовый функционал, а это значит, что вы не сможете использовать тот же метод изменения разрешения экрана, что и для гостевых ОС Windows и Linux, работающих на VirtualBox, после установки гостевых дополнений.
Сейчас доступен только базовый функционал, а это значит, что вы не сможете использовать тот же метод изменения разрешения экрана, что и для гостевых ОС Windows и Linux, работающих на VirtualBox, после установки гостевых дополнений.
Прежде всего, убедитесь, что в настройках отображения виртуальной машины ( Machine > Display) количество видеопамяти равно 128 МБ (как было в случае с два предыдущих примера).
Установите гостевые дополнения VirtualBox на гостевую систему Linux.
Давайте рассмотрим, как сделать VirtualBox полноэкранным для гостей Linux на примере использования Ubuntu. Вы можете установить гостевые дополнения VirtualBox в Linux, как было показано в первом разделе для Windows, вставив образ диска ISO в виртуальный привод CD/DVD виртуальной машины и запустив программу установки для соответствующей платформы. Мы рассмотрели этот метод в записи блога о установка Ubuntu на VirtualBox . Установка гостевых дополнений из онлайн-репозиториев пакетов с помощью вашего менеджера пакетов возможна, но в настоящее время остаются некоторые недостатки, вызванные зависимостями пакетов. Следовательно, в настоящее время рекомендуется устанавливать гостевые дополнения с виртуального диска ISO.
Установка гостевых дополнений из онлайн-репозиториев пакетов с помощью вашего менеджера пакетов возможна, но в настоящее время остаются некоторые недостатки, вызванные зависимостями пакетов. Следовательно, в настоящее время рекомендуется устанавливать гостевые дополнения с виртуального диска ISO.
Чтобы установить гостевые дополнения и сделать VirtualBox полноэкранным для гостей Linux, выполните следующие действия:
- В окне виртуальной машины нажмите Устройства > Вставьте образ компакт-диска гостевых дополнений 9.0027 .
- Если автозапуск включен, вы увидите окно автозапуска. Нажмите Run и введите свой пароль, чтобы подтвердить запуск программы установки.
- Введите y и нажмите Введите в появившемся окне консоли.
- После завершения установки перезагрузите виртуальную машину Linux.
Теперь вы можете изменить размер окна виртуальной машины, и разрешение вашего гостевого Linux будет автоматически соответствовать размеру окна виртуальной машины.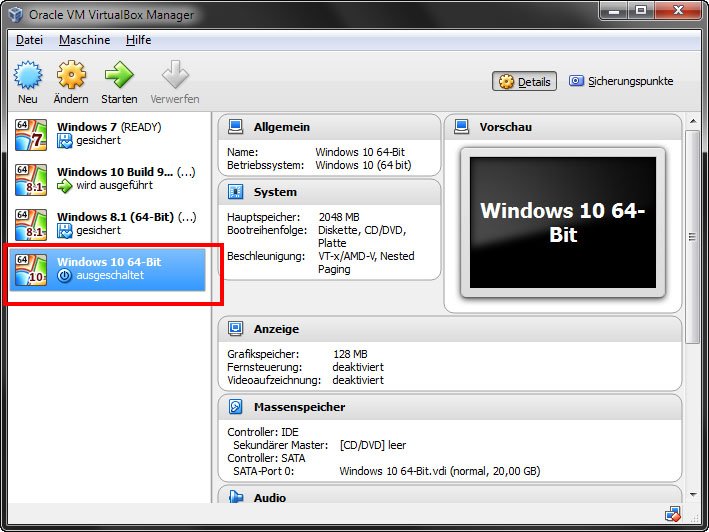 Перейдите к Вид > Полноэкранный режим или нажмите комбинацию Host+F , чтобы сделать VirtualBox полноэкранным для вашего гостя Linux.
Перейдите к Вид > Полноэкранный режим или нажмите комбинацию Host+F , чтобы сделать VirtualBox полноэкранным для вашего гостя Linux.
Примечание: Если по какой-либо причине вы не можете установить гостевые дополнения VirtualBox в своей гостевой ОС, вы можете вручную и статически увеличить разрешение экрана гостевой ОС с помощью VBoxManage (инструмент настройки командной строки VirtualBox) на основной ОС. как описано выше в разделе конфигурации macOS:
VBoxManage setextradata «VM_name» VBoxInternal2/EfiGraphicsResolution 1920×1080
Заключение Использование полноэкранного режима для виртуальной машины удобно и позволяет оценить преимущества аппаратной виртуализации. Эта функция позволяет вам использовать гостевую ОС на виртуальной машине так же, как она использовалась бы на хост-машине для приложений с высоким разрешением, большого рабочего пространства и т. д.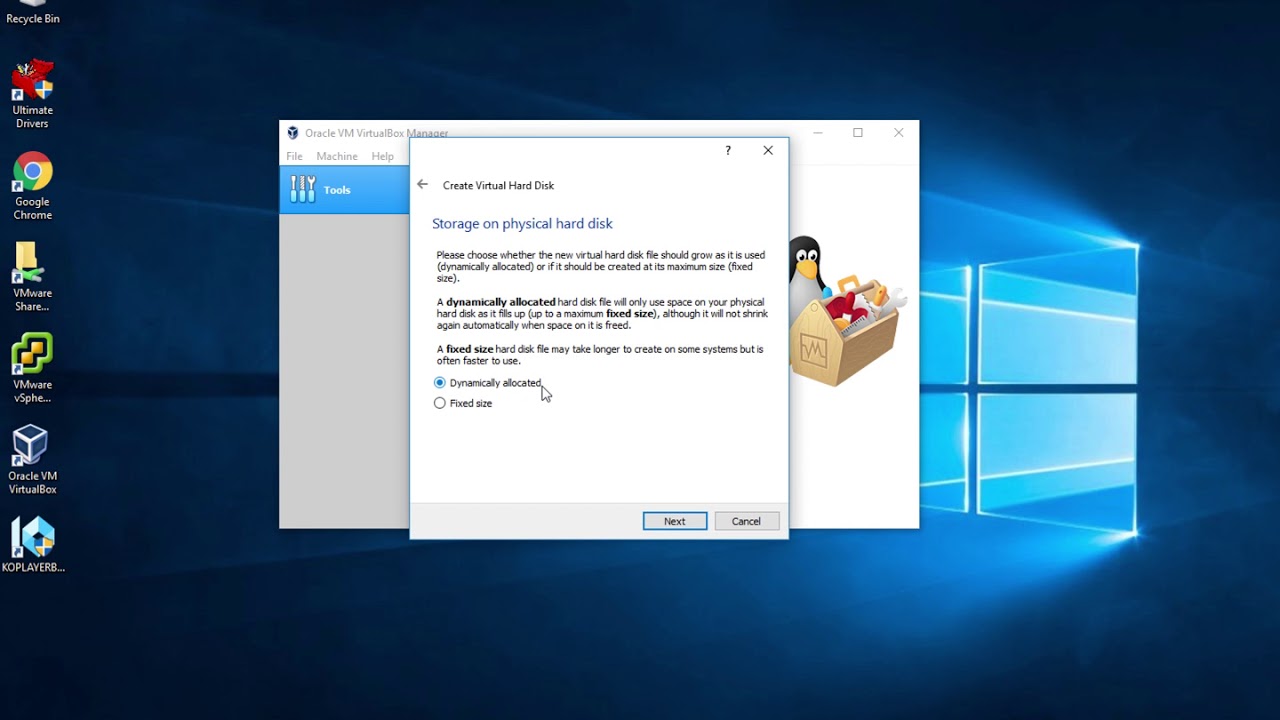


 bat, чтобы наш сохраненный файл стал исполняемым. Данный файл будет запускать нашу ВМ в фоновом режиме.
bat, чтобы наш сохраненный файл стал исполняемым. Данный файл будет запускать нашу ВМ в фоновом режиме. Жмем WIN+R, вводим shell:startup и жмем ОК. У нас откроется каталог автозагрузки программ, в который мы и скинем наш *.bat файл. Каталог находится по следующему пути: «C:\Users\Имя пользователя\AppData\Roaming\Microsoft\Windows\Start Menu\Programs\Startup«
Жмем WIN+R, вводим shell:startup и жмем ОК. У нас откроется каталог автозагрузки программ, в который мы и скинем наш *.bat файл. Каталог находится по следующему пути: «C:\Users\Имя пользователя\AppData\Roaming\Microsoft\Windows\Start Menu\Programs\Startup« и для устранения неполадок, но его редактирование может повредить VirtualBox.
и для устранения неполадок, но его редактирование может повредить VirtualBox.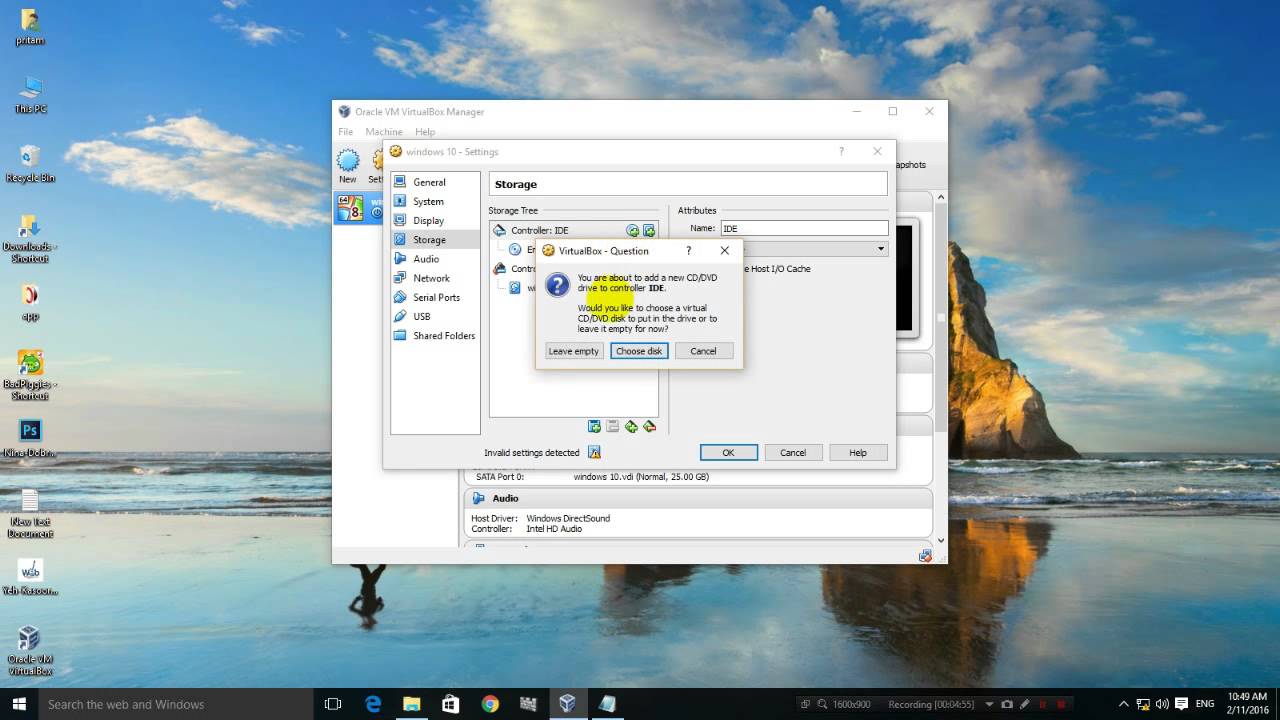 vbox
vbox