Как установить Windows 10 на VirtualBox
Windows на виртуальной машине может понадобиться для решения совершенно различных задач, например, для тестирования программного обеспечения, анонимности и так далее. Но для пользователей Linux есть еще одна причина — множество Windows программ не поддерживаются в эмуляторе Wine и нам нужно иметь полноценную Windows чтобы использовать необходимые программы. В таком случае VirtualBox — это идеальное решение.
В этой статье мы рассмотрим как установить Windows 10 на VirtualBox, разберем полную настройку виртуальной машины, а также настройку установленной системы для того, чтобы добиться максимальной производительности и избежать проблем.
Содержание статьи:
Что нам понадобится?
Вот основные вещи, которые нам понадобятся для работы:
- Установочный образ Windows 10;
- Самая свежая версия VirtualBox — чем новее версия тем больше шансов, что там нет ошибок и все работает хорошо;
- Компьютер с поддержкой аппаратной виртуализации AMD-VT или Intel-X — вы можете запустить Windows и без виртуализации, но тогда она будет работать очень медленно;
- Оперативная память — 6 Гб, для Windows 10 нужно выделить минимум 3 гигабайта, еще 3 останется системе, при меньшем объеме система может тормозить;
- 30 Гб свободного места на диске — необходимо для жесткого диска виртуальной машины.

Я предполагаю, что VirtualBox у вас уже установлена и готова к работе.
Подготовка виртуальной машины
Сначала вам нужно создать саму виртуальную машину. Для этого нажмите кнопку «Создать»:
В открывшемся окне введите имя будущей машины, выберите объем ОЗУ — 3 Гб и поставьте переключатель в положение «Создавать новый виртуальный диск»:
Параметры диска можно оставить по умолчанию, объем — 32 гигабайта:
Машина создана, но она еще не готова. Дальше откройте для нее контекстное меню и выберите «Настроить». В открывшемся окне перейдите на вкладку «Дисплей». Отметьте галочки включить 3D и 2D ускорение, а затем сделайте объем видеопамяти равным 256.
Теперь наша машина готова, нажмите «Ok».
Установка Windows 10 в VirtualBox
Дальше я буду пошагово разбирать все, что вам необходимо чтобы установка Windows на VirtualBox прошла успешно.
Шаг 1. Запуск машины
Запустите виртуальную машину и выберите образ Windows 10 или вставьте диск в привод, а затем выберите ваш привод:
Шаг 2. Загрузка
Дождитесь окончания загрузки.
Шаг 3. Язык системы
Выберите язык и раскладку клавиатуры:
Шаг 4. Подготовка
Нажмите кнопку «Установить»:
Шаг 5. Лицензионный ключ
Введите любой лицензионный ключ, подходящий для вашей версии системы:
Шаг 6. Лицензия
Примите условия лицензионного соглашения:
Шаг 7. Способ установки
Это способ, которым будет выполняться установка. На самом деле у нас только один вариант — «Выборочная, только установка Windows»:
Шаг 8. Создание раздела диска
В следующем окне нажмите «Создать»:
Затем выберите все доступное пространство и нажмите «Принять»:
С созданием раздела для файлов восстановления соглашайтесь, пусть будет.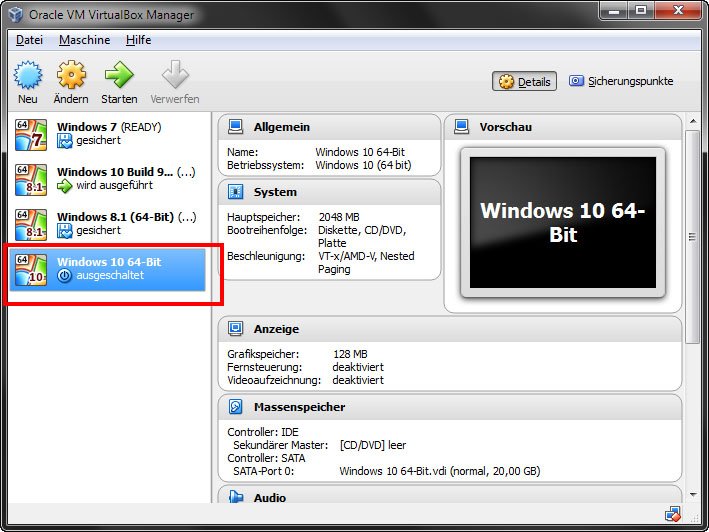
Затем, нажмите «Далее» для начала процесса установки.
Шаг 9. Установка Windows 10
Дождитесь пока завершиться установка Windows 10 на VirtualBox файлов и их распаковки на жесткий диск:
Шаг 10. Параметры по умолчанию
Система предложит вам использовать параметры по умолчанию, лучше согласиться, чтобы не вникать во все подробности, потом можно будет все изменить:
Шаг 11. Настройка сети
На этом шаге выберите, что компьютер принадлежит вам:
Шаг 12. Учетная запись
От учетной записи Microsoft отказываемся, она нам не нужна. Выберите «пропустить этот шаг»:
Затем введите имя пользователя, пароль и подсказку для локального пользователя:
Шаг 13. Настройка
Дождитесь окончания настройки системы:
Шаг 14. Готово
Windows установлена и перед вами открылся рабочий стол, но это еще не все. Нам осталось сделать несколько действий, чтобы получить максимальную производительность и удобство использования от системы.
Настройка Windows в VirtualBox
Первое, что вам нужно будет сделать — это установить дополнения гостевой ОС. Этот пакет программ дает возможность интерактивно менять разрешение экрана, передавать файлы между гостевой и основной системой использовать общий буфер обмена и многое другое. Для установки откройте меню «Устройства» и выберите «Подключить образ дополнений гостевой ОС».
Затем откройте «Этот компьютер» и выполните двойной клик по подключенному образу:
Далее запустите приложение для вашей системы:
Затем вам предстоит пройти несколько шагов мастера установки:
После завершения установки систему нужно перезагрузить.
Оптимизация Windows для VirtualBox
В Windows есть множество служб и процессов, которые выполняются в фоне и нагружают систему, при этом они не всегда нужны, особенно на виртуальной машине, чтобы улучшить производительность Windows можно все это отключить. Специально для этого компания WMVare выпустила инструмент, который вы можете скачать по ссылке.
Вы уже можете включить общий буфер обмена через меню «Устройства» -> «Буфер обмена» -> «Двунаправленный», так что проблем с копированием ссылки у вас возникнуть не должно.
После загрузки распакуйте архив и запустите полученную программу:
В окне программы вы видите все доступные оптимизации, большинство из них по умолчанию включены, так что вам достаточно нажать кнопку «Optimize» в нижнем левом углу, чтобы запустить оптимизацию:
После завершения оптимизации ваша Windows 10 в VirtualBox будет работать намного быстрее и не будет занимать так много оперативной памяти. Если этого недостаточно, то вы можете включить дополнительные оптимизации. Если же вы боитесь что утилита что-то сломает, то сделайте снимок состояния системы, перед тем, как переходить к оптимизации.
Выводы
В этой статье мы рассмотрели как установить Windows 10 на VirtualBox и оптимизировать систему для лучшей работы. Для новичков в Linux такая система может стать незаменимой, поскольку здесь вы сможете запускать программы, которые не поддерживаются в Linux, например, последние версии офиса или другие специфические инструменты. Если у вас остались вопросы, спрашивайте в комментариях!
Для новичков в Linux такая система может стать незаменимой, поскольку здесь вы сможете запускать программы, которые не поддерживаются в Linux, например, последние версии офиса или другие специфические инструменты. Если у вас остались вопросы, спрашивайте в комментариях!
Перенос Windows 10 с ноутбука на виртуальную машину VirtualBox установленную на стационарном компьютере с Windows 8.1
Здравствуйте! Такой вопрос. На моём ноутбуке (БИОС UEFI) установлена Windows 10 на диске GPT. Каким образом её можно перенести в виртуальную машину установленную на простой стационарный компьютер с обычным БИОС без UEFI, система Windows 8.1? Перелопатил весь интернет, ответа нет.
Перенос Windows 10 с ноутбука на виртуальную машину VirtualBox установленную на стационарном компьютере с Windows 8.
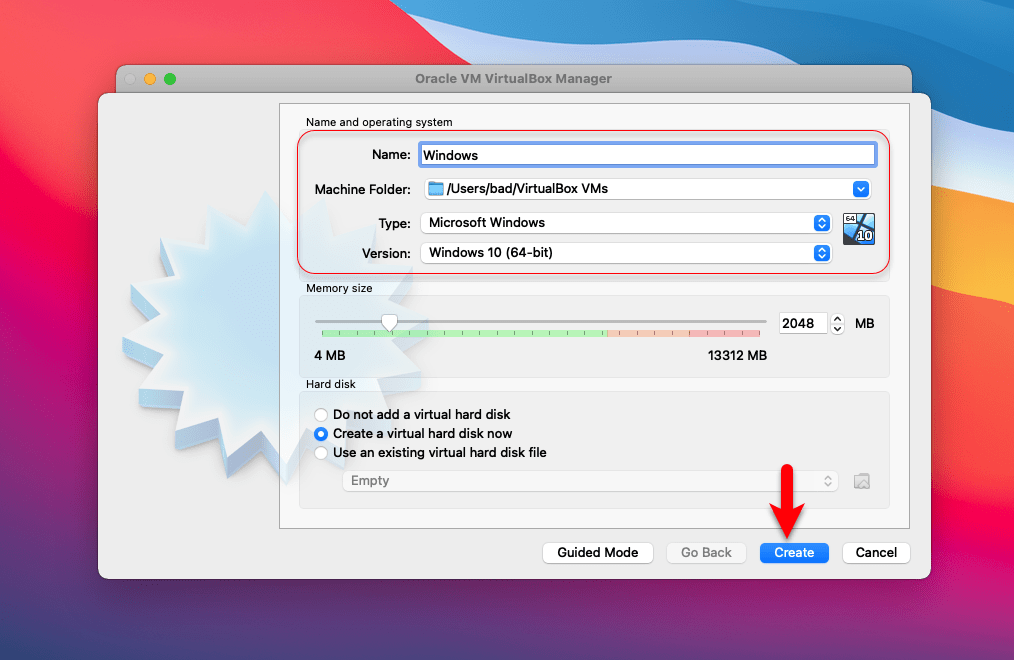 1
1Автор Владимир
Привет друзья! Ещё совсем недавно сделать это было невозможно, но с выходом последней версии VirtualBox 5.0.4 для Windows осуществить такой перенос можно и даже сохраняется работоспособность большей части установленных программ и антивируса, прямо чудеса виртуализации, подробности в сегодняшней занимательной статье!
Вообще тема переноса нормальной операционной системы на виртуальную машину очень интересна, ведь перенести можно всё: Windows XP, Vista, 7, 8.1, 10. Вы можете переносить операционные системы с ноутбука на ноутбук или с ноута на стационарный компьютер и наоборот. К примеру у нескольких моих знакомых есть самописные программы, авторов которых уже не найти и работают проги только на Windows XP и Windows 7, естественно вы захотите перенести старые программы на свой новый компьютер или ноутбук с Windows 8.1, 10, но запустить такое приложение в новых операционных системах не получиться. Так что же, держать из-за нескольких программ старый компьютер? А может лучше просто взять и перенести реальную Windows XP и Windows 7 со старого компьютера на виртуальную машину установленную на ноутбук с Windows 10! Чем не выход?
- Примечание: на сайте есть раздел о переносе операционных систем на виртуальную машину.

Или наоборот, вам может понадобиться перенести с ноутбука на простой системный блок операционную систему Windows 10, именно это мне пришлось недавно делать для одного своего приятеля при следующих обстоятельствах.
Мой знакомый купил ноутбук с Windows 10 (БИОС UEFI) и я установил на него множество программ, через несколько месяцев оказалось, что ноут неисправен и нужна диагностика в сервисном центре, которая будет проходить две недели, то есть две недели человек должен был не работать на ноутбуке, в его условиях это было просто невозможно. Разбирать ноут было нельзя и на время ремонта «сервисмены» не предложили другой машины. Выручило то, что у знакомого был ещё системный блок с установленной Windows 8.1 тогда я решил поступить так:
Конвертировал диск (C:) ноутбука с Windows 10 в файл виртуального диска VHD и сохранил его на переносном жёстком диске USB. Затем на обычный стационарный компьютер установил виртуальную машину VirtualBox 5.0.4, уже в ней создал виртуалку, но виртуальный диск не создавал, а указал созданный на ноутбуке файл VHD. При создании виртуальной машины отметил пункт «Включить EFI (Только специальные ОС)», так как на ноутбуке был включен UEFI, затем запустил виртуальную машину, ещё для запуска Windows 10 пришлось восстановить загрузчик и всё!
При создании виртуальной машины отметил пункт «Включить EFI (Только специальные ОС)», так как на ноутбуке был включен UEFI, затем запустил виртуальную машину, ещё для запуска Windows 10 пришлось восстановить загрузчик и всё!
Подробности далее в статье.
1. Конвертируем диск (C:) ноутбука в файл виртуального диска VHD с помощью программы Disk2vhd v2.01
Итак, имеем ноутбук с БИОСом UEFI и установленной Windows 10 на диске GPT.
Управление дисками ноутбука
В первую очередь конвертируем диск (C:) ноутбука в файл виртуального диска VHD и расположим его на разделе (I:) принадлежащем переносному винчестеру USB.
Сделать это можно четырьмя способами, но сегодня будем использовать программу Disk2vhd v2.01.
Об этой программе на нашем сайте уже написано несколько статей, она очень простая и работает без установки, скачать можно на официальном сайте Майкрософт по ссылке
https://technet.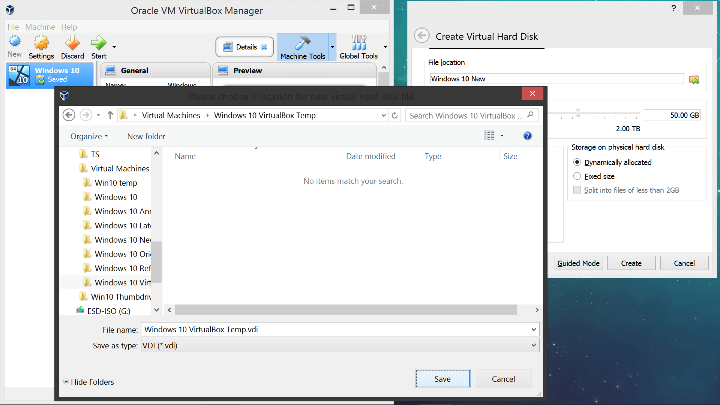 microsoft.com/ru-ru/sysinternals/ee656415
microsoft.com/ru-ru/sysinternals/ee656415
Запускаем программу,
в главном окне можете снять галочку с «Use Vhdx» и создастся обычный файл VHD совместимый с Windows 7, если галочку не снимать, то создастся файл нового формата VHDX.
Отмечаем галочками разделы жёсткого диска конвертируемые в файл виртуального диска VHD, нам нужен диск C:\ с установленной Windows 10.
Даём имя будущему виртуальному диску «Windows 10».
Жмём на кнопку проводника в правой части окна.
Сохраним файл виртуального диска на Новый том (I:) переносного винчестера USB, так как на нём есть свободное место.
«Сохранить».
Нажмите «Create» (Создать).
Начинается процесс создания точной копии диска (C:) ноутбука с установленной Windows 10 в файле виртуального диска VHD на Новом томе (I:).
Процесс завершён.
Жмём «Close».
Файл VHD создан и находится на Новом томе (I:).
Подключаем переносной жёсткий диск USB с файлом VHD к простому стационарному компьютеру. Устанавливаем виртуальную машину VirtualBox 5.0.4 на компьютер и настраиваем её.
На простом системном блоке с обычным БИОС установлена Windows 8.1 на диске MBR.
Если у вас ещё не установлена VirtualBox, то устанавливаем.
Официальный сайт виртуальной машины
https://www.virtualbox.org/wiki/Downloads
жмём на VirtualBox 5.0.4 for Windows hosts x86/amd64
Установщик VirtualBox 5.0.4 скачивается нам на компьютер, запускаем установку
Установка виртуальной машины происходит без подводных камней, жмите всё время «Next».
В главном окне программы VirtualBox 5.0.4 жмём на кнопку «Создать».
Даём название будущей виртуальной машине, выбираем тип и версию.
Имя: «Windows 10 из ноутбука».
Тип: «Microsoft Windows».
Версия: «Windows 10 (64-bit)».
и жмём «Next».
«Next»
Отмечаем пункт «Использовать существующий виртуальный жёсткий диск» и жмём на кнопку проводника справа.
В открывшемся проводнике находим на переносном жёстком диске файл виртуального диска VHD, выделяем его левой мышью и жмём «Открыть».
«Создать»
Виртуальная машина создана, осталось произвести некоторые настройки.
Если у вас, как и у меня, уже много виртуальных машин, то выделяем левой мышью только что созданную нами виртуальную машину и жмём «Настроить»
Вкладка «Система»
Выставляем всё, как на скриншоте.
Порядок загрузки:
1. Оптический дисковод.
2. Жёсткий диск.
Отмечаем галочкой пункт «Включить EFI (Только специальные ОС)» и виртуальная машина включит эмуляцию технологии UEFI, так как на ноутбуке был включен UEFI и Windows 10 была установлена на диск GPT.
Вкладка «Носители»
Первый носитель, наш виртуальный диск VHD, выступающий в роли жёсткого диска.
Второй носитель нужно выбрать, им будет ISO-образ Windows 10.
Выделяем левой мышью пустое поле и жмём на значок дисковода.
«Выбрать образ оптического диска»
В открывшемся проводнике находим ISO-образ Windows 10, выделяем его левой мышью и жмём «Открыть».
Виртуальная машина настроена.
«ОК».
Важное замечание: Друзья, виртуальная машина работает точно также, как и обычный компьютер и так как мы переносим на неё в виртуальном файле VHD только диск (C:) без шифрованного (EFI) системного раздела, содержащего все файлы загрузчика Windows 10, то операционная система загружаться не будет и в первую очередь нам нужно загрузить виртуальную машину с помощью ISO-образа Windows 10 и восстановить загрузчик.
Запускаем нашу виртуальную машину «Windows 10 из ноутбука».
Выходит предложение загрузиться с ISO-образа Windows 10 — «Press any key to boot from CD or DVD», соглашаемся и нажимаем любую клавишу на клавиатуре, происходит загрузка виртуальной машины с ISO-образа Windows 10.
В начальной фазе установки жмём клавиатурное сочетание «Shift+F10» и открывается окно командной строки.
Восстанавливаем, а точнее создаём загрузчик Windows 10 заново.
На тему восстановления загрузки Windows 10 у нас есть множество статей, но проделаем это ещё раз вместе.
Вводим команды:
diskpart
lis dis (выводим список дисков, диск у нас один, наш виртуальный файл VHD, определён как 0, его и выбираем следующей командой)
sel dis 0
lis par (выводим список разделов находящихся на нашем виртуальном диске VHD. На диске находятся все разделы жёсткого диска ноутбука по порядку, как бы если вы смотрели на «Управление дисками», но рабочий раздел у нас только один, это диск C: с файловой системой NTFS, он помечен, как Раздел 4 размер 211 Гб, прямо перед ним находится Раздел 3 и Раздел 2 размер 300 Мб, это и есть шифрованный (EFI) системный раздел содержащий все файлы загрузчика Windows 10, данный раздел с неопределённой файловой системой RAW и его мы даже не восстановим, а создадим заново.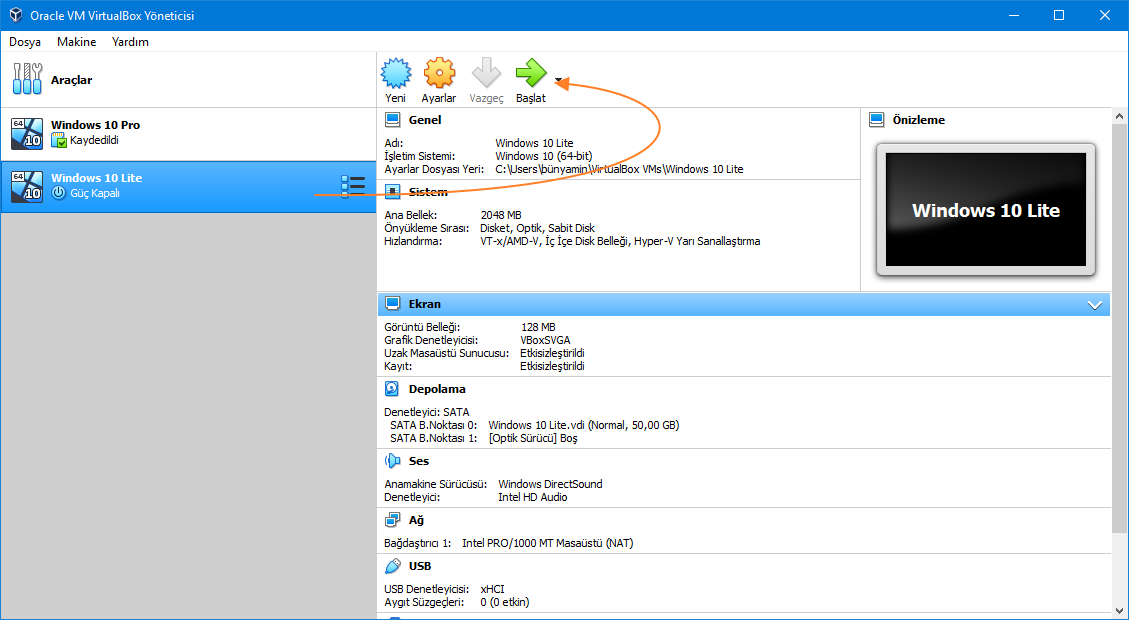
sel par 2 (выбираем шифрованный (EFI) системный раздел 300 Мб).
del par override (удаляем его).
create par efi size=300 (на месте его создаём новый EFI раздел размером 300 Мб).
format fs=fat32 (форматируем его в файловую систему FAT32).
lis vol (выводим список всех разделов и видим, что раздел с установленной Windows 10 находится на диске E:, соответственно этому введём одну из следующих команд).
exit (выходим из diskpart).
bcdboot E:\Windows (этой командой мы создаём файлы загрузки для Windows 10 (раздел E:) на шифрованном (EFI) системном разделе 300 Мб).
Закрываем окно командной строки и перезагружаемся.
Windows 10 из файла VHD запустилась на виртуальной машине установленной на Windows 8.1.
Управление дисками
Кстати, на ноутбуке в Windows 10 тоже была установлена VirtualBox 5.0.4 и она после переноса на обычный компьютер работает, то есть виртуальная машина в виртуальной машине!
Расположение файлов— Узнать / VirtualBox
Расположение файлов для программного обеспечения VirtualBox и виртуальных машин может сбивать с толку.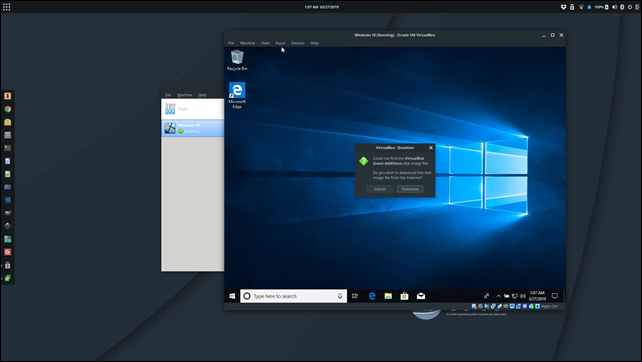
- Программное обеспечение VirtualBox — Программное обеспечение VirtualBox обычно должно быть установлено пользователем
с правами администратора и устанавливает программное обеспечение в папку
C:\Program Files\Oracle\VirtualBox 9Папка 0009. Большинство файлов составляют программу VirtualBox Manager и программу командной строкиVBoxManage.exe. Однако особый интерес представляют следующие:-
ExtensionPacks/- место установки пакета расширений, используется для программного обеспечения VirtualBox и интеграции хост-компьютера. -
VBoxGuestAdditions.iso— ISO-образ, который открывается как CD-устройство при установке гостевые дополнения, обеспечивающие интеграцию гостевой и хостовой операционных систем.
-
- Пользовательские файлы VirtualBox — пользовательские файлы VirtualBox будут изменены в результате действий пользователя
и записываются в папку, не требующую прав администратора.
Эти файлы расположены в папке
C:\Users\user:- Файлы ВМ (расположение по умолчанию) ,
VirtualBox VMs/— расположение по умолчанию для ВМ, которое можно использовать, если дискC:имеет достаточно места. Если используется другой диск, можно создать аналогичную папку, напримерD:\User\user(userотносится к пользователю в системе). Обычно эта основная папка содержит вложенные папки для каждой группы ВМ, с отдельными папками для машин внутри группы. - Пользовательские файлы VirtualBox ,
VirtualBox/— файлы конфигурации и журнала программного обеспечения для программного обеспечения VirtualBox:-
VirtualBox.xml— файл конфигурации, в котором перечислены группы ВМ и машины. Полезно просмотреть этот файл, чтобы понять, как работает программное обеспечение VirtualBox.
и для устранения неполадок, но его редактирование может повредить VirtualBox.
Полезно просмотреть этот файл, чтобы понять, как работает программное обеспечение VirtualBox.
и для устранения неполадок, но его редактирование может повредить VirtualBox.
-
- Экспорт устройств ,
Документы/— папка по умолчанию, в которую будут экспортироваться устройства. Файлы переносимы и могут быть перемещены в другие места и на другие машины.
- Файлы ВМ (расположение по умолчанию) ,
- VirtualBox VMs — файлы VM существуют в папке, такой как
C:\Users\user\VirtualBox VMsили альтернативный, напримерD:\Users\user\VirtualBoxVMs. Конкретные папки и файлы включают:- Каждая группа MV представлена соответствующей папкой, например, выбранный при импорте виртуальной машины приложения.
- Группа
Fresh-OSиспользуется по умолчанию для новых виртуальных машин. - Каждая ВМ в группе представлена соответствующей папкой, которая включает в себя следующее:
-
Журналы/- журналы сеансов ВМ, записанные программой VirtualBox -
Снимки/— Снимки ВМ (имя файла представляет собой хеш, не совпадающий с именем снимка) -
*.— сведения о виртуальной машине, как показано в VirtualBox Manager . Виртуальная машина может принадлежать к нулю или более группам, и перечислены имена групп. vbox
vbox -
*.vbox-prev- резервная копия файла -
*.vdi- виртуальный жесткий диск - Вопрос. Если виртуальная машина принадлежит более чем к одной группе, как ведет себя VirtualBox Manager ? при сохранении файлов ВМ в групповой папке? Он хранится в первой группе?
-
Создание виртуальной машины Windows 10 с помощью Oracle VirtualBox – Учебники Holowczak.com
Опубликовано Автор: holowczak Цель этого руководства — продемонстрировать, как настроить виртуальную машину (ВМ) Windows 10 с помощью программного обеспечения Oracle VirtualBox.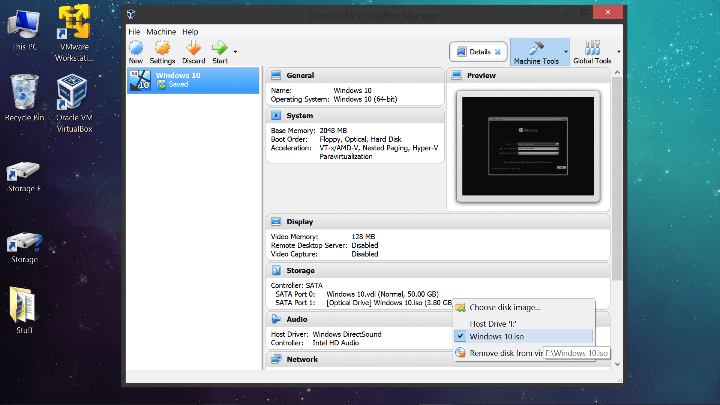
Виртуальная машина (ВМ) — это полностью работающая копия операционной системы, работающая одновременно (в одно и то же время) с основной операционной системой. Виртуальная машина использует часть оперативной памяти хост-компьютера, часть жесткого диска и часть процессорного времени.
ВМ полезны по ряду причин:
- Программное обеспечение, доступное только для одной операционной системы, может быть запущено в другой ОС. Примером этого является запуск Microsoft Access на Mac.
- Новые операционные системы и программное обеспечение можно тестировать без каких-либо изменений на исходном компьютере.
- Разработка программного обеспечения для операционных систем может выполняться без перезагрузки компьютера.
С виртуальными машинами легко работать, поскольку для запуска виртуальной машины нет необходимости выключать операционную систему хоста. ВМ можно запускать и останавливать в любое время, а несколько ВМ (с одной и той же или разными операционными системами) могут работать одновременно.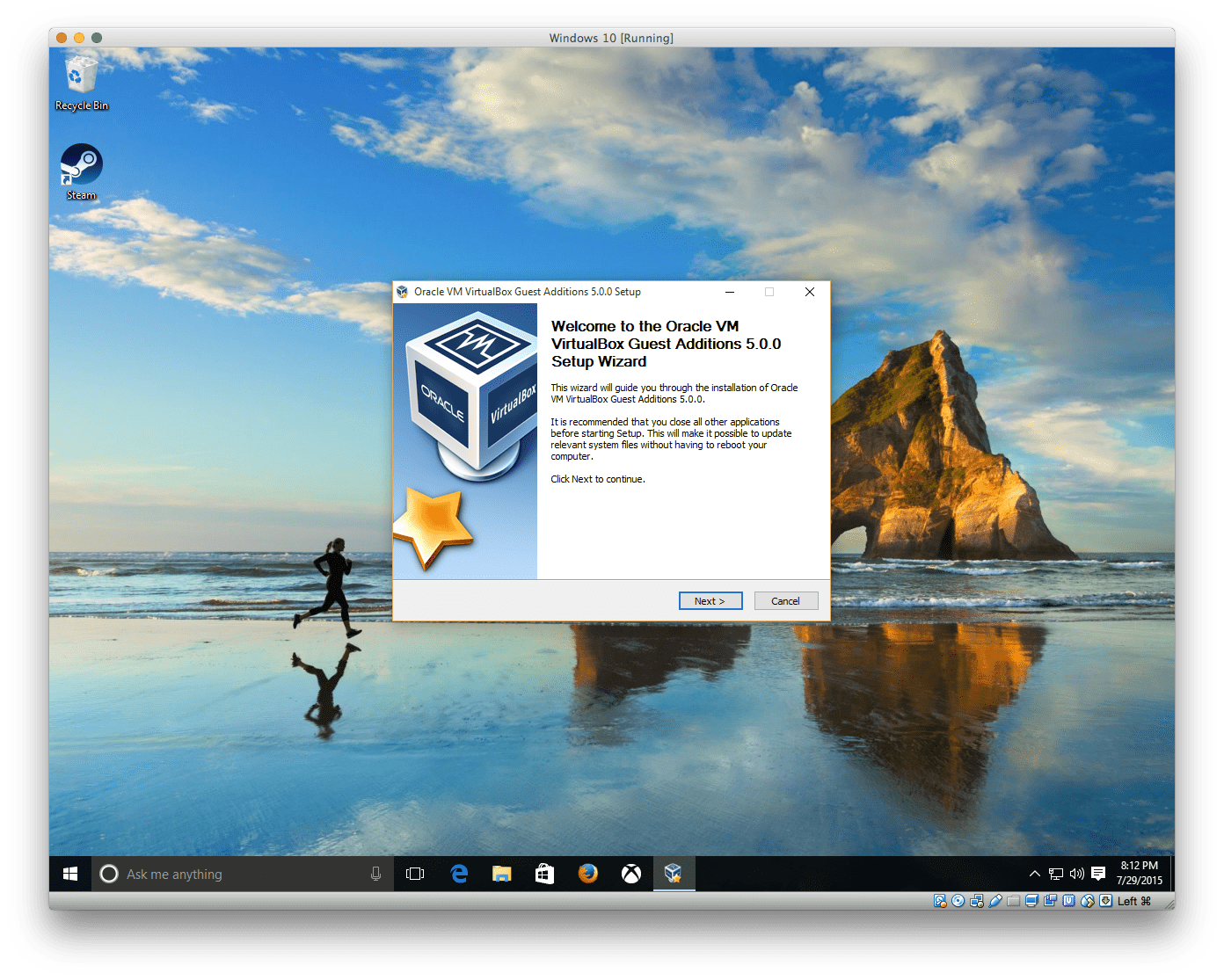
Прежде чем приступить к работе, необходимо понять две основные концепции:
- Операционная система хоста . Операционная система хоста — это основная операционная система, используемая для загрузки компьютера.
- Гостевая операционная система — Гостевая операционная система — это ОС, на которой будет работать виртуальная машина.
Например, в этом руководстве Windows 7 будет основной операционной системой, а Windows 10 — гостевой операционной системой. Можно иметь несколько разных виртуальных машин с разными гостевыми операционными системами под одной операционной системой хоста.
Предварительные требования
В этом учебном пособии предполагается, что у вас есть ПК или сервер на базе процессора Intel, работающий под управлением Windows или Mac OS X. Многие приведенные инструкции применимы и к пользователям Linux.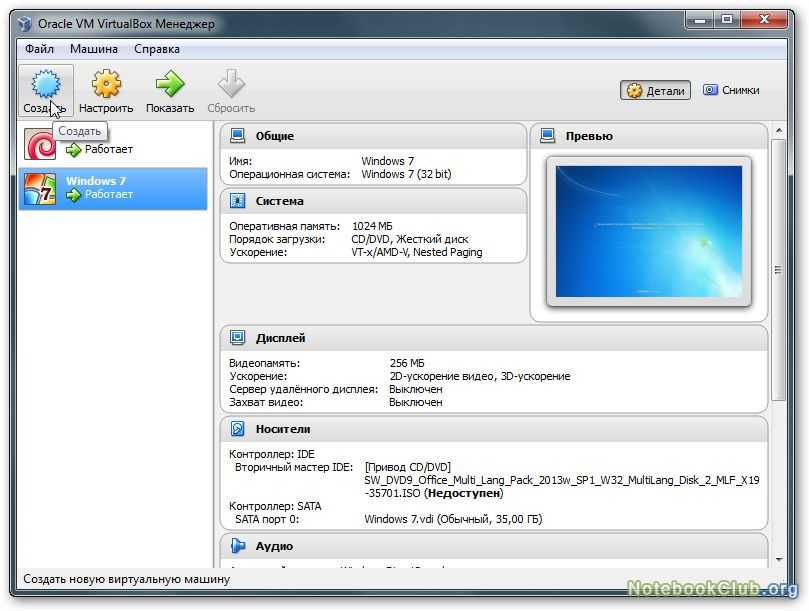
На вашем ПК или сервере должно быть не менее 8 ГБ оперативной памяти и не менее 100 ГБ свободного места на диске. В идеале было бы лучше 16 ГБ ОЗУ (или больше) и 200 ГБ (или больше) дискового пространства.
Для ВМ потребуется лицензионная копия операционной системы. Например, если виртуальная машина будет использовать Windows 10, лицензионная копия Windows 10 должна быть под рукой и готова к установке на виртуальную машину. Сюда входит регистрационный номер продукта. В большинстве случаев установочный носитель операционной системы находится на DVD-диске, USB-накопителе или в одном файле ISO. В этом руководстве используется образ Windows 10 Professional (64-разрядная версия) в одном файле ISO (en_windows_10_edu_version_1511_x64_dvd.iso).
Вы можете загрузить копию установочного носителя Windows 10 с сайта Microsoft https://www.microsoft.com/en-us/software-download/windows10.



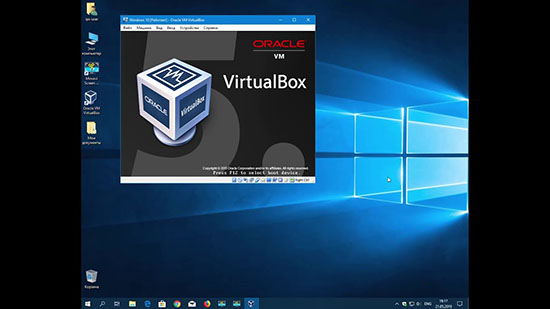
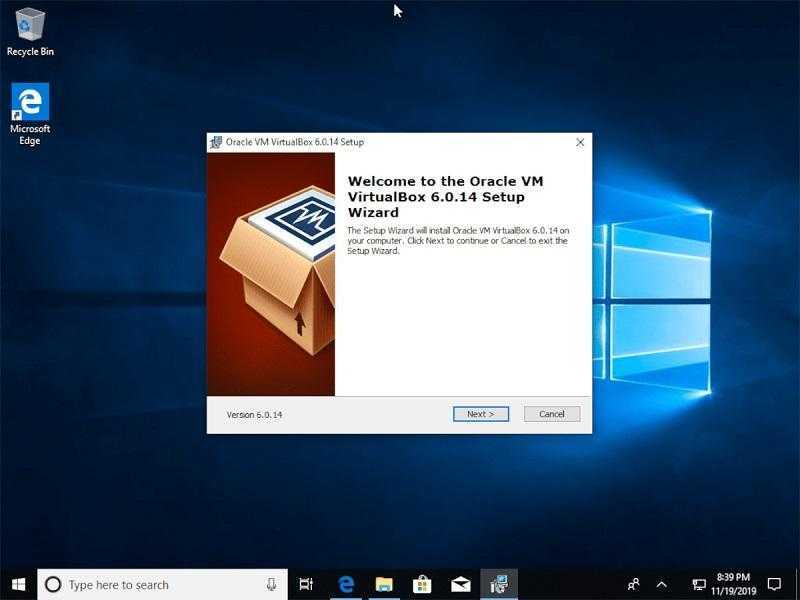 Полезно просмотреть этот файл, чтобы понять, как работает программное обеспечение VirtualBox.
и для устранения неполадок, но его редактирование может повредить VirtualBox.
Полезно просмотреть этот файл, чтобы понять, как работает программное обеспечение VirtualBox.
и для устранения неполадок, но его редактирование может повредить VirtualBox. vbox
vbox