virtualbox — Oracle VBox (Windows 10 Pro, x64) выдаёт чёрный экран при начале установки Debian (netinst, amd64)
Вопрос задан
Изменён 1 год 3 месяца назад
Просмотрен 404 раза
Ранее уже гуглил подобную проблему. Суть проблемы довольно простая, поставил Oracle VBox, обновил, с обновлением поставились и расширения к нему, процессор вроде как умеет в виртуализацию. В компонентах Windows у меня отключён Hyper-V. Как и большинство других компонентов какие могут мешать поднятию виртуалки. У меня Windows x64 Pro, она не лицензионная, крякнутая, но вроде как это не должно мешать. Для наглядности ниже прилагаю скриншот (cм. внизу)
Так-же, у меня очень старенький компьютер, на нём всего 4 Гб ОЗУ. Но, ведь Debian/Ubuntu без графического окружения, требуют от 512 Мб, я выделял им как 1 Гб, так и 1.5 Гб ОЗУ, чёрный экран имеет вид простого чёрного экрана, а между нажатием установки, и появлением чёрного экрана проскальзывает небольшой экран с консолью, но сразу же падает, ничего там успеть сделать не выйдет, после чего нет ни приглашения консоли, никаких действий, ожидал около 20 минут, в свёрнутом состоянии
Но, ведь Debian/Ubuntu без графического окружения, требуют от 512 Мб, я выделял им как 1 Гб, так и 1.5 Гб ОЗУ, чёрный экран имеет вид простого чёрного экрана, а между нажатием установки, и появлением чёрного экрана проскальзывает небольшой экран с консолью, но сразу же падает, ничего там успеть сделать не выйдет, после чего нет ни приглашения консоли, никаких действий, ожидал около 20 минут, в свёрнутом состоянии
Подскажите в чём может быть главная проблема?
- windows
- virtualbox
- vmware
- виртуальная-машина
- hyper-v
8
Проблема оказалась исключительно в настройках VRAM самого VBox-a, стандартно она выставляется как 16 МБ, чего для виртуализации процесса установки операционной системы крайне мало. При выставлении аппаратной виртуализации (галочка на
Nest Padding) система адекватно начинает установку, как показала практика можно и через паравиртуализацию.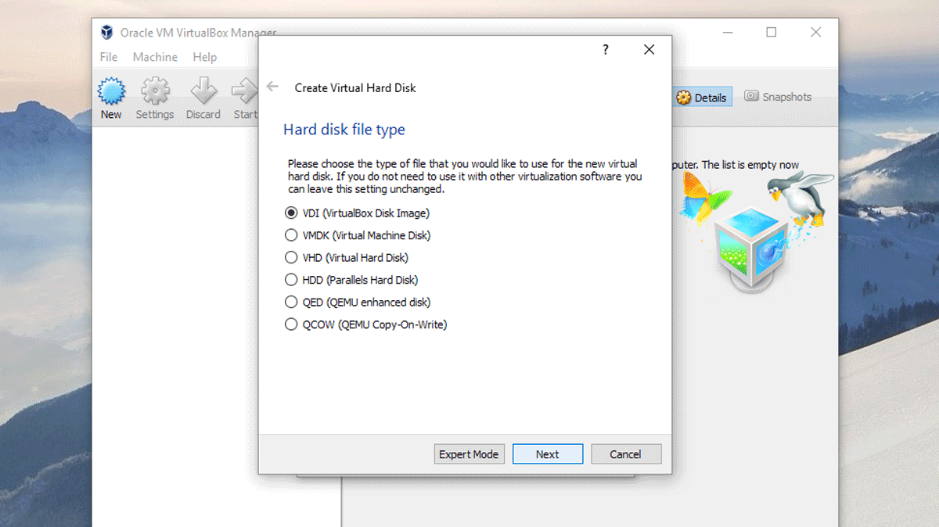
Зарегистрируйтесь или войдите
Регистрация через Google
Регистрация через Facebook
Регистрация через почту
Отправить без регистрации
Почта
Необходима, но никому не показывается
Отправить без регистрации
Почта
Необходима, но никому не показывается
Нажимая на кнопку «Отправить ответ», вы соглашаетесь с нашими пользовательским соглашением, политикой конфиденциальности и политикой о куки
Готовая виртуальная машина Windows 7 для VirtualBox
Читайте нашу статью, чтобы узнать, что такое ВМ, зачем нужна готовая виртуальная машина с Windows 7 и как её установить на VirtualBox.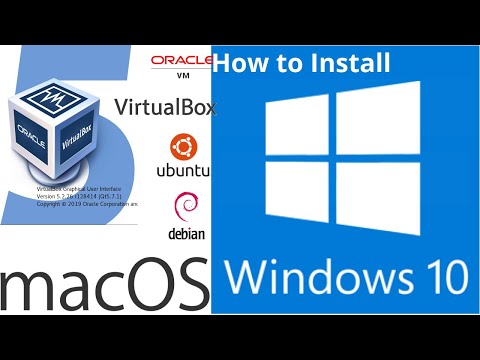
Что такое виртуальная машина
Виртуальная машина (ВМ или VM) — это программа, с помощью которой на физическом компьютере или сервере создаётся ещё один компьютер. Работа ВМ представляет из себя взаимодействие хостовой и гостевой операционных систем. Хостовая ОС — это система, которая установлена на физическом компьютере, а гостевая — на виртуальной машине.
При запуске гостевая ОС начинает активно взаимодействовать с хостовой. Для работы хостовая ОС выделяет гостевой ресурсы: жесткий диск, программный привод, BIOS, сетевые адаптеры и др. Для того чтобы ВМ работала корректно, ОС должны быть изолированы друг от друга.
За оптимальное распределение ресурсов и изоляцию отвечает
гипервизор, или монитор виртуальных машин, — программа, которая позволяет эффективно использовать несколько операционных систем одновременно.Преимущества ВМ:
- Можно выключить ПК или перейти к другой задаче с сохранением текущего состояния машины. Если вы решите продолжить работу, ВМ загрузится в том состоянии, в котором находилась в момент выключения.

- На VM можно делать снапшоты, которые позволяют откатываться до предыдущих конфигураций. Это удобно, если при тестировании нестабильного софта есть вероятность критической ошибки. По сравнению с основной системой, для ВМ выделяется меньше места на дисковом пространстве и откат до раннего состояния происходит быстрее.
- Машину можно сохранять или дублировать как изолированную среду. Её можно будет запустить позднее или скопировать на другой ПК. Заданные конфигурации сохранятся.
- ВМ вместе со всеми данными легко переносится с одного ПК на другой. Портативный софт для виртуальной машины сохраняет информацию одним файлом (в виде образа системы) на физическом компьютере. Для переноса достаточно переместить этот файл.
- ВМ не занимает место постоянной памяти, а оперирует выделенной временной памятью. Все действия фиксируются в виде лога, который очищается при завершении каждого сеанса.
- Для переподключения на другую ОС не нужно перезагружать компьютер.
- На одном устройстве можно хранить несколько виртуальных машин с несколькими ОС в разных состояниях.

Самые популярные VM: Oracle VirtualBox, VMware Workstation, Microsoft Hyper-V. Их можно установить на операционные системы Windows, Mac OS, ОС семейства Linux и другие. Чтобы определиться, какая из этих ВМ вам больше подходит, используйте таблицу сравнения.
Что такое образ виртуального диска
Образ виртуального диска — это файл, с помощью которого на виртуальной машине можно создать ту или иную операционную систему (гостевую ОС). По сути, образ диска имитирует реальный диск (в нём записана конфигурация операционной системы). Образы встречаются в двух основных форматах: готовом и ISO-формате.
Создание ОС с помощью ISO-образа занимает больше времени: нужно скачать его, выставить показатели ресурсов, настроить машину. Такой формат подойдет в том случае, если вам нужно точечно выставить настройки для машины. При этом для использования гостевой ОС с помощью готового образа, достаточно скачать его и запустить (в готовой VM уже сконфигурированы ОС и ресурсы компьютера).
Готовый образ может понадобиться:
- начинающему пользователю, чтобы сразу начать работу и не делать сложных настроек;
- разработчику, когда нужно быстро создать ВМ.
Готовые образы для VirtualBox можно скачать на сайте oracle.com. Если у вас ещё не установлена виртуальная машина, скачайте и установите VirtualBox.
Как запустить готовую виртуальную машину Windows 7
- 1.
Скачайте VM с официального сайта.
- 2.
Запустите VirtualBox.
- 3.
Нажмите Файл и выберите Импорт конфигураций:
- 4.
Кликните на значок «папка» и выберите файл виртуальной машины на своём компьютере.
Далее: После того как отобразится путь до файла, нажмите
После того как отобразится путь до файла, нажмите - 5.
Проверьте параметры и нажмите Импорт:
Дождитесь окончания загрузки.
- 6.
Кликните дважды по названию нужной VM и нажмите Запустить:
Готово, вы запустили виртуальную машину с Windows 7.
Помогла ли вам статья?
Да
30
раз уже
помогла
Получить Windows 10 ISO Download для VirtualBox и VMware бесплатно
- Мастер разделов
- Диспетчер разделов
- Получите бесплатную загрузку Windows 10 ISO для VirtualBox и VMware
Линда | Подписаться | Последнее обновление
Английский
- немецкий
- 日本語
Вы хотите установить Windows 10 на VirtualBox или VMware? Если это так, загрузка
 В этом посте MiniTool Partition Wizard покажет вам, как получить бесплатную загрузку.
В этом посте MiniTool Partition Wizard покажет вам, как получить бесплатную загрузку.Как установить Windows 10 на VirtualBox/VMware
Windows 10 — это основная версия операционной системы Microsoft Windows NT, выпущенная в 2015 году. С 2018 года Windows 10 стала самой популярной версией Windows во всем мире. В настоящее время Windows 10 по-прежнему занимает наибольшую долю рынка, но ее доля снижается с момента появления ее преемницы Windows 11.
Некоторые люди могут захотеть установить Windows 10 на VirtualBox или VMware. Как правило, они могут принять следующие 2 меры:
- Использовать средство создания носителя Windows 10 для создания ISO-файла Windows. Затем используйте файл ISO для создания виртуальной машины Windows 10 в VirtualBox или VMware.
- Загрузите ISO-образ Windows 10 для VirtualBox или VMware. Затем импортируйте файл в VirtualBox или VMware.
Если вы выберете первый способ, вам нужно создать виртуальную машину Windows 10 с нуля. Кратко процесс выглядит следующим образом:
Кратко процесс выглядит следующим образом:
- Перейдите на страницу Microsoft Windows 10, чтобы загрузить инструмент для создания носителя Windows 10.
- Запустите этот инструмент, чтобы создать установочный носитель (USB-накопитель, DVD или файл ISO) для другого ПК .
- Когда вас попросят выбрать, какой носитель использовать, вы должны выбрать ISO-файл Таким образом, вы можете получить ISO-файл Windows 10.
- Затем вы можете использовать файл ISO для создания виртуальной машины Windows 10 в VirtualBox или VMware. Что касается подробных шагов, пожалуйста, следуйте этому сообщению: Как использовать Windows 10 в качестве виртуальной машины — пошаговое руководство.
Если вы выберете второй способ, вам будет проще получить виртуальную машину Windows 10. Вам просто нужно:
- Загрузите ISO-образ Windows 10 для VirtualBox/VMware с надежного веб-сайта.
- Файл должен быть заключен в ZIP-файл.
 Извлеките zip-файл.
Извлеките zip-файл. - Импортируйте файл образа в VirtualBox или VMware. В VMware вы должны нажать File > Open и выбрать файл образа. В VirtualBox вам просто нужно нажать на Кнопка «Импорт », щелкните значок папки за полем «Файл » и выберите файл изображения.
Загрузите ISO-образ Windows 10 для VirtualBox и VMware
В этой части я покажу вам, где получить ISO-образ Windows 10 для VMware и VirtualBox и как получить его бесплатно.
Microsoft предлагает официальный ISO-образ Windows 10 для VirtualBox, VMware, Hyper-V, Parallels и Vagrant. Эта виртуальная машина работает под управлением системы Windows 10 x64 1809 и имеет установленный MSEdge. Чтобы получить ISO-образ Windows 10 для VMware/VirtualBox, вам необходимо:
- Перейдите на эту страницу разработчика Microsoft Edge.
- В разделе «Виртуальные машины» выберите вариант Windows 10.
- В разделе «Платформа виртуальной машины» выберите VirtualBox или VMware .

- Нажмите кнопку Загрузить ZIP-файл , чтобы получить ISO-образ Windows 10 для VMware или VirtualBox.
Обратите внимание, что срок действия этих виртуальных машин истекает через 90 дней. Если вы хотите продолжить пробную версию Pro и более поздних версий, вам следует ввести ключ продукта.
VMware или VirtualBox, что лучше для вас
- Твиттер
- Линкедин
- Реддит
Об авторе
Комментарии пользователей :
Как бесплатно запустить Windows 10 на Mac с помощью VirtualBox для Mac OS X
Нужно запустить Windows 10 на Mac? Вы можете бесплатно установить и запустить Windows 10 в Mac OS X с помощью VirtualBox и Windows 10 Preview от Microsoft. Поскольку при этом Windows устанавливается на виртуальную машину поверх существующего системного программного обеспечения Mac, запуск Windows в основном аналогичен запуску любого другого приложения, что делает его намного проще, чем настройка Boot Camp для собственного опыта работы с Windows.
Настройка Windows 10 для работы на Mac довольно проста, а требования достаточно просты, хотя чем больше ресурсов у компьютера, тем лучше будет общее впечатление.
Для начала вам необходимо загрузить ISO-образ Windows 10 с веб-сайта Microsoft и установить VirtualBox. Остальное — просто следовать простым инструкциям, и вскоре у вас будет Windows, работающая в MacOS X, в кратчайшие сроки.
- Загрузите VirtualBox от Oracle (бесплатно) — установите его, как и любое другое приложение
- Загрузите Windows 10 ISO от Microsoft (бесплатно) — поместите его в легкодоступное место, например, на рабочий стол Mac (здесь и здесь приведены дополнительные ссылки Windows 10 ISO из MSFT, если это необходимо)
- Не менее 8 ГБ дискового пространства для установки Windows на виртуальную машину
- Достаточно быстрый компьютер с достаточным объемом оперативной памяти и процессора (как обычно, чем новее, тем лучше)
Небольшое примечание: VirtualBox совместим с разными платформами, и пока мы демонстрируем установку Windows 10 в Mac OS Catalina, macOS Mojave, MacOS Sierra, Mac OS X High Sierra, El Capitan, Yosemite, вы действительно можете запустить это точное руководство для любой другой крупной операционной системы, кроме Mac. По сути, это означает, что вы можете запускать Windows 10 в Mac OS X (High Sierra, Yosemite, Mavericks, что угодно), Windows 7 или даже Linux, используя точно такое же программное обеспечение и инструкции, отлично, да?
По сути, это означает, что вы можете запускать Windows 10 в Mac OS X (High Sierra, Yosemite, Mavericks, что угодно), Windows 7 или даже Linux, используя точно такое же программное обеспечение и инструкции, отлично, да?
Теперь, когда у вас есть программные компоненты, необходимые для запуска Windows 10 на виртуальной машине, давайте запустим процесс установки:
- Откройте VirtualBox и нажмите кнопку «Создать», чтобы создать новую виртуальную машину
- Назовите новую виртуальную машину «Windows 10 VM» (или что-то столь же очевидное), выберите «Microsoft Windows» в качестве типа и выберите «Windows 10» в качестве версии, затем нажмите «Продолжить»
- Выберите, чтобы создать новый виртуальный жесткий диск, затем снова выберите «Продолжить»
- Вернувшись на основной экран VirtualBox, выберите «Пуск», чтобы загрузить новый том Windows 10
- Поскольку диск или ОС еще не установлены, вам будет предложено выбрать виртуальный оптический диск, щелкнуть значок папки и выбрать ранее загруженный ISO-образ Windows 10, затем нажать «Пуск»
- Через мгновение вы окажетесь в программе установки Windows 10, выберите свой язык и нажмите «Далее».

- Выполните стандартный процесс установки Windows 10, это может занять некоторое время, но в конечном итоге вы создадите учетную запись пользователя, выберете имя пользователя и выполните базовую настройку Windows
- Когда установка будет завершена, Windows 10 будет работать в VirtualBox прямо на вашем Mac — да, это полнофункциональная версия Windows
Когда вы закончите, закройте VirtualBox, как и любое другое приложение, и Windows 10 выключится. Если вы хотите снова запустить Windows в Mac OS X, просто снова запустите VirtualBox, выберите свою виртуальную машину с Windows 10 и нажмите кнопку «Пуск», чтобы загрузить Windows в приложении. Легко, верно?
Да, это полная версия Windows 10. Срок действия этих предварительных сборок истекает, когда Microsoft выпускает окончательную версию, но есть предположение, что они могут сделать Windows 10 бесплатной. В любом случае, когда выйдет окончательная версия, вы сможете установить ее и запустить в VirtualBox так же, как описано выше.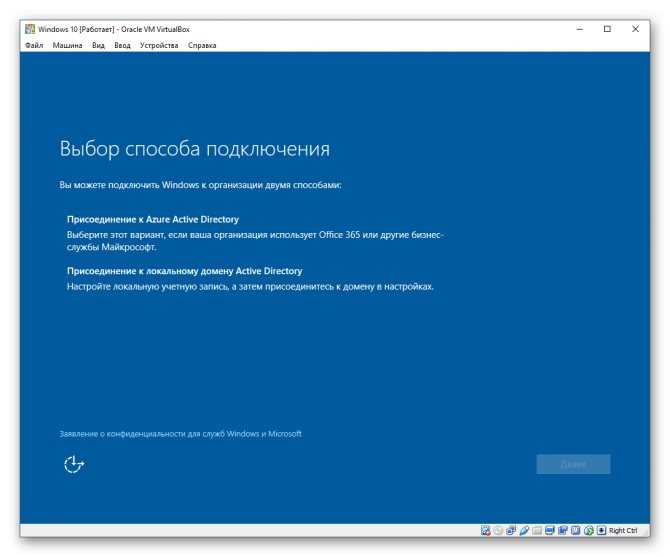
Имейте в виду, что это виртуальная машина, что в основном означает, что приложение VirtualBox работает как виртуальный компьютер поверх вашего существующего Mac. Это, несомненно, влияет на производительность, и именно поэтому чем больше ресурсов у компьютера, тем лучше работа, так что вы не захотите использовать это для того, чтобы пытаться играть в какие-то дикие игры для Windows в Mac OS X. Тем не менее, это более чем достаточно для основных задач Windows, использования приложений Windows, таких как Internet Explorer, или просто для знакомства с Windows 10. загрузочная операционная система, мы расскажем об этом отдельно, если это вас интересует.
Если вам нравится этот опыт VirtualBox, вам может быть приятно узнать, что вы также можете запускать многие другие операционные системы в среде виртуальной машины. Если вы хотите попробовать Linux, вы можете запустить Ubuntu на своем Mac с помощью VirtualBox или множество версий Internet Explorer на разных виртуальных машинах Windows, Windows 8, даже Android 4, более старые версии Mac OS X, такие как Snow Leopard, и многое другое.



 После того как отобразится путь до файла, нажмите
После того как отобразится путь до файла, нажмите  Извлеките zip-файл.
Извлеките zip-файл.
