Как установить Windows 10 на VirtualBox
Windows на виртуальной машине может понадобиться для решения совершенно различных задач, например, для тестирования программного обеспечения, анонимности и так далее. Но для пользователей Linux есть еще одна причина — множество Windows программ не поддерживаются в эмуляторе Wine и нам нужно иметь полноценную Windows чтобы использовать необходимые программы. В таком случае VirtualBox — это идеальное решение.
В этой статье мы рассмотрим как установить Windows 10 на VirtualBox, разберем полную настройку виртуальной машины, а также настройку установленной системы для того, чтобы добиться максимальной производительности и избежать проблем.
Содержание статьи:
Что нам понадобится?
Вот основные вещи, которые нам понадобятся для работы:
- Установочный образ Windows 10;
- Самая свежая версия VirtualBox — чем новее версия тем больше шансов, что там нет ошибок и все работает хорошо;
- Компьютер с поддержкой аппаратной виртуализации AMD-VT или Intel-X — вы можете запустить Windows и без виртуализации, но тогда она будет работать очень медленно;
- Оперативная память — 6 Гб, для Windows 10 нужно выделить минимум 3 гигабайта, еще 3 останется системе, при меньшем объеме система может тормозить;
- 30 Гб свободного места на диске — необходимо для жесткого диска виртуальной машины.

Я предполагаю, что VirtualBox у вас уже установлена и готова к работе.
Подготовка виртуальной машины
Сначала вам нужно создать саму виртуальную машину. Для этого нажмите кнопку «Создать»:
В открывшемся окне введите имя будущей машины, выберите объем ОЗУ — 3 Гб и поставьте переключатель в положение «Создавать новый виртуальный диск»:
Параметры диска можно оставить по умолчанию, объем — 32 гигабайта:
Машина создана, но она еще не готова. Дальше откройте для нее контекстное меню и выберите «Настроить». В открывшемся окне перейдите на вкладку «Дисплей». Отметьте галочки включить 3D и 2D ускорение, а затем сделайте объем видеопамяти равным 256.
Теперь наша машина готова, нажмите «Ok».
Установка Windows 10 в VirtualBox
Дальше я буду пошагово разбирать все, что вам необходимо чтобы установка Windows на VirtualBox прошла успешно.
Шаг 1. Запуск машины
Запустите виртуальную машину и выберите образ Windows 10 или вставьте диск в привод, а затем выберите ваш привод:
Шаг 2. Загрузка
Дождитесь окончания загрузки.
Шаг 3. Язык системы
Выберите язык и раскладку клавиатуры:
Шаг 4. Подготовка
Нажмите кнопку «Установить»:
Шаг 5. Лицензионный ключ
Введите любой лицензионный ключ, подходящий для вашей версии системы:
Шаг 6. Лицензия
Примите условия лицензионного соглашения:
Шаг 7. Способ установки
Это способ, которым будет выполняться установка. На самом деле у нас только один вариант — «Выборочная, только установка Windows»:
Шаг 8. Создание раздела диска
В следующем окне нажмите «Создать»:
Затем выберите все доступное пространство и нажмите «Принять»:
С созданием раздела для файлов восстановления соглашайтесь, пусть будет.
Затем, нажмите «Далее» для начала процесса установки.
Шаг 9. Установка Windows 10
Дождитесь пока завершиться установка Windows 10 на VirtualBox файлов и их распаковки на жесткий диск:
Шаг 10. Параметры по умолчанию
Система предложит вам использовать параметры по умолчанию, лучше согласиться, чтобы не вникать во все подробности, потом можно будет все изменить:
Шаг 11. Настройка сети
На этом шаге выберите, что компьютер принадлежит вам:
Шаг 12. Учетная запись
От учетной записи Microsoft отказываемся, она нам не нужна. Выберите «пропустить этот шаг»:
Затем введите имя пользователя, пароль и подсказку для локального пользователя:
Шаг 13. Настройка
Дождитесь окончания настройки системы:
Шаг 14. Готово
Windows установлена и перед вами открылся рабочий стол, но это еще не все. Нам осталось сделать несколько действий, чтобы получить максимальную производительность и удобство использования от системы.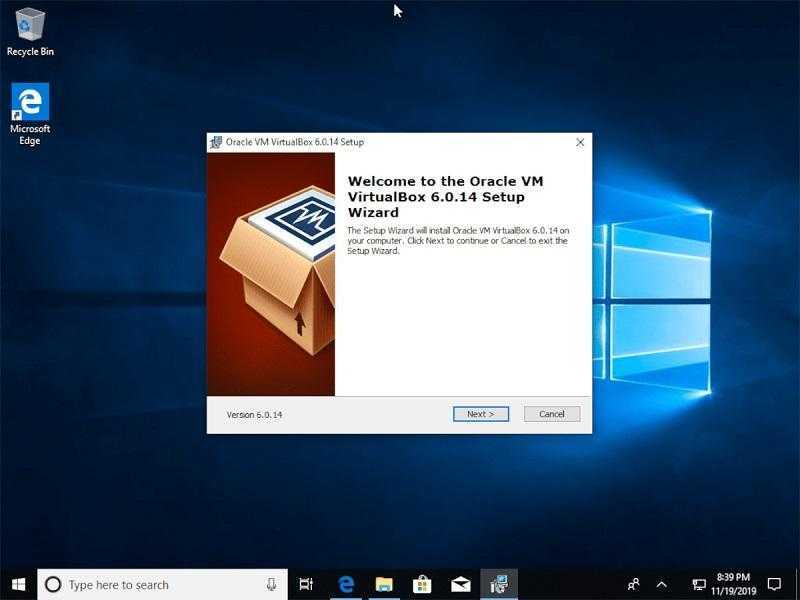
Настройка Windows в VirtualBox
Первое, что вам нужно будет сделать — это установить дополнения гостевой ОС. Этот пакет программ дает возможность интерактивно менять разрешение экрана, передавать файлы между гостевой и основной системой использовать общий буфер обмена и многое другое. Для установки откройте меню «Устройства» и выберите «Подключить образ дополнений гостевой ОС».
Затем откройте «Этот компьютер» и выполните двойной клик по подключенному образу:
Далее запустите приложение для вашей системы:
Затем вам предстоит пройти несколько шагов мастера установки:
После завершения установки систему нужно перезагрузить.
Оптимизация Windows для VirtualBox
В Windows есть множество служб и процессов, которые выполняются в фоне и нагружают систему, при этом они не всегда нужны, особенно на виртуальной машине, чтобы улучшить производительность Windows можно все это отключить. Специально для этого компания WMVare выпустила инструмент, который вы можете скачать по ссылке.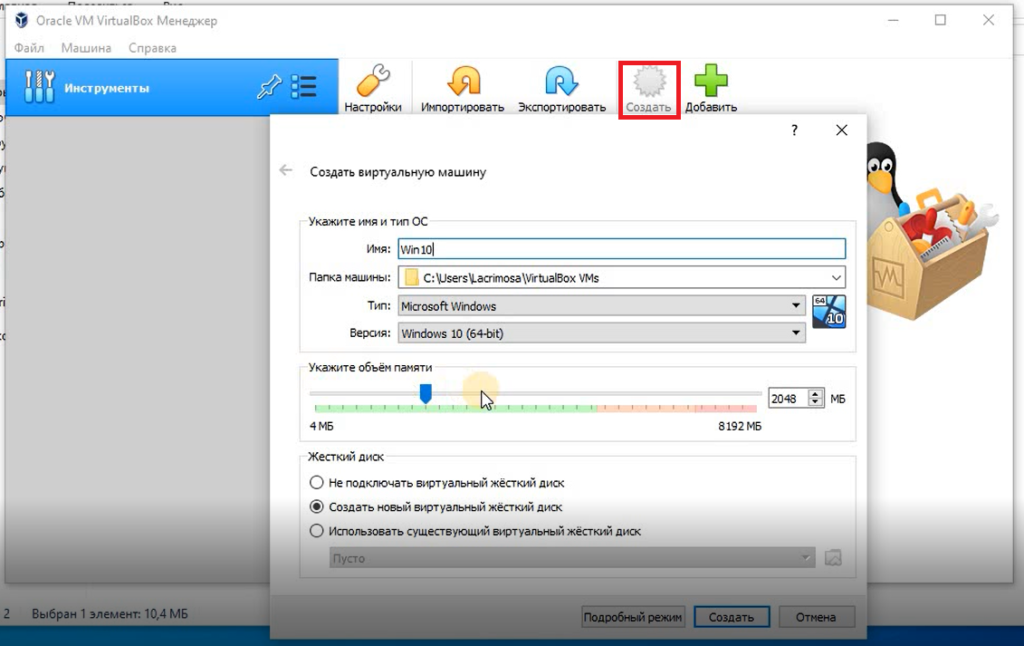
Вы уже можете включить общий буфер обмена через меню «Устройства» -> «Буфер обмена» -> «Двунаправленный», так что проблем с копированием ссылки у вас возникнуть не должно.
После загрузки распакуйте архив и запустите полученную программу:
В окне программы вы видите все доступные оптимизации, большинство из них по умолчанию включены, так что вам достаточно нажать кнопку «Optimize» в нижнем левом углу, чтобы запустить оптимизацию:
После завершения оптимизации ваша Windows 10 в VirtualBox будет работать намного быстрее и не будет занимать так много оперативной памяти. Если этого недостаточно, то вы можете включить дополнительные оптимизации. Если же вы боитесь что утилита что-то сломает, то сделайте снимок состояния системы, перед тем, как переходить к оптимизации.
Выводы
В этой статье мы рассмотрели как установить Windows 10 на VirtualBox и оптимизировать систему для лучшей работы.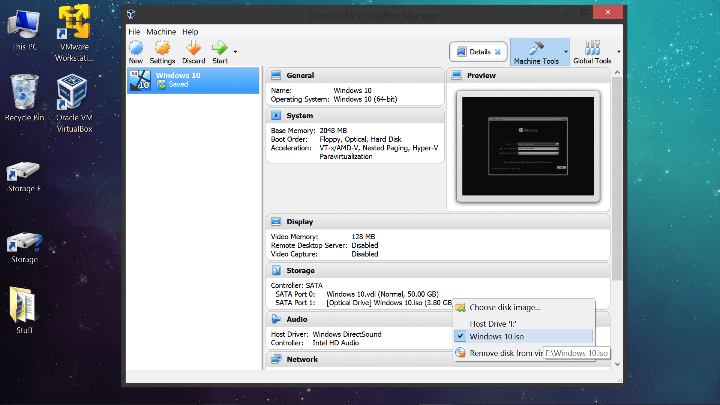 Для новичков в Linux такая система может стать незаменимой, поскольку здесь вы сможете запускать программы, которые не поддерживаются в Linux, например, последние версии офиса или другие специфические инструменты. Если у вас остались вопросы, спрашивайте в комментариях!
Для новичков в Linux такая система может стать незаменимой, поскольку здесь вы сможете запускать программы, которые не поддерживаются в Linux, например, последние версии офиса или другие специфические инструменты. Если у вас остались вопросы, спрашивайте в комментариях!
Как установить Ubuntu в VirtualBox на Windows 10
VirtualBox программное обеспечение виртуализации для создания виртуальных машин для тестирования различных операционных систем в изолированной среде.
Установите Ubuntu на VirtualBox позволит вам воспользоваться полной средой Linux с возможностью обмена файлами между хост-машиной и виртуальной машиной с Гостевые дополнения.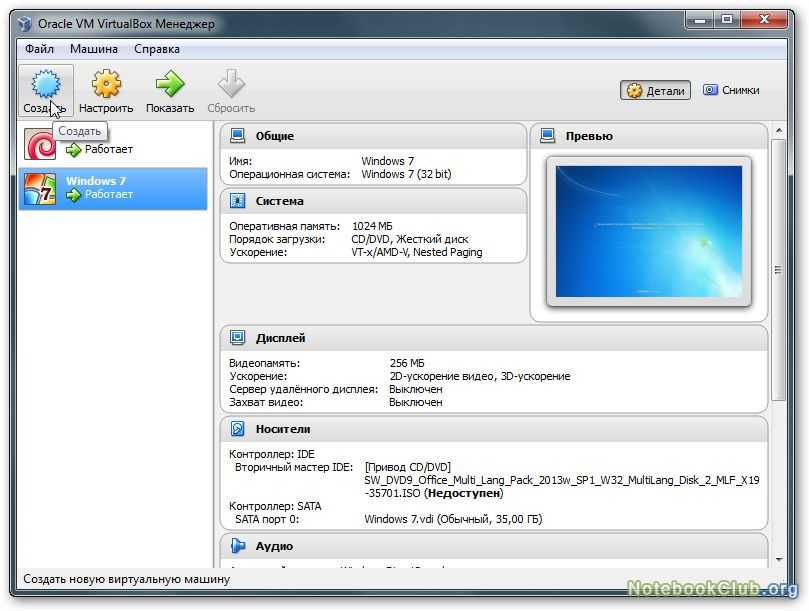
Создать виртуальную машину просто, но для достижения наилучших результатов и производительности требуется несколько настроек.
В этом руководстве вы узнаете, как установить Ubuntu 20.04 LTS. (последняя стабильная версия) на VirtualBox.
Давайте!
1. Создайте виртуальную машину Ubuntu на VirtualBox.
После скачивания и установки VirtualBox с официального сайта Oracle запустите VirtualBox, затем нажмите «Новости«создать новую виртуальную машину.
Назовите виртуальную машину «Ubuntu«, тип и версия будут обновлены автоматически. Нажмите кнопку»Следующая>» продолжать.
Из-за размера памяти поместите 1/3 ОЗУ, доступного в вашей системе, как минимум 2 ГБ.
Мы собираемся создать новый виртуальный жесткий диск, поэтому нажмите «Создавать«с опцией»Создайте виртуальный жесткий диск прямо сейчас«установлен по умолчанию.
Для типа файла жесткого диска оставьте значение по умолчанию «VDI (образ диска VirtualBox)«Puis Cliquez сюр»Следующая>«
Выбирать «Динамически распределяется«для типа хранилища на физическом жестком диске, чтобы не занимать место, затем нажмите кнопку»Следующая>«
Оставьте размер жесткого диска как есть, нажмите «Создавать.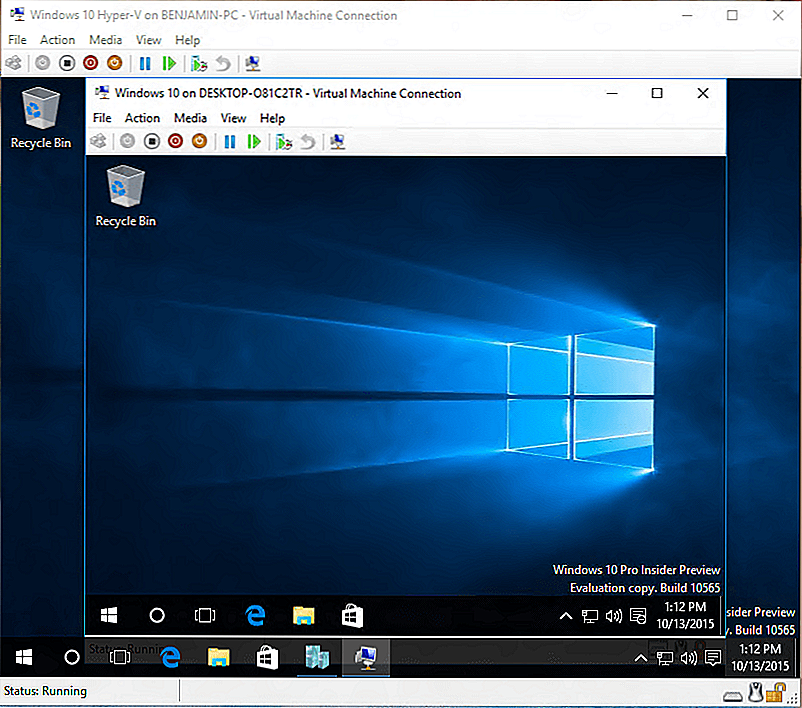 «
«
2. Настройте виртуальную машину Ubuntu.
Выберите виртуальную машину Ubuntu и нажмите «Конфигурация.»
Первое, что нужно сделать, это добавить образ диска Ubuntu ISO на нашу виртуальную машину.
Для этого перейдите в «Хранение«затем выберите диск и поставьте»Выберите файл на диске«затем выберите загруженный файл ISO на Официальный сайт Ubuntu.
Выберите файл ISO, затем нажмите «открытый«импортировать его.
Важно включить общий буфер обмена и перетащить.
Перейти к «общий«затем на вкладке»Передовой«и активируйте эти параметры как»двунаправленный«заставить его работать в обоих направлениях (от хост-машины к виртуальной машине и наоборот)
Для быстрой работы виртуальной машины поставьте минимум 2 CPU (максимум 4) в зоне «система«>»Процессор«
Добавьте видеопамяти к дисплею, чтобы экран в виртуальной машине стал гладким.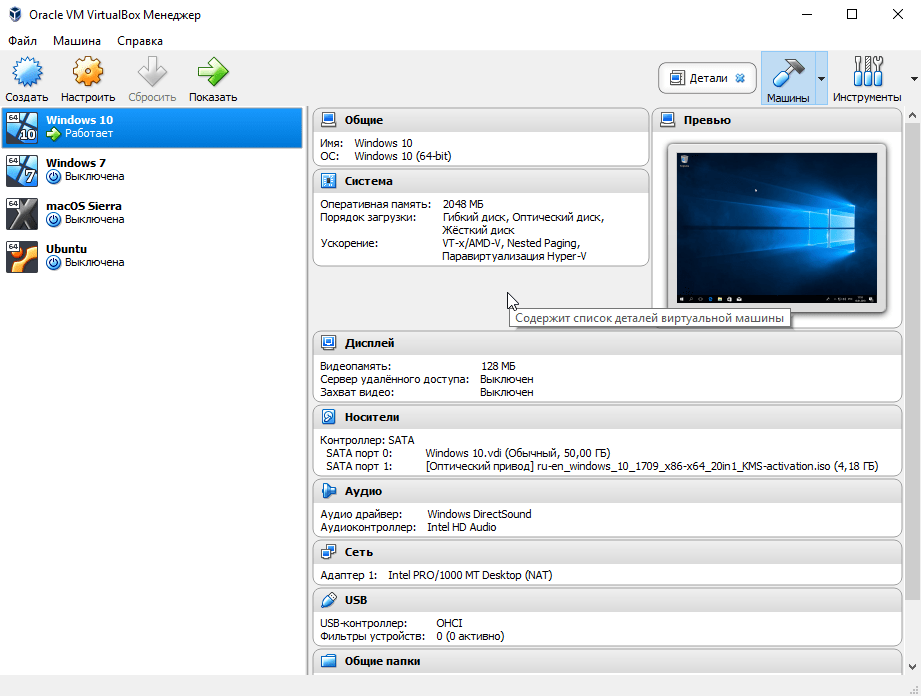
Нажмите на «OK«чтобы завершить настройку.
3. Установите Ubuntu на виртуальную машину VirtualBox.
После того, как все настроено, запустите виртуальную машину Ubuntu …
Система установки проверит подлинность данных в ISO-образе …
После завершения проверки у вас будет два варианта: либо попробовать Ubuntu без установки, либо установить Ubuntu.
Выберите французский язык в меню слева и нажмите «Установить Ubuntu.»
После выбора типа клавиатуры нажмите «Продолжить».
Снимите флажок «Загрузите обновления при установке Ubuntu«Puis Cliquez сюр»Продолжатель.»
Нажмите на «установить сейчас.»
Нажмите на «Продолжатель.»
Выберите или найдите часовой пояс, затем нажмите «Продолжатель.»
Введите свое имя с именем пользователя и паролем, нажмите «Продолжатель.»
Подождите несколько минут, пока установка не будет завершена .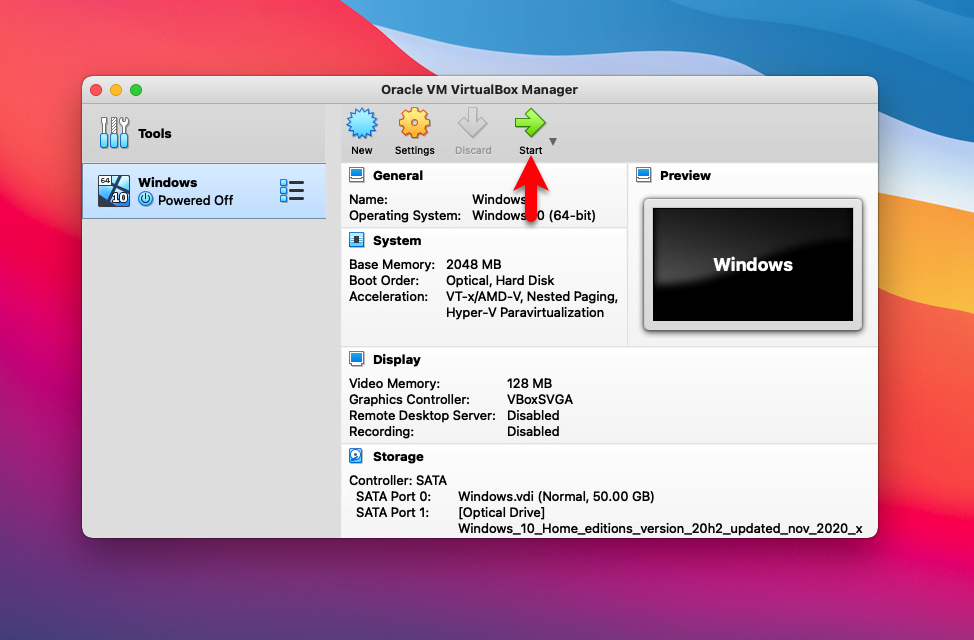 ..
..
После завершения установки перезапустите виртуальную машину.
4. Подготовьте виртуальную машину Ubuntu.
пресс Entrée когда вам будет предложено это сделать при первом запуске.
Введите пароль, который вы указали во время установки …
Открыть «Параметры«через меню в правом верхнем углу.
Найдите «Экраны» с помощью клавиш со стрелками на клавиатуре, затем измените размеры … не волнуйтесь, размеры будут отличаться после установки гостевых дополнений.
Откройте новое окно Терминала с помощью сочетания клавиш Ctrl+Alt+T и введите эту команду, затем нажмите Entrée :
sudo apt update
Подтвердите что-либо, нажав кнопку O.
Затем введите эту команду:
sudo apt upgrade
Наконец, выполните эту команду, продолжая подтверждать клавишей O :
sudo apt install dkms build-essential
Затем мы установим гостевые дополнения, для этого перейдите в «Périphériques«>»Вставьте гостевой образ компакт-диска с дополнениями . ..«
..«
Нажмите на «Улан«в виртуальной машине Ubuntu.
Выполните аутентификацию, используя свой пароль пользователя …
Теперь мы собираемся добавить общую папку на нашу виртуальную машину …
Перейти к «Périphériques«>»Общие папки«>»Настройки общей папки …«
Добавить папку «постоянный«с опциями»Автоматическая сборка«И»Постоянная конфигурация«
Запустите эту команду, чтобы добавить пользователя в группу vboxsf для правильного функционирования обмена:
sudo usermod -G vboxsf -a $USER
После перезагрузки (sudo reboot) у вас будет доступ к вашей общей папке в файловом менеджере Ubuntu.
Вы также можете получить доступ к своей общей папке через папку /media/.
Вот и все, дорогой читатель!
Поздравляю! Вы установили Ubuntu с VirtualBox на свой компьютер Windows 10!
Если у вас есть вопросы, не стесняйтесь их комментировать . ..
..
#18154 (64-разрядная версия Windows 10 Pro Host поддерживает только 32-разрядную ОС) — Oracle VM VirtualBox
Открыт 4 года назад
Последнее изменение 4 года назад
Windows 10 Pro Host 64-разрядная версия поддерживает только 32-разрядную ОС
| Сообщение: | Хесус Маркес | Владелец: | |
|---|---|---|---|
| Компонент: | другой | Версия: | Виртуальная коробка 5.2.22 |
| Ключевые слова: | Копия: | ||
| Тип гостя: | все | Тип хоста: | все |
Я уже проверил в BIOS, и у меня включена опция виртуальной технологии Intel, какая дополнительная информация вам нужна, чтобы помочь мне в этом случае, спасибо
Вложения
- VirtualBox_2018-11-27_21-27-08.
 jpg
(88,7 КБ) —
добавил jesusemarquezz 4 года назад.
jpg
(88,7 КБ) —
добавил jesusemarquezz 4 года назад. - mmc_2018-11-27_21-31-56.jpg (133,5 КБ) — добавил jesusemarquezz 4 года назад.
- cpuz_2018-11-27_21-42-20.jpg (66,4 КБ) — добавил jesusemarquezz 4 года назад.
- explorer_2018-11-27_21-43-37.jpg (74,4 КБ) — добавил jesusemarquezz 4 года назад.
- Taskmgr_2018-11-27_21-45-02.jpg (72,6 КБ) — добавил jesusemarquezz 4 года назад.
История изменений
Изменено 4 года назад jesusemarquezz
- насадка VirtualBox_2018-11-27_21-27-08.jpg добавлен
Изменено 4 года назад jesusemarquezz
- насадка mmc_2018-11-27_21-31-56.
 jpg добавлен
jpg добавлен
Изменено 4 года назад jesusemarquezz
- приложение cpuz_2018-11-27_21-42-20.jpg добавлен
Изменено 4 года назад jesusemarquezz
- насадка explorer_2018-11-27_21-43-37.jpg добавлен
Изменено 4 года назад jesusemarquezz
- насадка Taskmgr_2018-11-27_21-45-02.jpg добавлен
комментарий:1 Изменено 4 года назад пользователем socratis
Примечание: См.
TracTickets за помощь в использовании
Билеты.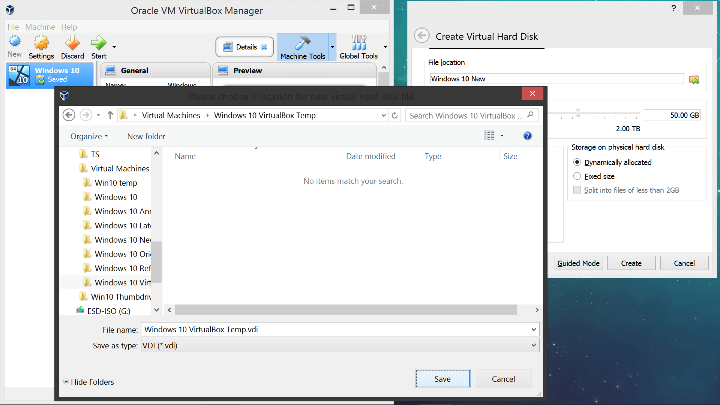
Как установить Windows 10 на Virtual Box?
Virtual Box — это своего рода гипервизор, который предоставляет нам среду для одновременного запуска нескольких виртуальных операционных систем, таких как Windows, Linux и т. д. Виртуальная операционная система позволяет нам бесплатно использовать операционную систему для тестирования нашего нового программного обеспечения, прежде чем запускать его в нашей реальной операционной системе. Если бы не виртуализация, нам пришлось бы покупать новый компьютер для запуска новой операционной системы, что было бы дорого. Но с виртуализацией мы можем запускать несколько операционных систем на одной машине. Здесь мы попробуем запустить операционную систему Windows 10 на нашей виртуальной машине в качестве гостевой машины.
Шаг 1: Загрузка Virtual Box
Загрузите Virtual Box отсюда. Выберите хост в соответствии с вашей операционной системой. Например, люди, у которых есть Windows Host, выберут хосты Windows по приведенной ниже ссылке. Для дальнейшего справки можно понять установку виртуального ящика на Windows.
Для дальнейшего справки можно понять установку виртуального ящика на Windows.
Шаг 2. Загрузка ISO-файла Windows 10.
После настройки Virtual Box выполните поиск Microsoft Windows Evaluation 10 и загрузите ISO-файл Windows 10 с сайта microsoft.com (бесплатная пробная версия доступна только для 90 дней). Затем заполните все требования и нажмите «Продолжить», чтобы загрузить его. Обратите внимание, что вам необходимо зарегистрироваться, прежде чем перейти на страницу загрузки файла ISO, как показано ниже.
После того, как загрузка будет завершена, она будет сохранена в папке «Загрузки» на этом компьютере.
Шаг 3: Установка Windows 10 в Virtual Box.
Запустите установку операционной системы Windows 10. Выберите имя, затем тип MS Windows и версию Windows 10 (64-разрядная) в зависимости от используемого компьютера. Затем предоставьте память в соответствии с нашим размером ОЗУ, предпочтительно 2-4 ГБ, а затем оставьте тип файла жесткого диска как VDI, затем выберите размер виртуального жесткого диска, и все будет сделано, как показано ниже.
Затем предоставьте память в соответствии с нашим объемом ОЗУ, желательно 2-4 ГБ. Мы выбрали здесь 1 ГБ, что составляет 1024 МБ для демонстрационных целей, но на вашем компьютере мы бы предпочли выделить не менее 2048 МБ памяти.
Затем оставьте тип файла жесткого диска как VDI.
Затем выберите размер виртуального жесткого диска. Мы выбрали здесь 50GB. Вы можете выбрать в соответствии с доступным пространством процессора.
Шаг 4. Предоставление общего доступа к расположению ISO-файла Windows 10.
Перейдите к Настройки->Память->Нажмите «Пусто» в разделе «Контроллер», выберите значок компакт-диска, а затем нажмите «Выбрать файл на диске» . Перейдите в папку, в которую вы загрузили ISO-файл Windows 10. Скопируйте местоположение и вставьте его.
После этого можно изменить и другие параметры или оставить их по умолчанию.
Перейдите в папку, в которую вы загрузили ISO-файл Windows 10, и выберите его, чтобы Windows 10 установилась на VirtualBox.


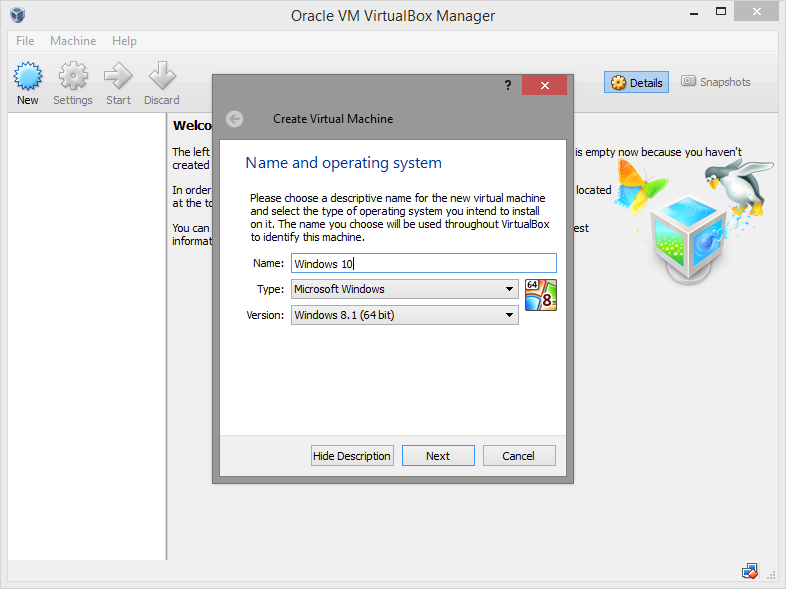 jpg
(88,7 КБ) —
добавил jesusemarquezz 4 года назад.
jpg
(88,7 КБ) —
добавил jesusemarquezz 4 года назад. jpg добавлен
jpg добавлен