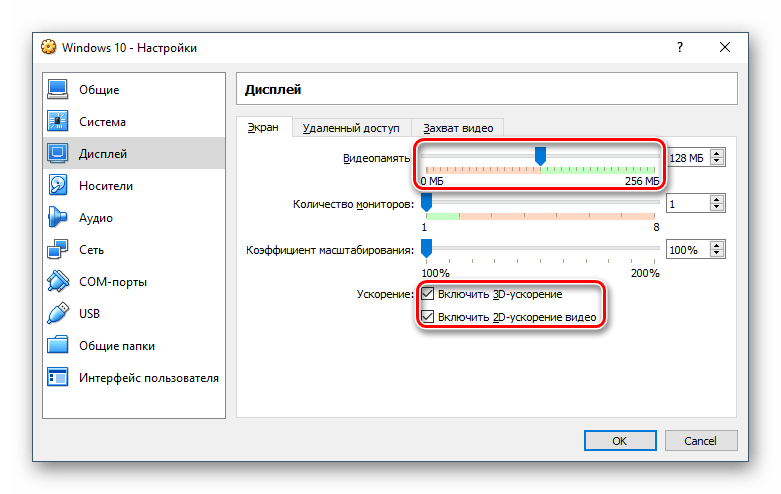Почему в VirtualBox нет выбора x64?
Всем привет Поговорим сегодня о не совсем приятном косяке, который может быть у вас, если вы решили воспользоваться виртуальной машиной VirtualBox. Косяк заключается в том, что вы не можете установить 64-битную винду. То есть при создании виртуальной машины, у вас нет выбора 64-битной винды, только 32-битная.
У меня такой косяк тоже был, однако это было давно, года четыре назад, тогда у меня был еще древний проц Pentium 4. Любил я своего Пенька и дооолго с него не слазил..
Напомню, что речь идет о том, что вот в этом меню VurtualBox нет пункта для установки Windows 64-bit:
Ну так вот, почему в VirtualBox нет выбора x64? Первый вариант самый банальный, это то, что ваш процессор не поддерживает технологию виртуализации. У почти всех современных процессоров она есть, что у Intel, что у AMD. Есть даже и у старых процессоров, но не у всех, вот например в семействе Pentium 4 ее нет (есть только в моделях 662/672). А вот у Pentium D и выше, то там уже почти во всех процах виртуализация есть. По поводу AMD ничего сказать не могу, но думаю что картина примерно такая же.
В любом случае, в новых процах есть виртуализация. Если у вас нет, то у вас или старый процессор или же какой-то редкий или особенный зверь.
Но как понять, поддерживает ваш процессор виртуализацию или нет? Конечно лучше всего это просто посмотреть модель процессора, и потом поискать в интернете инфу о проце. Можно также скачать утилиту CPU-Z и она покажет вам инфу, вот например у меня процессор Pentium G3220, вот какую инфу показывает о нем прога CPU-Z:
Вот видите, там есть такое как Instructions, вот там идет перечень инструкций, которые поддерживает процессор. Правда тут есть один моментик, у каждой фирмы процессора технологии виртуализации называются по разному. Вот у Intel это VT-x (если есть VT-d, то это еще круче), а вот у AMD технология называется AMD-V. Вот например инфа о процессоре AMD FX-8350, и вот тут тоже указано, что проц поддерживает технологию AMD-V:Кстати этот процессор AMD FX-8350 мне вот очень нравится, стоит он не так уж и дорого, вроде бы где-то в два раза меньше чем Core i7. Но по мощности то понятно что он проигрывает i7, хотя у FX-8350 8 ядер, а у i7 только 4. Но как по мне, то преимущество AMD FX-8350 в том, что в нем 8 ядер, то есть там, где нужна многопоточность, то FX-8350 может быть более эффективен, а может и нет, точно не знаю..
Ну, вроде бы разобрались. То есть чтобы проверить процессор, есть ли в нем виртуализация или нет, то быстрее всего будет вам скачать утилиту CPU-Z (она очень простая и комп не грузит) и быстренько в ней посмотреть. И потом если нужна инфа о проце, то вы запускаете CPU-Z и там вся главнейшая инфа есть!
Кстати, не все знают, но VirtualBox работает и без виртуализации. Я не уверен, но знаю точно что в VirtualBox раньше была встроенная программная виртуализация, есть ли она сейчас, я не знаю. Однако, эффекта от нее лично я не заметил: без технологии виртуализации, виртуальная машина работает с тормозами и это совсем некомфортно.
Есть еще такой прикол, что VirtualBox будто не видит то, что что процессор поддерживает виртуализацию. Чтобы исправить эту проблему, то можно сделать вот что. Скажу сразу, я не уверен что вам это поможет, но некоторым юзерам помогло. Нужно отключить один компонент, который относится к виртуализации, но немного к другой так бы сказать. Вот как это сделать, нажимаете правой кнопкой по Пуску и там в меню выбираете пункт Программы и компоненты (самый верхний):
Дальше нажимаем вот на Включение или отключение компонентов:
Теперь смотрите, у вас будет список компонентов, некоторые из них включены, а некоторые нет. Вот тут что нужно сделать? Тут нужно просто снять галочку с такого компонента как Hyper-V, вот он:
После этого делаете перезагрузку и смотрите, появилась ли возможность ставить 64-битную винду. Если все получилось, то у вас появится вот такой вот список, ну то есть можно будет поставить и 64-битку:
Но я вот еще кое что не написал, вот забыл, это мой косяк, уж извините. Может быть такое, что ваш процессор виртуализацию поддерживает (если он современный, то 95% что поддерживает), но вот выбора 64-битной винды все равно нет. В чем дело? А дело все в том, что технология виртуализации это опция, которая включается или отключается в БИОСЕ. И не на всех материнках эта опция по умолчанию идет включена! В общем вам нужно зайти в БИОС (включили комп > нажимаете секунд десять на кнопки F1, F2, Del, ждете БИОСа, способ работает на многом железе) и там включить эту виртуализацию. Там что-то будет написано типа Virtualization Technology и будет Enabled (включено) или Desabled (отключено). Что-то в этом стиле, вот пример, но у вас может быт оформление другое:
Вот забыл еще кое что сказать, в Windows 10 в диспетчере вы тоже можете посмотреть, включена виртуализация или нет. На вкладке Производительность есть там такой пунктик Виртуализация, вот там все указано:
Ну все ребята, на этом уже все. Надеюсь что вы все таки сможете выяснить причину, почему в VirtualBox нет выбора x64. Думаю что вы решите эту проблему, ибо скорее всего у вас современный процессор, который аппаратно поддерживает эту виртуализацию. Удачи вам в жизни, хорошего настроения
На главную! VirtualBox 10.01.2019Приветствую, уважаемый посетитель!
Установив VirtualBox – бесплатную программу для виртуализации тех или иных операционных систем, вы можете столкнуться с проблемой отсутствия возможности выбора профиля для установки x64 битных вариантов операционных систем. В выпадающем меню выбора устанавливаемой версии ОС будут доступны только x32 (32 бит) варианты. Это вызывает особое недоумение, если принять во внимание тот факт, что сама VirtualBox устанавливается и отлично работает в x64 битной среде.
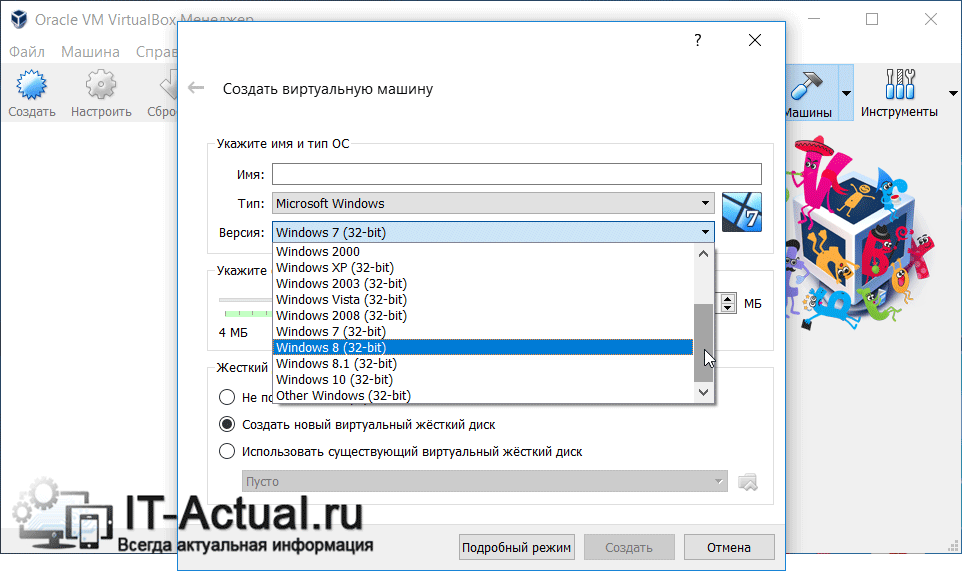
Проблема известная и первопричина её возникновения заключается в отключенной функции аппаратной виртуализации в центральном процессоре компьютера. Стоит отметить, что данная опция включается \ отключается не в операционной системе, а исключительно в опциях BIOS компьютера.
Как включить возможность установки x64 битных версий систем в виртуальной машине VirtualBox
Вам необходимо войти в BIOS вашего компьютера, найти там опцию, которая имеет название Intel Virtual Technology или нечто похожее (в зависимости от типа BIOS) и переключить её в состояние Enabled.
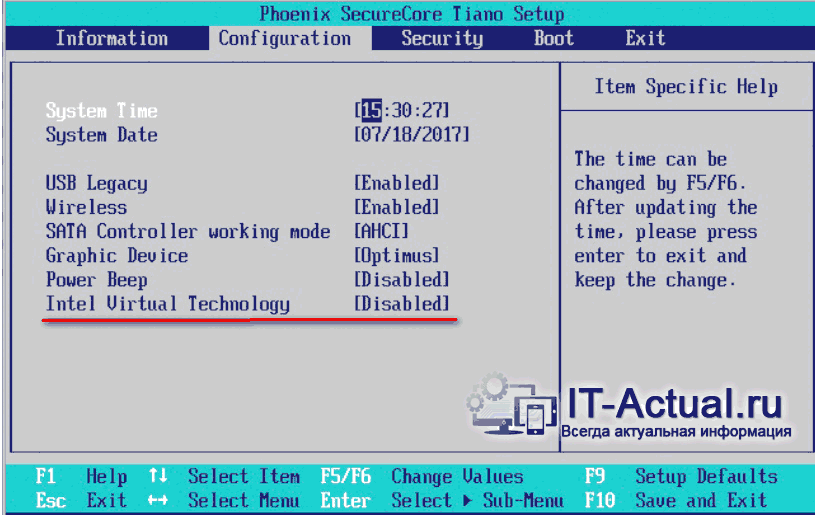
После чего не забудьте сохранить изменения. Сохранив изменённые настройки и выйдя из BIOS,будет загружена операционная сиистема.
Запустив программу VirtualBox вы сможете лицезреть и выбирать x64 битные варианты для устанавливаемых систем.
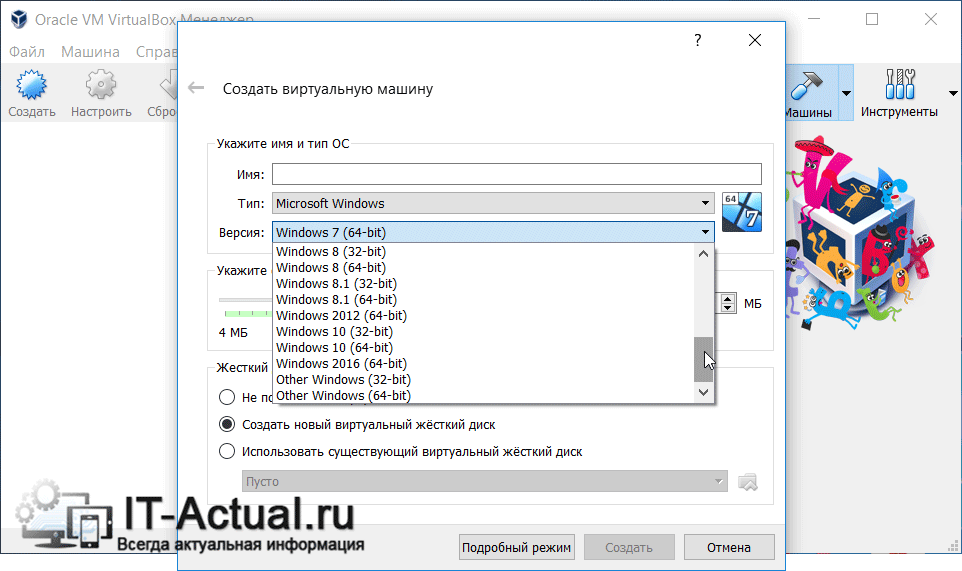
Проблема с «пропавшими» x64 битными вариантами устанавливаемых систем в VirtualBox решена полностью.
Напоследок хочу напомнить, что вы можете подписаться на рассылку полезных и актуальных материалов, что публикуются на сайте IT-Actual.ru
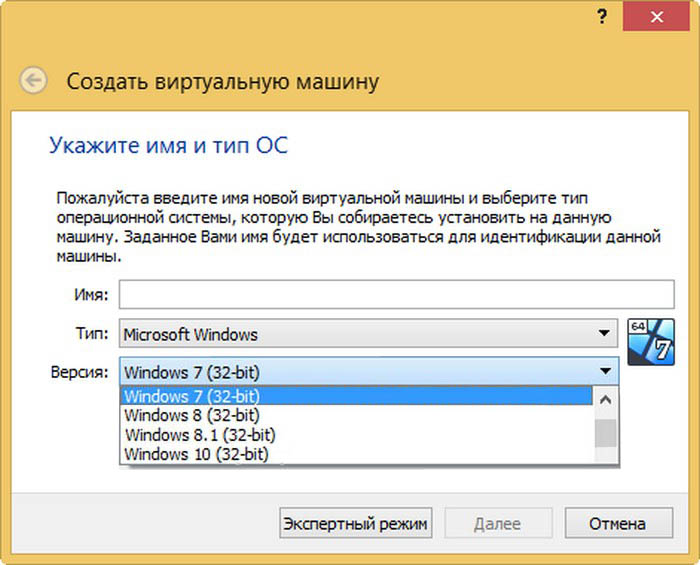
Почему установленный на 64-битную Windows VirtualBox не позволяет создавать 64-битные виртуальные машины
Сбой или отключение аппаратной виртуализации
Привет друзья! Будучи установленным на 64-битную Windows, гипервизор Oracle VirtualBox позволяет создавать как 32-, так и 64-битные виртуальные машины, но в какой-то момент программа может перестать отображать пункты, отвечающие за создание 64-битных виртуальных систем. Часто подобная проблема наблюдается после внезапного отключения электропитания компьютера, а еще она может быть вызвана некорректными настройками некоторых компонентов.
Если проблема появилась после внезапного отключения электропитания, причиной неполадки скорее всего является либо временный сбой в параметрах виртуализации, либо ее отключение на уровне BIOS. В большинстве случаев решить проблему удается простой корректной перезагрузкой компьютера, если опции создания 64-битных виртуальных систем не появляются в VirtualBox и после перезагрузки, необходимо зайти в BIOS и посмотреть, не отключена ли там аппаратная виртуализация.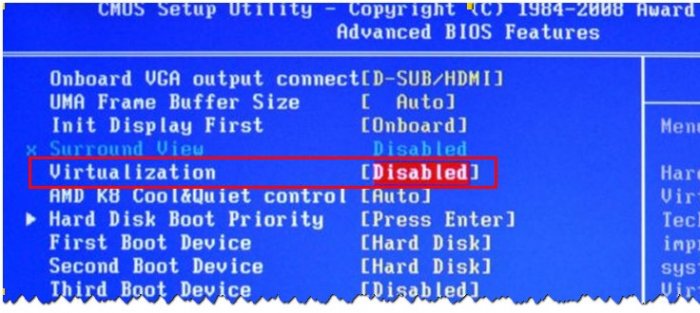
Отключите Hyper-V
В Windows имеется собственный гипервизор Microsoft Hyper-V, но по умолчанию он отключен. Если вы его включите, VirtualBox не сможет работать правильно, поскольку эти два программных продукта конфликтуют друг с другом. Проверить включен ли в системе Hyper-V очень просто. Откройте командой optionalfeatures оснастку «Компоненты Windows» и посмотрите, отмечены ли птичками чекбоксы «Платформа Hyper-V» и «Средства управления Hyper-V». Если да, обязательно снимите их, сохраните настройки и перезагрузите компьютер.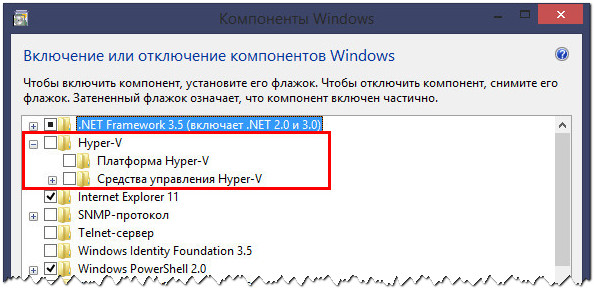
Отключите Device Guard
В корпоративных версиях Windows 10 проблема может быть вызвана работой Device Guard — специальной технологией, позволяющей запускать только те приложения, которые соответствуют определенным требованиям безопасности. На компьютерах Dell опция может быть включена по умолчанию. Отключите ее и проверьте работу VirtualBox.
Открыв редактор локальных групповых политик командой gpedit.msc, перейдите по цепочке Конфигурация компьютера → Административные шаблоны → Система → Device Guard (Защита устройства), справа дважды кликните по политике «Включать виртуализацию на основе безопасности» и установите для нее значение «Отключено».
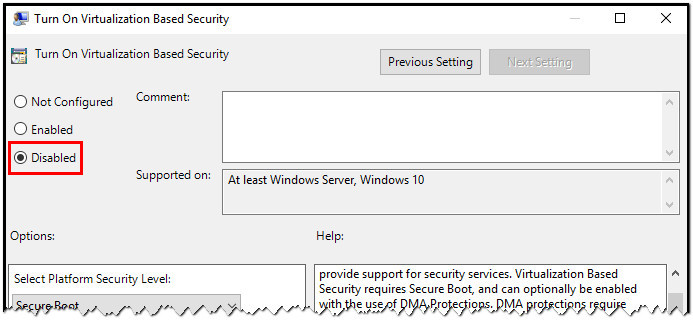
Отключите изоляцию ядра
Для обеспечение дополнительной безопасности в Windows была разработана специальная технология изоляции ядра, позволяющая запускать процессы в огражденном пространстве памяти. Будучи тесно связанной с виртуализацией, включенная изоляция ядра может приводить к конфликтам и неполадками в работе сторонних гипервизоров. Попробуйте ее отключить. Для этого в ключе реестра HKLM/SYSTEM/CurrentControlSet/Control/DeviceGuard/Scenarios/HypervisorEnforcedCodeIntegrity для параметра Enabled установите значение 0.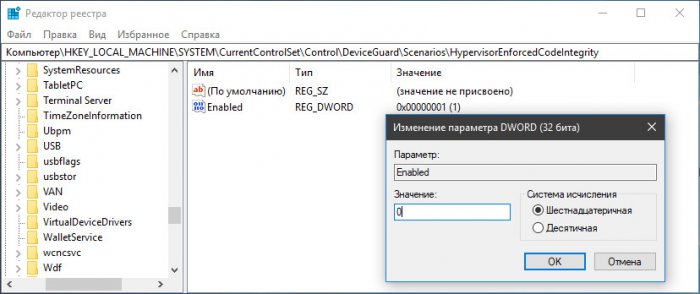
Удалите другие сторонние гипервизоры
Наконец, источником проблемы может стать конфликт между VirtualBox и другими сторонними гипервизорами, если они установлены на компьютере. Вероятность такого сценария невелика, но чтобы уж не терзать себя сомнениями, стоит исключить и его.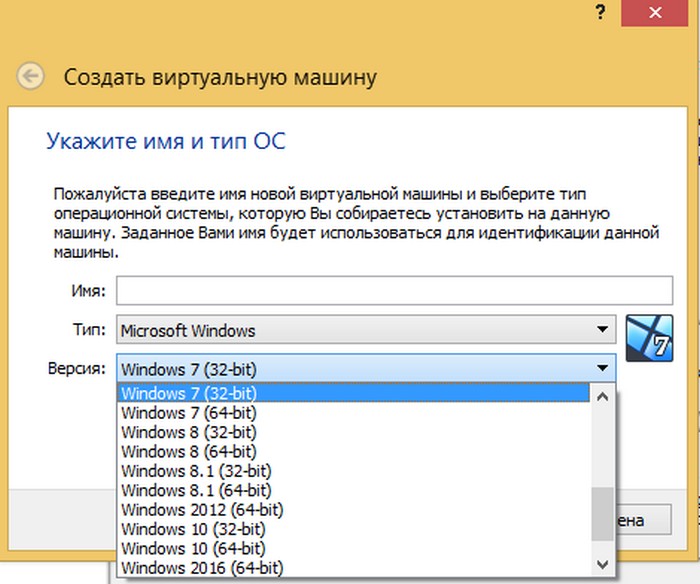
Метки к статье: Виртуальные машины
Администраторы сетей и серверов часто сталкиваются с необходимостью тестирования оборудования, программного обеспечения и определенных параметров и настроек на реальных серверах. Но тестирование чего-либо на работающем сервере крайне опасно, так как может привести к потере данных и сбоям в работе.
На помощь в данной ситуации приходит специализированное программное обеспечение. Способное эмулировать настоящий компьютер и производить с ним все необходимые действия. Самая популярная программа в данном случае – VirtualBox от компании Oracle.
Как пользоваться virtualbox ?
virtualbox 32/64 bit для windows 7 и 8 необходимо устанавливать на рабочих компьютер под управлением операционной системы Windows. В дальнейшем VirtualBox позволяет создавать любое количество виртуальных машин с выбранными параметрами, и устанавливать на них любые операционные системы для тестирования. В данном случае реальный физический компьютер будет являться хостовым, и операционная система на нем – хостовой.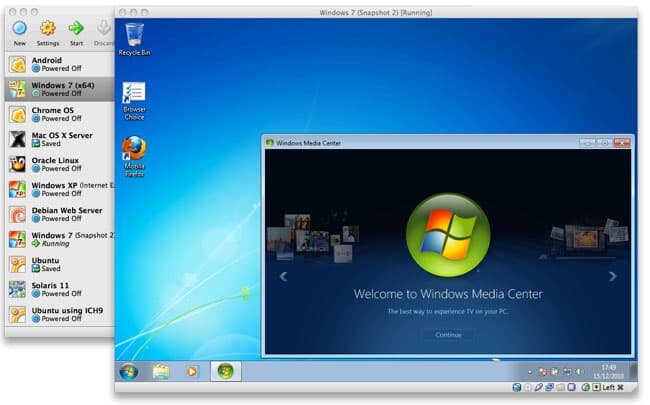
При установке операционной системы на виртуальную машину стоит обратить внимание на то, что она должна быть настроена должным образом, и соответствовать минимальным требованиям. В данном случае операционная система, устанавливаемая на виртуальный компьютер, называется гостевой.

Благодаря использованию виртуальных машин во много раз упрощается тестирование оборудования, программного обеспечения и необходимых настроек. При всем при этом, виртуальная и физическая машины общаются между собой посредством сетевого соединения. Кроме этого, виртуальная машина может захватывать контроль над любым оборудованием, установленном на физическом компьютере.
Программа также доступна для таких операционных систем как MacOS и Linux (популярна для Ubuntu и Mint).
Название программы: VirtualBox
Версия программы: 6.0.2 Build 128162
Последняя версия программы: 6.0.2 Build 128162
Год выхода: 2019
Официальный сайт: virtualbox.org
Язык интерфейса: Русский, Английский, и другие
Лечение: Не требуется
Системные требования:
— Windows Vista SP1 and later (32-bit and 64-bit).
— Windows Server 2008 (64-bit)
— Windows Server 2008 R2 (64-bit)
— Windows 7 (32-bit and 64-bit)
— Windows 8 (32-bit and 64-bit)
— Windows 8.1 (32-bit and 64-bit)
— Windows 10 RTM build 10240 (32-bit and 64-bit)
— Windows Server 2012 (64-bit)
— Windows Server 2012 R2 (64-bit)
Описание:
VirtualBox — специальная программа для создания в памяти ПК виртуальных компьютеров. Каждый виртуальный компьютер может содержать произвольный набор виртуальных устройств и отдельную операционную систему. Область применения виртуальных компьютеров очень широка — от выполнения функций по тестированию ПО до создания целых сетей, которые легко масштабировать, распределять нагрузку и защищать. VirtualBox распространяется бесплатно, с открытым исходным кодом.
Существуют версии VirtualBox, предназначенные для установки на практически всех операционных системах, включая Windows, Linux, Macintosh и OpenSolaris. В качестве «гостевой» операционной системы так же могут использоваться любые операционные системы, включая Windows (NT 4.0, 2000, XP, Server 2003, Vista, W7), DOS/Windows 3.x, Linux, и OpenBSD
VirtualBox может управляться как через GUI-интерфейс, так и через коммандную строку.
Для расширения функций программы разработан специальный комплект SDK.
Параметры виртуальных машин описываются в формате XML и никак не зависят от того физического компьютера, на котором система работает. Поэтому виртуальные компьютеры формата VirtalBox легко переносить с одного
Как установить Windows 10 64-bit в VirtualBox

VirtualBox — программа, которая позволяет устанавливать операционные системы в изолированном режиме. На виртуальную машину можно инсталлировать и актуальную сейчас Windows 10, чтобы познакомиться с ней или поэкспериментировать. Нередко пользователи таким образом решают проверить совместимость «десятки» с программами, чтобы в дальнейшем совершить апгрейд своей основной операционной системы.
Читайте также: Использование и настройка VirtualBox
Создание виртуальной машины
Каждая ОС в ВиртуалБоксе устанавливается на отдельную машину. По сути, это виртуальный компьютер, который система принимает за обычное устройство, куда можно выполнить инсталляцию.
Чтобы создать виртуальную машину, выполните следующие шаги:
- На панели инструментов менеджера ВиртуалБокса кликните по кнопке «Создать».
- В «Имя» пропишите «Windows 10», все остальные параметры самостоятельно изменятся, в соответствии с названием будущей ОС. По умолчанию будет создана машина с 64-битной разрядностью, но при желании вы можете сменить ее на 32-bit.
- Для этой операционной системы требуются немалые ресурсы, чем, например, для Linux. Поэтому оперативной памяти рекомендуется устанавливать минимум 2 ГБ. Если есть возможность, то выделите больший объем.
Эту и некоторые другие настройки при необходимости вы сможете изменить в дальнейшем, после создания виртуальной машины.
- Оставьте активной настройку, предлагающую создать новый виртуальный накопитель.
- Тип файла, определяющий формат, оставьте VDI.
- Формат хранения лучше оставить «динамический», чтобы выделенное на виртуальный HDD место не расходовалось впустую.
- При помощи регулятора задайте объем, который будет отведен под виртуальный винчестер.
Обратите внимание, что VirtualBox советует выделять минимум 32 ГБ.


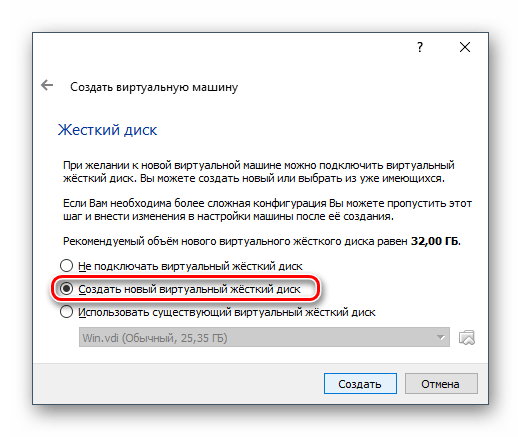


После этого шага будет создана виртуальная машина, и можно перейти к ее настройке.
Настройка параметров виртуальной машины
Новая виртуальная машина хоть и позволит установить Windows 10, но, скорее всего, система будет ощутимо тормозить. Поэтому заранее рекомендуем поменять некоторые параметры, чтобы повысить быстродействие.
- Кликните правой кнопкой и выберите «Настроить».
- Перейдите в раздел «Система» — «Процессор» и увеличьте количество процессоров. Рекомендуется установить значение 2. Также включите PAE/NX, установив галочку в соответствующем месте.
- Во вкладке «Система» — «Ускорение» задействуйте параметр «Включить VT-x/AMD-V».
- На вкладке «Дисплей» объем видеопамяти лучше установить до наибольшего значения — 128 МБ.

Если вы планируете пользоваться 2D/3D ускорением, то установите галочки рядом с этими параметрами.
Обратите внимание, после активации 2D и 3D предельный объем доступной видеопамяти увеличится со 128 МБ до 256 МБ. Рекомендуется установить максимально возможное значение.
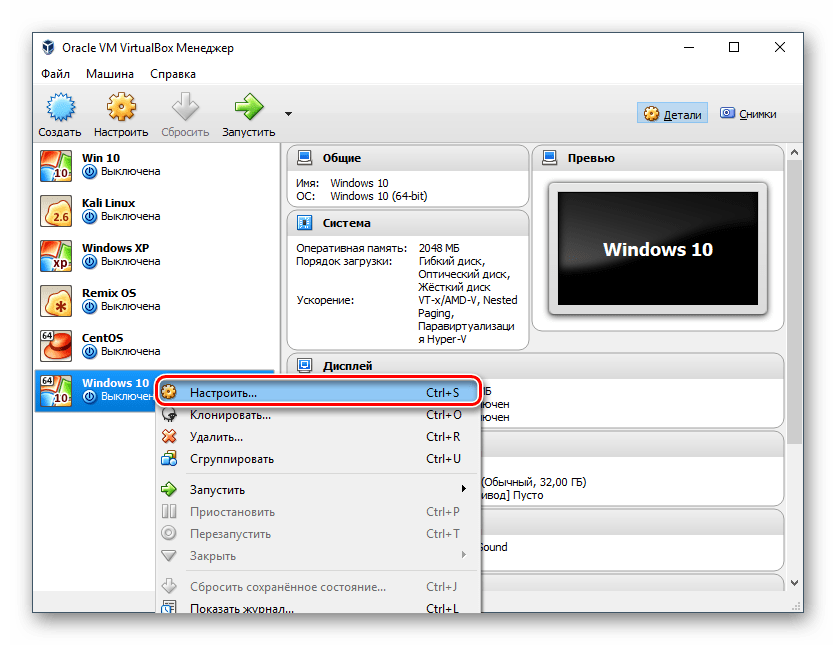
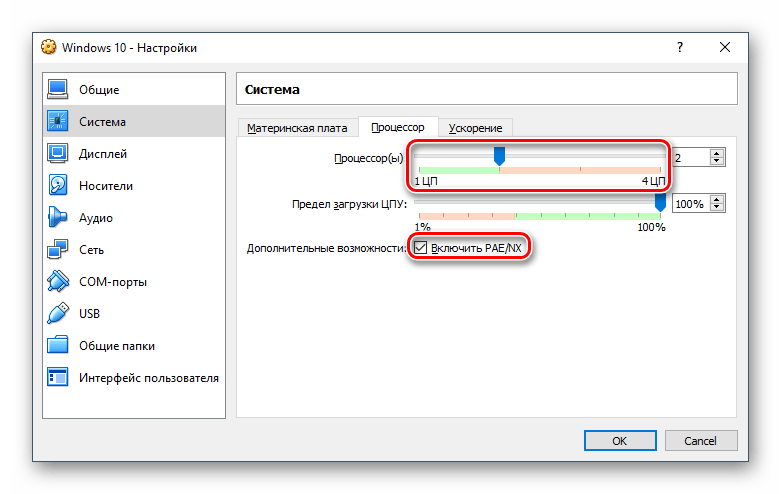
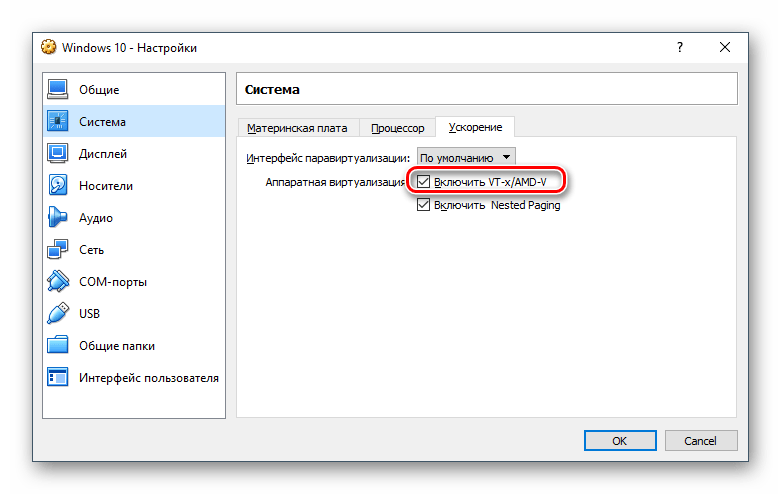
Другие настройки вы можете выполнить самостоятельно сейчас или в любое время, когда виртуальная машина находится в выключенном состоянии.
Установка Windows 10 на VirtualBox
- Запустите виртуальную машину.
- Нажмите на пиктограмму с папкой и через Проводник выберете место, где сохранен образ с расширением ISO. После выбора нажмите кнопку «Продолжить».
- Вы попадете в Windows Boot Manager, который предложит выбрать разрядность устанавливаемой системы. Выберите 64-bit, если создавали 64-битную виртуальную машину, и наоборот.
- Будут загружены установочные файлы.
- Отобразится окно с логотипом Windows 10, подождите.
- Запустится установщик Виндовс, и на первом этапе предложит выбрать языки. Русский установлен по умолчанию, при необходимости можете сменить его.
- Нажмите на кнопку «Установить», чтобы подтвердить свои действия.
- Примите условия лицензионного соглашения, поставив галочку.
- В типе установки выберите «Выборочная: только установка Windows».
- Отобразится раздел, куда будет устанавливаться ОС. Если вы не собираетесь разбивать виртуальный HDD на разделы, то просто нажмите «Далее».
- Начнется установка в автоматическом режиме, и виртуальная машина будет несколько раз перезагружена.
- Система запросит настройку некоторых параметров. В окне можете прочитать, что именно Windows 10 предлагает настроить.

Все это можно будет изменить после установки ОС. Выберите кнопку «Настройка», если планируете выполнить персонализацию сейчас, или нажмите на «Использовать стандартные параметры», чтобы перейти к следующему этапу.
- После небольшого ожидания появится окно с приветствием.
- Установщик начнет получать критические обновления.
- Этап «Выбор способа подключения» настройте по усмотрению.
- Создайте учетную запись, введя имя пользователя и пароль. Устанавливать пароль необязательно.
- Начнется создание вашей учетной записи.


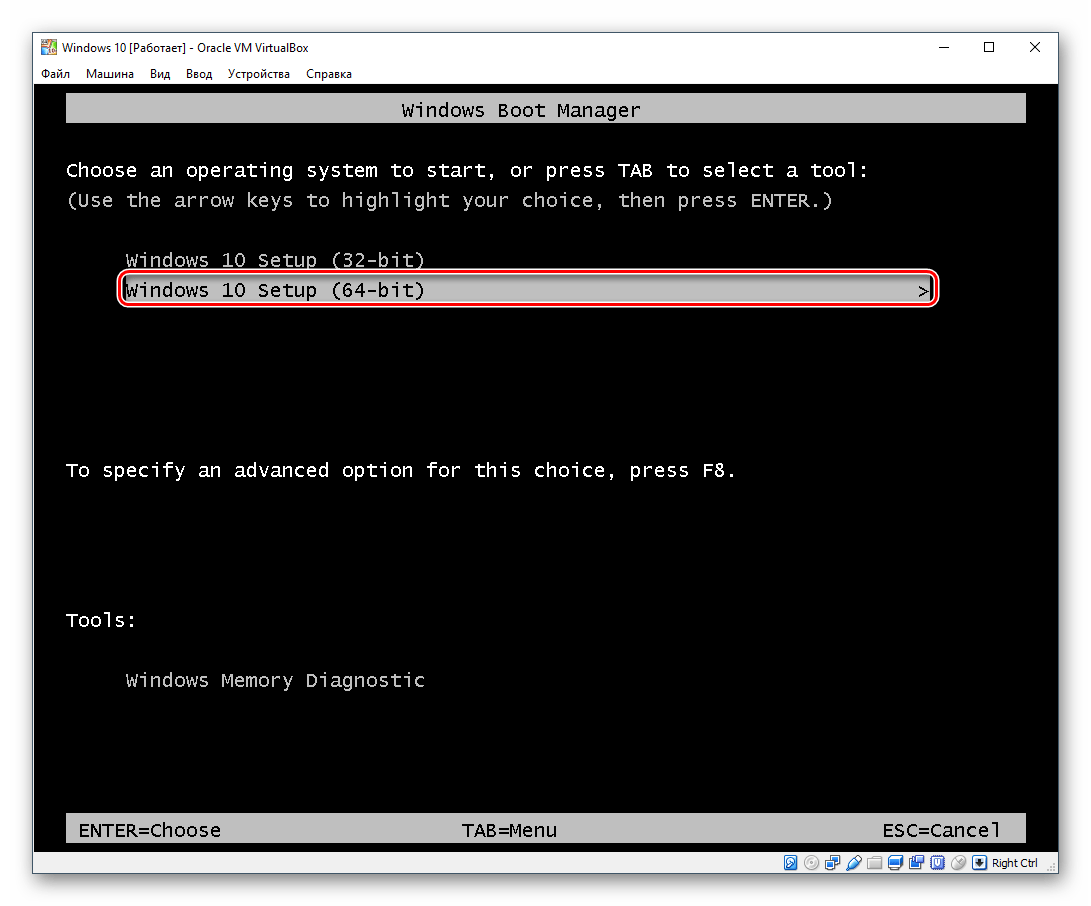


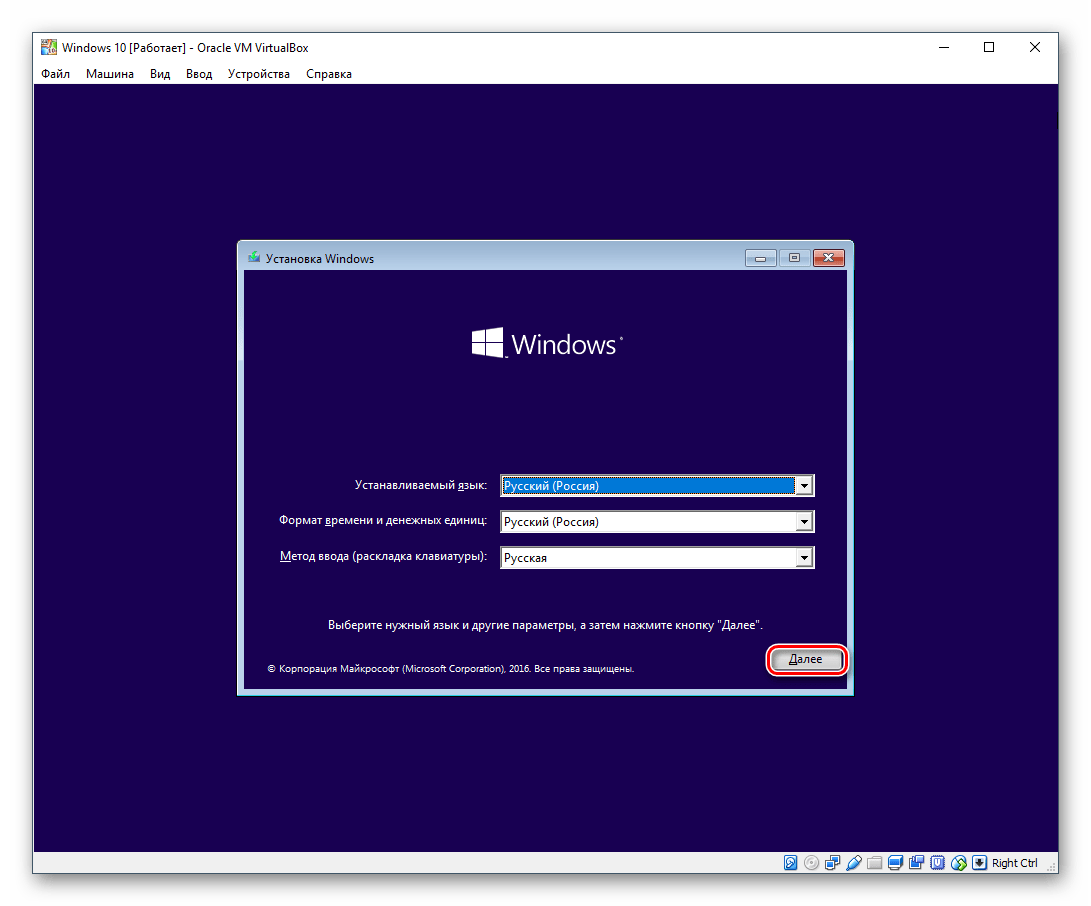
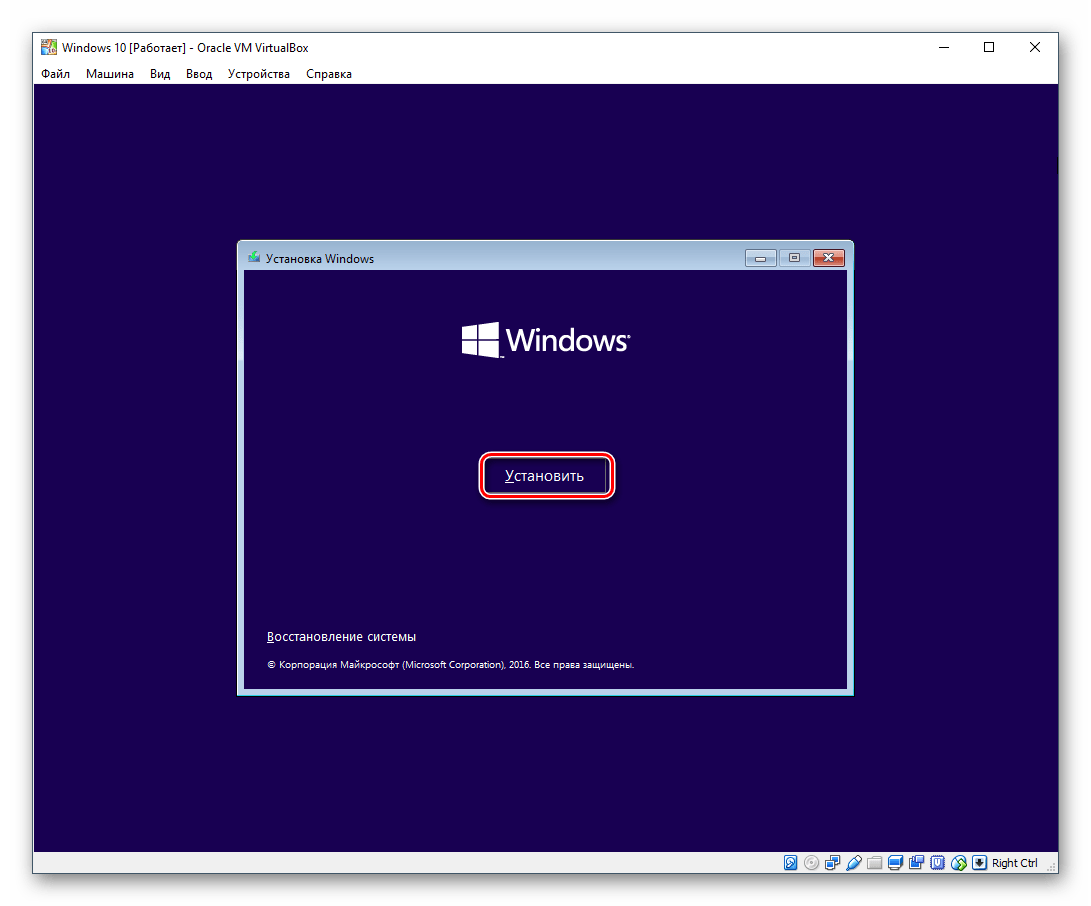


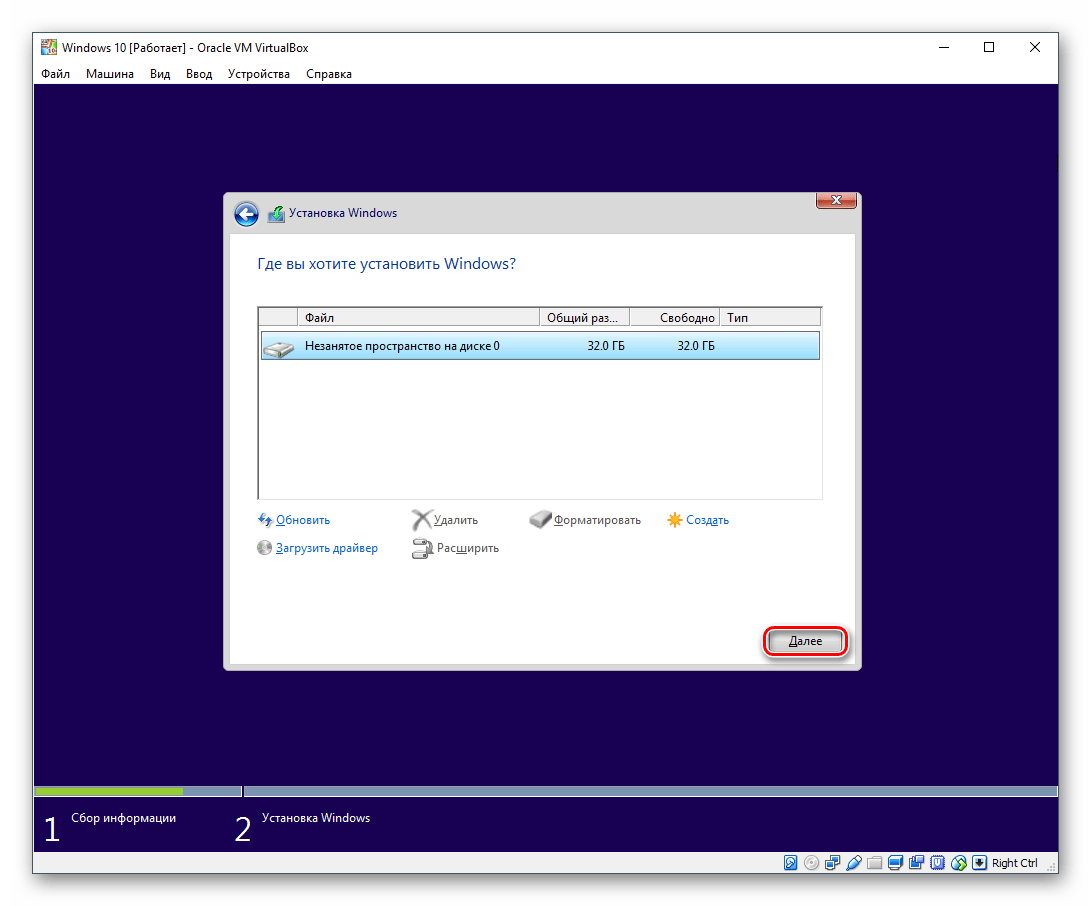
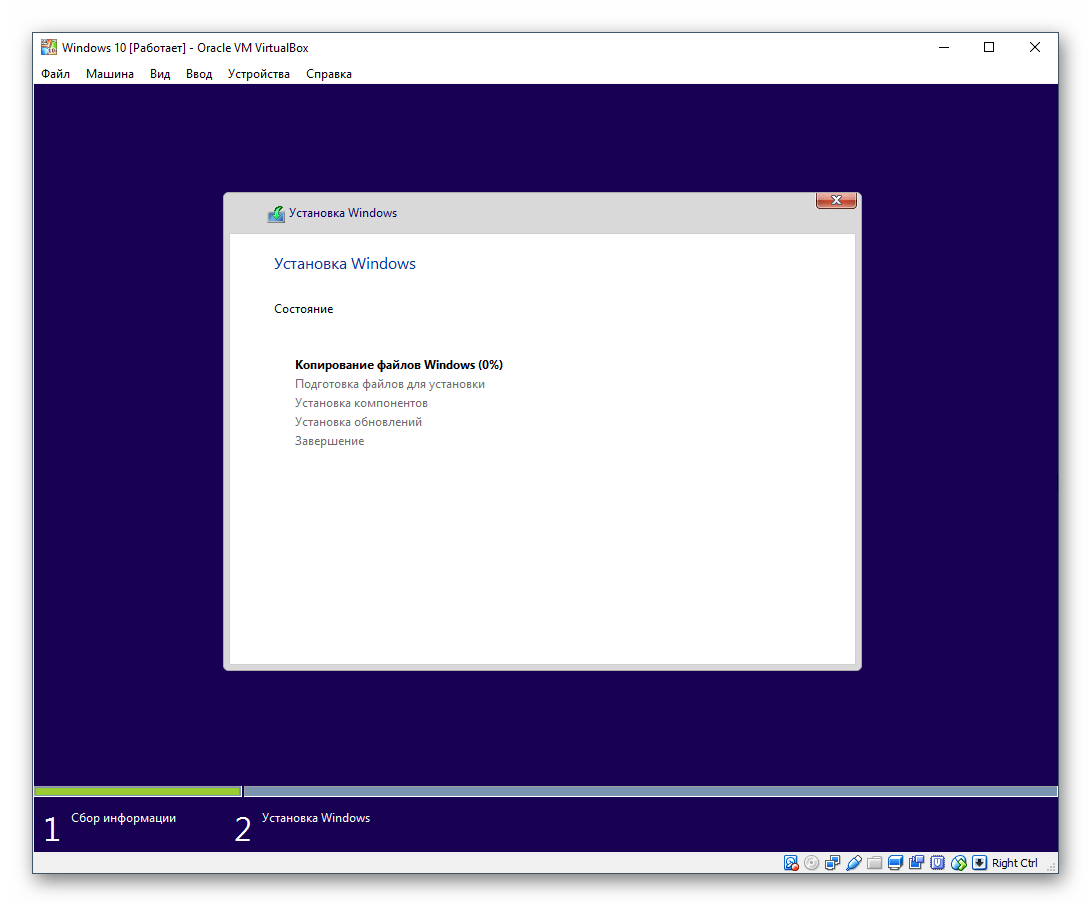
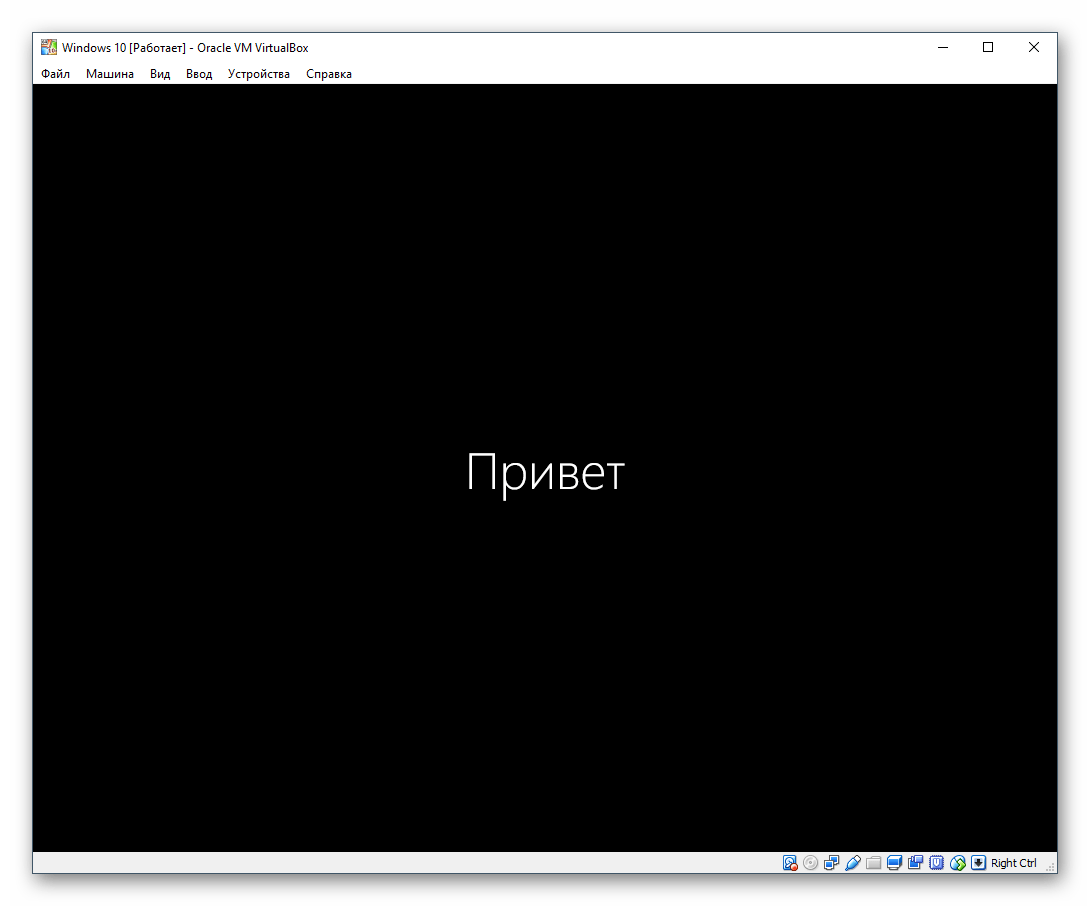
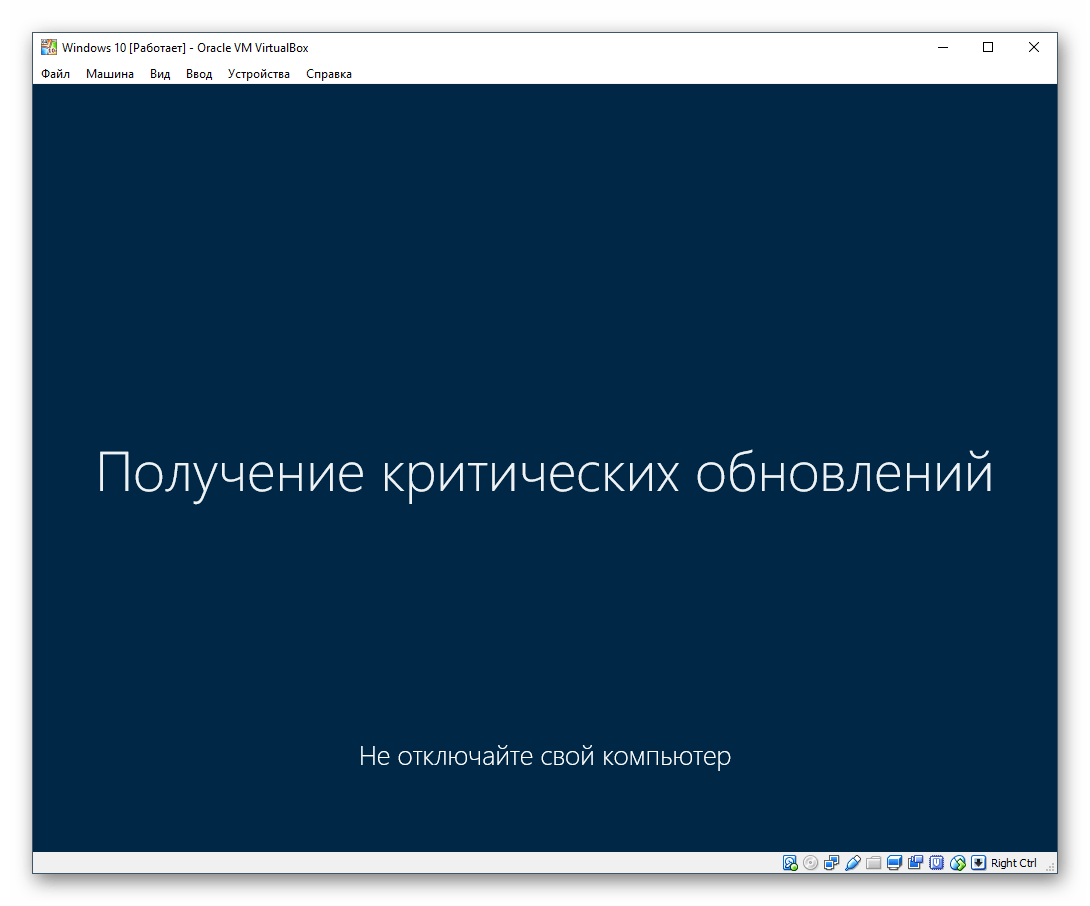

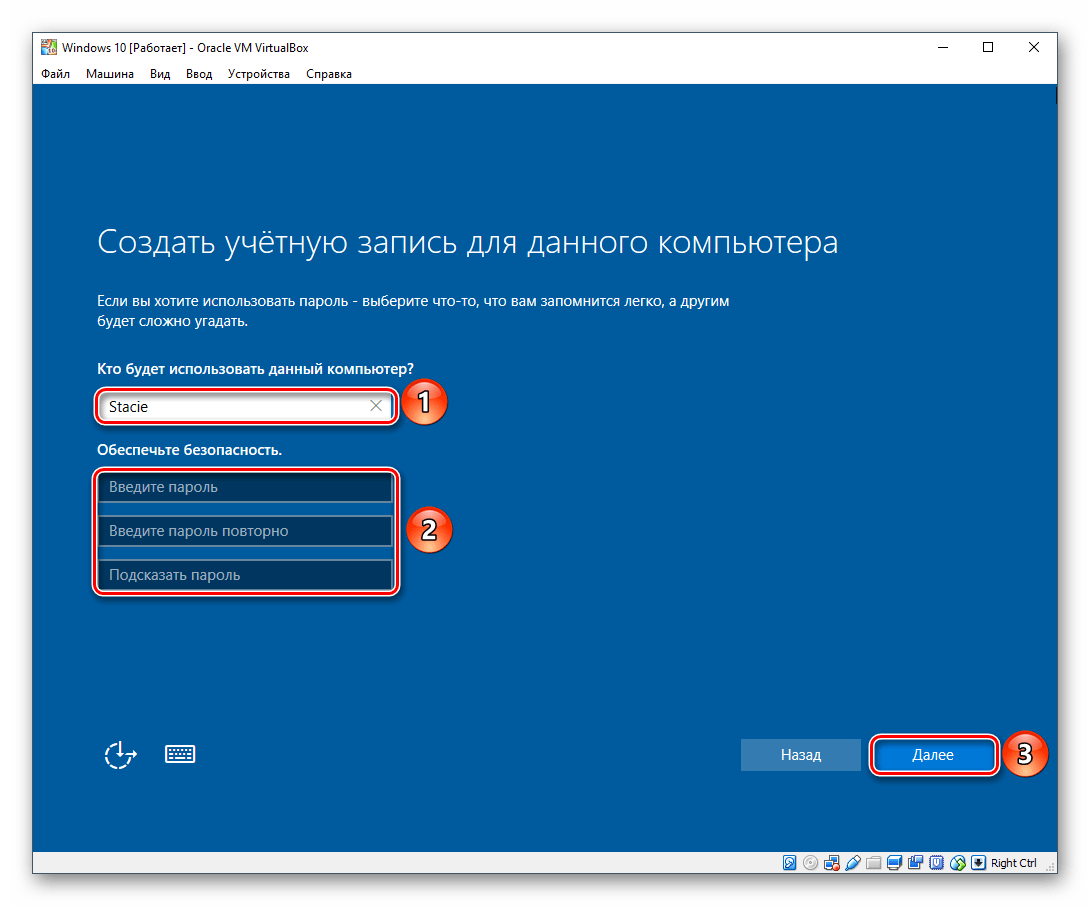

Загрузится рабочий стол, и установка будет считаться оконченной.
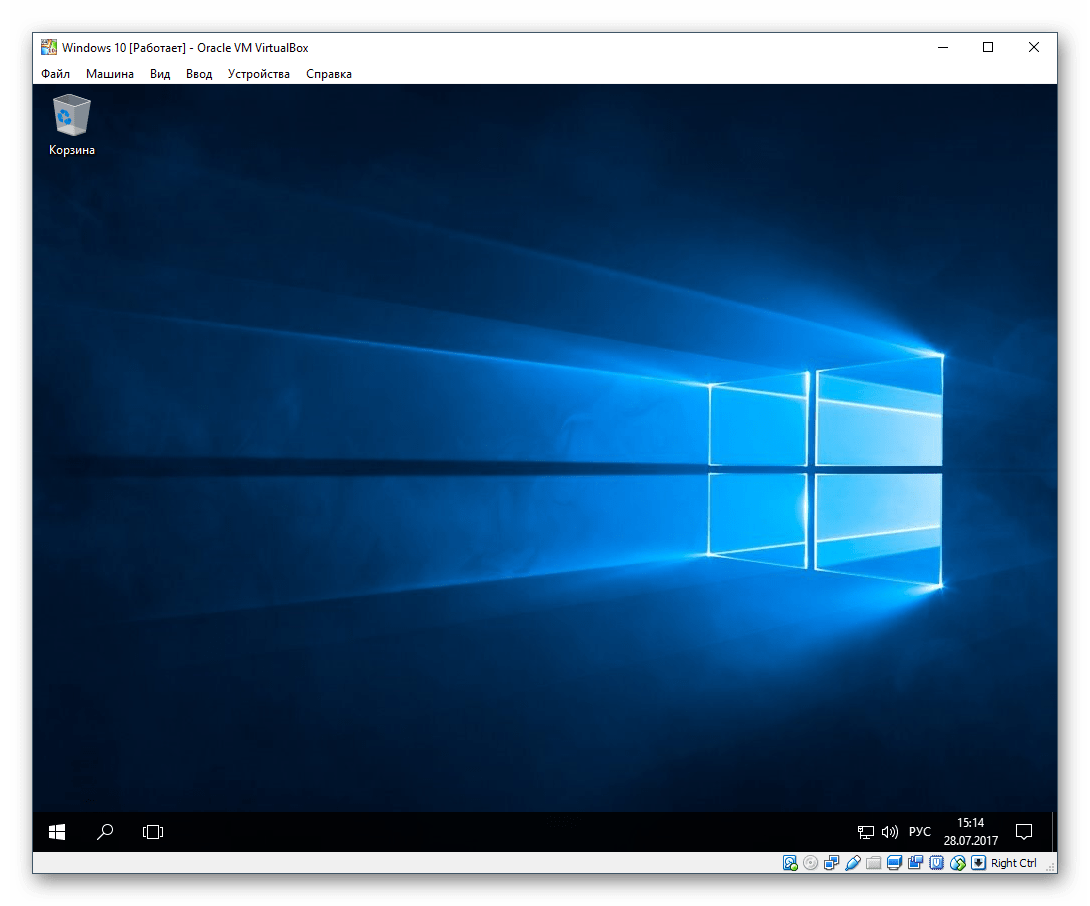
Теперь можно настраивать Виндовс и использовать ее по своему усмотрению. Все действия, совершаемые внутри этой системы, никак не повлияют на вашу основную ОС.
 Мы рады, что смогли помочь Вам в решении проблемы.
Мы рады, что смогли помочь Вам в решении проблемы. Опишите, что у вас не получилось.
Наши специалисты постараются ответить максимально быстро.
Опишите, что у вас не получилось.
Наши специалисты постараются ответить максимально быстро.Помогла ли вам эта статья?
ДА НЕТРуководство по установке Windows 7 на VirtualBox
Windows 7 является чем-то вроде реликвии. Конечно, не такой древней, как Windows XP. Но Windows 7 быстро приближается к дате окончания поддержки в январе 2020 года. В этот момент Microsoft прекратит выпуск публичных исправлений безопасности для Windows 7. Компании, использующие Windows 7, будут платить Microsoft за продолжение работы над исправлением операционной системы. Но эти исправления вряд ли достанутся публике.
Один из вариантов — установить Windows 7 на виртуальной машине VirtualBox. Установка Windows 7 в качестве виртуальной машины повышает безопасность. Вот как это можно сделать.
Что нужно для установки Windows 7 в VirtualBox
Прежде чем начать, вам нужно несколько вещей на месте.
В учебнике используется VirtualBox, бесплатная программа для виртуальных машин. Вам необходимо скачать и установить VirtualBox, прежде чем продолжить. Загрузите и установите VirtualBox версии 5.2.xx по ссылке ниже. VirtualBox 5.2.xx может устанавливать и запускать как 32-, так и 64-битные образы систем.
Скачать: VirtualBox 5.2.xx (бесплатно)
Существует более поздняя версия VirtualBox, версия 6.x. Однако VirtualBox версии 6.x может устанавливать и запускать только 64-битные файлы изображений. В этом случае более ранняя версия 5.2.xx удобна, поскольку она может обрабатывать обе архитектуры и все еще получает обновления.
Вам также нужен ваш образ диска Windows 7 (ISO). Если у вас нет Windows 7 ISO, вы можете ввести ключ продукта Windows 7 здесь, чтобы обеспечить официальную загрузку.
После того, как вы установите VirtualBox и получите ваш Windows 7 ISO, вы можете продолжить.
Как установить Windows 7 в VirtualBox
Теперь вы можете установить Windows 7 на виртуальной машине, используя VirtualBox.
Откройте VirtualBox. Выберите Создать. Дайте вашей виртуальной машине Windows 7 имя.
Теперь решите, сколько памяти выделить виртуальной машине. Сколько вы выделяете, зависит от хост-системы, а так
Виртуальные машины, реализуемые программой-гипервизором VirtualBox, открывают нам огромнейшие возможности по исследованию различных операционных систем, в частности, систем Windows. Исследованию тех возможностей, которые мы либо же по условию не можем осуществить в среде ОС Windows, установленной на физическом компьютере, либо, идя по неизведанному пути экспериментов, не хотим исследовать, чтобы не рисковать лишний раз стабильностью работы единственной установленной операционной системы. Как установить Windows на виртуальную машину VirtualBox? Рассмотрим сейчас этот процесс в деталях на примере гостевой ОС — операционной системы, установленной на виртуальную машину — Windows 7.
Общие настройки VirtualBox
Прежде обратим внимание на кое-какие общие настройки VirtualBox. В меню «Файл» выбираем «Настройки» и в разделе «Общие» смотрим графу «Папка по умолчанию». Дело в том, что в VirtualBox по умолчанию папка для размещения виртуальных машин установлена на системном диске С. Даже одна виртуальная машина будет занимать место, исчисляемое десятками Гб, потому лучше нам сразу создать на несистемном разделе диска специальную папку для размещения машин VirtualBox и указать её в графе графу «Папка по умолчанию».

Второй момент, на который хотелось бы обратить внимание – это раздел настроек «Ввод», вкладка «Виртуальная машина», пункт «Хост-комбинация». По умолчанию в качестве хост-комбинации в VirtualBox установлена правая клавиша Ctrl. Мы можем сменить её на любую иную, удобную нам, но для новичков куда важнее знать роль хост-комбинации.

Хост-комбинация отвечает за освобождение курсора мыши, когда его захватывает виртуальная машина. Захват осуществляется кликом по окну машины, работающей в средах, где не установлены дополнения гостевой ОС. Это у нас процессы установки операционных систем, среды LiveDisk’ов и т.п. И вот, чтобы освободить курсор мыши и вытянуть его в среду хост-системы – операционной системы, установленной на реальном компьютере — и нужно нажимать хост-комбинацию.
Создание виртуальной машины
В главном окне программы жмём кнопку «Создать».

Задаём параметры новой машины:
- В графе «Имя» вписываем её название, в нашем случае это «Windows 7»;
- Указываем тип «Microsoft Windows»;
- Указываем версию и разрядность устанавливаемой операционной системы;
- Указываем размер оперативной памяти, которую мы хотим выделить машине. В нашем случае для работы Windows 7 хватит 2 Гб;
- Внизу в графе «Жёсткий диск» указываем «Создать новый виртуальный жёсткий диск».
Наконец, кликаем «Создать».

Далее нужно указать параметры создаваемого виртуального диска машины. Сама же программа изначально предлагает его размер 32 Гб, как и предлагает по умолчанию свой тип (формат) виртуального диска VDI. В нашем случае выделим машине 50 Гб под виртуальный диск, а тип его укажем VHD. VHD – это формат виртуальных жёстких дисков Microsoft, он нативно поддерживается Windows, и её средствами может быть смонтирован внутри хост-системы для проведения тех или иных операций. Это уже универсальный формат виртуального диска, с которым в будущем можно работать с использованием других программ-гипервизоров – VMware и Hyper-V. Безусловно, не всем эти возможности понадобятся, но на далеко идущую перспективу лучше будет всё заранее предусмотреть. А формат хранения виртуального диска мы оставим тот, который предлагает VirtualBox по умолчанию – динамический. Динамический диск не сразу займёт все выделенные ему 50 Гб, а будет постепенно прибавлять в весе по мере записи данных. По итогу настроек жмём «Создать».

После создания виртуальная машина отобразится в главном окне VirtualBox. Делаем клик на только что созданной машине и жмём кнопку «Настроить».

В настройках виртуальной машины можно откорректировать многие её параметры, в частности, касающиеся эмуляции компьютерных комплектующих. Мы же настроим только базовые вещи. Если у процессора физического компьютера 4 ядра или более, как в нашем случае, в разделе настроек «Система» идём на вкладку «Процессор» и добавляем виртуальной машине ещё одно ядро. В итоге у машины будет 2 ядра, и она сможет работать немножко шустрее.

В разделе настроек «Дисплей» указываем в графе «Видеопамять» значение 128 Мб. И включаем 2D и 3D ускорение видео.

Теперь можем машину запускать.

Она откроется в отдельном окне, и нам будет предложено указать источник установки операционной системы. Кликаем кнопку обзора.

Укажем путь к установочному ISO-образу Windows, в нашем случае к образу Windows 7. Затем жмём «Продолжить».

Далее в окне виртуальной машины будем наблюдать обычный установочный процесс Windows.
Установка Windows на виртуальную машину
Процесс установки ОС Windows на виртуальную машину ничем не отличается от этого процесса на физическом компьютере. На начальном этапе мы нажимаем «Далее».

Затем — «Установить».

Принимаем лицензионные условия.

Выбираем полную установку.

В качестве места установки Windows указываем незанятое место на диске.

Ожидаем завершения копирования файлов Windows.

Далее виртуальная машина перезагрузится.

После перезагрузки не нажимаем никаких клавиш, чтобы машина загрузилась не с установочного ISO-образа, а с виртуального диска.

А когда система загрузится, извлекаем установочный ISO из виртуального привода. В меню окна машины мы нажимаем «Устройства», далее — «Оптические диски», затем – «Изъять диск из привода».

Но вернёмся к нашей установке Windows. После перезагрузки операционная система произведёт автоустановку драйверов и выведет нас на экран приветствия, чтобы мы создали пользовательский профиль. Вводим имя учётной записи.

Если нужно, устанавливаем пароль, если нет, оставляем поля пустыми.

Жмём «Пропустить» на этапе ввода лицензионного ключа.

На этапе настроек системных обновлений можно указать пункт «Отложить решение», это отказ от установки обновлений. Они, как минимум первое время, на виртуальной машине не нужны. Если понадобятся, всё это дело легко включается и настраивается в Центре обновлений Windows 7.

Указываем часовой пояс.

Тип локальной сети в нашем случае «Домашняя сеть».

И всё – ждём, пока создастся системный профиль и Windows 7 выйдет на рабочий стол.

Установка дополнений гостевой ОС
Дополнения гостевой ОС – это специальное программное обеспечение гипервизора, которое обеспечивает виртуальной машине адаптацию её дисплея, под разрешение физического монитора. И реализующее сообщение гостевой и хост-системы в плане копирования данных. Для установки дополнений в окне машины жмём «Устройства», выбираем подключение диска дополнений.

Далее в гостевой Windows мы идём с вами в проводник, в числе съёмных носителей у нас должен появиться виртуальный оптический диск со значком VirtualBox. Откроем диск.

Запускаем инсталлятор дополнений, в нашем случае для 64-битной системы и для процессора Intel.

И инсталлируем дополнения. Их процесс установки стандартный, просто на каждом этапе жмём «Next».

На запрос об установке ПО от компании Oracle жмём «Установить».

Пока у нас устанавливаются дополнения, проведём настройки виртуальной машины для обмена данными с хост-системой. В меню «Устройства» выбираем сначала пункт «Общий буфер обмена», затем — «Функция Drag and Drop». И ставим их значения на «Двунаправленный».

По завершении установки дополнений перезагружаем компьютер.

Базовые операции с виртуальной машиной
А после перезагрузки можно подстроить отображение виртуальной машины, как нам удобно. В меню «Вид» нам предлагается масса вариантов: полноэкранный режим, режим интеграции или масштабирования экрана. А в пункте «Виртуальный экран №» можем указать нужное нам разрешение экрана машины. Нужное разрешение также будет установлено при обычном оттягивании окна виртуальной машины, если в этом же меню «Вид» установлена опция «Подгонять размер экрана гостевой ОС».

Чтобы выключить машину, нужно нажать кнопку закрытия её окна и выбрать один из вариантов выключения:
- Сохранить состояние – машина будет приостановлена, сохранена и преследующем запуске обновит свою работу в сохранённом сеансе;
- Послать сигнал завершения работы – машина выключится с сохранением изменений по типу того, как мы завершаем работу физического компьютера через кнопку завершения работы;
- Выключить машину – машина выключится по типу того, как если бы физический компьютер вырубили из электросети без сохранения результатов работы текущей сессии.

На этом пожалуй все. Увидимся на следующих страницах блога. А пока.. Пока.
Хотите установить 64-битную ОС на VirtualBox?
По умолчанию VirtualBox позволяет устанавливать только 32-битную ОС. Но иногда требуется 64-битная ОС для конкретных целей, таких как запуск тестов на платформе. Разрешить установку 64-битной ОС на VirtualBox. Ниже информация необходима.
Вот официальная документация о 64-битной ОС:
VirtualBox поддерживает 64-битные гостевые операционные системы, даже в 32-битных хост-операционных системах, при условии соблюдения следующих условий:
Вам необходим 64-разрядный процессор с поддержкой аппаратной виртуализации (см. Раздел «Оборудование противвиртуализация программного обеспечения »).
Вам необходимо включить аппаратную виртуализацию для конкретной виртуальной машины, для которой требуется поддержка 64-разрядных систем; виртуализация программного обеспечения не поддерживается для 64-битных виртуальных машин.
Если вы хотите использовать 64-разрядную гостевую поддержку в 32-разрядной операционной системе хоста, , вы также должны выбрать 64-разрядную операционную систему для конкретной ВМ . Поскольку поддержка 64 битов на 32-битных хостах влечет за собой дополнительные издержки, VirtualBox включает эту поддержку только по явному запросу.
На 64-разрядных хостах (которые обычно поставляются с поддержкой аппаратной виртуализации) 64-разрядные гостевые операционные системы всегда поддерживаются независимо от настроек, поэтому вы можете просто установить 64-разрядную операционную систему в гостевой системе.
Предупреждение
На любом хосте вы должны включить APIC ввода / вывода для виртуальных машин, которые вы собираетесь использовать в 64-битном режиме. Это особенно верно для 64-битных виртуальных машин Windows. См. Раздел «Вкладка« Дополнительно »».Кроме того, для 64-разрядных гостей Windows следует убедиться, что виртуальная машина использует сетевое устройство Intel, поскольку 64-разрядная поддержка драйверов для карты AMD PCNet отсутствует; см. раздел «Оборудование для виртуальных сетей».
Если вы используете мастер «Create VM» графического пользовательского интерфейса VirtualBox (см. Раздел «Создание вашей первой виртуальной машины»), VirtualBox автоматически будет использовать правильные настройки для каждого выбранного 64-разрядного типа операционной системы.
На основании документации VirtualBox позволяет установить 64-битную ОС, даже если у вас установлена 32-битная ОС.Но одно из необходимых условий — наличие 64-битного процессора. Следующее, что вам нужно сделать, это включить аппаратную виртуализацию.
Вы можете включить это, зайдя в настройки BIOS, обычно, когда вы запускаете компьютер, нажимаете F12, а затем он переходит в режим BIOS , там вы можете найти настройки конфигурации « Virtualization Technology » и vt-d. особенность . По умолчанию они отключены, вам нужно обновить их на Включено. После этого перезагрузите компьютер, и вы увидите вариант 64-битной ОС при создании новой виртуальной машины.
Последнее, что вам нужно сделать, — это установить 64-битную ОС для установки на созданную виртуальную машину.
Если вы не знаете, как установить ОС на ВМ, вы можете обратиться к Руководству по установке Ubuntu в VirtualBox в Windows.
Совет
Чтобы узнать, какой у вас процессор, в Windows вы можете открыть Панель управления -> Система и безопасность -> Система -> Процессор.
В Linux вы можете использовать команду lscpu .
.Глава1.Первые шаги
Добро пожаловать в Oracle VM VirtualBox.
Oracle VM VirtualBox — это кроссплатформенное приложение для виртуализации. какой это значит? Во-первых, он устанавливается на ваш существующий Intel или Компьютеры на базе AMD, работают ли они под управлением Windows, Mac OS X, Операционные системы Linux или Oracle Solaris (ОС). Во-вторых, это расширяет возможности вашего существующего компьютера, чтобы он мог запускать несколько ОС на нескольких виртуальных машинах одновременно время.Например, вы можете запустить Windows и Linux на вашем Mac, запустить Windows Server 2016 на вашем сервере Linux, запустите Linux на вашем Windows ПК, и так далее, все вместе с вашими существующими приложениями. Ты можешь установите и запустите столько виртуальных машин, сколько захотите. Единственный практические ограничения — дисковое пространство и память.
Oracle VM VirtualBox обманчиво прост, но также и очень мощный. Это может работать везде с небольших встроенных систем или настольных компьютеров класса вплоть до развертывания центров обработки данных и даже облачных сред.
На следующем снимке экрана показано, как Oracle VM VirtualBox, установленный на Компьютер Apple Mac OS X, работает под управлением Windows Server 2016 в виртуальном окно машины.
Рисунок 1.1. Виртуальная машина Windows Server 2016, отображаемая на хосте Mac OS X
В этом руководстве пользователя мы начнем просто с краткого введения виртуализации и как запустить вашу первую виртуальную машину с простым в использовании графическим пользовательским интерфейсом Oracle VM VirtualBox.В последующих главах мы рассмотрим гораздо более подробно мощные инструменты и функции, но, к счастью, нет необходимости Перед использованием Oracle VM VirtualBox прочитайте все руководство пользователя.
Краткое описание возможностей Oracle VM VirtualBox можно найти в Раздел 1.3, «Обзор возможностей». Для существующих Oracle VM VirtualBox пользователи, которые просто хотят узнать, что нового в этом выпуске, видят Глава 15, Журнал изменений .
1.1. Почему виртуализация полезна?
Методы и функции, которые предоставляет Oracle VM VirtualBox, полезно в следующих сценариях:
Запуск нескольких операционных систем одновременно. Oracle VM VirtualBox позволяет вам запускать более одной ОС одновременно. Таким образом, вы можете запустить программное обеспечение написано для одной ОС на другой, например, программное обеспечение Windows на Linux или Mac, без перезагрузки, чтобы использовать его.С вами можно настроить какие виды виртуальных аппаратное обеспечение должно быть представлено для каждой такой ОС, вы можете установить старая ОС, такая как DOS или OS / 2, даже если ваш реальный компьютер аппаратное обеспечение больше не поддерживается этой ОС.
Более легкое программное обеспечение установок. Поставщики программного обеспечения могут использовать виртуальные машины для отправки целых конфигураций программного обеспечения. Например, установка полного решения почтового сервера на реальной машине может быть утомительным занятиемС Oracle VM VirtualBox такой сложный установка, часто называемая прибором , может быть упакованы в виртуальную машину. Установка и запуск почты Сервер становится так же просто, как импортировать такое устройство в Oracle VM VirtualBox.
Тестирование и катастрофа восстановление. После установки виртуальная машина и ее виртуальные жесткие диски можно считать Контейнер , который может быть произвольно заморожен, просыпается, копируется, копируется и переносится между хостами.
Кроме того, с использованием другой функции Oracle VM VirtualBox называется снимков , можно сохранить конкретное состояние виртуальной машины и вернуться к этому укажите, если необходимо. Таким образом, можно свободно экспериментировать с вычислительная среда. Если что-то пойдет не так, например, после установки программного обеспечения или заражения гостя вирус, вы можете легко вернуться к предыдущему снимку и Избегайте необходимости частого резервного копирования и восстановления.
Можно создать любое количество снимков, что позволит вам путешествовать назад и вперед во времени виртуальной машины. Вы можете удалить снимки во время работы виртуальной машины, чтобы освободить место на диске.
Консолидация инфраструктуры. Виртуализация может значительно сократить аппаратное и расходы на электроэнергию. В большинстве случаев компьютеры сегодня используют только часть их потенциальной мощности и работает с низким средним системные нагрузки.Много аппаратных ресурсов, а также тем самым электричество теряется. Таким образом, вместо запуска многих такие физические компьютеры, которые используются только частично, можно упаковать много виртуальных машин на несколько мощных хостов и сбалансировать нагрузки между ними.
При работе с виртуализацией, а также для понимания Следующие главы этой документации, это помогает познакомиться с немного важной терминологии, особенно следующие условия:
Операционная система хоста (хост ОПЕРАЦИОННЫЕ СИСТЕМЫ). Это ОС физического компьютера на какой Oracle VM VirtualBox был установлен. Есть версии Oracle VM VirtualBox для Windows, Mac OS X, Linux и Oracle Хозяева соляриса. См. Раздел 1.4, «Поддерживаемые операционные системы хоста».
В большинстве случаев в этом руководстве рассматриваются все виртуальные машины Oracle VM VirtualBox. версии вместе. Там могут быть специфические для платформы различия который мы укажем, где это уместно.
Гостевая операционная система (гость ОПЕРАЦИОННЫЕ СИСТЕМЫ). Это ОС, которая работает внутри виртуальная машина. Теоретически Oracle VM VirtualBox может работать на любом x86 ОС, такие как DOS, Windows, OS / 2, FreeBSD и OpenBSD. Но достичь почти нативной производительности гостевого кода на вашем машина, мы должны были пройти много оптимизаций, которые специфичные для определенных ОС. Так что пока ваша любимая ОС мая запускаем как гость, мы официально поддерживаем и оптимизировать для избранных, которые включают в себя наиболее распространенные Операционки.
См. Раздел 3.1, «Поддерживаемые гостевые операционные системы».
Виртуальная машина (ВМ). это это особая среда, которую Oracle VM VirtualBox создает для ваша гостевая ОС, пока она работает. Другими словами, вы бежите Ваша гостевая ОС в ВМ. Обычно виртуальная машина отображается как окно на рабочем столе вашего компьютера. В зависимости от какой из различных интерфейсов Oracle VM VirtualBox вы используете, ВМ может отображаться в полноэкранном режиме или удаленно на другом компьютер.
Внутренне Oracle VM VirtualBox рассматривает виртуальную машину как набор параметров которые определяют его поведение. Некоторые параметры описывают оборудование настройки, такие как объем памяти и количество процессоров назначены. Другие параметры описывают информацию о состоянии, например, работает ли виртуальная машина или сохранена.
Вы можете просмотреть эти настройки виртуальной машины в VirtualBox Manager диалоговое окно Настройки , и запустив команду VBoxManage .Видеть Глава 8, VBoxManage .
гостевых дополнений. это относится к специальным программным пакетам, которые поставляются с Oracle VM VirtualBox, но предназначен для установки внутри ВМ для повышения производительности гостевая ОС и добавление дополнительных функций. Видеть Глава 4, Гость Дополнения .
Ниже приводится краткое описание основных функций Oracle VM VirtualBox. функции:
Портативность. Oracle VM VirtualBox работает на большом количестве 64-битных хост-операционных систем. Видеть Раздел 1.4, «Поддерживаемые хост-операционные системы».
Oracle VM VirtualBox — это так называемый хостинг гипервизор, иногда упоминаемый как тип 2 гипервизор. Принимая во внимание, что голый металл или тип 1 гипервизор будет работать непосредственно на оборудовании, Oracle VM VirtualBox требует установки существующей ОС.Таким образом, он может работать вместе с существующими приложениями на этом хосте.
Oracle VM VirtualBox в значительной степени функционально идентичны на всех платформах хоста, и один и тот же файл и форматы изображения используются. Это позволяет вам запускать виртуальные машины, созданные на одном хосте на другом хосте с другим хост ОС. Например, вы можете создать виртуальную машину на Windows, а затем запустить его под Linux.
Кроме того, виртуальные машины могут быть легко импортированы и экспортируется с использованием открытого формата виртуализации (OVF), отраслевой стандарт, созданный для этой цели.Вы можете даже импортировать OVF, созданные с другой виртуализацией программное обеспечение. См. Раздел 1.14, «Импорт и экспорт виртуальных машин».
Для пользователей облачной инфраструктуры Oracle функциональность распространяется на экспорт и импорт виртуальных машин в и из облака. это упрощает разработку приложений и развертывание на производственная среда. Видеть Раздел 1.14.5, «Экспорт устройства в облачную инфраструктуру Oracle».
гостевых дополнений: общие папки, бесшовные окна, 3D виртуализация. Гостевые дополнения Oracle VM VirtualBox — это программные пакеты, которые могут быть установленным внутри поддерживаемого гостя системы, чтобы улучшить их производительность и обеспечить дополнительные интеграция и связь с хост-системой. После установка гостевых дополнений, виртуальная машина будет поддерживать автоматическая настройка разрешения видео, бесшовные окна, ускоренная 3D графика и многое другое.Видеть Глава 4, Гость Дополнения .
В частности, в гостевых дополнениях предусмотрено общих папки , которые позволяют получить доступ к файлам на хосте Система из гостевой машины. Видеть Раздел 4.3, «Общие папки».
Отличная аппаратная поддержка. среди Другие функции Oracle VM VirtualBox поддерживает следующее:
Гостевая многопроцессорная (СМП). Oracle VM VirtualBox может представить до 32 виртуальные процессоры для каждой виртуальной машины, независимо от того, как многие ядра процессора физически присутствуют на вашем хосте.
Поддержка устройств USB. Oracle VM VirtualBox реализует виртуальный контроллер USB и позволяет подключать произвольные USB-устройства к вашему виртуальные машины без необходимости установки конкретного устройства драйверы на хосте.Поддержка USB не ограничена определенным категории устройств. Смотрите Раздел 3.11.1, «Настройки USB».
Как установить Windows 7 на VirtualBox
Как вы, наверное, знаете, Microsoft выпустила долгожданную операционную систему Windows 7 несколько часов назад. Новая операционная система очень стабильная и очень быстрая.

В случае, если вы по каким-либо причинам не готовы использовать его в качестве основной ОС, вы все равно можете использовать эту прекрасную операционную систему с вашей нынешней операционной системой (XP или Vista), используя виртуальные приложения, такие как Microsoft Virtual PC 2007, Virtual Коробка и ВМ Ware.В Windows уже показано, как установить Windows 7 на Microsoft Virtual PC (VPC) 2007.
В этом руководстве мы покажем вам, как установить Windows 7 на XP или Vista с использованием Virtual Box.
Действия по установке Windows 7 на VirtualBox
1. Сначала необходимо загрузить Virtual Box (бесплатно), а также Windows 7 RC (загрузить Windows 7 RC).
2. Просто следуйте инструкциям на экране для установки Virtual Box (это очень просто).
3. Запустите программу Virtual Box, чтобы увидеть диалоговое окно регистрации Virtual Box.Здесь вы можете ввести свое имя и адрес электронной почты, если хотите. Если вы не хотите указывать свое имя и адрес электронной почты, просто нажмите кнопку Отмена.

4. В окне Sun VirtualBox нажмите кнопку Создать, чтобы запустить Мастер создания виртуальной машины.
5. Нажмите Далее и введите имя новой виртуальной машины, выберите тип операционной системы Microsoft Windows и выберите версию Windows 7. Нажмите Далее, чтобы продолжить.

6.Здесь вам нужно выделить память для новой (Windows 7) виртуальной машины. В зависимости от объема оперативной памяти, установленной в вашей системе, вам необходимо выбрать объем памяти. Поскольку Microsoft рекомендует минимум 1 ГБ ОЗУ для Windows 7, введите 1024 МБ в поле справа. Снова нажмите Далее.

7. На следующем экране вам нужно создать новый жесткий диск, выбрав опцию Создать новый жесткий диск. При нажатии на кнопку «Далее» откроется Мастер создания нового виртуального диска.Нажмите кнопку «Далее. Выберите Динамически расширяемое хранилище , так как изначально оно занимает очень мало места на вашем физическом жестком диске. Он будет динамически расти (до указанного размера), так как гостевая ОС запрашивает дисковое пространство.

Кроме того, вы также можете выбрать хранилище фиксированного размера. Как видно из названия, фиксированный размер хранилища не увеличивается. Еще раз нажмите кнопку Далее.
8. Выберите размер виртуального жесткого диска. По умолчанию выделено 20 ГБ.Поскольку Microsoft рекомендует 16 ГБ свободного дискового пространства для 32-разрядных и 20 ГБ для 64-разрядных Windows 7 , давайте используем 20 ГБ по умолчанию в качестве размера виртуального диска. Однако вы можете изменить его, если у вас недостаточно свободного места. Но убедитесь, что вы выделили 16+ ГБ. Нажмите Далее, а затем Готово, чтобы завершить настройку виртуального диска.

9. Чтобы начать следующий шаг, убедитесь, что вы загрузили Windows 7 RC ISO.
10. Выберите Windows 7 RC на левой панели и нажмите «Настройки», чтобы начать дальнейшую настройку параметров Windows 7, таких как ОЗУ и дисковое пространство.

11. Нажмите кнопку Пуск, чтобы начать установку Windows 7 RC в Virtual Box. Вы увидите сообщение о ключе хоста. Просто внимательно прочитайте его и нажмите «ОК», чтобы увидеть мастер первого запуска.

12. Выберите носитель, который вы хотите использовать для установки. Выберите опцию Файл изображения в качестве источника мультимедиа, так как вы используете Windows 7 ISO файл для установки. Если у вас Windows 7 DVD, выберите букву Host Drive в качестве вашего DVD-привода. Нажмите Next и затем закончите, чтобы начать процедуру установки.

13. Процесс установки Windows 7 начнется через несколько секунд. Просто следуйте инструкциям на экране, чтобы завершить процедуру установки.

14. Вы установили Windows 7 на VirtualBox. Веселитесь вместе с Windows 7!
загрузок — Oracle VM VirtualBox
Здесь вы найдете ссылки на двоичные файлы VirtualBox и его исходный код.
VirtualBox двоичные файлы
Загружая, вы соглашаетесь с условиями соответствующей лицензии.
Если вы ищете последние пакеты VirtualBox 6.0, посмотрите сборки VirtualBox 6.0. Пожалуйста, используйте также версию 6.0, если вам нужно запускать виртуальные машины с виртуализацией программного обеспечения, так как это было прекращено в 6.1. Версия 6.0 будет поддерживаться до июля 2020 года.
Если вы ищете последние пакеты VirtualBox 5.2, посмотрите сборки VirtualBox 5.2. Пожалуйста, используйте версию 5.2, если вам все еще нужна поддержка 32-битных хостов, так как это было прекращено в 6.0. Версия 5.2 будет поддерживаться до июля 2020 года.
Пакеты платформы VirtualBox 6.1.12
Двоичные файлы выпущены в соответствии с условиями GPL версии 2. Смотрите список изменений, чтобы узнать, что изменилось.
Возможно, вы захотите сравнить контрольные суммы для проверки целостности загруженных пакетов. Контрольные суммы SHA256 следует отдавать предпочтение, поскольку алгоритм MD5 должен рассматриваться как ненадежный!
Примечание: После обновления VirtualBox рекомендуется также обновить гостевые дополнения.
VirtualBox 6.1.12 Oracle VM VirtualBox Расширение пакета
Поддержка устройств USB 2.0 и USB 3.0, VirtualBox RDP, шифрование диска, загрузка NVMe и PXE для карт Intel. См. Эту главу из Руководства пользователя для ознакомления с этим пакетом расширений. Двоичные файлы пакета расширений выпускаются по лицензии для личного использования и оценки VirtualBox (PUEL). Пожалуйста, установите тот же пакет расширений версии, что и установленную версию VirtualBox.VirtualBox 6.1.12 Software Developer Kit (SDK)
Руководство пользователя
Руководство пользователя VirtualBox включено в пакеты VirtualBox выше. Если, однако, вы хотели бы взглянуть на него, не устанавливая его целиком, вы также можете получить к нему доступ здесь:
Вы также можете взглянуть на наш список часто задаваемых вопросов.
VirtualBox старых сборок
Двоичные файлы в этом разделе для VirtualBox до версии 4.0 выпущены по Лицензии на использование и оценку VirtualBox (PUEL). Начиная с VirtualBox 4.0, пакет расширений выпускается под лицензией на использование и оценку VirtualBox Personal, а другие пакеты выпускаются в соответствии с условиями версии 2. GPL. Загружая, вы соглашаетесь с условиями соответствующей лицензии.
VirtualBox Sources
Источники VirtualBox доступны бесплатно в соответствии с условиями Стандартной общественной лицензии GNU версии 2.Скачивая по ссылкам ниже, вы соглашаетесь с этими условиями.
После получения исходных кодов одним из перечисленных выше способов вы должны взглянуть на инструкции по сборке.
Также ознакомьтесь с нашими часто задаваемыми вопросами по лицензированию, в частности, относительно использования названия VirtualBox.
готовых виртуальных машин VirtualBox
На сайте Oracle Tech Network есть несколько готовых виртуальных машин, разработанных для разработчиков и любопытных.
,