Как установить macOS в VirtualBox
Как установить macOS в VirtualBox
Пользователям Windows иногда может потребоваться использовать macOS для тестов ПО. Но Apple, в свою очередь, всегда затрудняла установку своей операционной системы на стороннее аппаратное обеспечение. Однако, с помощью виртуальной машины VirtualBox можно установить macOS на ПК под управлением Windows. Давайте разберемся, как это сделать.
Что вам понадобится
Во-первых, вам необходимо скачать копию Oracle VM VirtualBox. Вам также понадобится образ ISO версии macOS, которую вы хотите установить.
Получить ISO на самом деле сложнее, чем можно было бы ожидать. Если у вас есть доступ к компьютеру Mac, вы можете загрузить копию уже установленной ОС. Если на компьютере Mac запущен macOS Mojave, откройте страницу macOS High Sierra в App Store и загрузите оттуда программу установки.
Вам нужно будет преобразовать этот файл APP в DMG, а затем преобразовать его из DMG в ISO, чтобы иметь возможность установить его в VirtualBox.
После скачивания macOS High Sierra в App Store, перейдите в Launchpad и запустите программу «Дисковая утилита». Найдите там нужную ОС. вызовите контекстное меню и выберите «Показать в Finder». Finder откроет каталог с образом диска DMG. Конвертировать его в ISO можно также через дисковую утилиту или с помощью команды в терминале:
hdiutil convert dmgfilename.dmg -format UDTO -o converted_iso
Если рабочего Mac под рукой нет, то Google вам в помощь.
Как создать виртуальную машину с операционной системой macOS
1. Установите VirtualBox на свой компьютер с Windows, следуя инструкциям. Нажмите кнопку «New», чтобы создать новую виртуальную машину. Здесь и далее скриншоты английской версии.
2. Используйте имя вашей версии macOS, чтобы назвать виртуальную машину. Например, High Sierra или Mojave. Тип и версия должны заполняться автоматически с правильными настройками.
3. Выберите объем оперативной памяти, выделяемый виртуальной машине. Выделение большего объема оперативной памяти поможет ускорить работу виртуальной машины, но убедитесь, что вы оставили достаточно места для вашей основной ОС (будь то Windows или Linux).
4. Выберите «Create a virtual hard disk now», и нажмите кнопку «Create». Оставьте настройку по умолчанию «VDI» включенной и нажмите кнопку «Next».
5. Выберите тип виртуального жесткого диска: 
6. Выберите размер виртуального жесткого диска. Нажмите кнопку «Create», чтобы завершить создание виртуальной машины.
Итоговая конфигурация
1. Когда ваша виртуальная машина будет в списке, нажмите на кнопку «Settings». Выберите «System» в боковом меню и убедитесь, что «Floppy» снята в настройках «Boot Order». Это обеспечит загрузку виртуальной машины с образа диска High Sierra. Убедитесь, что «Base Memory» настроена на подходящий уровень — минимум 2048MB.
2. Находясь в меню «System», перейдите на вкладку «Processor». Установите количество процессоров не менее двух и убедитесь, что включена опция «Enable PAE/NX».
3. Выберите меню «Storage» на боковой панели. В разделе «Storage Devices» нажмите кнопку «Empty». Нажмите на иконку оптического диска в правом верхнем углу экрана и выберите ваш файл High Sierra ISO, убедившись, что включена функция «Use Host I/O cache». Нажмите «OK», чтобы сохранить изменения.
Нажмите на иконку оптического диска в правом верхнем углу экрана и выберите ваш файл High Sierra ISO, убедившись, что включена функция «Use Host I/O cache». Нажмите «OK», чтобы сохранить изменения.
4. Перейдите в раздел «Display» и установите для параметра «Video Memory» значение 128MB, затем нажмите «OK» для сохранения.
5. Прежде чем запускать macOS на виртуальной машине, вам нужно выполнить следующие команды из командной строки или PowerShell с правами администратора в Windows или терминале под Linux. Убедитесь, что VirtualBox закрыт, прежде чем вы попытаетесь сделать это.
Для пользователей Windows следующие действия должны выполняться как предусмотрено. Пользователям Linux потребуется добавить «sudo» в начало каждой команды VBoxManage и заменить в первой строке расположение на расположение VirtualBox, как установлено на вашем дистрибутиве Linux.
cd "C:\Program Files\Oracle\VirtualBox\" VBoxManage modifyvm "macos" --cpuidset 00000001 000106e5 00100800 0098e3fd bfebfbff VBoxManage setextradata "macos" "VBoxInternal/Devices/efi/0/Config/DmiSystemProduct" "iMac11,3" VBoxManage setextradata "macos" "VBoxInternal/Devices/efi/0/Config/DmiSystemVersion" "1.0" VBoxManage setextradata "macos" "VBoxInternal/Devices/efi/0/Config/DmiBoardProduct" "Iloveapple" VBoxManage setextradata "macos" "VBoxInternal/Devices/smc/0/Config/DeviceKey" "ourhardworkbythesewordsguardedpleasedontsteal(c)AppleComputerInc" VBoxManage setextradata "macos" "VBoxInternal/Devices/smc/0/Config/GetKeyFromRealSMC" 1
6. Наконец, снова откройте VirtualBox, нажмите на зеленую стрелку «Start», чтобы запустить виртуальную машину, а затем следуйте инструкциям по установке macOS. Готово!
Спасибо, что читаете! Подписывайтесь на мои каналы в Telegram, Яндекс.Мессенджере и Яндекс.Дзен. Только там последние обновления блога и новости мира информационных технологий.
Также читайте меня в социальных сетях: Facebook, Twitter, VK и OK.
Хотите больше постов? Узнавать новости технологий? Читать обзоры на гаджеты?
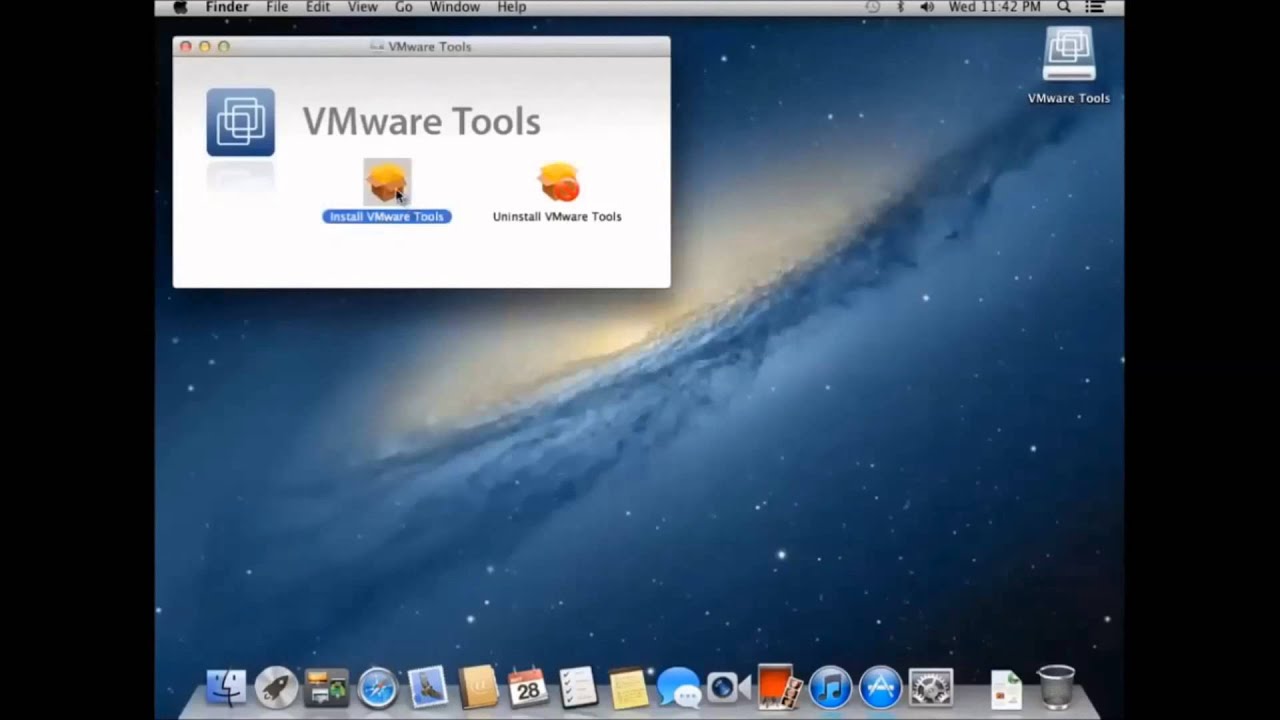 Подробнее о донатах читайте на специальной странице.
Подробнее о донатах читайте на специальной странице.Есть возможность стать патроном, чтобы ежемесячно поддерживать блог донатом, или воспользоваться Яндекс.Деньгами, WebMoney, QIWI или PayPal:
Заранее спасибо! Все собранные средства будут пущены на развитие сайта. Поддержка проекта является подарком владельцу сайта.
Поделиться ссылкой:
Установите виртуальную машину Mac OS в VirtualBox
Смотрите так же:
Mac OS это компьютерная операционная система разработанная с помощью Apple. Это операционная система с очень красивым интерфейсом, но чтобы получить компьютер Apple с этой операционной системой, вам нужно заплатить не малую сумму, обычно имеет цену вдвойне доороже по сравнению с обычными компьютерам, использующими опреационную систему Windows.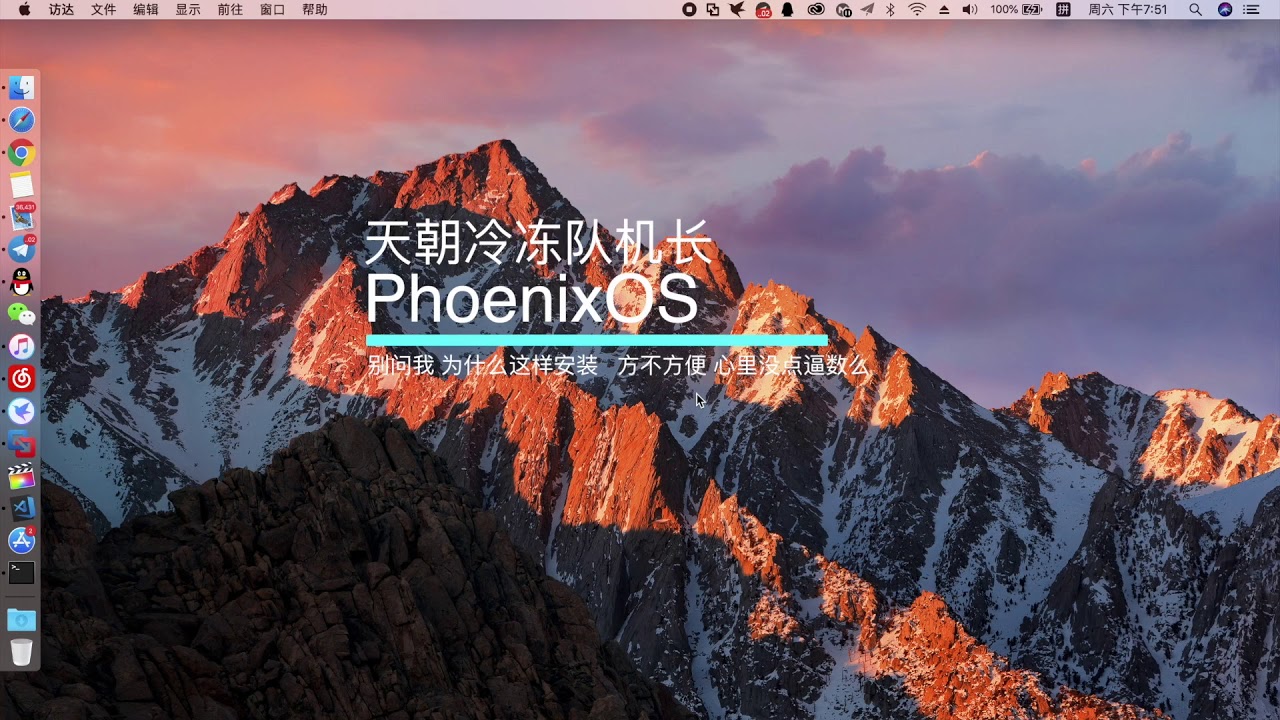 К счастью, вы можете испытать Mac OS на вашем же компьютере, с помощью установки вируальной машины Mac OS на VirtualBox.
К счастью, вы можете испытать Mac OS на вашем же компьютере, с помощью установки вируальной машины Mac OS на VirtualBox.
Ниже является список версий Mac OS выпущенные в последние годы:
| Mac OS Version | Name | Release Date |
| 10.10 | Yosemite | June 2014 |
| 10.11 | El Capitan | September 30, 2015 |
| 10.12 | Sierra | June 12, 2016 |
| 10.13 | June 5, 2017 |
В данной статье я покажу вам как установить Mac OS нв VirtualBox, для начала скачайте установку.
После скачивания у вас будет файл:
Извлеките скачанный файл в определенную папку.
2- Создать виртуальную машину Mac OS
На VirtualBox создайте виртуальную машину.
Введите название для виртуальной машины и выберите версию Mac OS подходящую с версией Mac OS которую вы скачали.
Операционные системы Mac OS требуют большое количество RAM для работы, вас следует предоставить 4GB RAM.
Файл Mac OS который вы скачали в предыдущем шаге является завершенной операционной системой и вы можете использовать без установки. Поэтому на VirtualBox вам нужно только указать на позицию данного файла.
OK, ваша виртуальная машина Mac OS создана.
Вы можете выполнить другие конфигурации для Mac OS, например конфигурацию Network, указывая количество Processor,..
3- Конфигурация VBoxManage
После того как вы создали виртуальную машину VirtualBox, информацию Meta данной виртуальной машины вы найдете в папке ниже (В зависимости от вашей операционной системы):
- LINUX (Ubuntu,.
 .): /home/{user}/VirtualBox VMs
.): /home/{user}/VirtualBox VMs - WINDOWS: C:/Users/{user}/VirtualBox VMs
Есть некоторые повышенные конфигурации, которые вы можете выполнить через интерфейс
VBoxManage modifyvm "Your-VM-Name" --cpuidset 00000001 000106e5 00100800 0098e3fd bfebfbff VBoxManage setextradata "Your-VM-Name" "VBoxInternal/Devices/efi/0/Config/DmiSystemProduct" "iMac11,3" VBoxManage setextradata "Your-VM-Name" "VBoxInternal/Devices/efi/0/Config/DmiSystemVersion" "1.0" VBoxManage setextradata "Your-VM-Name" "VBoxInternal/Devices/efi/0/Config/DmiBoardProduct" "Iloveapple" VBoxManage setextradata "Your-VM-Name" "VBoxInternal/Devices/smc/0/Config/DeviceKey" "ourhardworkbythesewordsguardedpleasedontsteal(c)AppleComputerInc" VBoxManage setextradata "Your-VM-Name" "VBoxInternal/Devices/smc/0/Config/GetKeyFromRealSMC" 1
Замените «Your-VM-Name» названием вашей виртуальной машины.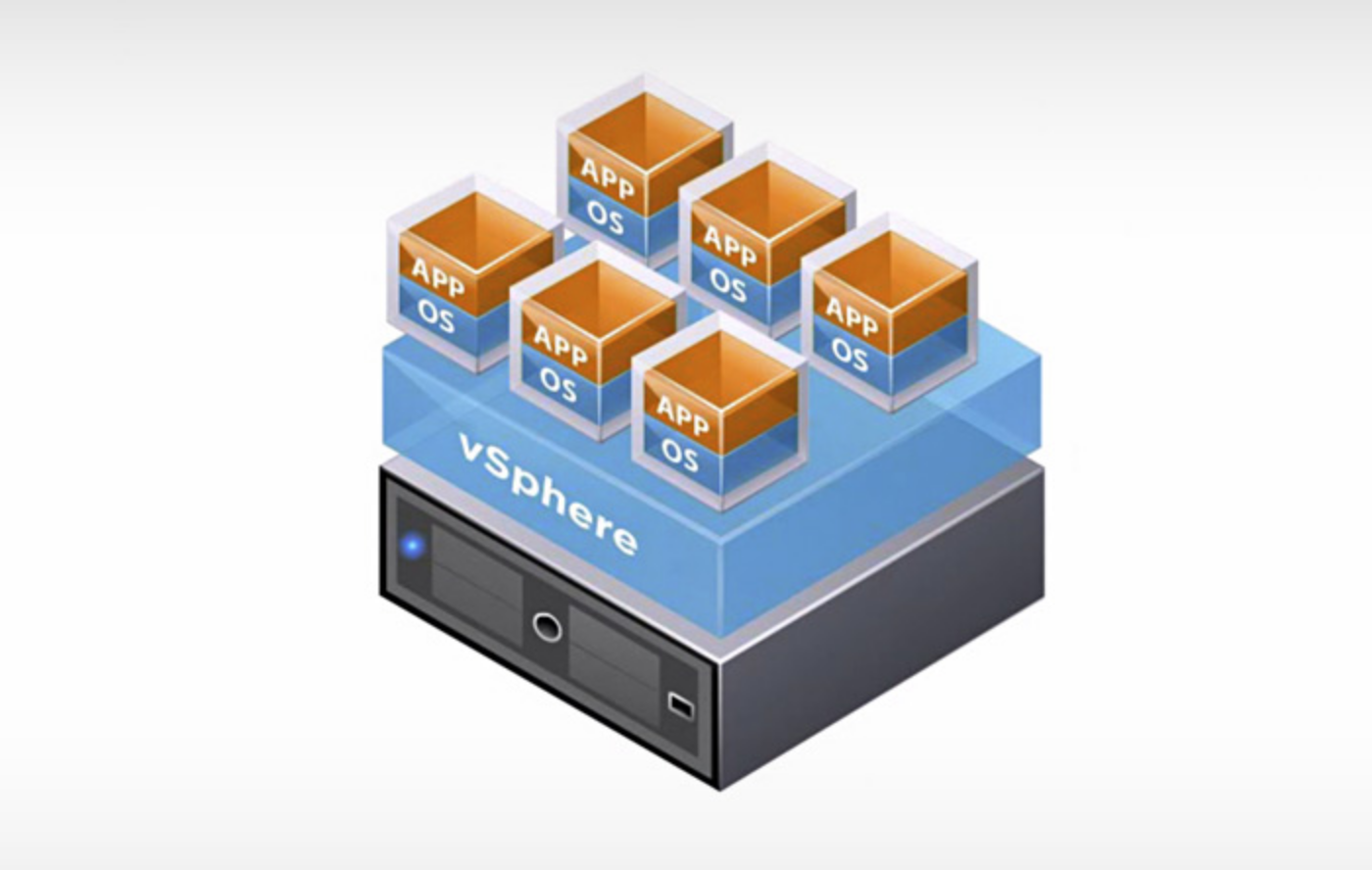 Название вашей виртуальной машины можно найти в «Setting > General > Basic» (Как в следующем изображении).
Название вашей виртуальной машины можно найти в «Setting > General > Basic» (Как в следующем изображении).
На Linux (Ubuntu,..) откройте окно Terminal и CD в папку виртуальной машины вашего Mac OS. Если вы используете операционную систему Windows, откройте окно CMD с привилегией (privilege) Administrator, и CD в папку виртуальной машины Mac OS.
Выполните команды выше по-порядку (После того как заменили «Your-VM-Name»):
OK, все команды были успешно выполнены.
4- Запустите виртуальную машину Mac OS
Нажмите на кнопку «Start» для запуска вашей виртуальной машины Mac OS:
Введите username/password (Будет использовано для входа в вашу виртуальную машину Mac OS).
OK, теперь вы успешно установили виртуальную машину Mac OS на VirtualBox.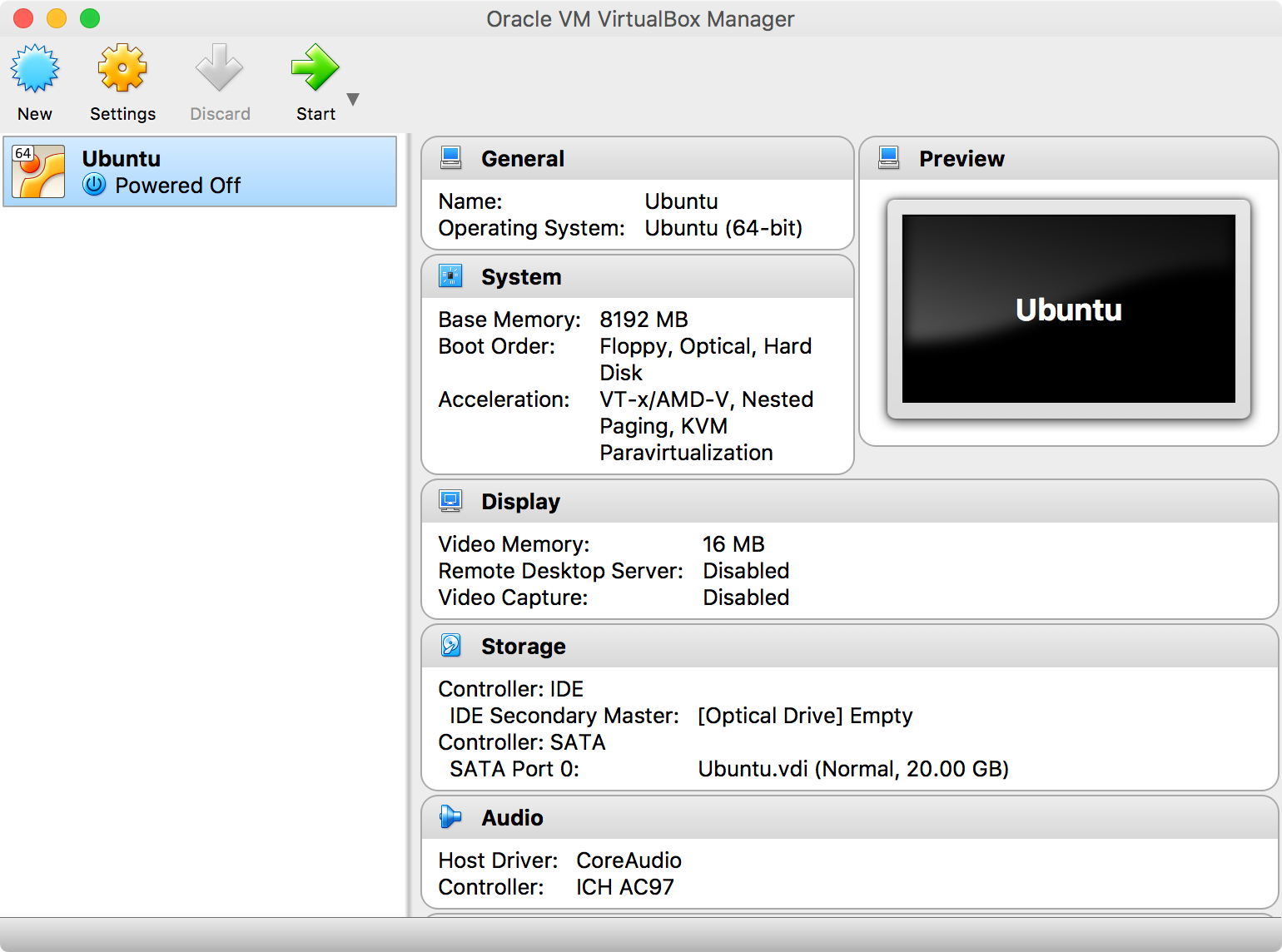
macOS Sierra 10.12 (Образ для VMware),Apple, VMware
Виртуальная машина VMware с установленной macOS. Перед началом работы с машиной обязательно примените от имени администратора VMware Unlocker. Нужное разрешение экрана должно установиться автоматически в соответствии с настройками компьютера, на котором запускается виртуальная машина. Остальные параметры (количество ядер ЦП, памяти и прочее) выбирайте согласно своему оборудованию.
Перед запуском проверяем совместимость оборудования этой программойПАРОЛЬ АДМИНИСТРАТОРА: 123
Для запуска машины процессор должен поддерживать виртуализацию и D.E.P
Если виртуализация и D.E.P отключены, включите их через BIOS
Для уменьшения тормозов рекомендуется запускать в VMware Player
Внимание! Данный образ рассчитан на работу с 12-й версией VMware Workstation
Внимание! Работа приложений для OS X, требующих 3D-ускорения (ОpenGL), невозможна из-за отсутствия необходимых драйверов
В качестве клавиши ⌘ (Command) по-умолчанию выступает клавиша ⊞ (Windows)
Если возникают ошибки, прочтите информацию под спойлером «Ошибки, возникающие при работе OS X в VMware Workstation»1.
 Если возникает такая ошибка:
Если возникает такая ошибка:Mac OS X is not supported with binary translation. To run Mac OS X you need a host on which VMware Workstation supports Intel VT-x or AMD-V.Значит у вас в BIOS отключена виртуализация или процессор ее не поддерживает.1.1 Если возникает такая ошибка:
The CPU has been disabled by the guest operating system. Power off or reset the virtual machine.Значит у вас в BIOS отключена виртуализация или процессор ее не поддерживает.
2. Если после начальной заставки (или же если долго на ней висит), появляется черный экран с полосам, значит нужно применить Unlocker повторно
3. Если возникает такая ошибка:VMware Player unrecoverable error: (vcpu-0)
vcpu-0:VERIFY vmcore/vmm/main/physMem_monitor.c:1123
A log file is available in "D:VMWareMacOSvmware.log".
You can request support.
To collect data to submit to VMware technical support, run "vm-support".
We will respond on the basis of your support entitlement.
Значит необходимо прописать строку smc.version = «0» в файл конфигурации *Название*.vmx (запускайте блокнот от админа).
4. Если возникает такая ошибка:The configuration file "G:virtualOS X YosemiteOS X YosemiteOS X Yosemite.vmx"
was created by a VMware product that is incompatible with this version of VMware Workstation and cannot be used.Значит необходимо сделать откат конфигурации оборудования до нужной версии. Делаем следующее:
1. Запускам VMware Workstation (НЕ VMware Player).
2. Заходим в меню «VM» (Виртуальная машина).
3. Ищем пункт «Manage» (Управление).
4. Далее выбираем «Change Hardware Compatibility» (Изменить совместимость оборудования).
5. В открывшемся диалоговом окне выбираем из списка Hardware Compatibility (Совместимость оборудования) нужную версию VMware Workstation и нажимаем Next (Далее).
6. Будет предложено применить изменения к клонированной копии машины или же изменить конфигурацию без создания копии.

7. Выбираем подходящий вариант и жмем «Next» (Далее), затем «Finish» (Завершение)
8. Готово5. Если возникает ошибка типа Kernel Panic
(CPU 0 caller... Thread 0 crased...)Значит необходимо сделать следующее (автор метода kup2013):
1. Откройте Настройки машины (Settings) — Основные (General)
2. Укажите версию (Version) OS X — 10.76. Если возникает такая ошибка:
Attempting to start up from:
EFI VMware Virtual SATA Hard Drive (0.0) ... unsuccessful
EFI VMware Virtual SATA CDROM Drive (1.0) ... unsuccessfulЗначит в BIOS необходимо включить Execute Disable Bit. Обратите внимание — в разных версиях BIOS эта опция может называться по-разному:
Execute Disable Function
Intel XD Bit
No-Execute Memory Protect
NX BIOS Control
NX Technology
XD TechnologyТакже существует видео о данной проблеме
YouTube: wfe8bw973X87. Если возникает такая ошибка:
Not enough physical memory is available to power on this virtual machine with its configured settings. To fix this problem, decrease the memory size of this virtual machine to 3556 MB, or adjust the additional memory settings to allow more virtual machine memory to be swapped.
If you were able to power on this virtual machine on this host computer in the past, try rebooting the host computer. Rebooting may allow you to use slightly more host memory to run virtual machines.
To fix this problem, decrease the memory size of this virtual machine to 3556 MB, or adjust the additional memory settings to allow more virtual machine memory to be swapped.
If you were able to power on this virtual machine on this host computer in the past, try rebooting the host computer. Rebooting may allow you to use slightly more host memory to run virtual machines.Значит вы выделили слишком много оперативной памяти для работы машины8. Если возникает такая ошибка:
Failed to lock the file
Cannot open the disk 'путь до файла .vmdk' or one of the snapshot disks it depends on.
Module 'Disk' power on failed.
Failed to start the virtual machine.Значит нужно удалить из папки с машиной файлы .lck9. Если есть какие-либо проблемы с подключением USB периферии, в том числе iOS девайсами, переключите в настройках виртуальной машины, в разделе USB-контроллер совместимость на USB 2.0. При этом необходимо в файле *Название*.vmx иметь такие параметры
usb_xhci. present = "FALSE"
present = "FALSE"и
usb:1.speed = "2"Также должно помочь обновление iOS до актуальной версии.
VMware Tools — доступы общие папки, общий буфер обмена и прочее
1. В Настройках виртуальной машины обязательно прописываете нужное разрешение и сохраняете.2. Запускаете Mac OS. В Системные настройки — Монитор — Масштабирование — появляется нужное Вам разрешение.
3. Вместо пункта 2 можно выбрать пункт «наилучшее для монитора» в Системные настройки — Монитор1. Скачиваем и распаковываем архив. Файл GenericUSBXHCI.kext вручную помещаем в папку System/Library/Extensions/. Далее программой Kext Wizard необходимо восстановить права к папке Extensions:
Нажимаем Execute и ждем окончания процесса. Перезагружаемся.
2. В настройках виртуальной машины, в разделе USB-контроллер нужно поставить совместимость с USB 3.0
3. После этого пробовать подключать устройство
VirtualBox: как бесплатно установить Windows на ваш Mac
Поскольку далеко не все полезные программы могут похвастаться наличием версии для OS X, перед обладателями компьютеров Mac рано или поздно может возникнуть потребность в операционной системе от Microsoft.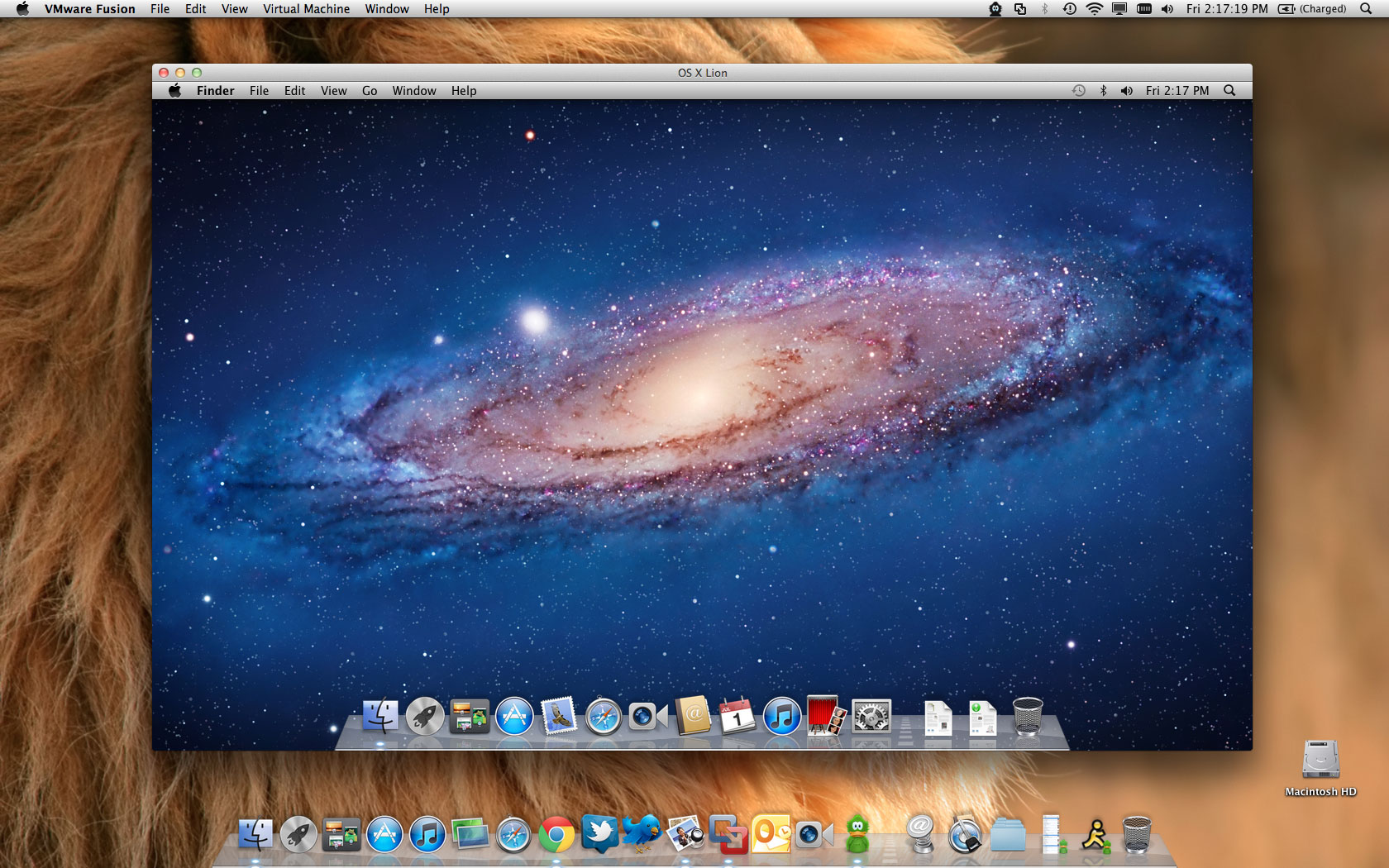 Покупать еще один компьютер довольно затратно (да и неудобно), поэтому на помощь приходят утилиты для установки виртуальной машины на Windows. Мы уже знакомили вас с одной из таких программ — VMware Fusion 7, а сегодня хотим рассказать об утилите VirtualBox от компании Oracle.
Покупать еще один компьютер довольно затратно (да и неудобно), поэтому на помощь приходят утилиты для установки виртуальной машины на Windows. Мы уже знакомили вас с одной из таких программ — VMware Fusion 7, а сегодня хотим рассказать об утилите VirtualBox от компании Oracle.
Главное преимущество VirtualBox над конкурентами — программа совершенно бесплатная. Разумеется, отсюда следует и наличие ограниченного набора функций по сравнению с другими продуктами, однако для простых задач VirtualBox вполне может подойти.
Установить программу довольно просто. Скачиваем ее по этой ссылке (доступны версии как для Windows, так и для OS X и Linux). После этого запускаем утилиту по установке VirtualBox.
По окончанию установки перед вам откроется основное рабочее окно программы. Прежде всего нам необходимо создать новую виртуальную машину. Нажимаем «Создать».
На следующем шаге выбираем тип операционной системы, ее версию и имя.
Далее указываем объем виртуальной памяти для нашей будущей виртуальной машины. Советуем не опускаться ниже рекомендуемого объема.
После этого необходимо выбрать жесткий диск для установки операционной системы. Хотя VirtualBox считает оптимальным объем виртуального диска 10 ГБ, лучше увеличить его до 20 ГБ.
Почти все готово! На следующем шаге запускаем нашу созданную виртуальную машину, выбираем образ диска с операционной системой и начинаем установку Windows.
Выполнив все операции, вы сможете запустить Windows на своем Mac. Предусмотрена работа системы в отдельном окне. Помимо этого, есть возможность обмена файлами между Windows и OS X.
Вот так, в несколько простых шагов, вы можете совершенно бесплатно установить Windows на свой компьютер.
В чем преимущество VirtualBox над другой бесплатной альтернативой — Boot Camp? Во-первых, с VirtualBox вы можете взаимодействовать с обеими системами в реальном времени без перезагрузки компьютера. Кроме того, в отличие от Boot Camp, здесь вам доступен общий буфер обмена — скопировали текст на OS X, а затем вставили его на Windows. По сути, вы получаете урезанную версию VMware Fusion, зато совершенно бесплатно.
Как установить macOS mojave на виртуалку
Мои основные устройства на Windows или Android, а для подготовки постов часто нужно иметь под рукой и другие ОС. Поэтому я решил установить macOS на виртуальную машину. Вот как это можно сделать.
Предварительная подготовка
Для начала работы нужно скачать последнюю версию VMware workstation player. Можно скачать версию под нужную операционную систему: Windows, macOS или Linux.
Поскольку VMware не поддерживает установку macOS «из коробки», нужно скачать ещё патч и скачать версию macOS хакинтош.
Установка патча
Перед запуском патча установите VMware workstation player. Затем запустите с правами администратора файл unlocker.exe из папки патча.
Для корректной установки патча нужно активное соединение с интернетом. Установка проходит в автоматическом режиме, и вам нужно просто дождаться её окончания.
Установка виртуальной машины
Запустите VMware workstation player, выберите пункт «Create a New Virtual Machine».
В открывшемся окне выберите пункт «I will install the operating system later».
Теперь выберите Apple Max OS X, а в выпадающем списке выберите версию macOS 10.14.
Укажите имя виртуальной машины и путь для её сохранения. Учтите, что для нормальной работы потребуется минимум 50 Гб места на диске.
На следующем шаге оставьте максимальное значение диска по умолчанию, выберите пункт «Store virtual disk as single file».
Нажмите «Finish» на следующем шаге. Теперь понадобится настроить «железную» часть будущей виртуальной машины.
Выберите виртуалку в списке, нажмите «Edit virtual machine settings».
Нажмите на раздел «Memory», выберите значение около 60% от текущего значения оперативной памяти вашего компьютера.
В разделе «Processors» выберите значение 4 или больше, если это позволяют возможности ПК. Чем выше будет значение, тем быстрее будет работать виртуальная машина.
Теперь выберите пункт «Hard Disk», нажмите «Remove».
Теперь нажмите кнопку «Add», выберите «Hard Disk».
На следующем шаге выберите тип диска SATA.
Теперь выберите пункт «Use an existing virtual disk».
Укажите путь до диска со скачанным образом macOS, нажмите «Finish».
Последняя настройка
Виртуальная машина с macOS почти готова к запуску, осталось выполнить последнюю настройку. Перейдите в папку с созданной машиной, найдите там .vmx-файл с именем машины.
Откройте этот файл в блокноте, и в самом конце файла добавьте smc.version = “0”.
Сохраните файл.
На этом вся настройка завершена. Запустите виртуальную машину, произведите первоначальную настройку системы и установите VMware tools.
macOS: Java+TestNG+Maven: При запуске автотестов: Error: Could not create the Java Virtual Machine. — java
На рабочей машине под 10 виндой, все работает.
Дома Mac OS, выкачал из репозитория проект, при попытке запустить автотесты:
/Library/Java/JavaVirtualMachines/jdk1.8.0_60.jdk/Contents/Home/bin/java —illegal-access=permit -javaagent:/Users/Necrosium/.m2/repository/org/aspectj/aspectjweaver/1.8.10/aspectjweaver-1.8.10.jar -Didea.test.cyclic.buffer.size=1048576 “-javaagent:/Applications/IntelliJ IDEA CE.app/Contents/lib/idea_rt.jar=58770:/Applications/IntelliJ IDEA CE.app/Contents/bin” -Dfile.encoding=UTF-8 -classpath “/Applications/IntelliJ IDEA CE.app/Contents/lib/idea_rt.jar:/Applications/IntelliJ IDEA CE.app/Contents/plugins/testng/lib/testng-plugin.jar:/Library/Java/JavaVirtualMachines/jdk1.8.0_60.jdk/Contents/Home/jre/lib/charsets.jar:/Library/Java/JavaVirtualMachines/jdk1.8.0_60.jdk/Contents/Home/jre/lib/deploy.jar:/Library/Java/JavaVirtualMachines/jdk1.8.0_60.jdk/Contents/Home/jre/lib/ext/cldrdata.jar:/Library/Java/JavaVirtualMachines/jdk1.8.0_60.jdk/Contents/Home/jre/lib/ext/dnsns.jar:/Library/Java/JavaVirtualMachines/jdk1.8.0_60.jdk/Contents/Home/jre/lib/ext/jaccess.jar:/Library/Java/JavaVirtualMachines/jdk1.8.0_60.jdk/Contents/Home/jre/lib/ext/jfxrt.jar:/Library/Java/JavaVirtualMachines/jdk1.8.0_60.jdk/Contents/Home/jre/lib/ext/localedata.jar:/Library/Java/JavaVirtualMachines/jdk1.8.0_60.jdk/Contents/Home/jre/lib/ext/nashorn.jar:/Library/Java/JavaVirtualMachines/jdk1.8.0_60.jdk/Contents/Home/jre/lib/ext/sunec.jar:/Library/Java/JavaVirtualMachines/jdk1.8.0_60.jdk/Contents/Home/jre/lib/ext/sunjce_provider.jar:/Library/Java/JavaVirtualMachines/jdk1.8.0_60.jdk/Contents/Home/jre/lib/ext/sunpkcs11.jar:/Library/Java/JavaVirtualMachines/jdk1.8.0_60.jdk/Contents/Home/jre/lib/ext/zipfs.jar:/Library/Java/JavaVirtualMachines/jdk1.8.0_60.jdk/Contents/Home/jre/lib/javaws.jar:/Library/Java/JavaVirtualMachines/jdk1.8.0_60.jdk/Contents/Home/jre/lib/jce.jar:/Library/Java/JavaVirtualMachines/jdk1.8.0_60.jdk/Contents/Home/jre/lib/jfr.jar:/Library/Java/JavaVirtualMachines/jdk1.8.0_60.jdk/Contents/Home/jre/lib/jfxswt.jar:/Library/Java/JavaVirtualMachines/jdk1.8.0_60.jdk/Contents/Home/jre/lib/jsse.jar:/Library/Java/JavaVirtualMachines/jdk1.8.0_60.jdk/Contents/Home/jre/lib/management-agent.jar:/Library/Java/JavaVirtualMachines/jdk1.8.0_60.jdk/Contents/Home/jre/lib/plugin.jar:/Library/Java/JavaVirtualMachines/jdk1.8.0_60.jdk/Contents/Home/jre/lib/resources.jar:/Library/Java/JavaVirtualMachines/jdk1.8.0_60.jdk/Contents/Home/jre/lib/rt.jar:/Library/Java/JavaVirtualMachines/jdk1.8.0_60.jdk/Contents/Home/lib/ant-javafx.jar:/Library/Java/JavaVirtualMachines/jdk1.8.0_60.jdk/Contents/Home/lib/dt.jar:/Library/Java/JavaVirtualMachines/jdk1.8.0_60.jdk/Contents/Home/lib/javafx-mx.jar:/Library/Java/JavaVirtualMachines/jdk1.8.0_60.jdk/Contents/Home/lib/jconsole.jar:/Library/Java/JavaVirtualMachines/jdk1.8.0_60.jdk/Contents/Home/lib/packager.jar:/Library/Java/JavaVirtualMachines/jdk1.8.0_60.jdk/Contents/Home/lib/sa-jdi.jar:/Library/Java/JavaVirtualMachines/jdk1.8.0_60.jdk/Contents/Home/lib/tools.jar:/Users/Necrosium/IdeaProjects/ufrontd/target/test-classes:/Users/Necrosium/IdeaProjects/ufrontd/target/classes:/Users/Necrosium/.m2/repository/org/seleniumhq/selenium/selenium-server/3.141.59/selenium-server-3.141.59.jar:/Users/Necrosium/.m2/repository/org/seleniumhq/selenium/selenium-java/3.141.59/selenium-java-3.141.59.jar:/Users/Necrosium/.m2/repository/org/seleniumhq/selenium/selenium-api/3.141.59/selenium-api-3.141.59.jar:/Users/Necrosium/.m2/repository/org/seleniumhq/selenium/selenium-chrome-driver/3.141.59/selenium-chrome-driver-3.141.59.jar:/Users/Necrosium/.m2/repository/org/seleniumhq/selenium/selenium-edge-driver/3.141.59/selenium-edge-driver-3.141.59.jar:/Users/Necrosium/.m2/repository/org/seleniumhq/selenium/selenium-firefox-driver/3.141.59/selenium-firefox-driver-3.141.59.jar:/Users/Necrosium/.m2/repository/org/seleniumhq/selenium/selenium-ie-driver/3.141.59/selenium-ie-driver-3.141.59.jar:/Users/Necrosium/.m2/repository/org/seleniumhq/selenium/selenium-opera-driver/3.141.59/selenium-opera-driver-3.141.59.jar:/Users/Necrosium/.m2/repository/org/seleniumhq/selenium/selenium-remote-driver/3.141.59/selenium-remote-driver-3.141.59.jar:/Users/Necrosium/.m2/repository/org/seleniumhq/selenium/selenium-safari-driver/3.141.59/selenium-safari-driver-3.141.59.jar:/Users/Necrosium/.m2/repository/org/seleniumhq/selenium/selenium-support/3.141.59/selenium-support-3.141.59.jar:/Users/Necrosium/.m2/repository/com/beust/jcommander/1.72/jcommander-1.72.jar:/Users/Necrosium/.m2/repository/net/bytebuddy/byte-buddy/1.8.15/byte-buddy-1.8.15.jar:/Users/Necrosium/.m2/repository/org/apache/commons/commons-exec/1.3/commons-exec-1.3.jar:/Users/Necrosium/.m2/repository/com/google/guava/guava/25.0-jre/guava-25.0-jre.jar:/Users/Necrosium/.m2/repository/com/google/code/findbugs/jsr305/1.3.9/jsr305-1.3.9.jar:/Users/Necrosium/.m2/repository/org/checkerframework/checker-compat-qual/2.0.0/checker-compat-qual-2.0.0.jar:/Users/Necrosium/.m2/repository/com/google/errorprone/error_prone_annotations/2.1.3/error_prone_annotations-2.1.3.jar:/Users/Necrosium/.m2/repository/com/google/j2objc/j2objc-annotations/1.1/j2objc-annotations-1.1.jar:/Users/Necrosium/.m2/repository/org/codehaus/mojo/animal-sniffer-annotations/1.14/animal-sniffer-annotations-1.14.jar:/Users/Necrosium/.m2/repository/net/jcip/jcip-annotations/1.0/jcip-annotations-1.0.jar:/Users/Necrosium/.m2/repository/org/seleniumhq/selenium/jetty-repacked/9.4.12.v20180830/jetty-repacked-9.4.12.v20180830.jar:/Users/Necrosium/.m2/repository/com/squareup/okhttp3/okhttp/3.11.0/okhttp-3.11.0.jar:/Users/Necrosium/.m2/repository/com/squareup/okio/okio/1.14.0/okio-1.14.0.jar:/Users/Necrosium/.m2/repository/javax/servlet/javax.servlet-api/3.1.0/javax.servlet-api-3.1.0.jar:/Users/Necrosium/.m2/repository/org/yaml/snakeyaml/1.19/snakeyaml-1.19.jar:/Users/Necrosium/.m2/repository/org/testng/testng/7.0.0-beta3/testng-7.0.0-beta3.jar:/Users/Necrosium/.m2/repository/commons-io/commons-io/2.6/commons-io-2.6.jar:/Users/Necrosium/.m2/repository/com/mashape/unirest/unirest-java/1.4.9/unirest-java-1.4.9.jar:/Users/Necrosium/.m2/repository/org/apache/httpcomponents/httpclient/4.5.6/httpclient-4.5.6.jar:/Users/Necrosium/.m2/repository/org/apache/httpcomponents/httpcore/4.4.10/httpcore-4.4.10.jar:/Users/Necrosium/.m2/repository/commons-logging/commons-logging/1.2/commons-logging-1.2.jar:/Users/Necrosium/.m2/repository/commons-codec/commons-codec/1.10/commons-codec-1.10.jar:/Users/Necrosium/.m2/repository/org/apache/httpcomponents/httpasyncclient/4.1.4/httpasyncclient-4.1.4.jar:/Users/Necrosium/.m2/repository/org/apache/httpcomponents/httpcore-nio/4.4.10/httpcore-nio-4.4.10.jar:/Users/Necrosium/.m2/repository/org/apache/httpcomponents/httpmime/4.5.6/httpmime-4.5.6.jar:/Users/Necrosium/.m2/repository/org/json/json/20180813/json-20180813.jar:/Users/Necrosium/.m2/repository/com/sun/mail/javax.mail/1.6.2/javax.mail-1.6.2.jar:/Users/Necrosium/.m2/repository/javax/activation/activation/1.1/activation-1.1.jar:/Users/Necrosium/.m2/repository/org/apache/maven/plugins/maven-surefire-report-plugin/3.0.0-M3/maven-surefire-report-plugin-3.0.0-M3.jar:/Users/Necrosium/.m2/repository/org/apache/maven/surefire/surefire-report-parser/3.0.0-M3/surefire-report-parser-3.0.0-M3.jar:/Users/Necrosium/.m2/repository/org/apache/maven/surefire/surefire-logger-api/3.0.0-M3/surefire-logger-api-3.0.0-M3.jar:/Users/Necrosium/.m2/repository/org/apache/maven/reporting/maven-reporting-api/3.0/maven-reporting-api-3.0.jar:/Users/Necrosium/.m2/repository/org/apache/maven/maven-plugin-api/3.0/maven-plugin-api-3.0.jar:/Users/Necrosium/.m2/repository/org/apache/maven/maven-model/3.0/maven-model-3.0.jar:/Users/Necrosium/.m2/repository/org/apache/maven/maven-artifact/3.0/maven-artifact-3.0.jar:/Users/Necrosium/.m2/repository/org/sonatype/sisu/sisu-inject-plexus/1.4.2/sisu-inject-plexus-1.4.2.jar:/Users/Necrosium/.m2/repository/org/codehaus/plexus/plexus-classworlds/2.2.3/plexus-classworlds-2.2.3.jar:/Users/Necrosium/.m2/repository/org/sonatype/sisu/sisu-inject-bean/1.4.2/sisu-inject-bean-1.4.2.jar:/Users/Necrosium/.m2/repository/org/sonatype/sisu/sisu-guice/2.1.7/sisu-guice-2.1.7-noaop.jar:/Users/Necrosium/.m2/repository/org/apache/maven/reporting/maven-reporting-impl/3.0.0/maven-reporting-impl-3.0.0.jar:/Users/Necrosium/.m2/repository/org/apache/maven/maven-core/3.0/maven-core-3.0.jar:/Users/Necrosium/.m2/repository/org/apache/maven/maven-settings/3.0/maven-settings-3.0.jar:/Users/Necrosium/.m2/repository/org/apache/maven/maven-settings-builder/3.0/maven-settings-builder-3.0.jar:/Users/Necrosium/.m2/repository/org/apache/maven/maven-repository-metadata/3.0/maven-repository-metadata-3.0.jar:/Users/Necrosium/.m2/repository/org/apache/maven/maven-model-builder/3.0/maven-model-builder-3.0.jar:/Users/Necrosium/.m2/repository/org/apache/maven/maven-aether-provider/3.0/maven-aether-provider-3.0.jar:/Users/Necrosium/.m2/repository/org/sonatype/aether/aether-impl/1.7/aether-impl-1.7.jar:/Users/Necrosium/.m2/repository/org/sonatype/aether/aether-spi/1.7/aether-spi-1.7.jar:/Users/Necrosium/.m2/repository/org/sonatype/aether/aether-api/1.7/aether-api-1.7.jar:/Users/Necrosium/.m2/repository/org/sonatype/aether/aether-util/1.7/aether-util-1.7.jar:/Users/Necrosium/.m2/repository/org/codehaus/plexus/plexus-interpolation/1.14/plexus-interpolation-1.14.jar:/Users/Necrosium/.m2/repository/org/sonatype/plexus/plexus-sec-dispatcher/1.3/plexus-sec-dispatcher-1.3.jar:/Users/Necrosium/.m2/repository/org/sonatype/plexus/plexus-cipher/1.4/plexus-cipher-1.4.jar:/Users/Necrosium/.m2/repository/org/apache/maven/shared/maven-shared-utils/3.2.0/maven-shared-utils-3.2.0.jar:/Users/Necrosium/.m2/repository/org/codehaus/plexus/plexus-utils/3.0.24/plexus-utils-3.0.24.jar:/Users/Necrosium/.m2/repository/org/apache/maven/doxia/doxia-sink-api/1.8/doxia-sink-api-1.8.jar:/Users/Necrosium/.m2/repository/org/apache/maven/doxia/doxia-logging-api/1.8/doxia-logging-api-1.8.jar:/Users/Necrosium/.m2/repository/org/apache/maven/doxia/doxia-decoration-model/1.8.1/doxia-decoration-model-1.8.1.jar:/Users/Necrosium/.m2/repository/org/codehaus/plexus/plexus-component-annotations/1.6/plexus-component-annotations-1.6.jar:/Users/Necrosium/.m2/repository/org/apache/maven/doxia/doxia-core/1.8/doxia-core-1.8.jar:/Users/Necrosium/.m2/repository/org/codehaus/plexus/plexus-container-default/1.7.1/plexus-container-default-1.7.1.jar:/Users/Necrosium/.m2/repository/org/apache/xbean/xbean-reflect/3.7/xbean-reflect-3.7.jar:/Users/Necrosium/.m2/repository/com/google/collections/google-collections/1.0/google-collections-1.0.jar:/Users/Necrosium/.m2/repository/org/apache/commons/commons-lang3/3.5/commons-lang3-3.5.jar:/Users/Necrosium/.m2/repository/org/apache/maven/doxia/doxia-site-renderer/1.8.1/doxia-site-renderer-1.8.1.jar:/Users/Necrosium/.m2/repository/org/apache/maven/doxia/doxia-skin-model/1.8.1/doxia-skin-model-1.8.1.jar:/Users/Necrosium/.m2/repository/org/apache/maven/doxia/doxia-module-xhtml/1.8/doxia-module-xhtml-1.8.jar:/Users/Necrosium/.m2/repository/org/codehaus/plexus/plexus-i18n/1.0-beta-7/plexus-i18n-1.0-beta-7.jar:/Users/Necrosium/.m2/repository/org/codehaus/plexus/plexus-velocity/1.2/plexus-velocity-1.2.jar:/Users/Necrosium/.m2/repository/org/apache/velocity/velocity/1.7/velocity-1.7.jar:/Users/Necrosium/.m2/repository/org/apache/velocity/velocity-tools/2.0/velocity-tools-2.0.jar:/Users/Necrosium/.m2/repository/commons-beanutils/commons-beanutils/1.7.0/commons-beanutils-1.7.0.jar:/Users/Necrosium/.m2/repository/commons-digester/commons-digester/1.8/commons-digester-1.8.jar:/Users/Necrosium/.m2/repository/commons-chain/commons-chain/1.1/commons-chain-1.1.jar:/Users/Necrosium/.m2/repository/commons-validator/commons-validator/1.3.1/commons-validator-1.3.1.jar:/Users/Necrosium/.m2/repository/dom4j/dom4j/1.1/dom4j-1.1.jar:/Users/Necrosium/.m2/repository/oro/oro/2.0.8/oro-2.0.8.jar:/Users/Necrosium/.m2/repository/sslext/sslext/1.2-0/sslext-1.2-0.jar:/Users/Necrosium/.m2/repository/org/apache/struts/struts-core/1.3.8/struts-core-1.3.8.jar:/Users/Necrosium/.m2/repository/antlr/antlr/2.7.2/antlr-2.7.2.jar:/Users/Necrosium/.m2/repository/org/apache/struts/struts-taglib/1.3.8/struts-taglib-1.3.8.jar:/Users/Necrosium/.m2/repository/org/apache/struts/struts-tiles/1.3.8/struts-tiles-1.3.8.jar:/Users/Necrosium/.m2/repository/commons-collections/commons-collections/3.2.1/commons-collections-3.2.1.jar:/Users/Necrosium/.m2/repository/commons-lang/commons-lang/2.6/commons-lang-2.6.jar:/Users/Necrosium/.m2/repository/io/qameta/allure/allure-testng/2.10.0/allure-testng-2.10.0.jar:/Users/Necrosium/.m2/repository/org/aspectj/aspectjweaver/1.9.2/aspectjweaver-1.9.2.jar:/Users/Necrosium/.m2/repository/org/slf4j/slf4j-api/1.7.5/slf4j-api-1.7.5.jar:/Users/Necrosium/.m2/repository/org/slf4j/slf4j-log4j12/1.7.5/slf4j-log4j12-1.7.5.jar:/Users/Necrosium/.m2/repository/log4j/log4j/1.2.17/log4j-1.2.17.jar:/Users/Necrosium/.m2/repository/javax/xml/bind/jaxb-api/2.4.0-b180830.0359/jaxb-api-2.4.0-b180830.0359.jar:/Users/Necrosium/.m2/repository/javax/activation/javax.activation-api/1.2.0/javax.activation-api-1.2.0.jar:/Users/Necrosium/.m2/repository/org/jetbrains/annotations/17.0.0/annotations-17.0.0.jar:/Users/Necrosium/.m2/repository/org/monte/monte-screen-recorder/0.7.7/monte-screen-recorder-0.7.7.jar:/Users/Necrosium/.m2/repository/net/lightbody/bmp/browsermob-core/2.1.5/browsermob-core-2.1.5.jar:/Users/Necrosium/.m2/repository/net/lightbody/bmp/littleproxy/1.1.0-beta-bmp-17/littleproxy-1.1.0-beta-bmp-17.jar:/Users/Necrosium/.m2/repository/com/fasterxml/jackson/core/jackson-core/2.8.9/jackson-core-2.8.9.jar:/Users/Necrosium/.m2/repository/com/fasterxml/jackson/core/jackson-databind/2.8.9/jackson-databind-2.8.9.jar:/Users/Necrosium/.m2/repository/com/fasterxml/jackson/core/jackson-annotations/2.8.9/jackson-annotations-2.8.9.jar:/Users/Necrosium/.m2/repository/dnsjava/dnsjava/2.1.8/dnsjava-2.1.8.jar:/Users/Necrosium/.m2/repository/org/slf4j/jcl-over-slf4j/1.7.25/jcl-over-slf4j-1.7.25.jar:/Users/Necrosium/.m2/repository/com/jcraft/jzlib/1.1.3/jzlib-1.1.3.jar:/Users/Necrosium/.m2/repository/io/netty/netty-all/4.0.51.Final/netty-all-4.0.51.Final.jar:/Users/Necrosium/.m2/repository/org/bouncycastle/bcprov-jdk15on/1.58/bcprov-jdk15on-1.58.jar:/Users/Necrosium/.m2/repository/org/bouncycastle/bcpkix-jdk15on/1.58/bcpkix-jdk15on-1.58.jar:/Users/Necrosium/.m2/repository/net/lightbody/bmp/mitm/2.1.5/mitm-2.1.5.jar:/Users/Necrosium/.m2/repository/io/qameta/allure/allure-java-commons/2.9.0/allure-java-commons-2.9.0.jar:/Users/Necrosium/.m2/repository/io/qameta/allure/allure-model/2.9.0/allure-model-2.9.0.jar:/Users/Necrosium/.m2/repository/org/apache/tika/tika-core/1.19.1/tika-core-1.19.1.jar:/Users/Necrosium/.m2/repository/org/aspectj/aspectjrt/1.9.1/aspectjrt-1.9.1.jar:/Users/Necrosium/.m2/repository/org/jooq/joor-java-8/0.9.9/joor-java-8-0.9.9.jar:/Applications/IntelliJ IDEA CE.app/Contents/plugins/testng/lib/jcommander-1.27.jar” org.testng.RemoteTestNGStarter -usedefaultlisteners false -socket58769 @w@/private/var/folders/1x/jcqf_4wn1h91c3wspsydjrw40000gp/T/idea_working_dirs_testng.tmp -temp /private/var/folders/1x/jcqf_4wn1h91c3wspsydjrw40000gp/T/idea_testng2.tmp
Unrecognized option: —illegal-access=permit
Error: Could not create the Java Virtual Machine.
Error: A fatal exception has occurred. Program will exit.
Process finished with exit code 1
Java обновлена до последней версии:
Your system has the recommended version of Java.
8 Java 211 update
➜ ~ java -version
java version “12.0.1” 2019-04-16
Java™ SE Runtime Environment (build 12.0.1+12)
Java HotSpot™ 64-Bit Server VM (build 12.0.1+12, mixed mode, sharing)
macOS Mojave: 10.4.14
пытался гуглить проблему, но явного пути решения не нашел.
может ли быть причиной этой ошибки: Error: Could not create the Java Virtual Machine.
список проблем с dependencies ???
на рабочей машине все эти зависимости работают абсолютно нормально
если у кого-то есть идеи в какую сторону копать или как именно устранить проблему — буду очень благодарен, а то из дому на текущий момент разве что псевдокод писать, без запуска.
Лучшее программное обеспечение для виртуальных машин (ВМ) для Mac в 2021 году — Parallels против VMware
Даже самые лояльные пользователи Mac признают, что Windows по-прежнему доминирует в мире настольных и портативных компьютеров, и есть много важных приложений, которые работают только на Windows .
Например, версия Microsoft Office для Windows включает базу данных Access, которая никогда не была доступна для Mac, и есть много профессиональных инструментов для работы с графикой и видео, предназначенных только для Windows. И, конечно же, есть все те игры из списка A-List, которые даже не взглянули в сторону нас, бедных, забытых Mac-геймеров.
Если вам нужно запустить программное обеспечение Windows или игры на Mac, эта статья покажет лучший способ сделать это. Мы рассмотрим лучшие виртуальные машины для Mac, включая Parallels и VMware, а также некоторые альтернативные варианты, включая собственный Boot Camp от Apple и эмуляторы, которые позволяют запускать приложения Windows на Mac, даже не устанавливая Windows!
Итак, читайте дальше, чтобы узнать, как лучше всего запускать программное обеспечение Windows на Mac. Мы сравним Boot Camp, а также варианты виртуализации и эмуляции, чтобы найти лучшие пакеты программного обеспечения для виртуальных машин и виртуализации для Mac.
Могу ли я запустить Windows на Mac?
Когда Apple перешла на процессоры Intel в 2006-2007 годах, она также перенесла Windows на Mac, потому что macOS и ОС Windows внезапно стали говорить на одном языке. Это было преимуществом для Apple, потому что это сняло одну из самых больших проблем пользователей Windows при переходе на Mac — это означало, что они могли взять с собой Windows и свое программное обеспечение Windows.
Однако это должно измениться. В 2020 году Apple объявила, что переходит от Intel к собственным процессорам Apple Silicon, и этот переход начался с появлением чипа M1 в ноябре 2020 года.Это привело к пророчествам о том, что дни Windows на Mac сочтены, хотя, к счастью, это не так, поскольку Parallels уже анонсирует версию Parallels, которая запускает ARM-версию Windows на M1 Mac.
Но получить версию Windows для ARM непросто, и вполне возможно, что приложения, на которые вы полагаетесь, не будут хорошо работать в версии Windows для ARM. По этой причине мы пока не будем рекомендовать запускать Windows на Mac M1.
Итак, пока мы сосредоточимся на запуске Windows на Intel Mac.Вы можете запустить Windows на компьютерах Intel Mac, и для желающих доступно множество опций (о которых мы расскажем ниже).
Узнайте больше о запуске Windows на M1 Mac здесь: Будет ли Windows работать на Apple Silicon?
Лучший способ запустить Windows на Mac
К счастью, существует множество опций для пользователей Mac, которым нужно запускать приложения Windows и Windows на Mac. Прежде чем мы рассмотрим их, рассмотрим три основных подхода к запуску Windows на Mac, которые мы подробно рассмотрим ниже:
Учебный лагерь
Собственное решение Apple — это двойная загрузка с использованием собственного программного обеспечения Boot Camp для переключения (загрузки) между macOS и Windows.Boot Camp позволит вам запускать приложения Windows и Windows на полной скорости, используя всю мощность процессора и память, встроенные в ваш Mac.
Boot Camp — лучшее решение для запуска игр или профессиональных графических приложений, которым требуется много энергии. Однако решение Apple отказаться от процессоров Intel означает, что Boot Camp не будет работать на компьютерах Mac, использующих новые чипы Apple, поэтому дни Boot Camp сочтены.
Виртуализация
Другой вариант запуска Windows на Mac — виртуализация.Такие программы, как Parallels Desktop, VMWare Fusion и VirtualBox, позволяют создавать виртуальную машину (ВМ), которая запускается на вашем Mac, как и любое другое приложение Mac. Виртуальная машина использует программное обеспечение, имитирующее работу обычного ПК, и это позволяет вам установить Windows на вашу виртуальную машину, а затем установить любые приложения Windows, которые вы хотите использовать на виртуальной машине. Вы можете запускать обе операционные системы одновременно и даже запускать приложения Windows вместе со всеми вашими обычными приложениями Mac.
Возможность одновременного запуска собственных приложений Mac и виртуализированных приложений Windows намного удобнее, чем двойная загрузка с Boot Camp, поскольку вам не нужно переключаться между macOS и Windows.
Однако у виртуализации есть некоторые недостатки. Виртуальная машина работает под управлением полной версии операционной системы Windows поверх основной macOS на вашем Mac, поэтому вашему Mac потребуется много памяти и мощности процессора, чтобы обеспечить достойную производительность — а виртуальная машина не будет. быть таким же быстрым, как настоящий физический ПК с собственным встроенным процессором и памятью. По этой причине Boot Camp по-прежнему является лучшим вариантом для запуска высокопроизводительного графического программного обеспечения или новейших 3D-игр.
Эмуляция
Третий вариант — после Boot Camp и виртуализации — включает Wine, который позволяет запускать приложения Windows без самой Windows. Нет, мы не предлагаем вам выпить бутылку и представить, что вы используете приложения для Windows — Wine — это бесплатная программа с открытым исходным кодом от Oracle.
Вместо того, чтобы использовать обычную технологию виртуализации для запуска Windows, вы на самом деле вообще не запускаете Windows. Скорее Wine переводит процедуры программирования, называемые API-интерфейсами, в приложениях Windows, чтобы они могли напрямую взаимодействовать с macOS, не нуждаясь в копии Windows.
CodeWeavers CrossOver для Mac основан на Wine и уже работает с приложениями Windows на компьютерах Mac M1!
И Boot Camp, и параметры виртуализации требуют, чтобы у вас была полная лицензионная копия Windows. Одним из основных преимуществ таких опций, как Wine и CrossOver, является то, что вам не нужна копия Windows.
Если вы ищете бесплатный способ запустить Windows на Mac, прочтите это: Как бесплатно запустить Windows 10 на Mac.
Итак, это объясняет разницу между различными решениями для запуска Windows на Mac, но какой путь лучше? Ниже мы рассмотрим, что мы считаем лучшими виртуальными машинами для работы с Windows на Mac, рассмотрим плюсы и минусы таких решений, как Parallels, и VMware, и сравним их с другими способами запуска Windows на Mac, такими как CodeWeavers CrossOver для Mac. .
1. Parallels Desktop 16.5
Parallels Desktop имеет тенденцию получать обновления каждый год, чтобы они совпадали с последней версией macOS. Выпуск Big Sur в 2021 году стал одним из крупнейших обновлений macOS за последние годы, проложив путь для будущего поколения компьютеров Mac, использующих чипы Apple Silicon, а это означало, что Parallels Desktop 16 стал особенно крупным обновлением.
Parallels Desktop 16 приобрел обычные улучшения производительности: более быстрый запуск и завершение работы виртуальных машин, а также повышение производительности приложений Windows, использующих графику DirectX, примерно на 20%.Помимо DirectX, Parallels Desktop 16 также поддерживает графическое программное обеспечение OpenGL 3.2, которое обеспечивает совместимость с еще более широким спектром программного обеспечения Windows.
Однако некоторые из наиболее важных изменений в Parallels Desktop 16 не видны невооруженным глазом. Apple внесла некоторые большие изменения в способ работы Big Sur, поэтому Parallels пришлось серьезно переписать программу для версии 16 просто для того, чтобы эта новая версия по-прежнему работала на Big Sur.
Однако Parallels Desktop 16 не был готов к использованию чипа M1, и возникли большие вопросы о том, есть ли вообще будущее для Windows на Mac с появлением компьютеров Mac на базе ARM.Затем в апреле 2021 года появилась Parallels Desktop 16.5, которая обеспечила поддержку компьютеров Mac M1 и версии Windows для ARM. Прочтите: Новый Parallels Desktop переносит Windows на компьютеры Mac M1 для получения дополнительной информации.
Parallels Desktop 16.5 — это бесплатное обновление для всех, кто использует Parallels 16. Помимо добавления поддержки для компьютеров Mac M1 и ARM Windows, оно решает некоторые проблемы со стабильностью и безопасностью.
Когда мы тестировали Parallels Desktop 16, мы были рады обнаружить, что он позволил нам создать виртуальную машину, на которой можно было запускать бета-версию Big Sur, чтобы мы могли протестировать Big Sur на наших офисных Mac, на которых все еще работали старые версии. из macOS.
Если вы хотите запустить ARM-версию Windows на Parallels Desktop 16.5, это теперь возможно, но следует отметить, что это непростой проект. Вам нужно будет получить версию Windows для ARM, и для этого вам в настоящее время необходимо зарегистрироваться в программе предварительной оценки Microsoft. Это обновление должно проложить путь к запуску Windows на компьютерах Mac M1 в будущем, когда версия Windows для ARM будет правильно работать.
Это обновление гарантирует, что Parallels Desktop сможет занять лидирующие позиции на рынке виртуализации.Единственный сложный выбор — решить, какую версию Parallels Desktop вам нужно купить.
Доступно несколько версий, начиная со стандартной версии для домашних пользователей и студентов, для которой требуется годовая подписка на сумму 69,99 фунтов стерлингов. Существует Pro Edition с дополнительными инструментами для разработчиков и Business Edition для крупных организаций, причем оба они стоят 79,99 фунтов стерлингов в год.
Подробнее читайте в нашем обзоре Parallels Desktop 16 для Mac. Вы можете купить Parallels 16 здесь.
2. VMWare Fusion 12
Fusion не всегда успевал за регулярным циклом обновлений и новых функций Parallels Desktop, но VMWare Fusion 12 закрыла многие пробелы, и есть также бесплатная версия для домашнего использования.
Fusion использует тот же базовый подход к технологии виртуализации, что и Parallels Desktop, позволяя вам создать «виртуальную машину» (ВМ), которая использует программное обеспечение для моделирования оборудования обычного ПК с Windows.
Виртуальная машина работает на вашем Mac, как и любое другое приложение Mac, и позволяет вам установить свою копию Windows, которую вы должны предоставить самостоятельно, а также любые другие программы и приложения Windows, которые вы хотите использовать.Затем виртуальная машина может работать вместе с вашими обычными приложениями Mac, такими как Apple Mail и Safari, что позволяет одновременно запускать приложения Windows и Mac на рабочем столе Mac.
Вы можете запустить свою виртуальную машину в окне на рабочем столе или развернуть Windows в полноэкранный режим, если хотите (оставив приложения Mac открытыми и работающими в фоновом режиме). Вы также можете использовать режим «единства» Fusion, чтобы скрыть рабочий стол Windows, чтобы отдельные приложения Windows, такие как Windows File Browser, могли работать прямо на рабочем столе Mac, как если бы они были обычными приложениями Mac.Как и Parallels, Fusion позволяет создавать виртуальные машины под управлением macOS и многих версий Linux, а также Windows.
Последняя версия — VMware Fusion 12. Она была запущена в сентябре 2020 года. Новые функции в VMware Fusion 12 включают давно назревшую поддержку DirectX 11 и поддержку eGPU. Кроме того, виртуальный USB-контроллер был обновлен до USB 3.1 и, таким образом, поддерживает скорость 10 Гбит / с на компьютерах Mac с разъемами USB-C.
VMware делает VMware Fusion Player 12, который ранее был доступен только для Windows, доступным для Mac.Вы можете использовать эту версию бесплатно, если не используете ее в коммерческих целях — вам потребуется учетная запись MyVMware для регистрации для получения бесплатной версии.
Ранее новая функция, добавленная в VMware Fusion 11.5 (запущенная в сентябре 2019 года), включала темный режим и Sidecar, что означает, что вы можете полностью управлять виртуальной машиной со своего iPad. Fusion 11 вышел в сентябре 2018 года и добавил поддержку использования нескольких процессорных ядер при запуске виртуальных машин на последних моделях iMac Pro и MacBook Pro, а также графической системе Apple Metal.Вы также можете использовать Touch Bar на MacBook Pro для управления приложениями Windows.
ИнтерфейсFusion никогда не был таким гладким и оптимизированным, как у Parallels Desktop, но в версии 11 было добавлено меню приложения, которое упрощает и ускоряет управление виртуальными машинами. Меню приложения находится в строке главного меню в верхней части экрана Mac и позволяет быстро запускать, приостанавливать или выключать все ваши виртуальные машины. Вы также можете выбирать и запускать отдельные приложения Windows из этого меню, вместо того, чтобы сначала запускать виртуальную машину, а затем находить нужное приложение.
В настоящее время доступны две версии Fusion, и мы рады видеть, что VMware по-прежнему позволяет вам покупать прямую лицензию на программное обеспечение в качестве единовременной покупки, а не (в значительной степени) требовать подписку как Parallels Desktop сейчас. делает.
Стандартный Fusion 12 Player будет лучшим вариантом для большинства людей, его стоимость составляет 149,99 фунтов стерлингов / 149,99 долларов США за однопользовательскую лицензию. Также есть Fusion Pro, который стоит изрядно 199 фунтов стерлингов / 199 долларов США, но включает множество дополнительных функций для крупных корпоративных пользователей, таких как возможность работы с программным обеспечением VMWare vSphere для управления виртуальными серверами.
Существует также бесплатная версия Fusion 12 Player для домашних пользователей. Зарегистрируйтесь для получения бесплатной лицензии на «личное использование» здесь.
Прочтите наш полный обзор WMware Fusion 12.
3. CrossOver 20
CodeWeavers CrossOver для Mac основан на Wine (упомянутом выше во введении), но его немного проще использовать, чем Wine.
За CrossOver нужно заплатить 32 фунта стерлингов / 39 долларов США — или 48 фунтов стерлингов / 59 долларов США с дополнительной технической поддержкой по телефону, — но CodeWeavers проводит большую работу по тестированию программы, чтобы гарантировать совместимость с широким спектром программного обеспечения Windows.
И действительно хорошая новость заключается в том, что CrossOver 20, выпущенный в ноябре 2020 года, уже предоставил приложения для Windows на компьютерах Mac M1. CrossOver эмулирует двоичные файлы Intel Windows через Rosetta 2 на ARM Mac — преимущество CrossOver в том, что установка Windows не требуется, поэтому не имеет значения, что ARM Windows недоступна.
По общему признанию, CrossOver по-прежнему довольно сложно использовать на первых порах, но доступна 14-дневная пробная версия, так что вы можете попробовать ее и посмотреть, какую производительность и совместимость она обеспечивает для ваших основных приложений и игр Windows.
4. Учебный лагерь Apple
Используя двойную загрузку, а не технологию виртуализации, Boot Camp обеспечивает лучшую производительность для компьютеров Mac на базе Intel, на которых должна работать Windows. (Как мы объяснили выше, компьютеры Mac на базе M1 не поддерживают Boot Camp).
Важно различать Boot Camp и программы виртуализации, которые мы рассматриваем здесь, такие как Parallels Desktop, VMware Fusion и VirtualBox.
Вместо создания виртуальной машины, которая позволяет одновременно запускать приложения для Mac и Windows, Boot Camp — это система с двойной загрузкой, которая просто позволяет вам «загружать» (запускать) ваш Mac, используя либо родную macOS, либо Windows. (но не оба одновременно).
Благодаря Boot Camp ваш Mac может работать как обычный ПК с Windows и направлять всю мощность процессора и память для работы Windows и ваших приложений Windows. И, что очень важно, если на вашем Mac установлена приличная видеокарта, он может использовать всю мощность видеокарты для запуска программного обеспечения Windows. Это определенно лучший вариант для людей, которым нужно запускать высококачественное графическое программное обеспечение или 3D-игры, поскольку вы получаете гораздо лучшую производительность, чем при запуске Windows на виртуальной машине.
Недостатком использования Boot Camp является то, что вы теряете доступ ко всем своим приложениям Mac, пока используете Windows.Если вы используете Apple Mail для своей электронной почты, вам необходимо закрыть Windows и Boot Camp и переключаться обратно на macOS каждый раз, когда вы хотите отправить или получить электронное письмо. И, по правде говоря, текущая версия BootCamp 6.1 не так проста в настройке, как раньше.
Предыдущие версии Boot Camp делали всю работу за вас — они разбивали ваш жесткий диск, устанавливали Windows с обычного установочного диска, а также устанавливали все необходимые вам драйверы, чтобы такие компоненты, как графическая карта, клавиатура и мышь, все корректно работал в Windows.
Boot Camp 6.1 теперь можно использовать только для установки Windows 7, Windows 8.1 или Windows 10. Но не все Mac будут работать со всеми тремя версиями Windows, поэтому, прежде чем вы даже начнете запускать Ассистент Boot Camp, вам нужно будет проверить таблицы совместимости на веб-сайте Apple, чтобы узнать, какая версия Windows будет работать на вашем Mac.
Вы также больше не можете установить Windows со старого установочного диска, поэтому вам придется либо загрузить файл образа диска для Windows, называемый файлом ISO, с собственного веб-сайта Microsoft, либо использовать свой диск Windows для его создания.Boot Camp включает программное обеспечение драйверов для установки Windows 8 и Windows 10, но если вы являетесь поклонником Windows 7 (которую некоторые люди предпочитают для игр), вам придется поискать на веб-сайте Apple необходимые драйверы и убедитесь, что вы следуете правильной процедуре при их копировании в раздел Boot Camp.
Тем не менее, если вы будете настойчиво работать со всем этим, в конечном итоге у вас будет Windows, работающая на полной скорости на вашем Mac, что даст вам доступ к широкому спектру программного обеспечения Windows и игр, которые требуют большей мощности и скорости, чем вы можете получить при использовании технологии виртуальных машин. .Пока у вас нет Mac M1 …
5. VirtualBox 6.1
Эта программа виртуализации с открытым исходным кодом бесплатна для личного использования, но больше подходит для домашнего использования в корпоративной среде.
VirtualBox — это немного неоднозначная вещь. Подобно Parallels Desktop и VMWare Fusion, он позволяет создавать виртуальную машину, которая может запускать приложения Windows и Windows из самой macOS.
Если вы хотите использовать его для личного или образовательного использования, VirtualBox является бесплатным — он фактически был предоставлен Oracle как программа с открытым исходным кодом (Oracle также делает Wine доступным как программу с открытым исходным кодом).Вы можете думать об Oracle как о большой компании по базам данных, но в основном они владеют основным кодом для этих решений.
Существуют также версии VirtualBox для Linux и Windows, которые позволяют использовать виртуальные машины на разных типах компьютеров (хотя для начала вам все равно придется заплатить за собственную лицензию Windows).
Недостатком программного обеспечения с открытым исходным кодом является то, что VirtualBox не так совершенен и прост в использовании, как Parallels или Fusion. Если честно, то версия 6.0 привел в порядок свой интерфейс, чтобы немного упростить первоначальную настройку ваших виртуальных машин. Также улучшена поддержка звука и 3D-графики в играх и приложениях для Windows.
VirtualBox уже некоторое время находится в версии 6.1, которую компания описывает как крупное обновление. Он еще не поддерживает Mac M1 — в отличие от Parallels и VMware, Oracle пока не взяла на себя никаких обязательств по запуску программного обеспечения на M1 Mac.
VirtualBox по-прежнему бросает на вас много жаргона, и если вы не знаете разницы между виртуальным жестким диском и диском виртуальной машины, вам может быть сложно начать работу.
И, поскольку программа бесплатна, вы не получаете никакой технической поддержки, хотя есть загруженный форум пользователей, где вы можете задать несколько вопросов, когда вам нужно.
Честно говоря, Oracle действительно нацеливает VirtualBox на крупные корпорации, у которых есть соответствующий ИТ-отдел, который им поможет. Тем не менее, бизнес-пользователи должны платить 40 фунтов стерлингов / 50 долларов за версию VirtualBox Enterprise, и вам может потребоваться приобрести 100 лицензий за раз, что в значительной степени исключает это для всех, кроме крупнейших предприятий или образовательных пользователей, которые готовы заняться бесплатной версией.
6. Вино 5
Как мы упоминали выше, третий технологический вариант — после Boot Camp и виртуализации — это Wine, который позволяет запускать приложения Windows без самой Windows.
Версия 5 Wine появилась в октябре 2020 года и может работать на компьютерах Mac M1 через Rosetta 2.
Если вы не против закатать рукава и немного испачкать руки, то Wine — необычный, но выполнимый вариант для запуска программного обеспечения Windows на вашем Mac.
Как и VirtualBox, Wine — это программа с открытым исходным кодом, которую вы можете скачать бесплатно.Однако она не использует обычную технологию виртуализации для создания виртуальной машины для установки Windows — по сути, Wine — единственная программа в этой группе, которая вообще не требует копии Windows.
Вместо этого Wine действует как своего рода программный посредник, который переводит процедуры программирования, называемые API-интерфейсами, в приложениях Windows, чтобы они могли напрямую общаться с macOS, не нуждаясь в полной копии самой Windows. И поскольку вам не нужно много дополнительной памяти или мощности процессора для запуска Windows, вы можете обнаружить, что Wine действительно может обеспечить лучшую производительность, чем использование виртуальной машины (особенно для игр и графических приложений).
Wine также очень регулярно получает обновления от команды преданных своему делу разработчиков, которые предоставляют программное обеспечение бесплатно.
Обратной стороной является то, что Wine может сильно сбивать с толку новичков — до такой степени, что мы действительно можем рекомендовать его только любителям, которые любят небольшие испытания.
CodeWeavers CrossOver для Mac немного проще в использовании, чем Wine, несмотря на то, что он тесно связан с программным обеспечением. Но конечно вино бесплатное, что является большим плюсом.
Теги:Примечание. Мы можем получать комиссию, если вы совершаете покупки по ссылкам на нашем сайте, без каких-либо дополнительных затрат для вас.Это не влияет на нашу редакционную независимость. Учить больше.
виртуальных машин (ВМ) для macOS
Есть несколько способов установить Windows (или любую другую операционную систему) на виртуальную машину, и Parallels Desktop позволяет легко начать работу за считанные минуты.
На компьютеры Mac с процессором Intel установить Windows просто.Просто следуйте указаниям нашего помощника по установке и нажмите «Установить Windows». На компьютерах Mac Mac с процессором Apple M1 вы можете установить Windows, следуя инструкциям в этой статье.
На компьютеры Mac с процессором Intel установить Windows просто. Просто следуйте указаниям нашего помощника по установке и нажмите «Установить Windows».
На компьютерах Mac с процессором Apple M1 вы можете установить Windows 10 на ARM Insider Preview, просмотрев следующее видео или следуя инструкциям в этой статье.
Вы можете предоставить свой собственный лицензионный ключ Microsoft Windows, приобрести Windows непосредственно в Parallels Desktop или перенести существующий раздел Boot Camp с уже установленной Windows.
Этот снимок экрана иллюстрирует процесс установки на Mac с процессором Intel, а также есть отдельная статья с информацией по установке для Mac с процессором Apple M1.
Передача доступна только для Mac и ПК с процессором Intel
Как настроить и использовать виртуальную машину на вашем Mac
Источник: iMore
Есть много причин, по которым вы можете захотеть использовать виртуальную машину на вашем Mac.Возможно, вам нужно запустить копию Windows на вашем компьютере для рабочих целей. Возможно, цель состоит в том, чтобы запустить другой экземпляр или версию macOS на вашем компьютере по соображениям совместимости. Может быть, вам нужна копия Linux на вашем компьютере.
Какими бы ни были обстоятельства, есть несколько способов запустить виртуальную машину на вашем Mac. Вот лучшие доступные варианты.
Что такое виртуальная машина?
Программная виртуализация позволяет моделировать аппаратную среду и запускать несколько операционных систем на одном компьютере.Эти виртуальные машины, созданные программным обеспечением, используют преимущества аппаратных компонентов компьютера, таких как оперативная память и хранилище, в полной изоляции от основной операционной системы. Среди наиболее популярных вариантов виртуализации для пользователей Mac — Parallels Desktop, VMWare Fusion и VirtualBox.
VPN-предложения: пожизненная лицензия за 16 долларов, ежемесячные планы за 1 доллар и более
Parallels Desktop 15
Мой любимый способ виртуализации, Parallels, с каждым годом становится все лучше. В последней версии, Parallels Desktop 15, вы можете воспользоваться преимуществами Apple Metal 2, которая позволяет машинам максимально использовать графические и вычислительные возможности приложений.Теперь, когда Parallels поддерживает Metal, высокоинтенсивные приложения для Windows, такие как программное обеспечение САПР и игры, требующие DirectX 11, теперь работают на Mac. Также улучшена производительность для DirectX 9 и DirectX 10.
Источник: iMoreНа сегодняшний день почти 1600 игр для ПК требуют DirectX 11, а это значит, что теперь вы можете испытать их все на своем Mac с помощью виртуализации Parallels. Известные приложения для Windows, которые вы можете запускать на своем Mac, включают Autodesk 3ds Max 2020, Lumion, ArcGIS Pro и другие.
Помимо этого, Parallels Desktop 15 также полностью совместим и оптимизирован для macOS Catalina, что означает, что он поддерживает Sidecar от Apple. Он также работает с macOS Mojave 10.14, macOS High Sierra 10.13 и macOS Sierra 10.12. И да, он также поддерживает Apple Pencil.
Parallels Desktop 15 — это флагманский потребительский продукт компании, доступный в рамках бесплатной пробной версии независимо от того, какую версию вы выберете. Домашняя версия стоит 80 или 50 долларов за обновление, а профессиональная версия — 100 долларов в год.Первый не включает бесплатные обновления для будущих версий Parallels Desktop, но также не имеет срока годности. Профессиональная версия включает бесплатные обновления. После выпуска новой версии вы сможете скачать ее с веб-сайта Parallels. Новые версии Parallels обычно появляются примерно в то время, когда Apple выпускает новую версию macOS, обычно осенью.
Кто это для : Parallel предлагает серьезный подход к виртуализации. Возьмите копию, если вы ищете решение, в котором просто работает .
VMWare Fusion 11,5
Ближайший конкурентParallel в области виртуализации, Fusion, — еще один отличный выбор для потребителей. Последняя версия Fusion (11.5), созданная Dell Computer’s VMWare, была разработана для использования преимуществ инструментов macOS Catalina, включая Sidecar и Dark Mode.
Как и Parallels, Fusion позволяет создавать виртуальные машины с помощью программного обеспечения, которое можно запускать отдельно от установленной вами macOS. В этом случае вы можете использовать Fusion с Windows 10 (или другой операционной системой) через окно на рабочем столе Mac или в полноэкранном режиме.В режиме Unity Fusion вы можете запускать приложения для Windows на своем компьютере, как если бы они были приложениями для Mac. Начиная с Fusion 11, была добавлена поддержка графической системы Apple Metal. Он также поддерживает Touch Bar на MacPro Pro.
Источник: iMoreFusion 11.5 доступен по той же цене, что и Parallels: 80 долларов за полную версию и 50 долларов за обновление. Также доступна профессиональная версия для ИТ-сред. Все версии поставляются с 14-дневной бесплатной пробной версией.
Интерфейс VMWare Fusion выглядит не так хорошо, как интерфейс, предлагаемый Parallels, но близок к этому. Если вы знакомы с другими продуктами VMWare, включая Workstation Pro для Windows, возможно, вам подойдет Fusion, хотя по возможности попробуйте оба продукта.
Fusion 11.5 доступен для загрузки с веб-сайта VMWare.
Кто это для : VMWare Fusion 11.5 почти так же хорош, как Parallels 15. Если вы знакомы с продуктами VMWare, Fusion, вероятно, для вас.
VirtualBox 6.1
При использовании софта ожидаю отшлифованного бывалого. К сожалению, VirtualBox от Oracle — наименее отполированный продукт виртуализации в этом списке. Несмотря на это, между ним и Parallels 15 и VMware Fusion 11.5 есть некоторые важные различия, которые могут сделать его лучшим решением в зависимости от вашей ситуации.
Источник: iMoreВозможно, самая важная причина для выбора VirtualBox заключается в том, что он бесплатный, по крайней мере, для личного или образовательного использования.Еще одно преимущество: Oracle выпустила VirtualBox с открытым исходным кодом, который предлагает конечным пользователям большую гибкость, чем другие решения. К сожалению, поскольку VirtualBox имеет открытый исходный код, он не предоставляет техническую поддержку, хотя существует активный форум пользователей.
Но опять же, важно вернуться к интерфейсу VirtualBox, который далеко не так удобен и прост в использовании, как другие. Если вы ИТ-специалист или кто-то, у кого есть время поиграть с программным обеспечением с открытым исходным кодом, во что бы то ни стало, рассмотрите VirtualBox.В противном случае заплатите за копию Parallels 15 или VMware Fusion 11.5.
VirtualBox можно загрузить онлайн. Он также доступен для Mac, Windows, Linux и Solaris.
Кто это для : Многие пользователи компьютеров предпочитают программное обеспечение с открытым исходным кодом, и для них VirtualBox — отличный выбор. К тому же это бесплатно.
А как насчет Bootcamp от Apple?
Если вы предпочитаете не использовать стороннее решение, подумайте о Boot Camp от Apple. Программное обеспечение, встроенное в macOS, не работает с использованием технологии виртуализации.Вместо этого он позволяет загружать Mac в другую операционную систему при запуске, либо отдельную версию macOS, либо копию Windows 8, Windows 8.1 или Windows 10.
Самый большой недостаток использования Boot Camp по сравнению с виртуализацией заключается в том, что вы не можете одновременно получить доступ к своей основной операционной системе. Это означает, например, что вы не можете проверять свою Apple Mail одновременно с Windows.
С другой стороны, в Boot Camp отсутствует совместное использование оборудования. Следовательно, только активная операционная система использует видеокарту и процессор вашей системы.Если у вас есть старый Mac, из-за этого вы можете испытать значительный скачок производительности по сравнению с виртуализацией.
Кто это для : Если вы хотите запускать Windows почти исключительно на своем Mac, Boot Camp почти наверняка вам подойдет. Если вы планируете часто переключаться между Mac и Windows, выберите другое решение.
О лицензиях Windows
В отличие от macOS, Windows не бесплатна. Поэтому, независимо от того, какое решение виртуализации вы выберете, знайте, что вам все равно необходимо приобрести лицензию Windows, чтобы использовать операционную систему на вашем Mac в течение длительного времени.Лицензия на Windows 10 Home обойдется вам в 139 долларов, а Windows 10 Pro — в 199 долларов.
Вопросы?
Сообщите нам ниже, если у вас есть какие-либо вопросы о виртуализации или Boot Camp.
Мы можем получать комиссию за покупки, используя наши ссылки. Учить больше.
разблокированВ вашем AirTag есть секретный скрытый режим разработчика
Разочарованный пользователь AirTag случайно обнаружил секретный скрытый режим разработчика после яростного нажатия на экран своего iPhone.Скрытое наложение показывает диагностику в реальном времени и множество справочной информации.
Примерно и готовоНе бойтесь уронить MacBook Pro с этими чехлами
Покупка ноутбука Apple — это серьезное вложение. Когда вы заплатили за MacBook, вы можете выложить немного больше за приличную защиту. Если вас беспокоят вмятины, вмятины и трещины на MacBook Pro, обратите внимание на лучшие прочные корпуса.
5 лучших программ для виртуальных машин для компьютеров Mac
Виртуализация стала стандартной практикой практически в каждом бизнесе.А почему бы и нет? Чтобы полностью исчерпать преимущества виртуализации, мне понадобится целая запись в блоге. Все говорят об облачных вычислениях, но угадайте, что ими движет? Виртуализация. Имея всего один мощный физический сервер, вы можете создать несколько экземпляров виртуального сервера, что позволит вам полностью использовать доступные физические ресурсы, а также сэкономить на затратах.
Или возьмем, к примеру, наш случай. У вас есть компьютер Mac, но вам нужно использовать некоторые приложения, специфичные для Windows.Вы можете купить ПК с Windows, но это дорогой вариант. Почему бы вместо этого не использовать виртуализацию. С помощью хорошего программного обеспечения для виртуальных машин вы можете создать виртуальную среду на своем Mac, которая позволит вам запускать ОС Windows и все связанные с ней программы. И в зависимости от программного обеспечения вы также можете запускать другие операционные системы, такие как Linux.
Почему виртуализация лучше Boot Camp
Если вы не знакомы с Boot Camp, это альтернативный способ запустить ОС Windows на компьютере Mac.Утилита уже встроена в Mac OS X, поэтому установка не требуется. Все, что вам нужно сделать, это открыть приложение-помощник Boot Camp и следовать инструкциям на экране. Это позволит вам разбить жесткий диск на разделы, чтобы оставить место для установки ОС Windows.
Виртуализация в Mac против BootCampПосле этого вы можете переключаться между Windows и Mac OS в любое время, перезагрузив компьютер. И поэтому виртуализация лучше, чем Boot Camp. Необходимость перезагружать компьютер каждый раз, когда вы хотите получить доступ к другой ОС, утомительно и контрпродуктивно.В отличие от виртуализации, где обе системы работают без сбоев.
Кроме того, некоторые модели iMac не позволяют обновлять текущую версию ОС после настройки Boot Camp. Наконец, текущая поддержка Apple относится к Windows 10, что становится проблемой, если вы хотите использовать Windows 8 или любую другую версию
. Опять же, Boot Camp в некоторых отношениях лучше виртуализации. Поскольку вы используете только одну ОС в определенное время, вы можете использовать всю вычислительную мощность своего компьютера.В виртуализации оперативная память будет совместно использоваться двумя операционными системами, как и мощность процессора. Вот почему я рекомендую использовать многопроцессорный Mac как минимум с двумя ядрами. Он также должен иметь достаточно памяти, предпочтительно 8 ГБ ОЗУ, чтобы каждый экземпляр ОС имел не менее 4 ГБ для использования. Таким образом вы получите максимальную производительность.
Учитывая все факторы, я считаю, что виртуализация является более удобной альтернативой.
Когда использовать виртуализацию, а когда использовать Boot Camp
Если вы хотите использовать ОС Windows в коммерческих целях, тогда виртуализация — это то, что вам нужно.Большинство бизнес-приложений могут бесперебойно работать в виртуальной ОС, а также ими проще управлять.
Но, если причина, по которой вам нужна среда Windows, заключается в том, чтобы вы могли наслаждаться играми для Windows, особенно более тяжелыми, то Boot Camp лучше, поскольку он дает вам полную производительность системы. Обратите внимание, что в обоих случаях вам все равно потребуется приобрести лицензию на Windows.
Мы рассмотрим 5 отличных программ виртуализации, которые вы можете использовать в 2020 году.
Parallels Desktop, без сомнения, одна из самых популярных программ для виртуальных машин среди пользователей Mac.И поскольку это единственное решение, которое в настоящее время может поддерживать macOS Big Sur, его популярность будет расти.
Некоторые другие функции, которые были включены в последнюю версию программного обеспечения, включают возможность совместного использования принтеров между хостом и виртуальными машинами в разных операционных системах, а также выполнение масштабирования и поворота с помощью жестов multi-touch.
Помимо Windows, вы также можете запускать на виртуальной машине другие операционные системы, такие как Linux, Unix, Ubuntu и macOS Server.
Parallels Desktop имеет два режима работы, из которых вы можете выбрать. Есть режим Coherence, который позволяет скрыть интерфейс Windows, но продолжать использовать его приложение. Затем есть другой режим, в котором вы настраиваете интерфейс Windows на весь экран, чтобы казалось, что вы используете ПК.
Parallels Desktop 16Но что меня больше всего поразило в Parallels Desktop, так это то, насколько плавно вы можете запускать даже самые тяжелые приложения Windows, такие как Adobe Suite, без ущерба для производительности приложений Mac.Parallels Desktop 16 был отмечен как вдвое более быстрый, чем предыдущие версии, с 20-процентным улучшением производительности DirectX.
Я бы по-прежнему не рекомендовал его для тяжелых игр, но любой, кто использует Parallels Desktop 16, получит лучший игровой опыт, чем те, кто использует другие версии.
Особенно, если вы используете доступные функции настройки, которые позволяют оптимизировать вашу систему в зависимости от того, что вы делаете на виртуальной машине. Это могут быть игры, дизайн программного обеспечения или разработка.
Я также нашел Parallels Desktop очень простым в использовании по ряду причин. Во-первых, он позволяет открывать приложение Windows прямо из док-станции Mac.
Запуск приложений Windows в Mac Dock с помощью Parallels DesktopВо-вторых, Microsoft Office 365 может быть интегрирован в вашу Mac OS, что позволит вам открывать документы в Safari через их родное приложение Windows Office. Альтернативой может быть их загрузка и перенос в виртуальную среду Windows.
Но что еще лучше, Parallels Desktop позволяет перенести ОС BootCamp на виртуальную машину, что сэкономит вам много работы по настройке, если вы решите перейти с Boot Camp на виртуализацию.
После покупки Parallels Desktop вы также получите два дополнительных программного обеспечения в качестве бонуса.
Первым из них является набор инструментов Parallels, который включает более 30 инструментов в одно касание для различных целей, таких как оптимизация системы, загрузка видео, создание снимков экрана и т. Д. А еще есть Parallels Remote Access, который позволит вам получить удаленный доступ к вашему компьютеру Mac с любого устройства iOS или Android.
Parallels Desktop доступен в трех версиях. Версии Standard, Pro и Business.
VMWare Fusion — еще один отличный вариант, широко популярный среди ИТ-специалистов, разработчиков и предприятий. Он позволяет запускать сотни операционных систем в виртуальной среде, наиболее заметными из которых являются Windows и Linux. Разработчики будут особенно довольны включением RESTful API, который позволяет интегрироваться с современными инструментами разработки, такими как Docker, Vagrant, Ansible и другими.
VMWare FusionПоследняя версия VMWare Fusion также поддерживает использование сенсорной панели MacBook Pro для управления приложениями Windows.Он также позволяет создавать виртуальную машину на MacOS 10.14 и Mojave.
VMware Fusion поставляется с улучшенным механизмом трехмерной графики с аппаратным ускорением, который использует графическую технологию Apple Metal для обеспечения бесперебойной работы тяжелых приложений и игр. Дополнительные функции, которые помогают повысить производительность приложений, включают включение DirectX 10.1 и OpenGL для виртуальных машин Windows и Linux.
Это программное обеспечение виртуальной машины также имеет два режима работы. Режим Unity View, скрывающий интерфейс Windows, позволяющий использовать приложение Windows непосредственно из интерфейса Mac.И другой режим, в котором вы используете Windows в полноэкранном режиме. Более того, он позволяет запускать приложение Windows из Dock, Launchpad или SpotLight, а затем просматривать их в Expose, Spaces и Mission Control, как и в приложениях Mac.
VMWare Fusion Unity View ModeОпять же, с VMWare Fusion вы можете легко преобразовать существующую ОС Boot Camp в виртуальную ОС, не переустанавливая ее. Благодаря бесшовной интеграции между виртуальной средой Windows и OS X передача файлов осуществляется простым перетаскиванием.Это также позволяет делиться папками и зеркалировать.
Отличительной особенностью этого программного обеспечения является то, что оно позволяет разделить две операционные системы, отключив интеграцию.
VMWare Fusion доступен в версиях Standard и Pro. Первый будет идеальным для домашних пользователей, в то время как версия Pro включает дополнительные функции, которые делают его идеальным для использования в бизнесе. Например, его можно интегрировать с VMWare vSphere для виртуализации серверов. Конечно, это будет происходить за дополнительную плату.
Если вы ищете бесплатное программное обеспечение для виртуализации, то Oracle VM VirtualBox — ваш лучший выбор. Это программное обеспечение с открытым исходным кодом, который включает в себя множество впечатляющих функций, таких как 3D-виртуализацию и удобной передачи файлов между гостевой и хост операционных систем.
В отличие от инструментов, которые мы уже упоминали, которые поддерживают только Mac в качестве ОС хоста, VM VirtualBox также может быть установлен в Windows, Linux и Solaris.
Поддерживаемые гостевые ОС включают Windows, Linux, Solaris и OpenBSD, и вы можете запускать несколько из них одновременно.И что интересно, вы можете перенести виртуальную машину, созданную на одном хост-компьютере, на другой хост с другой операционной системой.
Oracle VM VirtualBoxКак и большинство программного обеспечения с открытым исходным кодом, VM VirtualBox может быть не так прост в использовании, как другое программное обеспечение. Поэтому новичку я бы не рекомендовал. Хотя они пытаются немного упростить задачу, размещая на своем сайте некоторые учебные пособия, а также предлагая готовые виртуальные машины, адаптированные для конкретных нужд.
Тем не менее, вам придется иметь дело с тем фактом, что нет официальной поддержки, поэтому вы будете полагаться на ресурсы, которые были предоставлены другими пользователями.Это может быть не очень полезно, если у вас есть уникальная проблема, с которой раньше не сталкивались, или когда вы хотите быстро решить эту проблему.
QEMU также является программным обеспечением с открытым исходным кодом, которое выполняет функции эмулятора и виртуализатора. Программное обеспечение изначально было создано для поддержки ОС Windows и Linux, но теперь его можно установить в OS X с помощью другого инструмента под названием Homebrew.
QEMUДля этого установите Homebrew из здесь , затем откройте терминал на Mac и введите эту команду. $ brew установить qemu .
Затем скопируйте файл образа ОС, которую вы хотите запустить, в папку с документами или любую папку по вашему выбору. Обратитесь к этой странице для дальнейших разъяснений.
QEMU не имеет такой далеко идущей функциональности, как другие инструменты из нашего списка, но по-прежнему является отличным вариантом для запуска гостевой операционной системы на компьютере Mac.
Cloudalize не является типичным программным обеспечением для виртуальных машин. Вместо того, чтобы устанавливать его на свой Mac в качестве хоста, ОС Windows размещена в облаке, и все, что вам нужно сделать, это войти в свою учетную запись.И прелесть этого в том, что вам не нужно заниматься установкой и обслуживанием программного обеспечения. Это также менее требовательно с точки зрения требуемых ресурсов.
CloudalizeИ что самое приятное, в отличие от других решений, ОС Windows в Cludalize уже лицензирована и предварительно настроена. Вы по-прежнему будете иметь полные права администратора для установки любого приложения, которое вам нужно, а оплата зависит от использования вами ОС и использования графического процессора.
Но больше всего в Cloudalize мне нравится то, что вы не ограничены одним устройством.Вы можете войти в виртуальную среду с любого компьютера Mac и получить доступ к своей среде Windows.
Cloudalize поддерживает только ОС Windows.
MacOS в Virtualbox. Просто работает. — Суповая чаша
Вы можете запустить MacOS в Virtualbox. Так как? Так как.
В погоне за Хакинтошем вам понадобится Mac. Это хорошо и здорово, но я не хотел возиться с Macbook моего партнера. Так что, если вы хотите что-то изолировать? Virtualbox!
У меня не было никаких ожиданий , что это сработает.OS X всегда запускалась в Virtualbox какое-то время, но производительность обычно была невысокой. Хотя это не совсем ежедневный уровень драйверов, производительность в Virtualbox была неплохой!
Опция MacOS Virtualbox предназначена для оригинального оборудования Apple . Вы не получите поддержки сообщества от Virtualbox, если у вас возникнут проблемы с этим процессом, поскольку это противоречит Apple ToS.
VMware еще ваше варенье? У нас это тоже работает.
🤔️ Что мне нужно?
Вам нужен донорский Mac , чтобы начать этот процесс. Вам не понадобится постоянный доступ к нему, а только во время процесса создания ISO для вашей виртуальной машины для настройки. Иначе вам нужно:
- Mac, с помощью которого нужно создать ISO.
- Программа установки MacOS Mojave из Mac App Store.
- Virtualbox (Windows, Linux или MacOS).
- Не менее 4 ГБ ОЗУ (рекомендуется 8 ГБ или более).
- 40 ГБ свободного места на диске (более предпочтительно).
- 2-ядерный ЦП или более.
В этом руководстве обсуждается установка MacOS Mojave , однако процесс установки должен быть одинаковым для всех версий MacOS .
⚠️ На момент написания Virtualbox и Hyper-V не могут сосуществовать в Windows. MacOS также не устанавливается на Hyper-V. Я использую Linux в своих скриншотах, так как использую Docker в Windows. Сюда также входит Подсистема Windows для Linux , которая помешала мне установить.
💿 Создание ISO
При установкеVirtualbox обычно предпочитают использовать файл ISO, который, к сожалению, потребует некоторой ручной работы, чтобы получить его. Будьте настойчивы, и вы добьетесь цели!
На компьютер MacOS загрузите установщик Mojave. Не беспокойтесь о том, что на самом деле запускает это приложение , так как мы собираемся использовать некоторую магию терминала для создания ISO из пакета.
Срок действия установщика MacOS не влияет на этот процесс. Если срок действия вашего установщика MacOS истек, вы можете продолжить работу с этим руководством.
После загрузки пакета откройте терминал (папка Utilities в Launcher) и выполните следующие команды:
hdiutil create -o /tmp/Mojave.cdr -size 8000m -layout SPUD -fs JHFS +
Это создаст виртуальный «диск», хранящийся во временном каталоге. Это то, во что мы запихнем установку Mojave.
hdiutil attach / tmp / Mojave.cdr.dmg -noverify -nobrowse -mountpoint / Volumes / installer_goes_here
Теперь MacOS может «видеть» ваш диск как настоящий диск, готовый для записи!
asr restore -source / Applications / Install \ macOS \ Mojave.app/Contents/SharedSupport/BaseSystem.dmg -target / Volumes / installer_goes_here -noprompt -noverify -erase
Теперь мы получаем установочный DMG из пакета обновления и сохраняем его в образе диска. Это приведет к переименованию образа диска в , так что не паникуйте, если «installer_goes_here» исчез.
Теперь отсоедините образ от нашей MacOS. Вы можете просто выбросить его, как обычные DMG. Если нет, запустите команду:
hdiutil detach / Тома / OS \ X \ Base \ System
(это может измениться, поскольку OS X является устаревшей. Чтобы проверить, запустите ls / Volumes и посмотрите, есть ли он там, переименованный).
Теперь, что касается последнего процесса, давайте конвертируем наш CDR образ в ISO!
hdiutil convert /tmp/Mojave.cdr.dmg -format UDTO -o ~ / Desktop / Mojave.iso
Теперь у вас на рабочем столе Mac должен быть файл под названием «Mojave.iso ’. Поздравляем, у вас есть установочный диск! Скопируйте это туда, где установлен ваш Virtualbox. На этом этапе Mac больше не нужен .
🛠️ Настройка Virtualbox
⚠️ Прежде чем продолжить, установите Virtualbox Extension Pack , если вы еще этого не сделали. Он поставляется со специальным драйвером USB 3, без которого Mac просто не увидит USB-устройства.
ВVirtualbox есть опция для виртуальной машины MacOS в диалоговом окне «Новая виртуальная машина», но нам нужно будет внести дополнительные изменения, чтобы сделать ее действительно готовой для Mac.
Откройте Virtualbox и создайте новую виртуальную машину. Назовите этот MacOS Mojave и установите для него Mac OS X (64-разрядная версия) .
Установите RAM на 4096 МБ (или выше, если вы можете это сделать!).
При создании диска вы можете использовать любую версию формата. Dynamic не сразу займет выбранный вами размер хранилища, тогда как Static сразу резервирует выбранный размер для виртуальной машины. Последний немного лучше по производительности.
Теперь у вас должен быть новый заправленный компьютер MacOS. Но сейчас вам нужно будет выполнить несколько команд. Это может быть случайная ошибка , и может потребоваться Google-фу. На моем компьютере AMD FX работает следующее:
VBoxManage modifyvm "MacOS Mojave" --cpuidset 00000001 000106e5 00100800 0098e3fd bfebfbff
VBoxManage modifyvm "MacOS Mojave" - профиль процессора "Intel Core i7-6700K"
VBoxManage setextradata "MacOS Mojave" "VBoxInternal / Devices / efi / 0 / Config / DmiSystemProduct" "iMac11,3"
VBoxManage setextradata "MacOS Mojave" "VBoxInternal / Devices / efi / 0 / Config / DmiSystemVersion" "1.0 "
VBoxManage setextradata "MacOS Mojave" "VBoxInternal / Devices / efi / 0 / Config / DmiBoardProduct" "Iloveapple"
VBoxManage setextradata "MacOS Mojave" "VBoxInternal / Devices / smc / 0 / Config / DeviceKey" "ourhardworkbythesewordsguardedpleasedontsteal (c) AppleComputerInc"
VBoxManage setextradata "MacOS Mojave" "VBoxInternal / Devices / smc / 0 / Config / GetKeyFromRealSMC" 1 Окна? Измените VBoxManage на "C: \ Program Files \ Oracle \ VirtualBox \ VBoxManage.exe" (если вы не меняли место установки Virtualbox).
Вышеупомянутое делает следующее в порядке команды:
- Устанавливает известный набор идентификаторов ЦП, который распознает MacOS.
- Изменяет то, что MacOS видит вашим процессором, на то, что он поддерживает, специально для машин AMD.
- Сообщает MacOS, что вы устанавливаете Mojave на iMac середины 2010 года выпуска . Вы можете изменить это по своему усмотрению.
- Эти два указывают поддельный DMI, обычно встречающийся на компьютерах Apple.
- Ключ устройства для прохождения системных проверок.
Перед запуском ВМ откройте настройки ВМ и внесите следующие изменения:
- Система> Процессор> Процессор (ы) — 2 или более .
- Система> Ускорение> снимите флажок Включить вложенное пейджинг .
- Дисплей> Экран> Видеопамять — 128 МБ .
- USB> Контроллер USB 3.0 .
Итак, мы готовы запустить виртуальную машину!
Вы должны увидеть следующий экран:
Щелкните значок папки и найдите свой ISO-образ, созданный на Mac ранее, затем щелкните «Пуск».
И подожди. да, этот процесс занимает долгое время . Если ваша установка останавливается, попробуйте поискать в Google последнее выходное сообщение, чтобы узнать, есть ли исправления сообщества, или опубликуйте сообщение ниже… В противном случае это обычно медленный процесс.
Если все прошло хорошо, вас должен приветствовать выбор языка установщика MacOS. Если да, то вы почти у цели! В верхнем меню откройте Утилиты> Дисковая утилита .
Должен быть диск с именем VBOX HARDDISK или аналогичный.Это VDI, созданный вами в процессе установки, а не ваш реальный жесткий диск. Так что продолжайте и полностью сотрите этот диск с помощью Mac OS Extended (с журналом) и GUID Partition Map .
По завершении форматирования диска закройте его. Теперь вы можете начать установку!
Поздравляем, как только это будет завершено и вы заполнили все необходимые данные! Вы используете MacOS Mojave в Virtualbox!
❓ Что работает?
✔️ Есть ли
- Экран (без 3D).
- Обычные методы ввода (совместное использование мыши).
- Сети.
- USB-устройств.
- Магазин приложений для Mac.
❌ Не
- Полная графика.
- Аудио.
- Гостевые дополнения.
В конце концов, это все еще виртуальная машина , причем технически неподдерживаемая. Однако, учитывая этот вопрос, все еще впечатляет, как Virtualbox может справиться с MacOS.
К файлам можно предоставить общий доступ, используя стандартные функции общего доступа Windows.Если вы предоставляете общий доступ к папке в своей сети с вашего хост-компьютера, ваша виртуальная машина Mac должна иметь возможность подключиться к ней.
🌟 Особая благодарность
Это потребовало большого количества поисков в Google , и это люди, которые спасли меня в конце процесса!
🐛 Устранение неисправностей
Вы получаете Guru Meditation: «Во время работы виртуальной машины произошла критическая ошибка, и выполнение машины было остановлено», когда машина переходит на RandomSeed.Это сложный вопрос, и он потребует расследования.Я проверил журналы, как сказано в сообщении об ошибке, и обнаружил:
HM: HMR3Init: попытка возврата к NEM: AMD-V недоступен
Если вы используете процессор Intel, скорее всего, вместо этого будет написано VT-x.
Очевидно, проверьте, включено ли это. Если вы используете устаревший компьютер с BIOS, это будет прямой поиск AMD-V / VT-x в ваших настройках. Если это UEFI, вам придется погуглить.
Как ни странно, на моей машине было включено .Предположительно Virtualbox и Hyper-V могут работать бок о бок, поэтому на этом этапе я решил удалить Hyper-V , чтобы посмотреть, улучшится ли ситуация. Нет, но я кое-что забыл. Чтобы это работало, необходимо отключить подсистему Windows для Linux !
Я совершенно забыл, что WSL использует Hyper-V и, по-видимому, все еще использует его, когда он отключен. К сожалению, может показаться (по крайней мере, для меня) вам нужно обменять это на macOS в Virtualbox.
Я еще раз протестирую это, когда будет запущен WSL2 .
Как создать виртуальную машину macOS в VmWare Fusion на Mac без компакт-диска, USB-накопителя или раздела восстановления | Алексей Чекулаев
Если у вас есть Mac и VmWare Fusion, вы можете легально создавать виртуальные машины macOS. Однако это на удивление неинтуитивно, если у вас нет раздела восстановления (в этом случае вы можете просто добавить> Создать> Установить OS X из раздела восстановления) или носителя, который вы можете преобразовать в загрузочный носитель и использовать в новом кастомная машина VmWare.
Это простое руководство по установке macOS X в VmWare на macOS без раздела восстановления или создания внешнего загрузочного носителя.
1. Загрузка установщика
Если ваша целевая версия macOS является последней, она доступна в App Store, откуда вы можете ее загрузить, но вам нужна точная ссылка, поскольку Apple скрывает старые версии из поиска, чтобы пользователи не установил бы их случайно.
Найти нужный довольно просто, просто введите в Google « Как перейти на macOS
Нажмите «Получить» на странице приложения в приложении App Store. Когда загрузка завершится, приложение установки запустится автоматически, но вы можете просто закрыть его. Приложение установки останется в папке / Applications .
1.1. Устранение неполадок
Если вы получаете ошибку «Запрошенная версия macOS недоступна» при попытке получить ее из App Store (как показано ниже), то обычно это одна из двух.
Иногда загрузка более старой установки macOS из App Store не работает с сообщением «Запрошенная версия macOS недоступна»- Вы зарегистрированы в программе бета-тестирования (как показано ниже). Чтобы исправить это, откажитесь от регистрации, как указано здесь.
2. Вашими обновлениями управляют администраторы вашей компании, и ваш Mac получает обновления из частного репозитория, который часто не имеет более старых установок (как показано ниже).Обычно вы не должны ничего делать с этим, поскольку это, вероятно, нарушит правила вашей компании, но вы можете в Google, как сбросить этот параметр, если у вас достаточно разрешений.
Слева под значком шестеренки вы можете увидеть, управляются ли ваши обновления из другого источника.2. Установка macOS в VmWare Fusion
Откройте VmWare Fusion. Нажмите Добавить> Новый , откроется диалоговое окно. Перетащите «Установить macOS Sierra.app» (или версию, которая у вас установлена) из папки / Applications в это диалоговое окно и продолжите установку.
Теперь установщик загружается, и вы можете продолжить установку macOS.
шт. есть инструкция от VmWare (вам нужно прокрутить до «Инструкции по установке для VMware Fusion 7 и более поздних версий»), которую нелегко найти, и на самом деле она не объясняет, где сначала получить установщик.
Как установить macOS в VirtualBox
Как пользователь Windows, могут быть случаи, когда вам нужно использовать macOS, но у вас нет денег, чтобы инвестировать в собственный компьютер Mac.Apple всегда затрудняла установку своей операционной системы на оборудование, отличное от Apple, что затрудняло использование преимуществ этой усовершенствованной ОС.
Однако с помощью VirtualBox можно установить macOS на ПК с Windows. Давайте разберемся, как это сделать.
Связанные : Как преобразовать виртуальные машины из VMware в VirtualBox и наоборот
Что вам понадобится
Сначала вам нужно загрузить копию Oracle VM VirtualBox.Вам также понадобится ISO-образ той версии macOS, которую вы хотите установить.
Получить ISO на самом деле сложнее, чем вы могли ожидать. Если у вас есть доступ к Mac, вы не сможете загрузить копию уже установленной ОС. Если Mac работает под управлением macOS Mojave, откройте страницу macOS High Sierra в App Store и загрузите оттуда установщик.
Вам нужно будет преобразовать этот файл APP в DMG, а затем преобразовать из DMG в ISO, чтобы иметь возможность установить его в VirtualBox.Менее сложным, но и менее безопасным вариантом является поиск ISO-образа нужной версии macOS в Интернете. Есть множество сайтов, на которых они есть, но загрузка ISO с неофициального сайта сопряжена с определенным риском.
Как создать виртуальную машину macOS
1. Установите VirtualBox на свой ПК с Windows, следуя инструкциям. Нажмите «Создать», чтобы создать новую виртуальную машину.
2. Используйте имя своей версии macOS для имени вашей виртуальной машины.Например, Хай Сьерра или Мохаве. Тип и версия должны автоматически заполняться с правильными настройками.
3. Выберите объем оперативной памяти, который будет выделен вашей виртуальной машине. Выделение большего объема оперативной памяти поможет ускорить вашу виртуальную машину, но убедитесь, что вы оставили достаточно для вашей операционной системы (будь то Windows или Linux).
4. Выберите «Создать виртуальный жесткий диск сейчас» и нажмите кнопку «Создать». Оставьте установленную по умолчанию настройку «VDI» и нажмите «Далее».”
5. Решите, нужен ли вам виртуальный жесткий диск с динамическим или фиксированным размером. Динамически выделяемый диск сначала будет небольшим, а его размер будет увеличиваться по мере того, как потребуется больше места. Диск фиксированного размера немедленно займет установленный объем места на вашем физическом жестком диске.
Связанные : Как уменьшить размер виртуальной машины Virtualbox в Windows 10
7. Выберите размер виртуального жесткого диска. Нажмите «Создать», чтобы завершить создание виртуальной машины.
Окончательная конфигурация
1. Выделив вашу виртуальную машину, щелкните шестеренку «Настройки». Выберите «Система» в боковом меню и убедитесь, что «Дискета» не отмечена в настройках «Порядок загрузки». Это обеспечит загрузку вашей виртуальной машины с образа диска High Sierra. Убедитесь, что вы установили «Базовую память» на подходящий уровень — минимум 2048 МБ.
2. В меню «Система» щелкните вкладку «Процессор». Установите количество процессоров не менее двух и убедитесь, что параметр «Включить PAE / NX» включен.
3. Выберите меню «Хранилище» на боковой панели. В разделе «Устройства хранения» нажмите «Очистить». Щелкните значок оптического диска в правом верхнем углу экрана и выберите файл High Sierra ISO, убедившись, что параметр «Использовать кеш ввода-вывода хоста» включен. Нажмите «ОК», чтобы сохранить изменения.
4. Перейдите в раздел «Дисплей» и установите «Видеопамять» на 128 МБ, затем нажмите «ОК» для сохранения.
5. Прежде чем вы сможете запускать macOS на виртуальной машине, вам необходимо выполнить следующие команды из командной строки или PowerShell с правами администратора в Windows или с терминала в Linux.Перед попыткой убедитесь, что VirtualBox закрыт.
Для пользователей Windows следующее должно работать, как предусмотрено. Пользователи Linux должны будут добавить «sudo» в начало каждой команды VBoxManage и заменить местоположение в первой строке местоположением VirtualBox, установленного в вашем дистрибутиве Linux.
cd "C: \ Program Files \ Oracle \ VirtualBox \" VBoxManage modifyvm "macos" --cpuidset 00000001 000106e5 00100800 0098e3fd bfebfbff VBoxManage setextradata "macos" "VBoxInternal / Devices / efi / 0 / Config / DmiSystemProduct" "iMac11,3" VBoxManage setextradata "macos" "VBoxInternal / Devices / efi / 0 / Config / DmiSystemVersion" "1.0 " VBoxManage setextradata "macos" "VBoxInternal / Devices / efi / 0 / Config / DmiBoardProduct" "Iloveapple" VBoxManage setextradata "macos" "VBoxInternal / Devices / smc / 0 / Config / DeviceKey" VBoxManage setextradata "macos" "VBoxInternal / Devices / smc / 0 / Config / GetKeyFromRealSMC" 1
6. Наконец, снова откройте VirtualBox, щелкните зеленую стрелку «Пуск», чтобы запустить виртуальную машину, затем следуйте инструкциям по установке macOS.
Запуск macOS без Mac
macOS теперь должен быть установлен в VirtualBox.В любое время, когда вы захотите его использовать, просто запустите VirtualBox и запустите свою виртуальную машину. Когда вы закончите, вы можете закрыть VirtualBox или выключить его через свою виртуальную машину macOS.
Если вы хотите продолжить работу с виртуальными машинами, вот как конвертировать файлы виртуальных машин между Virtualbox и VMWare. Также ознакомьтесь с нашим списком лучших бесплатных программ виртуализации для Windows 10.

 0"
VBoxManage setextradata "macos" "VBoxInternal/Devices/efi/0/Config/DmiBoardProduct" "Iloveapple"
VBoxManage setextradata "macos" "VBoxInternal/Devices/smc/0/Config/DeviceKey" "ourhardworkbythesewordsguardedpleasedontsteal(c)AppleComputerInc"
VBoxManage setextradata "macos" "VBoxInternal/Devices/smc/0/Config/GetKeyFromRealSMC" 1
0"
VBoxManage setextradata "macos" "VBoxInternal/Devices/efi/0/Config/DmiBoardProduct" "Iloveapple"
VBoxManage setextradata "macos" "VBoxInternal/Devices/smc/0/Config/DeviceKey" "ourhardworkbythesewordsguardedpleasedontsteal(c)AppleComputerInc"
VBoxManage setextradata "macos" "VBoxInternal/Devices/smc/0/Config/GetKeyFromRealSMC" 1  .): /home/{user}/VirtualBox VMs
.): /home/{user}/VirtualBox VMs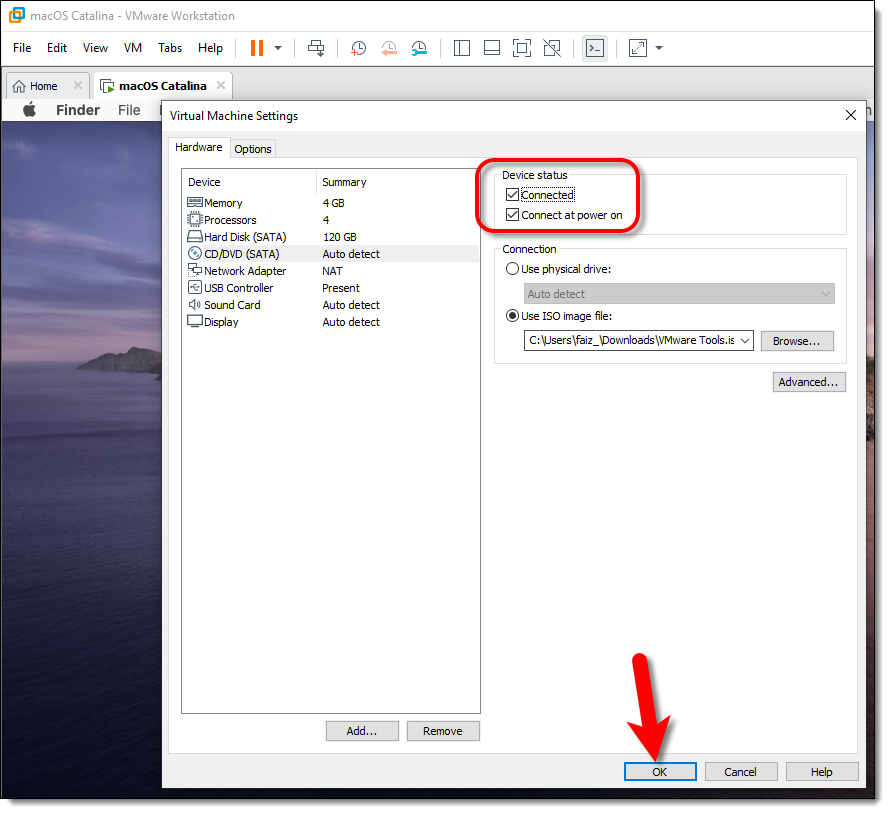
 To fix this problem, decrease the memory size of this virtual machine to 3556 MB, or adjust the additional memory settings to allow more virtual machine memory to be swapped.
If you were able to power on this virtual machine on this host computer in the past, try rebooting the host computer. Rebooting may allow you to use slightly more host memory to run virtual machines.
To fix this problem, decrease the memory size of this virtual machine to 3556 MB, or adjust the additional memory settings to allow more virtual machine memory to be swapped.
If you were able to power on this virtual machine on this host computer in the past, try rebooting the host computer. Rebooting may allow you to use slightly more host memory to run virtual machines.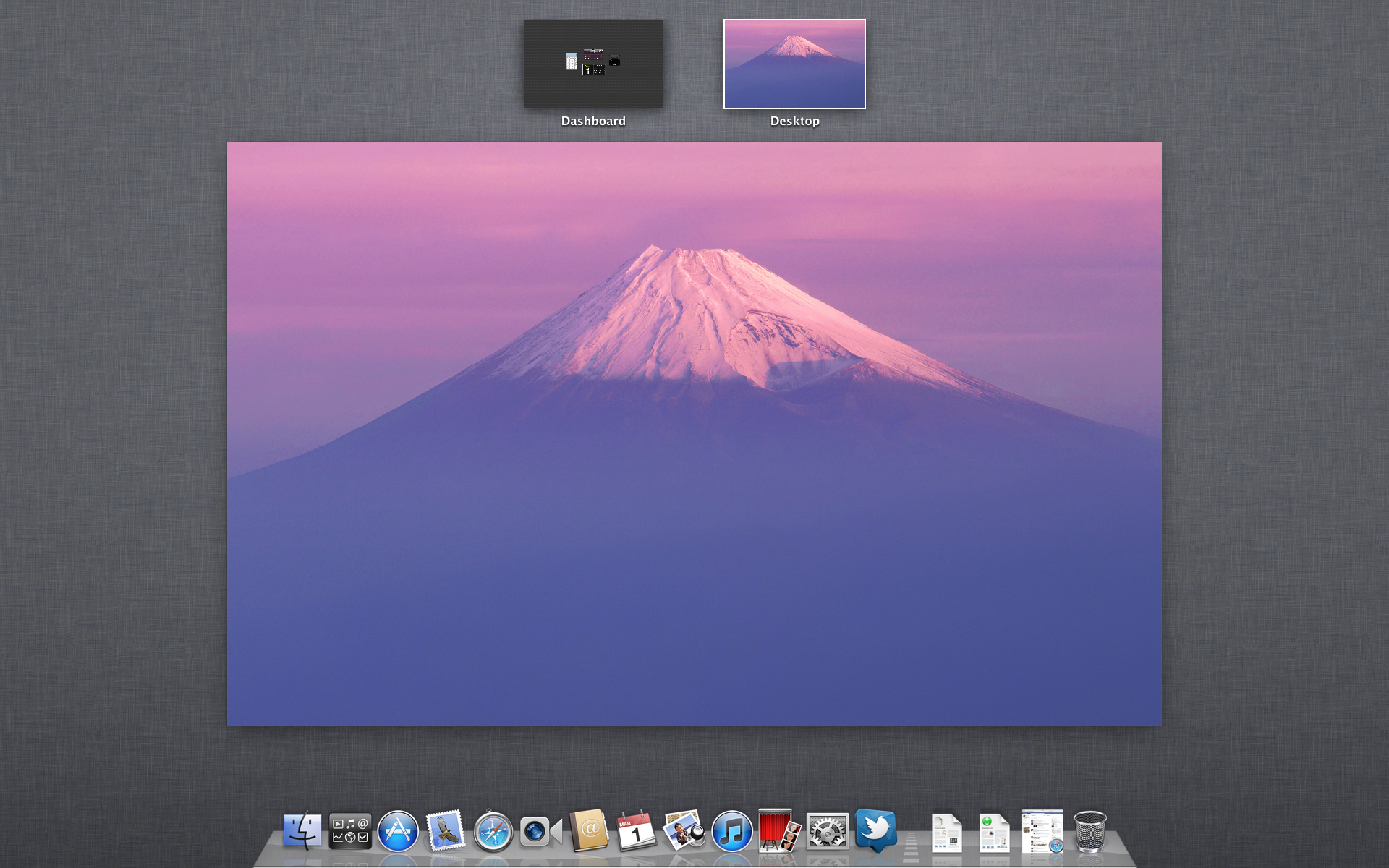 present = "FALSE"
present = "FALSE"