Типы данных в Excel. С какими типами данных можно работать в Excel
Автор Амина С. На чтение 9 мин Опубликовано
Любой человек, слышавший хоть немного о программировании, знает понятие «тип данных». Этот термин встречается как в специализированной литературе, так и популярной и распространяется на все без исключения языки программирования. Работа с электронными таблицами Excel также имеет много чего общего с программированием: есть функции, есть формулы, а есть и типы данных.
Очень часто люди путают два ключевых термина Excel: формат ячеек и тип данных. Они действительно похожи, но все же есть определенное различие между ними. Сегодня мы постараемся разобраться, что же такое тип данных и как он влияет на работу с электронными таблицами.
Содержание
- Что подразумевается под термином “тип данных»
- Виды типов данных, совместимых с Excel
- Формулы
- Логические данные
- Ошибки
- Дата и время
- Текст
- Числа
- Заключение
Что подразумевается под термином “тип данных»
Тип данных – это характеристика, позволяющая электронной таблице определять информацию и понимать, каким способом ее обрабатывать.
Виды типов данных, совместимых с Excel
В целом, в Excel выделяют две большие группы, на которые можно разделять типы данных. Первая из них – это константы. Это значения, которые не меняются никогда, но которые можно использовать в вычислениях. Также выделяют другую группу данных – формулы. Это аналог переменных в языках программирования, но имеют более широкое применение.
Значения формул могут изменяться в зависимости от того, какое содержимое тех ячеек, которые там используются. В этом ключевое их отличие от переменных. Переменными же в Excel служат ячейки. Такие типы данных считаются неизменными в Excel:
- Числа.
- Текст.
- Время и дата.
- Логические данные.
- Ошибки.
Давайте каждый из этих типов данных рассмотрим более подробно.
Формулы
Этот вариант рассмотрим в первую очередь. Дело в том, что формулы принципиально отличаются от всех остальных типов данных. Как мы поняли выше, формулы меняются в зависимости от того, какие значения им передаются.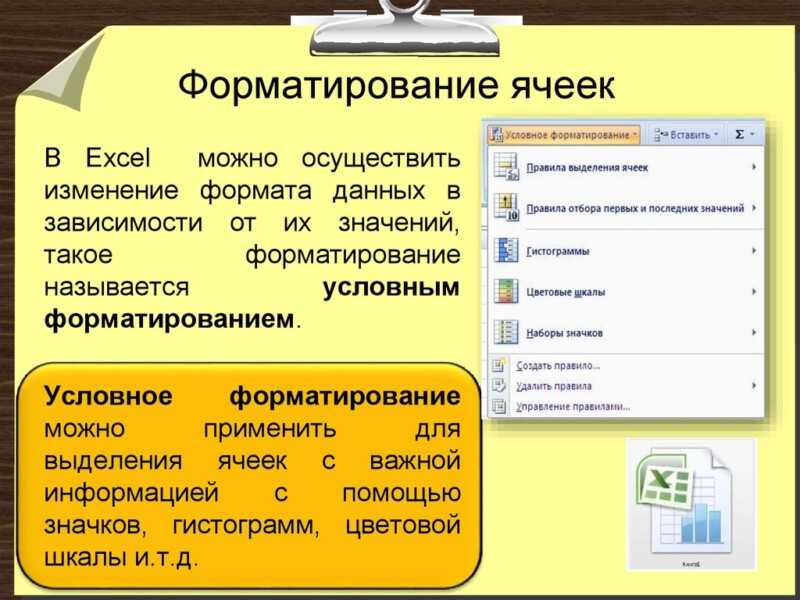 С помощью формул можно выполнять самые различные операции, не только математические, но и логические. Они могут использоваться в самых разных сферах: математике, банковской деятельности и так далее. Результат формул выводится в ту же ячейку, которую она записывается. Если же нужно увидеть саму формулу, то она выводится в специальной строке, которая так и называется – строка формул.
С помощью формул можно выполнять самые различные операции, не только математические, но и логические. Они могут использоваться в самых разных сферах: математике, банковской деятельности и так далее. Результат формул выводится в ту же ячейку, которую она записывается. Если же нужно увидеть саму формулу, то она выводится в специальной строке, которая так и называется – строка формул.
Нужно перед тем, как писать формулу, поставить знак «Равно». Это делается для того, чтобы программа смогла распознать выражение, как команду к выполнению определенных вычислений. Можно использовать как относительные, так и абсолютные значения. Разница между ними в том, что относительные изменяются в зависимости от содержания других ячеек, а абсолютные остаются постоянными.
Функция – это стандартизированная разновидность формулы, позволяющая облегчить вычисления. Она содержит свой собственный алгоритм, по которому и происходят вычисления. Следовательно, пользователю не нужно самостоятельно вносить необходимые параметры и по нескольку раз вводить некоторые математические операции.
Формула вставляется непосредственно после знака равно. Кроме этого, можно воспользоваться специальным мастером, который можно вызвать с помощью нажатия клавиши fx непосредственно слева от строки формул, так и с помощью меню. Далее появляется список функций, нужно выбрать правильную и подтвердить свои действия клавишей ОК.
Далее заполняем окно с аргументами и подтверждаем свои действия путем нажатия клавиши «ОК».
После этого формула введена. Сама формула может содержать множество разных типов данных, объединенных в разных комбинациях. Например, сочетание логических функций и математических позволяет выполнять расчеты только если выполняется определенное условие. Excel – гибкая программа, которая умеет реализовать почти любое желание пользователя, связанное с ее функционалом.
Логические данные
Есть два основных вида логических значений: ИСТИНА и ЛОЖЬ. Первое возвращается, если выражение соответствует определенному условию. Второе – если нет. Но может использоваться и в других ситуациях.
Ошибки
Несмотря на то, что многие пользователи считают ошибки не типом данных, они все же содержат информацию, которую можно классифицировать. Выглядят ошибки так.
В зависимости от кода ошибки пользователь может определять причину проблемы. Как правило, это когда формула вводится неправильно или появляются какие-то проблемы. Давайте приведем некоторые самые распространенные ошибки и что они означают.
Дата и время
Дата и время в Excel – это функциональный тип данных, который может быть переведен в числовой формат, что дает возможность выполнять дополнительные данные. Например, можно сортировать по дате или находить товары, которые поступили на склад раньше определенного времени. Это тот случай, когда можно провести знак равенства между типом данных и форматом ячеек. Работа с датой и временем осуществляется так же, как с обычными числами, а Excel будет автоматически приводить их в правильный формат.
Как переводится дата и время в числовой формат? Excel определяет сутки, как число 1. Соответственно, все значения, меньше суток, являются частью числа 1. Например, время 8:30 будет переводиться программой в число 0,35. Это легко проверить, присвоив ячейке с датой числовой формат. В свою очередь, в строке формул и в ячейке число, при условии, что сама ячейка находится в формате времени, будет отображаться правильно. И здесь мы начинаем сталкиваться с разницей между понятиями формата ячеек и типа данных. Потому что один и тот же формат: дата и время, может быть представлен в разном виде:
Соответственно, все значения, меньше суток, являются частью числа 1. Например, время 8:30 будет переводиться программой в число 0,35. Это легко проверить, присвоив ячейке с датой числовой формат. В свою очередь, в строке формул и в ячейке число, при условии, что сама ячейка находится в формате времени, будет отображаться правильно. И здесь мы начинаем сталкиваться с разницей между понятиями формата ячеек и типа данных. Потому что один и тот же формат: дата и время, может быть представлен в разном виде:
- Часы, минуты, секунды.
- Часы, минуты.
- Часы, минуты (дневное/ночное время).
- Часы, минуты, секунды (дневное, ночное время).
Существует огромное количество способов представления, которые можно выбрать в диалоговом окне «Формат ячеек» во вкладке «Число». Аналогичную информацию можно сказать и по поводу даты. На вкладке «Число» можно выбрать числовой формат «Дата» и выбрать потом тип отображения.
Есть еще один вариант. Пользователь может выбрать отображение даты и времени одновременно.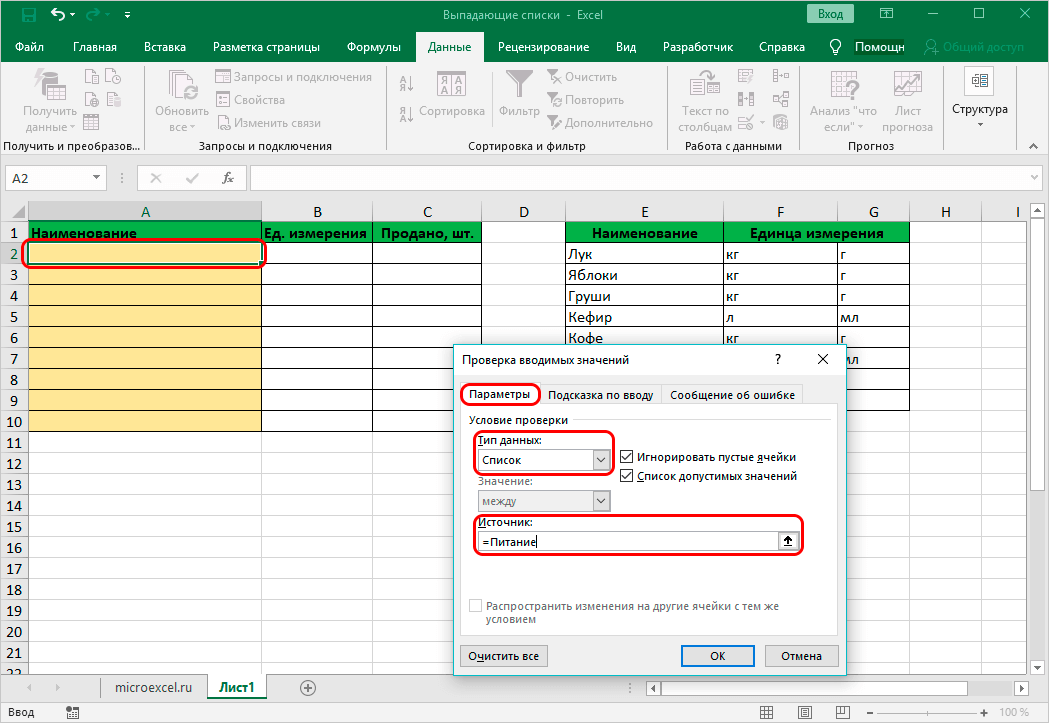
Внимание! Excel способен отображать даты лишь начиная с 1.01.1990. Важно помнить, что сама дата отображается в виде, привычном человеку, но сам компьютер обрабатывает ее, как числовое значение. Поэтому если мы введем 1 января 2019 года, то компьютер прочитает это значение, как 43466.
Точно так же, как и в примере с временем, если поменять формат ячейки на числовой, то мы увидим число, которое соответствует той дате, которая была введена в ячейку.
Текст
А здесь мы видим пример формата, который очень часто расходится с типом данных. Ведь может в ячейку быть записано число, а в результате программа будет определять его, как текст. Соответственно, такое число будет по-другому определяться формулами и читаться, как строка.
Задача текстового формата – нести определенную информацию. Он может содержать как числа, так и текст. Кроме этого, возможно использование любых знаков. Информация вводится аналогичным образом, как и в числовой ячейке.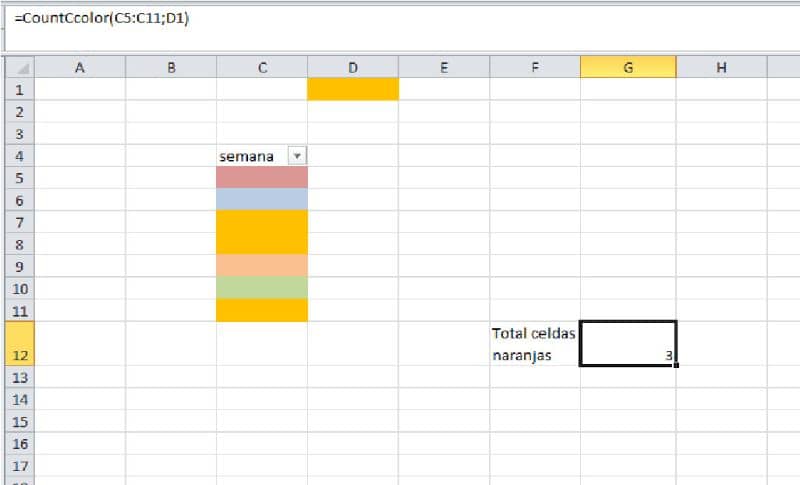 Интересная характеристика любых текстовых строк – они не помещаются внутри ячейки, если слишком длинны и выставлены стандартные настройки. Они будут перекрывать содержимое других ячеек, если их величина чрезмерно большая, как показано на этом скриншоте.
Интересная характеристика любых текстовых строк – они не помещаются внутри ячейки, если слишком длинны и выставлены стандартные настройки. Они будут перекрывать содержимое других ячеек, если их величина чрезмерно большая, как показано на этом скриншоте.
Числа
Это самый распространенный формат. Он используется абсолютно во всех расчетах в различных сферах деятельности. Но этот тип данных не сводится лишь к одному числовому формату данных, поскольку есть множество способов отображения данных в Excel, о которых следует поговорить отдельно.
- Общий. Это самый стандартный формат, который используется по умолчанию. Как правило, внешний вид чисел в этом случае соответствует тому, как они вводятся. При этом если ячейка слишком маленькая для числа, происходит округление значений, которые содержатся в ней. Если в числе больше 12 разрядов, то формат автоматически меняется на экспоненциальный.
- Числовой. Это самый стандартный формат, который используется в математических и арифметических операциях.

- Денежный. Специфика этого способа отображения в том, что помимо числа, в ячейке указывается еще и знак денежной единицы. Во всем остальном этот формат аналогичен по настройкам стандартному числовому.
- Финансовый. Отличие этого от предыдущего в том, что обозначения денежных единиц и десятичных разделителей в столбце выравниваются.
- Дата и время. Это также числовые форматы по причинам, описанным выше. Следовательно, пользователь может выбирать их во вкладке «Число».
- Процентный. Если в ячейке выбран процентный формат, то содержащееся в ней значение автоматически увеличивается в 100 раз, а к отображаемому результату добавляется знак процента. Из доступных настроек – количество знаков в дробной части.
- Дробный. Число этого формата отображается в виде дроби.
- Экспоненциальный. Способ отображения, который активно использовался ранее с целью сократить количество разрядов.
 Образуется он следующим образом: часть числа заменяется на E + n. Первая буква показывает нам, что число представлено в экспоненциальном формате. Это означает, что число, которое было перед ним умножается на 10 в степени n. Например, если представить число 12345678901 в экспоненциальном формате, то получится 1,23E+10. Чтобы расшифровать этот код, необходимо 1,23 умножить на 10 в степени 10. Для этого числа возможна настройка количества знаков в дробной части.
Образуется он следующим образом: часть числа заменяется на E + n. Первая буква показывает нам, что число представлено в экспоненциальном формате. Это означает, что число, которое было перед ним умножается на 10 в степени n. Например, если представить число 12345678901 в экспоненциальном формате, то получится 1,23E+10. Чтобы расшифровать этот код, необходимо 1,23 умножить на 10 в степени 10. Для этого числа возможна настройка количества знаков в дробной части. - Текстовый. Число отображается, как текст. При этом форма отображения полностью соответствует той, которая была при вводе.
- Дополнительный. Есть несколько других способов представления. Если выбрать формат «Дополнительный», число будет отображаться в виде телефонного номера, почтового индекса или страхового номера.
- Все форматы. Это настройка, позволяющая настроить собственный способ отображения числа. Есть возможно указать до 250 пользовательских числовых форматов.
Что делать для того, чтобы задать формат ячейки? Это можно сделать двумя методами.
- Перейти на вкладку «Главная» и там найти группу «Число». Там нужно найти кнопку со стрелкой возле поля выбора формата.
- Также настроить способ отображения ячейки можно через контекстное меню. Чтобы его вызвать, необходимо нажать правой кнопкой по ячейке, которую нужно изменить и нажать на кнопку «Формат ячеек».
- Пользователь может выбрать количество знаков, которые будут отображаться после запятой. Это касается абсолютно всех форматов, за исключением лишь дробного. Если же используется стандартный числовой формат, то также есть возможность добавить разделитель между разрядами, чтобы числа выглядели следующим способом: 555 444 333.
- Ввод значений в ячейку осуществляется следующим образом. Сначала ячейку необходимо выделить, а потом набрать символы. Также можно скопировать и вставить требуемый элемент. Есть еще один вариант – ввод требуемых значений в строке формул.
- Пользователь может поступить и другим образом: не менять формат с самого начала, а сперва ввести требуемое значение.
 Это также может быть удобным в некоторых случаях.
Это также может быть удобным в некоторых случаях.
Заключение
Если просуммировать все указанное выше, то в Excel выделяют следующие основные категории типов данных: формулы и константы. Последние являются сложной категорией, которая включает в себя множество частных типов данных, каждый из которых может использоваться для достижения вполне конкретных целей.
Чтобы сделать обработку данных в электронных таблицах более эффективной, необходимо выполнить несколько задач. Прежде всего, осуществлять правильную настройку параметров ячеек и способа их отображения. Нужно следить за тем, чтобы использовался правильный тип данных. Также от пользователя требуется умение комбинировать различные типы данных, чтобы добиться максимальных результатов. Больших успехов вам на этом поприще.
Оцените качество статьи. Нам важно ваше мнение:
Типы данных в Excel
Принято разделять типы данных на такие группы как:
- Число;
- Текст;
- Формула.
По нашему субъективному мнению, это не верно, т. к. формула это не тип данных, а тип информации, который указывает программе на необходимость совершения определенных команд. К тому же формула сама может возвращать результаты вычислений в разных типах данных. Также дата, являясь на самом деле числом, не может принимать отрицательных значений, следственно классифицироваться как число не может.
к. формула это не тип данных, а тип информации, который указывает программе на необходимость совершения определенных команд. К тому же формула сама может возвращать результаты вычислений в разных типах данных. Также дата, являясь на самом деле числом, не может принимать отрицательных значений, следственно классифицироваться как число не может.
Мы же выделяем 4 основные группы:
- Текстовый;
- Числовой;
- Дата и время;
- Общий.
Притом группа может включать в себя несколько типов. Чтобы увидеть их в книге Excel, пройдите по вкладке «Главная», раздел «Число» и нажмите выпадающий список. Так можно быстро задать тип данных для ячейки или диапазона. Чтобы задать его более конкретно, т.е. различные разделители и варианты отображения, нажмите на стрелку в нижнем правом углу того же раздела либо, кликнув правой кнопкой мыши по ячейке, выберите «Формат ячеек…».
Дадим краткое описание группам (для более детального описания пройдите по ссылкам):
- Текстовый тип (Текстовый тип данных в Excel) – представляет информацию как текст (строка).
 Если число записано в ячейку с данным типом, то приложение считает его строкой. Хотя с ним можно будет провести операции вычисления, применить его как число в некоторых функциях будет невозможно.
Если число записано в ячейку с данным типом, то приложение считает его строкой. Хотя с ним можно будет провести операции вычисления, применить его как число в некоторых функциях будет невозможно. - Числовой тип (Числовой тип данных в Excel) – определяет информацию как число, вследствие чего с ним можно проводить любые вычисления и применять математические функции. Также в приложение Excel предлагает различные виды отображения подобного рода информации.
- Формат даты и времени (Типы данных дата и время в Excel) – представляет информацию либо как дата, либо как время, либо дата и время. По своей сути тип даты и времени является всего лишь удобным способом представления числовой информации и поэтому позволяет проводить математические операции с ним. Данный тип не может быть отрицательным.
- Общий формат данных – используется, когда формат не установлен. Программа сама определит, к какому формату относить те или иные данные.
Excel не строго относится к типам данных и часто устраняет возможные ошибки.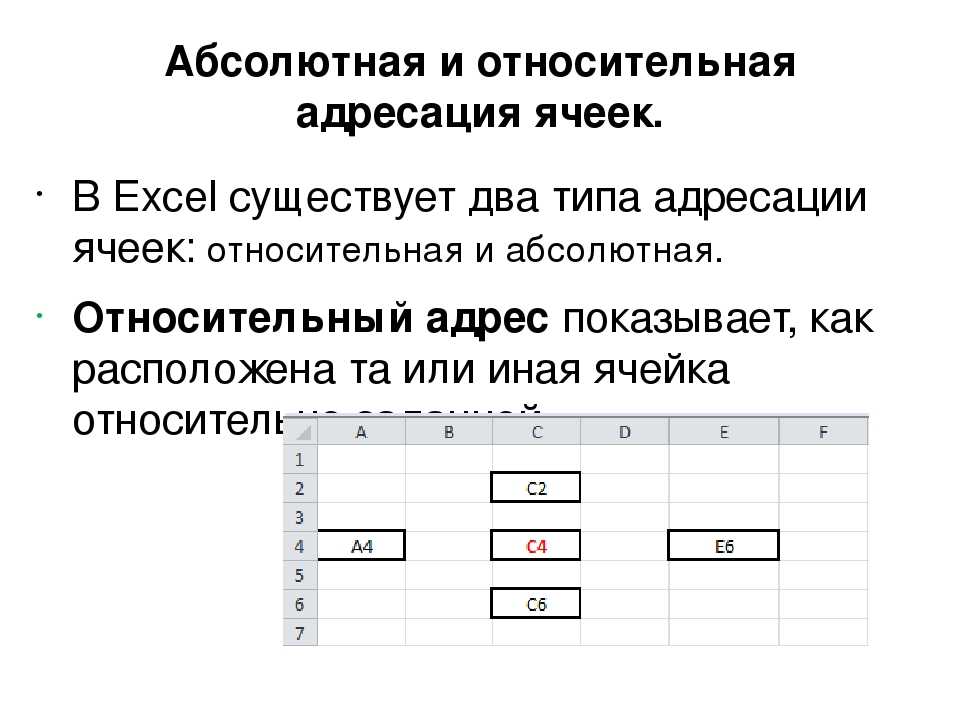 Так, например, если сложить число 5 в текстовом формате с 5 в числовом или общем формате, ошибки не возникнет из-за собственной конвертации типов данных программы. Так же, если строку перевести в числовой формат, ошибки выдано не будет. Но в некоторых случаях формат имеет огромное значение. Если его неправильно применить, то могут возникнуть ошибки типов данных (Ошибки типов данных в Excel).
Так, например, если сложить число 5 в текстовом формате с 5 в числовом или общем формате, ошибки не возникнет из-за собственной конвертации типов данных программы. Так же, если строку перевести в числовой формат, ошибки выдано не будет. Но в некоторых случаях формат имеет огромное значение. Если его неправильно применить, то могут возникнуть ошибки типов данных (Ошибки типов данных в Excel).
- < Назад
- Вперёд >
Похожие статьи:
Новые статьи:
- Критерий Манна-Уитни
- Подключение MySQL в Excel
- Подключение Excel к SQL Server
Если материалы office-menu.ru Вам помогли, то поддержите, пожалуйста, проект, чтобы я мог развивать его дальше.
Добавить комментарий
Функция ТИП
Excel для Microsoft 365 Excel для Microsoft 365 для Mac Excel для Интернета Excel 2021 Excel 2021 для Mac Excel 2019 Excel 2019 для Mac Excel 2016 Excel 2016 для Mac Excel 2013 Excel 2010 Excel 2007 Excel для Mac 2011 Excel Starter 2010 Дополнительно.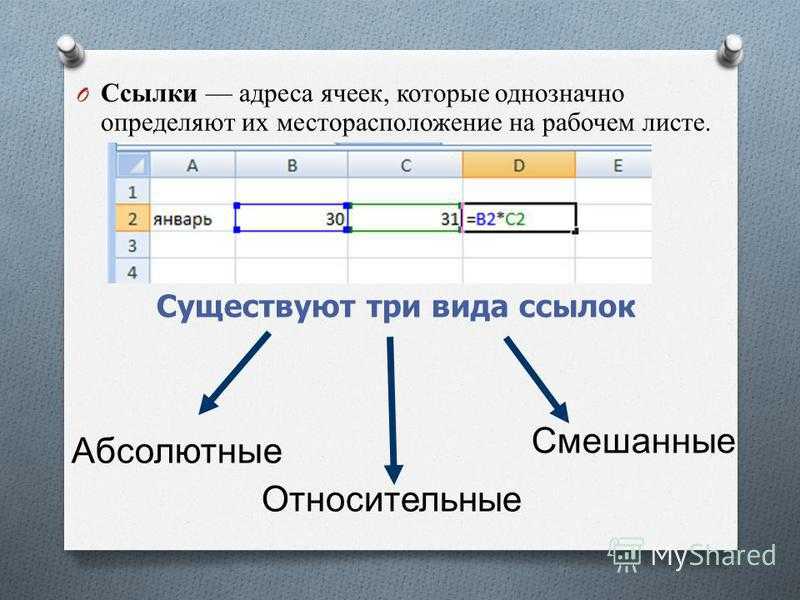 .. Меньше
.. Меньше
В этой статье описаны синтаксис формулы и использование функции TYPE в Microsoft Excel.
Описание
Возвращает тип значения. Используйте ТИП, когда поведение другой функции зависит от типа значения в конкретной ячейке.
Синтаксис
ТИП(значение)
Синтаксис функции ТИП имеет следующие аргументы:
Значение Обязательный. Может быть любым значением Microsoft Excel, например числом, текстом, логическим значением и т. д.
Если значение равно | ТИП возвращает |
|---|---|
Номер | 1 |
Текст | 2 |
Логическое значение | 4 |
Значение ошибки | 16 |
Массив | 64 |
Составные данные | 128 |
Примечания
- org/ListItem»>
Нельзя использовать ТИП, чтобы определить, содержит ли ячейка формулу. TYPE определяет только тип результирующего или отображаемого значения. Если значение является ссылкой на ячейку, содержащую формулу, ТИП возвращает тип результирующего значения формулы.
TYPE наиболее полезен при использовании функций, которые могут принимать различные типы данных, такие как ARGUMENT и INPUT. Используйте TYPE, чтобы узнать, какой тип данных возвращает функция или формула.
Пример
Скопируйте данные примера из следующей таблицы и вставьте их в ячейку A1 нового рабочего листа Excel. Чтобы формулы отображали результаты, выберите их, нажмите F2, а затем нажмите клавишу ВВОД. При необходимости вы можете настроить ширину столбцов, чтобы увидеть все данные.
Данные | ||
|---|---|---|
Смит | ||
Формула | Описание | Результат |
= ТИП(А2) | Возвращает тип значения в A2. | 2 |
=ТИП(«Мистер»&A2) | Возвращает тип «Мистер Смит, текст. | 2 |
=ТИП(2+A2) | Возвращает тип формулы в C6, которая возвращает 16, тип сообщения об ошибке #ЗНАЧ! Сообщение об ошибке #ЗНАЧ! показан в C7. | 16 |
=(2+А2) | Значение ошибки, возвращаемое формулой =(2+A2), которая используется в C2. | #ЗНАЧ! |
= ТИП({1,2;3,4}) | Возвращает тип константы массива, который равен 64. | 64 |
Ссылки на ячейки в Excel | 3 типа, объясненные на примере
,
A ссылка на ячейку в Excel ссылается на другие ячейки на ячейку, чтобы использовать ее значения или свойства. Проще говоря, если у нас есть данные в какой-то случайной ячейке A2, и мы хотим использовать это значение ячейки A2 в ячейке A1, мы можем использовать =A2 в ячейке A1. Таким образом, он скопирует значение A2 в A1. Поэтому в Excel это называется ссылкой на ячейку.

Например, предположим, что вы вставляете C1O. В результате он расширит «Столбец C» и «10-й ряд». Точно так же мы также можем определить или объявить ссылки на ячейки в любом месте на листе. Мы также можем активировать другой способ ссылки на ячейку, например, R7C7 из «Параметры» Excel, где R7 — это строка 7, а C7 — столбец 7.
Содержание
- Что вы подразумеваете под ссылкой на ячейку в Excel?
- Объяснение
- Типы ссылок на ячейки в Excel
- #1 Как использовать относительные ссылки на ячейки?
- #2 Как использовать абсолютную ссылку на ячейку?
- #3 Как использовать ссылку на смешанную ячейку?
- Что следует помнить
- Рекомендуемые статьи
Объяснение
- Рабочий лист Excel состоит из ячеек. Каждая ячейка имеет ссылку на ячейку
- Ссылка на ячейку содержит одну или несколько букв или алфавита, за которыми следует число, где буква или алфавит указывает на столбец, а число представляет строку.

- Каждая ячейка может быть обнаружена или идентифицирована по ее ссылке на ячейку или адресу, например, B5
- Каждая ячейка на листе Excel имеет уникальный адрес. Адрес каждой ячейки определяется ее положением в сетке. г . На приведенном ниже снимке экрана адрес «B5» относится к ячейке в пятой строке столбца B
Даже если мы введем адрес ячейки непосредственно в сетке или окне имени, он перейдет в эту ячейку на рабочем листе. Ссылки на ячейки могут относиться либо к одной ячейке, либо к диапазону ячеек, либо даже к целым строкам и столбцам.
Когда ссылка на ячейку относится к более чем одной ячейке, она называется «диапазон». Например, A1:A8 указывает на первые 8 ячеек в столбце A. Между ними используется двоеточие.
Типы ссылок на ячейки в Excel
- Относительные ссылки на ячейки: Он не содержит знаков доллара в строке или столбце, например, A2. Относительный тип ссылки на ячейку в excelОтносительный тип ссылки на ячейку В ExcelIn Excel относительные ссылки — это тип ссылки на ячейку, который изменяется, когда одна и та же формула копируется в разные ячейки или рабочие листы.
 Допустим, у нас есть =B1+C1 в ячейке A1, и мы копируем эту формулу в ячейку B2, и она становится C2+D2. Подробнее изменяется, когда формула копируется или перетаскивается в другую ячейку. В Excel ссылки на ячейки по умолчанию являются относительными. Это наиболее часто используемая ссылка на ячейку в формуле.
Допустим, у нас есть =B1+C1 в ячейке A1, и мы копируем эту формулу в ячейку B2, и она становится C2+D2. Подробнее изменяется, когда формула копируется или перетаскивается в другую ячейку. В Excel ссылки на ячейки по умолчанию являются относительными. Это наиболее часто используемая ссылка на ячейку в формуле. - Абсолютные ссылки на ячейки: Абсолютная ссылка на ячейку Абсолютная ссылка на ячейку Абсолютная ссылка в Excel — это тип ссылки на ячейку, в которой ячейки, на которые делается ссылка, не изменяются, как в относительной ссылке. Нажав f4, мы можем создать формулу для абсолютной ссылки.Подробнеесодержит знаки доллара, прикрепленные к каждой букве или цифре в ссылке, например, $B$4. Предположим, мы упоминаем знак доллара перед идентификаторами столбца и строки. Он делает абсолютным или блокирует как столбец, так и строку, т. Е. Где ссылка на ячейку остается постоянной, даже если она копируется или перетаскивается в другую ячейку.
- Ссылки на смешанные ячейки в Excel: В Excel ссылки на смешанные ячейки содержат знаки доллара, прикрепленные либо к букве, либо к цифре в ссылке.
 Например, $B2 или B$4 . Это комбинация относительных и абсолютных ссылок.
Например, $B2 или B$4 . Это комбинация относительных и абсолютных ссылок.
Теперь давайте подробно обсудим каждую из ссылок на ячейки –
Вы можете скачать этот шаблон Excel для ссылки на ячейку здесь – Шаблон Excel для ссылки на ячейку
#1 Как использовать относительную ссылку на ячейку?
Приведенная ниже таблица продаж фармацевтических препаратов содержит лекарства «Продукты» в столбце C (C10:C16), «Проданное количество» в столбце D (D10:D16) и «Total_Sales_Value» в столбце F, которые нам необходимо выяснить. .
Чтобы рассчитать общий объем продаж каждого товара, нам нужно умножить цену каждого товара на его количество.
Проверим первый предмет; для первого элемента формула в ячейке F10 будет умножением в excelУмножение В ExcelУмножение в excel выполняется путем ввода оператора сравнения «равно» (=), за которым следует первое число, «звездочка» (*) и второй номер.читать дальше – D10*E10.
Возвращает общую стоимость продаж.
Теперь вместо того, чтобы вводить формулу для всех ячеек, мы можем применить формулу ко всему диапазону. Чтобы скопировать формулу вниз по столбцу, щелкните внутри ячейки F10, и мы увидим, что ячейка выделена. Затем выберите ячейки до F16. Таким образом, этот диапазон столбцов будет выбран. Затем мы нажмем «Ctrl + D», чтобы применить формулу ко всему диапазону.
Здесь, когда вы копируете или перемещаете формулу с относительной ссылкой на ячейку в другую строку. Автоматически ссылки на строки изменятся (аналогично и для столбцов)
Мы можем заметить, что ссылка на ячейку автоматически подстраивается под соответствующую строку.
Чтобы проверить относительную ссылку, мы должны выбрать любую из ячеек «Total _Sales_ Value» в столбце F, и мы можем просмотреть формулу в строке формул. Например, в ячейке F14 мы видим, что формула была изменена с D10*E10 на D14*E14.
#2 Как использовать абсолютную ссылку на ячейку?
Приведенная ниже таблица фармацевтических продуктов содержит лекарство «Продукты» в столбце H (H6:h22), «Старая_Цена» в столбце I (I6:I12) и «Новая_Цена» в столбце J, которые нам нужно найти.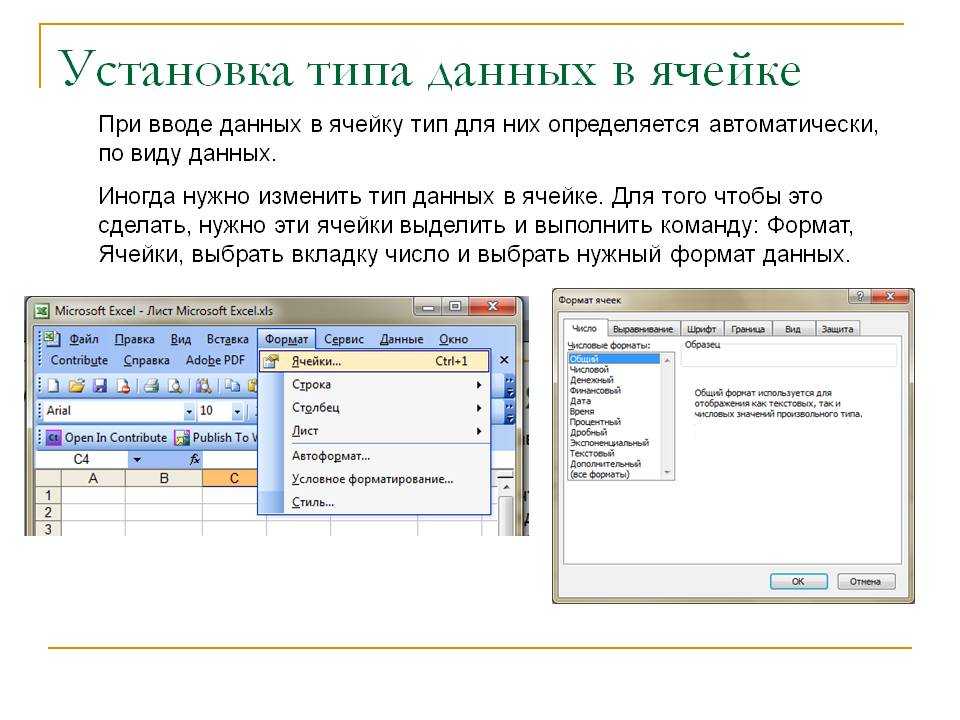 с помощью абсолютной ссылки на ячейку.
с помощью абсолютной ссылки на ячейку.
Мы видим, что ставка для каждого продукта увеличена на 5% с января 2019 года и указана в ячейке «K3».
Чтобы рассчитать «Новую_Цену» для каждого товара, нам нужно умножить старую цену каждого товара на процентное увеличение цены (5%) и добавить к нему «Старую_Цену».
Давайте проверим первый пункт. Для первого товара формула в ячейке J6 будет следующей: = I6*$K$3+I6, где будет возвращена новая цена.
Здесь увеличение процентной ставки для каждого продукта составляет 5%, общий коэффициент. Поэтому мы должны добавить символ доллара перед номером строки и столбца для ячейки «K3», чтобы сделать ее абсолютной ссылкой, т. е. $K$3. Мы можем добавить ее, нажав клавишу «функция + F4» один раз.
Здесь знак доллара для ячейки «K3» фиксирует ссылку на данную ячейку, где он остается неизменным независимо от того, когда вы копируете или применяете формулу к другим ячейкам.
Здесь $K$3 — абсолютная ссылка на ячейку, тогда как «I6» — относительная ссылка на ячейку.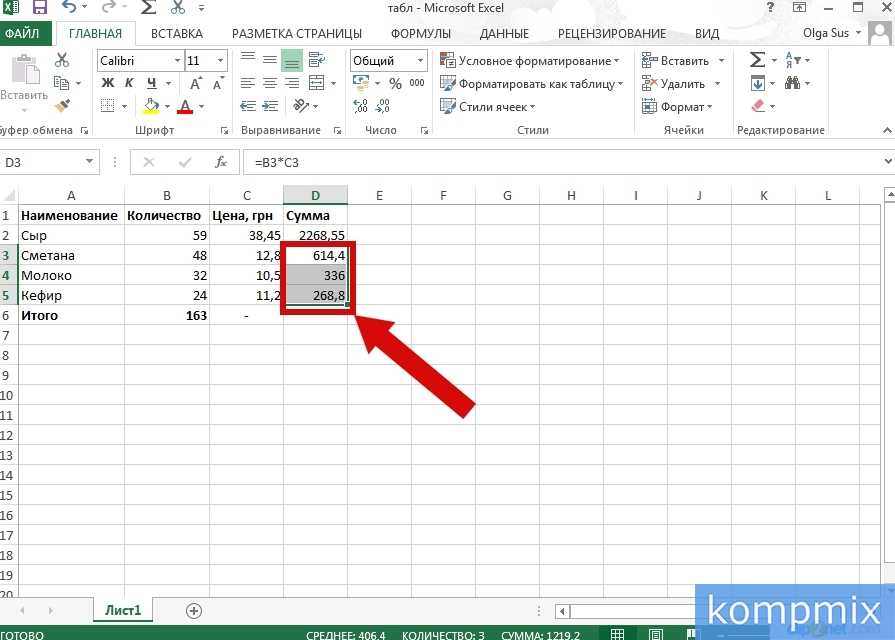 Он меняется, когда вы применяете к следующей ячейке.
Он меняется, когда вы применяете к следующей ячейке.
Теперь вместо того, чтобы вводить формулу для всех ячеек, мы можем применить формулу ко всему диапазону. Чтобы скопировать формулу вниз по столбцу, щелкните внутри ячейки J6, и мы увидим, что ячейка выбрана. Затем мы должны выбрать ячейки до J12. Таким образом, этот диапазон столбцов будет выбран. Затем нажмите «Ctrl+D», чтобы формула применялась ко всему диапазону.
#3 Как использовать ссылку на смешанную ячейку?
В приведенной ниже таблице у нас есть значения в каждой строке (D22, D23 и D24) и столбцах (E21, F21 и G21). Здесь мы должны умножить каждый столбец на каждую строку с помощью смешанной ссылки на ячейку.
Существует два типа смешанных ссылок на ячейки, которые мы можем использовать здесь для получения желаемого результата.
Применим два типа смешанных ссылок ниже в ячейке «Е22».
Формула будет =$D22*E$21
#1 – $D22: абсолютный столбец и относительная строка
Здесь знак доллара перед столбцом D указывает, что может измениться только номер строки. При этом буква столбца D фиксируется. Это не меняется.
При этом буква столбца D фиксируется. Это не меняется.
Когда мы скопируем формулу в правую сторону, ссылка не изменится, потому что она заблокирована, но когда вы скопируете ее вниз, номер строки изменится, потому что она не заблокирована.
#2 — E$21: абсолютная строка и относительный столбец
Знак доллара перед номером строки указывает, что может измениться только буква столбца E. Принимая во внимание, что номер строки фиксирован; это не меняется.
Номер строки не изменится при копировании формулы, поскольку он заблокирован. Но когда мы скопируем формулу в правую часть, алфавит столбца изменится, потому что он не заблокирован.
Теперь вместо того, чтобы вводить формулу для всех ячеек, мы можем применить формулу ко всему диапазону. Теперь мы щелкнем внутри ячейки E22. В результате сначала мы увидим, что ячейка выделена. Затем мы выберем ячейки до G24, чтобы был выбран весь диапазон. Затем мы сначала нажмем клавишу «Ctrl + D», а затем «Ctrl + R».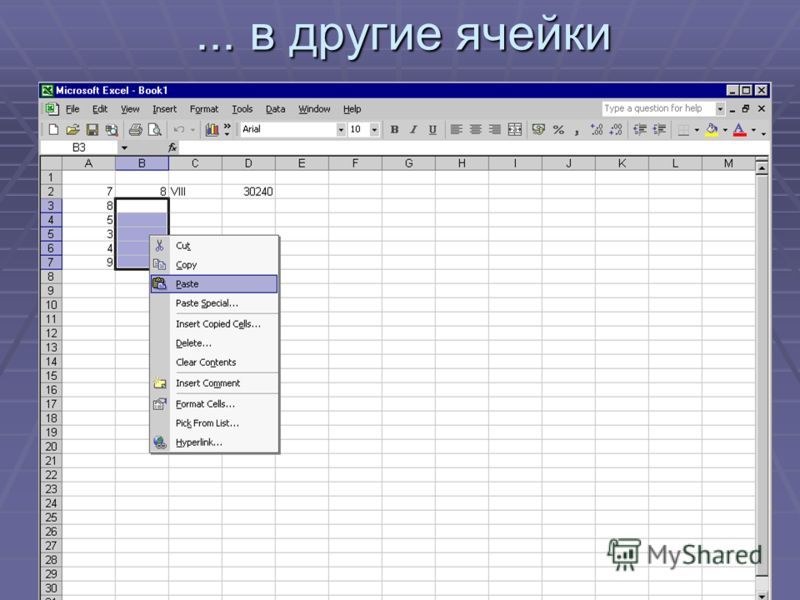


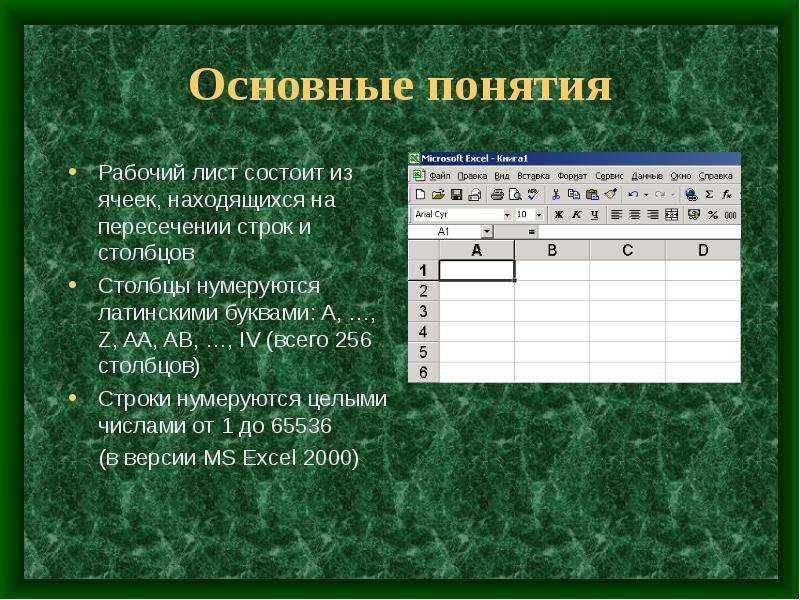 Образуется он следующим образом: часть числа заменяется на E + n. Первая буква показывает нам, что число представлено в экспоненциальном формате. Это означает, что число, которое было перед ним умножается на 10 в степени n. Например, если представить число 12345678901 в экспоненциальном формате, то получится 1,23E+10. Чтобы расшифровать этот код, необходимо 1,23 умножить на 10 в степени 10. Для этого числа возможна настройка количества знаков в дробной части.
Образуется он следующим образом: часть числа заменяется на E + n. Первая буква показывает нам, что число представлено в экспоненциальном формате. Это означает, что число, которое было перед ним умножается на 10 в степени n. Например, если представить число 12345678901 в экспоненциальном формате, то получится 1,23E+10. Чтобы расшифровать этот код, необходимо 1,23 умножить на 10 в степени 10. Для этого числа возможна настройка количества знаков в дробной части.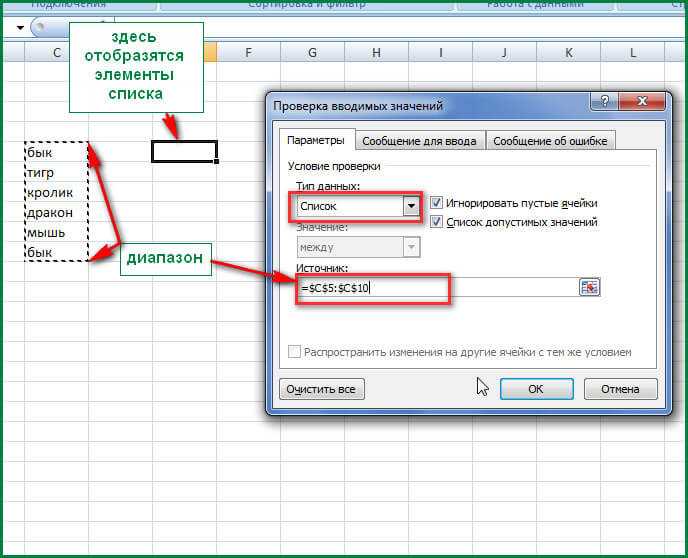 Это также может быть удобным в некоторых случаях.
Это также может быть удобным в некоторых случаях.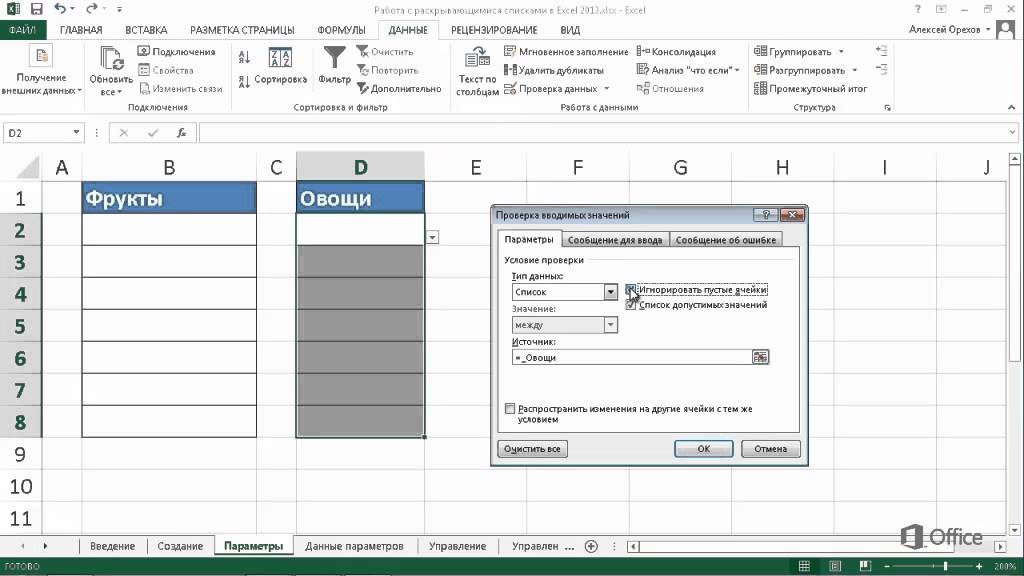 Если число записано в ячейку с данным типом, то приложение считает его строкой. Хотя с ним можно будет провести операции вычисления, применить его как число в некоторых функциях будет невозможно.
Если число записано в ячейку с данным типом, то приложение считает его строкой. Хотя с ним можно будет провести операции вычисления, применить его как число в некоторых функциях будет невозможно. Тип текста обозначается цифрой 2.
Тип текста обозначается цифрой 2.


 Допустим, у нас есть =B1+C1 в ячейке A1, и мы копируем эту формулу в ячейку B2, и она становится C2+D2. Подробнее изменяется, когда формула копируется или перетаскивается в другую ячейку. В Excel ссылки на ячейки по умолчанию являются относительными. Это наиболее часто используемая ссылка на ячейку в формуле.
Допустим, у нас есть =B1+C1 в ячейке A1, и мы копируем эту формулу в ячейку B2, и она становится C2+D2. Подробнее изменяется, когда формула копируется или перетаскивается в другую ячейку. В Excel ссылки на ячейки по умолчанию являются относительными. Это наиболее часто используемая ссылка на ячейку в формуле. Например, $B2 или B$4 . Это комбинация относительных и абсолютных ссылок.
Например, $B2 или B$4 . Это комбинация относительных и абсолютных ссылок.