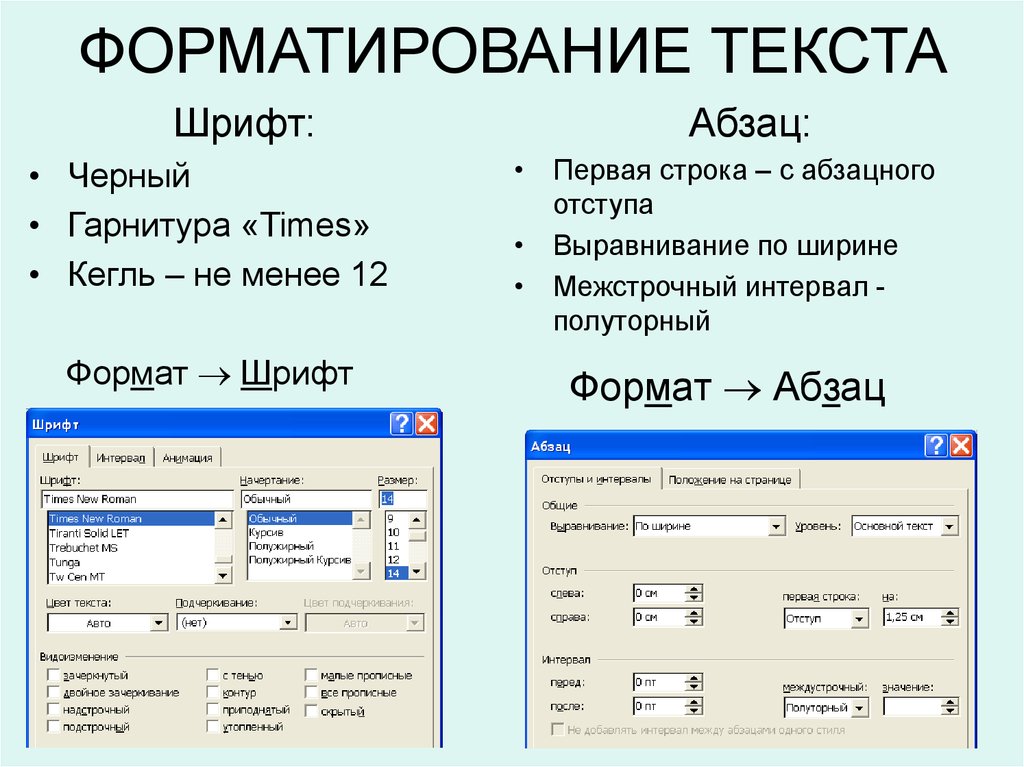Форматирование текста в Word — Компьютерные курсы Среда 31
Форматирование текста в WordТекст в Word может быть отформатирован следующими способами:
Способы форматирования текста в Word
Шрифт
Вы можете выбрать один из предложенных шрифтов с помощью выпадающего списка, расположенного на вкладке Главная в группе Шрифт:
Размер шрифта
Вы можете выбрать один из предложенных размеров с помощью выпадающего списка, расположенного на вкладке Главная в группе Шрифт:
Также вы можете задать собственный размер, вписав необходимые цифры в окошко вместо установленных.
Стиль
Вы можете выбрать один из предложенных стилей на вкладке Главная в группе Стили:
Применение стилей в Word позволяет изменить форматирование конкретных фрагментов текста. Кроме того, с помощью стилей осуществляется разметка заголовков и прочих составных частей текста.
Эффекты
Вы можете выбрать один из предложенных эффектов на вкладке Главная в группе Шрифт:
Выбрать можно среди следующих эффектов: полужирный, курсив, подчеркнутый.
Выравнивание в Word
В Word существует 2 типа выравнивания:
Горизонтальное выравнивание
Применяется с помощью выбора одной из команд, расположенных на вкладке Главная в группе Абзац:
Текст можно выровнять:
- По левому краю — ровный край слева;
- По центру — относительно центра листа;
- По правому краю — ровный край справа;
- По ширине — оба края ровные.
Вертикальное выравнивание
Включает в себя межстрочный интервал и интервалы до и после фрагмента текста.
Межстрочный интервал применяется с помощью соответствующей кнопки, расположенной на вкладке Главная в группе Абзац:
При этом вы можете выбрать как один из предложенных вариантов, так и задать собственное значение.
Интервалы до и после текста применяется с помощью кнопок, расположенных на вкладке Макет в группе Абзац:
WordArt
Для того, чтобы вставить в Word текст WordArt необходимо на вкладке Вставка нажать Добавить объект WordArt и выбрать один из шаблонов, после чего вам будет предложено ввести текст.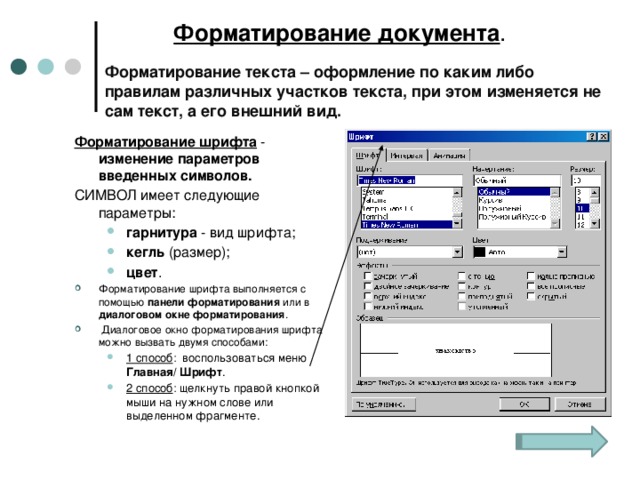
WordArt позволяет добавлять красивые надписи в документы Word.
Копирование формата в Word
Для того, чтобы применить формат существующего фрагмента текста к другому фрагменту необходимо выделить этот фрагмент, нажать кнопку Формат по образцу, расположенную на вкладке Главная в группе Буфер обмена:
После этого необходимо выделить фрагмент текста, к которому требуется применить формат.
Горячие клавиши
Для форматирования текста можно также использовать следующие сочетания клавиш:
| Ctrl + B | Полужирный |
| Ctrl + I | Курсив |
| Ctrl + U | Подчеркнутый |
| Ctrl + Shift + D | Двойное подчеркивание |
| Ctrl + Shift + K | Малые заглавные (Small caps) |
| Shift + F3 | Поочередно переключает варианты регистра |
| Ctrl + = | Подстрочный |
| Ctrl + Shift + плюс(+) | Надстрочный |
| Ctrl + Shift + > | Увеличить размер шрифта |
| Ctrl + Shift + < | Уменьшить размер шрифта |
Расписание ближайших групп:
Загружаю…
Наши курсы:
Как форматировать текст: инструменты, стили и практики
Прослушать статью
Добро пожаловать в нашу статью о том, как форматировать текст! Если вы хотите узнать, что такое форматирование текста и какие инструменты, стили и практики лучше использовать для улучшения дизайна текста и читабельности, то вы в нужном месте. Мы расскажем о инструментах форматирования текста, таких как: шрифты, размеры и выравнивание. А также о дополнительных инструментах, таких как цвет, подчеркивание, списки и т.д. Вы также узнаете о стилях форматирования текста, таких как: жирный, курсив и подчеркнутый. А также о видах форматирования текста, включая выделение цитат, ссылок, списков и других элементов. Мы дадим ответы и рекомендаций, чтобы вы могли использовать эти инструменты, стили и практики наилучшим образом для улучшения текста.
Мы расскажем о инструментах форматирования текста, таких как: шрифты, размеры и выравнивание. А также о дополнительных инструментах, таких как цвет, подчеркивание, списки и т.д. Вы также узнаете о стилях форматирования текста, таких как: жирный, курсив и подчеркнутый. А также о видах форматирования текста, включая выделение цитат, ссылок, списков и других элементов. Мы дадим ответы и рекомендаций, чтобы вы могли использовать эти инструменты, стили и практики наилучшим образом для улучшения текста.
Содержание статьи:
- Введение в форматирование текста
- Инструменты форматирования текста
- Стили форматирования текста
- Абзацы и виды форматирования текста
- Выделение цитат
- Ссылки
- Списки
- Заголовки
- Практические рекомендации по форматированию текста
- Заключение
- Часто задаваемые вопросы
Введение в форматирование текста
Форматирование текста – это процесс изменения внешнего вида текста с целью повышения читабельности и визуальной привлекательности. Оно включает в себя изменение размера и стиля шрифта, выравнивание, цвет и другие параметры, которые делают текст понятным и удобочитаемым для читателей.
Оно включает в себя изменение размера и стиля шрифта, выравнивание, цвет и другие параметры, которые делают текст понятным и удобочитаемым для читателей.
Зачем нужно форматировать текст? Понятно оформленный текст не только привлекает внимание читателя, но и делает процесс чтения легким и приятным. Кроме того, правильно отформатированный текст может улучшить структуру, помочь выделить моменты и убрать излишние детали, что делает текст убедительным и цельным.
Как форматирование текста может повысить его читабельность? Использование правильного шрифта, выравнивания, стилей и других элементов форматирования улучшает читабельность текста, делая его понятным и легким для восприятия. Например, уменьшение размера шрифта делает текст плотным и компактным, тогда как использование стилей может помочь выделить информацию требующую внимания.
Рекомендуем почитать следующие полезные материалы по этой теме:
- Как писать статьи?
- Структура текста: принципы, элементы, и варианты
Инструменты форматирования текста
Одним из инструментов форматирования текста являются шрифты.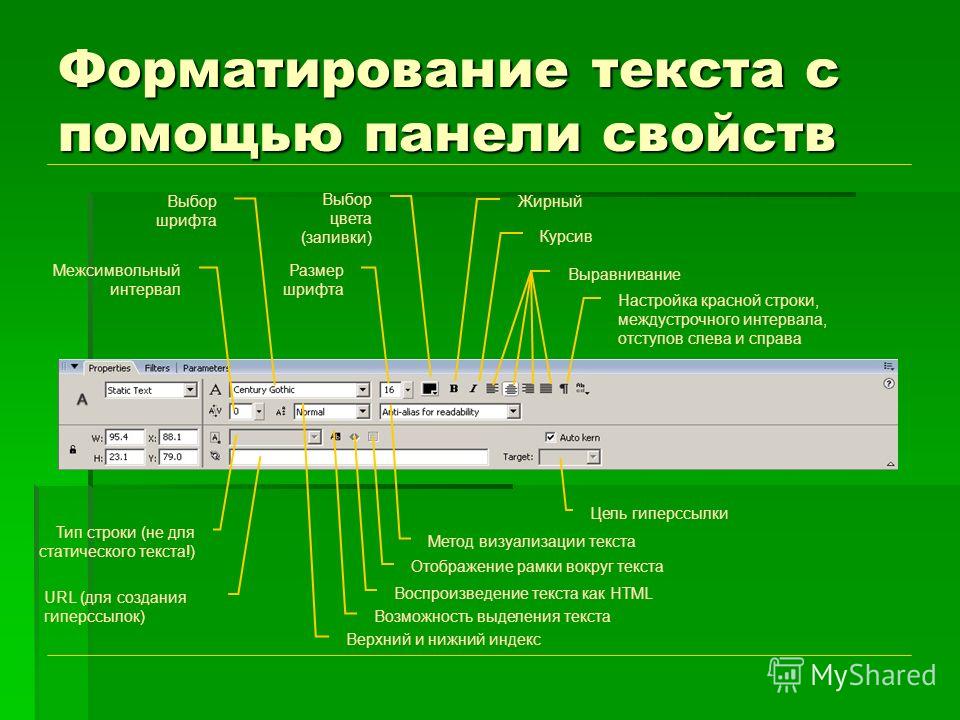 Выбор шрифта может повлиять на восприятие текста. Для заголовков часто используются жирные или крупные шрифты, а для основного текста – тонкие и легкие шрифты, чтобы текст легче читался. Размер шрифта также важен, он должен быть достаточно большим, чтобы текст читался, но не слишком большим, чтобы не отвлекать внимание читателя.
Выбор шрифта может повлиять на восприятие текста. Для заголовков часто используются жирные или крупные шрифты, а для основного текста – тонкие и легкие шрифты, чтобы текст легче читался. Размер шрифта также важен, он должен быть достаточно большим, чтобы текст читался, но не слишком большим, чтобы не отвлекать внимание читателя.
Кроме шрифтов, дополнительные инструменты форматирования текста включают в себя цвет, подчеркивание, списки и т.д. Цвет используется для выделения ключевых слов или информации, но его использование должно быть умеренным и не мешать чтению текста. Подчеркивание может использоваться для выделения ссылок или для отдельных слов, но также должно быть ограниченным. Списки могут использоваться для логической организации информации и сделать ее удобной для чтения.
Выбор правильных инструментов форматирования текста зависит от целей и характеристик текста. Например, если текст содержит много ключевых слов, используйте выделение цветом. Если текст содержит много разделов, используйте уровни заголовков и списки. Однако, не стоит злоупотреблять форматированием, так как это приведет к тому, что текст будет трудно читаемым и непонятным.
Однако, не стоит злоупотреблять форматированием, так как это приведет к тому, что текст будет трудно читаемым и непонятным.
Важно также помнить о том, что форматирование текста должно быть согласованным и единообразным во всем документе. Это поможет сделать текст профессиональным и легким для восприятия. Кроме того, использование стилей форматирования может упростить процесс форматирования и сделать его быстрым и эффективным.
Стили форматирования текста
Стили форматирования текста – это способ изменения внешнего вида текста, который может быть использован для выделения нужной информации или улучшения внешнего вида текста. Основные стили форматирования текста включают жирный, курсив и подчеркнутый. Жирный используется, чтобы выделить нужные слова или фразы, курсив используется для акцентирования внимания на слове или фразе, а подчеркнутый используется для подчеркивания важности.
Дополнительные стили форматирования текста могут включать зачеркнутый текст, текст в заглавных буквах и изменение межстрочного интервала. Зачеркнутый текст может использоваться для отмены некоторых слов или фраз, текст в заглавных буквах может использоваться для привлечения внимания к заголовкам или ключевым словам, а изменение межстрочного интервала может использоваться для улучшения читабельности текста.
Зачеркнутый текст может использоваться для отмены некоторых слов или фраз, текст в заглавных буквах может использоваться для привлечения внимания к заголовкам или ключевым словам, а изменение межстрочного интервала может использоваться для улучшения читабельности текста.
Чтобы использовать стили форматирования текста для улучшения дизайна текста, важно понимать, какие стили подходят для определенных целей. Например, жирный текст используется для выделения ключевых слов в тексте, а курсив используется для выделения цитат или примеров. Использование слишком многих стилей форматирования текста приведет к избыточности и усложнению чтения, поэтому используйте стили с умеренностью и только там, где это необходимо.
Абзацы и виды форматирования текста
Абзацы являются инструментом для создания читабельного и удобного для восприятия текста. Использование абзацев помогает структурировать текст и выделить мысли. Для достижения эффекта, следите за тем, чтобы каждый абзац содержал только одну идею и был достаточно коротким, чтобы не утомлять читателя.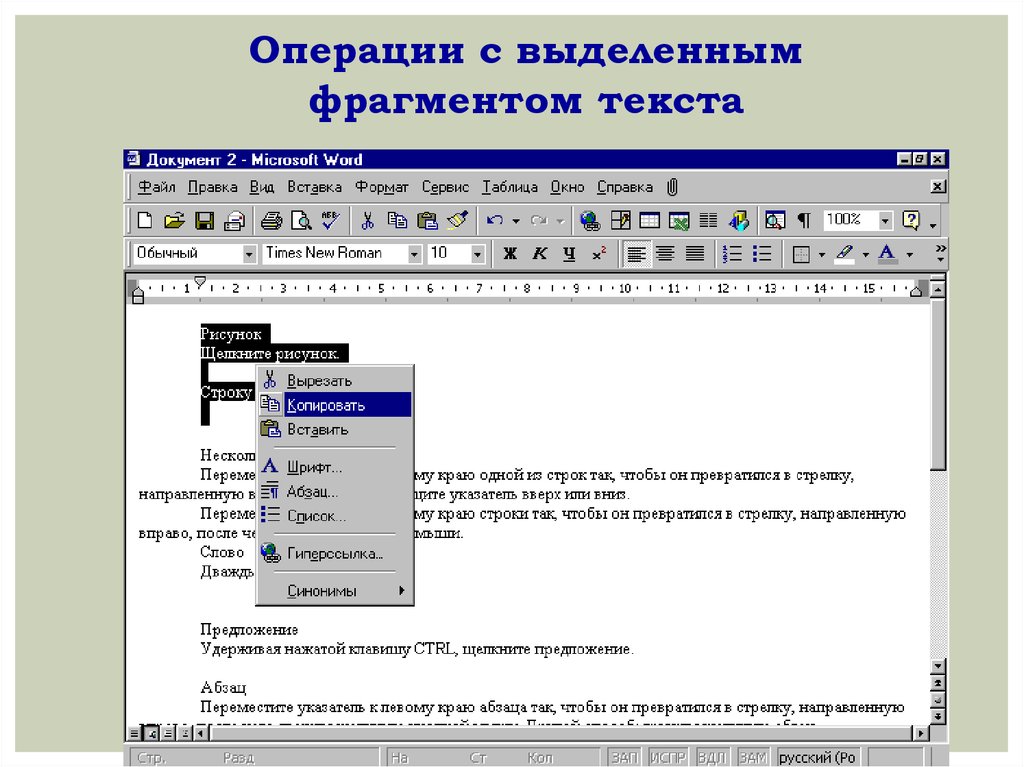
Кроме абзацев, существуют и другие виды форматирования текста, которые помогают выделить информацию и повысить удобство чтения. Например, используйте выделение цитат, ссылок и других элементов, чтобы привлечь внимание к ключевым моментам текста. Также можно использовать различные виды списков, чтобы улучшить структуру текста и сделать его легким для восприятия.
Использование различных видов форматирования текста помогает повысить читабельность и улучшить визуальный дизайн текста. Выбирая варианты форматирования, следует помнить о том, что главное – сохранять баланс между структурой и внешним видом текста. Следует использовать виды форматирования таким образом, чтобы они не только упростили чтение текста, но и подчеркнули его ключевые идеи.
Выделение цитат
Цитаты – это выделенные в тексте участки, содержащие цитаты из других источников или слова, которые хочется подчеркнуть в основном тексте. Они используются для привлечения внимания к идеям, выражениям, аргументам, или для цитирования авторитетных источников.
Для выделения цитат в тексте можно использовать следующие инструменты форматирования, например, отступы, курсив, кавычки или блоки текста с другим фоном. Важно, чтобы выделение цитат было отчетливым и не вызывало путаницы в тексте.
Цитаты могут быть использованы для улучшения дизайна текста, добавления визуального интереса, или для выделения ключевых идей. Они могут также использоваться для уточнения фактов или аргументов, цитируя авторитетные источники и экспертов в определенной области.
Например, цитата известного писателя и философа Фридриха Ницше: “Без музыки жизнь была бы ошибкой” может быть использована для подчеркивания важности музыки в жизни человека. Для выделения этой цитаты можно использовать курсив или кавычки, чтобы она была явно видна в тексте.
Ссылки
Ссылки в тексте используются для уточнения информации, подтверждения утверждений, улучшения юзабилити или привлечения внимания к другим материалам.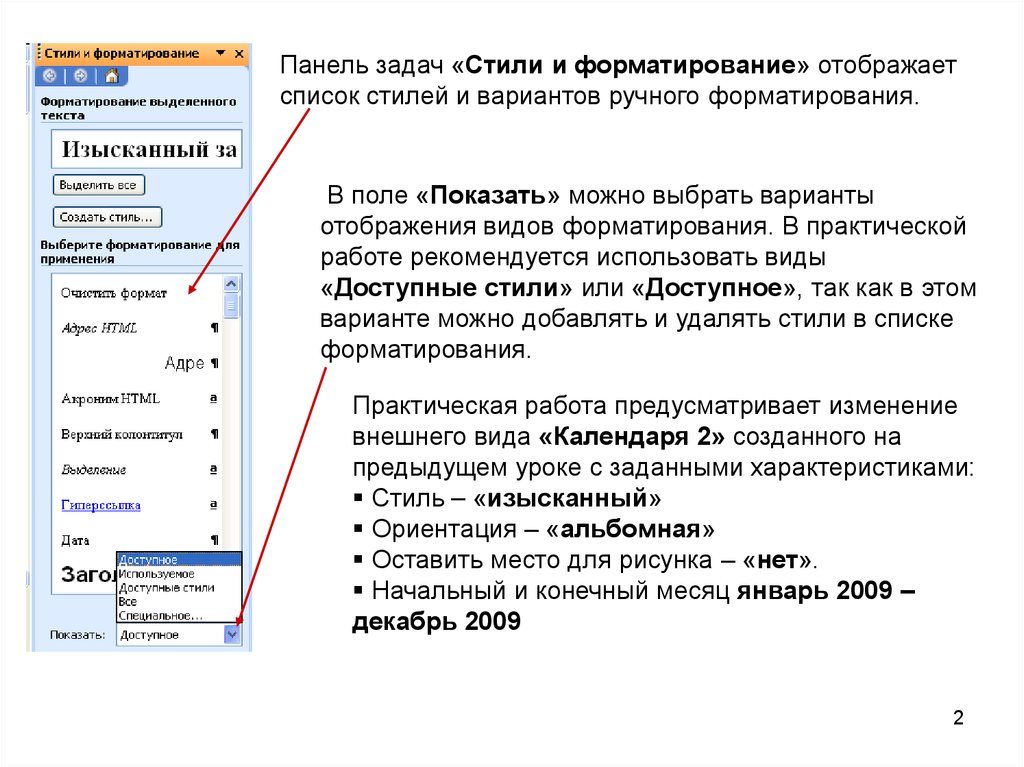
Чтобы создать ссылку в тексте, нужно выделить текст, который будет ссылкой, и нажать на соответствующую кнопку в текстовом редакторе или использовать сочетание клавиш. Далее нужно ввести адрес (URL) сайта, на который ссылается текст. Чтобы форматировать ссылку, можно изменять ее цвет, подчеркивание, настроить открытие ссылки в новом окне и т.д.
При использовании ссылок следует избегать ошибок, таких как неверный формат ссылки (ошибки в адресе), неверный выбор слов для выделения ссылки, слишком много ссылок на одной странице, использование некачественных ссылок и т.д.
Например, ссылка на официальный сайт Google: <a href="https://www.google.com/">Google</a>
Списки
Нумерованные, маркированные и вложенные списки – это виды списков, которые используются для структурирования информации. Нумерованные списки помогают перечислить элементы в определенном порядке, тогда как маркированные списки используются для перечисления элементов, которые не требуют определенного порядка.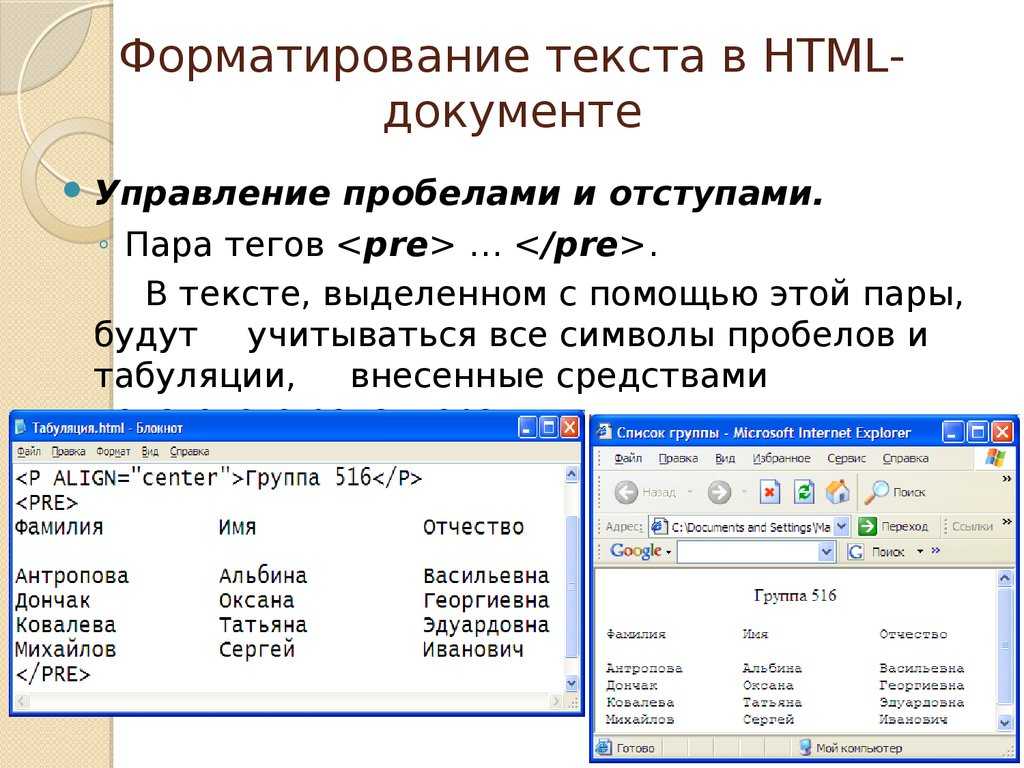 Вложенные списки используются, когда элементы внутри списка требуют дополнительной структуризации.
Вложенные списки используются, когда элементы внутри списка требуют дополнительной структуризации.
Списки помогают сделать текст понятным и удобным для чтения, особенно если он содержит много информации. Для использования списков необходимо выбрать подходящий тип списка и начать перечислять элементы. Лучше использовать короткие фразы или ключевые слова для элементов списка.
Для улучшения визуального дизайна текста можно использовать различные форматирования для списков. Например, можно изменить междустрочный интервал, увеличить отступы или изменить цвет и размер шрифта. Важно не переусердствовать с форматированием и сделать список удобным для чтения.
Пример маркированного списка:
- Купить продукты
- Вымыть посуду
- Погулять с собакой
- Почитать книгу
Заголовки
Заголовки – это часть текста, которая помогает структурировать информацию и упрощает ее восприятие. Они позволяют читателю легко определить, о чем идет речь в данном разделе текста, что экономит время и усилия при чтении.
Выбор уровня заголовка в тексте – это очень важный аспект при форматировании текста. Чтобы выбрать подходящий уровень заголовка, нужно определить, какой раздел текста является главным, а какие являются его подразделами. Наиболее важный заголовок должен иметь более высокий уровень (например, h2), а остальные должны следовать в порядке уменьшения уровня (h3, h4 и т.д.).
Как форматировать заголовки для улучшения визуального дизайна текста? Во-первых, заголовки должны выделяться на странице с помощью изменения размера, цвета и/или стиля шрифта. Во-вторых, они должны быть выровнены по центру или слева. В-третьих, необходимо избегать слишком длинных заголовков, поскольку они могут быть трудны для чтения и визуально неприятны. В-четвертых, заголовки необходимо форматировать с учетом целевой аудитории и темы текста.
Практические рекомендации по форматированию текста
Форматирование текста является важным элементом оптимизации SEO. Использование правильных заголовков и абзацев, использование выделения текста и ссылок может улучшить понимание контента поисковыми роботами. Более удобный и читаемый контент повышает вовлеченность и время пребывания пользователя на сайте, что также положительно влияет на SEO.
Более удобный и читаемый контент повышает вовлеченность и время пребывания пользователя на сайте, что также положительно влияет на SEO.
Для правильного разбиения текста на заголовки и абзацы нужно учитывать не только логическую структуру текста, но также и предпочтения пользователей. Важно использовать заголовки соответствующего уровня и избегать создания слишком больших или маленьких блоков текста. Разбивая текст на подзаголовки и абзацы, вы улучшите его читаемость и позволите пользователям быстрее найти нужную им информацию.
Использование стилей форматирования текста, таких как: жирный, курсив и подчеркнутый текст. А также другие инструменты форматирования, такие как списки и выделение цитат, помогают сделать контент удобным для чтения и понимания. Также важно использовать ясный и простой шрифт и размер шрифта, чтобы контент был удобным для чтения на разных устройствах.
Чтобы избежать ошибок в форматировании текста, следите за правильностью применения заголовков, использовать понятный язык и избегать использования слишком технических терминов. Важно избегать избыточного использования форматирования, так как это создаст перегрузку информации и затруднить чтение. Также избегайте излишнего использования ключевых слов, чтобы контент выглядел естественно и не был подозрительным для поисковых роботов.
Важно избегать избыточного использования форматирования, так как это создаст перегрузку информации и затруднить чтение. Также избегайте излишнего использования ключевых слов, чтобы контент выглядел естественно и не был подозрительным для поисковых роботов.
Заключение
В заключение, хочу подчеркнуть, что форматирование текста является одним из важнейших факторов для SEO-оптимизации. Корректно оформленный текст с помощью заголовков, списков, цитат и других инструментов не только повышает удобочитаемость контента, но и улучшает показатели на поисковых системах.
Для того чтобы использовать форматирование текста эффективно, рекомендую использовать: инструменты и стили, такие как жирный, курсив, подчеркнутый текст, а также различные размеры и цвета шрифтов. Однако, не стоит забывать, что слишком много форматирования может стать наоборот, отрицательным фактором для SEO.
В целях повышения читабельности текста, рекомендую также правильно использовать абзацы, заголовки и цитаты.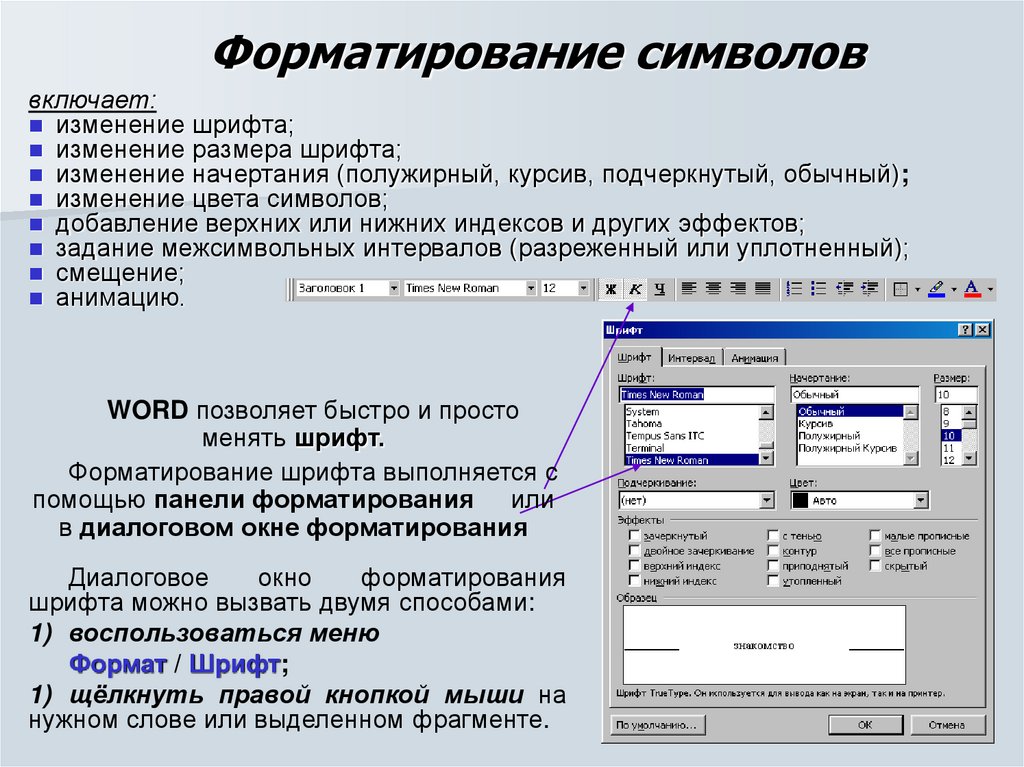 Не стоит забывать, что наличие ключевых слов в заголовках и тексте в целом, также важно для поисковых систем.
Не стоит забывать, что наличие ключевых слов в заголовках и тексте в целом, также важно для поисковых систем.
Наконец, важно помнить, что форматирование текста не является самоцелью. Цель – создание легкочитаемого, информативного и понятного контента для пользователей. Используя форматирование текста правильно и умеренно, можно повысить качество контента и улучшить его позиции в поисковых системах.
Часто задаваемые вопросы
Q: Что такое форматирование текста и как это влияет на SEO?
A: Форматирование текста – это процесс улучшения внешнего вида и читабельности текста с помощью различных инструментов и стилей. Это важно для SEO, так как помогает поисковым системам определить структуру и тематику контента, а также повышает удобство чтения и восприятия информации для пользователей.
Q: Как выбрать подходящий уровень заголовка?
A: Правильный выбор уровня заголовка важен для разделения текста на логические части и повышения удобства чтения. h2 используется для заголовка страницы, h3 – для разделов, h4 – для подразделов, и т.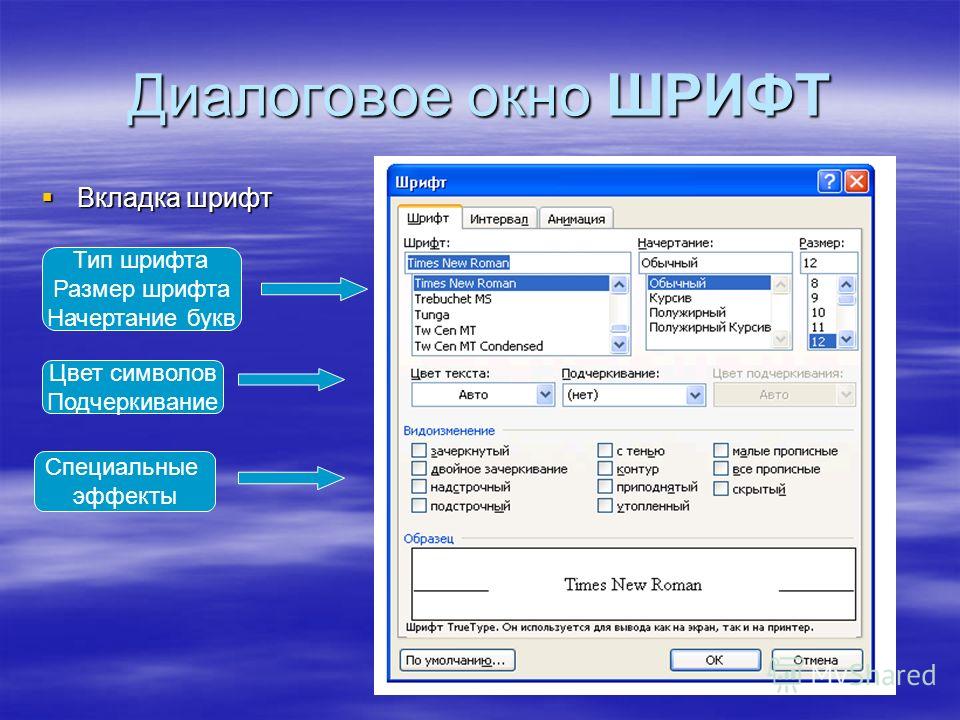 д. Выбор уровня заголовка зависит от важности темы и подтемы, а также от структуры текста.
д. Выбор уровня заголовка зависит от важности темы и подтемы, а также от структуры текста.
Q: Как использовать списки для улучшения визуального дизайна текста?
A: Списки могут быть нумерованными или маркированными и использоваться для структурирования информации и повышения удобства чтения. Для улучшения визуального дизайна текста рекомендуется использовать правильное форматирование списков, такие как одинаковый отступ и интервал между элементами списка.
Q: Как избежать ошибок в форматировании текста?
A: Чтобы избежать ошибок в форматировании текста, нужно следовать рекомендациям по использованию инструментов и стилей форматирования, правильно разбивать текст на абзацы и заголовки, избегать излишнего использования жирного шрифта и курсива, и т.д. Также следует проверять текст на ошибки перед публикацией.
Спасибо, что читаешь Nicola Top
Насколько публикация полезна?
Нажмите на смайлик, чтобы оценить!
Средняя оценка 5 / 5. Количество оценок: 115
Оценок пока нет. Поставьте оценку первым.
Поставьте оценку первым.
Какие параметры форматирования текста доступны? | Authoring Content
В этой статье описываются различные параметры форматирования текста в ScreenSteps. Обратите внимание, что вы не можете изменить размер текста в статье с помощью редактора статей. Размер текста определяется CSS на веб-сайте, на котором просматривается статья.
В ScreenSteps вы добавляете блоки контента к статьям, чтобы писать контент. Некоторыми примерами типов блоков контента являются заголовки, текст, код, таблицы и изображения. Доступные параметры форматирования зависят от типа блока содержимого, который вы вводите. В этой статье обсуждаются параметры, доступные при редактировании текста в текст блок контента.
Параметры форматирования (веб)Веб-редактор статей ScreenSteps предоставляет следующие параметры форматирования через панель инструментов:
- Полужирный
- Курсив
- Подчеркнуть
- Текст и цвет фона текста
- Запуск кода – используйте для форматирования выбранных слов как фрагментов кода (например, HTML или Javascript).

- Индекс
- Верхний индекс
- Стиль абзаца — Обычный, Код или Подсказка. Стиль кода используется для форматирования целых абзацев в виде фрагментов кода (например, HTML или Javascript). Подсказка используется, чтобы сообщить кому-либо, что он должен произнести текст в абзаце.
- Цифровой список
- Маркированный список
- Отступ текста — если целевая строка текста является частью списка, то это сделает отступ строки для создания вложенного списка. Если целевая строка (строки) не является частью списка, то первая строка абзаца имеет отступ.
- Выступ текста — если целевая строка (строки) является частью списка, это приведет к выступу элемента списка. Если целевая строка (строки) не является частью списка, то первая строка абзаца имеет отступ.
- Ссылки — ссылки в вашей базе знаний, на текущую статью или на внешние сайты
- Вставьте блок изображения в статью в месте расположения курсора.
- Отменить
- Повторить
- Очистить форматирование — удаляет все форматирование из выделенного текста.
 Вы можете использовать эту кнопку для удаления ссылок.
Вы можете использовать эту кнопку для удаления ссылок.
Программное обеспечение ScreenSteps 4 для настольных ПК предоставляет следующие параметры форматирования через панель инструментов:
- Полужирный шрифт
- Курсив
- Подчеркнуть
- Цвет текста
- Цвет фона текста
- Запуск кода – используйте для форматирования выбранных слов как фрагментов кода (например, HTML или Javascript).
- Индекс
- Верхний индекс
- Стиль абзаца — Обычный, Код или Подсказка. Стиль кода используется для форматирования целых абзацев в виде фрагментов кода (например, HTML или Javascript). Подсказка используется, чтобы сообщить кому-либо, что он должен произнести текст в абзаце.
- Цифровой список
- Маркированный список
- Отступ текста — если целевая строка текста является частью списка, то это сделает отступ строки для создания вложенного списка.
 Если целевая строка (строки) не является частью списка, то первая строка абзаца имеет отступ.
Если целевая строка (строки) не является частью списка, то первая строка абзаца имеет отступ. - Выступ текста — если целевая строка (строки) является частью списка, это приведет к выступу элемента списка. Если целевая строка (строки) не является частью списка, то первая строка абзаца имеет отступ.
- Ссылки — ссылки в вашей базе знаний, на текущую статью или на внешние сайты
- Очистить форматирование — удаляет все форматирование из выделенного текста. Вы можете использовать эту кнопку для удаления ссылок.
Если вы хотите изменить начальный номер для числового списка, вы можете сделать это с помощью пункта меню Format > List > Start Numeric List At… .
Вы не можете установить начальный номер для числового списка в веб-редакторе.
Вставка мягкого возврата, который не начинает новый абзац (на компьютере и в Интернете) При нажатии клавиши возврата в ScreenSteps создается новый абзац.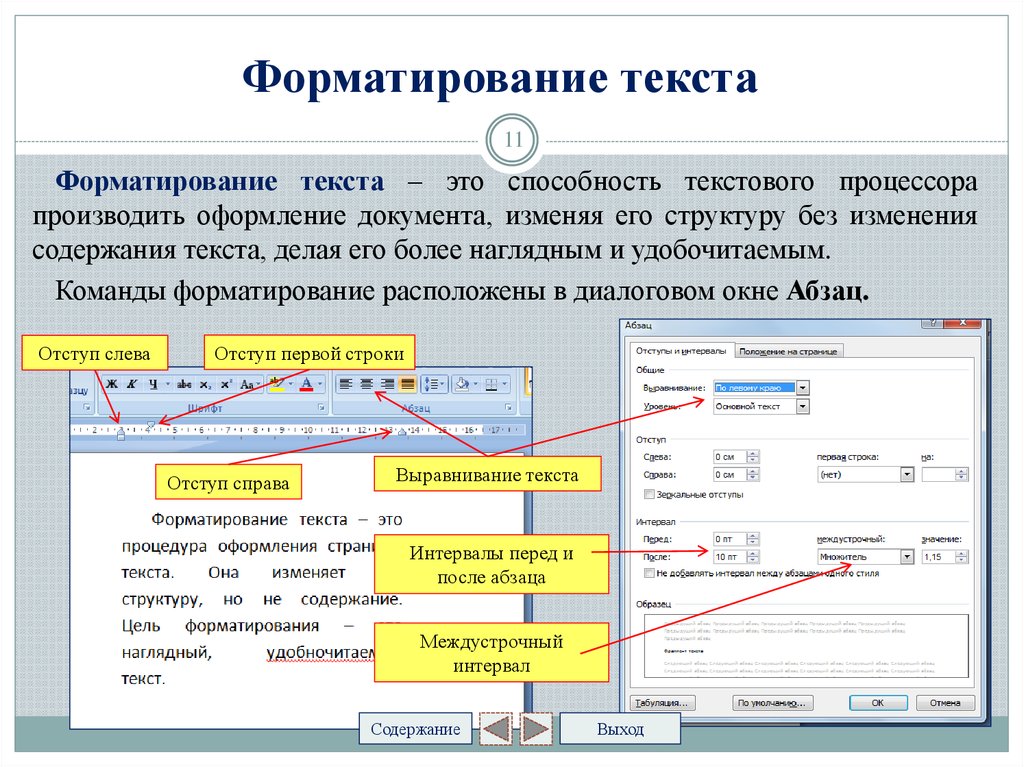
Чтобы вставить мягкий возврат, удерживайте нажатой клавишу option в OS X или клавишу control в Windows, одновременно нажимая клавишу
Отступ элемента списка
Рабочий стол: Нажмите OPTION + TAB на OS X или CONTROL + TAB на Windows .
Web: Press TAB
- Пункт 1
- Элемент 2
- Дочерний элемент 1
- Дочерний элемент 2
- Пункт 3
Удаление отступа из элемента списка
Рабочий стол: Нажмите SHIFT + OPTION + TAB на OS X или SHIFT + CONTROL + TAB на Windows .
Интернет: Нажмите SHIFT + TAB
Работа с текстом и его форматирование в InDesign
НАЧАЛО · 18 МИН
Изучите основы форматирования текста в Adobe InDesign, включая изменение шрифта и размера шрифта, понимание разницы между форматированием символов и абзацев и сохранение форматирования текста в виде стиля.
Что вам понадобится
Получить файлы
Примеры файлов для практики (ZIP, 5,1 МБ)
Изменение шрифта и размера шрифта
Изучите основные форматы текста, такие как шрифты Adobe и размер шрифта.
Что вы узнали: Изменение шрифта и размера шрифта
- Выделите текст с помощью инструмента «Текст» на панели инструментов или выберите текстовый фрейм с помощью инструмента «Выделение», чтобы применить одинаковое форматирование ко всему тексту внутри фрейма.
- На панели «Свойства» справа от документа просмотрите параметры форматирования, такие как шрифт, размер шрифта и т. д., или выберите «Текст» >
- При выборе шрифта в меню «Семейство шрифтов» нажмите «Найти больше», чтобы найти и синхронизировать шрифт Adobe с компьютером.
 Чтобы отобразить только шрифты Adobe, отфильтруйте список шрифтов, нажав «Показать активированные шрифты». Вы также можете выбрать стиль шрифта, связанный с выбранным шрифтом, например полужирный, в меню «Стиль шрифта».
Чтобы отобразить только шрифты Adobe, отфильтруйте список шрифтов, нажав «Показать активированные шрифты». Вы также можете выбрать стиль шрифта, связанный с выбранным шрифтом, например полужирный, в меню «Стиль шрифта». - Измените размер шрифта, выбрав размер в меню, введя значение или щелкнув стрелки слева от поля.
Основное форматирование текста
Узнайте о разнице между форматированием абзаца и символа.
Что вы узнали: Форматирование основного текста
На панели «Свойства» есть два типа форматирования текста, которые можно применить к тексту: форматирование символов и форматирование абзацев. Форматирование символов, например шрифт и размер шрифта, применяется к выделенному тексту или ко всему тексту в выбранном текстовом фрейме. Форматирование абзаца, например выравнивание, применяется ко всему абзацу.
Вы можете просмотреть форматирование текста на отдельных панелях, выбрав «Тип» > «Символ» или «Тип» > «Абзац».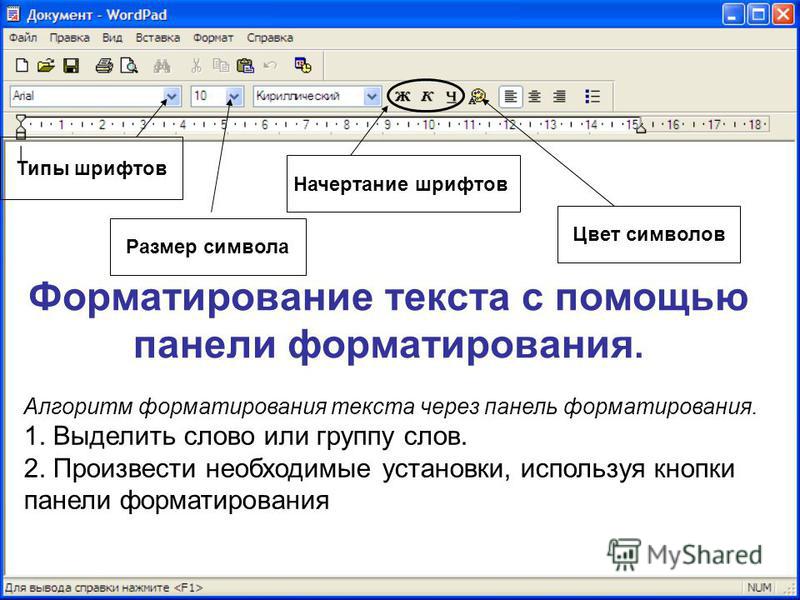
- Выберите инструмент «Текст» на панели инструментов и перетащите текст, чтобы выделить его.
- В разделе «Символ» панели «Свойства» измените значение интерлиньяжа, чтобы настроить интервал между строками текста.
- В разделе «Абзац» панели «Свойства» измените форматирование, например выравнивание текста.
Сохранить форматирование текста как стиль
Узнайте, как сохранить форматирование текста в виде стиля абзаца для ускорения и единообразия форматирования.
Чему вы научились: Сохраняйте форматирование текста как стиль
Форматирование текста можно сохранить как стиль текста в документе для ускорения и единообразия форматирования. При обновлении стиля текста весь текст будет обновлен с применением того же стиля.
Существует два типа стилей текста: абзац и символ. Стили абзацев сохраняют форматирование символов и абзацев и применяются ко всем абзацам текста. Стили символов сохраняют только форматирование символов, такое как шрифт и размер шрифта.
Каждый новый документ начинается с базового стиля абзаца, называемого «Базовый абзац».
- Чтобы создать новый стиль, щелкните текст с помощью инструмента «Текст» или выделите текст, а затем нажмите кнопку «Создать стиль» на панели «Свойства». Дважды щелкните новый стиль, чтобы переименовать его, и нажмите клавишу «Return» (Windows) или «Enter» (macOS), чтобы изменить имя.
- Чтобы применить стиль абзаца, вставьте курсор в текст и выберите имя стиля на панели «Свойства».
Локальное форматирование может быть удалено на панели «Стили абзацев». Чтобы открыть панель «Стили абзацев», выделив текст, выберите «Управление стилями» в меню стилей на панели «Свойства». На панели «Стили абзацев» нажмите кнопку «Очистить переопределения», чтобы удалить локальное форматирование.
Редактировать стили текста
Узнайте, как редактировать стиль абзаца.
Что вы узнали: Редактирование стилей текста
После применения стиля абзаца к тексту можно легко обновить форматирование стиля.
- Применение стиля абзаца к тексту на панели «Свойства».
- Внесите изменения в форматирование того же текста на панели «Свойства».
- Щелкните значок «Переопределить стиль», который появляется справа от имени стиля в меню стилей, чтобы обновить форматирование сохраненного стиля в соответствии с выделенным текстом. Любой текст с примененным стилем будет обновлен.
Вы также можете редактировать стиль абзаца на панели «Стили абзаца».
- Выберите «Управление стилями» в меню стилей на панели «Свойства», чтобы открыть панель «Стили абзацев» («Текст» > «Стили абзацев»).
- На панели «Стили абзацев» щелкните правой кнопкой мыши (Windows) или щелкните, удерживая клавишу Control (macOS), имя стиля на панели и выберите «Изменить» [имя стиля] или просто дважды щелкните имя стиля.
При изменении определения стиля весь текст в документе, отформатированном с использованием этого стиля, изменяется в соответствии с новым определением стиля.


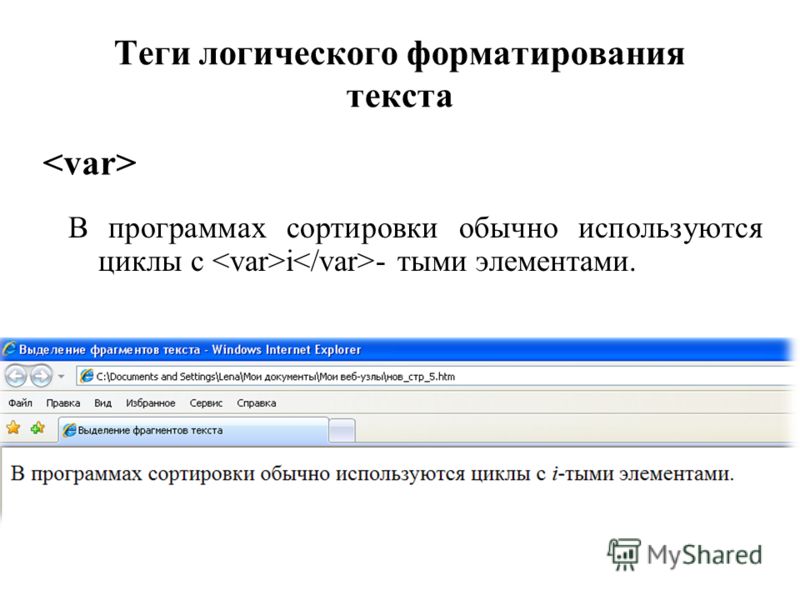
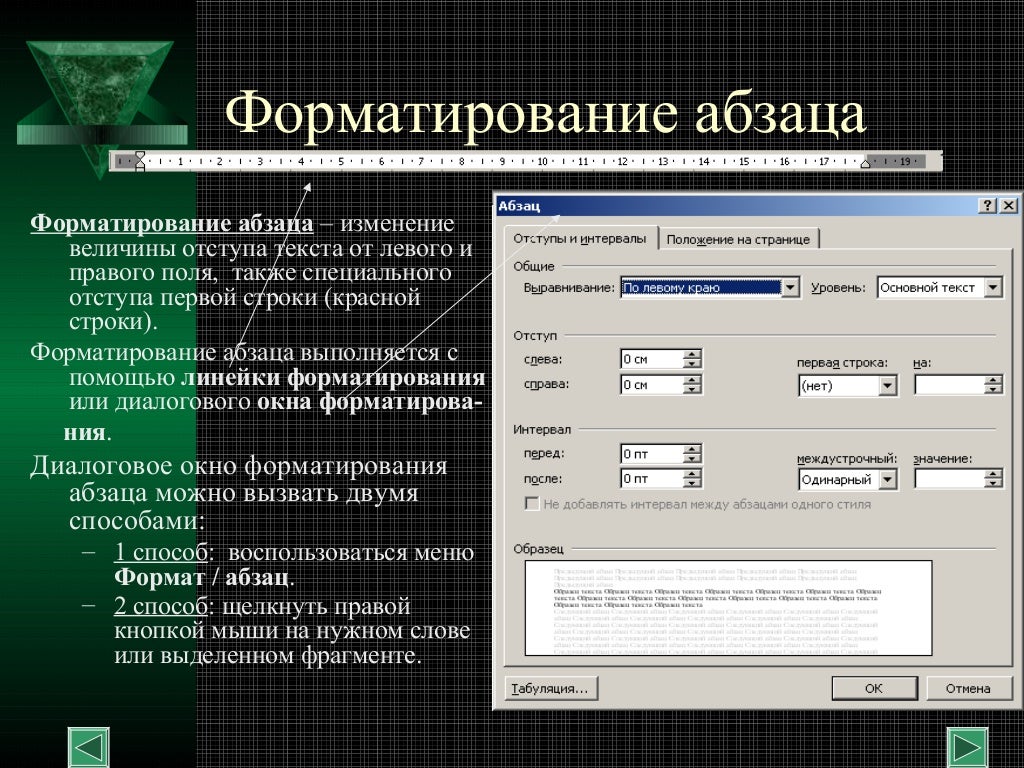 Вы можете использовать эту кнопку для удаления ссылок.
Вы можете использовать эту кнопку для удаления ссылок.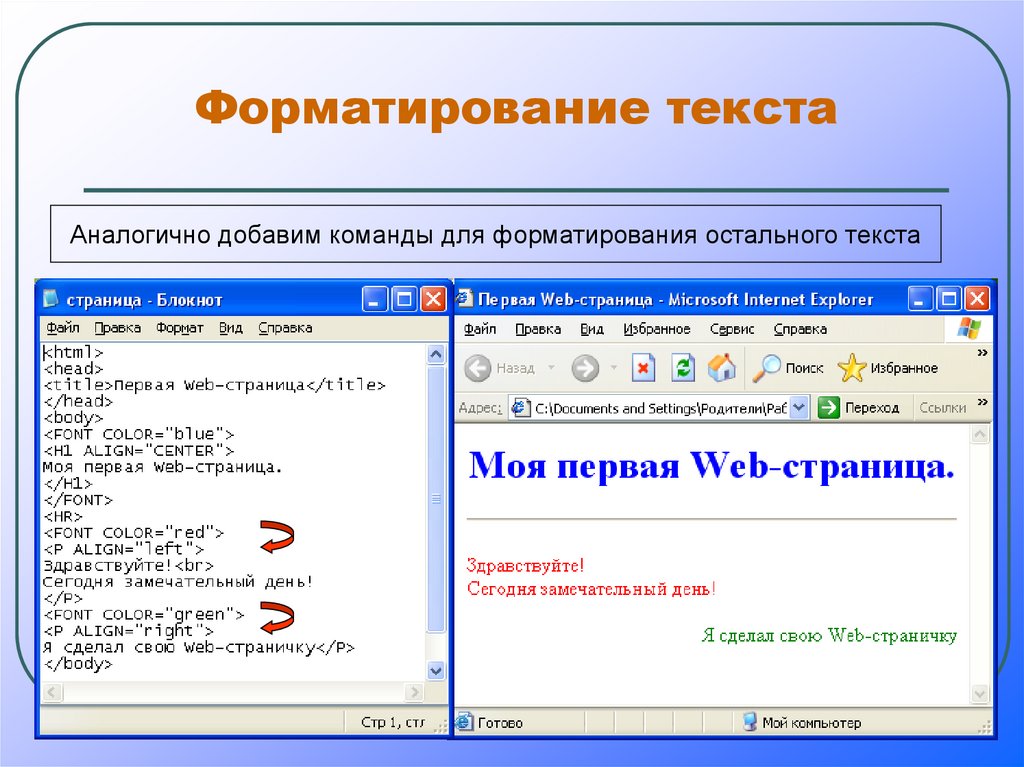 Если целевая строка (строки) не является частью списка, то первая строка абзаца имеет отступ.
Если целевая строка (строки) не является частью списка, то первая строка абзаца имеет отступ. Чтобы отобразить только шрифты Adobe, отфильтруйте список шрифтов, нажав «Показать активированные шрифты». Вы также можете выбрать стиль шрифта, связанный с выбранным шрифтом, например полужирный, в меню «Стиль шрифта».
Чтобы отобразить только шрифты Adobe, отфильтруйте список шрифтов, нажав «Показать активированные шрифты». Вы также можете выбрать стиль шрифта, связанный с выбранным шрифтом, например полужирный, в меню «Стиль шрифта».