Какие действия относятся к операциям форматирования текста
Статьи › Школа › Чем форматирование текста отличается от редактирования текста › Какая операция не относится к редактированию текста
Операции форматирования включают в себя выбор выравнивания абзацев, отступов и отбивок между абзацами, обтекания отдельных абзацев, а также видов и начертаний шрифтов. Эти операции выполняются различными текстовыми процессорами с разной степенью автоматизации.
- Какие бывают виды форматирования
- Какие средства форматирования текста вы знаете
- Какие операции используются при форматирование документа Word
- Какие средства форматирования текста можно использовать
- Какие операции относятся к форматированию текста
- Какие действия относятся к процессу форматирования текста
- Какие действия надо выполнить для форматирования текста
- Какие есть способы форматирования текста
- Какие операции являются операциями форматирования текста
- Что относится к атрибутам форматирования текста
- Что относится к операциям редактирования текста
Какие бывают виды форматирования
При создании и обработке печатных документов в текстовом процессоре Word 97 могут использоваться следующие виды форматирования: — форматирование символов; — форматирование абзацев; — форматирование документа в целом.
Какие средства форматирования текста вы знаете
К атрибутам форматирования символов относятся: гарнитура шрифта, размер шрифта, начертание шрифта (полужирное, курсивное, подчеркнутое), цвет выделения текста, цвет текста, регистр, интервал между символами в слове и т.
Какие операции используются при форматирование документа Word
Форматирование текстового документа:
Д.) на уровне абзацев (выравнивание по левому краю, по правому краю, по центру и по ширине; отступы справа и слева; отступ первой строки; отступы до и после абзаца; межстрочный интервал, управление разбивкой на страницы и т.
Какие средства форматирования текста можно использовать
Списки могут быть маркированными (Рис. 1), нумерованными (Рис 2) и многоуровневыми (Рис. 3). Для работы со списками служат пять верхних кнопок группы «Абзац» на вкладке ленты «Главная» (Рис.
Какие операции относятся к форматированию текста
К форматированию текста относятся следующие действия: изменение размера шрифта начертание шрифта (полужирное, курсивное, подчеркнутое), цвета текста, регистр букв (ПРОПИСНЫЕ /строчные), интервал между символами в слове (разряженный/ уплотнённый) и т. д. Рассмотрим несколько способов форматирование текста.
д. Рассмотрим несколько способов форматирование текста.
Какие действия относятся к процессу форматирования текста
Форматирование символов включает: изменение шрифта, размера, начертания символов, подчеркивание, затенение и некоторые другие эффекты символов. 1) Выделить нужный фрагмент текста. 2) Применить формат для шрифта. Более 100% — символы широкие, менее 100%– символы узкие.
Какие действия надо выполнить для форматирования текста
Форматирование текста:
- Выделите текст, который вы хотите отформатировать. Чтобы выделить одно слово, дважды щелкните его. Чтобы выделить строку текста, щелкните слева от нее.
- Выберите шрифт, его размер, цвет и начертание (полужирный, курсив или подчеркнутый).
Какие есть способы форматирования текста
Форматирование текста — изменение внешнего вида текста. В текстовом процессоре MS Word есть два способа форматирования текста: символьное форматирование и форматирование абзацев.
Какие операции являются операциями форматирования текста
К изменению форматов по умолчанию относятся изменение цвета, стиля, размера шрифта, выравнивания текста в ячейке или применение форматирования.
Что относится к атрибутам форматирования текста
К атрибутам форматирования символов относятся: гарнитура шрифта, размер шрифта, начертание шрифта (полужирное, курсивное, подчеркнутое), цвет выделения текста, цвет текста, регистр, интервал между символами в слове и т. д.
Что относится к операциям редактирования текста
К операциям ре- дактирования относятся: удаление, добавление, копирование и переме- щение. Символы или выделенный фрагмент удаляются клавишами BackSpace или Delete. Может выполняться в режиме вставки или замещения символов.
Панель форматирования текста
ПанельФорматирование текста отображается, когда курсор находится в текстовом объекте или в рисунке, содержащих форматирование или команды выравнивания.
Возможность выбрать шрифт из списка или ввести имя шрифта вручную.
Можно ввести несколько шрифтов, разделяя их точкой с запятой. Если шрифт недоступен, LibreOffice используется следующий за ним шрифт.
Шрифт
Здесь можно выбрать размер шрифта из списка или ввести его вручную.
Размер шрифта
Размер шрифта
Делает начертание выделенного текста жирным. Если курсор находится в слове, всё слово выделяется жирным шрифтом. Если выбранный фрагмент или слово уже жирные, это форматирование снимается.
Жирный
Делает начертание выделенного текста курсивным. Если курсор находится в слове, всё слово выделяется курсивом. Если выбранный фрагмент или слово уже выделены курсивом, это форматирование снимается.
Курсив
Underlines or removes underlining from the selected text.
Подчёркнутый
Click to apply the current font color to the selected characters. You can also click here, and then drag a selection to change the text color. Click the arrow next to the icon to open the Font color toolbar.
Click the arrow next to the icon to open the Font color toolbar.
Цвет шрифта
Applies single line spacing to the current paragraph. This is the default setting.
Межстрочный интервал: 1
Sets the line spacing to 1.5 lines.
Межстрочный интервал: 1.5
Sets the line spacing to two lines.
Межстрочный интервал: 2
Выравнивание абзаца по левому полю страницы.
Выровнять по левому краю
Центрирование содержимого абзаца на странице.
Align Center HorizontallyCentered
Выравнивание абзаца по правому полю страницы.
Выровнять по правому краю
Выравнивание абзаца по левому и по правому полям страницы.
По ширине
Уменьшает размер шрифта выделенного текста и поднимает этот текст над опорной линией.
Верхний индекс
Уменьшает размер шрифта выделенного текста и опускает этот текст под опорную линию.
Нижний индекс
Изменение шрифта и форматирования шрифта для выделенных символов.
Символ
Modifies the format of the current paragraph, such as indents and alignment.
Абзац
Поддержка восточноазиатских языков
These commands can only be accessed after you enable support for Asian languages in LibreOffice — PreferencesTools — Options — Language Settings — Languages.
Specifies the horizontal direction of the text.
Направление текста слева направо
Specifies the vertical direction of the text.
Направление текста сверху вниз
Инструменты форматирования текста в Word
1.
 Обзор инструментов форматирования текста в Word
Обзор инструментов форматирования текста в WordПосле того, как вы написали базовый документ, вы можете привести его в порядок всего несколькими щелчками мыши.
Процесс форматирования текста:
1. Выделите текст, который хотите отформатировать.
2. Примените форматирование.
Большинство инструментов, необходимых для придания вашему документу профессионального вида, находятся на ленте Home . Они собраны вместе в Группа шрифтов .
Вот краткая разбивка, и каждый из них будет рассмотрен в этом посте.
2. Изменение шрифта
Шрифт — это имя, данное стилю текста — тому, как выглядит текст. Многие газеты и журналы используют такой шрифт, как Times New Roman , для формального вида, но есть и другие более простые шрифты, такие как Calibri .
Чтобы изменить шрифт:
1. Выделите текст, к которому хотите применить шрифт.
2. Один раз щелкните левой кнопкой мыши вкладку Home .
Один раз щелкните левой кнопкой мыши вкладку Home .
3. Однократно щелкните левой кнопкой мыши раскрывающийся список Font , затем один раз щелкните левой кнопкой мыши шрифт, который хотите использовать.
Ниже приведены образцы некоторых популярных шрифтов.
3. Изменение размера шрифта
Чтобы изменить размер выделенного текста:
1. Щелкните левой кнопкой мыши вкладку Главная
2. Нажмите кнопку Размер шрифта 90 016 выпадающий список на шрифт 9Группа 0016.
3. Выберите размер шрифта.
Вы также можете щелкнуть один из двух значков « A », расположенных рядом с раскрывающимся списком размера шрифта.
Первая буква А увеличивает размер текста на один стандартный размер.
Второй A уменьшает размер текста на один стандартный размер.
4. Добавление полужирного шрифта, курсива или подчеркивания для выделения
Чтобы выделить слово или фразу, выделение жирным шрифтом и курсивом является самым быстрым способом. Вот сравнение:
- Обычный текст
- Жирный текст
- Курсив
- Подчеркнутый текст
Есть 3 стандартных значка, которые вы найдете в каждом Microsoft Офисная программа.
- Чтобы выделить текст жирным шрифтом , щелкните значок B или нажмите Ctrl B на клавиатуре..
- Чтобы выделить курсивом выделенный текст, щелкните значок I или нажмите Ctrl I на клавиатуре.

- Чтобы подчеркнуть выделенный текст, щелкните значок U или нажмите Ctrl U на клавиатуре.
Чтобы изменить стиль подчеркивания:
1. Нажмите стрелку раскрывающегося списка рядом со значком U .
2. Выберите нужный тип подчеркивания: одинарное, двойное, толстое, точечное, пунктирное и т. д.
Чтобы изменить цвет подчеркивания:
3. Нажмите Цвет подчеркивания (в нижней части меню).
4. Выберите цвет из палитры.
5. Изменение цвета шрифта
Чтобы изменить цвет текста
1. Сначала выберите текст, для которого вы хотите изменить цвет.
2. Один раз щелкните левой кнопкой мыши вкладку Home .
3. Один раз щелкните левой кнопкой мыши раскрывающийся список Font в группе Font .
4. Один раз щелкните левой кнопкой мыши цвет в палитре.
СООТВЕТСТВУЮЩАЯ СТАТЬЯ:
Инструменты форматирования абзацев в Microsoft Word
6. Зачеркивание текста
Зачеркнутый текст перечеркнут линией.
Это пример перечеркнутого текста.
Вы можете использовать это, когда вам нужно сохранить текст по историческим причинам, но четко пометить его как устаревший, устаревший, более не хранящийся по одной из многих других причин.
Чтобы зачеркнуть текст:
1. Выделите текст.
2. Один раз щелкните левой кнопкой мыши вкладку Home .
3. Один раз щелкните левой кнопкой мыши значок S пересечения в группе Font .
7. Надстрочный или подстрочный текст
Надстрочный текст — это небольшой текст, который находится выше базовой линии, например. 360 или , 4 2 или 16 й .
Текст с индексом – это небольшой текст, расположенный ниже базовой линии, например. H 2 O , CO 2 , H 2 SO 4 .
Чтобы применить верхний индекс:
1. Выделите текст.
2. Один раз щелкните левой кнопкой мыши вкладку Home .
3. Один раз щелкните левой кнопкой мыши значок Верхний индекс в группе Шрифт .
4. Сочетание клавиш: Ctrl Shift + .
Чтобы применить индекс:
1. Выделите текст.
2. Один раз щелкните левой кнопкой мыши вкладку Home .
3. Один раз щелкните левой кнопкой мыши значок Subscript в группе Font .
4. Комбинация клавиш: Ctrl Shift = .
8. Изменение регистра
ПРОПИСНЫЕ СЛОВА выделяются на странице. Некоторые люди описывают это как КРИК . Чтобы изменить регистр вашего текста:
Некоторые люди описывают это как КРИК . Чтобы изменить регистр вашего текста:
1. Один раз щелкните левой кнопкой мыши вкладку Home .
2. Нажмите значок Aa в группе Шрифт .
3. Выберите регистр предложения, нижний регистр, ЗАГЛАВНЫЙ РЕГИСТР, каждое слово с заглавной буквы и ПЕРЕКЛЮЧЕНИЕ РЕГИСТРА
Нажатие Shift F3 циклически переключает ВЕРХНИЙ РЕГИСТР , нижний регистр и Использовать каждое слово с заглавной буквы вариантов. Два других варианта в цикл не входят.
Вот что означают разные варианты регистра:
Sentence Case
Сделать первую букву первого слова в предложении заглавной.
нижний регистр
Сделать весь выделенный текст строчным (т.е. снять все с заглавных букв).
ЗАГЛАВНЫМИ
ЗАГЛАВНЫМИ БУКВАМИ весь выделенный текст.
Делать каждое слово заглавным
Делать заглавной первую букву КАЖДОГО слова.
ПЕРЕКЛЮЧЕНИЕ РЕГИСТРА
Преобразование букв ЗАГЛАВНОГО РЕГИСТРА в нижний регистр и преобразование букв нижнего регистра в ВЕРХНИЙ РЕГИСТР.
Функция Toggle Case кажется странной, и при нормальных обстоятельствах вы бы никогда ею не воспользовались.
Тем не менее, когда-то (о боже, я кажусь старым) парни вроде меня, которые смотрели на свою клавиатуру, когда печатали, и поднимали голову только раз в 30 минут, громко ругались, когда мы обнаружили, что наш CAPS LOCK был включен все время. !
Вы все еще можете наткнуться на старый унаследованный документ, в котором все запутано. Если вы это сделаете, вы можете быстро исправить это с помощью Toggle Case.
Перенесемся в сегодняшний день.
Microsoft Word определяет, когда включен режим CAPS LOCK. После ввода чего-либо в обратном регистре, как только вы нажмете пробел или клавишу ВВОД, Word исправит неправильный регистр и отключит CAPS LOCK. Все, что вы наберете дальше, будет в правильном регистре.
Все, что вы наберете дальше, будет в правильном регистре.
10. Выделение текста
Точно так же, как вы берете маркер для выделения определенных частей текста в книге или отчете, вы можете выделить любой фрагмент текста в Microsoft Word. Подсветка привлекает внимание.
Возможно, вы подготовили для кого-то документ и вам нужно указать важные разделы.
Возможно, вы рецензируете чужую работу (или даже свою собственную) и хотите пометить разделы для повторного просмотра позже.
Есть 2 способа использования инструмента выделения.
Способ 1 (для одноразового выделения):1. Выберите текст, который хотите выделить.
2. Один раз щелкните левой кнопкой мыши вкладку Home .
3. Нажмите кнопку ab Выделите значок в группе шрифтов (чтобы использовать желтый цвет по умолчанию).
4. Если вы хотите выбрать собственный цвет выделения, нажмите стрелку раскрывающегося списка на значке, затем выберите один из цветов выделения в палитре. Придерживайтесь более светлых тонов.
Придерживайтесь более светлых тонов.
1. Щелкните левой кнопкой мыши вкладку Главная .
2. Дважды щелкните левой кнопкой мыши по ab Highlight 9Значок 0016 в группе Шрифт .
3. Обычный указатель мыши изменится на значок маркера .
4. Выделите первую часть текста, которую хотите выделить. Выделение добавлено, но инструмент выделения все еще активен.
5. Выделите столько других фрагментов текста, сколько хотите.
6. Когда вы закончите, нажмите Escape или один раз щелкните левой кнопкой мыши значок ab. Выделите значок еще раз
Сброс выделенного текста
1. Выберите выделенный текст.
2. Один раз щелкните левой кнопкой мыши вкладку Home .
3. Нажмите стрелку раскрывающегося списка на ab.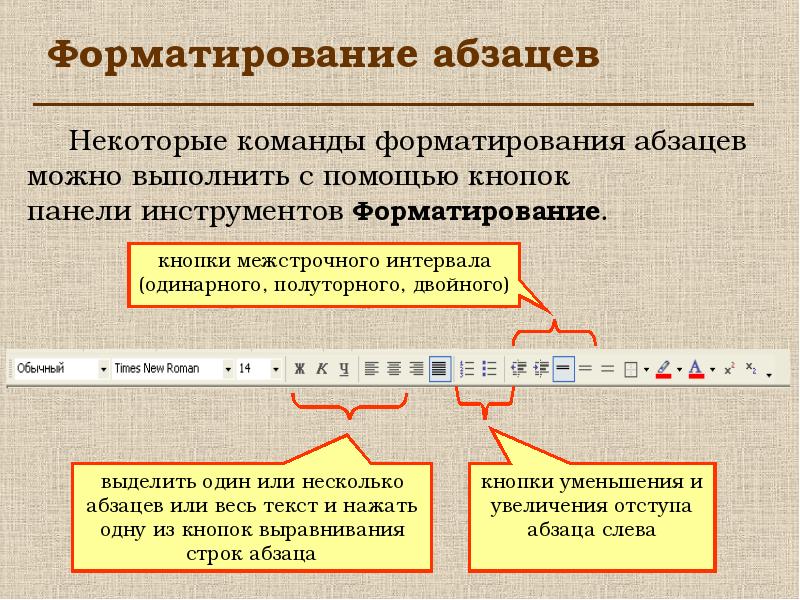 Выделите значок в группе Шрифт и выберите Нет цвета .
Выделите значок в группе Шрифт и выберите Нет цвета .
11. Создание красивого заголовка или заголовка
WordArt — это функция, которая существует уже много лет. Обычный способ создания WordArt — выбрать инструменты из Insert 9.0016, выберите стиль, введите текст и поэкспериментируйте с настройками.
В Word есть второй инструмент, который позволяет выделить существующий текст и применить к нему стили WordArt.
Вот процесс:
- Выберите текст (обычно заголовок или заголовок).
- Нажмите синий значок A (называемый Текстовые эффекты и типографика ).
- Выберите один из эскизов в галерее, чтобы применить эффект к тексту.
- Вы можете переключить стиль в любое время.
- Используя параметры внизу, вы также можете изменить контур (цвет, толщину и стиль), тени, отражение и настройки свечения.
 Вам не нужно придерживаться настроек по умолчанию в основной галерее.
Вам не нужно придерживаться настроек по умолчанию в основной галерее.
Вот несколько примеров текстовых эффектов и типографики:
12. Ключевые выводы
- Наиболее часто используемые инструменты форматирования текста в Word находятся на Home 9Лента 0016 в группе шрифтов .
- Чтобы получить доступ к еще большему количеству инструментов форматирования текста в Word, щелкните значок средства запуска в правом нижнем углу группы «Шрифт» (на ленте «Главная»). Отобразится диалоговое окно Шрифт , в котором отображаются не только инструменты, найденные на ленте, но и дополнительные инструменты.
- Обычное форматирование текста включает в себя шрифт, размер шрифта, цвет шрифта, инструменты выделения, такие как полужирный, курсив и подчеркивание, зачеркивание, надстрочный и подстрочный индексы, WordArt и инструмент выделения.

13. что дальше?
Надеюсь, вы нашли для себя много полезного в этом посте. Я хотел бы услышать ваши самые важные выводы в комментариях ниже вместе с любыми вопросами, которые у вас могут возникнуть.
Хорошего дня.
Об авторе
Джейсон Моррелл
Джейсон любит упрощать сложные вещи, избавляться от лишнего и делиться тем, что действительно работает. Вещи, которые имеют значение. Вещи, которые сокращают часы от ваших повседневных рабочих задач. Он занимается обучением программному обеспечению в Квинсленде, Австралия, живет на Золотом побережье с женой и четырьмя детьми и часто говорит о себе в третьем лице!
ПОДЕЛИТЬСЯ
Работа с текстом и его форматирование в InDesign
НАЧИНАЮЩИЙ · 18 МИН
Изучите основы форматирования текста в Adobe InDesign, включая изменение шрифта и размера шрифта, понимание разницы между форматированием символов и абзацев и сохранение форматирования текста как стиль.
Что вам понадобится
Получить файлыПримеры файлов для практики (ZIP, 5,1 МБ)
Изменение шрифта и размера шрифта
Изучите базовое форматирование текста, например шрифты Adobe и размер шрифта.
Что вы узнали: Изменение шрифта и размера шрифта
- Выделите текст с помощью инструмента «Текст» на панели инструментов или выберите текстовый фрейм с помощью инструмента «Выделение», чтобы применить одинаковое форматирование ко всему тексту внутри фрейма.
- На панели «Свойства» справа от документа просмотрите параметры форматирования, такие как шрифт, размер шрифта и т. д., или выберите «Текст» > «Символ», чтобы открыть панель «Символ».
- При выборе шрифта в меню «Семейство шрифтов» нажмите «Найти больше», чтобы найти и синхронизировать шрифт Adobe с компьютером.
 Чтобы отобразить только шрифты Adobe, отфильтруйте список шрифтов, нажав «Показать активированные шрифты». Вы также можете выбрать стиль шрифта, связанный с выбранным шрифтом, например полужирный, в меню «Стиль шрифта».
Чтобы отобразить только шрифты Adobe, отфильтруйте список шрифтов, нажав «Показать активированные шрифты». Вы также можете выбрать стиль шрифта, связанный с выбранным шрифтом, например полужирный, в меню «Стиль шрифта». - Измените размер шрифта, выбрав размер в меню, введя значение или щелкнув стрелки слева от поля.
Основное форматирование текста
Узнайте о разнице между форматированием абзаца и символа.
Что вы узнали: Форматирование основного текста
На панели «Свойства» есть два типа форматирования текста, которые можно применить к тексту: форматирование символов и форматирование абзацев. Форматирование символов, например шрифт и размер шрифта, применяется к выделенному тексту или ко всему тексту в выбранном текстовом фрейме. Форматирование абзаца, например выравнивание, применяется ко всем абзацам.
Вы можете просмотреть форматирование текста на отдельных панелях, выбрав «Тип» > «Символ» или «Тип» > «Абзац».
- Выберите инструмент «Текст» на панели инструментов и перетащите текст, чтобы выделить его.
- В разделе «Символ» панели «Свойства» измените значение интерлиньяжа, чтобы настроить интервал между строками текста.
- В разделе «Абзац» панели «Свойства» измените форматирование, например выравнивание текста.
Сохранить форматирование текста как стиль
Узнайте, как сохранить форматирование текста в виде стиля абзаца для ускорения и единообразия форматирования.
Чему вы научились: Сохранение форматирования текста как стиля
Форматирование текста можно сохранить как стиль текста в документе для обеспечения скорости и согласованности форматирования. При обновлении стиля текста весь текст будет обновлен с применением того же стиля.
Существует два типа стилей текста: абзац и символ. Стили абзацев сохраняют форматирование символов и абзацев и применяются ко всем абзацам текста.
Каждый новый документ начинается с базового стиля абзаца, называемого «Базовый абзац».
- Чтобы создать новый стиль, щелкните текст с помощью инструмента «Текст» или выделите текст, а затем нажмите кнопку «Создать стиль» на панели «Свойства». Дважды щелкните новый стиль, чтобы переименовать его, и нажмите клавишу «Return» (Windows) или «Enter» (macOS), чтобы изменить имя.
- Чтобы применить стиль абзаца, вставьте курсор в текст и выберите имя стиля на панели «Свойства».
Локальное форматирование может быть удалено на панели «Стили абзацев». Чтобы открыть панель «Стили абзацев», выделив текст, выберите «Управление стилями» в меню стилей на панели «Свойства». На панели «Стили абзацев» нажмите кнопку «Очистить переопределения», чтобы удалить локальное форматирование.
Редактировать стили текста
Узнайте, как редактировать стиль абзаца.
Что вы узнали: Редактирование стилей текста
После применения стиля абзаца к тексту можно легко обновить форматирование стиля.
- Применение стиля абзаца к тексту на панели «Свойства».
- Внесите изменения в форматирование того же текста на панели «Свойства».
- Щелкните значок «Переопределить стиль», который появляется справа от имени стиля в меню стилей, чтобы обновить форматирование сохраненного стиля в соответствии с выделенным текстом. Любой текст с примененным стилем будет обновлен.
Вы также можете редактировать стиль абзаца на панели «Стили абзаца».
- Выберите «Управление стилями» в меню стилей на панели «Свойства», чтобы открыть панель «Стили абзацев» («Текст» > «Стили абзацев»).
- На панели «Стили абзацев» щелкните правой кнопкой мыши (Windows) или щелкните, удерживая клавишу Control (macOS), имя стиля на панели и выберите «Изменить» [имя стиля] или просто дважды щелкните имя стиля.



 Вам не нужно придерживаться настроек по умолчанию в основной галерее.
Вам не нужно придерживаться настроек по умолчанию в основной галерее.
 Чтобы отобразить только шрифты Adobe, отфильтруйте список шрифтов, нажав «Показать активированные шрифты». Вы также можете выбрать стиль шрифта, связанный с выбранным шрифтом, например полужирный, в меню «Стиль шрифта».
Чтобы отобразить только шрифты Adobe, отфильтруйте список шрифтов, нажав «Показать активированные шрифты». Вы также можете выбрать стиль шрифта, связанный с выбранным шрифтом, например полужирный, в меню «Стиль шрифта».