Как обрезать видео в программе ВидеоМОНТАЖ
С помощью программы ВидеоМонтаж вы легко сможете вырезать ненужные фрагменты из вашего видео. И мы расскажем как:
Шаг 1: Выбираем режим работы
Для того, чтобы начать работу, Вам необходимо выбрать режим работы с файлами. Для этого заходите в программу и выбираете, в нашем случае, режим «Нарезка видео».
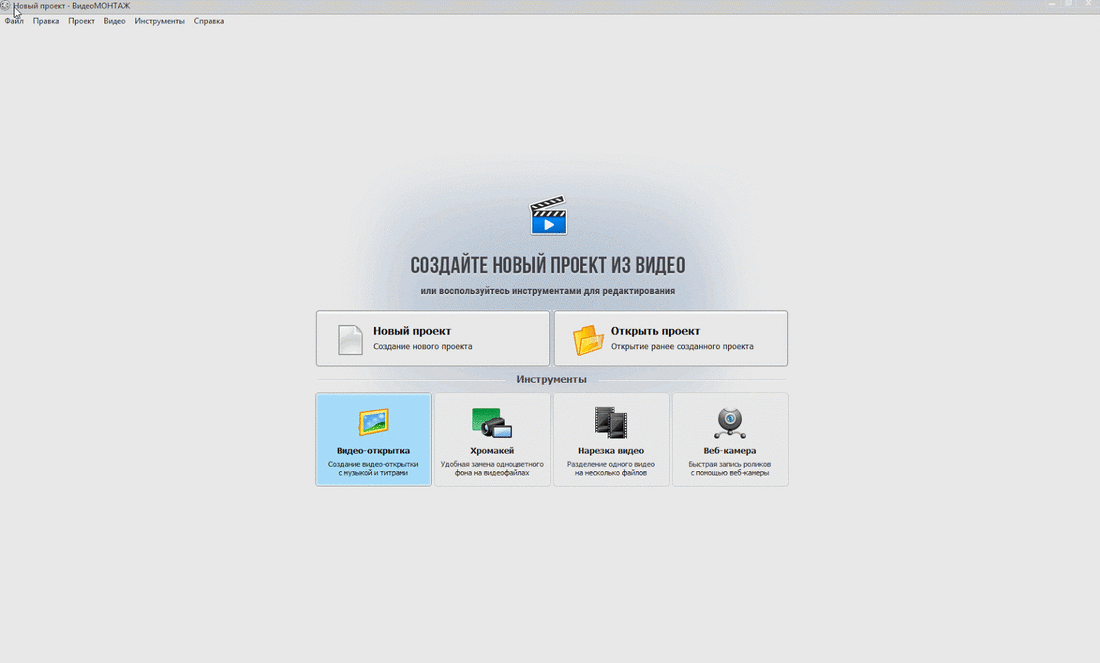
Шаг 2: Загружаем ролик
Для того, чтобы выбрать и загрузить необходимый Вам ролик, нажмите кнопку «Выбрать видео для нарезки». Далее, в появившемся окне найдите нужный вам файл, кликните на него и нажмите открыть (также можно открыть файл двойным щелчком). Можно сразу же его просмотреть, нажав на значок воспроизведения.
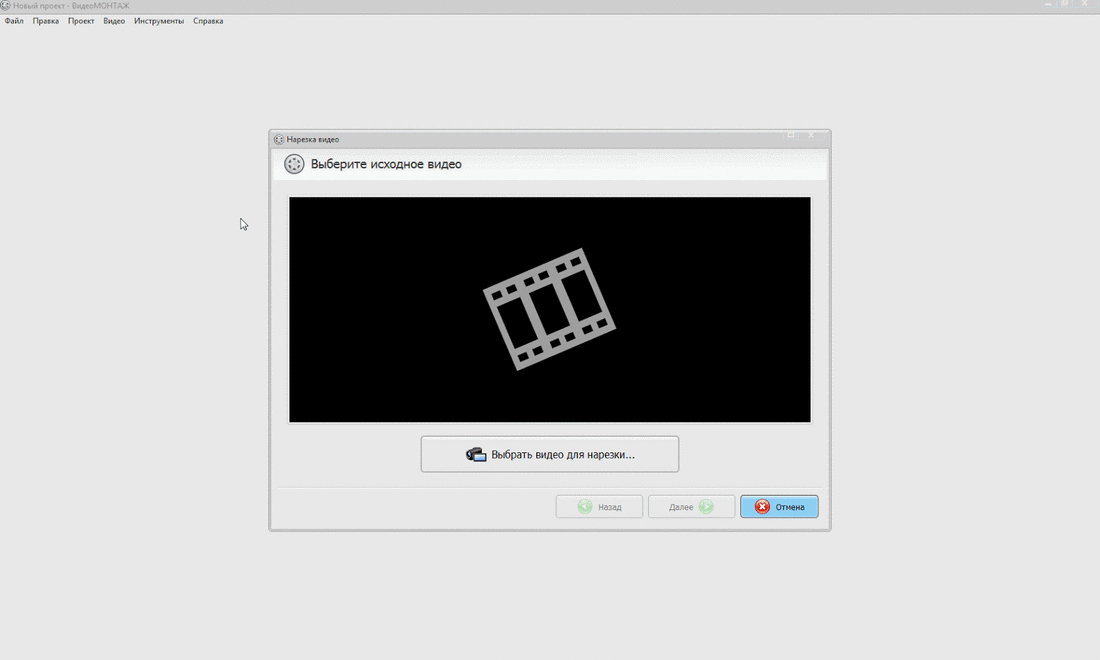
Шаг 3: Вырезаем фрагменты
Для того, чтобы выделить и сохранить необходимые вам фрагменты, Вам нужно перемещать черные маркеры на тот участок видео, который вы хотите оставить.

Чтобы выбрать следующий отрезок, нажмите на кнопку «Новый фрагмент» и снова перемещайте черные маркеры. Повторяйте эти действия, пока не выберете все нужные вам фрагменты.

Шаг 4: Сохраняем видео
После того, как вы выбрали все отрезки — нажмите кнопку «Далее».
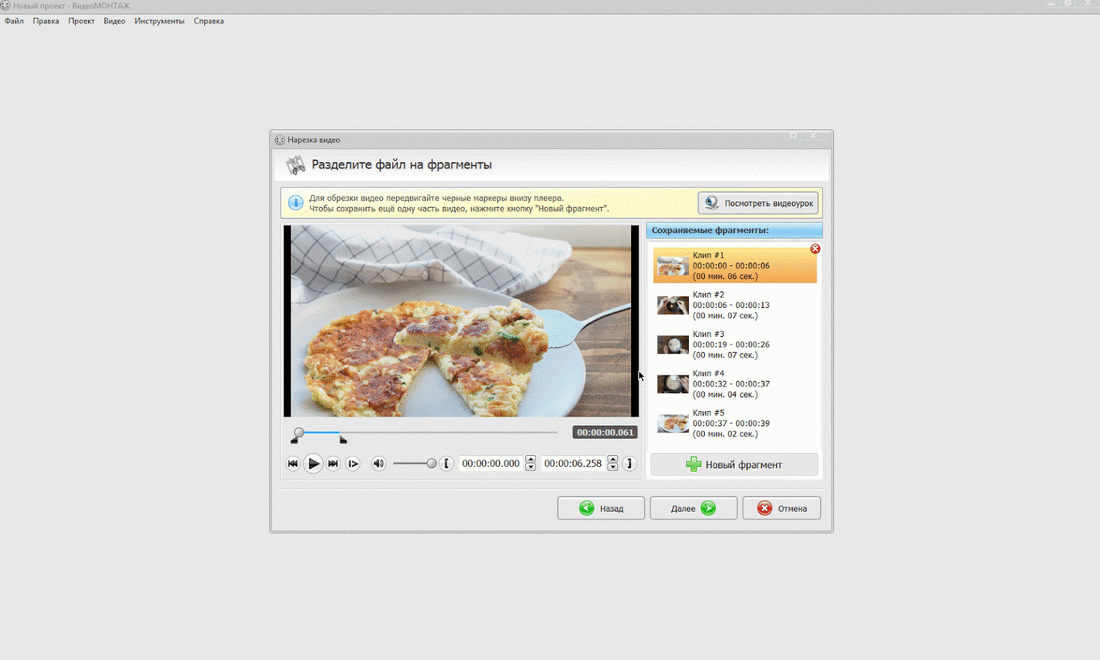
Следующим шагом нужно выбрать: хотите ли вы сохранить эти видео в том же формате, без потери качества или хотите выбрать другой формат. В зависимости от этого выбираем кнопку.
Затем, в открывшемся окне, выберите папку для сохранения, нажмите кнопку «Сохранить» и ждите завершения процесса.
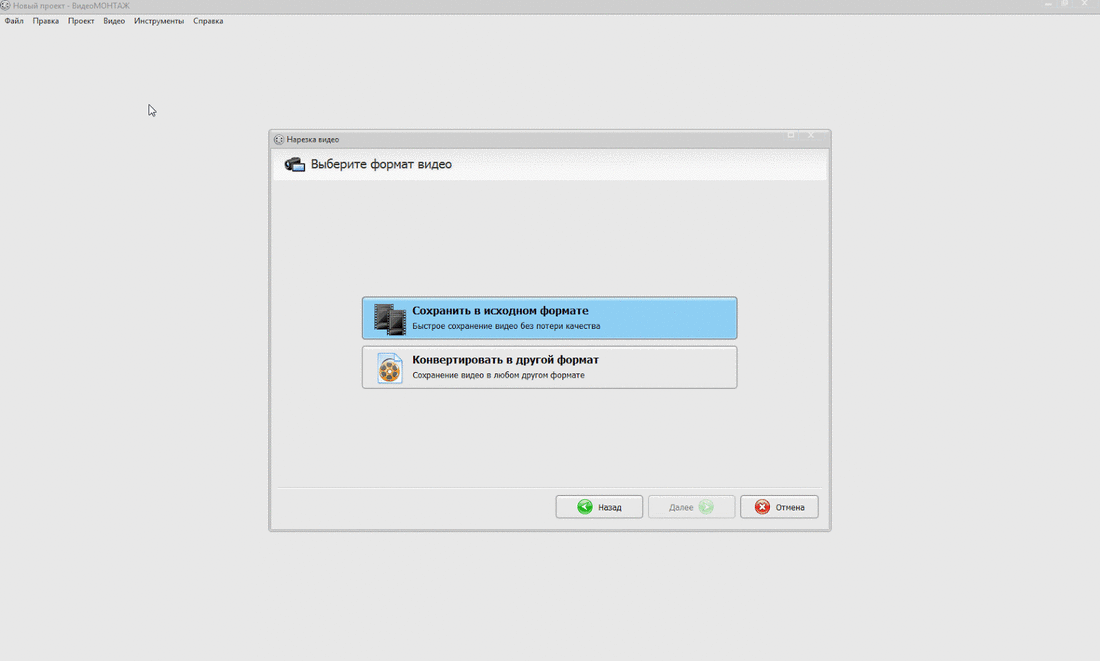
Шаг 5: Редактирование видео
Чтобы отредактировать и создать цельное видео из нарезанных фрагментов, вам нужно перейти на основное меню программы и нажать кнопку «Новый проект». Затем по очереди добавить из папки сохраненные видео и приступить к монтажу.
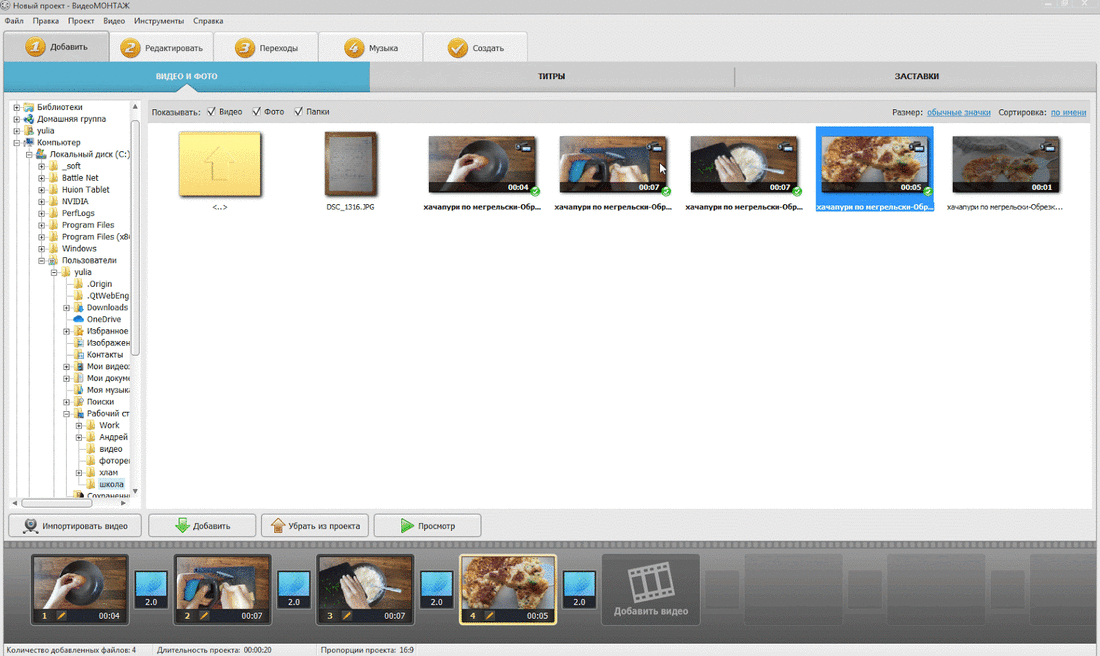
Для этого выбираем вкладку «Редактировать».

В этом разделе вы можете наложить спецэффекты, текст, заменить звуки и т.д. Есть также вкладки для редактирования переходов, музыки, скорости. Об этом подробнее в отдельной статье.
Сылка на программу: Скачать программу ВидеоМонтаж.
mydiv.net
Как вырезать фрагмент из видео: инструкция для начинающих
Наверняка вам часто доводилось попадать в такие ситуации, когда возникала необходимость разрезать видео на составные части. Речь может идти о поздравлении на день рождения, конкурсном ролике или видеоклипе. Но, как известно, без специального софта подобные манипуляции с видеорядом не совершить. Предлагаем вам обратить внимание на мощный видео редактор «ВидеоМОНТАЖ»: с ним вы быстро справитесь с задачей.
Шаг 1. Скачайте видео редактор
Первым делом вам необходимо скачать программу для редактирования видео «ВидеоМОНТАЖ». Сделать это можно на официальном сайте приложения. Утилита обладает компактным размером, что позволит очень быстро загрузить ее на ПК. Для установки всех компонентов распакуйте скачанный архив и выполняйте стандартные требования. Не забудьте лишь о создании ярлыка на рабочем столе – в дальнейшем его наличие избавит вас от долгих поисков софта в недрах операционной системы. По окончании установки программы произведите ее первый запуск и переходите ко второму шагу нашей инструкции.
Шаг 2. Выберите режим работы
Прежде чем приступить к редактированию ролика, нам понадобится выбрать подходящий режим работы. В нашем случае это будет режим нарезки. Вы сразу увидите его в нижнем боковом углу главного меню (это одноименная опция «Нарезка видео»). Кликните по нему, а затем переходите к следующему шагу работы.
Запустите программу и выберите режим работы
Шаг 3. Загрузите видеоролик
Конечно, перед тем как вырезать кусок из видео нужно добавить сам ролик на рабочую панель. Для этого откройте обзор папок вашего компьютера и найдите там интересующий вас клип. Загрузите его в проект по двойному клику мыши. Далее вы сможете еще раз воспроизвести видеозапись на экране встроенного медиа плеера. Это поможет вам точно определиться с местами предполагаемой нарезки, прежде чем приступать к ней.
Загрузите видео, которое хотите разрезать на части
Шаг 4. Вырежьте фрагмент
Запомните или запишите, какие именно фрагменты видео вам понадобятся. Затем нужно установить границы обрезки, воспользовавшись специальными черными маркерами. Поставьте их в рамках того временного промежутка, который содержит в себе ту или иную часть клипа. Нажмите кнопку «Новый фрагмент» для автоматического отделения этой части ролика от полноценного видеоряда.
Таким же образом нарежьте остальные фрагменты. Все они будут отображаться в правом столбце под определенным порядковым номером – к примеру, «Клип #5». Точное время и длительность будут зафиксированы под каждой извлеченной частью клипа. После того как вырезать видео мы предлагаем вам произвести небольшой монтаж ролика (наложить эффекты, добавить переходы и пр.).
Обозначьте фрагменты, которые хотите вырезать
Шаг 5. Сделайте монтаж видео
Программа для нарезки видео оснащена множеством полезных функций для качественного монтажа. Допустим, вы можете разнообразить вырезанные фрагменты переходами или наложить какой-нибудь забавный текст, чтобы получился небольшой видеоролик вашего собственного производства. Все это вполне осуществимо с помощью модуля «Редактировать». Там же находится целый арсенал интересных эффектов на любой вкус и цвет, которые добавят будущему ролику изюминку: старое кино, аватар, пикселизация, цветной шум и т.д. И это еще далеко не все возможности видеомонтажа, предусмотренные программой.
Шаг 6. Сохраните готовый проект
Теперь вы знаете, как вырезать фрагмент из видео и, обрезать видео, а также какие инструменты редактирования применить. Остается только сохранить отдельные ролики или смонтированный из них клип в наиболее удобном формате. Если вас интересует сохранение извлеченных фрагментов, то кликните «Далее» и выберите исходное или другое расширение. При выборе другого формата можно настроить все необходимые параметры, после чего следует нажать «Создать видео» и ждать окончания конвертации. Если же вы успели отредактировать вырезанные куски, то просто переходите во вкладку «Создать». Здесь вам предстоит выбрать способ экспорта видео, установить конфигурации преобразования и дождаться завершения работы.
video-editor.su
Как обрезать видео по краям в простом редакторе ВидеоМОНТАЖ
Очень часто при создании видеопроекта необходимо выделить конкретную область в кадре, поэтому возникает вопрос — как обрезать видео по краям или растянуть изображение. В этой статье вы найдете информацию о том, как убрать лишнюю часть записи. Для преобразования материала вам понадобится немного времени и эффективный по своему функционалу видеоредактор ВидеоМОНТАЖ.Старт работы
Скачайте, установите и запустите ВидеоМОНТАЖ. Затем нажмите на «Новый проект». После этого в специальном окошке выберите нужное вам соотношение сторон:
- установить автоматически — по первой загруженной в проект видеозаписи;
- 16:9 — разрешение для экранов современных телевизоров, мониторов и смартфонов;
- 4:3 — вариант для телевизоров старого поколения;
- Х:Y — возможность ввести желаемые значения самостоятельно.
Главный экран
После того, как вы определились с форматом, перед вами откроется расположение файлов. На панели слева — все объекты на компьютере, на панели справа — в конкретной папке. Выберите нужный вам объект и загрузите его на таймлайн: кликните по объекту и нажмите
Добавляем файлы в программу
Обратите внимание на кнопку «Импортировать…». Нажмите на нее, и перед вами откроется список действий, некоторые могут вам пригодиться — вы можете добавить DVD из папки или записать видео с веб-камеры.
Дополнительные возможности
Применяем функцию кадрирования
Перейдите во вкладку «Кадрирование». Программа для монтажа видео позволяет скорректировать размер отображения объекта на экране. Сделать это можно с помощью значков в виде лупы с плюсом и минусом, где соответственно плюс — это увеличить, а минус — уменьшить. Таким образом вы можете приблизить или наоборот отдалить картинку. Зеленые стрелочки вверх-вниз и вправо-влево могут подвинуть кадр в любую сторону.
Кадрирование видеозаписи
Кликнув по «Растянуть», вы можете подогнать запись под выбранный размер, чтобы она отображалась на весь экран. Рядом есть функция «Уместить» — сжать изображение так, чтобы оно поместилось в кадре. В разделе «Поворот и отражение» вы можете развернуть изображение и отзеркалить его.
Редактируем видео
Щелкнув по кнопке «Кадрировать…», перед вами появится окошко с параметрами — вы можете вбить размер вручную, а также задать пропорции:
- любые;
- исходного файла;
- экран 16:9 — для современных телевизоров и компьютеров и смартфонов;
- 4:3 — для телевизоров старого поколения.
Еще вы можете изменить положение картинки, воспользуйтесь стрелочками вверх-вниз в соответствующем поле или задайте размер вручную в поле справа. Таким образом вы сможете обрезать видео по высоте или ширине. Результат можно прогнать в плеере. Функция «Cбросить» поможет вернуться к исходным настройкам.
Параметры кадрирования
Убираем лишние фрагменты
Теперь приступаем к обрезке вашего ролика. Это действие пригодится в том случае, если необходимо оставить только определенный кусок записи. Очень часто начало и конец видеозаписи оказываются лишними и не содержат важную информацию. С помощью данной функции это можно легко исправить. Перейдите в раздел «Редактировать». Сразу же вы окажетесь в нужном разделе «Обрезать…». Слева обозначено начало и конец клипа, а также его длительность после обрезки видео по краям.
Обрезаем видео по краям
Вам предлагается воспользоваться черными маркерами внизу плеера. Переместите бегунки в планируемое начало и конец футажа. Это очень удобный способ, особенно если вы не знаете точное время границ. На экране все будет демонстрироваться наглядно, и вы точно не ошибетесь. После того, как вы установите маркеры в нужных местах, вам останется только сохранить новый файл. Вы можете установить время вручную в панели слева, если уже знаете, где должен начаться и закончиться клип. Также вы всегда можете обнулить установленные значения щелкнув по кнопке «Сброс».
Устанавливаем границы обрезки
Рекомендации по созданию клипа
Если вам захочется сделать проект более захватывающим, вы можете применить к нему необычные эффекты. Они располагаются в соответствующей вкладке. В коллекции ВидеоМОНТАЖа есть такие варианты, как «Фильмы 80-х», «Kodak E100S» и многие другие. Вы сможете скорректировать их в разделе «Ручные настройки».
В разделе «Текст и графика» вы сможете добавить надпись, предварительно задав для нее стиль — выбор оформлений в библиотеке программы достаточно обширный. У текста есть настройки, такие как заливка, прозрачность и т.д., можете ими воспользоваться при необходимости. Ещё есть возможность добавить яркие стикеры и рисунки. Их тоже можно скорректировать по прозрачности, пропорциям и т.д.
В разделе «Улучшения» вы сможете изменить яркость, контрастность, насыщенность и цветовой тон с помощью кривых или бегунков. Если желаете, установите автоматические параметры — комплексное улучшение, стабилизацию изображения, автоуровни. Ещё вы можете изменить скорость — с автоматически заданными значениями или внести свои.
И, конечно же, к каждому файлу в отдельности в таймлайне вы можете добавить индивидуальное музыкальное сопровождение. Во вкладке «Музыка» загрузите нужную аудиозапись, если необходимо — скорректируйте её длительность, кликнув на иконку «Ножницы» рядом с песней.
Сохраняем результат
Ваша видеозапись отредактирована! Приступаем к её сохранению. Для этого переходим в раздел «Создать» и выбираем желаемый формат. К каждому типу прикреплены подсказки, чтобы было легче определиться.
Выбор формата
В процессе сохранения каждого варианта есть свои нюансы, но разобраться в них максимально просто — процедура очень легкая и сопровождается подсказками. Процесс сохранения практически идентичный, кроме DVD, но и в том случае все будет максимально просто. После выбора, в окне выставляете нужные значения.
Вы можете отредактировать кодек, размер кадра и качество. От выставленных значений будет меняться вес будущего файла. Есть возможность самим определить размер будущего объекта. В этом случае вышеописанные цифры будут выстраиваться автоматически. Помимо этого вы можете отредактировать настройки аудио. Они откроются, если кликнуть на вкладку «Дополнительно». После нажимаете «Создать».
Настройка параметров
ВидеоМОНТАЖ — это максимально удобный видео редактор. Никакого нагромождения функционалом, крупные элементы с отлично читаемым текстом, очень шустрый процесс преобразования видеофайлов — и это далеко не все плюсы программы. Помимо функции кадрирования в данном софте присутствует множество «примочек», например, эффекты, графика, музыка и другие.
Этот редактор очень вам пригодится в дальнейшем, если вы любите работать с видеозаписями и планируете это делать в будущем. Безусловно, у онлайн редакторов есть множество плюсов, но у вас не всегда может быть возможность подключиться к интернету, а если излюбленный сервис вдруг станет недоступен или неисправен, то придется тратить время, чтобы адаптироваться к новому. В случае же с ВидеоМОНТАЖом вы будете уверены, что программа установлена и всегда готова к работе!
А тем временем новый клип готов, теперь можете оценить результат вашей работы! Вот так моментально и без лишних усилий вы получили итоговый результат. Установите ВидеоМОНТАЖ на своем компьютере и вам не придется больше искать удобный редактор, ведь он у вас уже есть!
video-editor.su
Как удалить фрагмент из видео?
Нередко снятый клип получается слишком большим и содержит много лишнего. Чтобы показать зрителю только самое интересное, необходимо выполнить монтаж и удалить ненужные части. В этом вам поможет программа «ВидеоМОНТАЖ». Обрезайте ролики, делите материал на фрагменты и удаляйте эпизоды из любой части в фильме – видеоредактор содержит множество удобных инструментов для обработки видеофайлов. Читайте статью – и вы узнаете, как вырезать фрагмент из видео всего за несколько минут.
Удаляем лишнее из середины видеоролика
Первым делом, скачайте «ВидеоМОНТАЖ» на свой ПК. Нажмите два раза на полученный файл, чтобы запустить «Мастер установки». Распаковка файлов займет всего несколько минут, после вы сразу же сможете приступить к работе. Не беспокойтесь о совместимости – утилита работает на всех версиях операционной системы Windows.
Шаг 1. Начало работы
Запустите программу, дважды кликнув по ее ярлыку. В появившемся окне среди представленных инструментов выберите опцию «Нарезка видео». Так вы сразу попадете в режим экспресс-обработки, который позволяет быстро разделять видеодорожки на фрагменты и удалять лишнее как по краям фильма, так и из его середины.
Воспользуйтесь особым режимом редактирования для быстрой нарезки видео
Шаг 2. Добавление файла
Кликните в появившемся окне «Выбрать видео», в проводнике щелчком левой кнопки мыши выберите клип для обработки и нажмите «Открыть». Не беспокойтесь о совместимости! Софт поддерживает работу со всеми распространёнными видеоформатами – AVI, MKV, MP4, WMV и многими другими.
Добавьте видео, из которого нужно вырезать фрагмент
Шаг 3. Удаление фрагмента из середины клипа
От скучных и затянутых сцен не застрахован ни один видеограф. Бессмысленные эпизоды часто пытаются обыграть музыкальной композицией, подписями и другими эффектами. Однако вместо того, чтобы занимать хронометраж и стараться удержать внимание зрителя проще вырезать кусок из видео, оставив только нужное и интересное. В редакторе «ВидеоМОНТАЖ» вы сделаете это за считанные минуты.
Нажмите на Play, чтобы пересмотреть ролик и найти малоинформативный эпизод. Используйте черные маркеры под плеером и с их помощью обозначьте фрагменты, которые нужно оставить.
Загруженный ролик появится в экспресс-редакторе
Чтобы убрать часть видеоряда из середины, оставьте левый маркер в начале ленты, а правый установите перед отрезаемым местом. Эпизод, окрашенный синим цветом, останется, а все остальное исчезнет.
Обозначьте первый фрагмент, который нужно оставить
Чтобы с точностью до секунды поможет таймер, расположенный под плеером. Чтобы отметить временную точку, достаточно кликнуть на квадратную скобку, и маркер автоматически появится в указанном месте.
После нажмите на кнопку «Новый фрагмент». Найдите окончание ненужного момента и установите на него левый черный маркер. Правый останется на конце временной шкалы. Так, вы сможете вырезать фрагмент из видео, получив два ролика и удаленную скучную середину. В правом столбце будут отображены полученные отрезки с указанием времени начала и конца каждого. Перейдите далее для сохранения результата.
Выделите второй фрагмент, который требуется оставить
Шаг 4. Сохранение в нужном формате
Быстро сохранить полученный результат без потери качества изображения можно нажав на опцию «Сохранить в исходном формате». Редактор оставит измененные фрагменты в указанном месте ПК.
Выберите способ конвертирования роликов
Кликните на «Конвертировать в другой формат», чтобы изменить запись. В арсенале программа для редактирования видео имеет самые популярные форматы и кодеки, разрешающие подготовить файл для просмотра на экранах с любой диагональю. Используйте для этого функцию «Размер кадра», и передвигайте ползунок в стороны для выбора величины картинки. Если планируется часто отправлять созданный клип по Интернету или беспроводной связи, то можно уменьшить его вес, сдвинув влево ползунок «Качество».
Укажите кодек и настройте качество видео
После нажмите на «Создать видео» и укажите путь для сохранения работы. Полученные файлы вы сможете соединить при дальнейшем редактировании видео или же использовать по отдельности.
Как быстро удалить начало или конец
Другая распространенная проблема – слишком затянутое начало или окончание записи. Чаще всего причина ошибки в том, что оператор боится пропустить важные события и включает камеру заранее, когда еще ничего не происходит. В таких случаях встает задача: как вырезать кадр из видео, расположенный в начале и конце клипа? Для этого не потребуется искать функционал онлайн, поскольку действие можно выполнить в «ВидеоМОНТАЖЕ».
Создайте «Новый проект» и установите соотношение сторон кадра. Рекомендуем выбрать – 16:9, соответствующий современным широкоформатным мониторам и телевизорам.
Выберите формат для видео
Перейдите «Далее» и перетащите запись мышкой на нижнюю панель. Войдите во вкладку «Редактировать», расположенную в главном меню, и вы сразу окажетесь в разделе «Обрезать видео».
Откройте вкладку «Обрезать видео»
Управление обрезкой происходит по тому же принципу: черные маркеры обозначают время начала и конца отрезка. Синим цветом подсвечен оставляемый участок, а серым – удаляемый. Благодаря простому функционалу вы сможете в один момент отрезать лишние эпизоды на первых и последних минутах записи.
Установите маркер на границе обрезки
Для сохранения проекта перейдите во вкладку «Создать». Выберите формат из представленного списка, исходя из предполагаемых устройств для просмотра, и настройте детали экспорта. Укажите путь, куда видеоредактор поместит готовый проект, и запустите конвертацию.
Выберите способ сохранения обрезанного файла
Другие возможности по обработке и улучшению
Теперь вы знаете, как вырезать видео за пару минут, однако удаление эпизодов – лишь одна из многочисленных возможностей софта. «ВидеоМОНТАЖ» – полноценный видеоредактор, который позволяет легко преображать отснятый материал и получать на выходе эффектный и профессиональный результат. Немаловажным является то, что большинство действий, направленных на улучшение видеоряда, выполняются в полуавтоматическом режиме. Любой новичок сможет без труда усовершенствовать свои кадры буквально в пару кликов мыши:
- выполните монтаж видео и добавьте плавные переходы;
- кадрируйте изображение;
- переверните картинку или сделайте зеркальное отражение;
- устраните дрожание, выполнив стабилизацию;
- примените цветовые или световые эффекты к видеоряду простым кликом;
- стилизуйте изображение под ретро или перекрасьте в оттенки любимых фильмов;
- дополните проект заставками и титрами;
- скорректируйте цветовой баланс с помощью кривых;
- добавьте в композицию надписи, картинки или стикеры;
- озвучьте проект.
Приобщиться к искусству создания увлекательных и зрелищных видеороликов гораздо проще, чем кажется на первый взгляд! Скачайте программу «ВидеоМОНТАЖ», и редактируйте отснятый материал легко и эффективно, придавая своим работам оригинальность и изысканность.
video-editor.su
без конвертирования! Разделение видео на части // урок видеомонтажа
 Доброго времени суток!
Доброго времени суток!
Мне довольно часто и много задают вопросов, относительно обработки видео. Наверное, это и не удивительно, когда сейчас все события в жизни можно легко и быстро записать на любой современный телефон…
Сделаю, своего рода, небольшой цикл статей, посвященных обработке видео (только самые популярные задачи и вопросы).
Сегодняшний вопрос пользователя
Я записывал видео на камеру, но в нем много лишнего, многие моменты не нужны и не представляют ценности. Мне нужно из него вырезать два-три куска, и сохранить их на жесткий диск ПК. Все остальное — там не нужно. Подскажите, как это легко и просто сделать?
Вообще, для работы с видео сейчас сотни (и даже тысячи) всевозможных программ. Есть среди них платные, бесплатные, русские, английские, китайские, простые и сложные продукты. У каждого свои плюсы и минусы.
В данной статье я хочу остановиться на русскоязычном продукте — программе «ВидеоМОНТАЖ» (описание о ней ниже). Главный плюс этой программы при решении нашей сегодняшней задачи — она нарежет видео за НЕСКОЛЬКО СЕКУНД! Т.е. ей не нужно конвертировать ваш видеофайл в другой формат, сжимать его, обрабатывать и пр. — она просто вырежет из него те куски, которые вы укажите. Весьма удобно!
*
Вырезаем из видео нужные моменты // нарезка видео на несколько файлов
ВидеоМОНТАЖ
Официальный сайт программы: http://video-editor.su/

Простой, легкий, полностью на русском языке видеоредактор для начинающих пользователей. Не буду перечислять все его возможности, скажу самое главное:
- поддерживает и открывает все популярные видео: AVI, MKV, MPG, DIVX и т.д.;
- можно быстро нарезать видео (затратите время только на указание начала и конца отрезаемых частей). Работает без перекодирования файла;
- простой и интуитивно понятный интерфейс (наверное, в этом ей вообще нет равных).
Что касается установки программы: она стандартная, и в отдельных комментариях (я думаю) не нуждается.
*
Теперь непосредственно о разрезке видео на части…
1) И так, после установки и запуска программы, появиться первое окно с выбором задачи: выбирайте «Нарезка видео» (как на скриншоте ниже).
Примечание: так же открыть эту задачу можно в меню — Файл/Нарезка видео.

Нарезка видео
2) В следующем шаге программа попросит вас выбрать видео — нажимаем одноименную кнопку.
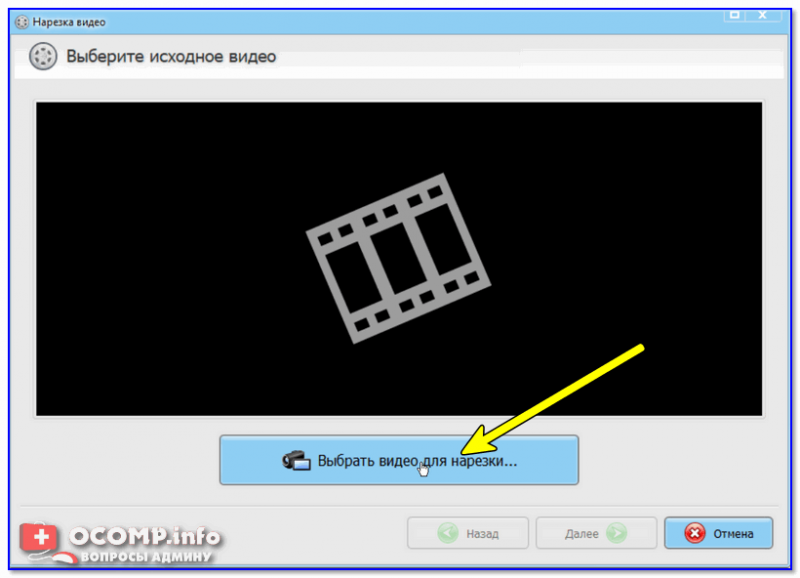
Выбор видео для нарезки
3) Указать нужно один конкретный файл. Я для примера взял один очень популярный сериал.
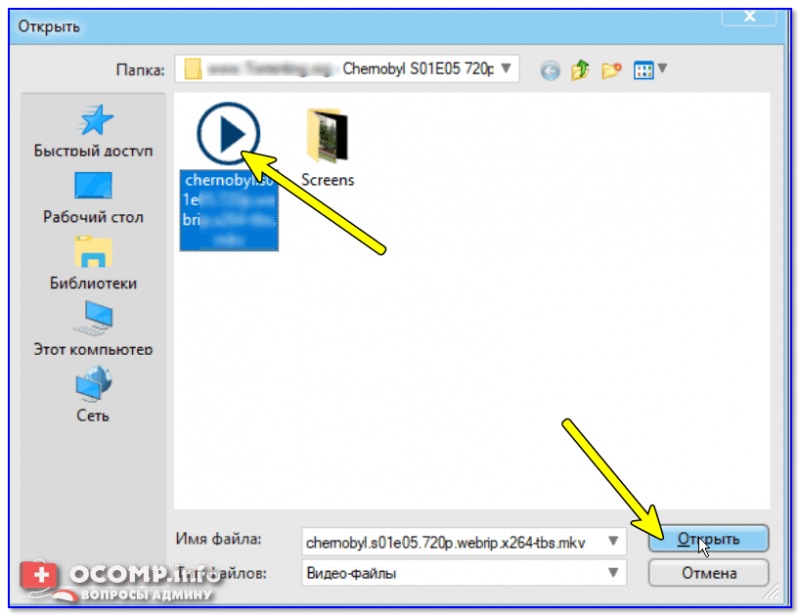
Открыть
4) Далее начинается самое главное: нужно задать начало и конец фрагмента, которые вы хотите вырезать из фильма (видео).
Для указания начала и конца ПЕРВОГО вырезаемого фрагмента — есть два специальных ползунка (стрелка-1 на скрине ниже). Так же вам могут помочь инструменты, располагающиеся под этими ползунками (цифра 2 на скрине ниже). Я лично пользуюсь ползунками, передвигая их при помощи мышки. В общем-то ничего сложного…
Для указания начала и конца ВТОРОГО вырезаемого фрагмента из фильма: нажмите сначала кнопку «Новый фрагмент».
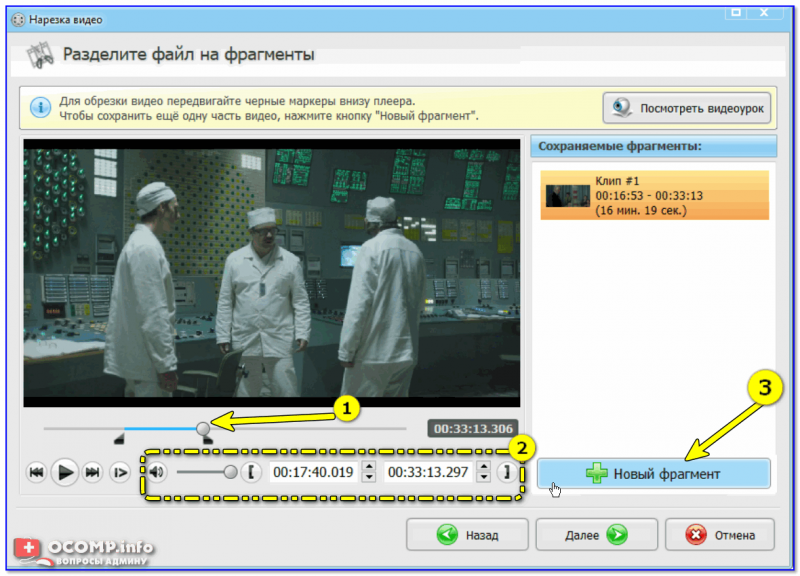
Нарезка
5) В новом фрагменте укажите так же начало и конец вырезаемой части из общего видео.
Для указания начала и конца ТРЕТЬЕГО вырезаемого фрагмента из фильма: нажмите снова «Новый фрагмент».
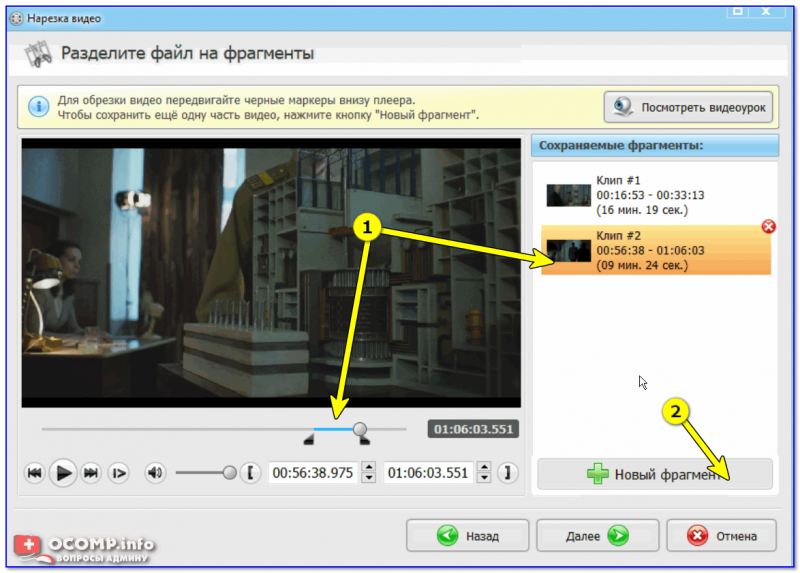
Новый фрагмент
6) В принципе, вы можете вырезать из своего видео десятки нужных вам фрагментов: просто повторяйте вышеперечисленные шаги несколько раз, пока не укажите все моменты.
Для СОХРАНЕНИЯ выбранных фрагментов — нажмите кнопку «Далее» (см. стрелка-2 на скрине ниже).
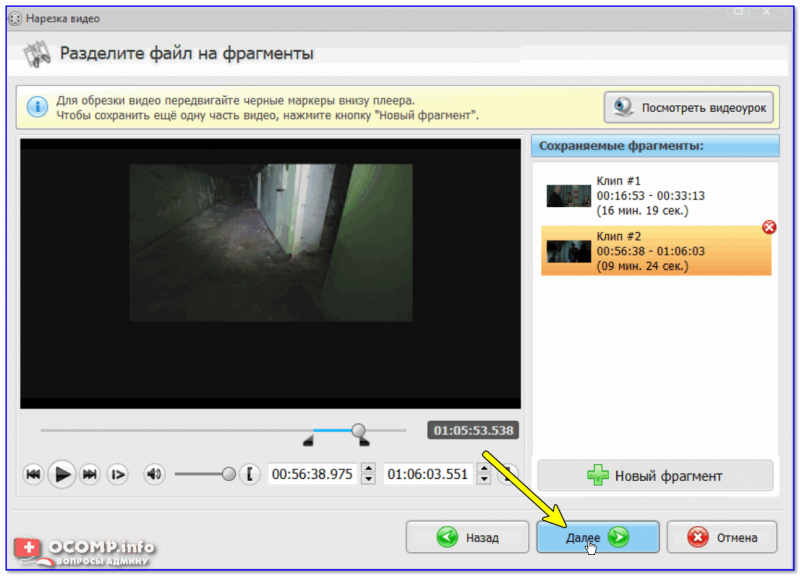
Сохранение нарезанных кусков
7) Кодировать или не кодировать видео?
В этом шаге я вам настоятельно советую выбрать первый вариант «Сохранить в исходном формате». Благодаря этому, программе не придется конвертировать видео в другой формат (что гораздо быстрее и позволит вам сэкономить много времени).
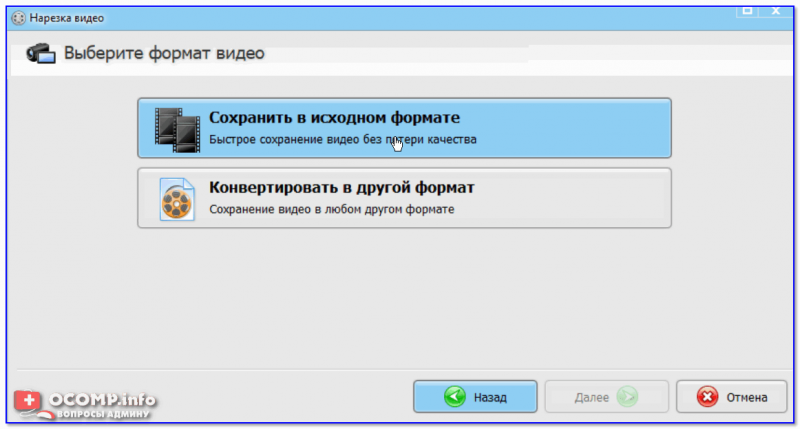
Сохранить в исходном формате
8) Далее указываете место на жестком диске, куда будут сохранены ваши нарезки. Кстати, обратите внимание, что к введенному вашему названию, «ВидеоМОНТАЖ» добавить порядковый номер вырезанного фрагмента. Например:
- мои нарезки 01;
- мои нарезки 02 и т.д. (см. скриншот ниже).
9) Если все прошло успешно — увидите сообщение, что «Конвертация завершена».
Примечание: если все сделаете, как я указал выше, время на сохранение составит всего НЕСКОЛЬКО СЕКУНД! В моем случае, три ролика из фильма были сохранены за 3 сек.!
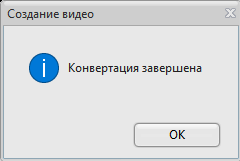
Завершена: за 3 сек.!
10) На скриншоте ниже приведен проводник, с открытой папкой, где сохранены нарезки. Как видите, каждый файл открывается, имеет четкое структурированное название (программа справилась даже с MKV — у многого другого софта при попытке обработать этот «трудно-перевариваемый» формат просто вылазят ошибки…).
В целом: все прошло удобно, быстро и без потери времени!
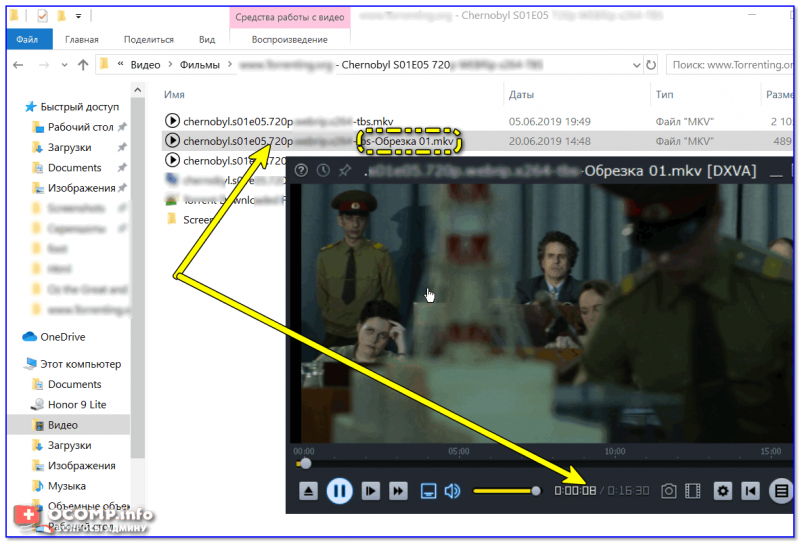
Обрезка-1
*
Таким образом, можно быстро вырезать из домашней коллекции видео все самое нужное, и сохранить эти материалы на DVD или флешки (например). Ведь далеко не все кадры, которые наснимал оператор, представляют ценность…
В общем, сегодняшняя задача решена.
Всем удачи!
![]()
Первая публикация: 27.04.2017
Корректировка: 1.06.2019
Полезный софт:
-

- ВидеоМОНТАЖ
Отличное ПО для начала создания своих собственных видеороликов (все действия идут по шагам!).
Видео сделает даже новичок!
-

- Ускоритель компьютера
Программа для очистки Windows от мусора (ускоряет систему, удаляет мусор, оптимизирует реестр).
Другие записи:
ocomp.info
Как редактировать видео? — «ВидеоМОНТАЖ»
Создать красивый и зрелищный ролик невозможно без мощной программы. Чем редактировать видео в домашних условиях, чтобы это было быстро и легко? Попробуйте «ВидеоМОНТАЖ»! Софт отлично подходит для работы на любой версии Windows. Видеоредактор способен изменить длину ролика, его качество, соединить несколько фрагментов, наложить музыку, текст и многое другое. Читайте статью и узнайте, как можно в комплексе обработать любой видеофайл, используя этот софт.
Шаг 1. Создание проекта и добавление файлов
Для начала вам нужно скачать видеоредактор. Запустите загрузочный файл и дайте согласие «Мастеру» на установку. По окончании процесса вы сможете сразу запустить программу на компьютере.
Начните с кнопки «Новый проект». Определитесь с соотношением сторон — лучше применить формат 16:9, так как он подходит к большинству мониторов, телевизоров и смартфонов.
Выберите формат, оптимальный для просмотра на как на ПК, так и телевизорах
Добавление файлов происходит на следующем этапе. Всё, что от вас требуется, — это найти в окне предпросмотра папку с нужными клипами и разместить их на таймлайне — рабочем столе, отображающем хронометраж и порядок воспроизведения. Вы можете выбирать фото, видео, рисунки. Каждый элемент можно выделять мышкой и нажимать кнопку «Добавить» или просто перетаскивать на шкалу времени.
Добавьте материалы для работы на монтажный стол
Шаг 2. Обрезка
Чтобы начать разбираться в том, как редактировать видео, нажмите на одноимённую вкладку в меню. Она включает семь разделов для изменения роликов по различным параметрам.
Лишние фрагменты и затянутые сцены легко удалить, обрезав видео при помощи функционала редактора. Выделите на таймлайне ролик, размер которого хотите сократить. Чёрными маркерами обозначьте начало и конец требуемого отрезка. Фрагмент с синей подсветкой — остающаяся часть. Всё, что за пределами, будет удалено. Нужна максимальная точность? Укажите временной интервал вручную.
Удалите ненужные фрагменты из видеодорожки
Программа для нарезки видео разрешает редактировать длину каждого ролика, входящего в фильм, и автоматически соединит оставленные фрагменты в общую ленту.
Шаг 3. Кадрирование
Случайные люди и объекты, захваченные в кадр, пустое пространство — все это портит композицию, отвлекает внимание от главного события или героя. Опция «Кадрирование» поможет избавиться от этих дефектов.
Растяните выделение, удерживая левую кнопку мыши, и обозначьте участок изображения, который хотите оставить. При желании воспользуйтесь готовыми пропорциями. Также вы можете тут узнать, как повернуть видео на 90 градусов, а также отразить его.
Воспользуйтесь кадрированием, чтобы обрезать изображение
Шаг 4. Улучшения и коррекция с помощью кривых
Вкладка «Улучшения» предназначена для внесения цветовых правок. Редактировать видео можно в два счета, воспользовавшись функцией «Комплексное улучшение». Система автоматически добавит красок и сделает картинку лучше. Для продвинутых пользователей предусмотрена «Коррекция с помощью кривых», позволяющая более тонко настроить красный, зеленый и синий цветовые каналы вместе с яркостью.
Кривые позволят вручную скорректировать цветовой тон видеоролика
Главный враг клипа — дрожание кадра. Отредактировать видео, снятое с рук или из транспорта, можно в один клик, просто нажав на «Стабилизацию изображения».
Устраните дрожание в кадре, просто поставив галочку возле соответствующей команды
Шаг 5. Применение эффектов
Даже скучный фильм вы сможете сделать более зрелищным при помощи программы для монтажа видео. Для этого перейдите во вкладку «Эффекты» и выберите один из представленных фильтров. Каждый пресет можно применить к ролику одним кликом мыши. В каталоге программы вы найдете тематические категории на любой вкус: «Черно-белое кино», «Винтаж», «Кинопленки», «Романтика», «Пейзаж», «Детское».
Уникальные динамические эффекты позволяют изменить видео так, как это делают в профессиональных студиях, добавляя вертикальные полосы от старой пленки, горизонтальную развертку экрана с мерцанием, ворсинки.
Не хотите ограничиваться базовым набором? Попробуйте дополнительный пакет пресетов с яркой анимацией! Световые эффекты — салют, вспышки света, зари, графические светящиеся фигуры — сделают кино живым и ярким. Анимированные частицы, имитирующие пленочное зерно или эффект тряски в авто однозначно привнесут разнообразия в проект. Скачать эти пресеты вы можете, перейдя по ссылке, указанной в программе.
Вы сможете применять к видео яркие профессиональные эффекты в одно нажатие
Вкладка «Скорость» разрешает ускорить или замедлить воспроизведение видеодорожки в несколько раз, сделав акцент на кульминационных событиях. С этим эффектом получится оригинально редактировать кадры со спортивными событиями, поездками или подвижными играми на природе.
При желании вы можете ускорить или, наоборот, замедлить скорость воспроизведения видео
Шаг 6. Добавление переходов
В разделе «Переходы» содержатся более 30 вариантов анимации для эффектной смены сцен. Новая картинка может возникать из центра, заменяться кубиками, растворяться точками, выплывать из угла. Выберите вариант, который вам кажется наиболее подходящим и добавьте в проект.
Вы можете использовать один и тот же тип для всех фрагментов или подобрать для каждого эпизода разный. По умолчанию длительность перехода – 2 секунды, но вы можете изменять этот параметр по своему вкусу.
Соедините фрагменты переходами из коллекции программы
Шаг 7. Создание титров и заставок
Раздел «Текст и графика» предназначен для добавления в кадр надписей, изображений и логотипов. Это могут быть шутки, подписи действующих лиц, поздравления, названия мест, указатели и любые другие текстовые вставки, которые покажутся вам уместными.
Софт предлагает подборку из 40 готовых стилей с уже заранее подобранными шрифтом и цветом текста. Стикеры помогут оформить видео с людьми более живо, украсив диалоги облачками с фразами или мыслями.
Используйте стикеры и готовые стили текста, чтобы оригинально оформить кадры в видео
Редактор разрешает вставлять собственные рисунки внутрь ролика для улучшения изображения. В кадр к главному герою можно добавить различные предметы или создать коллаж из фотографий.
Шаг 8. Озвучка проекта
Видеоряд с атмосферным музыкальным оформлением гораздо сильнее захватывает внимание смотрящего, ведь в этом случае ролик воздействует не только на зрение, но и на слух. Во вкладке «Музыка» вы сможете добавить в проект фоновую композицию, которая будет звучать на протяжении всего ролика.
Добавьте трек из коллекции программы или загрузите аудиофайл с ПК. Софт дает возможность регулировать громкость и очередность добавленных композиций. Так вы сможете проконтролировать, чтобы фоновая музыка не заглушала исходное звучание в ролике.
Наложите фоновую мелодию на весь проект
Шаг 9. Сохранение
Закончив работу, нажмите «Создать» и выберите формат будущего видеофайла. Для сохранения доступны AVI, MP4, MOV, MKV и другие. Кроме того, «ВидеоМОНТАЖ» позволяет записывать ролики для просмотра на ТВ, смартфонах и планшетах. Кликните на оптимальный вариант, настройте качество файла — и готово!
Выберите формат для конвертировать итогового видео
На перечисленном возможности программы не заканчиваются. Софт позволяет создавать титры и заставки, делить на несколько фрагментов, заменять фон и делать красочные открытки.
Теперь вы знаете, где редактировать видео быстро и эффективно. Скачав «ВидеоМОНТАЖ» бесплатно, вы сможете создавать интересные, динамичные видеоролики с невероятной простотой!
video-editor.su
Как вырезать фрагмент из видео?

Сняли видео, но некоторые фрагменты в нем оказались крайне не к месту? Не спешите удалять запись! Все лишнее можно устранить в несколько щелчков мыши. Не верите? Установите на компьютер редактор «ВидеоМОНТАЖ» и убедитесь в этом самостоятельно. В представленной статье мы расскажем, как быстро вырезать фрагмент из видео, а также о том, как улучшить изображение на экране за счет других инструментов, встроенных в приложение.
Узнать подробнее о программе и посмотреть видеоуроки по работе с ней можно на официальном сайте — http://video-editor.su.
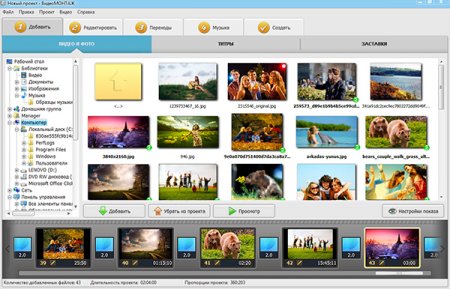
Как обрезать видео?
Чаще всего пользователи обращаются к видео редактору в тех случаях, когда необходимо вырезать из ролика ошибки, допущенные во время съемки. Например, это актуально в том случае, если вы подготавливали видео-поздравление и несколько раз сбивались или забывали написанный текст.
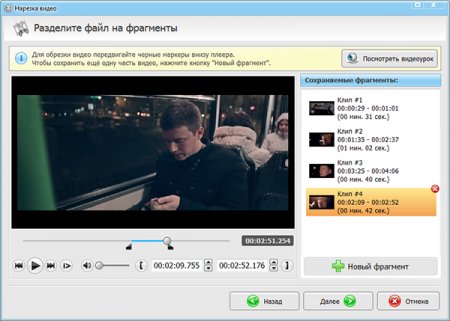
Чтобы убрать досадные погрешности перейдите в меню «Файл > Нарезка видео» и разделите ролик на несколько частей, оставив в показе только нужное. Для этого с помощью специальных маркеров обозначьте начало и конец воспроизведения и щелкните по кнопке «Новый фрагмент», а после повторите операцию необходимое количество раз. Сохраните правки и добавьте в показ переходы между разными фрагментами — с ними фильм станет более плавным и гармоничным.
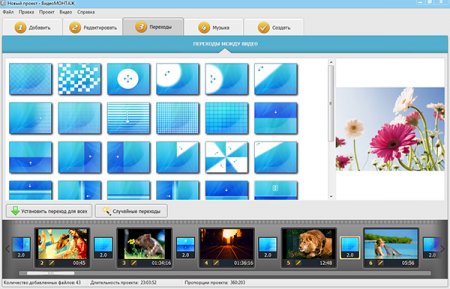
Как улучшить видео?
Из абзаца выше вы узнали о том, как вырезать фрагмент из видео. Эта опция будет полезна и тогда, когда необходимо урезать долгий ролик. Еще одним инструментом, который способен сократить видео, является функция изменения скорости, с помощью которой вы сможете ускорить или замедлить воспроизведение ролика. А в меню «Эффекты» и «Улучшения» вы можете до неузнаваемости изменить выбранный материал. В первой из названных вкладок вы найдете подборку фильтров, во второй — отрегулируете параметры яркости, контраста и т.д. Во вкладке «Текст и графика» добавьте поверх видео соответствующие элементы, способные дополнить показ новой информацией. Например, при помощи текста вы сможете заострить внимание зрителя на каком-либо конкретном моменте в воспроизведении.
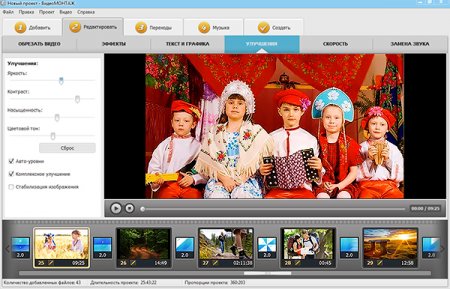
Как сохранить видео?
Не забудьте сохранить итоговый фильм. Сделать это можно перейдя во вкладку «Создать». Здесь вы увидите шесть различных вариантов, с помощью которых можно превратить разрабатываемый проект в полноценное кино. Получившееся видео, например, можно сохранить в MKV, MP4, MOV, AVI и многих других форматах. Отдельного внимания стоит в программе возможность подготовки ролика для публикации в сети: на YouTube, ВКонтакте, Facebook или для любого другого сайта. Конечно же, клип можно записать и на DVD, а также софт предлагает ряд форматов для сохранения видео, предназначенных для просмотра его позже на устройствах — телефонах, плеерах, планшетах и т.д.
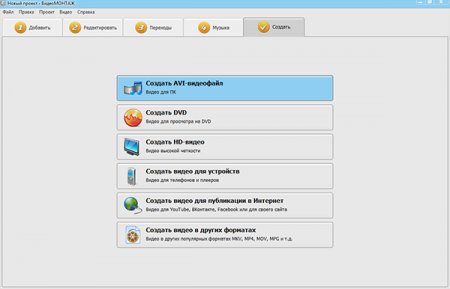
Из данной статьи вы узнали, как вырезать фрагмент из видео в специальной программе. «ВидеоМОНТАЖ» — это софт для работы с видео, который поможет создать полноценный фильм в считанные минуты любому пользователю ПК. В приложении вы сможете не только убрать лишние моменты из воспроизведения, но и значительно улучшить исходный видеоматериал. Скачайте видео редактор, и вы сможете отредактировать любое видео, превратив его в настоящий киношедевр.
Также интересные статьи на сайте chajnikam.ru:
Как сделать фото прозрачным в Corel Draw?
В paint.net сделать изображение прозрачным
Как сделать белое прозрачным в фотошопе?
Как сделать фон картинки прозрачным в paint.net?
chajnikam.ru


