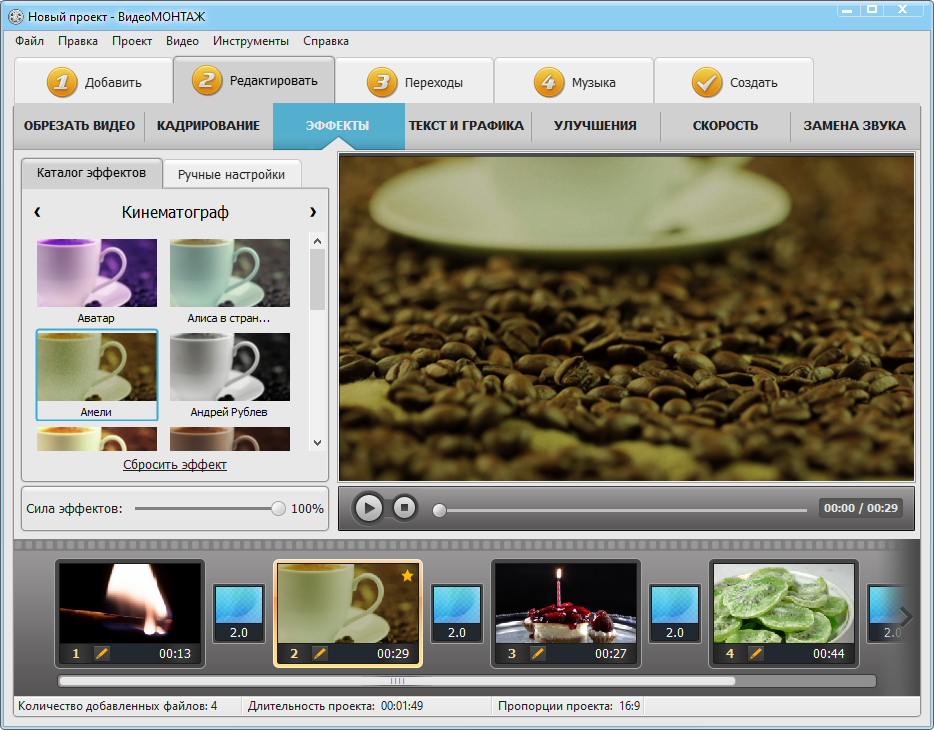Как в программе видеомонтаж обрезать видео
Наверняка вам часто доводилось попадать в такие ситуации, когда возникала необходимость разрезать видео на составные части. Речь может идти о поздравлении на день рождения, конкурсном ролике или видеоклипе. Но, как известно, без специального софта подобные манипуляции с видеорядом не совершить. Предлагаем вам обратить внимание на мощный видео редактор «ВидеоМОНТАЖ»: с ним вы быстро справитесь с задачей.
Шаг 1. Скачайте видео редактор
Первым делом вам необходимо скачать программу для редактирования видео «ВидеоМОНТАЖ». Сделать это можно на официальном сайте приложения. Утилита обладает компактным размером, что позволит очень быстро загрузить ее на ПК. Для установки всех компонентов распакуйте скачанный архив и выполняйте стандартные требования. Не забудьте лишь о создании ярлыка на рабочем столе – в дальнейшем его наличие избавит вас от долгих поисков софта в недрах операционной системы. По окончании установки программы произведите ее первый запуск и переходите ко второму шагу нашей инструкции.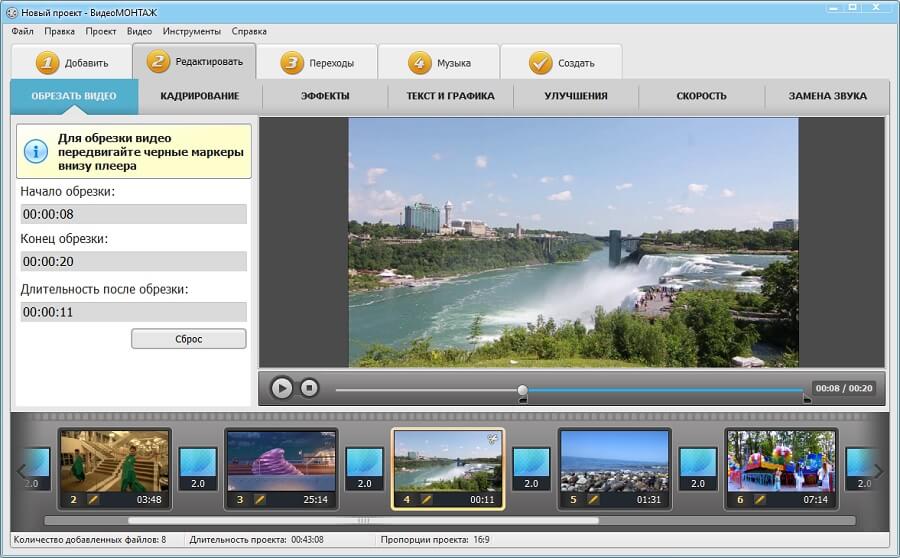
Шаг 2. Выберите режим работы
Прежде чем приступить к редактированию ролика, нам понадобится выбрать подходящий режим работы. В нашем случае это будет режим нарезки. Вы сразу увидите его в нижнем боковом углу главного меню (это одноименная опция «Нарезка видео»). Кликните по нему, а затем переходите к следующему шагу работы.
Запустите программу и выберите режим работы
Шаг 3. Загрузите видеоролик
Конечно, перед тем как вырезать кусок из видео нужно добавить сам ролик на рабочую панель. Для этого откройте обзор папок вашего компьютера и найдите там интересующий вас клип. Загрузите его в проект по двойному клику мыши. Далее вы сможете еще раз воспроизвести видеозапись на экране встроенного медиа плеера. Это поможет вам точно определиться с местами предполагаемой нарезки, прежде чем приступать к ней.
Загрузите видео, которое хотите разрезать на части
Шаг 4. Вырежьте фрагмент
Запомните или запишите, какие именно фрагменты видео вам понадобятся.
Таким же образом нарежьте остальные фрагменты. Все они будут отображаться в правом столбце под определенным порядковым номером – к примеру, «Клип #5». Точное время и длительность будут зафиксированы под каждой извлеченной частью клипа. После того как вырезать видео мы предлагаем вам произвести небольшой монтаж ролика (наложить эффекты, добавить переходы и пр.).
Обозначьте фрагменты, которые хотите вырезать
Шаг 5. Сделайте монтаж видео
Программа для нарезки видео оснащена множеством полезных функций для качественного монтажа. Допустим, вы можете разнообразить вырезанные фрагменты переходами или наложить какой-нибудь забавный текст, чтобы получился небольшой видеоролик вашего собственного производства.
При желании вы можете улучшить качество записи в редакторе
Шаг 6. Сохраните готовый проект
Теперь вы знаете, как вырезать фрагмент из видео и, обрезать видео, а также какие инструменты редактирования применить. Остается только сохранить отдельные ролики или смонтированный из них клип в наиболее удобном формате. Если вас интересует сохранение извлеченных фрагментов, то кликните «Далее» и выберите исходное или другое расширение. При выборе другого формата можно настроить все необходимые параметры, после чего следует нажать «Создать видео» и ждать окончания конвертации. Если же вы успели отредактировать вырезанные куски, то просто переходите во вкладку «Создать».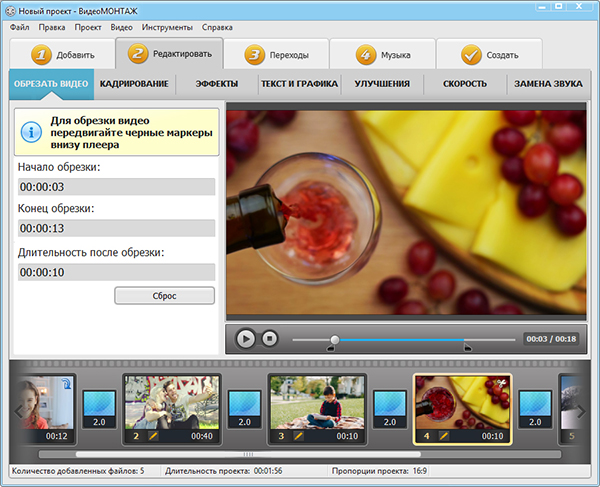 Здесь вам предстоит выбрать способ экспорта видео, установить конфигурации преобразования и дождаться завершения работы.
Здесь вам предстоит выбрать способ экспорта видео, установить конфигурации преобразования и дождаться завершения работы.
Cохраните себе статью, чтобы не потерять:
Очень часто при создании видеопроекта необходимо выделить конкретную область в кадре, поэтому возникает вопрос — как обрезать видео по краям или растянуть изображение. В этой статье вы найдете информацию о том, как убрать лишнюю часть записи. Для преобразования материала вам понадобится немного времени и эффективный по своему функционалу видеоредактор ВидеоМОНТАЖ.
Содержание:
Старт работы
Скачайте, установите и запустите ВидеоМОНТАЖ. Затем нажмите на «Новый проект». После этого в специальном окошке выберите нужное вам соотношение сторон:
- установить автоматически — по первой загруженной в проект видеозаписи;
- 16:9 — разрешение для экранов современных телевизоров, мониторов и смартфонов;
- 4:3 — вариант для телевизоров старого поколения;
- Х:Y — возможность ввести желаемые значения самостоятельно.

После того, как вы определились с форматом, перед вами откроется расположение файлов. На панели слева — все объекты на компьютере, на панели справа — в конкретной папке. Выберите нужный вам объект и загрузите его на таймлайн: кликните по объекту и нажмите «Добавить».
Добавляем файлы в программу
Обратите внимание на кнопку «Импортировать. ». Нажмите на нее, и перед вами откроется список действий, некоторые могут вам пригодиться — вы можете добавить DVD из папки или записать видео с веб-камеры.
Применяем функцию кадрирования
Перейдите во вкладку «Кадрирование». Программа для монтажа видео позволяет скорректировать размер отображения объекта на экране. Сделать это можно с помощью значков в виде лупы с плюсом и минусом, где соответственно плюс — это увеличить, а минус — уменьшить. Таким образом вы можете приблизить или наоборот отдалить картинку. Зеленые стрелочки вверх-вниз и вправо-влево могут подвинуть кадр в любую сторону.
Кликнув по «Растянуть», вы можете подогнать запись под выбранный размер, чтобы она отображалась на весь экран. Рядом есть функция «Уместить» — сжать изображение так, чтобы оно поместилось в кадре. В разделе «Поворот и отражение» вы можете развернуть изображение и отзеркалить его.
Щелкнув по кнопке
- любые;
- исходного файла;
- экран 16:9 — для современных телевизоров и компьютеров и смартфонов;
- 4:3 — для телевизоров старого поколения.
Еще вы можете изменить положение картинки, воспользуйтесь стрелочками вверх-вниз в соответствующем поле или задайте размер вручную в поле справа. Таким образом вы сможете обрезать видео по высоте или ширине. Результат можно прогнать в плеере. Функция «Cбросить» поможет вернуться к исходным настройкам.
Убираем лишние фрагменты
Теперь приступаем к обрезке вашего ролика.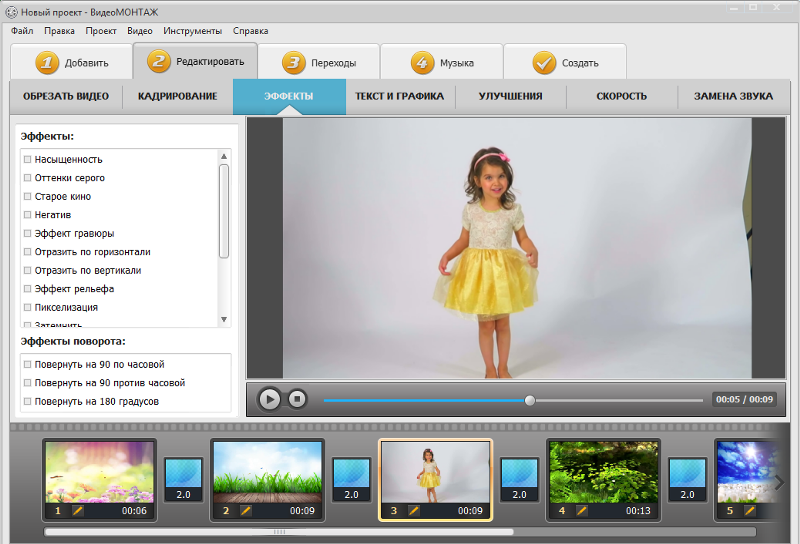 Это действие пригодится в том случае, если необходимо оставить только определенный кусок записи. Очень часто начало и конец видеозаписи оказываются лишними и не содержат важную информацию. С помощью данной функции это можно легко исправить. Перейдите в раздел «Редактировать». Сразу же вы окажетесь в нужном разделе «Обрезать. ». Слева обозначено начало и конец клипа, а также его длительность после обрезки видео по краям.
Это действие пригодится в том случае, если необходимо оставить только определенный кусок записи. Очень часто начало и конец видеозаписи оказываются лишними и не содержат важную информацию. С помощью данной функции это можно легко исправить. Перейдите в раздел «Редактировать». Сразу же вы окажетесь в нужном разделе «Обрезать. ». Слева обозначено начало и конец клипа, а также его длительность после обрезки видео по краям.
Обрезаем видео по краям
Вам предлагается воспользоваться черными маркерами внизу плеера. Переместите бегунки в планируемое начало и конец футажа. Это очень удобный способ, особенно если вы не знаете точное время границ. На экране все будет демонстрироваться наглядно, и вы точно не ошибетесь. После того, как вы установите маркеры в нужных местах, вам останется только сохранить новый файл. Вы можете установить время вручную в панели слева, если уже знаете, где должен начаться и закончиться клип. Также вы всегда можете обнулить установленные значения щелкнув по кнопке «Сброс».
Устанавливаем границы обрезки
Рекомендации по созданию клипа
Если вам захочется сделать проект более захватывающим, вы можете применить к нему необычные эффекты. Они располагаются в соответствующей вкладке. В коллекции ВидеоМОНТАЖа есть такие варианты, как «Фильмы 80-х», «Kodak E100S» и многие другие. Вы сможете скорректировать их в разделе «Ручные настройки».
В разделе «Текст и графика» вы сможете добавить надпись, предварительно задав для нее стиль — выбор оформлений в библиотеке программы достаточно обширный. У текста есть настройки, такие как заливка, прозрачность и т.д., можете ими воспользоваться при необходимости. Ещё есть возможность добавить яркие стикеры и рисунки. Их тоже можно скорректировать по прозрачности, пропорциям и т.д.
В разделе «Улучшения» вы сможете изменить яркость, контрастность, насыщенность и цветовой тон с помощью кривых или бегунков. Если желаете, установите автоматические параметры — комплексное улучшение, стабилизацию изображения, автоуровни.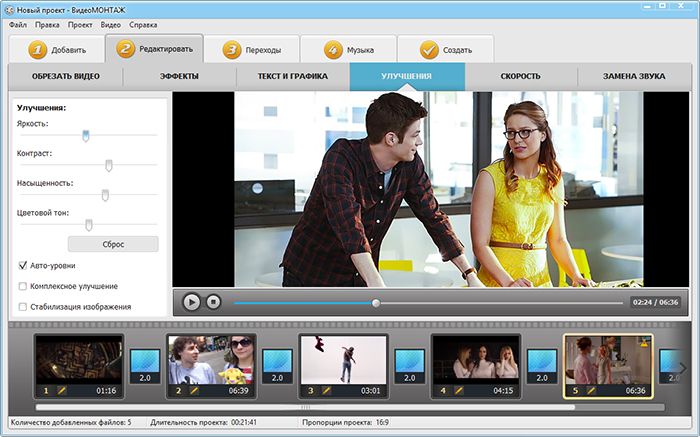
И, конечно же, к каждому файлу в отдельности в таймлайне вы можете добавить индивидуальное музыкальное сопровождение. Во вкладке «Музыка» загрузите нужную аудиозапись, если необходимо — скорректируйте её длительность, кликнув на иконку «Ножницы» рядом с песней.
Сохраняем результат
Ваша видеозапись отредактирована! Приступаем к её сохранению. Для этого переходим в раздел «Создать» и выбираем желаемый формат. К каждому типу прикреплены подсказки, чтобы было легче определиться.
В процессе сохранения каждого варианта есть свои нюансы, но разобраться в них максимально просто — процедура очень легкая и сопровождается подсказками. Процесс сохранения практически идентичный, кроме DVD, но и в том случае все будет максимально просто. После выбора, в окне выставляете нужные значения.
Вы можете отредактировать кодек, размер кадра и качество. От выставленных значений будет меняться вес будущего файла.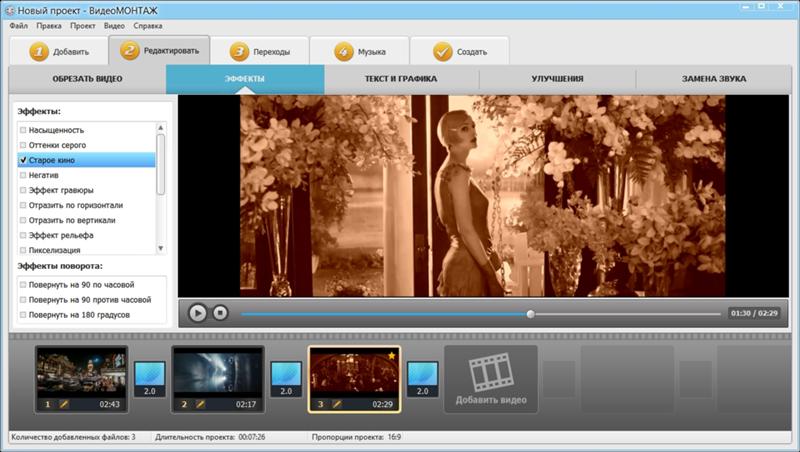 Есть возможность самим определить размер будущего объекта. В этом случае вышеописанные цифры будут выстраиваться автоматически. Помимо этого вы можете отредактировать настройки аудио. Они откроются, если кликнуть на вкладку «Дополнительно». После нажимаете «Создать».
Есть возможность самим определить размер будущего объекта. В этом случае вышеописанные цифры будут выстраиваться автоматически. Помимо этого вы можете отредактировать настройки аудио. Они откроются, если кликнуть на вкладку «Дополнительно». После нажимаете «Создать».
ВидеоМОНТАЖ – это максимально удобный видео редактор. Никакого нагромождения функционалом, крупные элементы с отлично читаемым текстом, очень шустрый процесс преобразования видеофайлов — и это далеко не все плюсы программы. Помимо функции кадрирования в данном софте присутствует множество «примочек», например, эффекты, графика, музыка и другие.
Этот редактор очень вам пригодится в дальнейшем, если вы любите работать с видеозаписями и планируете это делать в будущем. Безусловно, у онлайн редакторов есть множество плюсов, но у вас не всегда может быть возможность подключиться к интернету, а если излюбленный сервис вдруг станет недоступен или неисправен, то придется тратить время, чтобы адаптироваться к новому.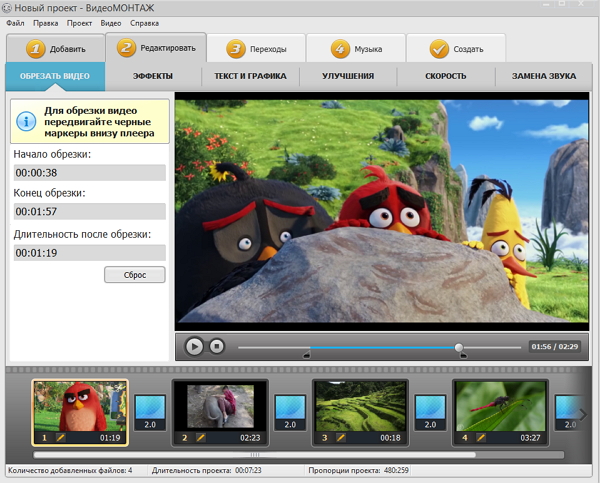 В случае же с ВидеоМОНТАЖом вы будете уверены, что программа установлена и всегда готова к работе!
В случае же с ВидеоМОНТАЖом вы будете уверены, что программа установлена и всегда готова к работе!
А тем временем новый клип готов, теперь можете оценить результат вашей работы! Вот так моментально и без лишних усилий вы получили итоговый результат. Установите ВидеоМОНТАЖ на своем компьютере и вам не придется больше искать удобный редактор, ведь он у вас уже есть!
Cохраните себе статью, чтобы не потерять:
Статья-руководство о нарезке видео в программе ВидеоМОНТАЖ
С помощью программы ВидеоМонтаж вы легко сможете вырезать ненужные фрагменты из вашего видео. И мы расскажем как:
Шаг 1: Выбираем режим работы
Для того, чтобы начать работу, Вам необходимо выбрать режим работы с файлами. Для этого заходите в программу и выбираете, в нашем случае, режим «Нарезка видео».
Шаг 2: Загружаем ролик
Для того, чтобы выбрать и загрузить необходимый Вам ролик, нажмите кнопку «Выбрать видео для нарезки». Далее, в появившемся окне найдите нужный вам файл, кликните на него и нажмите открыть (также можно открыть файл двойным щелчком). Можно сразу же его просмотреть, нажав на значок воспроизведения.
Далее, в появившемся окне найдите нужный вам файл, кликните на него и нажмите открыть (также можно открыть файл двойным щелчком). Можно сразу же его просмотреть, нажав на значок воспроизведения.
Шаг 3: Вырезаем фрагменты
Для того, чтобы выделить и сохранить необходимые вам фрагменты, Вам нужно перемещать черные маркеры на тот участок видео, который вы хотите оставить.
Чтобы выбрать следующий отрезок, нажмите на кнопку «Новый фрагмент» и снова перемещайте черные маркеры. Повторяйте эти действия, пока не выберете все нужные вам фрагменты.
Шаг 4: Сохраняем видео
После того, как вы выбрали все отрезки – нажмите кнопку «Далее».
Следующим шагом нужно выбрать: хотите ли вы сохранить эти видео в том же формате, без потери качества или хотите выбрать другой формат. В зависимости от этого выбираем кнопку.
Затем, в открывшемся окне, выберите папку для сохранения, нажмите кнопку «Сохранить» и ждите завершения процесса.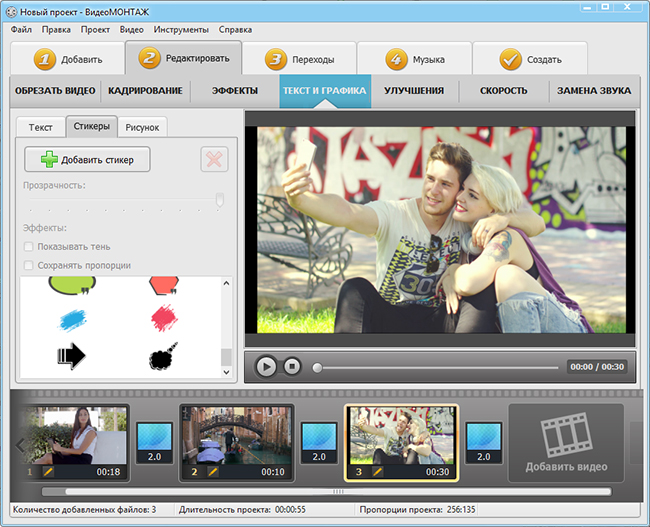
Шаг 5: Редактирование видео
Чтобы отредактировать и создать цельное видео из нарезанных фрагментов, вам нужно перейти на основное меню программы и нажать кнопку «Новый проект». Затем по очереди добавить из папки сохраненные видео и приступить к монтажу.
Для этого выбираем вкладку «Редактировать».
В этом разделе вы можете наложить спецэффекты, текст, заменить звуки и т.д. Есть также вкладки для редактирования переходов, музыки, скорости. Об этом подробнее в отдельной статье.
как научиться редактировать видео за 1 час
Обработке видео может научиться каждый. Для этого не требуется покупать мощный компьютер и осваивать сложный англоязычный софт. Если вам нужно подготовить видео для личного архива или смонтировать ролик для видеоблога на YouTube, то обратите внимание на русский видеоредактор для Windows «ВидеоМОНТАЖ». Эта программа хороша тем, что в ней нет ничего лишнего.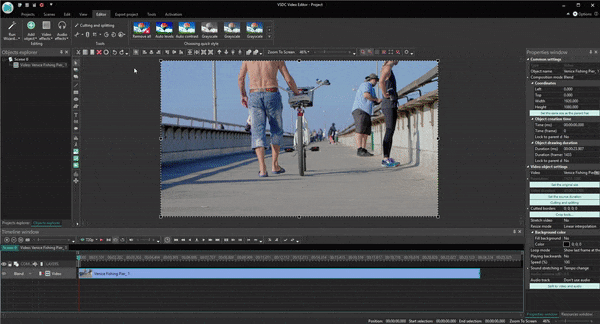 С её помощью вы сможете склеить и обрезать видео, улучшить качество визуального ряда и выполнить другие базовые работы. Из данной статьи вы узнаете, как редактировать видео на компьютере в этой программе и добиться впечатляющих результатов за короткие сроки.
С её помощью вы сможете склеить и обрезать видео, улучшить качество визуального ряда и выполнить другие базовые работы. Из данной статьи вы узнаете, как редактировать видео на компьютере в этой программе и добиться впечатляющих результатов за короткие сроки.
Создаем настоящее кино: качественная склейка видео
Начать работу с программой «ВидеоМОНТАЖ» просто. Сразу после запуска создайте новый проект. Отыщите на ПК видео для редактирования и перетащите его на таймлайн. Если хотите склеить несколько фрагментов в один, то с этим тоже не возникнет никаких проблем: достаточно добавить их на монтажный стол, всё остальное редактор сделает сам.
Чтобы видеозаписи плавно сменяли друг друга на экране, сразу же добавьте между ними переходы. В каталоге вы найдете 30+ вариантов такой анимации.
Расставляем акценты: удаление ненужных сцен и улучшение видео
В «ВидеоМОНТАЖе» вы сможете избавиться от лишних фрагментов. В программе для этого есть две полезные опции:
- «Обрезка».
 Этот инструмент предназначен для удаления ненужных сцен в начале и конце видео. Просто обозначьте в меню «Редактировать» > «Обрезать видео» маркерами новые границы ролика. Программа автоматически сохранит изменения.
Этот инструмент предназначен для удаления ненужных сцен в начале и конце видео. Просто обозначьте в меню «Редактировать» > «Обрезать видео» маркерами новые границы ролика. Программа автоматически сохранит изменения. - «Нарезка». Используйте данную функцию, если хотите вырезать в видео несколько моментов или поделить запись на несколько самостоятельных фрагментов. Перейдите в «Файл» > «Нарезка видео», загрузите ролик и с помощью черных отметок расчертите видеозапись, а затем конвертируйте в нужном формате.
При редактировании видео на компьютере Windows 7 вы можете не только улучшить любой видеоролик, но и вовсе изменить его до неузнаваемости. Все инструменты для коррекции представлены в меню «Редактировать». Здесь вы сможете:
- применить эффекты: старое кино, аватар и т.д.;
- поиграть с контрастом, насыщенностью и тоном;
- повернуть ролик на 180 или 90 градусов;
- наложить поверх видео логотип или текст;
- замедлить или ускорить любой фрагмент.

Подчеркиваем задумку: настройка звукового сопровождения
Аудиодорожка — важная часть любого видеоролика. Если исходный звук видео оставляет желать лучшего, то замените его на другой. Это особенно пригодится тем пользователям, которые давно мечтали создать музыкальный клип из своих материалов, ведь в качестве озвучки можно использовать любую музыкальную композицию. Но совсем необязательно заменять звук в видео полностью. При работе с программой вы можете встроить фоновую музыку в любой видеоматериал и самостоятельно отрегулировать ее громкость.
Экспортируем видео: сохранение в любом формате
Обработанное видео можно извлечь из программы любым удобным вам способом. К примеру, если в последующем планируете опубликовать ролик в сети, то воспользуйтесь функцией «Создать видео для публикации в Интернет». Под этой кнопкой вы найдете настройки для видеохостингов, социальных сетей и прочих популярных сайтов. Также ролик можно конвертировать в AVI, MP4 и любой другой современный формат или записать на диск.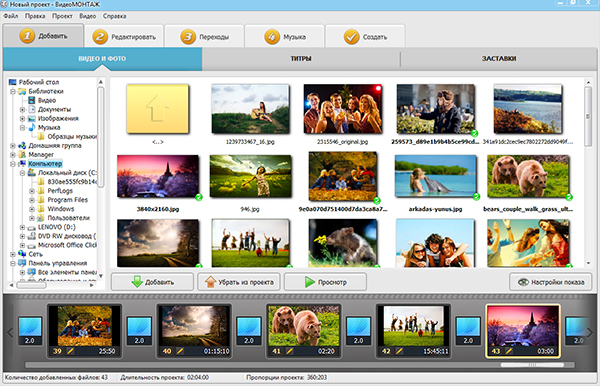
Как видите, вместе с программой «ВидеоМОНТАЖ» вы быстро разберетесь, как редактировать видео на Windows 10 и других версиях данной операционной системы. Само приложение можно скачать тут прямо сейчас.
Похожие статьи
Как легко обрезать видео
Не знаете, как обрезать видео на компьютере? В статье вы найдёте сразу три способа сделать это без ущерба для качества ролика. Вы узнаете, как вырезать лишний фрагмент или просто сократить длительность записи быстро и без особых усилий. У каждого варианта есть свои преимущества, какие именно – рассмотрим подробнее ниже.
Как обрезать видео на компьютере в программе ВидеоМОНТАЖ
Обрезка в видеоредакторе – самый универсальный способ убрать лишние фрагменты из ролика. Главный плюс в том, что софт даёт полный контроль над итоговым качеством ролика. Конечно, далеко не каждая программа для обработки видео позволяет справиться с задачей на должном уровне. Поэтому к выбору редактора стоит подойти ответственно.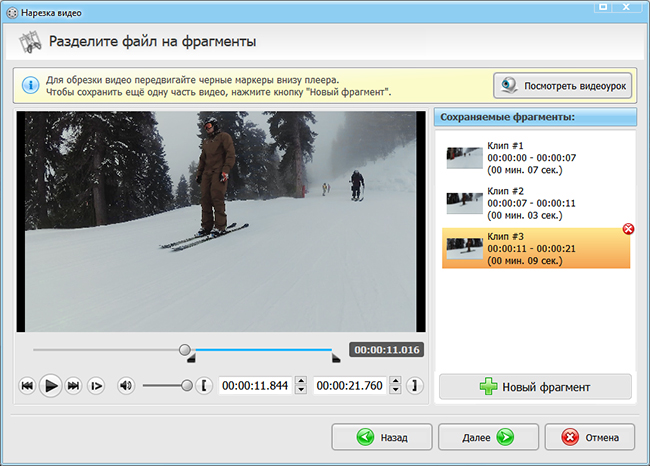
В сложных профессиональных программах выполнение даже такого простого действия может вызвать затруднения у новичка. В то же время слишком простые приложения могут подвести с точностью обрезки и значительно «съесть» качество ролика. Что же выбрать?
Компромиссом между этими противоположностями можно считать программу ВидеоМОНТАЖ. Софт функционален и прост в использовании. Любое действие в нём выполняется в считанные секунды. Чтобы обрезать видео на ноутбуке, вам нужно выполнить всего 3 простых шага. Скачать программу можно с нашего сайта:
Запустите редактор и создайте новый проект. В появившемся окне программа попросит указать соотношение сторон ролика. Выберите пункт «Установить автоматически», чтобы оставить видео без изменений, и кликните «Применить». Далее найдите папку с нужным файлом и перетащите его на временную шкалу.
Добавьте видео в редактор
Откройте вкладку «Редактировать» – вы сразу попадёте в окно обрезки. Используйте чёрные треугольники, чтобы обозначить эпизод, который необходимо оставить.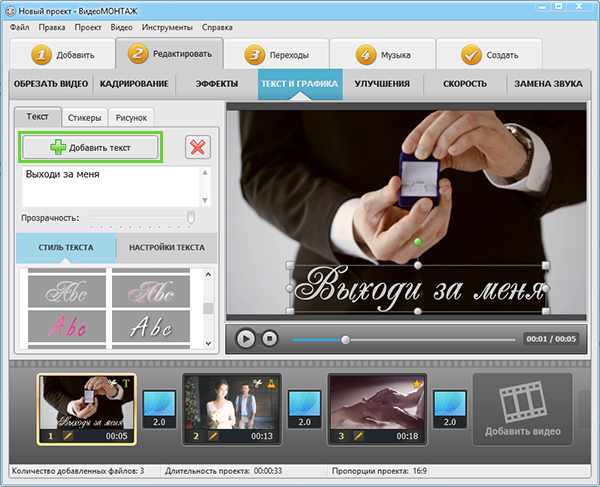 Левый маркер обозначает начало обрезки, а правый – конец. При необходимости, вы сможете обрезать запись с точностью до секунды, вручную заполнив строки на левой панели.
Левый маркер обозначает начало обрезки, а правый – конец. При необходимости, вы сможете обрезать запись с точностью до секунды, вручную заполнив строки на левой панели.
Обрежьте лишнее из ролика
Вы можете продолжить улучшение фрагмента в программе или сразу перейти к сохранению. Для этого откройте вкладку «Создать» и выберите подходящий формат для экспорта. ВидеоМОНТАЖ позволит оставить исходные данные без изменений или преобразовать ролик в другое расширение. Софт поддерживает все популярные варианты – MP4, AVI, WMV, MKV и т.д. Сделав выбор, отрегулируйте качество ролика – ползунок должен оставаться на зелёном участке шкалы. После дождитесь окончания конвертации и проверьте результат, проиграв запись в плеере.
Выберите режим сохранения видео
ВидеоМОНТАЖ даёт возможность не только сократить длительность ролика, удалив лишние моменты, но и обрезать чёрные края на видео.
Эта проблема возникает в случае, если запись, отснятую в пропорциях 4:3, сохранили в формате 16:9.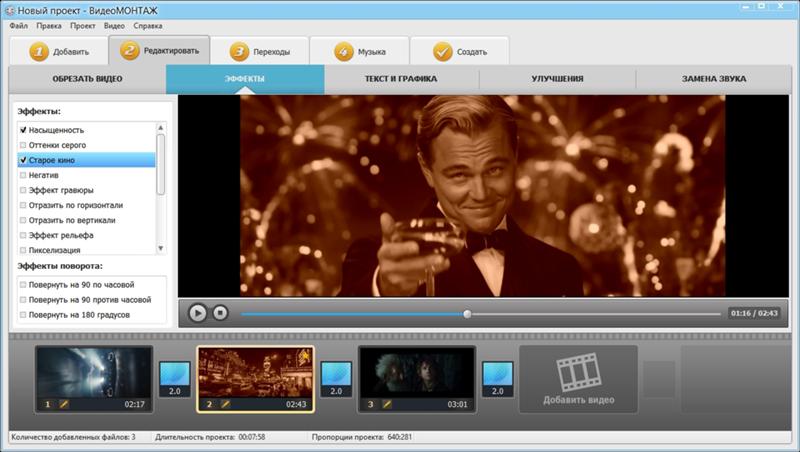 «Пустое» пространство при этом компенсируется чёрными полосками.
«Пустое» пространство при этом компенсируется чёрными полосками.
Редактор справится с проблемой в два счёта.
- Добавьте ролик, откройте вкладку «Редактировать» и найдите «Кадрирование»
- Нажмите на кнопку «Кадрировать видео» и в появившемся окне установите пунктирное выделение на нужной области, обрезав видео по бокам
При необходимости отрежьте чёрные полосы на видео
Аналогичным образом с помощью кадрирования вы сможете обрезать видео по высоте, удалив горизонтальные чёрные полосы сверху и снизу.
Узнайте подробнее про обрезку видео! Посмотрите урок:
С той же простотой вы сможете выполнить и другие задачи по созданию и обработке видео:
- склейте несколько фрагментов;
- добавьте эффекты;
- улучшите качество изображения;
- создайте начальные и финальные титры;
- настройте музыкальное сопровождение.
Плюсы
- удобство и быстрота работы
- обрезка с точностью до секунды
- высокое качество результата
- множество дополнительных функций для улучшения видео
- сохранение в любом формате
Минус:
- необходимость установки программы
Как обрезать видео в Windows 10 без сторонних программ
Пользователи, работающие на Windows 10, с обновлением получили возможность обрезать видеодорожки без скачивания и установки дополнительного ПО. С помощью стандартных приложений для просмотра фото и видео вы справитесь с задачей в пару кликов.
С помощью стандартных приложений для просмотра фото и видео вы справитесь с задачей в пару кликов.
Обрезка видео с помощью приложения «Фотографии»
Кликните по ролику правой кнопкой мыши и в контекстном меню используйте команду «Открыть с помощью». Среди предложенных вариантов выберите «Фотографии».
Откройте видео с помощью приложения «Фотографии»
Софт мгновенно воспроизведёт выбранный файл. В верхней части окна найдите и разверните вкладку «Изменить и создать». В списке кликните по команде «Обрезать».
Приложение позволит не только обрезать видео, но и улучшить его
Дополнительно приложение «Фотографии» даёт возможность замедлить видео, разбить запись на кадры, наложить простые и трёхмерные эффекты, добавить рисунок и текст. Далеко не все эти настройки интуитивно понятны, однако, редактор включает всплывающие подсказки, чтобы помочь новичкам быстрее разобраться в особенностях работы.
Проиграйте ролик, чтобы определить моменты начала и конца нужного эпизода.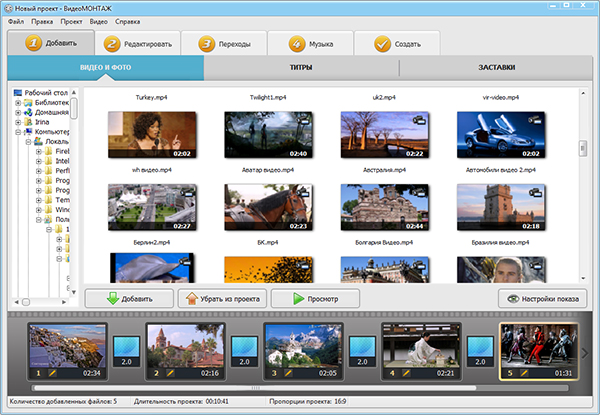 Обозначьте их с помощью белых кружков. Закончив, нажмите «Сохранить как», введите название файла и назначьте папку для экспорта.
Обозначьте их с помощью белых кружков. Закончив, нажмите «Сохранить как», введите название файла и назначьте папку для экспорта.
Отметьте нужный участок и сохраните фрагмент
Обратите внимание, что приложение позволяет сохранить результат только в формате MP4, независимо от того, какое расширение было исходным. То есть, если вы хотите обрезать видео MP4 на компьютере, то вид вашего файла останется таким, каким был. Если файл изначально в MOV, MKV и других расширениях – будьте готовы к изменениям.
Обрезка видео с помощью приложения «Кино и ТВ»
Нажмите на видеозапись правой кнопкой и выберите «Открыть с помощью» > «Кино и ТВ». В редакторе найдите иконку с изображением карандаша и кликните по ней. Среди предложенных опций выберите «Обрезку» и выделите нужный фрагмент белыми кругами.
Перейдите в редактор и обрежьте ролик
«Кино и ТВ» так же как и «Фотографии» экспортирует ролик только в формате MP4. Работая в стандартных приложениях, вы не сможете обрезать видео по бокам или по высоте, отредактировать звучание ролика и составить фильм из нескольких фрагментов.
Плюсы
- не нужно устанавливать сторонние ПО
- обрезка в пару кликов
- несколько дополнительных функций для обработки видео
Минусы:
- сохранение только в одном формате
- неточность обрезки
Как обрезать видео в YouTube
При наличии хорошего Интернет-подключения вы можете попробовать сократить ролик онлайн. YouTube включает внутреннее приложение для обрезки видео. Это значит, что вы сможете не только убрать лишние фрагменты из записи, но и сразу поделиться результатом.
Чтобы воспользоваться этим способом, вы должны завести аккаунт на Ютубе. Выкладывать ролик в общий доступ совершенно не обязательно, просто зарегистрируйте профиль, укажите обязательную информацию о себе и создайте канал.
Чтобы обрезать видео на хостинге, необходимо выполнить несколько нехитрых действий.
Найдите значок в виде камеры и нажмите «Добавить видео». Дождитесь, пока файл окажется на сайте – это может занять некоторое время. После завершения загрузки кликните по строке «Открытый доступ» и выберите вариант «Ограниченный доступ». Так ролик сможете видеть только вы. Далее нажмите «Готово».
После завершения загрузки кликните по строке «Открытый доступ» и выберите вариант «Ограниченный доступ». Так ролик сможете видеть только вы. Далее нажмите «Готово».
Залейте видео на свой канал на Ютубе
Перейдите в Творческую студию, кликнув по одноимённой кнопке. Вы попадёте в сервис управления загруженными роликами. Откройте раздел «Видео» и в списке нажмите на добавленный видеофайл. В появившемся блоке вы увидите информацию о записи, сможете присвоить ей подходящее название, добавить описание и т.д.
Ролик, который вы загрузили, появится в Творческой студии
Чтобы начать обрезку, перейдите к пункту «Редактор». В нём вы сможете не только сократить длительность дорожки, но и настроить звук и добавить конечную заставку. Для удобства на временной шкале размещена раскадровка видеоролика. Всё, что от вас потребуется, – это обозначить границы нужного эпизода синими полосками.
Выделите эпизод, который хотите оставить
Время отображается с миллисекундной точностью – вы точно не захватите лишних кадров.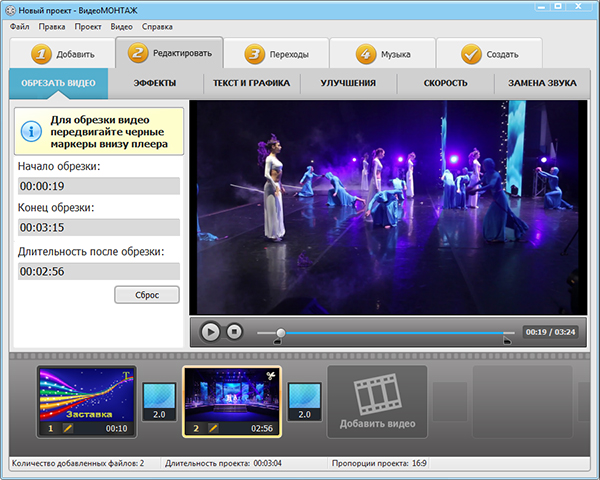
YouTube позволяет предварительно оценить результат. Сделать это можно, кликнув «Просмотреть». Всем довольны? Нажмите «Сохранить» и подождите, пока хостинг обработает видео. Чем больше изменений вы вносили – тем больше времени займёт процесс. Скорость подключения к Интернету также играет важную роль.
В дальнейшем обрезанное видео будет храниться у вас на канале. Вы можете выложить его в открытый доступ или настроить доступ по ссылке.
YouTube серьёзно относится к соблюдению авторских прав. Если вы обрезали фильм, клип или любой другой ролик, найденный в Интернете, не заливайте его на свой канал в открытом доступе. В противном случае хостинг может заблокировать ваш аккаунт.
Скачать какой-либо контент с Youtube (даже свой собственный) просто так нельзя. Так что, если вы хотите сохранить получившийся ролик к себе на компьютер, используйте сервисы вроде GetVideo и SaveFrom. Они абсолютно бесплатны.
Плюсы
- точность обрезки
- можно сразу залить на канал
- не нужно устанавливать дополнительное ПО
Минусы:
- необходимость завести аккаунт на хостинге
- требуются постоянное Интернет-подключение и высокая скорость
- недостаток дополнительных инструментов для обработки видео
- затруднение при сохранении записи на ПК
Итоги
Каждый способ имеет свои преимущества и свои недостатки. Тем не менее, программа для обрезки видео ВидеоМОНТАЖ предлагает более выгодные условия для работы. Делая выбор в пользу редактора, вы не зависите ни от особенностей системы, ни от скорости Интернет-подключения. Вы добьётесь качественного результата быстро и просто, и вдобавок получите мощный инструмент для создания и улучшения видеофайлов. Скачайте ВидеоМОНТАЖ и сами оцените сильные стороны программы!
Тем не менее, программа для обрезки видео ВидеоМОНТАЖ предлагает более выгодные условия для работы. Делая выбор в пользу редактора, вы не зависите ни от особенностей системы, ни от скорости Интернет-подключения. Вы добьётесь качественного результата быстро и просто, и вдобавок получите мощный инструмент для создания и улучшения видеофайлов. Скачайте ВидеоМОНТАЖ и сами оцените сильные стороны программы!
Как обрезать на компьютере видео без программ, конвертации и прочих сложностей .
• В этой статье мы подробно разберемся в этом вопросе. ↓↓↓
Первый вариант : Онлайн-сервисы
Когда нужно обрезать видео, но нет времени на установку программ, проще всего воспользоваться онлайн-сервисами.
Вот несколько из них: ↓↓↓
Рассмотрим работу с каждым из них ⇓
1) Online-video-cutter.com
Это простой и удобный сервис для кадрирования и разворота видео с русскоязычным интерфейсом
Позволяет выполнить обрезку на компьютере без программ.
Заходим на сайт и в правом верхнем углу выбираем русский язык.
Теперь можно приступать к обрезке: ↓↓↓
- Нажмите кнопку “Открыть файл”. Обратите внимание, что на сервисе существует ограничение для размеров файла — 500 MB.
- В диалоговом окне найдите нужный файл и нажмите “Открыть”.
- Дождитесь окончания загрузки файла.
- После загрузки вы перейдете ко второму этапу — Обрезка. Здесь вы увидите окошко проигрывателя с вашим видео, а под ним — таймлайн с ним же, но разбитом на кадры. Перемещая мышкой синие маркеры, выберите фрагмент, который хотите вырезать. Нажмите кнопку Обрезать.
- Дождитесь окончания обрезки.
- После всего вы увидите сообщение об окончании обрезки. Чтобы скачать полученный файл, кликните по ссылке Скачать.
P.S — Если вдруг по окончании обрезки вы захотите что-то поправить, просто вернитесь на этап “Обрезать”, нажав по нему. Здесь вы можете выбрать формат сохранения видеоролика и качество.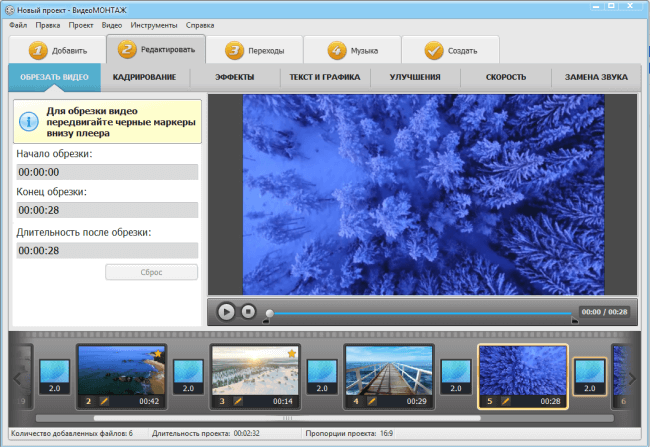 Максимальное качество — 1080 (Full HD).
Максимальное качество — 1080 (Full HD).
• Сервис прекрасно подойдет вам, если вы ищете, чем быстро обрезать ролик без конвертации, поскольку вы можете сохранить его в том же формате, в котором загрузили.
2) Онлайн-редактор Youtube
Для многих не секрет, что видеохостинг Youtube располагает собственным онлайн-редактором видео. Причем с достаточно широкими возможностями.
С его помощью можно обрабатывать ролики перед тем, как представить их публике. Но даже если вы не ведете видеоблог и не собираетесь публиковать видео, вы можете использовать этот редактор.
Итак, чтобы обрезать видео на компьютере без программ в онлайн-редакторе Youtube, проделайте следующие действия: ↓↓↓
- Войдите в свой аккаунт
- Загрузите нужное видео — нажмите кнопку “Добавить видео”
- После загрузки и обработки клипа перейдите в Менеджер видео
- Рядом с видеороликом есть кнопка “Изменить” со стрелкой вниз.
 Нажмите на стрелку, выберите пункт “Улучшить видео”
Нажмите на стрелку, выберите пункт “Улучшить видео” - Нажмите кнопку “Обрезка”. Бегунками задайте границы фрагмента, который хотите вырезать. Нажмите “Готово”
- Нажмите “Сохранить”
- Скачайте обрезанное видео. Ютуб предлагает возможность скачивать ролики только в формате MP4. Для этого кликните по стрелочке на кнопке “Изменить” и выберите пункт “Скачать файл MP4”
Вот так можно обрезать видео на ПК без программ.
P.S — Из-за того, что Ютуб щепетильно заботится об авторских правах, весь процесс загрузки и обработки занимает некоторое время. Иногда по той же причине некоторые кнопки и инструменты могут становиться неактивными.
• Если кнопка “Сохранить” стала неактивной, вместо нее можно нажать “Сохранить как новое видео”. При этом вырезанный фрагмент будет сохранен в отдельный файл.
Мы разобрались в том, как с помощью онлайн-сервисов обрезать видео без программ……….. Но если вас не смущает установка ПО, давайте рассмотрим несколько простых видеоредакторов, в которых также можно выполнить это действие ↓↓↓
Видеоредакторы
⇒ Вот несколько программ, в которых можно обрезать видео без потери качества : ↓↓↓
1.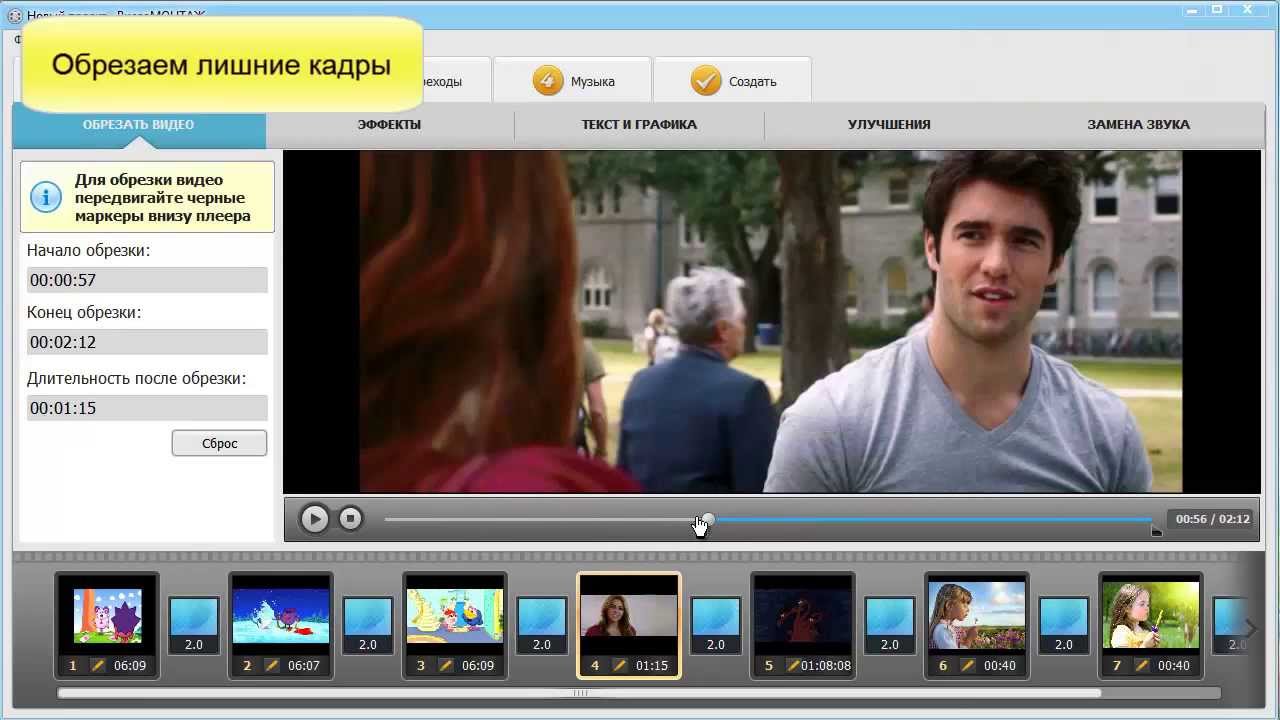 Freemake Video Converter
Freemake Video Converter
Эта программа представляет собой простой видеоредактор с необходимым набором функций.
Он распространяется бесплатно, но за символическую плату вы можете расширить ее функционал. Хотя для обрезки достаточно и возможностей бесплатной версии.
Обрезка видео во Freemake Video Converter выполняется так: ↓↓↓
- Откройте нужный файл в программе
- С помощью кнопок установите маркеры начала и конца вырезаемого фрагмента. Клавишами управления курсором можно передвигать бегунок покадрово, добиваясь максимально точной обрезки
- Вырежьте фрагмент
Ну или вот видео инструкция с тонким голоском ↓
Обратите внимание: приложение не обрезает, а вырезает отмеченный фрагмент. Если он был посредине видео, оставшиеся края склеиваются. Если вам нужно оставить вырезанный фрагмент, нужно отрезать все, что до него и что после.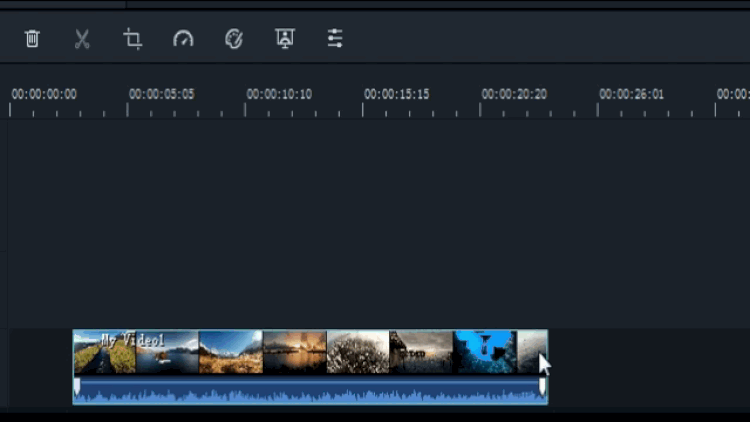
2. VirtualDub
Это полностью бесплатный видеоредактор с мощными функциями .
С его помощью можно удобно обрезать видео. Для этого откройте в нем файл и выделите маркерами фрагмент на временной шкале. Установив маркер в начале фрагмента, нажмите клавишу Home, в конце — клавишу End.
Выделенную часть можно: ⇓
- вырезать с помощью меню Правка
- удалить нажатием Delete
- сохранить отдельным файлом через меню Файл
Внимание .
→ Программа позволяет вырезать часть видео без потери качества изображения и звука .
3. Windows Movie Maker
Несмотря на разнообразие программ для обработки видеофайлов, Windows Movie Maker до сих пор остается одним из популярнейших любительских редакторов.
Он прост и обладает достаточными возможностями для непрофессиональной работы с клипом.
Последовательность действий для обрезки: ⇓⇓⇓
- Откройте файл в Windows Movie Maker
- Кликните по нему и нажмите Воспроизвести
- Перетащите ползунок в начальную точку нужного вам куска и нажмите Разделение клипа
- Нажмите Воспроизвести, перетащите ползунок в конец фрагмента и опять нажмите Разделение клипа
- Теперь вырезанную часть можно перетащить на временную шкалу и сохранить как отдельный файл
4. iPhone и Android
Владельцы iPhone для обрезки видео могут воспользоваться пред установленным приложением “Фото” разработки компании Apple.
Процедура выглядит следующим образом: ↓↓↓
- Откройте в приложении “Фото” файл, который хотите редактировать
- Нажмите кнопку настроек
- Передвиньте маркеры начала и конца, указав отрезок, который хотите оставить. Все остальное вырежется
- Нажмите “Готово” и “Сохранить как новое”
youtube.com/embed/ewUwql0-Hjw?feature=oembed»/>
Отредактировать таким образом можно лишь те клипы, которые вы сами сняли на свой iPhone
• Обрезать видео на Андроид без сторонних программ не получится. В этой ОС нет пред установленных для этого средств. Однако есть куча бесплатных приложений с такими возможностями, которые можно установить за пару минут — пример ↓
→ Одно из таких — AndroV />
Вывод
В вашем распоряжении целый арсенал средств для обрезки ролика : ↓↓↓
- Чтобы обрезать видеоролик без скачивания программы, используйте онлайн-сервисы
- Если нужен дополнительный функционал, используйте приложения для ПК
- На мобильных устройствах используйте мобильные приложения
Представленная в статье пошаговая инструкция – это реально самый простой способ обрезки видео. Скорость процесса работы над этой задачей зависит от размера видео.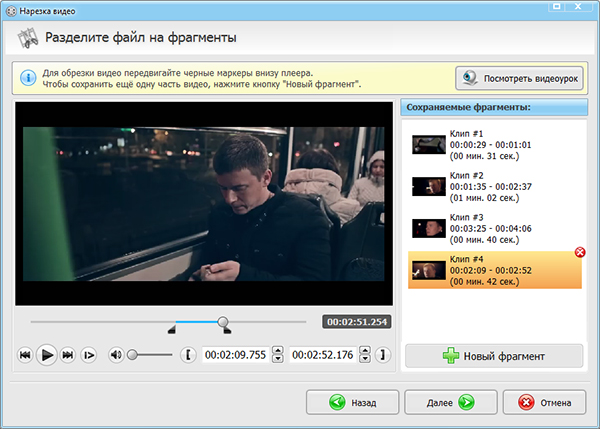 Использовать мы будем ВидеоМАСТЕР – одну из лучших русскоязычных многофункциональных программ для работы с видео файлами.
Использовать мы будем ВидеоМАСТЕР – одну из лучших русскоязычных многофункциональных программ для работы с видео файлами.
Эта статья будет полезна всем, кто хочет узнать, как обрезать видео на компьютере windows 10, 8, 7 или XP. Причем сделать это быстро, без лагов и зависаний, без кучи доморощенных непонятных функций.
Первый шаг – скачиваем ВидеоМАСТЕР
Переходим по ссылке на официальный сайт http://video-converter.ru/download.php , скачиваем файл и открываем его. Процесс установки ВидеоМАСТЕРа на компьютер будет понятен каждому, там ничего сложного нет.
Запустить прогу можно на рабочем столе, в меню «Пуск» или из корневой папки. Главное окно программы выглядит так:
Простое и понятное меню программы на русском языке
Второй шаг – открываем видео файл
ВидеоМАСТЕР запустили – отлично! Осталось узнать, как обрезать видео на компьютере? Открываем видео, с которым будем работать – это делается через пункт меню «Файл», посредством нажатия кнопки «Добавить» или используя метод перетаскивания видеофайла в окно программы.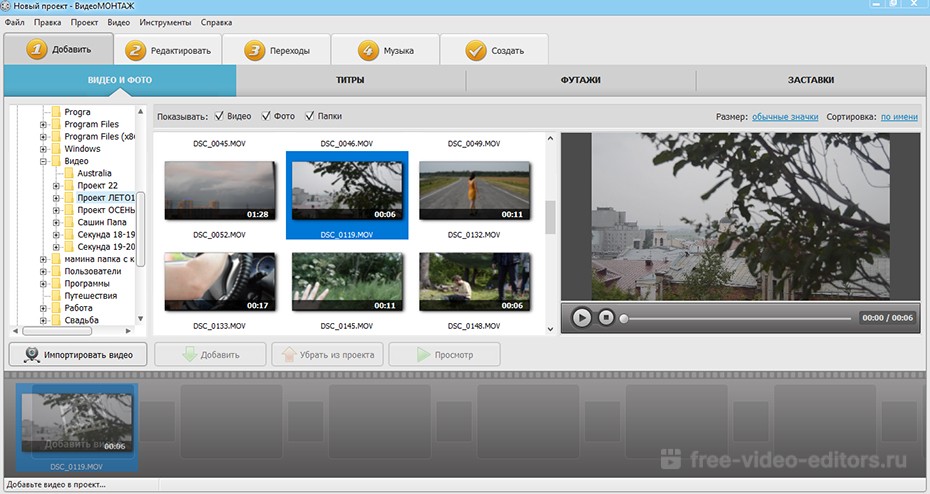
Добавляем видео, активируются кнопки для работы с файлом
Кнопки «Обрезать» и «Эффекты» стали активными. Вторая вам понадобится, если кроме обрезки видео вы хотите добавить какие-то визуальные примочки: наложить поверх изображения текст, повернуть видео, увеличить скорость прокрутки и так далее. Всё на русском, всё понятно, всё элементарно просто. Не забывайте про кнопку «применить», чтобы все выбранные настройки сохранились.
Немалый набор дополнительных эффектов и возможностей
Третий шаг – обрезаем видео
Нажав на соответствующую клавишу выпадает список из трех пунктов:
- Обрезать видео – нужный нам пункт для ответа на вопрос: как можно обрезать видео на компьютере просто и быстро?
- Вырезать лишнее – обращайтесь к этому пункту, если из видео нужно удалить ненужные моменты (например, несколько неудачных кадров в середине видео).
- Разделить на части – позволяет разрезать видео по времени на несколько частей и все их сохранить.

Несколько способов работы с над видео монтажом
Прежде чем переходить далее, можете выбрать формат видео, который будет у обрезанного файла, а также папку для сохранения результата работы. Основная функция программы ВидеоМАСТЕР – изменение формата видеофайлов, поэтому набор доступных форматов огромен – вы убедитесь в этом сами. Кстати, кроме обычной смены разрешения файла, можно выбирать форматы для популярных сайтов: ютуб, вконтакте и т.д., а также для мобильных девайсов самых разных моделей.
Доступно много форматов видео, в том числе самых популярных
Итак, выбираем пункт «Обрезать видео», появляется рабочее окно. Тут же можно воспроизводить файл, чтобы было удобнее работать. Ползунки, отмеченные на скриншоте стрелочками, отвечают за начало и конец видео. Передвигая их, на исходном видеофайле отмечается временной отрезок.
Ползунками удобно отмечать начало и конец желаемого видео
Мой исходный файл длится 21 секунду. На скриншоте ниже я установил нужные мне значения. Теперь обрезанное видео будет начинаться с 6 секунды, а заканчиваться на 19. Время обрезанного видео, соответственно будет всего 13 секунд. Благодаря встроенной функции воспроизведения видеофайла я легко подобрал нужный мне временной отрезок.
На скриншоте ниже я установил нужные мне значения. Теперь обрезанное видео будет начинаться с 6 секунды, а заканчиваться на 19. Время обрезанного видео, соответственно будет всего 13 секунд. Благодаря встроенной функции воспроизведения видеофайла я легко подобрал нужный мне временной отрезок.
Время обрезки видеофайла можно настраивать с точностью до секунды
Осталось только нажать кнопку «Обрезать сейчас». Обратите внимание, что ВидеоМАСТЕР предлагает мне сохранить файл в исходном формате и в том формате, который был изначально задан в главном меню программы.
Сохраняйте видео в исходном или выбранном ранее формате
После нажатия «Сохранить в формате оригинала» или «Сохранить в формате…» появляется окно для подтверждения сохранения файла в указанную папку. Проверяем правильно указанный путь, жмем «Сохранить».
Окно подтверждающее выбор папки для сохранения файла
Вы не успеете опомниться, как появится вот такое окно с сообщением об успешной обрезке файла.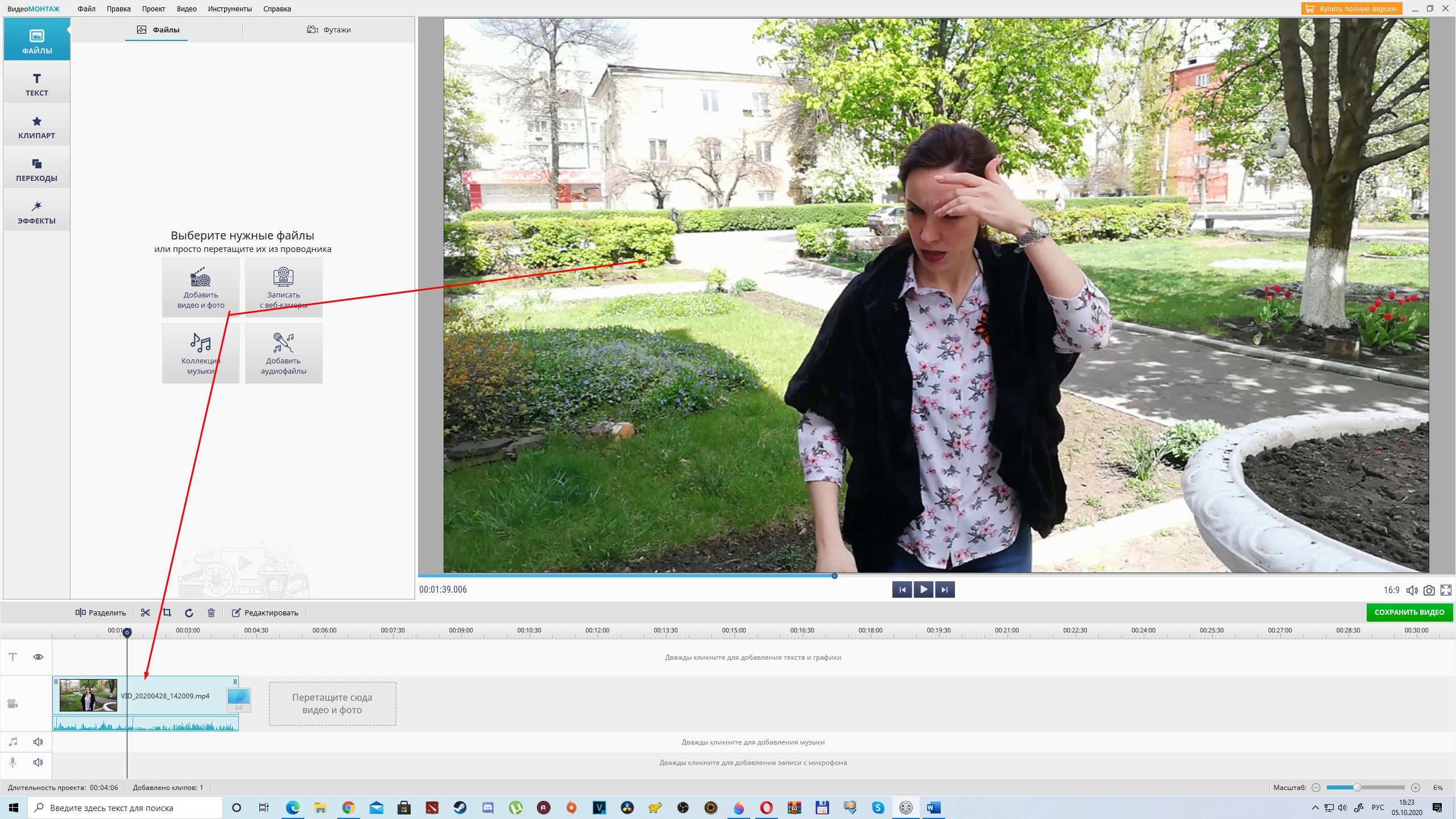
Процесс обрезки видео невероятно быстрый
Поздравляю, обрезка видео на компьютере завершена. У меня это не заняло и двух секунд. Если вы собираетесь работать с многочасовыми видео, придется подождать минуту или две. Должен сказать, что этот результат скорости самый лучший наряду с теми, которые демонстрируют другие похожие программы. Программа видео конвертер, с которой мы сегодня работали, доступна к скачиванию на официальном сайте разработчиков. Пользуйтесь, советуйте друзьям.
Комментарии (3)
Виктор
После обрезки видео не совпадает со звуком
SMARTRONIX
Виктор, попробуйте воспользоваться какой-либо другой программой, например Movavi
Программа действительно хороша. Скачал потоковое видео Хромом, с неизвестным расширением, точнее вообще без него и решил обрезать рекламу, несколько дней копался в И-нете в поисках подходящей программы, даже такой монстр как Pinnacle с этой задачей не справился… ВидеоМастер проглотил видео и сразу выдал его реальное расширение -AVI (DivX)! Правда про обрезку в течении двух минут Автор загнул, на моём достаточно мощном комьпьютере этот процесс занял минут десять, но всё не 1к1 (время фильма Х время обрезки).
Отличная программа, спасибо!
ТОП 7 Программ для обрезки видео
Общие сведения
Movavi Video Suite — целый комбайн для работы с мультимедиа контентом. Позволяет создать клип с нуля, разделить видео на части, отрезать кусок, соединить фрагменты с добавлением музыки, изображений, визуальных эффектов и пр. Также в пакете присутсвует инструментарий создания обложек, записи видео с экрана и камеры, конвертации во все популярные форматы, экспорта роликов на Ютуб и т.д. На фоне большинства аналогов, приложение отличается огромным количеством встроенных эффектов, легкостью управления и низкой стоимостью лицензии.
ВидеоСТУДИЯ имеет интуитивно понятный интерфейс на русском языке, обеспечивая вас комфортными средствами обрезания видео без потери качества, софт считается одним из лучших среди конкурентов, заслуженно занимая лидирующие места в плане функционала. Позволит обрезать видео в формате необходимом вам максимально качественно, а также добавить в него визуальные эффекты, уникальные анимации и текстовое сопровождение. Включает в себя набор инструментов профессионального уровня для конвертирования и обработки mpeg, avi, mp4, mkv, mov, flv, wmv, asf, а также множества прочих мультимедийных расширений. Контент можно формировать с применением ваших фотографий, музыки и картинок, присутствует возможность преобразования под смартфоны и планшеты, а также для сайтов YouTube, ВКонтакте и т.д.
ВидеоМОНТАЖ — отличный редактор видео файлов, включающий в себя встроенный DVD-риппер, большое число спецэффектов и фильтров, которыми можно дополнять контент в реальном времени. Регулирует размеры ролика, работает с обширным количеством популярных форматов, способен добавлять в проект музыкальное сопровождение вместе с текстом. Вы сможете дополнять видеоролики поясняющими титрами, а также эксклюзивными титульными заставками. Поддерживается возможность создания интегрированного меню для записываемого DVD и работы с файлами разрешением FullHD.
Free Video Dub — бесплатная программа, обладающая неплохим спектром опций. Может легко избавиться от ненужных фрагментов клипа, редактирует материалы в форматах avi, wmv, mpeg, mp4, mov, vob, mkv, flv и так далее, не хуже того же iSkySoft iMedia Converter. Включает встроенный плеер, с помощью которого можно быстро просмотреть текущий проект. Произведет сохранение вырезанного фрагмента в любую указанную вами директорию для последующего редактирования. Среди уникальных особенностей — умение отключать персональный компьютер по завершению процедуры монтажа, что пригодится в случае отсутствия свободного времени с вашей стороны на обработку (просчет) файла.
ВидеоМАСТЕР работает с любым мобильным устройством, конвертируя ваши ролики по встроенным шаблонам после формирования вырезанного фрагмента и украшения ролика различными эффектами и переходами. Выполняет встраивание звуковых дорожек в клипы и фильмы, а также их извлечение. Умеет регулировать битрейт и фреймрейт готового фильма, улучшать исходное качество материалов. Может публиковать ваше творчество в социальных сетях и на различных интернет-ресурсах.
AVS Video Editor также поможет вам нарезать видео или разрезать его используя фирменные «ножницы». Процесс резки с помощью данной проги до невозможности прост. Справится с ней способен любой новичок. По удобству использования к ней приближен VSDC Free.
Киностудия Windows Live — это последняя версия программы обрезки и монтажа Windows Movie Maker, имеет ряд простых и удобных инструментов для редактирования видео, аудио файлов, а также умеет соединять несколько фрагментов в один проект. Обладает опцией создания слайд-шоу и презентаций. Каждый компонент можно настраивать в интегрированной шкале, расположенной в нижней чати меню. Полностью русифицирована и может записывать различные файлы на оптические диски. С помощью данной утилиты будет легко отправить ваш проект в интернет-сеть. Она встроена в ОС Windows от компании Microsoft.
Помимо своего основного назначения, приложение VirtualDub способно изменять задержку аудиопотока в фильме, а также производить монтаж по ключевым кадрам. Предполагает работу инструмента Video Editor в сети сразу с несколькими компьютерами. Имеется функция нарезки по ключевым кадрам и средство распределения файлов avi. Открытие материалов довольно крупных размеров (порядка 2 Гб и более) — сильная сторона данного софта. Звук обрабатывается без заметной потери качества. Приложение понравится любителям совместных проектов, так как поддерживает сетевую работу сразу с несколькими компьютерами.
Filmora — многофункциональное программное обеспечение, позволяющее создавать высококачественные видеоматериалы в разных форматах. Помимо инструментария для обрезки и соединения клипов, пользователю предоставляется множество полезных опций. Доступно наложение спецэффектов, перекодирование звуковой дорожки, режим покадровой обработки, устранение дефектов, добавление заставок и т.д. Поддерживается загрузка видеоклипов на видеохостинги. Несмотря на англоязычную локализацию, новички смогут легко освоить интерфейс, правда использование всех функций станет возможно только после приобретения платной версии.
Avidemux содержит удобное интерактивное меню для обработки контента. Утилита может быстро вырезать нужный фрагмент и наполнить его насыщенными визуальными фильтрами, не затронув исходного качества изображения. Поддерживает распространенные форматы, конвертирует их, а также умеет работать с субтитрами. Приятная дополнительная возможность — импорт/экспорт аудиопотока.
Sony Vegas, Adobe Premiere, Pinnacle Videospin, Wondershare Video Cutter, Xilisoft Video Editor — исключительно профессиональные средства для кадрирования и нелинейного монтажа роликов. Они максимально раскрывают потенциал в руках специалистов, поэтому подробное описание давать не будем.
Возможности
Хотели бы вы выполнять пакетную обработку файлов, производить запись дисков DVD или встраивать желаемые аудиодоржки в ваш проект? Такое преимущество, как интегрированный графический редактор поможет при регулировании насыщенности, контраста и многих других фоновых элементов. Утилиты наподобие Movavi Video Suite, ВидеоСТУДИЯ или ВидеоМОНТАЖ справятся со всеми дополнительными задачами, расширяя стандартный спектр возможностей процесса обрезки материала.
К примеру, утилита под названием Shotcut позволяет скачивать и загружать плагины, благодаря которым вы сможете воспользоваться расширенным инструментарием. Можно разделять и склеивать видеофайлы, накладывать красивые эффекты, регулировать яркость и контрастность, создавать индивидуальные настройки под тот или иной видеофильтр и многое другое. Из-за отсутствия русскоязычной инструкции, не запутаться во всех функциях будет проще тем, кто обладает базовыми видеомонтажными навыками.
Boilsoft Video Splitter подойдёт для быстрой склейки или разделения видео, удаления частей в крупных видеоматериалах или их нарезки на небольшие ролики без повторного кодирования. Стоит отметить наличие удобного плеера с опцией предварительного просмотра, предназначенной для воспроизведения отредактированного вами контента. Ближайший аналог — Solveigmm Video Splitter.
Camtasia Studio — мощное ПО для создания и обработки медиафайлов. Содержит инструменты для склеивания видео, захвата экрана, извлечения аудиодорожек из фильмов и т.д. Поможет отредактировать конкретные участки клипа, склеить несколько разных фрагментов, выбрать музыкальное сопровождение, наложить текстовые и графические элементы. Если вы собираетесь делать видеоурок или обзор, можно записать видео с веб-камеры, приложение захватывает поток нажатием одной кнопки. Ознакомиться с функционалом можно в демонстрационном режиме, в котором есть реклама и ограничены некоторые опции. Для активации версии Pro придётся выложить довольно крупную сумму.
Чтобы быстро обрезать видео в программе вам не придется учить матчасть. Большинство приложений из лидеров рейтинга справляются с задачей максимально быстро и качественно. Также вам будет доступно улучшение качества видео, добавление текста, конвертация полученного видео во множество разнообразных форматов, экспорт видеофайлов на популярные хостинги, в социальные сети, на телефоны, планшеты и другие мультимедийные устройства.
Сохранение и экспорт результатов
Выбор формата видео, в которых будет сохранен итоговый результат, зависит от ваших требований. Например, VideoPad Video Editor умеет преобразовывать практически любые медиаформаты. Помимо видеофайлов avi, mpg, wmv, divX, Xvid, mp4, mov и прочих, вы сможете перекодировать даже аудиозаписи mp3, ogg, wav, картинки jpeg, bmp, png и т.д.
Возможно вы желаете сконвертировать клип для портативных устройств, нуждающихся в определенном расширении или же вам нужно преобразовать проект для последующей публикации на Vimeo, ВКонтакте либо YouTube? Это так же просто, как вырезать части из видео или соединить фрагменты в один. Тогда рассмотрите таблицу распространённых форматов, которые поддерживают лучшие программы из нашей подборки:
Как вырезать фрагмент из видео?
Сняли видео, но некоторые фрагменты в нем оказались крайне не к месту? Не спешите удалять запись! Все лишнее можно устранить в несколько щелчков мыши. Не верите? Установите на компьютер редактор «ВидеоМОНТАЖ» и убедитесь в этом самостоятельно. В представленной статье мы расскажем, как быстро вырезать фрагмент из видео, а также о том, как улучшить изображение на экране за счет других инструментов, встроенных в приложение.
Узнать подробнее о программе и посмотреть видеоуроки по работе с ней можно на официальном сайте — http://video-editor.su.
Как обрезать видео?
Чаще всего пользователи обращаются к видео редактору в тех случаях, когда необходимо вырезать из ролика ошибки, допущенные во время съемки. Например, это актуально в том случае, если вы подготавливали видео-поздравление и несколько раз сбивались или забывали написанный текст.
Чтобы убрать досадные погрешности перейдите в меню «Файл > Нарезка видео» и разделите ролик на несколько частей, оставив в показе только нужное. Для этого с помощью специальных маркеров обозначьте начало и конец воспроизведения и щелкните по кнопке «Новый фрагмент», а после повторите операцию необходимое количество раз. Сохраните правки и добавьте в показ переходы между разными фрагментами — с ними фильм станет более плавным и гармоничным.
Как улучшить видео?
Из абзаца выше вы узнали о том, как вырезать фрагмент из видео. Эта опция будет полезна и тогда, когда необходимо урезать долгий ролик. Еще одним инструментом, который способен сократить видео, является функция изменения скорости, с помощью которой вы сможете ускорить или замедлить воспроизведение ролика. А в меню «Эффекты» и «Улучшения» вы можете до неузнаваемости изменить выбранный материал. В первой из названных вкладок вы найдете подборку фильтров, во второй — отрегулируете параметры яркости, контраста и т.д. Во вкладке «Текст и графика» добавьте поверх видео соответствующие элементы, способные дополнить показ новой информацией. Например, при помощи текста вы сможете заострить внимание зрителя на каком-либо конкретном моменте в воспроизведении.
Как сохранить видео?
Не забудьте сохранить итоговый фильм. Сделать это можно перейдя во вкладку «Создать». Здесь вы увидите шесть различных вариантов, с помощью которых можно превратить разрабатываемый проект в полноценное кино. Получившееся видео, например, можно сохранить в MKV, MP4, MOV, AVI и многих других форматах. Отдельного внимания стоит в программе возможность подготовки ролика для публикации в сети: на YouTube, ВКонтакте, Facebook или для любого другого сайта. Конечно же, клип можно записать и на DVD, а также софт предлагает ряд форматов для сохранения видео, предназначенных для просмотра его позже на устройствах — телефонах, плеерах, планшетах и т.д.
Из данной статьи вы узнали, как вырезать фрагмент из видео в специальной программе. «ВидеоМОНТАЖ» — это софт для работы с видео, который поможет создать полноценный фильм в считанные минуты любому пользователю ПК. В приложении вы сможете не только убрать лишние моменты из воспроизведения, но и значительно улучшить исходный видеоматериал. Скачайте видео редактор, и вы сможете отредактировать любое видео, превратив его в настоящий киношедевр.
Также интересные статьи на сайте chajnikam.ru:
Как сделать фото прозрачным в Corel Draw?
В paint.net сделать изображение прозрачным
Как сделать белое прозрачным в фотошопе?
Как сделать фон картинки прозрачным в paint.net?
Как монтировать видео на компьютере для начинающих
В этой инструкции мы расскажем вам, как монтировать видео в домашних условиях, обрабатывать фрагменты, применять визуальные эффекты, накладывать фоновые звуки, чтобы на выходе получить высококачественный уникальный фильм.
Помогут нам в этом отличные программы для видеомонтажа — Movavi Video Editor и ВидеоМОНТАЖ, отличающиеся функциональностью, широкими возможностями работы с видеоматериалом, русскоязычным меню, простым и понятным управлением.
Начнем с монтажа видео с помощью
Movavi Video Editor
Шаг 1. Инсталляция программы
Бесплатно скачайте файл-инсталлятор Movavi Video Editor на русском языке с нашего сайта, установите утилиту и откройте её.
Шаг 2. Добавление файлов в проект
Кликните на кнопку «Добавить файлы» и загрузите с ПК необходимые аудио, фото и видеофайлы на монтажный стол. Простым перетаскиванием мышью вы можете менять расположение видеофрагментов, фотоснимков и музыки в удобном вам порядке.
Шаг 3. Обрезка клипов и удаление ненужных сцен
Потяните правый или левый край фрагмента, чтобы обрезать его, а в окне предпросмотра точно выберите посекундный момент обрезки. После этого отпустите мышь и клип автоматически обрежется, передвинется к предыдущему фрагменту, не оставив пустых мест.
Если необходимо удаление определенной сцены в клипе, разрежьте его напополам, установите красный маркер в середину фрагмента и выберите на панели инструментов значок ножниц. После этого каждую из частей ролика можно обрезать как вам угодно.
Шаг 4. Настройка плавных переходов
Во вкладке «Переходы» выберите из разнообразия стилей понравившийся вам переход. Путем перетаскивания, переместите иконку выбранного перехода на монтажный стол и установите между двумя фрагментами. В окне предпросмотра можете оценить полученный результат.
Кликнув по переходу правой кнопкой мыши и выбрав свойства, можно изменить длительность его воспроизведения или установить одинаковую длительность для всех переходов. Применяйте иные стили к оставшимся фрагментам.
Если хотите сделать всё в одной стилистике, кликните «добавить переходы ко всем клипам» на панели инструментов и в появившемся окошке определите стиль перехода, его длительность и нажмите «ОК». Такие настройки будут применены ко всем видеоклипам.
Шаг 5. Настройка спецэффектов и фильтров
Кликнув по вкладке «Фильтры», вам откроется библиотека многочисленных фильтров и спецэффектов. Перетащите иконку выбранного эффекта к клипу и оцените результат. Выбранный эффект применяется только к выбранному фрагменту, а не всему фильму. Если вам не понравился эффект и вы хотите его убрать, нажмите на иконку зеленой звёздочки на клипе, выберите фильтр и удалите его.
Шаг 6. Добавление надписей и титров
Во вкладке «Титры» выбираете понравившийся пресет и перетаскиваете на монтажный стол над видеороликом. Появившийся клип тоже можно обрезать и разрезать на части. Дважды кликнув по клипу с титрам, в окне предпросмотра можно ввести текст, изменить расположение и размер подложки, сменить цвет, скорость анимации, шрифт. Если все выбранные и настроенные титры выглядят так, как нужно, кликните «Применить» сверху над окном предпросмотра.
Шаг 7. Настройка музыки
Добавленный аудиоматериал можно обрезать до размеров клипа, чтобы совпадала длительность воспроизведения материала. В программе можно добавлять несколько аудиофайлов, чтобы, например, совместить звуковые эффекты с закадровым голосом и фоновой музыкой. Если в добавленном клипе уже есть звук, то во вкладке «Инструменты», графе «Общее» установите громкость на минимум, чтобы оригинальный звук не перекрывал примененную к ролику музыку. А если наоборот необходима высокая громкость оригинального звука, то тем же методом уменьшите звук фонового сопровождения.
Шаг 8. Сохранение готовой видеоработы
Если ваш фильм готов, в нижней правой части рабочей области нажмите кнопку «Сохранить» и в открывшемся окне выберите необходимые параметры проекта либо по умолчанию готовые настройки для социальной сети или мобильных устройств разных платформ.
Как монтировать видео в программе Movavi Video Editor
Приступим к монтированию видеоролика с помощью
ВидеоМОНТАЖ
Шаг 1. Установка программы
Загрузите установщик ВидеоМОНТАЖ с текущей страницы, инсталлируйте и откройте программу.
Шаг 2. Выбор файлов для проекта
Кликнув на вкладку «Добавить», выберите из галереи интересующий вас видеоматериал и перенесите его на монтажный стол кнопкой с зеленой стрелкой вниз и подписью «добавить». То же самое проделайте с фото, заставками и титрами. Вы можете менять последовательность и расположение элементов.
Шаг 3. Редактирование фрагментов
Вторая вкладка «Редактировать» позволяет изменить длительность титров, вставить в проект текст и картинки, а также заменить звук.
В графе «Текст и графика» в открывшемся слева окне введите текст заголовка и подзаголовка, измените шрифт, цвет и эффекты.
Вкладка «Обрезать видео» позволяет путем выбора фрагмента и движения шкалы обрезать ролик по краям или выделить середину. Просмотрите результат в окне предпросмотра.
Шаг 4. Наложение эффектов, текста и графических элементов
В графе «Эффекты» вы можете выбрать один из спецэффектов и сразу оценить его при воспроизведении. Непосредственно на видео можно наложить любой текст с заданными параметрами или рисунок, меняя их расположение, направление и эффекты.
Шаг 5. Улучшение видеозаписи и добавление музыки
Кликните на вкладку «Улучшения» и в открывшихся слева настройках корректируйте по своим запросам яркость, контраст, насыщенность, цветовой фон. Применяйте комплексное решение и авто-уровни. Вкладка «Замена звука» предполагает смену звукового сопровождения фрагмента путем выбора своего аудио или музыки из коллекции программы. Слева кликните на зеленый плюсик с надписью «добавить аудио» и выберите необходимое действие.
Шаг 6. Выбор переходов
Во вкладке «Переходы» просмотрите в окне справа эффекты переходов и выберите интересующий вас. Ниже коллекции переходов можно кликнуть на установку единого перехода для всех фрагментов или выбор случайных переходов для кадров.
Шаг 7. Выбор музыки для проекта
Кликаем «Музыка» и зеленый плюсик «Добавить музыку», после чего добавляем свою композицию или аудио из коллекции программы. Эта аудиозапись заменит исходные аудиодорожки на видео.
Шаг 8. Сохранение видео
Последним шагом является создание проекта. Во вкладке «Создать» вы выбираете формат и под какое устройство формируется фильм, а именно: видео для ПК, высокой четкости, для просмотра на DVD, для плееров и телефонов, для Интернета или в популярных форматах. Далее определяете необходимые вам параметры в открывшемся окне, после чего нажимаете «Создать видео» и ожидаете приятного результата.
Как монтировать видео в программе Видеомонтаж
Вывод:
Мы постарались максимально детально расписать вам этапы формирования видеоролика, чтобы даже новичок на домашнем ПК смог смонтировать уникальный и красочный фильм. Будем рады, если в нашей пошаговой инструкции вы смогли найти ответы на интересующие вас вопросы.
Какие есть программы для монтажа видео
Рекомендуемые программы для Windows:
Топ 5 Бесплатных Онлайн Редакторов Для Обрезки Видео
Есть ли хорошие и бесплатные онлайн программы для обрезки видео?
Когда вы ищете бесплатную программу для обрезки видео, есть довольно широкий спектр вариантов. Хорошая онлайн программа для обрезки вашего видео должна иметь ключевые функции и инструменты для выполнения основных задач редактирования, таких как резка и обрезка. Здесь мы поможем вам подобрать лучшую программу для обрезки видео и редактор.
Часть 1: Превосходный Видео-редактор
Filmora Video Editor — Лучший Видео-редактор Типа Вырезать и Вставить
Filmora Video Editor для Mac (или Filmora Video Editor для Windows) это прекрасный видео-редактор, который вы можете использовать для обрезки видео. В принципе, он работает на очень высоких скоростях; он прост в использовании и поддерживает несколько видео-форматов. У вас не будет проблем с совместимостью.
Вместо того чтобы резать видео онлайн, я советую вам обрезать видеоклипы с помощью инструмента редактирования видео на вашем компьютере, программой вроде Filmora Video Editor. Filmora стабильна и для ее нормальной работы нет необходимости в интернете. И это позволяет вам максимально точно обрезать видео. Процесс обрезки в Filmora довольно прост: импортируйте видеоклип > щелкните по видео и переместите курсор в нужное место > щелкните по значку вырезать. Вот и все. Все сделано.
Видеоурок о Том, Как Обрезать Видео с помощью Filmora Video Editor
Часть 2: 5 Лучших Бесплатных Онлайн Редакторов Для Обрезки Видео
Не печальтесь из-за отсутствия любимого видео-редактора, когда следующие пять находятся на рынке и доступны для работы:
#1: YouTube Video Editor
Ключевые Особенности:
Этот онлайн видео-редактор предназначен для редактирования видео для загрузки на YouTube и имеет неограниченные возможности, которыми вы можете наслаждаться. Существуют специальные эффекты, которые помогают улучшить внешний вид вашего видео; инструмент размытия поможет вам защитить конфиденциальность вашего видео, а добавить к вашему видео саундтрек очень просто. Если у вас есть несколько видеофайлов, и вы хотите объединить их в один файл, этот редактор поможет в этом.
Цена:Бесплатно
Преимущества:
- Научиться работать с YouTube video editor очень легко;
- YouTube video editor работает очень быстро.
#2: Video ToolBox
Ключевые Особенности:
Этот бесплатный видео-редактор имеет расширенный файловый менеджер, который позволит вам скачивать, а также загружать видеофайлы на другие интернет-сайты. Добавьте водяные знаки в видеофайл с помощью этого редактора в дополнение к другим основным задачам редактирования, таким как слияние и обрезка. Кроме того, у вас будет на выбор два режима редактирования: расширенный и простой. Также, он поддерживает большое количество форматов файлов.
Цена:Бесплатно
Преимущества:
- Работает с видео-файлами размером до 300MB;
- Конвертация видео для основных форматов.
#3: Pixorial
Ключевые Особенности:
Этот бесплатный онлайн видео-редактор предлагает совместный видеомонтаж, такой, как никогда раньше. Это будет включать в себя обрезку и объединение различных видеороликов в дополнение к созданию титров, текстов, добавлению музыки и кредитов. Самым большим преимуществом Pixorial является то, что вам понравится 500 предоставленных вам бесплатных музыкальных треков.
Цена:Бесплатно
Преимущества:
- Простота персонализации и преобразования видео в высококачественные произведения.
#4: WeVideo
Ключевые Особенности:
Вы можете получить бесплатную и премиум версию этого редактора, но вы должны выбрать первый вариант, чтобы сократить расходы. Сравнение двух версий позволит выявить очень незначительные различия в плане возможностей и преимуществ, которые можно получить от его использования. Емкость его онлайн-хранилища составляет 1 ГБ и поддерживает почти все форматы видеофайлов. Есть лишь немного ограничений, которые вы ощутите в этой бесплатной версии. Разрешение привязано к 360p для видео, в то время как экспорт ограничен до 15 минут в режиме воспроизведения в месяц.
Цена:Бесплатно
Преимущества:
- Программа очень проста в использовании;
- Персонализированные опции редактирования видео.
#5: FileLab Video Editor
Ключевые Особенности:
Самое большое преимущество использования этого видео-редактора — его легкий интерфейс, который обеспечивает пользователю удобство в работе с видео. Вы сможете выполнять общие задачи редактирования, такие как смешивание видео, вращение, слияние, разделение, резка и обрезка. Это позволяет добавлять различные эффекты и дает привилегии для установки их правильного направления, положения и прозрачности.
Цена:Бесплатно
Преимущества:
- Профессиональные возможности редактирования видео с большим количеством эффектов;
- Поддерживает все ключевые видеоформаты.
Статьи по теме и советы
То, что люди говорят о нашем программном обеспечении
Filmora Video Editor (Russian)
привет. кто знает как заработать в ютубе? да! в первую очередь необходим хороший…
— Тарасов
Filmora Video Editor для Mac (Russian)
привет. очень хорошо все отзываются про фильмора. установил и я себе. скажу что …
— Николай
Как обрезать видео
Когда вы снимаете видео, вы постоянно соревнуетесь за внимание людей. Обрезка начала или конца видео может помочь привлечь к нему внимание, которого оно заслуживает.
Как только вы заинтересуете людей, следующая цель — заставить их смотреть. Удерживать внимание зрителей жизненно важно, и вы можете сделать это, вырезав ненужный контент с помощью инструмента обрезки.
Обрезка — это фундаментальный элемент редактирования. Обрезка обычно означает удаление части начала или конца видеоклипа.Иногда это называют обрезкой верхушки или хвоста (начало или конец).
Зачем нужно обрезать видео
Обрезка очень важна для того, чтобы ваше видео запускалось быстро и вы не теряли внимание аудитории.
Первые пять секунд видео — это то место, где вы привлекаете своих зрителей и убеждаете их придерживаться всего, что вы хотите сказать. Стратегическая обрезка видео помогает вам вырезать все ненужное, оставляя только контент, который желает ваша аудитория.
Если вы следуете рекомендациям при записи видео, у вас, вероятно, есть камера до начала действия. Запуск аудио- и видеозаписи перед действием гарантирует, что вы не пропустите ни одной части кадра, которая понадобится вам позже. Это также возможность добавить звук, который позволяет синхронизировать аудио и видео при редактировании.
Чем обрезка отличается от разделения и обрезки?
Как мы обсуждали выше, обрезка обычно означает удаление части начала или конца видеоклипа.Конечно, есть и другие способы редактирования видео, помимо простой обрезки начала и конца. Разделение и обрезка — два распространенных метода.
Разделение позволяет разделить видеоклип на две части. Этот трюк с редактированием пригодится, когда у вас длинное видео или вам нужно сделать переход между двумя разделами. Вы можете разделить клипы и работать с ними отдельно. Это часто упрощает редактирование большого видео, поскольку вам не нужно работать с одним огромным клипом.
Обрезка включает удаление лишних пикселей по краям фотографии или видео.Режим кадрирования является неразрушающим, что означает, что вы можете «отменить кадрирование» видео, если вам не нравятся внесенные вами изменения.
Обрезка, кадрирование и разделение — отличные техники, которые нужно иметь в своем арсенале инструментов для редактирования видео.
Как обрезать видео (2 способа быстро обрезать видео )В зависимости от инструмента, который вы используете, точные шаги, которые вы выполняете для обрезки видео, могут немного отличаться. Однако концепции те же.
В первом примере я буду использовать Snagit.
Используйте триммер Snagit Video
Загрузите бесплатную пробную версию Snagit и начните прямо сегодня!
Загрузить
Вариант 1. Обрезка видео с помощью Snagit
Snagit — один из самых простых способов быстро обрезать начало и конец видеоклипа. Четыре шага ниже демонстрируют этот простой процесс.
Шаг 1. Запишите или откройте видео в SnagitЕсли вы делаете снимок экрана, ваше видео автоматически откроется в редакторе, когда вы закончите.Если вы редактируете существующую запись, откройте файл в редакторе Snagit на компьютере Mac или Windows.
Шаг 2. Выберите часть видео для обрезкиИспользуйте точки начала и конца воспроизведения, чтобы выбрать часть клипа, которую вы хотите обрезать.
Шаг 3: Щелкните вырезать, чтобы удалить выбранную частьНажмите кнопку вырезания или обрезки, чтобы удалить выбранную часть видео. Snagit добавляет небольшую желтую отметку на шкалу времени, чтобы указать, где была вырезана часть видео.
Продолжайте выбирать часть видео, пока не получите нужный видеоконтент.
Примечание: В некоторых других программах вы можете использовать команду «Удалить», которая полностью удалит часть.
Шаг 4. Сохраните обрезанное видеоСохраните только что обрезанный клип. Если вы хотите сохранить исходный клип, используйте параметр «Сохранить как» и сохраните новый клип под новым именем файла, отличным от исходного.
Вариант 2:
Обрезка видео с помощью CamtasiaВы также можете использовать видеоредактор, например Camtasia, для обрезки видео на вашем Mac или компьютере с Windows.
Camtasia и некоторые другие видеоредакторы делают обрезку видеоклипов невероятно простой.
В отличие от Snagit, видеоредактор в Camtasia позволяет обрезать видео и аудио файлы отдельно.
Самый простой способ обрезать видеоклип — навести указатель мыши на край клипа, в результате чего появится курсор обрезки.
Загрузите бесплатную пробную версию Camtasia!
Загрузите бесплатную пробную версию Camtasia и начните прямо сегодня!
Загрузить
Вот более подробный способ обрезки видео.
Шаг 1. Импортируйте или запишите видео и добавьте его на шкалу времениДобавьте видео в редактор видео, а затем щелкните и перетащите его на шкалу времени. Если вы записали свое видео в Camtasia, оно будет автоматически добавлено в корзину, и вы можете перетащить его на шкалу времени.
Шаг 2. Используйте инструменты редактирования, чтобы обрезать клип.Есть два метода обрезки в Камтазии:
A. В редакторе используйте зеленый и красный маркеры воспроизведения, чтобы выбрать часть клипа, которую вы хотите обрезать.
Нажмите кнопку «вырезать», чтобы снять выделение.
Cut удалит клип, но сохранит его в буфер обмена, чтобы при желании можно было вставить его в другое место.
Затем щелкните и перетащите конец клипа в точку, которую вы хотите обрезать. Если вы обрезаете слишком много, не беспокойтесь. Редактирование в Camtasia является неразрушающим, поэтому вы всегда можете щелкнуть и перетащить конец клипа обратно.
B. Второй метод — разделить и обрезать клип.
Для этого переместите указатель воспроизведения в то место, из которого вы хотите обрезать содержимое.
Затем нажмите кнопку «Разделить», чтобы разрезать клип пополам.
Теперь вы можете удалить часть, которая вам больше не нужна, или оставить клипы и обрезать каждую.
Если вы хотите узнать больше об обрезке, разделении и других методах редактирования видео, посмотрите наше обучающее видео «Углубленное редактирование».
Хотите и дальше развивать свои навыки?Обрезка — это всего лишь один из способов улучшить или отредактировать видео. Узнайте больше о редактировании и создании видео ниже!
Узнайте, как объединить видеоконтент
Как добиться идеального освещения для вашего видео
Как обрезать видео в Windows 10 в 2021 году
Понедельник, 26 апреля 2021 г., 23:03 PDT, Карен Грин
При записи видео очень вероятно, что у вас будет больше отснятого материала, чем вам нужно, поэтому для того, чтобы ваше видео выглядело точно, вам нужно будет выполнить пост-продакшн и вырезать ненужные части.
Дело в том, что есть много способов сделать это с помощью различных инструментов, но сегодня я хочу показать вам два самых простых способа, которые вы когда-либо найдете, чтобы вы могли эффективно научиться обрезать видео в Windows 10. С этим в помните, давайте начнем с этого урока!
Давайте посмотрим, как обрезать видео в Windows 10, с помощью этого видеоурока FilmForth.
Когда дело доходит до видеоредакторов в Windows 10, существует множество вариантов. Например, Filmora или DaVinci Resolve.Даже VLC Video Player и Windows Photos имеют функцию обрезки видео.
Но для некоторых новичков эти инструменты — много способов выйти из уровня, не требующего навыков. В этой части я порекомендовал простой в использовании видеоредактор — FilmForth, который можно использовать совершенно бесплатно, без водяных знаков и каких-либо навыков.
Шаг 1. Запустите Video Trimmer на компьютере
Загрузите FilmForth из Microsoft Store и установите его на компьютер. Для этого просто щелкните изображение ниже, чтобы загрузить его прямо из магазина Microsoft.Как только вы окажетесь на странице магазина, нажмите «Получить». Windows 10 выполнит установку автоматически, и это займет от 3 до 5 минут.
Шаг 2. Загрузите видео
Откройте FilmForth и щелкните «Новый проект», как показано ниже. Как только вы создадите новый проект, откроется FilmForth, и вам нужно будет добавить видеофайл, который вы хотите отредактировать. Для этого просто нажмите кнопку «+».
Новый пр.
Оказавшись там, найдите видео, которое хотите отредактировать, перейдя в папку, в которой оно находится, и нажмите на него, чтобы добавить его на шкалу времени.Независимо от того, решили ли вы использовать первый или второй вариант для добавления видеофайла в редактор, ваша шкала времени должна выглядеть следующим образом.
Временная шкала по умолчанию
Учтите, что вы можете сохранить копию исходного видео до начала процесса обрезки. Чтобы сохранить копию, просто скопируйте и вставьте в новую папку видеоклип, который хотите обрезать.
Шаг 3. Обрежьте видео как хотите
В FilmForth у вас есть два разных инструмента, которые вы можете использовать для обрезки видео.Первый вариант — использовать инструмент «Обрезка». Для этого выберите видео, которое вы хотите обрезать, и перейдите в «Редактировать»> «Обрезать», как показано ниже.
Редактировать обрезку на FilmForth
Как только вы это сделаете, откроется меню обрезки, которое должно выглядеть так:
Меню FilmForth Trim
Как видите, это меню может помочь вам обрезать ненужные кадры от начала и до конца видео путем перетаскивания. Все, что вам нужно знать, где начинается и заканчивается отснятый материал, который вам не нужен, в противном случае вы можете вырезать больше отснятого материала, чем вам нужно.
Плюс, что, если вы хотите обрезать какой-то отснятый материал в середине видео, а не обязательно в начале или в конце?
Что ж, тогда вы можете использовать инструмент «Разделить», который, как следует из названия, может помочь вам разделить ваше видео на разные части.
Чтобы использовать инструмент разделения, поместите красный маркер на ту часть видео, где вы хотите сделать разделение. Например, если я хочу сделать разрез посередине, мне нужно разместить маркер, как показано ниже.
Разделение на фильмФорт
Затем щелкните видео, которое хотите разделить, чтобы выбрать его.Убедившись, что маркер находится в том месте, где вы хотите сделать разрез, нажмите «Разделить».
Если вы правильно разбили видео, его нужно разделить на две части с помощью белого квадрата между двумя частями, как показано ниже.
Разделение видео с FilmForth
Белый квадрат между двумя частями видео также можно использовать для добавления эффектов перехода, щелкнув по нему.
Шаг 4. Объедините оба инструмента для обрезки
Чтобы получить идеальное видео без лишних кадров, очень вероятно, что вам потребуется объединить оба инструмента, которые мы только что видели.
Чтобы показать вам, как это сделать, мы будем использовать видео с некоторыми кадрами посередине, которые нам нужно вырезать. Помните, что если вы хотите обрезать отснятый материал в середине вашего видео, вы можете использовать инструмент разделения, чтобы разрезать видео на две части, как мы только что сделали.
В этом примере я размещу маркер прямо там, где начинается ненужный материал, и перейду в «Правка»> «Разделить». Здесь бесполезные кадры начинаются примерно через 10 секунд, так что именно здесь и должен быть расположен маркер.
Маркер положения и разделитель
Теперь следующий шаг — найти, где заканчивается ненужный отснятый материал. В данном случае он закончился на отметке 17 секунд. Как только это будет определено, выберите второй клип и нажмите «Обрезать».
Выбрать второй клип и обрезать
Когда вы находитесь в меню обрезки, просто перетаскивайте полосу «Пуск», пока не пройдете мимо начала ненужного материала.
Перетащите панель запуска
И все, как вы можете видеть на изображении выше, видео теперь обрезано и лишено ненужных клипов!
Кроме того, вы также можете обрезать видео с помощью инструмента разделения два раза.Делая разделение там, где ненужный материал начинается и где он заканчивается, вы изолируете его, а затем сможете удалить. Таким образом вы удалите все кадры, которые не хотите включать.
Лично для обрезки видео я рекомендую комбинировать оба инструмента, так как я считаю, что это часто дает лучший результат.
Шаг 5. Сохраните и экспортируйте видео
Когда вы закончите обрезку видео, вам нужно будет сохранить его. Для этого просто нажмите красную кнопку «Сохранить видео» в правом нижнем углу редактора.
После того, как вы выберете папку, в которую хотите сохранить видео, FilmForth начнет его экспорт. В зависимости от продолжительности вашего видео для правильного экспорта и сохранения обрезанного видео может потребоваться несколько минут. Вот и все! Теперь вы можете поделиться и загрузить свое видео. Действительно легко, не правда ли?
Встроенный триммер: как обрезать видео в Windows 10 с помощью приложения «Фото»
Как вы видели, обрезать видео с помощью FilmForth действительно просто. Но если вы не хотите загружать приложение для обрезки видео, вы можете использовать Windows 10 Photos, в которой есть некоторые незначительные функции редактирования видео.
Шаг 1. Чтобы открыть редактор приложения Windows Photos, щелкните видеофайл правой кнопкой мыши и выберите «Открыть с помощью»> «Фотографии». Когда вы окажетесь там, вам нужно будет открыть меню обрезки, для этого нажмите «Редактировать и создать»> «Обрезать», как показано ниже.
Как обрезать видео в Windows
Шаг 2. После этого загрузится меню обрезки. Перемещение кнопки позволит легко обрезать видео по вашему желанию.
Меню обрезки фотографий
Как видите, это меню действительно похоже на инструмент обрезки в FilmForth, где первый белый кружок представляет начало, а второй — финиш.
Шаг 3. Синий ползунок показывает только текущий кадр и не влияет на обрезку. Чтобы обрезать видео, просто выберите область, которую вы хотите сохранить, удерживая ее между двумя белыми кругами, а затем нажмите кнопку «Сохранить как», расположенную в верхней правой части окна, чтобы сохранить копию обрезанного видео.
Как вы, наверное, догадались, обрезать видео с помощью приложения для фотографий тоже очень просто! Плохая новость заключается в том, что в нем нет функций разделения, поэтому вы не можете обрезать отснятый материал в середине видео.Но если вы не хотите загружать какие-либо приложения для редактирования видео и вам нужно внести несколько простых изменений, тогда это отличная альтернатива!
Заключение
Надеюсь, вы научились эффективно обрезать видео в Windows 10. Как видите, это очень простой процесс, не требующий каких-либо предварительных знаний в области редактирования видео.
Надеюсь, вам понравился FilmForth! Если у вас есть какие-либо вопросы о приложении или вы хотите, чтобы в него были добавлены новые функции, оставьте комментарий, сообщив нам об этом.Мы с нетерпением ждем ваших отзывов, чтобы продолжать совершенствоваться.
Наконец, если вы хотите получить больше советов, как улучшить ваши видео и вывести их на новый уровень, вы можете посетить другие наши статьи, в которых мы объясняем некоторые из различных функций FilmForth, такие как применение видеоэффектов, переходов и т. Д.
Карен Грин
Карен — профессиональный писатель с опытом ведения колонок, которому нравится решать сложные темы и объяснять их интересными способами.
Как обрезать видео на компьютере с Windows в приложении «Фото»
- Вы можете обрезать видео на компьютере с Windows, отредактировав начальную и конечную точки с помощью приложения «Фото».
- Чтобы обрезать видео, откройте видео и нажмите кнопку «Редактировать» в форме карандаша в нижней части видеопроигрывателя.
- Перетащите ползунки начальной и конечной точек, а затем нажмите кнопку «Сохранить копию», чтобы сохранить изменения.
- Посетите домашнюю страницу Business Insider, чтобы узнать больше .
Редактировать видео намного проще, чем раньше, во многом благодаря бесплатным инструментам для редактирования видео, которые вы можете найти на большинстве ваших основных устройств. Например, Apple упрощает редактирование видео на вашем iPhone с помощью простого приложения «Фото».
Но что, если видео, которое вы хотите настроить, находится на вашем ПК? Тебе все еще повезло. Microsoft предоставляет набор простых инструментов для редактирования видео в приложении «Фото» для Windows 10.
Вот как можно обрезать начальную или конечную точку видео в Windows 10 всего несколькими щелчками мыши.
Ознакомьтесь с продуктами, упомянутыми в этой статье:Windows 10 (от 139,99 долл. США при наилучшей покупке)
Lenovo IdeaPad 130 (от 299,99 долл. США при наилучшей покупке)
Как обрезать видео на компьютере с Windows1. Найдите видео, которое хотите отредактировать, и дважды щелкните его, чтобы открыть в проигрывателе Windows.
2. Нажмите кнопку «Редактировать» (в форме карандаша) в правом нижнем углу окна видеопроигрывателя, а затем в меню нажмите «Обрезать». Видео должно открыться в приложении «Фото».
Нажмите кнопку «Редактировать» в форме карандаша, чтобы увидеть возможность обрезать видео.Дэйв Джонсон / Business Insider3. Теперь вы можете обрезать видео, перетаскивая белые точки начала и конца на временной шкале видео. Перетаскивая начальную точку вправо, вы обрезаете все, что находится слева от нее в начале видео. Перетащите конечную точку, чтобы вырезать ненужные части ближе к концу видео.
Переместите начальную и конечную точки, чтобы обрезать видео.Дэйв Джонсон / Business Insider4. Когда вы будете удовлетворены результатом, нажмите «Сохранить копию» в правом верхнем углу окна. Копия исходного видео с новой начальной и конечной точками будет сохранена в той же папке с добавлением «_trim» к заголовку.
Приложение «Фото» не перезаписывает и не изменяет ваше видео.Вместо этого он делает копию в той же папке, что и оригинал. Дэйв Джонсон / Business InsiderКак обрезать видео | Как вырезать видео
Как обрезать видео с помощью шкалы времени.Если вы хотите отрегулировать обрезку между двумя клипами, вы можете использовать либо волнообразное редактирование, либо скользящее редактирование. Используя эти инструменты, вы можете вносить изменения одним действием. Когда вы работаете на шкале времени в режиме обрезки, клипы, на которые были внесены изменения, отображаются на программном мониторе рядом. В режиме обрезки программный монитор помогает вам выбрать контент, который вы хотите использовать, показывая вам последний кадр клипа, который вы обрезаете, и первый кадр следующего клипа.Щелкните и перетащите клип на шкале времени, чтобы внести изменения.
После того, как вы сделаете настройку, на временной шкале может появиться разрыв от того места, где вы выполняли обрезку видео. Закройте этот пробел, выделив его и выполнив удаление Ripple, которое закроет пробел и сократит общую длину последовательности. Если щелкнуть точку редактирования между двумя клипами с помощью инструмента «Пульсация», то можно выбрать точку редактирования «Пульсация» или «Пульсация», в зависимости от того, на какой стороне точки редактирования вы щелкнули.Если вы используете Control-click (Windows) или Command-click (Mac OS) в точке редактирования с инструментом Ripple Edit, курсор покажет инструмент Rolling Edit.
Чтобы сохранить общую длину эпизода, выполните непрерывное редактирование. Это регулирует два зажима одновременно — укорачивает один и расширяет следующий точно на ту же величину. Переместите точку входа или выхода клипа в эпизоде к точке воспроизведения, не оставляя пробелов в эпизоде.
Как обрезать видео с помощью программного монитора.Прецизионные резы лучше всего выполнять с помощью программного монитора. Дважды щелкните конечную точку клипа, чтобы перейти в режим обрезки на программном мониторе.
Щелкните в любом месте клипа, который нужно обрезать. Использование программного монитора дает вам гораздо большую область, которую можно щелкнуть, чтобы внести точные изменения. Чтобы настроить оба клипа на программном мониторе, щелкните между клипами и перетащите их, чтобы отрегулировать длину обоих одновременно. Переключайтесь между волнистой и скользящей обрезкой на программном мониторе, удерживая нажатой клавишу Control или Command во время щелчка.
Преимущество использования программного монитора в качестве триммера видео заключается в том, что под отснятым материалом есть кнопки точной настройки, позволяющие обрезать один или пять кадров за раз. Выйдите из режима обрезки, чтобы просмотреть свою работу, щелкнув в любом месте временной шкалы.
Независимо от того, собираете ли вы киноленту, музыкальное видео или художественный фильм, вы можете обрезать видео всего за несколько кликов в Premiere Pro. Помните, что редактирование видео может иметь решающее значение для успеха вашего проекта.
Как обрезать видео с помощью приложения Windows 10 Photos
Если вы записали видео с помощью телефона или цифровой камеры, и у вас получилось очень длинное видео или вы хотите обрезать ненужные кадры, вам не нужно тратить деньги или устанавливать сложные сторонние инструменты.
Приложение Windows 10 Photos включает мощный видеоредактор, который позволяет легко обрезать одну или несколько частей видео.
В этом руководстве по Windows 10 мы расскажем, как обрезать видео с помощью приложения «Фото».
Как обрезать видео с помощью приложения «Фото»
Чтобы обрезать видео с помощью фотографий в Windows 10, выполните следующие действия:
- Открыть Фото .
- Щелкните видео, которое хотите отредактировать.
Нажмите кнопку Edit & Create в правом верхнем углу и выберите опцию Trim .
Источник: Windows Central- Используйте белые (правый и левый) контакты , чтобы выбрать часть видео, которую вы хотите обрезать.
Используйте синюю булавку , чтобы очистить отснятый материал, чтобы убедиться, что вы обрезаете правильный участок.
Источник: Windows Central- Нажмите кнопку Сохранить копию в правом верхнем углу.
После выполнения этих шагов приложение «Фото» обработает видео, и вы получите обрезанную версию файла, содержащую только ту часть, которую хотите сохранить. Однако эта функция не будет редактировать исходное видео. Вместо этого он создаст новый файл с новым материалом.
VPN-предложения: пожизненная лицензия за 16 долларов, ежемесячные планы за 1 доллар и более
Если вы пытаетесь сэкономить место, после завершения процесса обрезки и проверки правильности видео, не забудьте удалить исходное видео на вкладке «Коллекции» фотографий.
Как обрезать несколько частей видео с помощью фотографий
Хотя опция обрезки не позволяет редактировать несколько частей видео, вы можете использовать инструмент редактирования видео для выполнения этой задачи.
Чтобы обрезать несколько частей видео, выполните следующие действия:
- Открыть Фото .
Нажмите кнопку Выбрать в правом верхнем углу.
Источник: Windows Central- Отметьте видео, которое хотите отредактировать.
- Нажмите кнопку Новое видео на панели инструментов.
Выберите опцию Новый видеопроект .
Источник: Windows Central- Укажите имя для проекта.
Нажмите кнопку ОК .
Источник: Windows Central- Выберите видеоклип в Раскадровке.
Нажмите кнопку Разделить на панели инструментов.
Источник: Windows CentralВыберите раздел, включающий первую часть видео, которое нужно обрезать.
Источник: Windows Central- Нажмите кнопку Готово .
- Выберите оставшуюся часть видео. (Обычно тот, что справа.)
Нажмите кнопку Разделить еще раз.
Источник: Windows CentralВыберите раздел, включающий вторую часть видео, которое вы хотите обрезать.
Источник: Windows Central- Нажмите кнопку Готово .
- Повторите шаги № 12 – 15 , чтобы разделить все видео.
- Выберите первый разделенный клип из раскадровки.
Нажмите кнопку Trim на панели инструментов.
Источник: Windows CentralИспользуйте синюю булавку для настройки части видео, которую нужно обрезать.
Источник: Windows CentralПодсказка: При обрезке видео убедитесь, что штифты перемещаются только внутрь, как если бы вы переместили правый штифт наружу, вы могли закончить изменение предыдущих настроек разделения для клипа.
- Нажмите кнопку Воспроизвести , чтобы просмотреть клип.
- Нажмите кнопку Готово .
- Повторите шаги № 17, — 21 , чтобы обрезать оставшиеся зажимы.
- Нажмите кнопку Воспроизвести в разделе предварительного просмотра.
Нажмите кнопку Завершить видео в правом верхнем углу.
Источник: Windows Central- Используйте раскрывающееся меню «Качество видео» и выберите качество видео.Например, High 1080p (рекомендуется).
- В разделе «Параметры перемещения» отметьте Использовать кодирование с аппаратным ускорением (если доступно).
Нажмите кнопку Экспорт .
Источник: Windows Central- Выберите папку назначения. Например, Картинки папка.
- Нажмите кнопку Экспорт .
После выполнения этих шагов приложение «Фото» обработает проект и создаст новое видео только с обрезанными частями.
В этом руководстве мы сосредоточиваем внимание на шагах по обрезке видео, но приложение «Фото» предлагает множество функций для создания видеопроекта. Вы можете узнать больше, используя наше подробное руководство, в котором есть все, что вам нужно знать, чтобы использовать инструмент для редактирования видео, включенный в Фото.
Дополнительные ресурсы по Windows 10
Чтобы получить дополнительные полезные статьи, статьи и ответы на распространенные вопросы о Windows 10, посетите следующие ресурсы:
Каждый найдет что-нибудь для себяЛучшие сборки Destiny 2 и как сделать свои собственные
ПесочницаDestiny 2 стала шире и глубже, чем когда-либо прежде, и в результате у игроков есть инструменты для создания очень эффективных сборок как в PvE, так и в PvP.Вот обзор лучших из них, а также руководство о том, как вы можете начать создавать свои собственные сборки.
Руководство для начинающих по редактированию видео на YouTube
Для видеомаркетинга редактирование может быть самой важной частью постпродакшна. Если вы не можете плавно соединить кадры вместе или добиться того, чтобы вырезка попала в нужный кадр, ваше видео будет казаться неотшлифованным и отвлечет ваших зрителей.
Тем не менее, если у вас ограниченный бюджет, возможно, вы не сможете позволить себе программное обеспечение для редактирования видео.Так что же делать маркетологу без программного обеспечения для редактирования видео? К счастью, YouTube предлагает веб-редактор видео, который полностью бесплатен и доступен через его платформу.
В этом посте вы узнаете, как использовать встроенные инструменты редактирования видео YouTube, а также ознакомьтесь с передовыми практиками, которые следует учитывать при редактировании видео, чтобы обеспечить заинтересованность аудитории и интерес к просмотру большего.
Как использовать видеоредактор YouTube
1. Войдите в YouTube Studio
.2.На левой боковой панели щелкните Содержимое .
3. В Загрузки щелкните эскиз видео, которое нужно отредактировать.
4. На левой боковой панели щелкните Редактор .
5. Обрежьте начало или конец видео.
Если вы хотите обрезать начало или конец видео, выберите Обрезать , который находится рядом с таймером вашего видео и прямо над панелью шкалы времени.
Вы должны увидеть синюю рамку по бокам панели временной шкалы видео.Перетащите их, чтобы отрезать части начала или конца чернового монтажа, которые вы не хотите включать в окончательную опубликованную версию. Нажмите Preview , чтобы просмотреть изменения, и нажмите Save в правом верхнем углу, если вас устраивает.
6. Обрежьте клипы в середине видео.
Если вы хотите вырезать определенный клип из середины видео, выберите Обрезать . Затем на панели временной шкалы щелкните начало той части клипа, которую вы хотите удалить, и нажмите Разделить .
Затем на панели временной шкалы щелкните конец клипа, который вы хотите удалить, и снова нажмите Разделить .
Наконец, щелкните синюю линию в начале или в конце клипа и перетащите ее на другую сторону, чтобы вырезать ее из видео. Нажмите Предварительный просмотр , чтобы просмотреть отредактированное видео, и нажмите Сохранить , если вас устраивает.
7. Добавьте конечную заставку к вашему видео.
Если вы хотите дать своим зрителям возможность смотреть одно из ваших похожих видео, плейлистов или подписаться на ваш канал, щелкните значок конечной заставки, показанный в нижней части панели временной шкалы.На изображении ниже отображается значок конечной заставки, обведенный красным.
Вы можете загрузить существующий шаблон конечной заставки, нажав Применить шаблон во всплывающем меню (это полезное руководство для создания собственного) или выбрать один из встроенных параметров редактора: Видео , Список воспроизведения , Подписаться , Канал или Ссылка .
Как редактировать видео для YouTube
Хотя понимание того, как редактировать видео, важно, также важно убедиться, что вы редактируете видео в конечный продукт, который интересует пользователей.Давайте обсудим передовые методы, которые следует учитывать при редактировании видео во время пост-обработки.
Создавайте привлекательные эскизы для каждого видео.
Миниатюры — это первое, что ваши зрители видят перед просмотром вашего видео, поэтому они — ваш первый шанс привлечь внимание и привлечь внимание вашей аудитории.
Ваши эскизы могут представлять собой скриншоты определенных моментов из ваших видео или даже текстовые заголовки, но они должны быть захватывающими и оставлять вашу аудиторию заинтригованной и желающей узнать больше.
Вот полезное руководство по созданию эскизов YouTube.
Расскажите историю.
Как и когда мы читаем книгу, мы хотим, чтобы видеоролики, которые мы смотрим, рассказывают историю. Это означает, что ваши видео должны иметь последовательность и следовать основным элементам повествования: иметь начало, середину и конец.
Вы хотите, чтобы ваша история рассказывала зрителям о том, чем вы с ними делитесь, чтобы они не сбились с толку и не задавались вопросом, как один клип связан с другим.Этот пост — подробное объяснение основ повествования и того, как вы можете применить его принципы при редактировании видео.
Используйте привлекательные элементы во всех своих видео.
Помимо рассказа истории, добавление привлекательных элементов к вашим видео во время редактирования — отличный способ привлечь внимание аудитории.
Привлекательными элементами могут быть такие вещи, как изображения, текст и фигуры, анимация, музыка и забавные переходы. Обязательно выберите элемент, который имеет смысл и дополняет ваши видео, поскольку вы не хотите отвлекать внимание от высококачественного контента.
Создайте базовый стиль редактирования видео.
Один из лучших способов упростить процесс редактирования и заинтересовать аудиторию — это разработать базовый стиль редактирования, который вы будете использовать и применять к каждому видео.
Это означает единый способ редактирования ваших видео, стиля значков, музыки, переходов и любых других добавленных элементов, которые вы всегда будете использовать. Вы будете тратить меньше времени на поиск новых элементов каждый раз, когда садитесь редактировать, и ваша аудитория узнает ваш последовательный стиль.
Например, может быть, вы всегда в начале видео даете отрывок из наиболее драматичного или захватывающего момента, который произойдет позже, чтобы привлечь внимание вашей аудитории. Придерживайтесь этого единого стиля для всех своих видео, так как это даст вам единую основу для работы и удержит вашу аудиторию, заинтересованную и желающую большего.
Будьте проще.
Хотя это может показаться соблазнительным сделать как можно больше, чтобы привлечь аудиторию, важно также сохранять простоту и не ошеломлять зрителей.Слишком много ненужных переходов, громкая музыка, изображения и текст могут отвлекать от вашего видеоконтента и иметь противоположный эффект.
Стремитесь найти тщательный баланс исходного видеоконтента и дополнительных элементов.
Найдите время, чтобы отойти и вернуться.
Монтаж видео может вызывать стресс, особенно если вы часами сидите перед компьютером. Может быть легко предугадать свою работу, поэтому может быть полезно отойти на некоторое время, чтобы вы могли вернуться свежими, полными энергии и готовыми к окончательному сокращению.
Вы можете думать об этом так: если вы шесть часов сидели за столом, редактируя видео, вы были слишком сосредоточены на этом и ни на чем другом. Вы можете начать чувствовать себя застрявшим или как будто вы ударились о стену и что ваше видео плохое. Если вы отойдете на несколько часов или дней, вы можете вернуться к нему свежим взглядом, чтобы внести окончательные правки и понять, что ваше видео хорошее; Вам просто нужно было сделать перерыв и вернуться отдохнувшим.
Независимо от того, используете ли вы собственные инструменты YouTube или стороннее программное обеспечение, редактирование видео должно быть интересным.Найдите время, чтобы понять, что работает для создаваемого вами контента, создайте последовательную стратегию редактирования и посмотрите, как увеличиваются просмотры.
Обрезка и упорядочивание видео и фотографий в iMovie
Точно настройте свой фильм, изменяя длину клипов, изменяя последовательность клипов и разделяя клипы.
Обрезка и упорядочивание клипов на iPhone или iPad
Облицовочные зажимы
Вы можете обрезать видеоклип или фотографию, чтобы они отображались в вашем проекте в течение более короткого или более длительного периода времени.
- Открыв проект, коснитесь видеоклипа или фотографии на шкале времени. Вокруг выбранного клипа появится желтая подсветка.
- Чтобы увеличить клип, разведите пальцы в центре шкалы времени. При увеличении масштаба вы можете увидеть больше деталей в клипе, что может облегчить редактирование.
- Перетащите начало или конец клипа, чтобы сделать клип короче или длиннее:
- Чтобы сделать клип длиннее, перетащите край клипа от центра клипа.
- Чтобы сделать клип короче, перетащите край клипа к центру клипа.
Если вы не можете перетащить край клипа, возможно, в начале или конце этого клипа нет дополнительного видео. Например, если вы добавили видеоклип продолжительностью 20 секунд, вы не сможете сделать его длиннее 20 секунд. Это также может означать, что клип имеет самую короткую длину, разрешенную iMovie, которая составляет 0,3 секунды. Если вы все же хотите изменить продолжительность клипа, попробуйте изменить скорость клипа.
Расставить зажимы
Вы можете изменить последовательность клипов на шкале времени, чтобы она изменялась при появлении определенного клипа в вашем фильме. В открытом проекте коснитесь и удерживайте видеоклип или фотографию на шкале времени, пока они не поднимутся за пределы шкалы времени, затем перетащите клип в другое место на шкале времени.
Разъемные зажимы
При разделении клипа вы можете настроить продолжительность каждого раздела, удалить ненужные разделы или добавить разные заголовки в каждый раздел.
- Прокрутите шкалу времени, чтобы разместить указатель воспроизведения (белая линия) там, где вы хотите разделить клип.
- При необходимости разведите пальцы в центре шкалы времени, чтобы увеличить клип.
- Коснитесь клипа, коснитесь кнопки действий, затем коснитесь «Разделить». Или коснитесь клипа, а затем проведите пальцем вниз по ползунку на клипе, как если бы вы разрезали клип пальцем.
iMovie помещает переход «Нет» (также известный как переход) между двумя вновь созданными клипами.Вы можете изменить этот переход на перекрестное растворение или другой переход.
Обрезка и упорядочивание клипов на Mac
Облицовочные зажимы
Вы можете обрезать видеоклип или фотографию, чтобы они отображались в вашем фильме в течение более короткого или более длительного периода времени.
- Открыв проект, прокрутите шкалу времени, чтобы найти клип, который нужно обрезать.
- Чтобы увеличить клип, выберите «Просмотр»> «Увеличить», нажмите знак Command – Plus (+) или сожмите трекпад. При увеличении масштаба вы можете увидеть больше деталей в клипе, что может облегчить редактирование.
- На шкале времени удерживайте указатель над началом или концом клипа, который вы хотите обрезать, пока ваш указатель не превратится в инструмент обрезки клипа. Стрелки показывают, в каком направлении можно обрезать клип:
- Чтобы сделать клип длиннее, перетащите край клипа от центра клипа.
- Чтобы сделать клип короче, перетащите край клипа к центру клипа.
Если вы не можете перетащить край клипа, это означает, что в начале или конце этого клипа нет дополнительного видео. Например, если вы добавили видеоклип продолжительностью 20 секунд, вы не сможете сделать его длиннее 20 секунд. Это также может означать, что клип имеет самую короткую длину, разрешенную iMovie, которая составляет 0,1 секунды. Если вы все же хотите изменить продолжительность клипа, попробуйте изменить скорость клипа.
Добавляйте или снимайте рамки с помощью триммера для клипсов
Для более точного редактирования вы можете использовать триммер клипа, чтобы добавлять или удалять отдельные кадры из видеоклипа. Вы также можете увидеть, какая часть вашего клипа используется в вашем фильме.
- На шкале времени выберите клип, который нужно обрезать.
- Выберите «Окно»> «Показать триммер». Выбранный клип появится в триммере клипа над шкалой времени.Часть клипа, которая отображается в вашем фильме, отображается между двумя белыми линиями, а части вашего клипа, которые не отображаются в вашем фильме, затемнены и находятся за пределами белых линий.
- Удерживайте указатель на линии в начале или в конце клипа, пока не появится инструмент обрезки клипа, затем сделайте клип длиннее или короче:
- Чтобы сделать клип длиннее, добавляя кадры, перетащите его от центра клипа.
- Чтобы сделать клип короче за счет удаления кадров, перетащите его к центру клипа.
Вы можете использовать другую часть одного и того же клипа, сохраняя его длину в проекте:
- В устройстве для обрезки клипов удерживайте указатель над клипом, пока не появится инструмент для обрезки клипов.
- Перетащите выбранную часть клипа влево или вправо.
- Чтобы закрыть обрезку клипа, нажмите Return.
Расставить зажимы
Вы можете изменить последовательность клипов на шкале времени, чтобы она изменялась при появлении определенного клипа в вашем фильме.В открытом проекте щелкните видеоклип или фотографию на шкале времени, затем перетащите клип влево или вправо в зависимости от того, где вы хотите, чтобы клип появился в вашем фильме:
- Если вы хотите, чтобы клип появился раньше, перетащите видеоклип влево, затем отпустите.
- Если вы хотите, чтобы клип появился позже, перетащите видеоклип вправо, затем отпустите.
Вы также можете перемещать несколько клипов одновременно:
- Удерживайте нажатой клавишу Command при щелчке каждого клипа, который хотите выбрать, перетащите прямоугольник выделения вокруг клипов или удерживайте клавишу Shift при щелчке каждого клипа.
- Перетащите клипы на новое место на шкале времени.
Разъемные зажимы
При разделении клипа вы можете настроить продолжительность каждого раздела, удалить ненужные разделы или добавить разные заголовки в каждый раздел.
- Прокрутите шкалу времени, чтобы разместить указатель воспроизведения (белая линия) там, где вы хотите разделить клип.
- При необходимости выберите «Просмотр»> «Увеличить» или нажмите Command – Plus (+), чтобы увеличить клип.
- Чтобы разделить клип, выберите «Модификация»> «Разделить клип» или нажмите Command-B.
После разделения клипа добавьте переход, например перекрестное растворение между клипами.
Дата публикации:
.

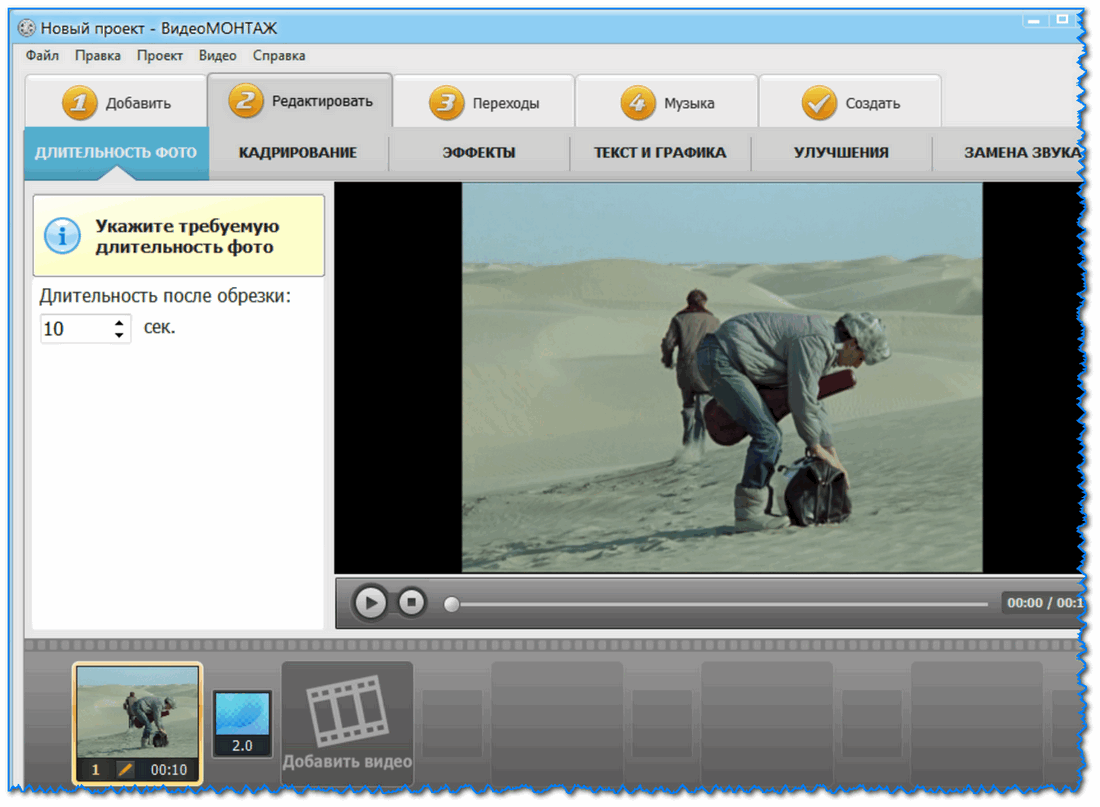 Этот инструмент предназначен для удаления ненужных сцен в начале и конце видео. Просто обозначьте в меню «Редактировать» > «Обрезать видео» маркерами новые границы ролика. Программа автоматически сохранит изменения.
Этот инструмент предназначен для удаления ненужных сцен в начале и конце видео. Просто обозначьте в меню «Редактировать» > «Обрезать видео» маркерами новые границы ролика. Программа автоматически сохранит изменения.