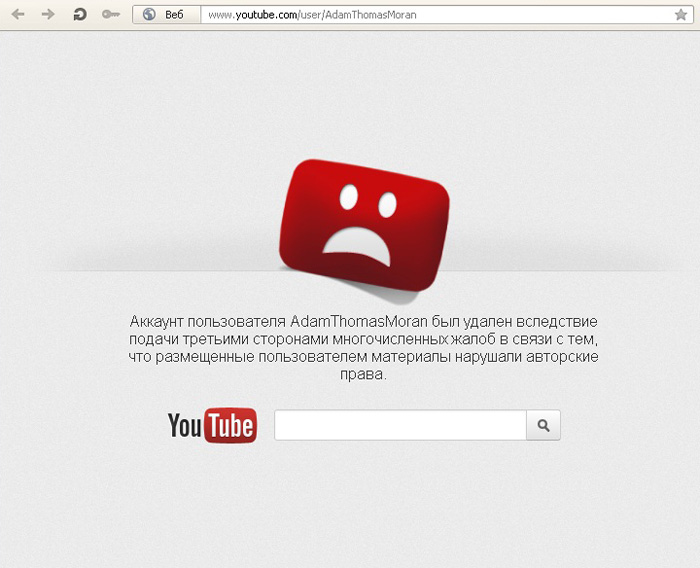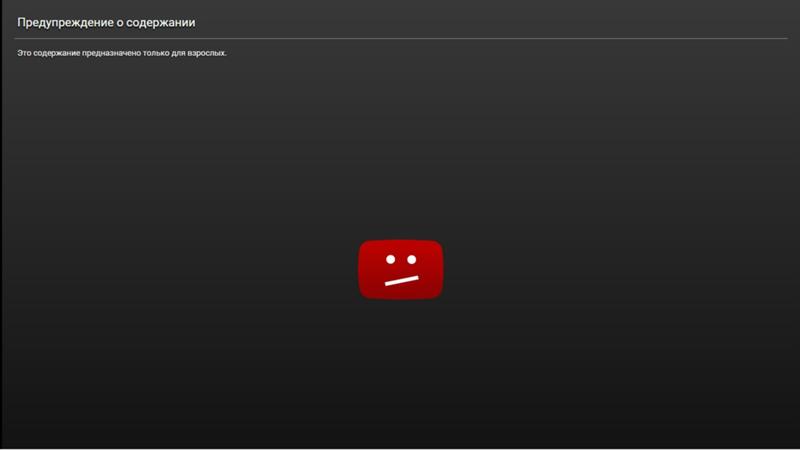Видео. Удаление Office
Office для бизнеса Office 365 для малого бизнеса Еще…Меньше
Совет. Видео не на вашем языке? Попробуйте выбрать Скрытые субтитры .
Удалить Office можно через панель управления. Однако если вы хотите удалить Office полностью, воспользуйтесь средством простого исправления.
-
Скачайте средство простого исправления.
-
Откройте средство простого исправления и нажмите кнопку Далее.
-
 Для того чтобы удалить все office, может потребоваться некоторое время, поэтому убедитесь, что компьютер не отстает.
Для того чтобы удалить все office, может потребоваться некоторое время, поэтому убедитесь, что компьютер не отстает.
-
Когда удаление завершится, нажмите кнопку Далее и закройте средство.
-
Перезагрузите компьютер, чтобы полностью удалить Office.
Вам нужны дополнительные возможности?
Удалить Office 2016, Office 2013 или Microsoft 365 с компьютера
Удаление Office 2016 для Mac
Удалить Office 2016 или Microsoft 365 вручную
Обучение работе с Excel
Обучение работе с Outlook
Есть несколько способов удалить Office.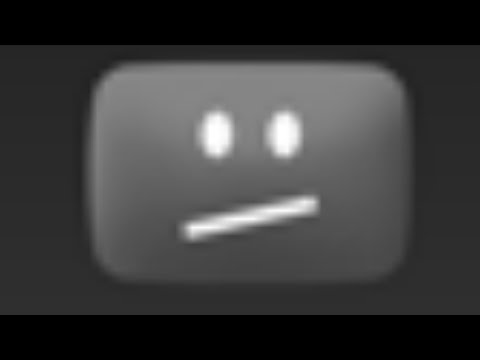
Самый быстрый — через панель управления.
В Windows 10 нажмите кнопку «Пуск» и введите текст «панель управления». Нажмите клавишу ВВОД и щелкните пункт «Удаление программы». Затем выберите Microsoft 365 и нажмите кнопку «Удалить».
Если вы хотите полностью удалить Office, лучше всего воспользоваться средством простого исправления.
Чтобы скачать его, щелкните ссылку под видео.
Откройте средство и нажмите кнопку
Удаление и восстановление фотографий и видеозаписей на сайте iCloud.com
Поиск по этому руководству
Руководство пользователя iCloud
- Добро пожаловать!
- Введение в iCloud
- Обзор приложений и функций, использующих iCloud
- О хранилище iCloud
- Как в iCloud поддерживается актуальность информации
- Общий доступ и совместная работа с использованием iCloud
- Обзор iCloud+
- Возможности iCloud+ и функции «Частный узел iCloud»
- Настройка функции «Частный узел iCloud»
- Возможности iCloud+ и функции «Скрыть e-mail»
- Настройка функции «Скрыть e-mail»
- Возможности iCloud+ и функции «Защищенное видео HomeKit»
- Настройка функции «Защищенное видео HomeKit»
- Возможности iCloud+ и пользовательского домена электронной почты
- Настройка пользовательского домена электронной почты
- Apple ID и iCloud
- Настройка iCloud на устройствах
- Обзор раздела «Настройки учетной записи» на сайте iCloud.
 com
com - Изменение фотографии
- Изменение часового пояса iCloud.com или региональных форматов
- Просмотр устройств, использующих iCloud
- Запрет на отображение имени пользователя в приложениях
- Обзор раздела «Настройки учетной записи» на сайте iCloud.
- Управление подпиской на iCloud+
- Проверка использования хранилища iCloud
- Использование iCloud+ вместе с группой семейного доступа
- Возможности приложения «Книги» при использовании iCloud
- Настройка Книг
- Возможности приложения «Календарь» при использовании iCloud
- Настройка приложения «Календарь»
- Возможности приложения «Контакты» при использовании iCloud
- Настройка приложения «Контакты»
- Знакомство с приложением «Локатор»
- Настройка приложения «Локатор»
- Удаление устройств и вещей из приложения «Локатор»
- Использование приложения «Локатор» на каждом устройстве
- Возможности приложения «Дом» при использовании iCloud
- Настройка приложения «Дом»
- Что такое резервное копирование в iCloud?
- Резервное копирование данных iPhone, iPad или iPod touch
- Просмотр резервных копий и управление ими
- Возможности iCloud Drive
- Настройка iCloud Drive
- Возможности приложения «Почта iCloud»
- Создание основного адреса электронной почты @icloud.
 com
com - Настройка
- Возможности приложения Keynote при использовании iCloud
- Настройка приложения Keynote
- Возможности приложения «Сообщения» при использовании iCloud
- Настройка приложения «Сообщения»
- Возможности приложения «Заметки» при использовании iCloud
- Настройка приложения «Заметки»
- Возможности приложения Numbers при использовании iCloud
- Настройка приложения Numbers
- Возможности приложения Pages при использовании iCloud
- Настройка приложения Pages
- Возможности службы «Связка ключей iCloud» и паролей iCloud
- Настройка служб «Связка ключей iCloud» и «Пароли iCloud».

- Возможности приложения «Фото» при использовании iCloud
- Настройка фотографий в iCloud
- Настройка функции «Общие альбомы»
- Возможности приложения «Напоминания» при использовании iCloud
- Настройка приложения «Напоминания»
- Возможности приложения Safari при использовании iCloud
- Настройка Safari
- Возможности приложений сторонних разработчиков при использовании iCloud
- Настройка приложений сторонних разработчиков
- Вход в систему и использование сайта iCloud.
 com
com - Использование приложения «Календарь» на сайте iCloud.com
- Создание календаря
- Изменение названия или цвета метки календаря
- Отображение календаря «Дни рождения»
- Отображение даты по китайскому лунному календарю
- Изменение часового пояса
- Настройка вида календаря
- Удаление календаря
- Создание события
- Добавление, просмотр и удаление вложений
- Приглашение пользователей принять участие в событии
- Ответ на приглашение принять участие в событии
- Удаление и скрытие событий
- Перемещение события
- Настройка уведомлений
- Сообщение о спам-приглашениях, отправленных из календаря
- Восстановление календарей и событий
- Общий доступ к календарям в iCloud
- Общий доступ к календарю
- Закрытие общего доступа к календарю
- Отслеживание ответов на приглашения
- Повторная отправка приглашений
- Принятие приглашения присоединиться к общему календарю
- Получение сообщений электронной почты об обновлениях общего календаря
- Получение уведомлений о приглашениях
- Обзор приложения «Контакты» на сайте iCloud.
 com
com - Просмотр контактов
- Создание или редактирование контактов
- Создание групп контактов и управление ими
- Поиск контактов
- Удаление контактов
- Восстановление контактов
- Импорт или экспорт vCard
- Если не удается создать, импортировать, отредактировать или удалить контакты
- Обзор приложения «Контакты» на сайте iCloud.
- Добавление имеющегося домена
- Приобретение домена
- Добавление или удаление участников
- Разрешение на получение всех входящих сообщений
- Импорт сообщений электронной почты
- Создание и удаление адресов электронной почты
- Прекращение использования домена
- Обзор приложения «Найти iPhone» на сайте iCloud.
 com
com - Вход в систему
- Обнаружение устройства
- Воспроизведение звукового сигнала на устройстве
- Использование режима пропажи
- Стирание данных устройства
- Удаление устройства
- Обзор приложения «Найти iPhone» на сайте iCloud.
- Создание и редактирование адресов электронной почты
- Прекращение использования или повторная активация адресов
- Обзор iCloud Drive на сайте iCloud.com
- Загрузка фотографий в iCloud и из iCloud
- Систематизация файлов и папок
- Переименование файлов и папок
- Общий доступ к файлам и папкам
- Добавление или удаление общих файлов и папок
- Удаление общих файлов или папок
- Отправка файлов по электронной почте
- Удаление файлов
- Восстановление удаленных файлов
- Безвозвратное удаление файлов
- Keynote
- Обзор приложения «Почта» на сайте iCloud.
 com
com - Добавление псевдонимов электронной почты и управление ими
- Использование пользовательского домена электронной почты в приложении «Почта»
- Выбор адреса электронной почты по умолчанию
- Использование функции «Скрыть e-mail» в приложении «Почта»
- Создание и отправка сообщений электронной почты
- Ответ на сообщения и переадресация сообщений
- Добавление вложения
- Создание подписи к сообщениям
- Сохранение и поиск адресов электронной почты
- Настройка автоматического ответа
- Чтение сообщений
- Просмотр всех заголовков электронных сообщений
- Загрузка вложений
- Автоматическая переадресация сообщений
- Управление спамом
- Удаление сообщений
- Систематизация сообщений по папкам
- Поиск, фильтрация и маркировка сообщений флажками
- Настройка правил фильтрации
- Архивирование сообщений
- Присвоение отправителю статуса VIP
- Печать сообщений
- Сочетания клавиш
- Обзор приложения «Почта» на сайте iCloud.
- Обзор приложения «Заметки» на сайте iCloud.
 com
com - Создание заметок
- Добавление или редактирование списков
- Добавление или редактирование таблиц
- Организация заметок с помощью папок
- Просмотр заметок и заблокированных заметок
- Просмотр или загрузка вложений
- Удаление и восстановление заметок
- Поиск заметок
- Предоставление доступа к заметкам
- Редактирование общих заметок
- Удаление общих заметок
- Обзор приложения «Заметки» на сайте iCloud.
- Numbers
- Pages
- Обзор приложения «Фото» на сайте iCloud.
 com
com - Просмотр фото и видео
- Загрузка фотографий в iCloud и из iCloud
- Систематизация фотографий и видеозаписей
- Добавление фото и видео в избранное
- Удаление и восстановление фотографий и видеозаписей
- Общий доступ к фото и видео
- Обзор приложения «Фото» на сайте iCloud.
- Обзор приложения «Напоминания» на сайте iCloud.com
- Создание и удаление напоминаний
- Добавление и удаление списков напоминаний
- Перемещение напоминаний в другой список
- Маркировка напоминаний в качестве завершенных или незавершенных
- Поиск напоминаний
- Восстановление напоминаний
- Предоставление общего доступа к списку напоминаний
- Ответ на приглашение присоединиться к общему списку напоминаний
- Выход из общего списка напоминаний
- Восстановление файлов и данных
- Вход в систему и использование сайта iCloud.
- Использование iCloud на компьютере с Windows
- Дополнительная информация об использовании iCloud
- Legal notices and acknowledgements
- Copyright
Когда вы удаляете фотографию или видеозапись в приложении «Фото» на сайте iCloud.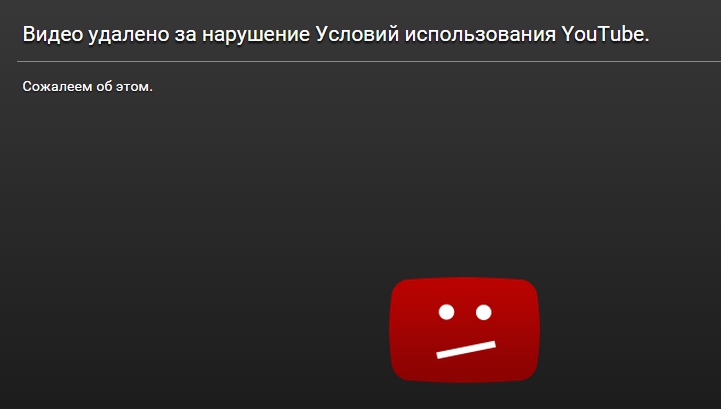 com, это изменение отражается на всех устройствах, где включена функция «Фото iCloud». Если вы передумаете, у вас будет возможность восстановить фотографию или видеозапись в течение 30 дней, после чего она будет удалена окончательно.
com, это изменение отражается на всех устройствах, где включена функция «Фото iCloud». Если вы передумаете, у вас будет возможность восстановить фотографию или видеозапись в течение 30 дней, после чего она будет удалена окончательно.
Удаление фото и видео
В приложении «Фото» на сайте iCloud.com, выберите фотографии или видеозаписи, которые необходимо удалить, или дважды нажмите отдельную фотографию или видеозапись.
Нажмите кнопку , а затем нажмите «Удалить».
Удаленные фотографии и видео хранятся в альбоме «Недавно удаленные».
Чтобы навсегда удалить фотографии или видео, прежде чем они удалятся автоматически, перейдите в альбом «Недавно удаленные», выберите объекты, которые необходимо удалить, затем нажмите «Удалить объекты: [число]».
Восстановление фотографий и видеозаписей
В приложении «Фото» на сайте iCloud.com нажмите альбом «Недавно удаленные» на боковой панели.

Если вы не видите боковую панель, нажмите кнопку .
Выберите фотографии или видеозаписи, которые требуется восстановить, затем нажмите кнопку «Восстановить».
Узнайте, как использовать Фото iCloud на сайте iCloud.com с телефона или планшета
См. такжеСистематизация фотографий и видеозаписей с помощью альбомов на сайте iCloud.com
Максимальное количество символов: 250
Не указывайте в комментарии личную информацию.
Максимальное количество символов: 250.
Благодарим вас за отзыв.
Удалить фон видео — убрать экран
100% автоматически и бесплатно
Загружая видео или URL-адрес, вы соглашаетесь с нашими Условиями обслуживания. Этот сайт защищен hCaptcha, и к нему применяются его Политика конфиденциальности и Условия обслуживания.
Учить больше
Прощай, зеленый экран
Создание видео без фона, которое раньше требовало сложных и неудобных методов, таких как хроматическая рирпроекция и зеленые экраны. С помощью Unscreen вы можете записывать отснятый материал в любом месте, а затем просто избавиться от фона.
С помощью Unscreen вы можете записывать отснятый материал в любом месте, а затем просто избавиться от фона.
100% автоматически, без единого клика
Не нужно выбирать пиксели, выбирать цвета, рисовать маски или перемещать пути: Unscreen автоматически анализирует ваше видео на 100% и создает высококачественный результат. Просто, хорошо.
Удивительно точный
Больше примеров видео
НОВИНКА
Плагин Unscreen Proдля Adobe Premiere Pro и After Effects
Установите плагин, обработайте видео с помощью Unscreen Pro, а затем нажмите кнопку «Импортировать Unscreen Pro Bundle», чтобы легко загрузить zip-файл в программное обеспечение для редактирования видео.
Получить плагин
Не верьте нам на слово
Скрыть Pro
разрешение видео до 1080p обеспечивает высокую точность результатов и профессиональное использование.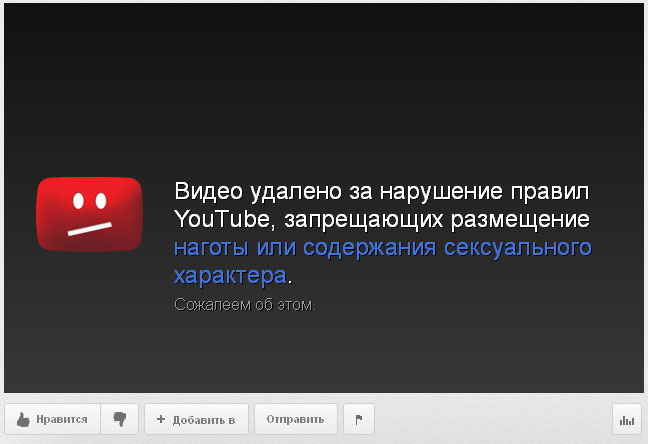 Это почти в 10 раз больше пикселей, чем в бесплатном разрешении 360p.» data-tippy-allowHTML=»true»>
Полное HD-разрешение
Это почти в 10 раз больше пикселей, чем в бесплатном разрешении 360p.» data-tippy-allowHTML=»true»>
Полное HD-разрешение
Используйте видео так, как вам нравится: не нужно упоминать «Снять экран», результат не содержит логотипа». data-tippy-allowHTML=»true»> Нет водяного знака
Сделайте Unscreen Pro частью вашего ежедневного рабочего процесса, чтобы выполнять больше работы быстрее.» data-tippy-allowHTML=»true»> API + плагины
Обрабатывайте видео неограниченной продолжительности, получая минуты или часы без фона, а не секунды.» data-tippy-allowHTML=»true»> Полноразмерные клипы
Загрузите видеофайлы MP4, которые вы можете легко использовать с вашим программным обеспечением для редактирования. Настройки частоты кадров и звуковые дорожки сохраняются. » data-tippy-allowHTML=»true»>
Загрузка видеофайла
» data-tippy-allowHTML=»true»>
Загрузка видеофайла
Наслаждайтесь поддержкой звука каждый раз, когда вы выбираете Video MP4 или Pro Bundle в качестве выходных форматов. Форматы анимированных файлов Gif не поддерживают звук.» data-tippy-allowHTML=»true»> Поддержка аудио
Попробуйте снять экран Pro
Как видно на
Вопросы, отзывы, идеи?
Связаться
Блог
15 сентября 2022 г.
Как изменить фон видео в Instagram и TikTok
16 августа 2022 г.
Как изменить фон видео на iPhone
28 июля 2022 г.
Как сделать видео с белым фоном на скрытом экране
Получить обновления
Подпишитесь на нашу рассылку, и мы сообщим вам, когда выпустим новые функции или обновления.
Эта форма защищена hCaptcha, к ней применяются Политика конфиденциальности и Условия обслуживания.
Как изменить фон для видео в Instagram и TikTok – Блог unscreen.com
Производство видео
15 сентября 2022 г.
Популярная викторина — какой вы создатель видеоконтента? Если вы предпочитаете снимать прямо в TikTok и/или Instagram, мы приветствуем вашу спонтанность. С другой стороны, вы также можете снять видео и отредактировать его перед загрузкой 9.0103 . Когда вы обеспечили высокое качество видео, вам будет проще получать лайки, клики и просмотры вашего видеоконтента и делиться им на нескольких платформах .
В какой-то момент вы могли спросить себя: как изменить фон видео без зеленого экрана? К счастью для вас, простые бесплатные инструменты, такие как Unscreen, помогут вам начать все сначала, поэкспериментировать и настроить видеоконтент так, как вы хотите, прежде чем нажимать «Опубликовать».
Читайте дальше, чтобы узнать больше о возможностях редактирования фона видео в Instagram Reels и TikTok, как , чтобы использовать эффекты зеленого экрана , и как Unscreen может помочь вам опубликовать идеальный фрагмент видеоконтента.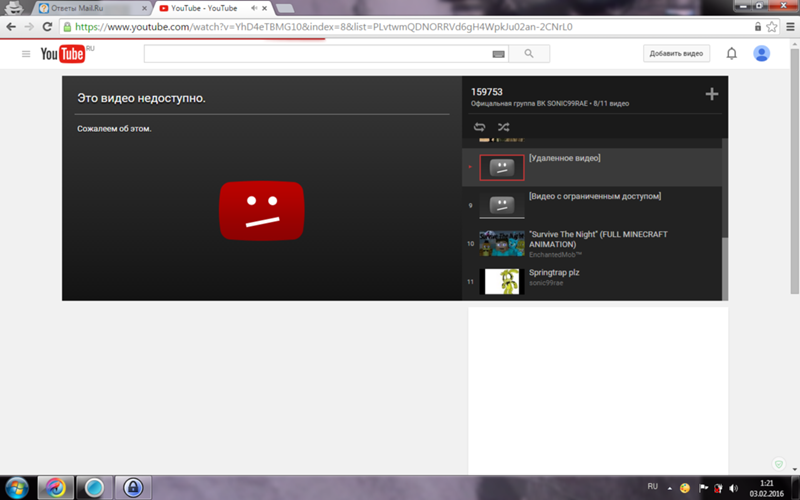
Эффект зеленого экрана Instagram Reels поможет вам добавить крутой фон к вашему видео во время съемки. Он использует удобную функцию, называемую «хроматический ключ», чтобы удалить фон видео или фотографии и заменить его другим видео или фотографией.
Это пригодится вам при съемке видеороликов с реакциями или если вам просто нужен лучший фон для того, что вы уже записали.
Вот пошаговое руководство по использованию эффекта зеленого экрана Instagram Reels для вашего видеоконтента:
1. Открыв Reels в Instagram, вы можете получить доступ к эффекту зеленого экрана, нажав на свою галерею . в левом нижнем углу (синее поле со знаком +).
2. Выберите > Зеленый экран в верхнем левом углу.
3. Выберите новый фон из существующих фото или видео.
4. Затем, если вы хотите изменить выбранное фото или видео, просто нажмите > Сменить носитель.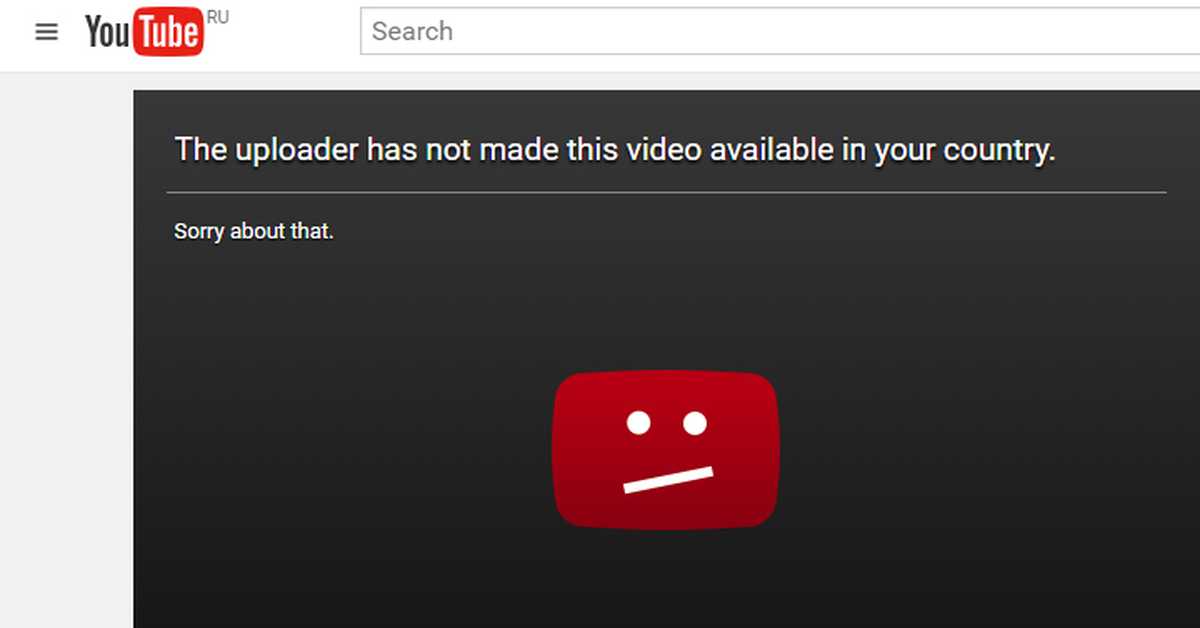
5. Нажмите кнопку > Green Screen effect t посередине (рядом с Preview) и получите запись.
6. Если вы довольны своей новой катушкой, нажмите > Next .
7. Нажмите > Поделиться в правом нижнем углу, чтобы опубликовать новый ролик.
Вот и все — великолепный новый фон для предстоящего ролика всего за несколько шагов, идеально подходящий для вашего следующего видео-реакции или когда у вас мало времени на создание нового контента. Благодаря функциям дизайна с левой стороны вы можете добавлять музыку, специальные эффекты, таймеры и многое другое.
Эффект зеленого экрана Instagram Reels — отличный вариант, если у вас уже есть классное изображение или видео на вашем телефоне . Но если вы еще не загрузили его на свой телефон, вы можете рассмотреть возможность изучения TikTok, его диапазона зеленых фонов экрана и многих других функций, с которыми вы можете проявить творческий подход.
Как изменить фон в видео TikTok У вас есть еще несколько вариантов переключения фона видео с TikTok, чем с Instagram Reels. Вот как вы можете творчески подойти к фоновому изображению видео, используя эффекты зеленого экрана TikTok:
Вот как вы можете творчески подойти к фоновому изображению видео, используя эффекты зеленого экрана TikTok:
1. Нажмите кнопку > + внизу экрана.
2. В правом нижнем углу экрана выберите > Эффекты .
3. Выберите > Зеленый экран из вариантов.
4. Прокрутите вниз, чтобы выбрать новый эффект зеленого экрана для вашего видео из доступных вариантов.
5. Если вы хотите сделать запись с уже установленным новым фоном, нажмите центральную кнопку > Запись .
6. Закончив запись, нажмите > Далее (или маленькую красную стрелку рядом с кнопкой записи.)
7. Нажмите > Опубликовать , чтобы опубликовать новое видео.
Наряду с изображениями или видео из фотопленки вы также можете использовать другие эффекты для нового видеофона — даже чье-то видео TikTok. Функция TikTok Green Screen Duet позволяет вам использовать TikTok другого пользователя в качестве фона для своего собственного, если у вас есть идеальное видео реакции.
Вы можете включить или выключить функцию «Дуэт» в своих индивидуальных настройках. Благодаря еще большему количеству вариантов зеленого экрана, чем Instagram Reels, TikTok — отличный выбор для создания забавного и увлекательного видеоконтента, когда у вас есть время изучить все, что есть в магазине.
Однако, хотя вы можете добавлять различные эффекты и фильтры к видео, сохраненным в ваших черновиках, вы не сможете редактировать их фон . Возможно, вам также придется записывать прямо на TikTok с эффектом зеленого экрана, а не записывать и редактировать видео отдельно.
Вот последний простой и быстрый способ изменить фон видео онлайн и бесплатно, без необходимости загружать новое приложение на телефон, что дает вам еще больше гибкости в настройке вашего видеофона — Unscreen.
Как редактировать фон в видео с помощью Unscreen Параметры зеленого экрана Instagram Reels и TikTok отлично подходят, когда вы хотите снимать в прямом эфире и вскоре после этого загружать свой видеоконтент.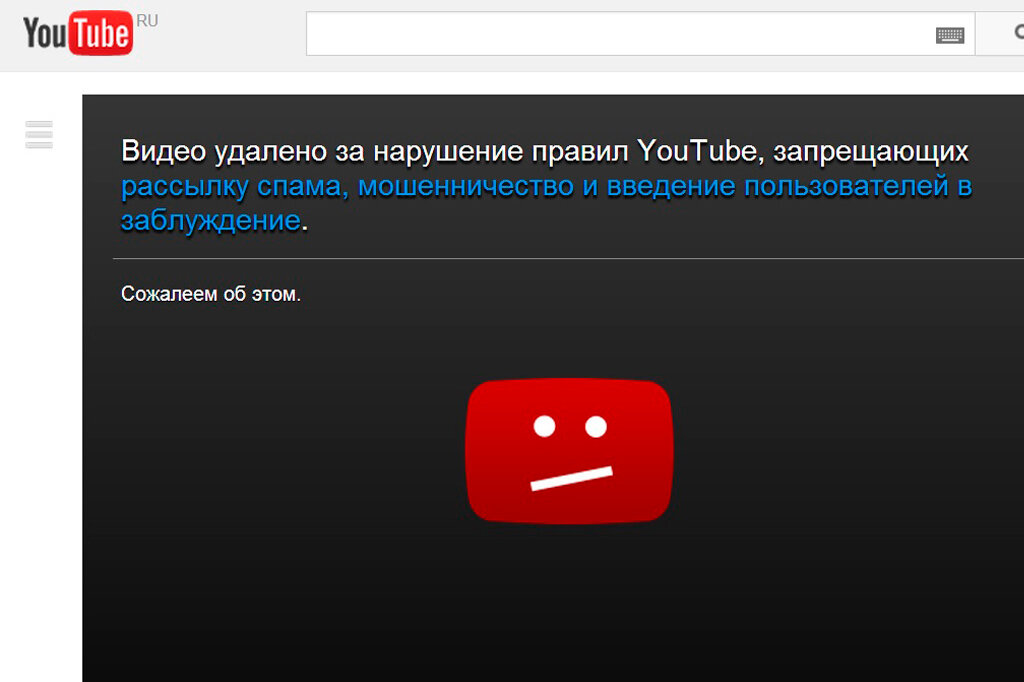 Но иногда вы можете чувствовать себя более организованным, если сохраните производство контента отличается от ваших каналов продвижения . Это может означать запись вашего видеоконтента на телефон, редактирование таких деталей, как цвет фона, и только после этого загрузку окончательной версии в социальные сети, будь то Instagram, TikTok или и то, и другое.
Но иногда вы можете чувствовать себя более организованным, если сохраните производство контента отличается от ваших каналов продвижения . Это может означать запись вашего видеоконтента на телефон, редактирование таких деталей, как цвет фона, и только после этого загрузку окончательной версии в социальные сети, будь то Instagram, TikTok или и то, и другое.
Enter Unscreen — очень быстрый, простой и увлекательный способ автоматического редактирования видеоконтента бесплатно и менее чем за одну-две минуты:
1. Загрузите или перетащите видео в Unscreen.
2. Нажмите > Изменить фон.
3. Выберите новый фон из вариантов Unscreen > Video , > Color или > Image .
4. Нажмите > Загрузите , чтобы сохранить новое видео в виде GIF, анимированного PNG или отдельных кадров.
Unscreen предоставляет преимущества параметров редактирования видео в Instagram и TikTok на одной простой, автоматической и бесплатной платформе:
1. Вы можете сначала выберите новый фон из параметров видео, изображения или цвета Unscreen (например, в TikTok).
Вы можете сначала выберите новый фон из параметров видео, изображения или цвета Unscreen (например, в TikTok).
2. Вы можете загрузить свое изображение или видеофон в Unscreen, чтобы заменить его в загруженном видео (например, в Instagram Reels). .)
Для более длинных видео мы настоятельно рекомендуем подписаться на Unscreen Pro , который позволяет загружать полнометражные видео с разрешением Full HD. В этой версии вы также можете удалить водяной знак Unscreen из ваших видео.
Настройте свои видео с помощью инструментов, которые подходят вам лучше всего , профессиональный снимок с минимальными шагами.Эффект зеленого экрана Instagram Reels — ваш выбор, если у вас мало времени, а уже имеет привлекательную фотографию или видео в вашей фотопленке.
Если у вас есть немного больше времени и вы хотите изучить ряд эффектов зеленого экрана для видеофонов (включая некоторые действительно веселые), загляните в TikTok.


 Для того чтобы удалить все office, может потребоваться некоторое время, поэтому убедитесь, что компьютер не отстает.
Для того чтобы удалить все office, может потребоваться некоторое время, поэтому убедитесь, что компьютер не отстает.
 com
com com
com
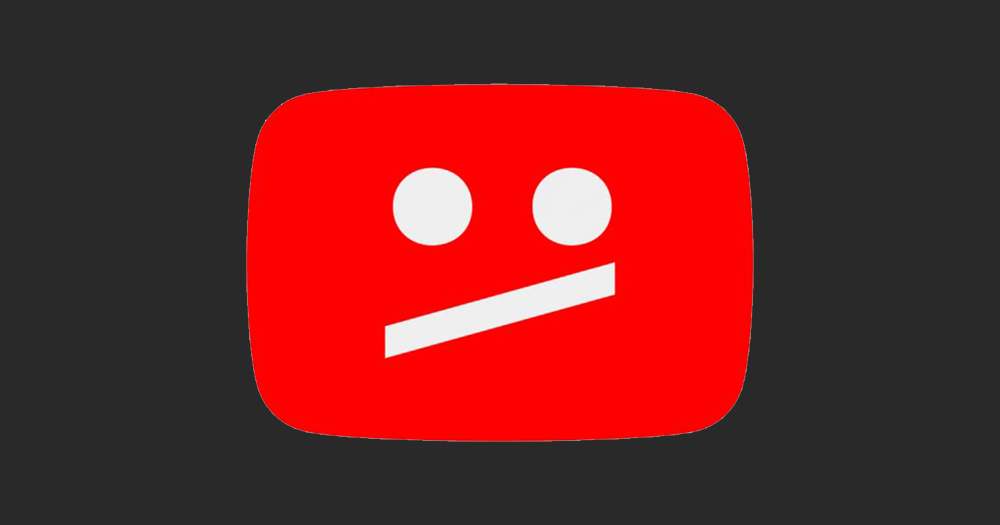 com
com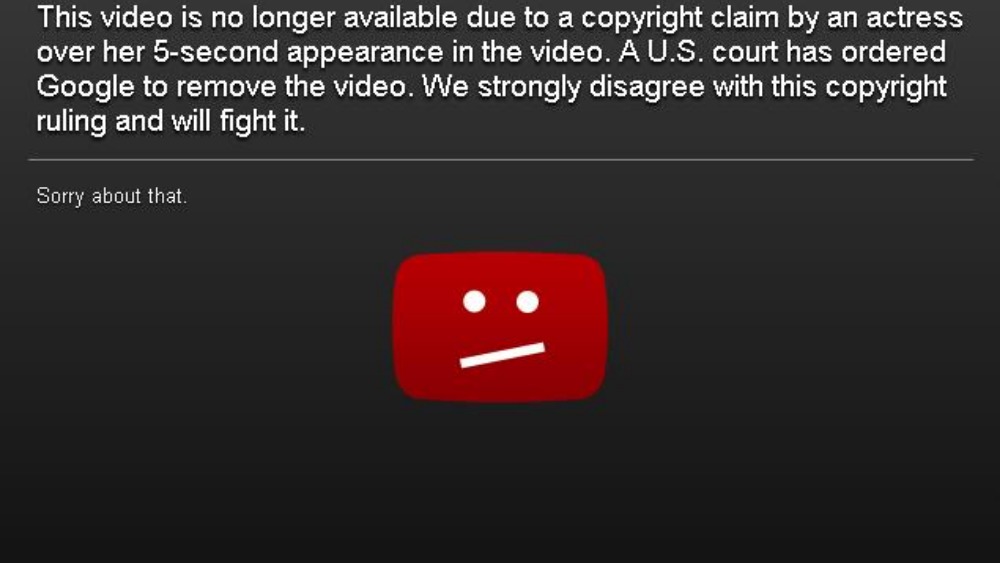 com
com com
com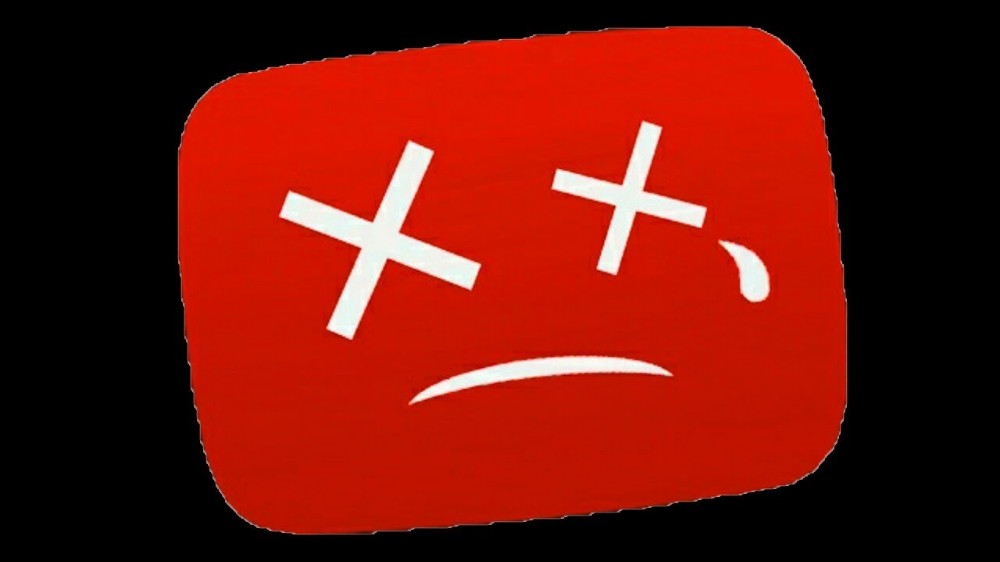 com
com com
com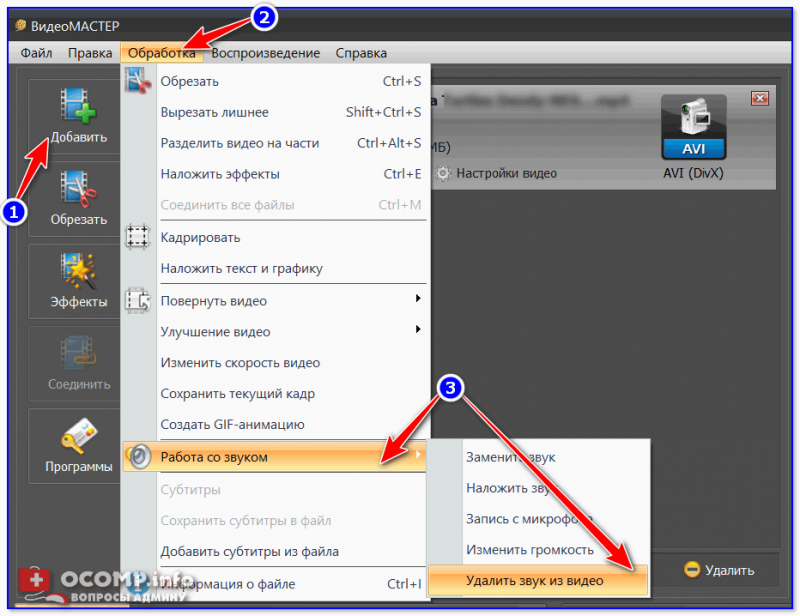 com
com