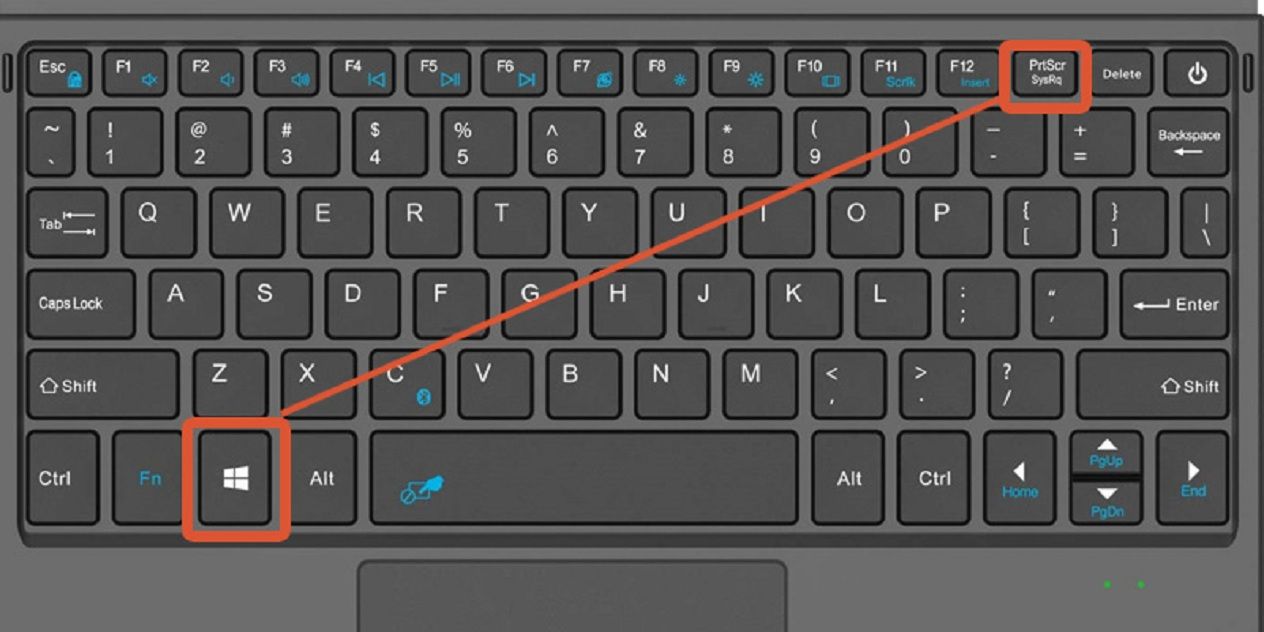Как записать видео с экрана компьютера
БлогДля меня 15 мая 2 минуты чтения #ИнструкцииИногда пользователям нужно зафиксировать то, что происходит на дисплее ПК. Например, геймерам, когда они готовят видео с обзором новой игры, или моушен-дизайнерам, когда они показывают процесс создания анимации в программе. Есть несколько способов, которые позволяют записать видео с экрана компьютера и сохранить ролик в нужном формате.
Системные возможности Windows 10
Платформы: Windows.
- Используйте сочетание клавиш Windows + Alt + R. Система начнет записывать то, что происходит в окне установленного приложения. Рабочий стол, проводник и целый экран она не захватит.
- Когда захотите остановить запись, используйте это же сочетание клавиш или кликните курсором на красный кружок в углу экрана.
- После этого откроется окно предварительного просмотра записи.

Скриншотер
Платформы: Windows.
- Скачайте бесплатную программу и дождитесь установки.
- На панели задач, рядом с часами, появится соответствующая иконка. Нажмите на нее и выберите «Записать видео».
- Когда вы захотите приостановить запись или завершить ее, выберите нужную опцию через иконку программы.
- Зайдите в раздел «Истории», чтобы посмотреть записанное ранее видео.
Экранная камера
Платформы: Windows.
- Скачайте бесплатную программу и дождитесь установки.
- Зайдите в «Скриншотер» и выберите границы области, которую хотите захватить, при помощи курсора.
- Задайте разрешение в пикселях самостоятельно или выберите режим «Полный экран».
- Выберите источник звука — например, микрофон.
- Нажмите большую красную кнопку, чтобы начать запись.

- Кликните на эту же кнопку, когда захотите завершить запись.
- После завершения процесса откроется окно для редактирования ролика. Вы сможете обрезать его и сохранить в нужном формате.
OBS Studio
Платформы: Linux, macOS, Windows.
- Скачайте бесплатную программу и дождитесь установки.
- Запустите программу и следуйте подсказкам.
- Зайдите в раздел «Источники» и найдите в нижней части экрана кнопку с плюсом, нажмите на нее.
- Выберите «Захват экрана» и нажмите на кнопку «OK».
- Кликните на элемент «Начать запись» в правом нижнем углу экрана.
- Нажмите «Приостановить запись», когда захотите завершить видео.
- Найдите раздел «Файл» и кликните на пункт «Показать записи», чтобы посмотреть сохраненные ролики.
Текст: Андрей Терентьев
Поделитесь с друзьямиКак снимать видео с экрана компьютера? [ОБЗОР]
21 комментарий
Прошло уже более двух лет, как мною была описана и рекомендована Вам замечательная программа для записи видео с экрана компьютера.
С тех пор она повзрослела, возмужала и окрепла, стала более функциональна — появился повод напомнить про неё и рассказать о её новых возможностях.
Содержание:
Как снимать видео с экрана компьютера
С удовольствием напоминаю Вам как удобно и приятно записывать видео с экрана монитора при помощи компьютерной программы «Экранная Камера». Запускаем её…
Предполагается, что мы запустили программу впервые и у нас ещё нет проекта, поэтому сразу жмём «Запись экрана»…
Появилось главное окно Экранной Камеры — простое и информативное. Выбираем режим записи.
- «Полный экран» — он и в Африке полный экран
- Второй режим — «Фрагмент экрана»…
Крестиком, который в центре, можно двигать всю область захвата, а квадратиками, что по краям — изменять размер её. Кстати, в строке «Размер видео» можно задать этот размер ручками, в пикселях.
- Третий режим «Выбранное окно» позволит снимать отдельно взятое окно какой-либо программы — удобненько.

А вот и новая дополнительная функция — в самом низу окна появилась строка «Микрофон», в которой достаточно поставить галочку и будет записываться звук с микрофона при захвате видео с экрана компьютера.
Осталось нажать большую кнопку «Записать» (или «F10 » на клавиатуре) и записываем своё видео с экрана.
Как снять видео с экрана компьютера разобрались (видео-обзор этого процесса в учебнике программы), теперь переходим к монтажу и редактированию. Для этого надо сперва создать проект…
…
…
Редактирование видео в «Экранной камере»
Жмём «Редактировать» и указываем место сохранения проекта на жёстком диске (или SSD) своего компьютера…
Мы можем:
- обрезать видео…
- вставить заставки (титры)…
- воспользоваться новыми, расширенными возможностями музыкального оформления — наложением фоновой музыки с настройкой громкости и удобной озвучкой видео на этапе монтажа…
Сохранение видео в «Экранной Камере»
Сохранять записанное с экрана видео можно во множество форматов и даже сразу опубликовать в сети Интернет…
Скачать «Экранная Камера»
| Предназначение: | Программа для удобного снятия видео с экрана монитора компьютера |
| Название программы: | Экранная Камера |
| Производитель (автор): | AMS Software® |
| Статус: | Бесплатно (пробная версия) |
| Категория: | Видео |
| Размер инсталлятора (архива): | 114.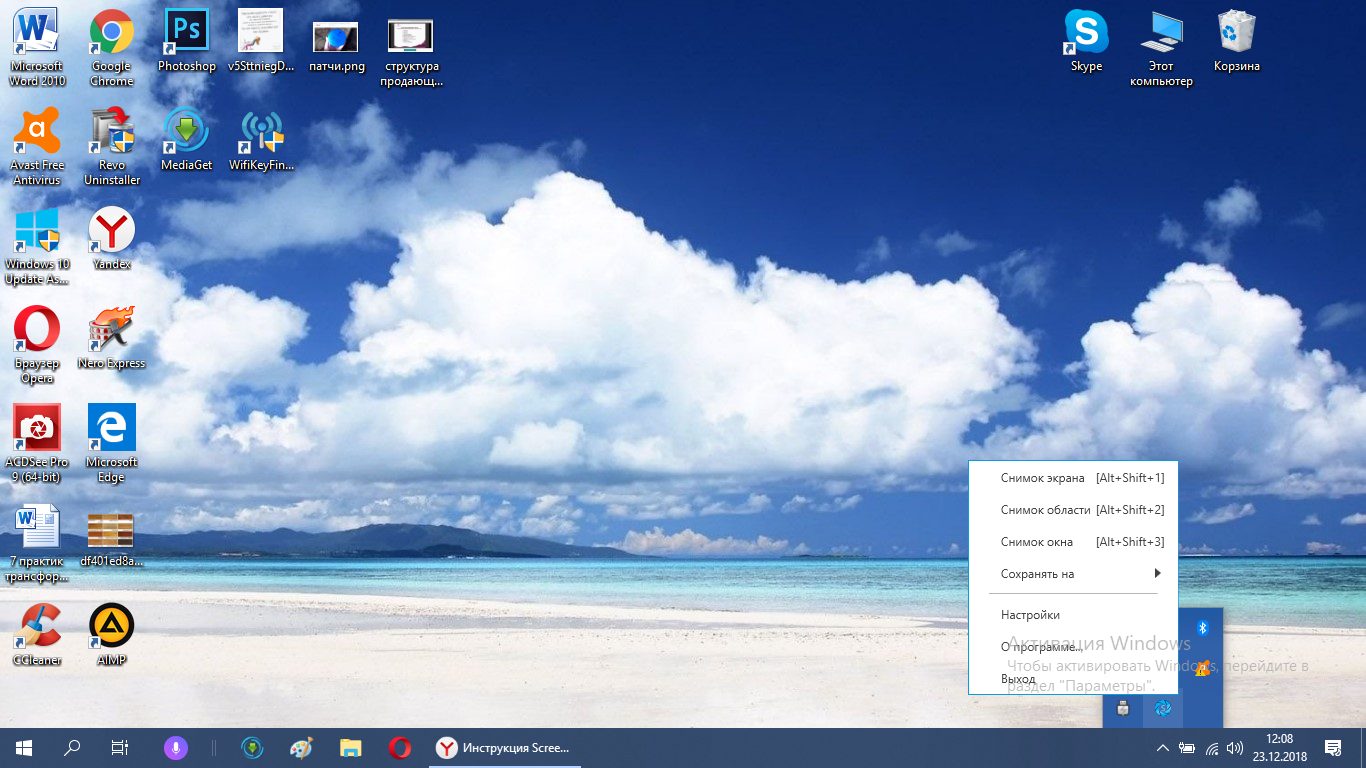 5 Мб 5 Мб |
| Поддержка ОС: | Windows XP,7,8,10 |
| Язык интерфейса: | Русский |
| Безопасность: | Вирусов нет |
| Похожие программы: | Free Screen Video Recorder |
| Ссылка на инсталлятор/сайт: | Скачать/Перейти |
…
…
Программа платная, но что удивительно — невзирая на все катаклизмы, цена осталась по-прежнему смешной.
Нам даётся 10 дней на бесплатное использование программы для её тестирования и принятия решения о покупке — советую внимательнее обкатать данную программу на своей конфигурации компьютера, чтоб после покупки не возникли вопросы.
Теперь Вы знаете как снимать видео с экрана компьютера — до новых полезных компьютерных программ и интересных приложений для Андроид.
ПОЛЕЗНОЕ ВИДЕО
…
…
Уверенный пользователь трех домашних ПК с многолетним опытом, «компьютерщик» для всех родственников, соседей и знакомых, в течении 13-ти лет автор более тысячи обзоров интересных и полезных программ для компьютера на собственном софтовом блоге OptimaKomp. RU
RU
Я только обозреваю программы!
Любые претензии — к их производителям!
Все комментарии проходят модерацию
Полное руководство по бесплатной записи экрана рабочего стола в Windows [3 способа]
Max Wales
19 мая 2023 г. • Проверенные решения
Всего пару десятилетий назад создание простого видеоклипа было сложным процессом, который требовал дорогое оборудование, а также значительные навыки и знания в области искусства и ремесла создания видео. Сегодня люди, которые хотят создать обучающее или игровое видео, могут производить высококачественные видеозаписи с экранов своих настольных компьютеров.
Если вы ищете быстрый и недорогой способ зафиксировать свои действия на рабочем столе, вы обратились по адресу. В этой статье мы покажем вам, как записывать экран вашего рабочего стола с помощью бесплатного встроенного программного обеспечения в Windows или с помощью некоторого бесплатного программного обеспечения для записи экрана.
Снимок экрана: запись экрана и создание снимка экрана
Прежде чем двигаться дальше, мы должны сначала выделить различие между снимком экрана и записью экрана. Отдельное статичное изображение или снимок экрана — это просто изображение экрана компьютера в любой момент времени. Напротив, запись экрана или скринкаст, как его иногда называют, — это видео, которое фиксирует ваши действия на рабочем столе в течение длительного периода времени.
Универсальный рекордер экрана и видеоредактор
- Одновременная запись экрана рабочего стола, голоса за кадром и веб-камеры
- Быстрое редактирование записанных клипов с помощью широкого набора профессиональных инструментов
- Встроенные многочисленные шаблоны и эффекты
- Экспорт в MP4, MOV, MKV, GIF и другие форматы
Для Win 7 или новее (64-разрядная версия)
Попробуйте бесплатно Для macOS 10. 12 или новее
12 или новее
Как бесплатно записать экран рабочего стола в Windows [3 метода]
Несмотря на то, что не всем известно, что ОС Windows предлагает встроенные инструменты, которые позволяют пользователям записывать свои экраны бесплатно, эти инструменты имеют свои ограничения. Кроме того, существует множество бесплатных компьютерных программ и онлайн-инструментов, которые делают процесс захвата экрана простым и увлекательным. Давайте теперь разберемся, как этого добиться.
- Метод 1: Использование бесплатных встроенных инструментов для записи экрана в Windows
- Метод 2: использование бесплатного программного обеспечения для записи экрана для захвата экрана рабочего стола в Windows
- Метод 3: использование бесплатных онлайн-инструментов для записи экрана для захвата экрана рабочего стола в Windows
Метод 1: использование бесплатных встроенных инструментов для записи экрана в Windows бесплатно -качественные записи своих экранов.
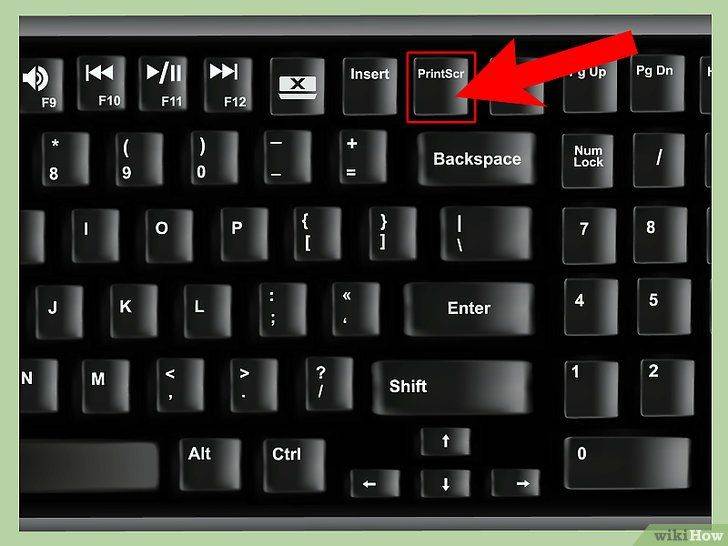
1. Использование встроенного приложения Xbox для записи экрана в Windows 10
Открытие и запуск приложения Xbox в фоновом режиме
До выпуска Windows 10 для записи экрана требовалось программное обеспечение для записи экрана, но теперь последние версии Windows 10 оснащены приложением Xbox, которое позволяет делать снимки экрана рабочего стола. Если у вас возникли проблемы с поиском этого приложения, просто введите Xbox в строку поиска и щелкните его значок, чтобы запустить его.
Включить функцию игровой панели
Удерживайте кнопки Windows + G, пока не появится всплывающее окно, а затем выберите вариант «Да, это игра», когда появится всплывающее окно «Вы хотите открыть игровую панель», если вы используете ее для первый раз. Вы увидите интерфейс Game Bar с несколькими элементами управления, включая приложение Xbox, снимок экрана, запись экрана и параметры настроек.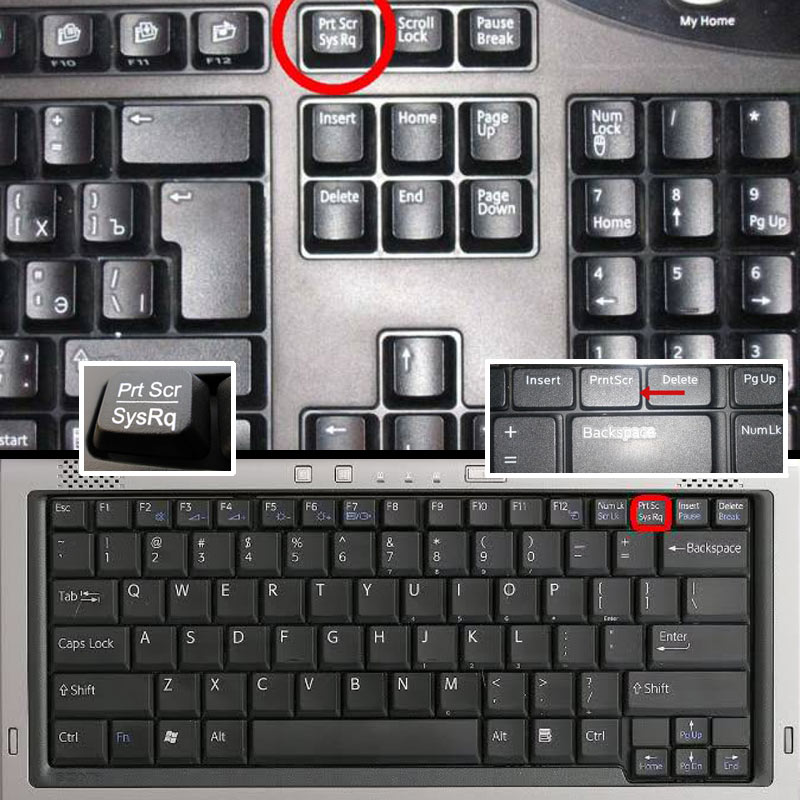 Если вы хотите записать свой микрофон и свой голос, просто установите флажок «Записать микрофон».
Если вы хотите записать свой микрофон и свой голос, просто установите флажок «Записать микрофон».
Запись активности экрана
Чтобы записать активность экрана рабочего стола, вы можете либо удерживать кнопки Windows, Alt и R на клавиатуре, чтобы начать сеанс записи, либо просто щелкнуть значок «Начать запись». Этот же ярлык можно использовать для остановки записи. Все видео будут сохранены в одной папке назначения с именем Video/Capture, и приложение не позволит вам изменить этот параметр.
Однако функция DVR в приложении Xbox позволит вам выбрать продолжительность вашего видео или повысить качество записываемого видео, но курсор мыши не будет записываться. Некоторые компьютеры, поддерживающие Windows 10, не позволят вам использовать это приложение, если ваша видеокарта не поддерживает кодировщики AMD VCE, Intel Quick Sync H.260 или Nvidia NVENC.
2. Бесплатное использование встроенной программы MS PowerPoint для записи экрана в Windows
Программное обеспечение Microsoft PowerPoint — хорошо известный инструмент для создания профессиональных презентаций, но последняя версия этой компьютерной программы (PowerPoint 2013 или Office 2016) также предоставляет возможность записи экрана. Чтобы начать сеанс записи, вам просто нужно запустить PowerPoint и перейти к ‘Вставка’ вкладка.
Чтобы начать сеанс записи, вам просто нужно запустить PowerPoint и перейти к ‘Вставка’ вкладка.
Найдите кнопку Запись экрана и, нажав на нее, перейдите к опции « Выберите область », которая позволит вам указать область экрана, которую вы хотите записать. Если вы хотите сделать снимок всего экрана, одновременно удерживайте клавиши Windows, SHIFT и F. После того, как вы сделали выбор, просто нажмите кнопку Record , чтобы начать сеанс записи экрана.
Параметры записи экрана, предоставляемые MS PowerPoint, несколько ограничены, поэтому эту функцию следует использовать только в том случае, если вам необходимо произвести запись экрана в короткие сроки.
Метод 2. Использование бесплатного программного обеспечения для записи экрана для захвата экрана рабочего стола в Windows
Встроенное программное обеспечение в Windows 10 может быть отличным способом для быстрой записи экрана, но если вы хотите создавать профессиональные пошаговые руководства по программному обеспечению, давайте проиграем видео или учебные пособия, тогда использование бесплатного программного обеспечения для записи экрана, такого как FlashBack Express, будет гораздо лучшим вариантом. Вы вряд ли ошибетесь, если решите использовать этот экранный рекордер, который позволит вам точно указать область экрана, которую вы хотите захватить.
Вы вряд ли ошибетесь, если решите использовать этот экранный рекордер, который позволит вам точно указать область экрана, которую вы хотите захватить.
Это программное обеспечение, разработанное компанией Blueberry Software, позволяет записывать все, что происходит на экране, а также позволяет записывать видео с веб-камеры. Если вы решите установить это программное обеспечение для записи экрана на свой компьютер, вы сможете записывать компьютерный звук, планировать сеанс записи, и, кроме того, вам никогда не придется беспокоиться о раздражающих водяных знаках, поскольку FlashBack Express создает видео без водяных знаков.
Процесс настройки сеанса записи экрана чрезвычайно прост, поскольку все, что вам нужно сделать, это нажать кнопку записи, и программное обеспечение позволит вам записывать видео любой продолжительности. Несмотря на множество преимуществ, предлагаемых этим программным обеспечением для записи экрана, версия компьютерной программы FlashBack Pro лучше подходит для пользователей, которым нужен больший контроль над настройками записи экрана.
Метод 3. Использование бесплатных онлайн-инструментов для записи экрана для бесплатного захвата экрана рабочего стола в Windows компьютер. К счастью, существует множество бесплатных онлайн-инструментов для записи экрана, таких как Screencast-O-Matic, которые можно использовать для быстрого создания записи экрана рабочего стола.
Screencast-O-Matic — это бесплатный онлайн-инструмент, который предоставляет несколько отличных вариантов записи экрана, которые позволяют вам выбрать область экрана, которую вы хотите захватить, выбрать размер выходного видео, записать повествование или выбрать, хотите ли вы записывать экран, веб-камеру или и то, и другое одновременно. Настроить сеанс записи просто, так как вам нужно только нажать кнопку записи после того, как вы настроили настройки.
Однако, чтобы начать использовать этот мощный онлайн-инструмент для записи экрана, вы должны сначала загрузить и установить веб-рекордер запуска. Кроме того, опция, позволяющая записывать компьютерное аудио, доступна только в версии Pro этого онлайн-инструмента, а максимальная продолжительность видео, записанного с помощью бесплатной версии Screencast-O-Matic, не может превышать 15 минут. Максимальное качество видеофайла, которое может создать этот онлайн-инструмент, составляет 720p, что может быть проблематичным для пользователей ПК, которые хотят создавать видео высокого качества.
Максимальное качество видеофайла, которое может создать этот онлайн-инструмент, составляет 720p, что может быть проблематичным для пользователей ПК, которые хотят создавать видео высокого качества.
Рекомендуемое программное обеспечение для записи экрана для записи экрана на компьютерах Windows и Mac бесплатно
Если вы ищете программное обеспечение для записи, которое также позволяет вам редактировать отснятый материал с помощью множества функций редактирования видео, мы рекомендуем вам попробовать Filmora на основе следующих мощные функции записи и редактирования.
- Возможность одновременной записи экрана рабочего стола и веб-камеры
- Возможность записи компьютерного звука и голоса поверх
- Splendid Annotations (включая эффекты творческого размытия и мозаики) и эффекты курсора
- Базовые функции редактирования, такие как разделение, вырезание, удаление, а также мощные функции, включая изменение скорости, режимы наложения и различные видеоэффекты
- Несколько вариантов экспорта: экспорт в различные форматы или загрузка напрямую на платформу социальных сетей
Макс Уэльс
Макс Уэльс — писатель и любитель видео.
Follow @Max Wales
4 способа записи экрана в Windows 10 со звуком
4 способа записи экрана в Windows 10 со звуком
Использование средства записи экрана Windows 10 со звуком многочисленно. Вы можете записывать личные видеозвонки, университетские лекции и бизнес-конференции и воспроизводить их с исходным звуком. В этом руководстве мы рассмотрим 4 различных способа записи экрана в Windows 10 со звуком.
Специальный выбор: Movavi Screen Recorder
Movavi Screen Recorder — наш специальный выбор для записи экрана в Windows 10 со звуком. Это отличный выбор благодаря своей многоцелевой системе записи, которая может одновременно записывать ваш визуальный дисплей вместе со звуком вашего компьютера. Это может быть особенно полезно для длинных, трудно запоминающихся онлайн-лекций в университетах и сложных бизнес-конференций. Вы можете планировать свои записи заранее, рисовать во время записи, делать скриншоты и многое другое. Существует также бесплатная версия, которая позволяет вам узнать об использовании программы и ее совместимости с вашими потребностями, прежде чем вы решите приобрести полную версию. Так что, если вы ищете способ записи экрана со звуком на ПК с Windows, это отличный вариант для начала.
Это может быть особенно полезно для длинных, трудно запоминающихся онлайн-лекций в университетах и сложных бизнес-конференций. Вы можете планировать свои записи заранее, рисовать во время записи, делать скриншоты и многое другое. Существует также бесплатная версия, которая позволяет вам узнать об использовании программы и ее совместимости с вашими потребностями, прежде чем вы решите приобрести полную версию. Так что, если вы ищете способ записи экрана со звуком на ПК с Windows, это отличный вариант для начала.
В Movavi мы стремимся предоставлять вам только проверенную информацию. Вот что мы делаем для этого:
При выборе продуктов для включения в наши обзоры мы изучаем как спрос, так и популярность.
Все продукты, упомянутые в этой статье, были протестированы командой Movavi Content.
При тестировании мы стремимся выделить лучшие характеристики продукта и то, для чего он лучше всего подходит.

Мы изучаем отзывы пользователей с популярных обзорных платформ и используем эту информацию при написании обзоров наших продуктов.
Мы собираем отзывы наших пользователей и анализируем их мнения о программном обеспечении Movavi, а также о продуктах других компаний.
Как использовать программу записи экрана Movavi для Windows 10 со звуком
Программа записи экрана Movavi позволяет записывать содержимое, отображаемое на экране компьютера, будь то окно программы, часть экрана или весь экран. С помощью этой программы вы можете легко записывать свой экран и звук, включая системный звук. Кроме того, Movavi Screen Recorder позволяет записывать звуки с микрофона или компьютера отдельно от записи экрана. Вы также можете рисовать во время записи и показывать нажатия клавиш, что идеально подходит для создания руководств и других обучающих видео.
Выполните следующие действия, чтобы узнать, как записать экран со звуком в Windows 10 с помощью Movavi Screen Recorder.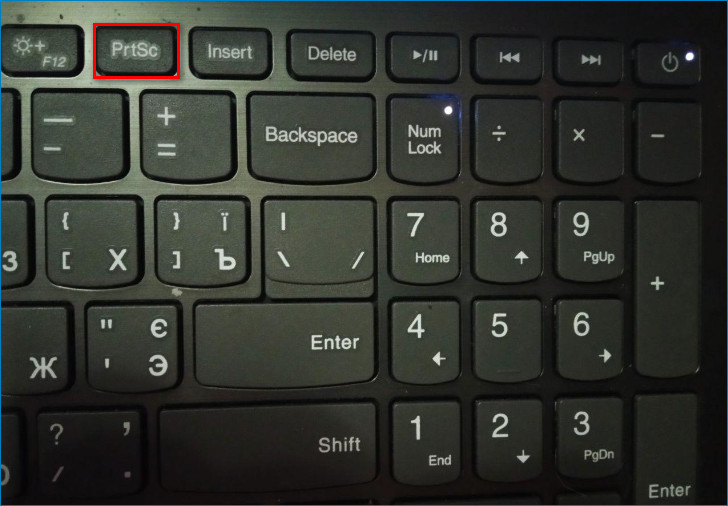
Шаг 1. Установите программу
Загрузите установочный файл и установите средство записи экрана со звуком для Windows 10. Запустите программу после завершения установки.
Шаг 2. Укажите параметры записи
Нажмите Запись экрана на боковой панели и укажите область экрана, которую вы хотите записать. Убедитесь, что Микрофон и Системный звук Значки выделены для записи видео и звука.
Шаг 3. Сделайте снимок экрана
Нажмите кнопку REC , чтобы начать запись, и Stop , чтобы закончить. Если вы хотите вырезать ненужные фрагменты, используйте ножницы . Наконец, нажмите Export , установите параметры экспорта и нажмите Save .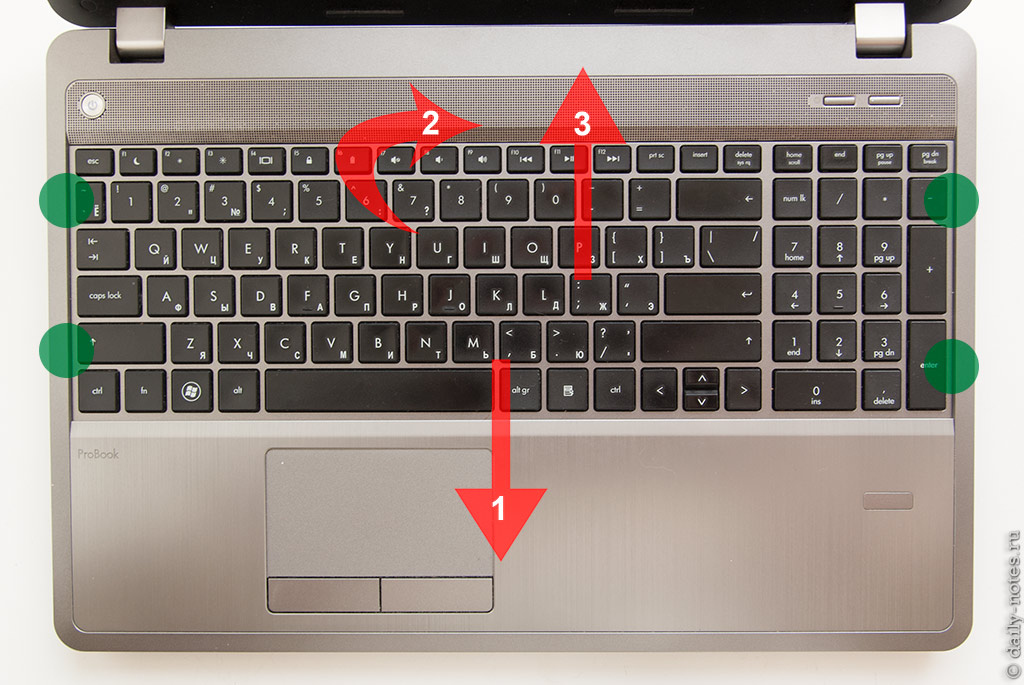
Регистратор геймплея
Игровая панель
Рейтинг PCWorld
Подробнее
Подробнее
Бестселлер
Устройство записи экрана, системного звука и микрофона
Программа записи экрана Movavi
Рейтинг G2
Онлайн запись экрана и звука
Снимок экрана
Рейтинг Trustpilot
Подробнее
Подробнее… Он был создан для записи игрового процесса, но вы также можете записывать любые другие действия на экране, которые вам нужны — просто имейте в виду, что он может записывать только одно приложение за раз. Главное преимущество этой программы в том, что она уже предустановлена на вашем компьютере. Вы также можете настроить некоторые параметры записи, включая качество видео, битрейт аудио и частоту кадров. Если вы планируете использовать это приложение для записи игрового процесса, Game Bar также предлагает множество удобных функций. Например, вы можете общаться с друзьями в Xbox Live, не выходя из любимых игр. В целом, это хороший базовый рекордер экрана со звуком для ПК, который может быть полезен для коротких записей экрана.
В целом, это хороший базовый рекордер экрана со звуком для ПК, который может быть полезен для коротких записей экрана.Вот как сделать запись экрана в Windows 10 со звуком с помощью игровой панели:
Шаг 1. Откройте игровую панель
Чтобы начать, запустите средство записи экрана и звука на ПК с Windows 10. Если он не установлен, используйте ссылку ниже, чтобы загрузить установочный файл из Магазина Microsoft и завершить установку.
Загрузить игровую панель
Шаг 2. Активировать игровую панель
Если игровая панель не активирована на вашем компьютере, вам нужно сделать это в первую очередь. Нажмите Клавиши Windows + I , чтобы открыть меню Настройки и выбрать Игры . Нажмите Xbox Game Bar, , затем переключите переключатель на On , чтобы активировать игровую панель на вашем компьютере.
Шаг 3. Выберите параметры записи
Откройте вкладку Захваты для настройки параметров. Вы можете установить частоту кадров и качество видео, изменить максимальную продолжительность записи и выбрать выходную папку.
Шаг 4. Запишите свой экран и звук в Windows 10
Чтобы начать запись экрана Windows со звуком, нажмите Windows + G , чтобы открыть панель записи. Другой вариант — нажать кнопки Windows + Alt + R , чтобы начать запись автоматически.
Как записать экран со звуком в Windows 10 онлайн
Другой способ сделать снимок экрана — использовать онлайн-устройство записи экрана и звука Windows, например Screen Capture. Если вы хотите сэкономить место на диске или просто не хотите устанавливать какое-либо программное обеспечение, это может быть отличным вариантом для вас.
Чтобы узнать, как записать экран ПК со звуком онлайн, ознакомьтесь с приведенными ниже инструкциями.
Шаг 1. Откройте веб-сайт
Перейдите на сайт Screencapture.com в предпочитаемом вами браузере.
Откройте веб-сайт Screen Capture
Шаг 2. Настройте параметры
Щелкните значок Sound для захвата экрана со звуком. Если вы хотите захватить свой микрофон или веб-камеру, обязательно выберите соответствующие значки.
Шаг 3. Начните запись
Наконец, нажмите кнопку Начать запись и выберите область, которую хотите захватить. Чтобы закончить запись, нажмите Остановить запись .
Как сделать запись экрана со звуком в Windows 10 с помощью расширения
Следующий вариант записи — использовать расширение для браузера. С Vidyard вы можете легко отслеживать действия в браузере и записывать звук. Расширение также имеет функцию обратной связи, которая может показать, когда и кто просматривает прямую трансляцию. Это может быть очень полезно для предприятий, пытающихся продать свою продукцию.
С Vidyard вы можете легко отслеживать действия в браузере и записывать звук. Расширение также имеет функцию обратной связи, которая может показать, когда и кто просматривает прямую трансляцию. Это может быть очень полезно для предприятий, пытающихся продать свою продукцию.
Вот как записать экран с помощью Vidyard:
Шаг 1. Загрузите расширение
Перейдите по ссылке ниже, чтобы загрузить расширение.
Скачать Vidyard
Шаг 2. Настройте параметры записи
Войдите или создайте новую учетную запись. Щелкните значок Vidyard , чтобы просмотреть параметры записи. Щелкните соответствующие значки, чтобы сделать снимок экрана, веб-камеры или и того, и другого. Если вы также хотите захватить свой микрофон, убедитесь, что выбрано правильное устройство.
Шаг 3. Сделайте снимок экрана
Сделайте снимок экрана
Нажмите кнопку Начать запись . Чтобы остановить запись, нажмите значок Vidyard . Теперь вы можете воспроизвести или поделиться своим видео.
Запись игрового процесса
Игровая панель
Мировой рейтинг PC
Подробнее
Подробнее
Бестселлер
Экран, системный звук и микрофон
Movavi Screen Recorder
Рейтинг G2
Онлайн запись экрана и звука
Снимок экрана
Рейтинг Trustpilot
Подробнее
Подробнее
Резюме
С добавлением записи голоса и звука к записи экрана еще никогда не было так легко делиться своим присутствием в Интернете и взаимодействовать со зрителями, с широкий выбор компаний, предлагающих эту услугу на разных платформах. Надеюсь, это руководство помогло вам выбрать лучший вариант записи экрана для ваших нужд.
Идеальный способ записи с экрана
Отказ от ответственности: Имейте в виду, что Movavi Screen Recorder не позволяет захватывать видео- и аудиопотоки, защищенные от копирования.
Часто задаваемые вопросы
Записывает ли программа записи экрана в Windows 10 звук?
Да. С добавлением встроенной игровой панели в Windows 10 запись экрана со звуком стала простой процедурой. Однако у Game Bar есть некоторые ограничения, поскольку он был создан только для записи игрового процесса. Если вы ищете рекордер с более продвинутыми функциями, мы рекомендуем вам попробовать Movavi Screen Recorder.
Как записать экран в Windows 10 со звуком?
Для записи экрана со звуком используйте Movavi Screen Recorder:
Загрузите и установите программу.
Скачать Movavi Screen RecorderНастройте параметры записи.
Нажмите REC , чтобы начать запись, а затем Остановить запись , чтобы закончить
Нажмите кнопку Экспорт , чтобы настроить параметры сохранения.