Как записать видео с экрана компьютера Windows
Программное обеспечение
Как лучше сделать записать видео с экрана ПК на Windows 10
Админ, Вячеслав03.01.2023Last Updated: 03.01.2023
0 122 Время чтения: 2 мин.
Как записать видео с экрана компьютера WindowsКак записать видео с экрана компьютера Windows – в этой статье мы рассмотрим 2 легких и удобных способа! Остановись мгновенье, ты прекрасно!
Коллекция софта на вашем компьютере не будет полной без программы для захвата экрана.
- Записывайтес ее помощью игры, видеоконференции,спортивные трансляции или создавайте качественный контент для сайтов и соцсетей.
Представляем два простых способа, как записатьэкран – для пользы и вашего удовольствия.
XboxGameBar
GameBar – это встроенная запись видео с экрана компьютера Windows 10. Если Windows 10 уже стоит на вашем компьютере, вам остается только запуститьполезную утилиту.
- Ничего скачивать и устанавливать не нужно. Если нет, то вам сперва придется обновитьсвою операционную систему.
Посмотрите программу для захвата и редактирования видео на Яндекс.Маркете!
Изначально в GameBar доступны только базовые функции, такие как захват экрана, запись микрофона, скриншоты и организация онлайн-трансляций.
Однако этот список можно расширить при помощи виджетов – специальных приложений из магазина Майкрософт.
Например, вы можете установить виджет для создания мемов или виджет-калькулятор.
Как записать видео с экрана ПК на Windows 10Запись экрана Windows 10
- Итак, как записать видео с экрана компьютера Windows самым простым способом – Запустите игру/программу, которую нужно записать, затем вызовитеGameBarпри помощи команды Win + G.
- Нажмите на шестеренку в верхней панели для настройкикачества видеороликов и битрейта. Помните, что высокие настройки могут дать просадку FPS.
- Включите захват экрана при помощи кнопки «Запись» или команды Win + ALT + R.

- Чтобы остановить съемку, нажмите на кнопку «Стоп». Запись автоматически сохранится в установленной по умолчаниюпапке.
Обратите внимание! Стабильная работа GameBar гарантируется только с играми и приложениями из магазина Майкрософт.
Если у вас не получилось вызвать интерфейс приложения, попытайтесь запустить запись при помощи клавиш Win + ALT + R. Иногда этот прием работает.
Как как записать видео с экрана компьютера Windows – Movavi Screen Recorder!
Профессиональное решение для захвата экрана от российских разработчиков,поддерживает работу с Windows и Mac.
Записывайте с его помощью роликисо звуком, редактируйте их при помощи встроенных инструментов, делайте снимки, добавляйте видео с веб-камеры и многое другое.
Как записать видео с экрана ПК Windows 10: Movavi Screen RecorderКак снимать видео
- Скачайте программу с официального сайта movavi.ru, установите и запустите ее на ПК.
- Нажмите на шестеренку, чтобы настроить качество или назначить горячие клавиши.

- Введите учетные данные аккаунтов, если планируете загружать видео на YouTube и Google Диск.
- Нажмите на значок камеры, а затем выделите область захвата (весь экран или его часть).
- Настройте веб-камеру и микрофон, если необходимо.
- Чтобы съемка началась, нажмите на кнопку «Запись». В процессе вы можете делать скриншоты,добавлять заметки при помощи виртуального карандаша.
- В любой момент съемку можно приостановить/возобновить или удалить. Для завершения нажмите на кнопку «Стоп».
- Во всплывшем окне отредактируйте видео или пропустите этот шаг.
- Нажмите на кнопку «Экспорт», выберите формат видео и конечную папку. Нажмите «Сохранить».
ScreenRecorder, как и приложение Майкрософт,обладает интуитивным интерфейсом, а работать с ним даже проще.
Кроме того, возможности Movavi не ограничиваются захватом экрана, эта программа предоставляетпользователям обширный набор инструментов для творчества, количество которых растет с каждым обновлением.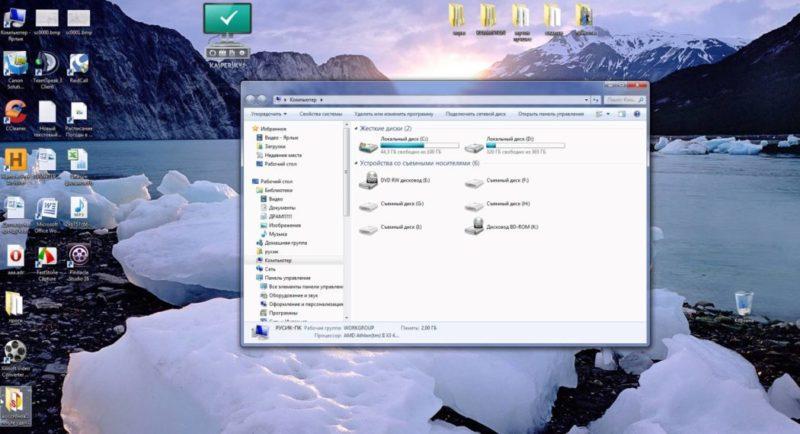
Недостаток только один – это решение относится к категории условно-бесплатных. Вы можете пользоваться имсвободно только 10 дней,после чего нужно будет или приобрести лицензию, или отказаться от этого инструмента.
Лучше остановиться на программе Movavi – она удобная и многофункциональнаяМуки выбора
GameBarне может захватывать рабочий стол и проводник, это ограничивает сферу его применения играми и обзорами приложений.
- А если вы ищете средство для записи видеозвонков, создания рекламных роликов или обучающих курсов, то лучше остановиться на Movavi.
Российская программа работает с любыми играми, утилитами, Mac OS и всеми актуальными версиями Windows.
Заключение
- Снимайте ролики, записывайте видеовызовы и онлайн-трансляции.
 Редактируйте их при помощи встроенных инструментов, а потом показывайте друзьям.
Редактируйте их при помощи встроенных инструментов, а потом показывайте друзьям.
Читайте также – про новую Windows 11 что нового, минимальные системные требования.
5 Лучших Бесплатных Программ Для Записи Экрана (2022)
Смотрите это видео на YouTube
НА ГЛАВНУЮ
Подписывайтесь на мой канал!У вас есть сайт, блог, или группы в соц.сетях? Регистрируйтесь в Яндекс.Дистрибуции и зарабатывайте ₽ через рекламу товаров и услуг!
Похожие статьи
Как записать видео с экрана компьютера? 2023
Порой мне нужно записать video с экрана, чтобы создать видео урок, а может быть для каких то других целей. В Ubuntu Linux есть программы для записи видео с экрана и даже не одна. В начале я расскажу о программе, которой пользуюсь сейчас, а потом о той, которой пользовался раньше.
Как записать видео с экрана?
Первая программа, которой я пользуюсь на данный момент, называется Kazam. Установить ее можно командой:
sudo apt-get kazam
sudo apt-get kazam |
После этого ярлык программы можно найти в МЕНЮ — АУДИО И ВИДЕО — Kazam. После ее запуска вы увидите такое окошко:
После ее запуска вы увидите такое окошко:
Хотя все по английски, разобраться не сложно. Качество записи отличное, систему не тормозит. Так же этой программой можно делать скриншоты, но это на любителя.
После начала записи окошко программы исчезает, но в трее остается кнопка, где можно выключить запись или просто поставить на паузу. Пользуемся.
Кстати, программа умеет делать скриншоты, но лучше пользоваться программой, о которой я писал в статье «как сделать скриншот».
Вторая программа называется Xvidcap. Чтобы установить программу для записи видео с экрана xvidcap открываем терминал и вводим команду:
sudo apt-get install xvidcap
sudo apt-get install xvidcap |
Так же можно открыть пакетный менеджер Synaptic и установить программу из него. Если в вашем репозитории программы нет, то ее можно установить так:
sudo apt-get install imagemagick libavcodec-extra-53 mplayer
sudo apt-get -f install
wget -O xvidcap_1.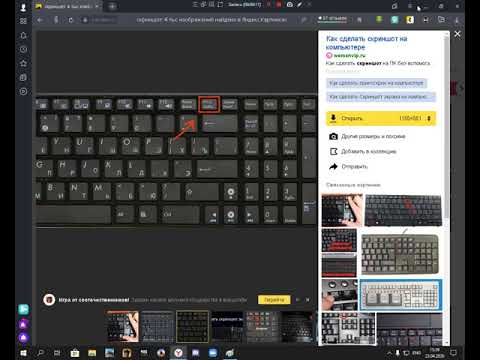 1.7_i386.deb http://goo.gl/5yFJQ
sudo dpkg -i xvidcap_1.1.7_i386.deb
1.7_i386.deb http://goo.gl/5yFJQ
sudo dpkg -i xvidcap_1.1.7_i386.deb
sudo apt-get install imagemagick libavcodec-extra-53 mplayer sudo apt-get -f install wget -O xvidcap_1.1.7_i386.deb http://goo.gl/5yFJQ sudo dpkg -i xvidcap_1.1.7_i386.deb |
Тут на фото можно посмотреть, как эта программа выглядит.
Сделать видео запись с экрана этой программой очень просто: запускаем программу, растягиваем красную рамочку и перемещаем туда, где будет запись. Нажимаем красную кнопку, чтобы записать видео с экрана. Чтобы закончить запись, нужно нажать красную кнопку.
Как отредактировать видео в Linux?
Но сделать запись с экрана — это одно дело. Часто нужно ещё и отредактировать это видео. Если переходить к редактированию видео, то Ubuntu поставляется с подходящими для этого приложениями и одно из лучших — программа PiTiVi, не устанавливаемая по умолчанию. Но вы легко сможете установить ее, введя строку pitivi в поле поиска в Центре приложений Ubuntu (Ubuntu Software Center) или проще установить через терминал:
sudo apt-get install pitivi
sudo apt-get install pitivi |
Программа выглядит вот так:
Я обнаружил, что самый удобный способ использования этой программы —перемещение мышью всех исходных файлов (ими могут быть фильмы, звуковые файлы и даже изображения) на левую панель программы.
Вы также можете помещать дополнительные записи любых медиа данных одну под другую. Например, можно наложить звуковые эффекты на музыку или добавить заголовки. Используя кнопки контроллера под панелью фильмов, можно воспроизводить ваш фильм или по-шагово просматривать его.
Верхняя панель инструментов позволяет сохранить ваш проект, импортировать клипы, просматривать фильм в полноэкранном режиме и поместить ваш проект в новый файл фильма. Такой перенос может занять какое-то время, зависящее от сложности вашего проекта, но его можно выполнять в фоновом режиме.
Нужно ещё учесть, что мощность компьютера должна быть нормальной, так как запись с экрана может хорошо нагрузить компьютер. Но у вас же не Pentium 3, правда?
Еще один вариант — это закачать видео на youtube.com и отредактировать его средствами хостинга, так у них мощные компьютеры, путь они и пыхтят 😉 А о том, как раскрутить свой канал на yotube я писал в статье по ссылке выше.
Бесплатная программа для записи экрана — Bandicam
Bandicam — это простое в использовании бесплатное программное обеспечение для записи экрана, которое позволяет вам снимать все, что вы хотите, на экране вашего ПК. С легкостью записывайте экран своего компьютера для видеоуроков с помощью функций записи экрана Bandicam, таких как аудиозапись, наложение веб-камеры, рисование в реальном времени, запись по расписанию и 24-часовая долгосрочная запись.
Скачать бесплатно
Совместимость с Windows 10, 11!
Попробуйте бесплатную версию Bandicam Screen Recorder!
Попробуйте Bandicam Screen Recorder, чтобы захватить все, что происходит на экране вашего ПК!
Bandicam — это бесплатная программа для записи экрана для Windows, которая позволяет вам захватить любую область экрана в виде снимка экрана или видеофайла скринкаста.
Вы можете записывать лекции, вебинары, игры и звонки по Skype с возможностью добавления повествования с микрофона и видео с веб-камеры, а также делиться ими на YouTube или Vimeo. Чтобы записать экран вашего ПК, выберите режим «Запись экрана» в приложении Bandicam.
Чтобы записать экран вашего ПК, выберите режим «Запись экрана» в приложении Bandicam.
Разделы:
0:38Как записать определенную область экрана
3:05Как записать весь экран компьютера
5:16 900 Запись области курсор мыши 7:11Другие советы
Записывайте свой экран в Windows бесплатно
Записывайте интернет-видео и аудио в полном разрешении
Вы можете записывать и сохранять интернет-видео и аудио с Facebook, Vimeo и TikTok, а также проводить видеоконференции и вызывать изображения из Zoom, BlueJeans, Skype и Discord в полном разрешении.
* В бесплатной версии Bandicam вы можете записывать видео продолжительностью до 10 минут каждое.
Создавайте динамические видео, используя рисование в реальном времени для скринкастов
Рисунки пером, стрелки и надписи в реальном времени можно накладывать во время записи видео, чтобы облегчить целенаправленное производство видео, от обучающих видео до бизнес-презентаций.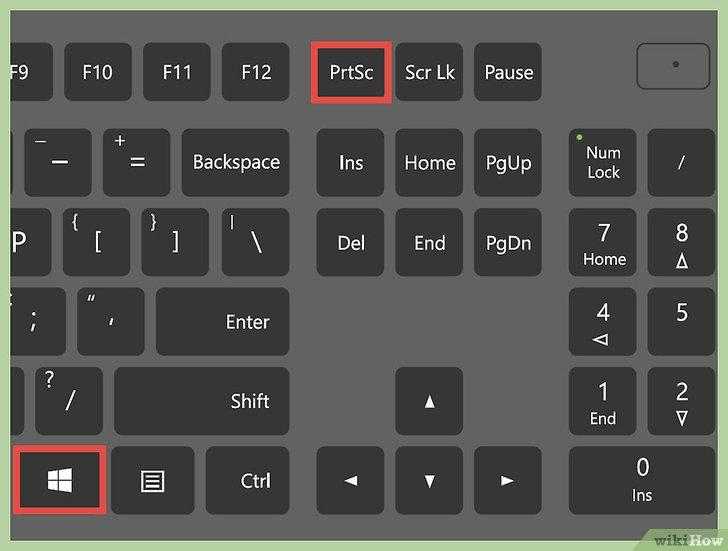
Как рисовать на экране ПК »
Запишите свое лицо и голос вместе на видео с помощью веб-камеры и микрофона
Вы можете одновременно записывать экран компьютера и изображение с веб-камеры в режиме реального времени, чтобы показывать экран и свое лицо в учебных пособиях, обучающих видеороликах и презентациях PowerPoint.
Facecam Recorder »
Используйте свой компьютер в качестве камеры видеонаблюдения с функцией долговременной записи Bandicam Screen Recorder!
Если на вашем компьютере достаточно места, Bandicam может работать непрерывно (24/7/365), чтобы записывать и сохранять вашу долгосрочную работу на компьютере или контролировать использование компьютера.
Как записать свой ПК на 24 часа и 365 дней »
Расширенные возможности Bandicam Screen Recorder
Различные режимы записи экрана
Вы можете захватить весь экран, определенную область экрана или область вокруг курсора мыши.
Запись аудиовхода и вывода
Вы можете одновременно записывать компьютерные звуки и свой голос.
Запись по расписанию
Вы можете запланировать начало и конец записи через определенные промежутки времени.
Вставка текста/изображения/логотипа
Вы можете вставить изображение, логотип или текст, чтобы оставить комментарий продюсеру видео.
Эффект щелчка мышью
Вы можете добавлять движения мыши или анимационные эффекты во время записи экрана.
Запись на два монитора
С помощью Bandicam вы можете записывать на два или несколько мониторов.
Скриншоты Bandicam Screen Recorder
Запустить программу записи экрана
Выберите режим записи
Выберите область записи
Рисование в реальном времени во время записи
Настройка записи звука
Выходная папка
Отзывы и отзывы клиентов
4,8 (3568)
Bandicam — это один из лучших педагогических инструментов, помимо того, что он является продвинутым средством записи экрана. Я считаю, что это очень полезно в нынешней ситуации блокировки из-за COVID-19. Это одно из лучших приложений, доступных на рынке в настоящее время. Он имеет много гибкости и инструментов настройки.
Я считаю, что это очень полезно в нынешней ситуации блокировки из-за COVID-19. Это одно из лучших приложений, доступных на рынке в настоящее время. Он имеет много гибкости и инструментов настройки.
Bandicam — отличная программа с простым интерфейсом и множеством вариантов качества видео и настроек для форматов .mp4 и .avi. В целом, это отличный продукт.
Используется для обучения во время вспышки ковида. Простой пользовательский интерфейс и простой в использовании. Не пробовал для записи игр, но хорошо работает для моих обучающих видео
Это проще в использовании, чем другое программное обеспечение для записи экрана, которое я использовал. Он готов к работе после установки и имеет простые для понимания параметры.
Я иногда ПРОВОДИМ ВСТРЕЧИ ЛИЦОМ К ЛИЦУ, ПОЭТОМУ Я УСТАНАВЛИВАЮ ЗАПИСЬ ЭКРАНА Bandicam ЗА 1 ЧАС ДО ВСТРЕЧИ В ZOOM И КОГДА Я ВЕРНУСЬ ЧАСАМИ СПУСТЯ, ОН ЗАПИСЫВАЕТСЯ И ЖДЕТ МЕНЯ.
Запись экрана была очень полезной и полезной в профессиональном и личном плане. Я мог наверстать упущенное на форуме и лишние учебные занятия.
Я мог наверстать упущенное на форуме и лишние учебные занятия.
Обзор предоставлен Google Customer Reviews
Советы и рекомендации по записи экрана
Как записать видео с лучшим качеством
Как записать конференцию Zoom
Использовать телефон в качестве веб-камеры на ПК и записывать
Только ответы на часто задаваемые вопросы
- аудио?
- Как я могу записать свой голос с видео?
- Как сделать снимок экрана на ПК с Windows?
- Как записать экран на компьютере?
- Как записать экран ноутбука?
- Как записывать два/несколько мониторов
- Как я могу вырезать определенные части записанного видео?
- Как удалить водяной знак Bandicam
- Вы ищете Bandicam для Mac?
- Это разовая покупка или ежемесячная или ежегодная плата? Сколько это стоит?
- Чем бесплатная версия отличается от полной?
Полное руководство по бесплатной записи экрана рабочего стола в Windows [3 способа]
Макс Уэльс
31 января 2023 г. • Проверенные решения
• Проверенные решения
Всего пару десятилетий назад создание простого видеоклипа было сложным процессом, требующим дорогое оборудование, а также значительные навыки и знания в области искусства и ремесла создания видео. Сегодня люди, которые хотят создать обучающее или игровое видео, могут производить высококачественные видеозаписи с экранов своих настольных компьютеров.
Если вы ищете быстрый и недорогой способ зафиксировать свои действия на рабочем столе, вы обратились по адресу. В этой статье мы покажем вам, как записывать экран вашего рабочего стола с помощью бесплатного встроенного программного обеспечения в Windows или с помощью некоторого бесплатного программного обеспечения для записи экрана.
Снимок экрана: запись экрана и создание снимка экрана
Прежде чем двигаться дальше, мы должны сначала выделить различие между снимком экрана и записью экрана. Отдельное статичное изображение или снимок экрана — это просто изображение экрана компьютера в любой момент времени. Напротив, запись экрана или скринкаст, как его иногда называют, — это видео, которое фиксирует ваши действия на рабочем столе в течение длительного периода времени.
Напротив, запись экрана или скринкаст, как его иногда называют, — это видео, которое фиксирует ваши действия на рабочем столе в течение длительного периода времени.
Универсальный рекордер экрана и видеоредактор
- Одновременная запись экрана рабочего стола, голоса за кадром и веб-камеры
- Быстрое редактирование записанных клипов с помощью широкого набора профессиональных инструментов
- Встроенные многочисленные шаблоны и эффекты
- Экспорт в MP4, MOV, MKV, GIF и другие форматы
Попробуйте бесплатно
Для Win 7 или новее (64-разрядная версия)
Попробуйте бесплатно
Для macOS 10.12 или новее
Безопасная загрузка
Как бесплатно записать экран рабочего стола в Windows [3 метода]
Хотя мало кто знает, что ОС Windows предлагает встроенные инструменты, которые позволяют пользователям бесплатно записывать свои экраны, эти инструменты имеют свои ограничения. Кроме того, существует множество бесплатных компьютерных программ и онлайн-инструментов, которые делают процесс захвата экрана простым и увлекательным. Давайте теперь разберемся, как этого добиться.
Кроме того, существует множество бесплатных компьютерных программ и онлайн-инструментов, которые делают процесс захвата экрана простым и увлекательным. Давайте теперь разберемся, как этого добиться.
- Метод 1: Использование бесплатных встроенных инструментов для записи экрана в Windows
- Метод 2: использование бесплатного программного обеспечения для записи экрана для захвата экрана рабочего стола в Windows
- Метод 3: использование бесплатных онлайн-инструментов для записи экрана для захвата экрана рабочего стола в Windows
Метод 1. Использование бесплатных встроенных инструментов для записи экрана в Windows бесплатно
Запись экрана рабочего стола — не слишком сложный процесс, но пользователям ПК, у которых нет предыдущего опыта, может потребоваться некоторое время, чтобы понять, как сделать высокий -качественные записи своих экранов.
1. Использование встроенного приложения Xbox для записи экрана в Windows 10
youtube.com/embed/TOxzIeIUKjY» frameborder=»0″ allow=»autoplay; encrypted-media» allowfullscreen=»allowfullscreen»>Открытие и запуск приложения Xbox в фоновом режиме
До выхода Windows 10 для записи экрана требовалось программное обеспечение для записи экрана, но теперь последние версии Windows 10 оснащены приложением Xbox, которое позволяет делать снимки экрана рабочего стола. Если у вас возникли проблемы с поиском этого приложения, просто введите Xbox в строку поиска и щелкните его значок, чтобы запустить его.
Включить функцию игровой панели
Удерживайте кнопки Windows + G, пока не появится всплывающее окно, а затем выберите вариант «Да, это игра», когда появится всплывающее окно «Вы хотите открыть игровую панель», если вы используете ее для первый раз. Вы увидите интерфейс Game Bar с несколькими элементами управления, включая приложение Xbox, снимок экрана, запись экрана и параметры настроек. Если вы хотите записать свой микрофон и свой голос, просто установите флажок «Записать микрофон».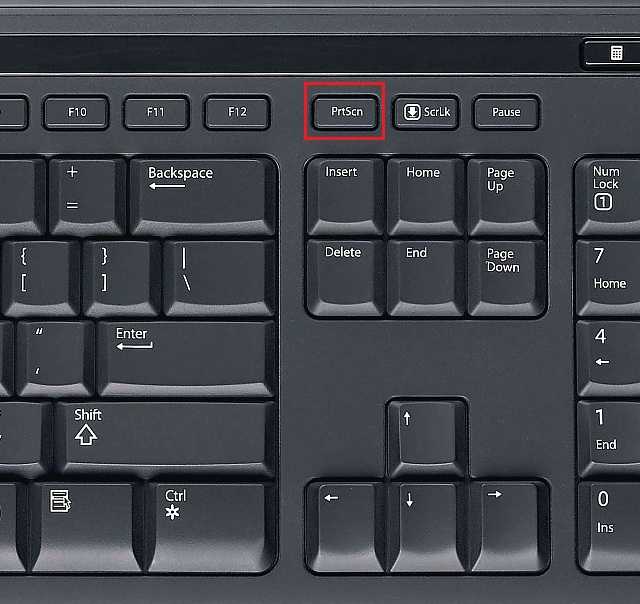
Запись активности экрана
Чтобы записать активность экрана рабочего стола, вы можете либо удерживать кнопки Windows, Alt и R на клавиатуре, чтобы начать сеанс записи, либо просто щелкнуть значок «Начать запись». Этот же ярлык можно использовать для остановки записи. Все видео будут сохранены в одной папке назначения с именем Video/Capture, и приложение не позволит вам изменить этот параметр.
Однако функция DVR в приложении Xbox позволит вам выбрать продолжительность вашего видео или повысить качество записываемого видео, но курсор мыши не будет записываться. Некоторые компьютеры, поддерживающие Windows 10, не позволят вам использовать это приложение, если ваша видеокарта не поддерживает кодировщики AMD VCE, Intel Quick Sync H.260 или Nvidia NVENC.
2. Бесплатное использование встроенной программы MS PowerPoint для записи экрана в Windows
Программное обеспечение Microsoft PowerPoint — хорошо известный инструмент для создания профессиональных 2016) также предоставляет возможность записи экрана. Чтобы начать сеанс записи, вам просто нужно запустить PowerPoint и перейти к ‘Вставка’ вкладка.
Чтобы начать сеанс записи, вам просто нужно запустить PowerPoint и перейти к ‘Вставка’ вкладка.
Найдите кнопку Запись экрана и, нажав на нее, перейдите к опции « Выберите область », которая позволит вам указать область экрана, которую вы хотите записать. Если вы хотите сделать снимок всего экрана, одновременно удерживайте клавиши Windows, SHIFT и F. После того, как вы сделали выбор, просто нажмите кнопку Record , чтобы начать сеанс записи экрана.
Параметры записи экрана, предоставляемые MS PowerPoint, несколько ограничены, поэтому эту функцию следует использовать только в том случае, если вам необходимо произвести запись экрана в короткие сроки.
Метод 2. Использование бесплатного программного обеспечения для записи экрана для захвата экрана рабочего стола в Windows
Встроенное программное обеспечение в Windows 10 может быть отличным способом для быстрой записи экрана, но если вы хотите создавать профессиональные пошаговые руководства по программному обеспечению, давайте проиграем видео или учебные пособия, тогда использование бесплатного программного обеспечения для записи экрана, такого как FlashBack Express, будет гораздо лучшим вариантом. Вы вряд ли ошибетесь, если решите использовать этот экранный рекордер, который позволит вам точно указать область экрана, которую вы хотите захватить.
Вы вряд ли ошибетесь, если решите использовать этот экранный рекордер, который позволит вам точно указать область экрана, которую вы хотите захватить.
Это программное обеспечение, разработанное компанией Blueberry Software, позволяет записывать все, что происходит на экране, а также позволяет записывать видео с веб-камеры. Если вы решите установить это программное обеспечение для записи экрана на свой компьютер, вы сможете записывать компьютерный звук, планировать сеанс записи, и, кроме того, вам никогда не придется беспокоиться о раздражающих водяных знаках, поскольку FlashBack Express создает видео без водяных знаков.
Процесс настройки сеанса записи экрана чрезвычайно прост, поскольку все, что вам нужно сделать, это нажать кнопку записи, и программное обеспечение позволит вам записывать видео любой продолжительности. Несмотря на множество преимуществ, предлагаемых этим программным обеспечением для записи экрана, версия компьютерной программы FlashBack Pro лучше подходит для пользователей, которым нужен больший контроль над настройками записи экрана.
Метод 3. Использование бесплатных онлайн-инструментов для записи экрана для бесплатного захвата экрана рабочего стола в Windows компьютер. К счастью, существует множество бесплатных онлайн-инструментов для записи экрана, таких как Screencast-O-Matic, которые можно использовать для быстрого создания записи экрана рабочего стола.
Screencast-O-Matic — это бесплатный онлайн-инструмент, который предоставляет несколько отличных вариантов записи экрана, которые позволяют вам выбрать область экрана, которую вы хотите захватить, выбрать размер выходного видео, записать повествование или выбрать, хотите ли вы записывать экран, веб-камеру или и то, и другое одновременно. Настроить сеанс записи просто, так как вам нужно только нажать кнопку записи после того, как вы настроили настройки.
Однако, чтобы начать использовать этот мощный онлайн-инструмент для записи экрана, вы должны сначала загрузить и установить веб-рекордер запуска. Кроме того, опция, позволяющая записывать компьютерное аудио, доступна только в версии Pro этого онлайн-инструмента, а максимальная продолжительность видео, записанного с помощью бесплатной версии Screencast-O-Matic, не может превышать 15 минут.



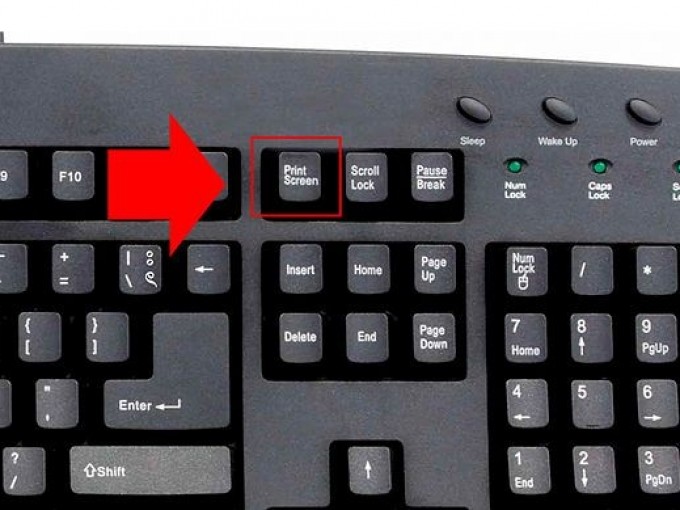 Редактируйте их при помощи встроенных инструментов, а потом показывайте друзьям.
Редактируйте их при помощи встроенных инструментов, а потом показывайте друзьям.