Установка панели управления Vesta (VestaCP)
Инструкция по установке и использованию панели управления хостингом Vesta на виртуальный сервер под управлением операционной системы Linux.
Что это такое?
Vesta — панель управления Vesta (VestaCP) представляет собой панель управления хостингом с открытым исходным кодом, которая может использоваться для управления несколькими веб-сайтами, создания и управления учетными записями электронной почты, учетных записей FTP и баз данных MySQL или PostgreSQL и пр.
С подробной документацией можно ознакомиться на сайте разработчиков.
Первоначальные требования
Минимальные системные требования: 512Mb RAM, 1 CPU, 20Gb HDD.
На сервере не рекомендуется иметь уже настроенное ПО, например СУБД, почтовые или файловые сервера, в противном случае могут возникнуть проблемы при установке. Панель Vesta рекомендуется устанавливать на “чистый” сервер.
Загрузка и установка
Подключитесь к виртуальному серверу по протоколу SSH. С помощью утилиты curl скачайте установщик панели Vesta:
С помощью утилиты curl скачайте установщик панели Vesta:
curl -O http://vestacp.com/pub/vst-install.sh
Запустите загруженный скрипт:
bash vst-install.shПри появлении вопроса о продолжении установки введите y:
Would you like to continue [y/n]: yВведите e-mail адрес администратора сервера:
Please enter admin email address: [email protected]Введите имя хоста или IP-адрес:
Please enter FQDN hostname [CentOS7x64]: CentOS7x64Установка займет около 15 минут.
В конце установки в консоли отобразятся данные для входа в панель:
https://111.111.111.111:8083
username: admin
password: qwerty1234
Не забудьте открыть порт 8083 для подключения к web-интерфейсу:
iptables -A INPUT -p tcp --dport 8083 -j ACCEPTПодключитесь к панели управления хостингом и введите выданные логин и пароль.
Перед вами откроется главная страница панели Vesta.
Примеры работы с панелью Vesta
С помощью панели Vesta можно настроить брандмауэр на своем сервере. Для этого откройте вкладку Firewall в горизонтальном меню. Перед вами появится страница правил, чтобы добавить новое — нажмите зеленый плюс.
Выберете действие (Accept/Drop), протокол, номер порта и IP-адрес. Чтобы открыть порт для всех, в качестве IP- адреса введите 0.0.0.0/0.
Новое правило отобразится в списке.
С помощью Vesta также можно настраивать и планировать выполнение тех или иных скриптов или программ. Откройте планировщик Cron и с помощью зеленого плюса добавьте новую запись.
Здесь можно указать путь до скрипта или название команды. И указать частоту и время запуска. С помощью генератора расписания в правой части экрана можно сформировать нужное расписание.
Если вам требуется настроить веб-сервер или базу данных, это можно сделать во вкладке Server, сконфигурировав соответствующее ПО.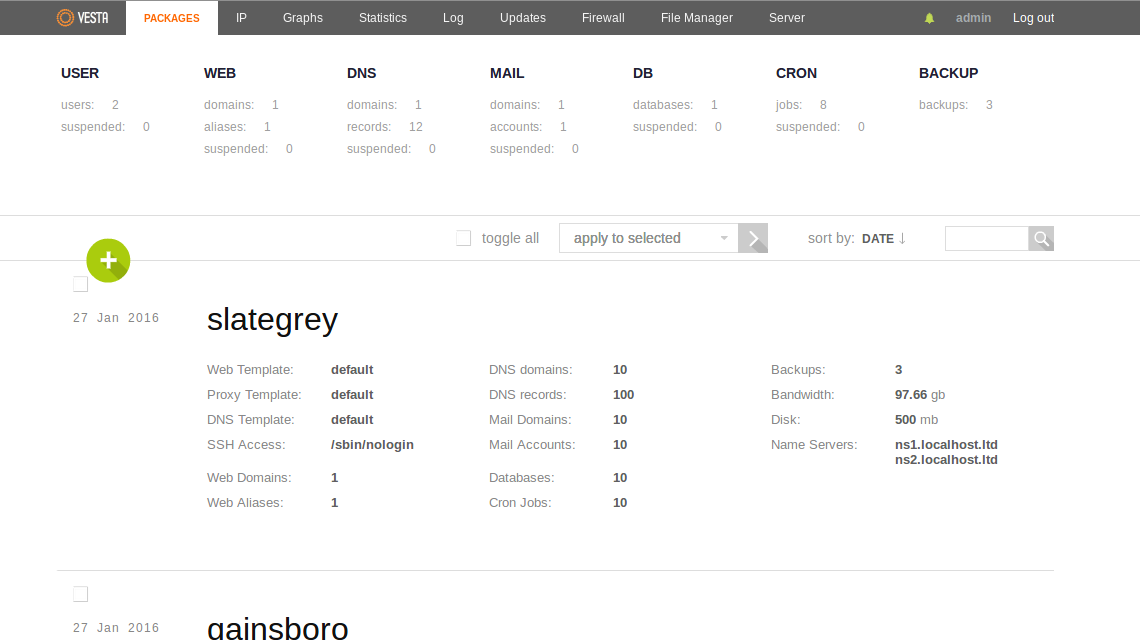
Также в VestaCP доступны для установки сторонние приложения, например различные CMS, почтовые программы и другой полезный инструментарий.
P. S. Другие инструкции:
- Установка и использование панели BrainyCP
- Установка PostgreSQL на Ubuntu 18.04
- Установка Webmin для управления Linux
- Установка и настройка Nagios на Ubuntu
- Установка и настройка OrientDB на Ubuntu 16.04
Поделиться в соцсетях:
Средняя оценка: 5,0, всего оценок: 2 Спасибо за Вашу оценку! К сожалению, проголосовать не получилось. Попробуйте позже
ru
191014 Санкт-Петербург ул. Кирочная, 9
+7(812)313-88-33
235 70
1cloud ltd
2019-01-09 Установка и использование панели Vesta
191014
Санкт-Петербург
ул. Кирочная, 9
Кирочная, 9
+7(812)313-88-33
235 70
1cloud ltd
2019-01-09 Установка и использование панели Vesta
600 auto
Установка и настройка VESTA VESTAСP панели
Установка VESTA
Установка панели управления
Руссификация интерфейса
Установка панели управления
В этой главе мы установим бесплатную панель управления VESTA. Не много ли панелей управления мы уже рассмотрели? Давайте повторим, чтобы не запутаться:
— панель управления аккаунтом (ПУА) — в ней создают VPS-сервера, редактируют DNS-записи, работают с основным меню сервера, оплачивают хостинг и т.д. Она полностью находится на сайте хостинг-компании.
— панель управления VESTA — это панель управления сервером. Помимо удобной графической оболочки, панель позволяет инсталлировать на сервер всё необходимое ПО для работы, например:
- Apache+nginx
- PHP
- MySQL
- Планировщик cron
- Firewall
- и т.

Т.е. установив панель управления VESTA, одним махом можно установить весь джентльменский набор серверного ПО, функционала которого хватит для большинства задач хостинга сайтов.
Мы уже умеем пользоваться терминалов, и установка VESTA не составит труда.
Для начала перейдём на их оф. сайт:
Перейти на сайт VESTA
Настало время,
установки VESTA!
Нас интересуют инструкция по инсталляции панели:
Первым делом заходим в терминал под root-пользователем.
Далее копируем инсталляционный скрипт:
curl -O http://vestacp.com/pub/vst-install.sh
Вставляем в командную строку в терминале и запускаем. Видим такое:
После копируем и запускаем следующее:
bash vst-install.sh —force
Нас приветствует VESTA, и предлагает нажать Y чтобы продолжить установку:
Далее таким же образом вводим:
— электропочту администратора панели (желательно на gmail)
— FQDN hostname — рекомендуем написать доменное имя вашего сайта, например, mysite.
Если у вас ещё не настроены DNS-записи доменного имени вашего сайта, переходите в главу
«Настройка DNS», где это всё будет наглядно показано.
После этого начинается запуск установки панели на сервер (около 10-15 минут).
Когда VESTA установится, вы увидите схожее сообщение: (https-адрес панели, логин, пароль)
Руссификация интерфейса
Чтобы войти в панель VESTA, необходимо в адресной строке браузера написать:
IP-адрес сервера:порт 8083
Например, это может выглядеть так:
Нам выскакивает предупреждение о том, что мы пользуемся незащищённым подключением.
Мы это исправим в главе про SSL-сертификаты.
А пока соглашаемся с предупреждением:
Нас приветствует страница авторизации панели VESTA, вводим пароль и имя, и заходим.
Обратите внимание на то, что сейчас мы вводим пароль от панели управления VESTA, а не SSH-доступа к серверу!
Заходим в панель управления и видим её лаконичный и функциональный интерфейс.
По-умолчанию он английский, но мы это сейчас поправим.
Переходим в раздел редактирования профиля. Для этого кликаем на admin в правом верхнем углу.
В графе Language выбираем ru, жмём зелёную кнопку Save…
Интерфейс стал на привычном, для многих, языке:
Теперь проверим доступность нашего сайта.
К этому моменту, разумеется ДНС-записи уже должны быть обновлены и А-запись домена соответствовать IP-адресу сервера!
Переходим во вкладку WEB, находим доменное имя сайта, и проверяем чтобы под ним был написан IP-адрес вашего VPS, а не какой другой.
Если же это не так нажимаем кнопку Редактировать. Находим пункт меню IP Address и в выпадающем списке выбираем нужный IP. После сохраняем изменения.
По адресу сайта мы должны увидеть подобную картину: (пустая страница с доменным именем и подписью Powered by VESTA)
В следующей главе мы рассмотрим основные пункты меню панели управления VESTA, и убедимся что она удобная и дружелюбная даже к неподготовленным пользователям.
Полезные ссылки:
Оф. русскоязычный форум VESTA
Apache (wiki)
Ngninx (wiki)
Также в этом выпуске:
Подключение к серверу
Оглавление
Начало работы с VESTA
Установка Vesta на Ubuntu 14.04
Обзор
Vesta — это простая в использовании панель управления веб-хостингом с открытым исходным кодом, совместимая с RHEL 5 и 6, CentOS 5 и 6, Debian 7 и Ubuntu версий 12.04+. Это инструкции для Ubuntu 14.04, популярной и стабильной операционной системы Linux. Vesta имеет множество полезных функций и пакетов и позволяет очень быстро приступить к настройке веб-сайтов. Если вы опытный пользователь, который хочет настроить и поэкспериментировать с другой панелью управления, Vesta для вас!
Установка проста и использует сценарий установки Vesta. Для завершения установки вам понадобится разработчик DV (выделенный) или VPS с самостоятельным управлением.
ЗАЯВЛЕНИЕ О ПОДДЕРЖКЕ:
Имейте в виду, что устранение неполадок в конфигурации/функциональности сторонних приложений не входит в наше заявление о поддержке. Эти ресурсы были предоставлены в качестве любезности, чтобы помочь вам в меру наших возможностей. Для получения дополнительной информации о нашем заявлении о поддержке щелкните здесь.
Эти ресурсы были предоставлены в качестве любезности, чтобы помочь вам в меру наших возможностей. Для получения дополнительной информации о нашем заявлении о поддержке щелкните здесь.
Требования
- Сервер с Ubuntu 14.04. Поддерживаются несколько операционных систем, но в этом руководстве содержатся инструкции, относящиеся к Ubuntu 14.04.
- SSH с корневым доступом
- Знание базовой командной строки
Инструкции
1. Обновите свои пакеты
Подключитесь по SSH и убедитесь, что все обновлено:
ssh [email protected][c]
# sudo apt-get update
# sudo apt-получить дист-обновление
ПРИМЕЧАНИЕ. Вы можете получать сообщения об ошибке GPG, подобные этому:
W: Ошибка GPG: http://archive.canonical.com trusty Release: Не удалось проверить следующие подписи, поскольку открытый ключ не доступно: NO_PUBKEY $STRING NO_PUBKEY $STRING
Их можно решить с помощью следующей команды. Запустите его для каждой строки ключа, указанной в сообщении об ошибке:
Запустите его для каждой строки ключа, указанной в сообщении об ошибке:
# sudo apt-key adv --keyserver keyserver.ubuntu.com --recv-keys $STRING
Если у вас его нет, установите curl:
# sudo apt-get install curl
2. Загрузите и установите Vesta
Теперь, когда мы закончили обновление пакетов программного обеспечения, мы можем загрузить установщик Vesta с помощью curl с помощью следующей команды:
# curl -O http://vestacp.com/pub/vst-install.sh
Запустите скрипт установки:
# bash vst-install.sh
Вы увидите меню установщика:
Введите действующий адрес электронной почты и дождитесь подсказок от установщика. Вам нужно будет предоставить некоторую обратную связь скрипту для точной настройки установки. Сначала вам будет предложено установить имя хоста. Вы можете установить другое имя хоста или оставить значение по умолчанию, нажав Enter. Если это домен доступа к Media Temple, вы делаете , а не , необходимо ввести ваше фактическое доменное имя.
Введите полное доменное имя хоста [76nj-oi6s.SomeDomain.com]:
Программа установки также спросит, хотите ли вы установить bind9 (для DNS). Вот доступные варианты:
Файл конфигурации '/etc/init.d/bind9'
==> Файл в системе, созданный вами или скриптом.
==> Файл также в пакете, предоставленном сопровождающим пакета.
Что бы вы хотели с этим сделать? Ваши варианты:
Y или I : установить версию 9 сопровождающего пакета0011 N или O : сохранить текущую установленную версию
D : показать различия между версиями
Z : запустить оболочку для изучения ситуации
Действие по умолчанию — сохранить текущую версию.
*** bind9 (Y/I/N/O/D/Z) [по умолчанию=N] ?
Введите «N», чтобы использовать серверы имен Media Temple. Введите «Y», если вы хотите использовать свои собственные серверы имен.
Выполнение программы установки может занять несколько минут. Как только это произойдет, вам будет предоставлен URL-адрес для доступа к панели управления, а также необходимые имя пользователя и пароль:
Возможная ошибка, связанная со SpamAssassin
Во время установки вы могли получить сообщение об ошибке:
Запуск демона почтового фильтра SpamAssassin: настройка сокета сервера не удалась, повторите попытку 1: spamd....
Скрипт предпримет попытку чтобы запустить SpamAssassin 10 раз, а в случае неудачи остановит скрипт установки Vesta. Чтобы исправить это, выполните следующие действия:
vim /etc/default/spamassassin
Найдите строку «OPTIONS=» и добавьте -4 после —create-prefs.
По завершении перезапустите процесс установки Vesta:
bash vst-install.sh --force
Вы должны включить —force, иначе сценарий не запустится, так как это не новая установка. Теперь установка должна пройти и завершиться нормально.
3. Используйте URL панели управления, имя пользователя и пароль для входа в систему и начала работы.
4. Откройте для себя новую панель управления
Сама панель управления интуитивно понятна, основные функции расположены логично, как вы можете видеть здесь:
Работа над документацией по Vesta продолжается, но есть много замечательных записей, которые могут оказаться полезными. Вы можете видеть это здесь.
Вы можете видеть это здесь.
Вы также можете управлять Вестой через командную строку. Он поставляется с полным набором команд, которые начинаются с «v-». Чтобы увидеть их, войдите в поле по SSH и введите «v-», а затем дважды нажмите клавишу Tab. Полный список здесь:
Вот оно! Всего через 15 минут после выделения выделенного или самостоятельно управляемого VPS Media Temple и всего несколькими командами в SSH у вас есть сервер на базе Vesta!
Как всегда, если у вас есть какие-либо вопросы или проблемы, пожалуйста, не стесняйтесь обращаться в отмеченную наградами службу поддержки Media Temple, работающую круглосуточно и без выходных.
Как установить VestaCP на VPS/выделенный сервер — Хостинг
Как установить VestaCP на VPS/выделенный сервер
Панель управления Vesta — это простая веб-панель управления, позволяющая устанавливать ядро и управлять им. службы вашего веб-сервера. Его можно использовать как одну из бесплатных альтернатив WHM/cPanel для управления персональным сервером, где реселлерские функции WHM/cPanel не требуются.
Подробное описание возможностей Vesta можно посмотреть на официальном сайте: https://vestacp.com/
Некоторые функции можно реализовать только через платные плагины; однако основные функции этой панели управления полностью бесплатны.
Предустановочная проверка
В первую очередь необходимо проверить, что текущая установленная операционная система (ОС) Поддерживается Vesta . Вы можете сделать это на странице установки здесь: https://vestacp.com/install/.
Vesta должна быть установлена на пустой шаблон ОС , поэтому вам потребуется переустановить ОС на версию пустой , если вы выбрали «LAMP» при покупке или вручную установили часть серверного программного обеспечения.
Вы можете переустановить ОС на Выделенный сервер через IPMI или попросите нас установить один из наших шаблонов ОС, отправив билет в наш отдел выставления счетов/продаж.
Владельцы VPS могут проверить ОС и переустановить ее через СолусВМ. Вы можете обратиться к эта статья
Больше подробностей.
Вы можете обратиться к эта статья
Больше подробностей.
Установка Vesta
Для установки Vesta вам потребуется доступ к страницу установки и сгенерируйте команды установки. Выберите предпочитаемое программное обеспечение и создайте Generate Install Command .
ПРИМЕЧАНИЕ : Не используйте ли , а не специальные символы в пароле на этой странице, так как они могут быть неправильно интерпретированы командной строкой. Вы сможете изменить пароль позже.
На этой же странице будут сгенерированы необходимые команды:
Первая команда Подключиться к вашему серверу как root через SSH предназначена для настольных компьютеров Linux или MacOS. Если вы используете Windows на своем ПК, вы можете проверить эта статья о том, как подключиться к серверу через SSH. Вы должны использовать следующие данные:
- Имя хоста: IP-адрес вашего сервера
- Имя пользователя: root (имя пользователя администратора по умолчанию)
- Пароль: пароль root на ваш сервер
ПРИМЕЧАНИЕ : Если вы используете Ubuntu, вам необходимо установить пакет curl перед запуском второй команды. Вы можете сделать это, используя следующие команды:
Вы можете сделать это, используя следующие команды:
точное обновление метко установить завиток
После того, как вы подключились к своему серверу (и установили curl в случае серверов Ubuntu), вы можете начать установку, выполнив вторую и третью команды:
После запуска третьей команды появится экран установки Vesta. , перечисляя параметры установки и запрашивая подтверждение. Введите «y» и нажмите Enter, чтобы продолжить:
Процесс установки должен занять от 10 до 15 минут. Большую часть времени вы будете видеть подробный журнал текущего прогресса. Однако будет несколько случаев с нулевым выходом в течение 3-5 минут, и процесс может застрять. Когда это произойдет, не прерывайте установку, так как это ожидается.
После завершения установки появится экран приветствия с панелью управления сведения о доступе :
Исходная конфигурация
Теперь, когда Vesta Panel установлена, мы можем получить к ней доступ через веб-браузер и выполнить первоначальную настройку вашего доменного имени.
Сначала вам нужно будет открыть URL-адрес на основе IP , предоставленный после установки, и войти в систему, используя данные на экране приветствия.
После входа в систему вам нужно будет открыть вкладку Web и создать новый домен имя веб-домена:
Затем вы будете перенаправлены на Экран добавления домена . Там вы можете заполнить имя своего домена и добавить его на сервер.
ПРИМЕЧАНИЕ . Всегда добавляйте свой домен без «www». часть, так как псевдоним для «www.domain.tld» будет автоматически создан панелью управления.
Убедитесь, что поддержка DNS включена, чтобы иметь возможность использовать персональные серверы имен с вашим сервером.
На этом этапе также можно открыть Дополнительные параметры и включить Поддержка SSL для этого доменного имени (вы сможете включить поддержку SSL позже, если не хотите делать это сразу).
Теперь, когда ваше доменное имя добавлено, вам необходимо настроить персональные серверы имен для этого доменного имени, чтобы иметь возможность указывать его на ваш сервер. Это можно сделать на вкладке DNS панели управления:
Сначала нажмите на кнопку Добавить запись и создайте две записи «А» для ваших будущих Персональных серверов имен. В этом примере мы будем создавать серверы имен «dns1.nctest.info» и «dns2.nctest.info», поэтому нам нужно будет создать записи «A» для субдоменов «dns1» и «dns2», используя IP-адрес. вашего сервера:
После создания записей вернитесь на вкладку DNS и нажмите кнопку List N Records , чтобы открыть все записи DNS вашего доменного имени.
Вам нужно будет найти там записи типа NS и изменить их значение на персональные серверы имен, которые мы собираемся использовать:
Наконец, вам нужно будет снова вернуться на вкладку DNS и нажать «Изменить» рядом с ваше доменное имя, чтобы изменить запись SOA и указать там свой частный сервер имен:
На этом настройка ваших персональных серверов имен на стороне сервера завершена. Все, что вам нужно сделать сейчас, это зарегистрировать их у вашего регистратора доменных имен. (Для доменных имен Namecheap, вот как зарегистрироваться.)
Все, что вам нужно сделать сейчас, это зарегистрировать их у вашего регистратора доменных имен. (Для доменных имен Namecheap, вот как зарегистрироваться.)
После того, как ваши серверы имен будут зарегистрированы, вы можете переключить свое доменное имя на свои личные серверы имен, и оно будет указано на ваш сервер через 24-48 часов после распространения DNS. Не стесняйтесь проверить эта статья о том, как указать доменное имя Namecheap на ваши личные серверы имен, используя Пользовательский вариант DNS .
Начало работы с вашим сайтом
Хорошие новости! Все готово для запуска вашего сайта. Один из способов загрузить содержимое вашего веб-сайта на сервер — подключиться к нему через FTP (протокол передачи файлов) . Вы можете использовать те же данные, которые вы использовали для доступа к панели управления Vesta для подключения с помощью FTP-клиента:
- Хост: IP-адрес вашего сервера
- Порт: 21
- Имя пользователя: admin
- Пароль: ваш пароль администратора
После подключения вы можете найти корневую папку вашего веб-сайта по следующему пути:
/web/domain.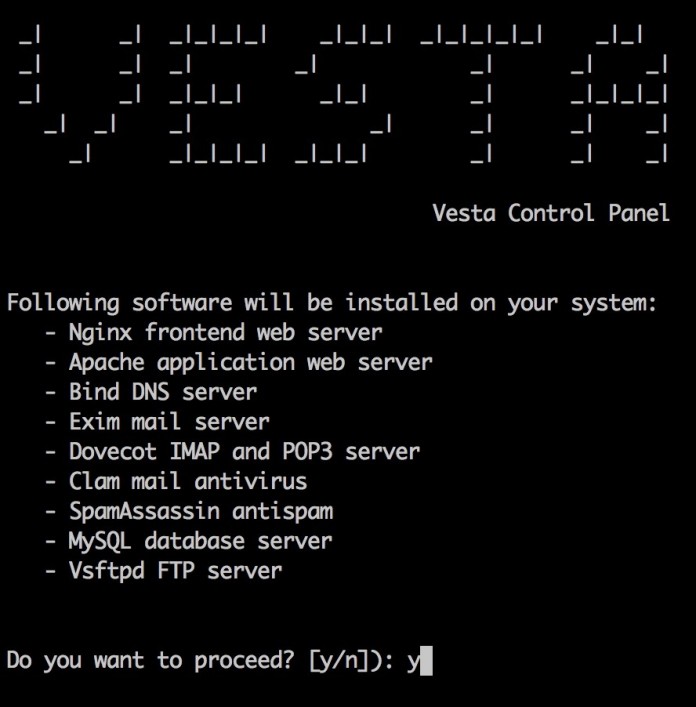

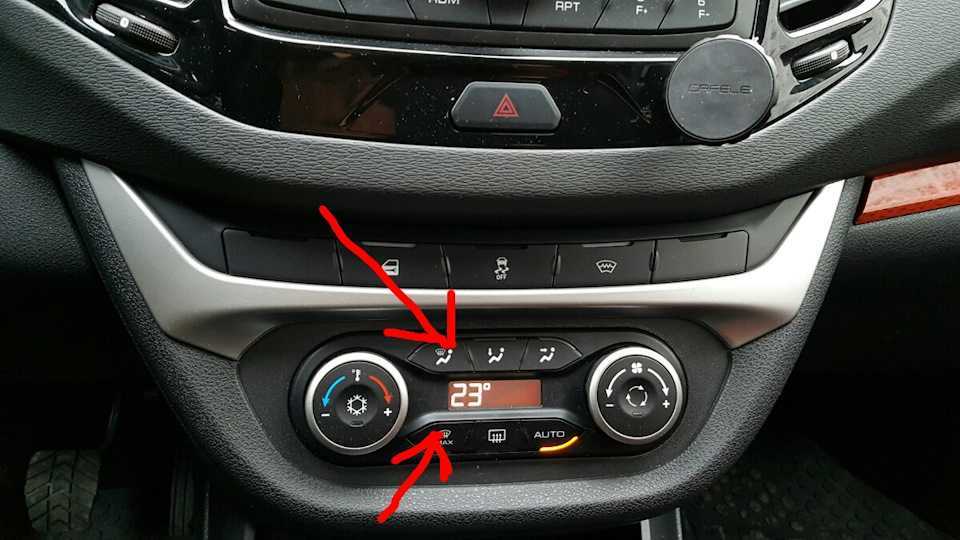
 ...
...