Vesta Control Panel
INTERNATIONALIZATION
Web interface is adapted to 26 languages and regions around the world. Vesta has trully become an essential hosting solution worldwide
And in the end, the love you take
Is equal to the love you make
أي الشعراء أشعر
translated to Arabic by orwahВсе туй копнение в духът все туй скиталчество из път на който не съзирам края.
translated to Bulgarian by Kronz and loderxs ledine zelene, ranjen, gledao u vječna nebesa.
translated to Bosnian by rumi4acc水面初平云脚低
Tloukl jsem na štěstí brány, jako jiní na ně tlukou
translated to Czech by Sergey SorokoletovDet gamle Træ, o lad det staa Indtil det døer af Ælde
translated to Danish by Michal SkogemannEs ziehen die brausenden Wellen Wohl nach dem Stran
translated to German by Nevil VerdooldΗλιος ο πρώτος, παραλλαγές πάνω σε μιαν αχτίδα
translated to Greek by Cemendurدر بادیه سوسماری با من راه می سپرد
translated to Persian by Foad Gh, Yalda and Ham3DLes oiseaux intermittents Les champs toujours là en fac
translated to French by nhowayRinduku terbang Menembus penyap bayang
translated to Indonesian by azuyaSempre caro mi fu quest’ermo colle, E questa siepe, che da tanta parte
translated to Italian by abio Cagliero古池 / 蛙飛び込む / 水の音
translated to Japanese by Flatmzeo tibatvisa, mzeo tibatvisa
locvad muxlmoq’rili graals ševedrebi.
Nu tak for alt, ifra vi var små og legte sammen i skog og lage’
translated to Norwegian by HelgeSverreNem os dias longos me separam da tua imagem
translated to Portuguese by Diego HernandesVreme trece, vreme vine, Toate-s vechi şi nouă toate
translated to Romanian by bbl and demlasjrСолнца струганые дранки Загораживают синь.
translated to Russian by ZonD80 and Alexandr LoskutovUtal skicklighet men med förmåga lyfter du mig ur ledsnaden
translated to Swedish by E. C. Westgren Ви знаєте, як липа шелестить
У місячні весняні ночі? translated to Ukrainian by COLOBOCman and Alexandr Loskutov
C. Westgren Ви знаєте, як липа шелестить
У місячні весняні ночі? translated to Ukrainian by COLOBOCman and Alexandr LoskutovHôm nay trời nhẹ lên cao
translated to Vietnamese by Phuong Nguyen오늘이 오늘이소서 매일이 오늘이소서
translated to Korean by Hoto-Cocoaوہ اک گلدستہ ہے ہم بے خودوں کے طاق نسیاں کا .. ….
translated to Urdu by darkworksช่อฟ้าก็เฟื้อยกลจะฟัดดลฟากทิฆัมพร
translated to Thai by thatphon05Sama vrba stoji nad morem na steni
translated to Serbian by dpecaУстановка панели управления Vesta (VestaCP)
Инструкция по установке и использованию панели управления хостингом Vesta на виртуальный сервер под управлением операционной системы Linux.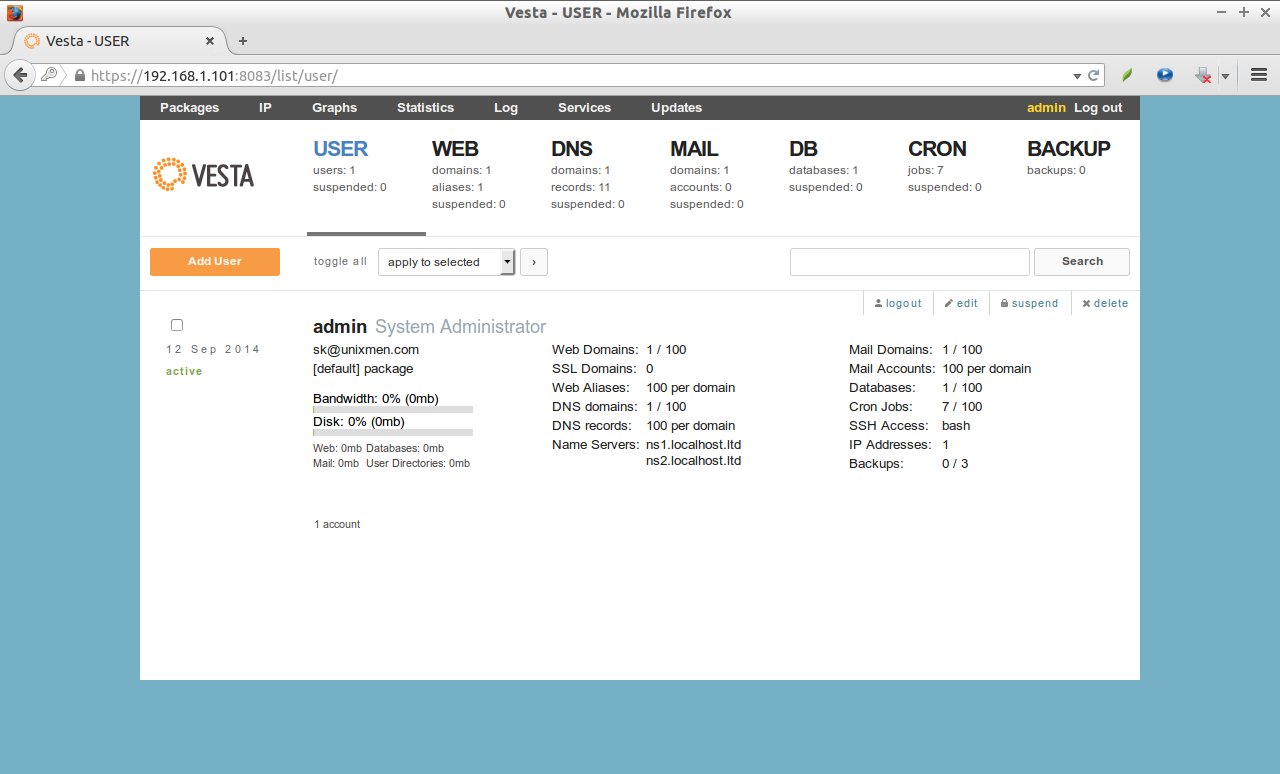
Что это такое?
Vesta — панель управления Vesta (VestaCP) представляет собой панель управления хостингом с открытым исходным кодом, которая может использоваться для управления несколькими веб-сайтами, создания и управления учетными записями электронной почты, учетных записей FTP и баз данных MySQL или PostgreSQL и пр.
С подробной документацией можно ознакомиться на сайте разработчиков.
Первоначальные требования
Минимальные системные требования: 512Mb RAM, 1 CPU, 20Gb HDD.
На сервере не рекомендуется иметь уже настроенное ПО, например СУБД, почтовые или файловые сервера, в противном случае могут возникнуть проблемы при установке. Панель Vesta рекомендуется устанавливать на “чистый” сервер.
Загрузка и установка
Подключитесь к виртуальному серверу по протоколу SSH. С помощью утилиты curl скачайте установщик панели Vesta:
curl -O http://vestacp.com/pub/vst-install.shЗапустите загруженный скрипт:
bash vst-install. sh
shПри появлении вопроса о продолжении установки введите y:
Would you like to continue [y/n]: yВведите e-mail адрес администратора сервера:
Please enter admin email address: [email protected]Введите имя хоста или IP-адрес:
Please enter FQDN hostname [CentOS7x64]: CentOS7x64Установка займет около 15 минут.
В конце установки в консоли отобразятся данные для входа в панель:
https://111.111.111.111:8083
username: admin
password: qwerty1234
Не забудьте открыть порт 8083 для подключения к web-интерфейсу:
iptables -A INPUT -p tcp --dport 8083 -j ACCEPTПодключитесь к панели управления хостингом и введите выданные логин и пароль.
Перед вами откроется главная страница панели Vesta.
Примеры работы с панелью Vesta
С помощью панели Vesta можно настроить брандмауэр на своем сервере. Для этого откройте вкладку Firewall в горизонтальном меню. Перед вами появится страница правил, чтобы добавить новое — нажмите зеленый плюс.
Перед вами появится страница правил, чтобы добавить новое — нажмите зеленый плюс.
Выберете действие (Accept/Drop), протокол, номер порта и IP-адрес. Чтобы открыть порт для всех, в качестве IP- адреса введите 0.0.0.0/0.
Новое правило отобразится в списке.
С помощью Vesta также можно настраивать и планировать выполнение тех или иных скриптов или программ. Откройте планировщик Cron и с помощью зеленого плюса добавьте новую запись.
Здесь можно указать путь до скрипта или название команды. И указать частоту и время запуска. С помощью генератора расписания в правой части экрана можно сформировать нужное расписание.
Если вам требуется настроить веб-сервер или базу данных, это можно сделать во вкладке Server, сконфигурировав соответствующее ПО.
Также в VestaCP доступны для установки сторонние приложения, например различные CMS, почтовые программы и другой полезный инструментарий.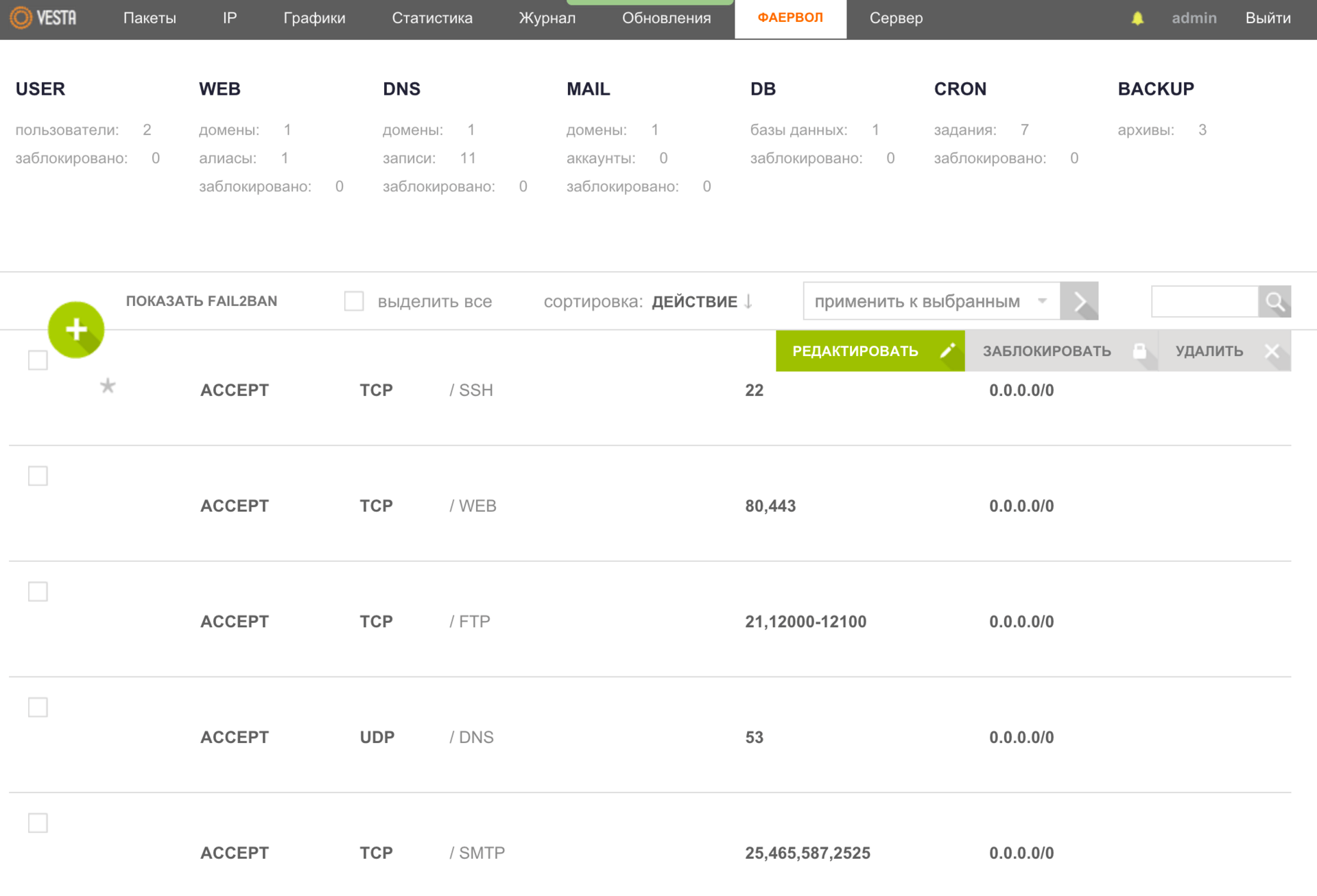
P. S. Другие инструкции:
Поделиться в соцсетях:Спасибо за Вашу оценку! К сожалению, проголосовать не получилось. Попробуйте позже
ru191014 Санкт-Петербург ул. Кирочная, 9
+7(812)313-88-33 235 70 1cloud ltd 2019-01-09 Установка и использование панели VestaVesta CP — обзор панели управления сервером, плюсы и минусы
Наверняка вы не раз слышали о бесплатной панели управления для работы с веб-сервером под названием Vesta Control Panel.
Vesta CP хороша тем, что делает доступным взаимодействие с веб-сервером и экономит время специалиста.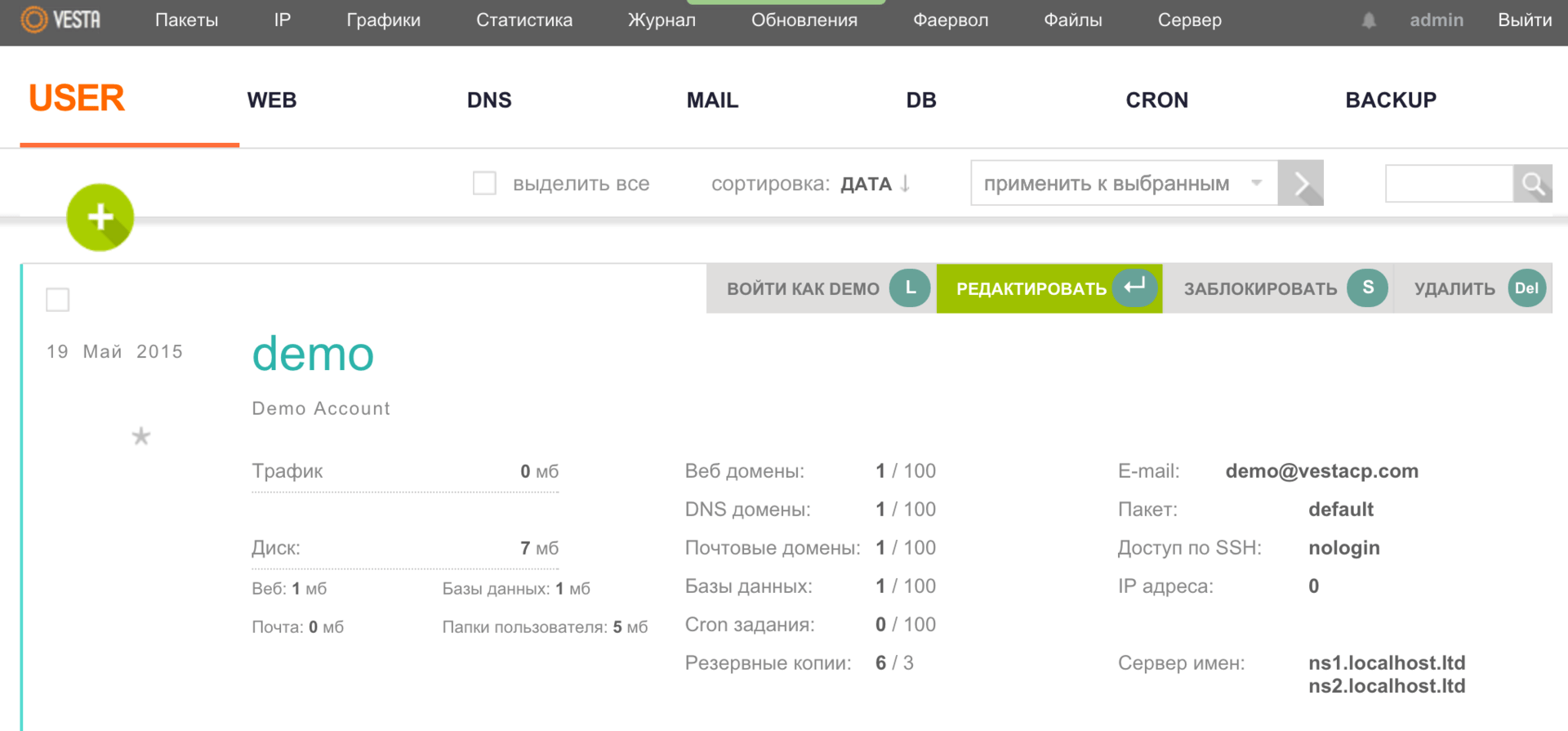
Чем же отличается Vesta Control Panel от других аналогичных панелей управления, таких, как Brainy CP? Ее широкий функционал – первое и основное преимущество. Вы с легкостью добавите сайты, настроите работу с базами данных и почтой, отредактируете зоны DNS, Cron, добавите SSL (доступна быстрая установка бесплатного Let’s Encrypt сертификата с помощью специальной кнопки).
Заметим, что статья направлена на описание настроек Vesta CP и ее возможностей.
Следующим образом выглядит панель при входе в систему. Она включает в себя 2 блока верхних меню.
Первый блок меню
Он содержит в себе технический функционал. Здесь находятся настройки и данные IP-сервера, графические показатели загруженности сайта, системный журнал. В общем, все важные технические показатели сайта.
Второй блок меню
Интерфейс этого блока содержит пользовательские характеристики. Здесь вы сможете добавить веб-сайты и базы данных, электронные почтовые ящики, управлять резервированием (бэкапы).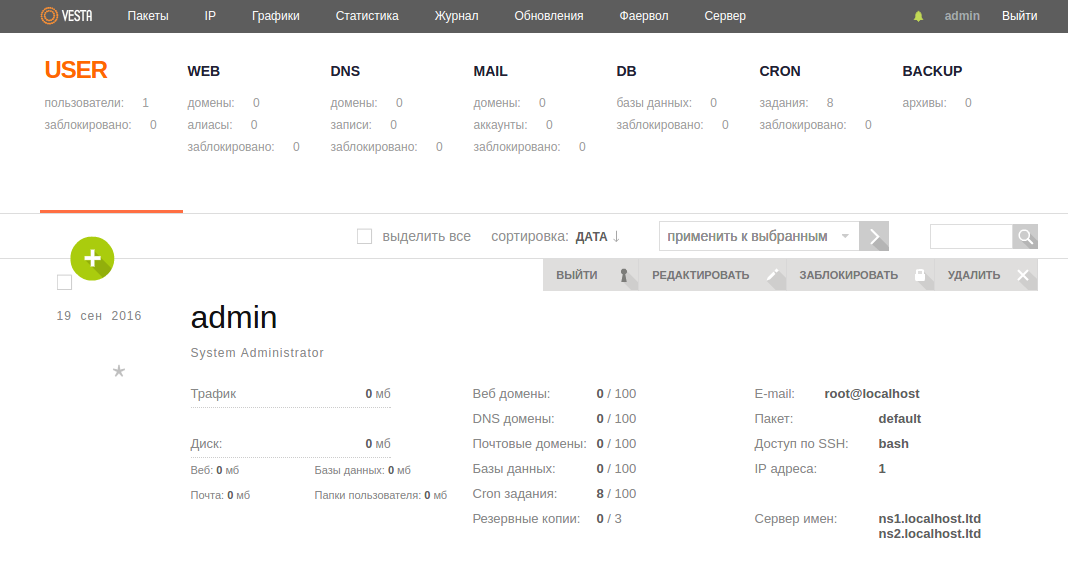
Раздел «User» предоставляет возможность создания и удаления новых юзеров с определенными правами доступа. Доступна функция «пакетного выбора пользователей, в которую входят определенные лимиты на кол-во веб-сайтов, доменных имен, БД и т. д.
Вкладка «WEB» — место управления сайтами в системе. Добавляя новый домен предоставляется возможность настройки SSL-сертификатов, пользователей для подключения по FTP, а также подключение системы по сбору статистики. Заметим, что в данную систему внедрен Let’sEncrypt. Именно поэтому при помощи VestaCP можно сделать множество бесплатных SSL сертификатов для своих сайтов, расположенных на одном VDS с панелью VestaCP.
Раздел «DNS»- вкладка для настройки доменных зон.
Хотите создать электронную почту для сайта? Тогда зайдите в раздел «MAIL». В качестве веб-интерфейса почты используется привычный многим RoundCube. Также доступны расширения ClamAV и SpamAssassin для антиспама.
Базы данных создаются и хранятся во вкладке «DB». На этапе создания БД вам будет предоставлена возможность выбрать получателя дынных для подключения к БД.
На этапе создания БД вам будет предоставлена возможность выбрать получателя дынных для подключения к БД.
Во вкладке «CRON» вы сможете управлять cron-задачами проектов.
А где же найти резервные копии? В разделе «BACKUP»! По стандартным настройкам VESTA автоматически формирует три бэкапа, каждый из которых дублирует предшествующий.
«Пакеты» — первый раздел в верхнем меню. Вкратце о них мы уже упоминали. На приложенном скрине экрана виден default пакет.
Во вкладке IP хранятся данные об IP-адресе сервера, на котором расположена ПУ VestaCP, а также информация об имеющихся IP для функционирования сайтов. Если вы купли выделенный IP, то пропишите его имя. Прилагаем форму, как это нужно сделать:
На этой картинке запечатлен раздел «Графики». Вы также можете наблюдать статистику по расходу диска, трафика и памяти.
Раздел «Статистика» позволяет наблюдать за данными о количестве добавленных доменов, статистику по определенным пользователям и т.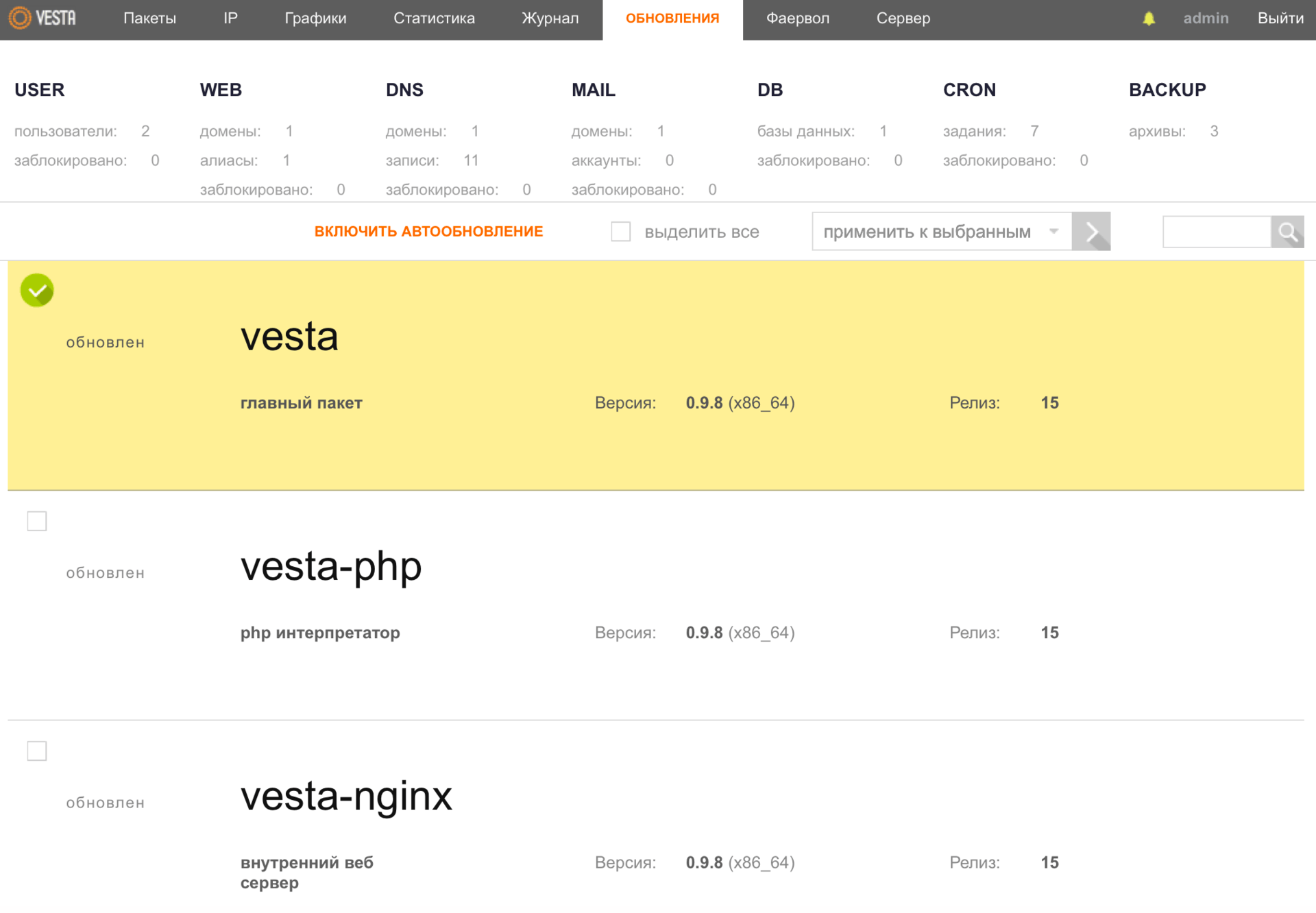 д.
д.
А для чего тогда нужен раздел «Фаервол»? Для управления правилами фильтрации, браузерный вариант iptables.
«Сервер»- одна из важнейших вкладок VestaCP. Здесь предоставляется возможность запуска apache или nginx, их настройка, переименования имени сервера, настройка модулей.
Таким образом, VestaCP отличный вариант поддержания контроля над проектами. Сервер обладает широким функционалам, который подойдет для использования небольшим компаниям. Используйте VestaCP. Оно того, непременно, стоит!
О том, как установить Vesta CP на свой VDS смотрите в статье в нашей группе Вконтакте
Установка и настройка VestaCP на CentOS, Debian, Ubuntu
В моем распоряжении оказался производительный виртуальный сервер, который хотелось использовать под веб хостинг. Для удобного управления сервером было принято решение выполнить установку и настройку бесплатной панели управления хостингом — VestaCP. Я рассмотрел все основные моменты для подготовки панели к реальной эксплуатации.
Я рассмотрел все основные моменты для подготовки панели к реальной эксплуатации.
Если у вас есть желание научиться строить и поддерживать высокодоступные и надежные системы, рекомендую познакомиться с онлайн-курсом «Специализация Administrator Linux» в OTUS. Курс для новичков из двух ступеней — Junior и Middle. Полная программа курса по .
Введение
Меня попросили найти более ли менее производительный сервер в Европе и подготовить его для хостинга своих проектов. Если не знаешь готовых вариантов, то бывает не просто сходу найти подходящий хостинг. Одним из требований была круглосуточная русская тех поддержка, так как предполагалось, что сервером будут управлять люди, не сильно разбирающиеся в этом вопросе, поэтому и нужна была в том числе панель управления.
Мой выбор пал на keyweb.ru, конкретно взял вот эту линейку — MVS L14 (тарифы с включенным полным администрированием, поэтому такая цена, там есть и без администрирования, будет гораздо дешевле) и тариф с 2 ядрами, 8 гигами и 150 SSD. Такой сервер позволит хостить десятки не сильно нагруженных сайтов. Из плюсов, которые подходили конкретному заказчику были:
Такой сервер позволит хостить десятки не сильно нагруженных сайтов. Из плюсов, которые подходили конкретному заказчику были:
- Как уже упоминалась, круглосуточная русская поддержка с прямыми российскими номерами.
- Расположение серверов в Европе.
- Возможность использовать сервера как с администрированием, так и без. То есть если заказчик решит, что ему не хочется самому искать системного администратора для настройки сервера, в данном случае меня, он может перейти на полную техническую поддержку по администрированию сервера от хостера.
Что понравилось лично мне, как админу — для управления виртуальными машинами дают доступ к стандартной панели управления proxmox, с соответствующим ограничением прав. Мне эта панель нравится больше, чем популярный и чаще всего встречаемый vmmanager от ispsystem.
Уже после написания статьи о VestaCP узнал, что у хостера есть своя бесплатная панель управления KeyHelp. Стало любопытно на нее посмотреть, поэтому напишу обзорную статью и по ней. Сразу видно, что она более функциональная, но лично меня VestaCP подкупила своей простотой и наличием почти всего необходимого. Но об этом по порядку дальше.
Сразу видно, что она более функциональная, но лично меня VestaCP подкупила своей простотой и наличием почти всего необходимого. Но об этом по порядку дальше.
Установка vestacp
Установка бесплатной панели управления хостингом vestacp одинакова проста на любой поддерживаемой операционной системе — RHEL/Centos, Debian, Ubuntu. Разработчики предоставляют готовый скрипт для установки, который достаточно загрузить с их сайта и запустить.
Нюансы возникают только в составе компонентов, которые будет включать в себя панель. Существуют несколько вариантов установки web сервера:
- Web сервер на базе nginx+apache+php
- Web сервер на базе apache+php
- Web сервер на базе nginx+php-fpm
Помимо различных веб серверов, можно управлять наличием следующих программ в составе панели:
- Ftp сервер vsftp.
- Firewall iptables и fail2ban для автоматического управления списками блокировок по ip.
- Dns сервер named.
- Различные комбинации почтового сервера.

- Сервер БД Mysql либо Postgresql.
Для получения готовой команды для установки vesta cp с подходящим составом компонентов внутри, можно воспользоваться удобной формой на странице с установкой на официальном сайте — http://vestacp.com/install/
Я буду устанавливать панель в следующей конфигурации.
Поясню свой выбор. На сервере не будет сайтов, которым был бы нужен apache, поэтому я им не воспользуюсь. Связка nginx+php-fpm дает более высокую производительность, поэтому я использую ее.
DNS и почтовый сервер можно легко получить бесплатно много где, например у Яндекса. Я обычно пользуюсь им. Последнее время появился нюанс в виде блокировок сервисов Яндекса на Украине, поэтому dns хостинг желательно зарегистрировать где-то еще, помимо Яндекса, если не хотите терять трафик оттуда. В любом случае это не проблема. Если что-то можно отдать на бесплатное обслуживание, я обычно это делаю, чтобы не тратить свое время и ресурсы понапрасну.
Iptables и fail2ban полезные инструменты, без них на веб сервере не обойтись, поэтому пусть будут. База данных, в обычных web проектах, чаще всего mysql, поэтому выбираю ее. Получаю строку с ключами для установки vestacp. Буду использовать ее. Ставим:
База данных, в обычных web проектах, чаще всего mysql, поэтому выбираю ее. Получаю строку с ключами для установки vestacp. Буду использовать ее. Ставим:
# cd /tmp # curl -O http://vestacp.com/pub/vst-install.sh # bash vst-install.sh --nginx yes --phpfpm yes --apache no --named no --remi yes --vsftpd yes --proftpd no --iptables yes --fail2ban yes --quota no --exim no --dovecot no --spamassassin no --clamav no --mysql yes --postgresql no --hostname vesta.serveradmin.ru --email [email protected]
Установщик задаст вопрос, чтобы уточнить набор программ.
Если все верно, то подтверждайте и продолжайте установку. Скрипт запустит пакетный менеджер дистрибутива и начнет установку необходимых программ из различных репозиториев. Далее он будет подгружать свои конфиги и скрипты для запуска служб, которыми будет управлять. В конце установки вы увидите адрес панели vestacp, имя пользователя и пароль для входа.
Если все сделали правильно, то после ввода логина и пароля по адресу панели, увидите саму панель управления.
Не забывайте указывать дополнительно порт 8083 в адресе панели в браузере, для входа в весту.
Общая настройка vesta cp
Сразу после установки можно выполнить несколько базовых настроек.
Включаем русский язык
Vestacp неплохо переведена на русский язык, поэтому можно смело пользоваться русским интерфейсом. Для его выбора, необходимо зайти в настройки пользователя и там указать язык.
Добавляем ip адрес
У меня на сервере 2 внешних ip адреса. Во время установки панели, был выбран только один. Добавлю сейчас второй. Для этого в верхнем меню выбираем IP, нажимаем на зеленый плюс и вводим настройки дополнительного ip.
Теперь при добавлении сайта можно будет выбирать, на каком ip адресе он будет работать.
Отключаем автообновления
Я не раз сталкивался с различными проблемами, которые возникают после обновлений. А в такой вещи, как бесплатная панель управления хостингом, вероятность получить проблемы из-за каких-то багов или непроверенных изменений очень велики.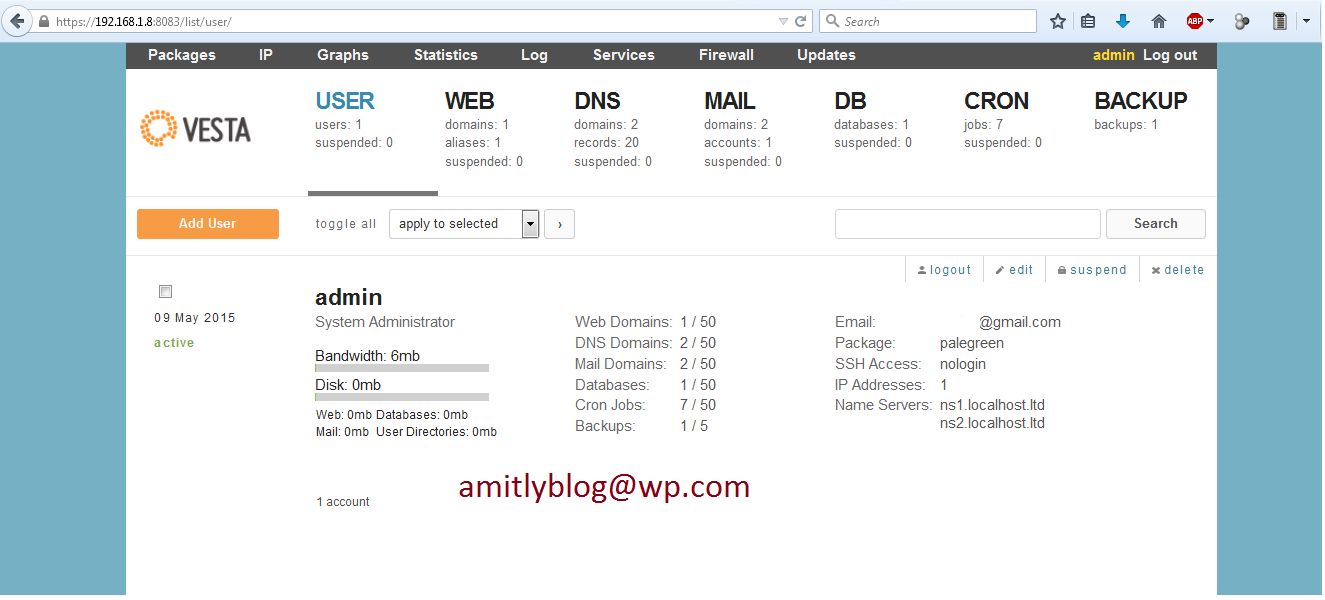 Я рекомендую автоматические обновления отключить, и обновлять все вручную, когда будете полностью уверены, что готовы к обновлению.
Я рекомендую автоматические обновления отключить, и обновлять все вручную, когда будете полностью уверены, что готовы к обновлению.
Идем в раздел обновление и жмем «Выключить автообновление»
Увеличение времени бана
В vestacp используется популярный инструмент fail2ban для блокировки тех, кто пытается подобрать логины с паролями для доступа к различным сервисам. Время бана используется по-умолчанию — 600 секунд, т.е. 10 минут. Тот, кто 5 раз ввел неверные регистрационные данные для доступа к ssh, панели управления vesta или другим сервисам, получает бан на уровне фаервола на 10 минут.
По ssh боты будут постоянно долбиться, поэтому их можно банить минимум на час. Для этого нужно открыть конфиг fail2ban и добавить туда новое значение. Идем в раздел Сервер, находим там в самом низу fail2ban и жмем configure.
В секцию [ssh-iptables] добавляем новый параметр:
bantime = 3600
Сохраняем изменения.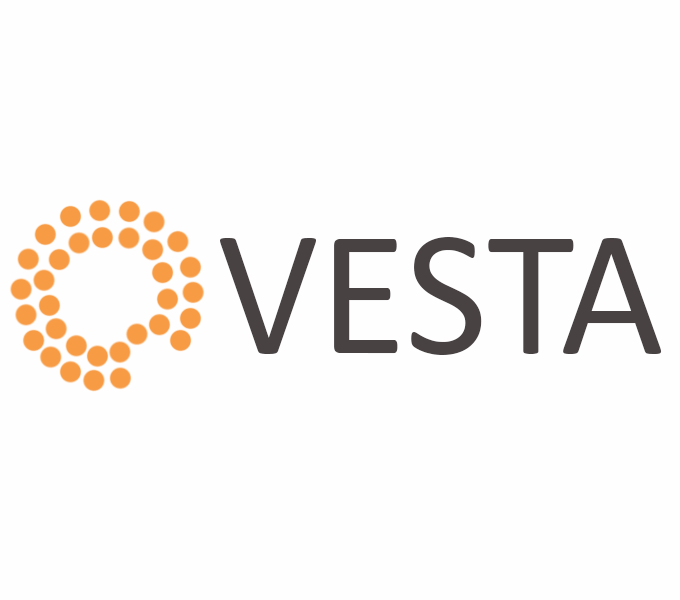 При желании, можете добавить этот же параметр для других служб. Тут же можно увеличить количество неправильных попыток ввода пароля. В принципе, можно для всех служб увеличить кол-во неправильных попыток до 15 и сделать бан сразу на сутки. Вряд ли вменяемый человек будет ошибаться 15 раз подряд. Но если уж это случилось, то у него явно какие-то проблемы и постоянными попытками ввода учетки их уже не решить.
При желании, можете добавить этот же параметр для других служб. Тут же можно увеличить количество неправильных попыток ввода пароля. В принципе, можно для всех служб увеличить кол-во неправильных попыток до 15 и сделать бан сразу на сутки. Вряд ли вменяемый человек будет ошибаться 15 раз подряд. Но если уж это случилось, то у него явно какие-то проблемы и постоянными попытками ввода учетки их уже не решить.
Добавление сайта
Сделаем то, ради чего, собственно, мы устанавливали и настраивали панель управления хостингом. Создадим отдельного пользователя в vestacp и добавим ему сайт. Для этого идем в Users и добавляем нового пользователя.
Заполняем все поля, создаем пользователя и заходим под ним в панель управления.
Во время создания пользователя, не забудьте в настройке «Доступ по SSH» указать bash или sh. Если этого не сделать, то пользователь не сможет подключаться по ssh. Я этот момент упустил и потом долго не мог понять, почему не могу подключиться по ssh.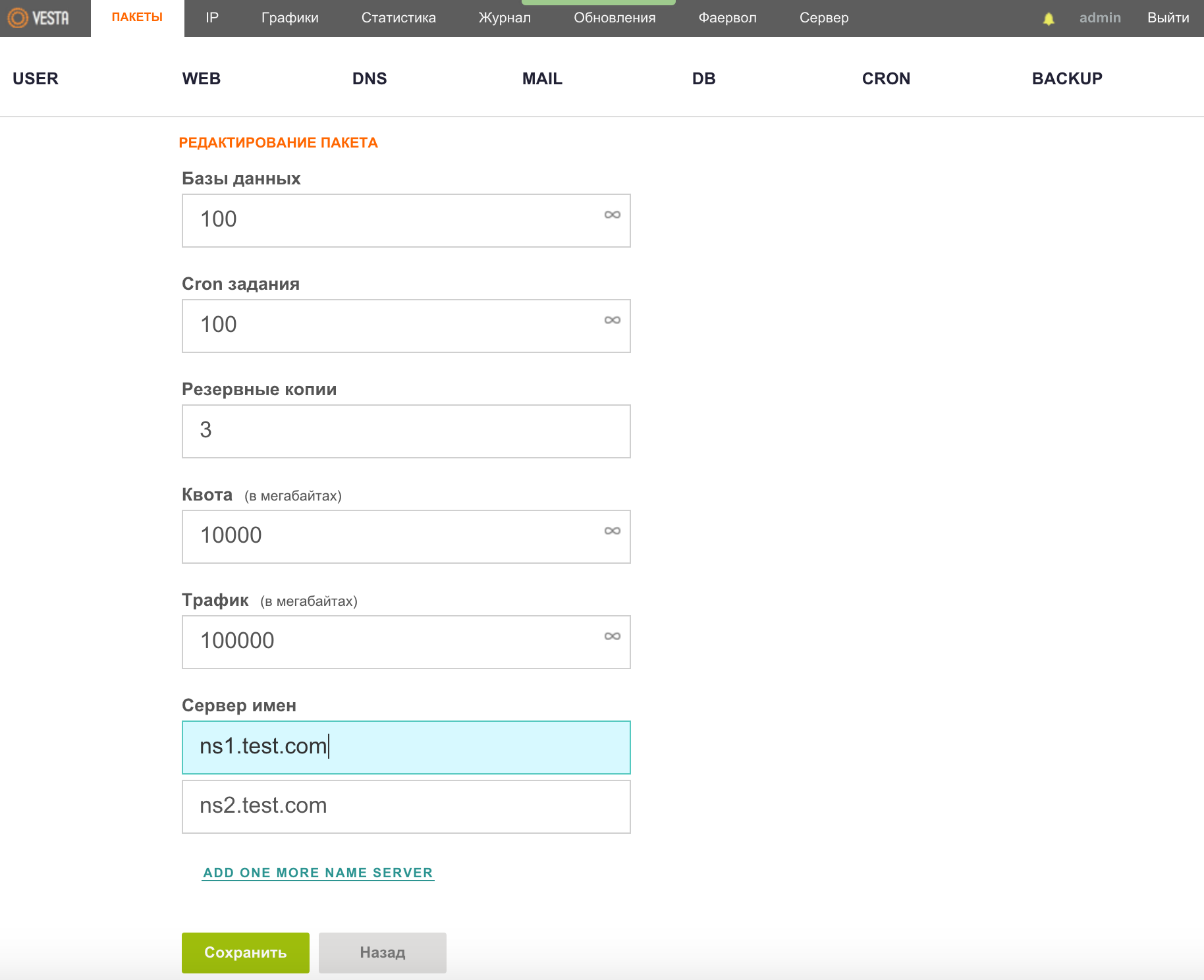 Сервер принимает логин с паролем, а потом сбрасывает соединение. В логах ssh никаких подсказок на эту тему не будет.
Сервер принимает логин с паролем, а потом сбрасывает соединение. В логах ssh никаких подсказок на эту тему не будет.
Я создам для него сайт на основе моего служебного домена — vesta.zeroxzed.ru. Не забудьте настроить dns запись на dns хостинге для нового домена. Для проверки корректной работы панели, я на этот сайт установлю wordpress.
Идем в раздел WEB, добавляем новый сайт.
Поддержку dns и почты я не включаю. Почему — объяснял вначале. После создания домена, он сразу же заработает. Проверить это можно, перейдя по адресу только что созданного домена. Вы должны увидеть страницу заглушку.
Для сайта нам нужна будет база данных. Создадим ее в соответствующем разделе.
У нас все готово для установки wordpress через панель vesta cp. Загружаем исходники сайта через ftp или vsftp, используя учетную запись user1, такую же, как и для входа в панель. Для быстроты, я загружу на сервер архив, а потом зайду по ssh и распакую его. Если загружать уже распакованные файлы, процесс будет длиться в несколько раз дольше.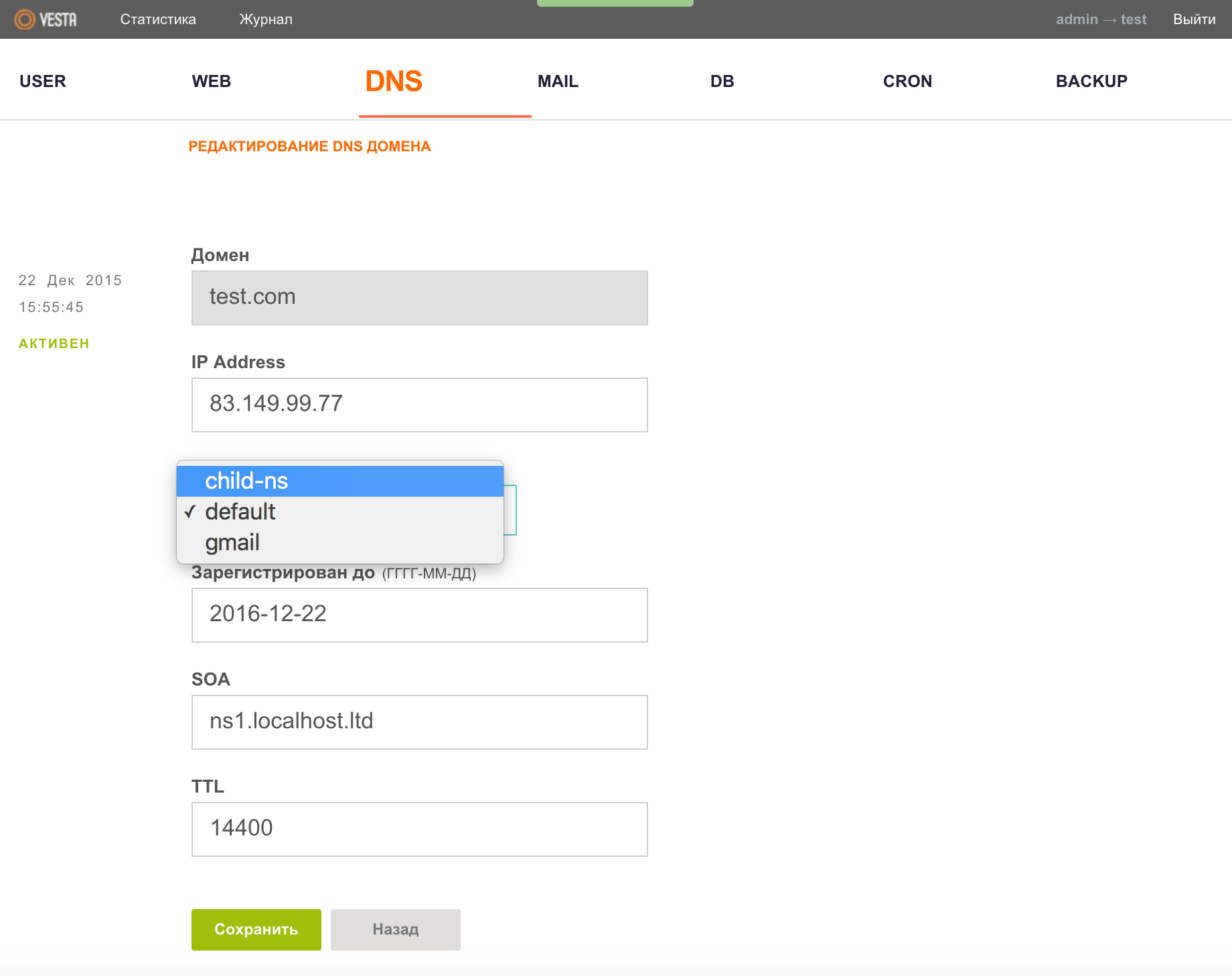
Подключайтесь по ftp, используя любой подходящий клиент, ваше имя сервера и учетную запись.
Загружайте архив прямо в корень ftp. После этого подключайтесь по ssh к серверу. В windows проще всего воспользоваться программой putty.
В консоли распаковываем наш архив в директорию веб сервера. В случае с vesta cp каталог веб сервера настраиваемого сайта пользователя user1 будет в папке /home/user1/web/vesta.zeroxzed.ru/public_html. Выполняем в консоли:
# cd ~ # tar -xzvf wordpress-4.8-ru_RU.tar.gz # mv ~/wordpress/* /home/user1/web/vesta.zeroxzed.ru/public_html # rm -d ~/wordpress && rm ~/wordpress-4.8-ru_RU.tar.gz
Для продолжения установки wordpress, переходите по адресу сайта. У вас запустится установщик, где нужно будет указать параметры базы данных, созданной ранее.
Все, мы закончили стандартную установку нового сайта через панель управления хостингом vesta cp.
Обращаю внимание на один момент. В стандартной установке vestacp есть предустановленные шаблоны для конфига nginx. В частности, для wordpress есть отдельный шаблон. По идее, с ним сайт будет работать лучше. Я не разбирался в этих шаблонах, не сравнивал различия, но раз они есть, думаю, лучше использовать готовый шаблон под свою CMS. Изменить шаблон сайта можно в разделе WEB, в свойствах сайта.
В стандартной установке vestacp есть предустановленные шаблоны для конфига nginx. В частности, для wordpress есть отдельный шаблон. По идее, с ним сайт будет работать лучше. Я не разбирался в этих шаблонах, не сравнивал различия, но раз они есть, думаю, лучше использовать готовый шаблон под свою CMS. Изменить шаблон сайта можно в разделе WEB, в свойствах сайта.
Использование ssl сертификата letsencrypt
Сейчас повсеместно распространены ssl сертификаты для сайта. Начинать новый проект имеет смысл сразу на https. Панель управления vesta cp предоставляет возможность в автоматическом режиме получать бесплатные сертификаты от Let’s Encrypt.
Его можно указать либо при добавлении нового сайта, либо уже после. Подключим бесплатный сертификат для добавленного ранее сайта. Для этого открываем настройки сайта и ставим галочку напротив Поддержка SSL и Поддержка Lets Encrypt.
Если у вас домен третьего уровня, как у меня http://vesta.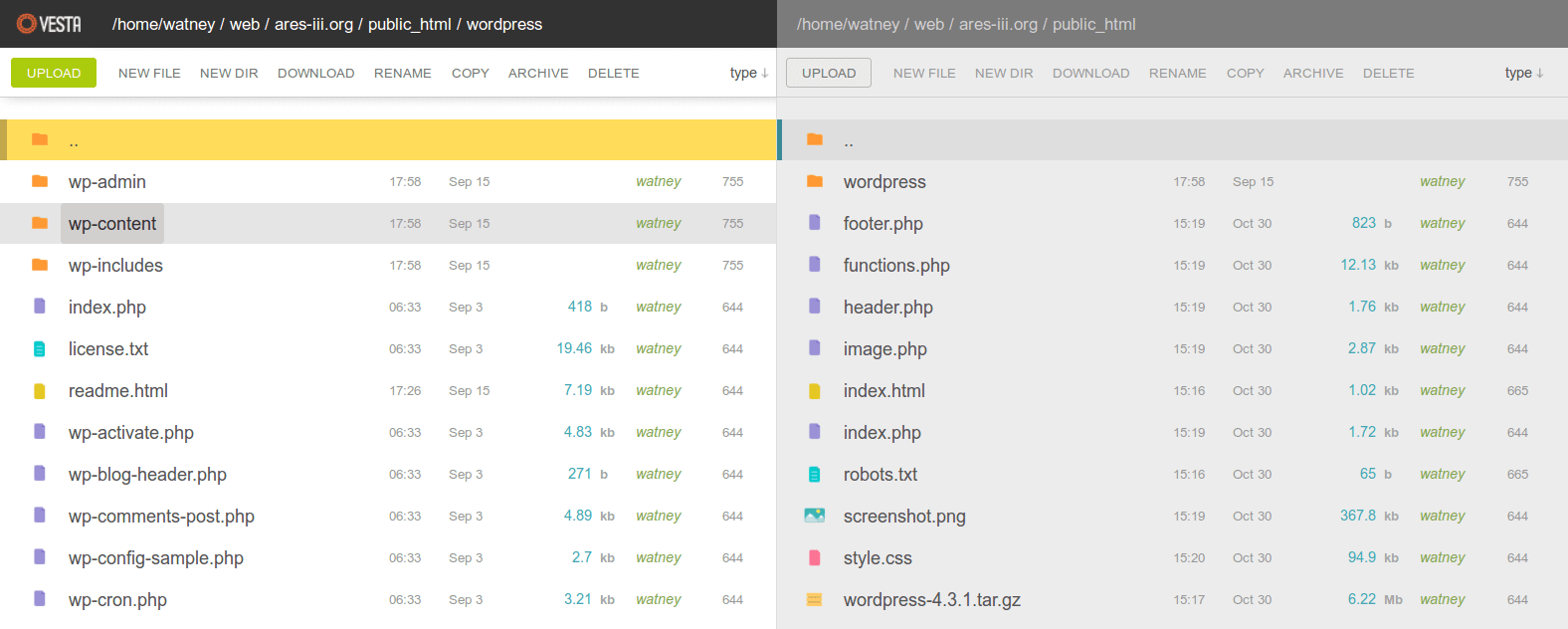 zeroxzed.ru, уберите в свойствах сайта алиас www.vesta.zeroxzed.ru, так как его не существует. Если же у вас домен второго уровня, то алиас с www можно оставить.
zeroxzed.ru, уберите в свойствах сайта алиас www.vesta.zeroxzed.ru, так как его не существует. Если же у вас домен второго уровня, то алиас с www можно оставить.
После создания сертификата вы сможете увидеть его ключи в свойствах сайта. Для проверки, пройдите по адресу с https и убедитесь, что сертификат установлен и все нормально работает.
Настройка редиректа http на https
После установки сертификата, сайт стал доступен по обоим адресам — с http и https. Но нам нужно, чтобы сайт всегда открывался по https. К сожалению, по-умолчанию, в vestacp нет автоматической переадресации http на https. Нам придется ее настроить самостоятельно.
В инструкциях на сайте разработчиков есть руководство на тему того, как сделать принудительную переадресацию http на https — http://vestacp.com/docs/#how-to-force-https. Предлагается установить отдельный шаблон для nginx и использовать его. Но тогда все остальные шаблоны, созданные под cms не будут работать. То есть получится просто универсальный шаблон с переадресацией.
Я решил поступить проще и просто добавить пару строк в конфиг nginx. Для этого заходим на сервер по ssh от пользователя root или администратора панели управления. Открываем конфигурационный файл nginx пользователя, которому принадлежит сайт. В моем случае адрес такой — /home/user1/conf/web/nginx.conf. Находим там такую строку:
server_name vesta.zeroxzed.ru ;
Перед ней добавляем новую строку со следующим условием:
if ($scheme = http) { return 301 https://vesta.zeroxzed.ru$request_uri; }Сохраняем файл и перезапускаем nginx, выполнив команду в консоли:
# service nginx restart
Теперь можно проверять переадресацию. При заходе по адресу http, вас должно автоматически перенаправлять на https.
Подобную операцию нужно будет проделать для всех сайтов, где захотите включить переадресацию. Если у вас их несколько, то все они будут перечислены в одном файле nginx.conf, в разных разделах server {}.
Установка php 7 в vestacp
На момент написания этой статьи, во время установки VestaCP на CentOS 7 устанавливался php 5.6. Уже давно вышла новая версия php 7 и у вас может возникнуть желание использовать именно ее. К сожалению, непосредственно панель vestacp не предоставляет удобной возможности установки и выбора различных версий php.
Если вы используете связку apache + php, можете воспользоваться готовыми скриптами, которые сами установят разные версии php и внесут изменения в интерфейс Весты так, что вы сможете выбирать нужную вам версию. Ссылки для Debian/Ubuntu и CentOS. К сожалению, для nginx + php-fpm готовых решений нет.
Для установки php 7 в vesta cp мы пойдем своим путем и просто установим в систему новую версию php. Чтобы быстро узнать, какая версия php у вас установлена, выполните в консоли сервера команду:
# php -v PHP 5.6.31 (cli) (built: Jul 6 2017 08:06:11) Copyright (c) 1997-2016 The PHP Group Zend Engine v2.6.0, Copyright (c) 1998-2016 Zend Technologies
Предупреждаю, что дальнейшие действия могут привести к неработоспособности web сервера в силу значительного количества изменений. Все, что я опишу далее, проверено на момент написания статьи и не факт, что будет работать у вас. Обязательно перед внесением следующих изменений, проверьте все на тестовом сервере, который будет совпадать по версиям с рабочим.
Останавливаем службы веб сервера:
# service nginx stop # service php-fpm stop
Добавляем дополнительные репозитории:
# wget https://dl.fedoraproject.org/pub/epel/epel-release-latest-7.noarch.rpm # wget http://rpms.remirepo.net/enterprise/remi-release-7.rpm # rpm -Uvh remi-release-7.rpm epel-release-latest-7.noarch.rpm # yum --enablerepo=remi update remi-release
Удаляем текущую версию php:
# yum remove php php-fpm
Устанавливаем php7.1 на vestacp:
yum --enablerepo=remi-php71 install php71-php php71-php-pear php71-php-bcmath php71-php-pecl-jsond-devel php71-php-mysqlnd php71-php-gd php71-php-common php71-php-fpm php71-php-intl php71-php-cli php71-php php71-php-xml php71-php-opcache php71-php-pecl-apcu php71-php-pecl-jsond php71-php-pdo php71-php-gmp php71-php-process php71-php-pecl-imagick php71-php-devel php71-php-mbstring
Создаем символьную ссылку для новой версии php:
# rm -f /usr/bin/php # ln -s /usr/bin/php71 /usr/bin/php
Создадим символьную ссылку на папку с конфигурациями php-fpm, которые генерирует vesta. Версия php71-php-fpm хранит свои конфиги в /etc/opt/remi/php71/php-fpm.d. Сделаем туда ссылку из старой директории с php-fpm.
# ln -s /etc/php-fpm.d /etc/opt/remi/php71/php-fpm.d
Теперь изменим некоторые вещи в самой весте. Открываем конфиг /usr/local/vesta/conf/vesta.conf и меняем параметр:
WEB_BACKEND='php71-php-fpm'
Переименовываем пару папок в составе весты:
# cd /usr/local/vesta/data/templates/web # mv php-fpm php71-php-fpm # cd /usr/local/vesta/data/templates/web/nginx # mv php-fpm php71-php-fpm
После этих преобразований, запускаем наши сервисы и добавляем новую версию php-fpm в автозагрузку:
# systemctl start nginx # systemctl start php71-php-fpm # systemctl enable php71-php-fpm
Теперь можно создать тестовый файл phpinfo и проверить версию php. Еще раз отмечаю, что эти преобразования очень рискованны. Вы должны четко понимать, что делаете. Так как эти изменения не поддерживаются авторами панели, больше вы не сможете ее обновлять автоматически.
Можно было бы пойти другим путем, и заменить не конфиги весты, заменяя версию php-fpm, а в системе переименовать php71-php-fpm в обычный php-fpm. Тогда бы не пришлось изменять настройки самой весты. Но в таком случае вы не сможете автоматически обновлять сам php-fpm. Я в этом случае решил, что php-fpm обновлять важнее, чем весту, поэтому изменил последнюю.
Настройка backup
С резервным копированием в vestacp все достаточно просто. Есть соответствующий раздел, в котором можно выполнить бэкап.
После нажатия на плюс, задание на backup ставится в очередь. Очередь обрабатывается отдельным заданием в кроне раз в 5 минут. После завершения резервного копирования приходит оповещение на почту. После этого бэкап можно скачать через веб интерфейс весты.
Бэкап сайта в vesta cp состоит из:
- Исходников сайтов, сертификатов к ним, конфигураций nginx и самой весты к каждому домену.
- Конфигурационных файлов системного профиля на сервере.
- Дампа mysql баз и системных настроек для них.
- Cron файла пользователя.
Восстановить backup из подобного архива можно как на самой панели управления хостингом vestacp, так и на другом сервере. Мне понравилась такая простая и надежная реализация бэкапа.
Менеджер файлов
Бесплатного менеджера файлов в Vesta CP нет. Разработчики предлагают приобрести дополнительный плагин Web File Manager за 3 доллара в месяц или за 50 долларов без ограничения срока действия лицензии. Считаю, это весьма гуманным способом монетизации. Реально, Vesta CP одна из лучших бесплатных панелей управления хостингом. Даже без этого плагина, она очень хороша.
Я лично не вижу надобности в отдельном файловом менеджере. Без лишних телодвижений вы получаете ftp доступ к сайту, а в случае включения ssh доступа, учетная запись получает возможность подключаться к серверу по sftp протоколу. Я считаю это наиболее простым, безопасным и удобным способом работы с файлами сайтов напрямую. Под windows есть удобная программа для этого — WinSCP.
Обновление phpmyadmin
Для начала напомню, как в vestacp зайти в phpmyadmin. Я не сразу нашел соответствующую ссылку. Она в разделе DB.
Конфигурационный файл находится на сервере по адресу /etc/phpmyadmin/config.inc.php. Vesta использует в своей работе обычную версию phpmyadmin, которую можно установить из подключенных репозиториев в системе.
Таким образом, для обновления phpmyadmin в vestacp достаточно воспользоваться стандартным пакетным менеджером в системе (apt, yum и т.д.) и выполнить соответствующую команду по обновлению системного пакета.
Если по какой-то причине не хочется использовать репозиторий, можно просто положить свежие исходники в соответствующий каталог — /usr/share/phpMyAdmin.
Стандартное расположение файлов и логов
В завершение дам еще немного полезной информации по расположению некоторых файлов и каталогов, которые могут пригодится в работе с панелью vestacp.
| /usr/local/vesta | Директория, где хранится все, что касается весты (конфиги, шаблоны, скрипты и т.д.) |
| /var/log/vesta | Логи самой панели vesta. |
| /home/user1/web/site.ru/public_html | Директория где непосредственно лежит сайт site.ru пользователя user1 |
| /home/backup | Тут хранятся все бэкапы |
| /var/log/nginx/domains | Логи всех сайтов, если вы используете nginx |
| /etc/php-fpm.d | Как общие, так и персональные настройки по доменам от php-fpm |
| /home/user1/conf/web | Настройки nginx и сертификаты всех сайтов пользователя user1 |
| /etc/php.ini | Файл настроек php |
Описание шаблонов весты можно почитать на официальном сайте, в документации — https://vestacp.com/docs/#template-description.
Заключение
Я рассмотрел наиболее значимые аспекты в установке и настройке одной из лучших бесплатных панелей управления хостингом Vesta CP. Хочу отметить, что я не имею опыта работы с ней. Данная статья это мое знакомство и одновременно изучение этой панели.
Могу сказать, что она мне понравилась, показалась удобной и простой в эксплуатации. Исключение только отсутствие штатной возможности управлять версией php. 7-я версия вышла примерно 2 года назад и то, что ее нет в стандартной установке как-то странно.
Для себя решил, что в качестве бесплатной панели буду использовать именно Весту. В ближайшее время будет разбор еще одной панели управления хостингом. Следите за обновлениями.
Онлайн курс «Сетевой инженер»
Если у вас есть желание научиться строить и поддерживать высокодоступные и надежные сети, рекомендую познакомиться с онлайн-курсом «Сетевой инженер» в OTUS. Это авторская программа в сочетании с удалённой практикой на реальном оборудовании и академическим сертификатом Cisco! Студенты получают практические навыки работы на оборудовании при помощи удалённой онлайн-лаборатории, работающей на базе партнёра по обучению — РТУ МИРЭА. Смотрите программу детальнее по . Заказать установку VestaCP за 500 р.Помогла статья? Подписывайся на telegram канал автора
Анонсы всех статей, плюс много другой полезной и интересной информации, которая не попадает на сайт.FAQ Vesta CP панель управления хостингом [АйТи бубен]
Homepage: Vesta Control Panel
Vesta является одной из самых простых и «легких» веб-консолей.
Инсталляция Vesta интересна и удобна тем, что можно заранее создать строку запуска и выбрать инсталлируемые компоненты. На вкладке vestacp.com/install/ выбираем нужные нам компоненты, в моем случае мне нужен был только Apache и Proftpd и нажимаем кнопку «Generate Install Command». Будет создана команда запуска инсталляции в консоли bash.
Инсталляция должна производиться на чистый Linux сервер, без предустановленного Apache.
Да, панель Vesta пользуется популярностью у хостинг провайдеров, потому что бесплатно, но помощь по этой панели вы не получите от них и от разработчиков не получите. Только самим копаться в коде, читать новозеландские форумы. Выберите лучше Hestia — это форк Vesta, посмотрите мой обзор панелей управления веб хостигом.Панель Vesta устанавливает зависимости, такие как сервер MySQL, Exim, ProFtpd, phpMyAdmin. Некоторые пакеты требуют дополнительной настройки.
Конфигурационные файлы VestaCP и файлы виртуальных хостов находятся в /home/<user>/
Хорошие слова:)) Звучат даже через перевод Google Transliations:)
Решение: удалите запрос SSL Let’s Encrypt сертификата в этом файле и подождите 3 часа и запросите сертификат заново:
/usr/local/vesta/data/queue/letsencrypt.pipe
Ниже пояснение от англоязычного друга Really (оригинал тут).
Таким образом, vestaCP портит весь сертификат SSL и косвенно использует серверы letsencrypt. Я добавил новый домен, а затем, когда он выдал ошибку 406 («оставь меня в покое, ты просишь слишком много раз» с серверов letsencrypt), я отключил ssl для этого же домена. Веста перестала глючить letsencrypt? Нет, теперь каждые 5 минут работает cron, запрашивающий тот же сертификат, который я указал, что я не хочу.
Для того, чтобы мой IP выглядел так, как будто он пытается злоупотребить ими, и, что более важно, почему — из-за любви к щенкам — веста назначает запрос каждые 5 минут? Кто думал, что это хорошая идея? Один раз достаточно! Затем сохраните фактический ответ, а не бесполезный журнал, который вы выставили с ошибкой 15.
Это то, что меня так чертовски раздражает: кто вдохновляющий человек в вашей команде, который решает составить коды ошибок вместо того, чтобы просто добавлять ответ от letsencrypt напрямую? Способ сделать это сложным и бесполезным одновременно. Вы определенно убили всех птиц одним камнем.
Вам явно нужна помощь в тестировании дерьма, и, поскольку вы не одобряете запросы на получение, вам также нужна помощь в этом. Так пусть люди помогают.
Я понял, это ваш ребенок, вы зарабатываете деньги на поддержке продукта — хотя я лично никогда не заплатил бы вам, если бы вы выпустили продукт с ошибками. Тем не менее, если люди жертвуют своим временем для улучшения этого программного обеспечения, это не нарушает лицензию, которую вы используете. Время обратиться за помощью, вы явно ошеломлены.
Панель управления хостином VESTA и 1С Битрикс, базовая оптимизация
Просмотров: 8109 | Комментариев: 9
Данная заметка, достаточно старая!. На данный момент я предпочел перейти на другую, бесплатную, панель управления сервером. Как ее установить, оптимизировать под битрикс и в принципе использовать: в новой заметке
BrainyCp: оптимизация под 1С-Битрикс
Посоветовали мне тут попробовать бесплатную панель управления хостингом VESTA. Решил попробовать и поделиться, сам до конца еще не осознал на сколько она мне нужна, но как минимум очень удобная для личных проектов и для сервера разработки. В общем, просто делюсь мнением и некоторыми базовыми настройками. Дальше решайте сами
Самое, главное, что мне понравилось это: всего двумя командами устанавливается и сама панель и весь необходимый софт:
То есть заморочек минимум и да- это бесплатно, совсем. Более подробно, ознакомиться с данной панелью можно у них на официальном сайте vestacp.com
Установка Vesta CP и настройка под Битрикс
Сильно расписывать не буду, посмотреть установку и настройку можно в видео, а так же мое мнение о применимости для одиночного разработчика:
Установка панели на голую CentOS 6 64bit
curl -O http://vestacp.com/pub/vst-install.sh
bash vst-install.sh
После установки панель готова, сервер полностью запущен, единственное чего не хватает это системы кеширования и небольшой доводки конфигурации под Битрикс. То есть,технически личный хостинг готов
Установка zend opcache, команды выполняем по очереди, по необходимости соглашаемся с вопросами Да/Нет
yum install php-pear
yum —enablerepo=remi install php-devel gcc
wget http://pecl.php.net/get/zendopcache-7.0.4.tgz
pecl install zendopcache-7.0.4.tgz
echo «zend_extension=/usr/lib64/php/modules/opcache.so» > /etc/php.d/opcache.ini
/etc/init.d/httpd restart
yum install php-opcache
Скачиваем этот архив с оптимизирваными php.ini, 10-opcache.ini и my.cnf. Куда, что распихивать смотрите в видео
Видео: установка Vesta CP на CentOS
Для чего можно использовать личный хостинг
Так как Vesta по факту, полноценная хостинг панель. Применимость достаточно широкая, как примеры
Сервер для клиентов— вы можете арендовать полноценный, выделенный сервер и предлагать своим клиентам, размещение сайта с абонентской платой. Выдавать им персональные учетные записи, FTP доступ и резервное копирование. В общем абсолютно все возможности хостинга. Но данный вопрос требует изучения, если не ошибаюсь- на предоставление подобных услуг необходима лицензия от Роскомнадзора, потому просто как вариант
Сервер для своих проектов— само собой, если у вас 5-10 проектов, ваших личных, то хостинг избыточен, достаточно просто сервера безо всяких панелей. Однако! ведь данная хостинг панель бесплатна, на борту у нее все настройки необходимые большинству сайтов и все устанавливается минут а 10. Отчего бы нет?
Сервер разработки— по моему, вот это самый применимый и лучший варинат. Вы сможете выдавать полный доступ на просмотр сайта заказчику (не только в админку самого сайта), контролировать резервное копирование- хоть раз в минуту ставьте его, не надо платить за хостинг
В общем как-то так!
Начало работы с панелью управления Vesta
В этой статье мы собираемся показать вам шаг за шагом инструкцию по установке панели управления Веста на Ubuntu 16.04 VPS и поможет вам начать работу с ней. Панель управления Веста (VestaCP) является панелью управления хостингом с открытым исходным кодом, которая может быть использована для управления несколькими веб – сайтами, созданием и управлением учетными записями электронной почты, FTP – аккаунтами и базами данных MySQL, управлять записями DNS и многое другое.Обновление системы
Убедитесь, что ваш список пакетов ОС обновлен, выполнив следующие команды:
sudo apt-get update sudo apt-get upgrade
Кроме того, можно настроить автоматическое обновление.
Установка VestaCP
Рекомендуется иметь минимальный установочный пакет базовой ОС, поэтому остановите и удалить Apache, MySQL и т.д., и удалите их файлы конфигурации, например:
systemctl stop apache2 systemctl stop mysql apt-get purge apache2* libapache2* mysql-client* mysql-common* mysql-server* apt autoremove
Установите пакет curl:
apt-get install curl
Установка VestaCP довольно проста:
Войдите на сервер через SSH с помощью суперпользователя, загрузите установочный скрипт и запустите его:
curl -O http://vestacp.com/pub/vst-install.sh bash vst-install.sh
Кроме того, вы можете настроить установку, используя установки параметров в https://vestacp.com/install/ и произвести установку Nginx, PHP-FPM, ProFTPD, Exim, Dovecot, SpamAssassin, названный, Iptables, MySQL и использовать квоты файловой системы:
bash vst-install.sh --nginx yes --phpfpm yes --apache no --named yes --remi no --vsftpd no --proftpd yes --iptables yes --fail2ban no --quota yes --exim yes --dovecot yes --spamassassin yes --clamav no --mysql yes --postgresql no --hostname your-domain.com --email [email protected] --password Y0ur_PaS5w0rD
Не забудьте изменить «your-domain.ru» на действительное имя домена и использовать надежный пароль для пользователя администратора в VestaCP.
Если все в порядке, вы должны получить такой вывод:
Vesta Control Panel Following software will be installed on your system: - Nginx Web Server - PHP-FPM Application Server - Bind DNS Server - Exim mail server + Antispam - Dovecot POP3/IMAP Server - MySQL Database Server - ProFTPD FTP Server - Iptables Firewall Would you like to continue [y/n]:
Введите «Y» и подождите пару минут для завершения установки.
После установки VestaCP, когда будет завершена, вы получите электронное письмо с VestaCP URL, имя пользователя и пароль:
Congratulations, you have just successfully installed Vesta Control Panel
https://your_server_IP:8083
username: admin
password: Y0ur_Pa55w0rD
Откройте https: // your_server_IP: 8083, введите имя пользователя и пароль и нажмите кнопку «Log in». На этой странице вы можете добавлять домены, создавать учетные записи электронную почту, базы данных, FTP-аккаунты, добавлять/изменять DNS записи и т.д.
Добавление новых доменов
Чтобы добавить новый домен, нажмите на кнопку ‘WEB’ >> ‘ADD WEB DOMAIN’ >> введите новое имя домена и нажмите кнопку «Add».
Добавление новых учетных записей электронной почты
Для того, чтобы создать новую учетную запись электронной почты, нажмите на кнопку ‘MAIL’ >> hover over the domain name >> click ‘ADD ACCOUNT’ >> введите новый адрес электронной почты (без имени домена), нажмите generate, чтобы сгенерировать пароль для учетной записи электронной почты и нажмите кнопку «Add».
Добавление новых доменов и создание учетных записей электронной почты
Чтобы добавить новое доменное имя для новой учетной записи электронной почты, нажмите на кнопку ‘MAIL’ >> ‘ADD MAIL DOMAIN’ >> введите имя домена, выберите ‘AntiSpam Support’, ‘AntiVirus Support’, ‘DKIM Support’ и нажмите кнопку «Add».
Создание новой базы данных
Чтобы создать базу данных, нажмите на кнопку ‘DB’ >> ‘ADD DATABASE’ >> введите новое имя базы данных, имя пользователя базы данных, нажмите кнопку Add, чтобы создать пароль для пользователя MySQL, и нажмите кнопку «Add».
Если вы нашли ошибку, пожалуйста, выделите фрагмент текста и нажмите Ctrl+Enter.
Установка и использование панели управления Vesta
Панель управления Vesta, панель управления хостингом с открытым исходным кодом, является экономичной альтернативой cPanel. Предоставляя вам многие из тех же возможностей, что и cPanel, Vesta дает вам недорогой вариант для ваших нужд управления клиентами.
В этой статье:
Имейте в виду, что это будет работать только на облачном сервере или серверах Bare Metal. Перед установкой Панели управления Vesta убедитесь, что ваш диск пуст. Перенос данных доступен с нашей командой управляемого хостинга.
УстановкаПанель управления Vesta работает под следующими операционными системами:
- CentOS 5, 6 и 7
- Debian 7, 8 и 9
- Ubuntu с 12.04 по 18.10
Перед установкой Vesta вы может потребоваться установка необходимых компонентов. Для Ubuntu к ним относятся: curl, gnupg, gnupg2 и gnupg1.
Есть два способа установить Весту.
Вариант 1:
Сначала выполните следующие команды:
Используя приведенные выше команды, ваша установка будет включать следующее:
- Веб-серверы Nginx + Apache
- Именовано для DNS
- VSFTPD для FTP
- Iptables + fail2ban для брандмауэра
- Exim / dovecot для электронной почты
- Clamav и Spamassassin для защиты от плохой электронной почты
- MariaDB для MySQL
- Softaculous (для использования Softaculous вам потребуется предоставить свою собственную лицензию)
Вариант 2 :
Второй вариант — перейти к Vesta и заполнить форму Advanced Install Settings .Выполняя эту версию, вам будут даны немного другие команды для выполнения.
Если вы сначала решили отказаться от Softaculous, но потом передумали, вы можете, следуя приведенным здесь инструкциям, добавить его обратно.
ИспользованиеТеперь, когда у вас установлена Vesta, войдите в систему с URL-адресом, который она предоставит вам в конце установки. URL-адрес будет выглядеть следующим образом: https: // IP : 8083.
Сравнивая панель управления Vesta с cPanel / WHM, вы быстро увидите, что Vesta похожа на объединенные cPanel и WHM.Существует только один URL-адрес для входа в систему, и то, что вы видите, полностью зависит от того, под кем вы входите.
Vesta Admin:
Пользовательский интерфейс Весты очень прост в использовании. Когда вы вошли в систему как администратор, у вас есть следующие пункты меню на коричневой полосе.
- Параметр «Пакеты» определяет, какие возможности будут иметь другие панели.
- Параметр IP позволит вам настроить несколько IP-адресов.
- Параметры графиков покажут вам, как ваш сервер визуально работает для многих различных компонентов.Например: Apache, Database, Nginx и т. Д.
- Параметр «Статистика» предоставит вам краткую сводку того, что ваша учетная запись сделала за все время, когда она была активна.
- Параметр «Журнал» показывает обновления вашего сервера.
- Параметр «Обновления» показывает последние обновления.
- Параметр «Брандмауэр» позволяет настраивать порты.
- Параметр «Сервер» показывает, сколько каждый сервер использует ваш компьютер.
В белом разделе ниже отображается ПОЛЬЗОВАТЕЛЬ, ВЕБ, DNS, ПОЧТА, БД, CRON, РЕЗЕРВНОЕ КОПИРОВАНИЕ. вам, что сделал пользователь-администратор.
Если вы нажмете на ПОЛЬЗОВАТЕЛЯ, это эквивалентно переходу к списку учетных записей в WHM, отсюда вы можете выбрать ПОЛЬЗОВАТЕЛЯ, прокрутив вниз до нужного пользователя, вы увидите что-то вроде следующего:
области, вы получите всплывающее окно, подтверждающее, что вы вошли в систему как пользователь, а затем увидите следующее
. Вы узнаете, что вы вошли в систему как пользователь из области администратора, так как видите admin -> имя пользователя в верхнем правом углу. Если вы нажмете «Выйти здесь», вы снова попадете в панель администратора.
Пользователь Vesta
. Если вы войдете в систему напрямую как пользователь, меню будет в основном таким же, как указано выше, но с одним незначительным изменением:
. выйдите здесь, вы полностью выйдете из системы.Теперь вы знаете, как установить и использовать Весту! Продолжайте добавлять пользователей и домены.
Узнайте больше об администрировании серверов из нашего Руководства по продукту для облачного хостинга.
Если вам не нужна cPanel, не платите за нее. Платите только за то, что вам нужно, с нашими решениями Cloud VPS.
CentOS, Debian или Ubuntu Без лишних программ SSH Управление ключами стало проще
Панель управления Vesta — простая, но мощная панель управления для Linux
Веб-хостинг cPanel проще в настройке и управлении.Пользователи, не знакомые с серверами Linux, могут легко обслуживать серверы с помощью cPanel, панели управления с графическим интерфейсом для веб-серверов.
Покупка виртуального хостинга или управляемого веб-хостинга может предоставить пользователям панель управления. Но у обоих типов хостинга есть свои достоинства и недостатки. Прочтите эту статью, чтобы знать, что нужно помнить перед покупкой веб-хостинга.
В этой серии статей о cPanel для Linux я обсуждаю лучшие альтернативы cPanel с открытым исходным кодом. Большинство из альтернатив cPanel с открытым исходным кодом бесплатны.
Сегодня в этой статье я расскажу о Vesta Control Panel , бесплатной панели управления с открытым исходным кодом для серверов Linux. Vesta CP можно развернуть на Red Hat / CentOS (версии 5,6,7), Debian (версии 7, 8, 9) и Ubuntu (версии 12.04 — 18.10).
Панель управления Vesta — простая, но мощная панель управления для Linux
Панель управления Vesta разработана и поддерживается Сергеем Родином. Это проект с открытым исходным кодом, что означает, что любой может его разветвить и внести свои собственные изменения.Но VestaCP поддерживает более чем достаточно функций для обслуживания небольшого сервера.
Интерфейс Vesta
VestaCP имеет простой и понятный пользовательский интерфейс. Информация о текущих пользователях, зарегистрированных доменах, записях DNS, электронной почте, базах данных, заданиях cron и резервных копиях доступна прямо на панели управления.
Создать новые учетные записи пользователей, веб-домены, записи DNS или базы данных так же просто, как создать заметку. В панели управления Vesta также есть система управления заданиями cron. Задания Cron позволяют пользователям автоматически запускать команды через определенный период.Панель управления Vesta
Возможности Vesta
Интерфейс панели управления Vesta прост, но имеет большое количество функций. Верхняя панель навигации, как я называю ее панелью администрирования сервера, позволяет нам проверять наличие обновлений сервера, IP-адрес сервера, графики, статистику, журнал, время безотказной работы, брандмауэр, а также позволяет нам устанавливать приложения из softaculous.
В целях безопасности Веста открывает лишь несколько необходимых портов. При необходимости пользователи могут открыть любой порт из брандмауэра.
Vesta CLI
Vesta также предоставляет команды для управления сервером из командной строки.Пользователи могут выполнять любые действия из командной строки, такие как добавление или удаление пользователя, имени домена, почты, правила брандмауэра, базы данных и т. Д. Командная строка панели управления Vesta
Чтобы использовать команды интерфейса командной строки, пользователям необходимо удаленно войти в систему. сервер через ssh. После входа в систему можно выполнять команды Vesta —
Добавить правило межсетевого экрана
v-add-firewall-chain Удалить правило межсетевого экрана
v-delete-firewall-chain Остановить автоматическое обновление, удалив задание cron для автообновления
v-delete-cron-vesta-autoupdate Добавить доменное имя
v-add-domain 54 Удалить v-имя домена delete-domain
v-add-user
v-add-user Добавить правило блокировки брандмауэра
v-add-firewall-ban Добавить системный IP-адрес
v-add-sys-ip Удалить IP-адреса пользователей
v-delete-user-ips Удалить запись DNS
v-delete-dns-record 9 0155 Удалить поддержку SSL домена
v-delete-web-domain-ssl Отключить поддержку брандмауэра сервера
v-delete-sys-firewall Полный список команд Vesta посетите официальную документацию.
Vesta Paid version
Бесплатная версия предоставляет все основные функции Vesta для управления сервером. Существует также премиум-версия для активации SFTP chroot и поддержки коммерческих плагинов. SFTP chroot полезен, если у вас несколько пользователей, использующих панель управления Vesta. Это ограничит доступ пользователей только к их домашнему каталогу.
Платная версия стоит 3 доллара в месяц или 18 долларов на всю жизнь.
Vesta documentaion
Если вы где-то застряли при использовании Vesta, документация поможет вам решить эту проблему.См. Документацию здесь.
Как установить Vesta Control Panel
Установить Весту предельно просто. Панель управления поддерживает Red Hat (5, 6, 7), Debian (7, 8, 9) и Ubuntu (с 12.04 по 18.10).
Сценарий установки автоматически определяет дистрибутив и устанавливает все инструменты и зависимости.
Войдите на сервер и выполните следующую команду -
curl -O http://vestacp.com/pub/vst-install.sh
sudo bash vst-install.sh Скачать скрипт установки vestacp Запустить скрипт установки Vesta Подтвердить установку пакетовVesta Control Panel установкаПосле установки панели будут созданы учетные данные администратора.Надежно сохраните эти учетные данные и откройте http: // server_ip: 8083. Установка панели управления Веста завершена. HTTPS-соединение не защищено. Предупреждение. Страница входа в систему. Вот и все. Панель управления Vesta - это простая в использовании панель управления, которая позволяет пользователям легко управлять серверами из графического интерфейса. Vesta CLI упрощает выполнение действий на сервере с помощью легко запоминающихся команд.
Если вы когда-нибудь застряли, следуя этому руководству, оставьте комментарий под этой статьей.
Vesta Control Panel: Admin How-To - Knowledgebase
Managed vestacp поставляется с предустановленной панелью управления с паролем администратора, отправленным вам по электронной почте. Таким образом, вам не нужно беспокоиться об этапах установки, а просто ознакомьтесь с инструкциями по установке ниже.
Выполнение приведенных ниже команд из ssh
curl -O http://vestacp.com/pub/vst-install.sh
Баш vst-install.sh
Доступ к панели управления с правами администратора
Панель Vesta установлена на порт 8083. Используйте url https://domain.com или https://IPaddress.com:8083/
Примечание: Предположим, что имя хоста сервера - vesta.jpserver.com, а имя домена - jpwebsite.com
.Снимок экрана ниже показывает, как получить доступ к страницам с правами администратора (игнорируйте предупреждение ssl, поскольку это всего лишь тестовый домен с самоподписанным сертификатом)
После входа в систему главная страница администратора будет выглядеть, как показано ниже.Вы можете видеть, что у него есть только один пользователь, который является администратором.
На этой странице вы можете выполнять следующие функции (щелкайте различные вкладки вверху, чтобы перейти к параметрам)
- Добавить пакеты
- Добавьте IP-адреса к серверу (на случай, если вам нужно больше IP-адресов)
- Просмотр графиков сервера для загрузки, использования памяти ЦП и т. Д.
- Просмотр общей статистики, такой как количество доменов, пользователей и т. Д.
- Посмотреть журналы
- Установить обновления
- Управление межсетевым экраном
- Просмотр времени работы службы для http, nginx, почтового сервера exim и т. Д.
- Управление резервным копированием
Как создать новый пакет
После входа в систему как администратор щелкните вкладку ПАКЕТЫ вверху, а затем нажмите кнопку.Введите сведения о новом пакете на новой странице (см. Снимок экрана ниже). Здесь вы можете выбрать ресурсы, выделенные для этого пакета, такие как дисковое пространство, пропускная способность, количество доменов, которые пакет может разрешить при назначении пользователю и т. Д.
Щелкните, и все готово (вы увидите сообщение об успехе, см. Снимок экрана ниже)
Теперь вы можете увидеть пакеты, указанные в панели управления.
Как создать нового пользователя панели управления и домен
После входа в систему как администратор (url https: // vesta.jpserver.com:8083/list/user/), щелкните значок (см. снимок экрана ниже), и панель управления откроет новую страницу, на которой вы можете ввести данные нового пользователя (см. снимок экрана ниже)
На новой странице введите данные пользователя, выберите пакет и нажмите кнопку (см. Снимок экрана ниже)
Примечание: Убедитесь, что вы используете маленькое имя для имени пользователя, так как база данных, добавленная через vesta, используйте формат user_dbname, и оно не может быть больше 16 символов
После этого вы увидите сообщение об успешном завершении.
Как войти как пользователь
Чтобы создать веб-сайт, сначала войдите в систему как пользователь, которого вы создали.Вы можете войти в систему напрямую как пользователь (полезно, если вы создаете домен для второго человека без доступа администратора) по адресу https://vesta.jpserver.com:8083/ или войдите в систему как администратор и нажмите ссылку ВХОД КАК (полезно, если у вас уже есть учетные записи администратора. ). Смотрите скриншот ниже
После этого вы попадете на главную страницу пользователей
Как добавить IP в КП Весты
При необходимости вы можете приобрести у нас дополнительные IP-адреса и добавить их, как показано ниже.
Введите IP-адрес и маску сети и щелкните
Как просмотреть отчеты об использовании памяти / ЦП / пропускной способности серверов
Щелкните вкладку ГРАФИКИ , откроется страница. Щелкните ЕЖЕДНЕВНО , ЕЖЕНЕДЕЛЬНО или ЕЖЕДНЕВНО , чтобы увидеть подробности.
Как проверить статистику использования
(всего веб-сайтов, баз данных, использования диска и т. Д.)
Щелкните вкладку СТАТИСТИКА , откроется страница статистики.Вы можете увидеть общую статистику или статистику для каждого пользователя (выбрав пользователя из раскрывающегося списка, как показано на скриншоте ниже)
Как обновить панель управления, php и т. Д.
Щелкните вкладку ОБНОВЛЕНИЕ , установите флажки, соответствующие элементам, которые необходимо обновить, и нажмите «Применить к выбранному»
Как управлять FAIL2BAN
Fail2ban сканирует журнал и блокирует IP-адреса, которые показывают вредоносные признаки - слишком много сбоев пароля, поиск эксплойтов и т. Д.Обычно Fail2Ban затем используется для обновления правил брандмауэра, чтобы отклонить IP-адреса на определенный период времени. Fail2Ban «из коробки» поставляется с фильтрами для различных сервисов (apache, courier, ssh и т. Д.).
Сведения о времени безотказной работы и перезапуск служб
Щелкните вкладку СЕРВЕР и там вы увидите подробную информацию о времени безотказной работы. Если вам нужно перезапустить службу, переместите курсор в эту область служб, появится опция STOP RESTART .
Начало работы с панелью управления Vesta
В этом руководстве мы предоставим вам пошаговые инструкции по установке панели управления Vesta на Ubuntu 16.04 VPS и поможем вам начать работу с ней. Панель управления Vesta (VestaCP) - это панель управления хостингом с открытым исходным кодом, которую можно использовать для управления несколькими веб-сайтами, создания учетных записей электронной почты, учетных записей FTP и баз данных MySQL, управления записями DNS и многого другого.
1. Обновить систему
Убедитесь, что ваш список пакетов и пакеты ОС обновлены, выполнив следующие команды:
sudo apt-get update sudo apt-get обновление
Также можно настроить автоматические обновления.
2. Установите VestaCP
Рекомендуется установить минимальные пакеты базовой ОС, поэтому остановите и удалите Apache, MySQL и т. Д. И удалите их файлы конфигурации, например:
systemctl stop apache2 systemctl остановить mysql apt-get очистить apache2 * libapache2 * mysql-client * mysql-common * mysql-server * apt autoremove
Установите пакет curl:
apt-get install curl
Установка VestaCP довольно проста:
Войдите на свой сервер через SSH как пользователь root, загрузите сценарий установки и запустите его:
curl -O http: // vestacp.com / pub / vst-install.sh Баш vst-install.sh
Кроме того, вы можете настроить установку с помощью дополнительных параметров установки на https://vestacp.com/install/ и сгенерировать команду установки для установки nginx, php-fpm, proftpd, exim, dovecot, spamassassin, named, iptables, MySQL и использовать квоту файловой системы:
bash vst-install.sh --nginx yes --phpfpm yes --apache no - named yes --remi no --vsftpd no --proftpd yes --iptables yes --fail2ban no --quota yes --exim да --dovecot да --spamassassin да --clamav нет --mysql да --postgresql нет --hostname your-domain.com --email [email protected] --password Y0ur_Pa55w0rD
Не забудьте заменить your-domain.com на свое фактическое доменное имя и использовать надежный пароль для администратора VestaCP.
Если все в порядке, вы должны получить следующий результат:
Панель управления Веста В вашей системе будет установлено следующее программное обеспечение: - Веб-сервер Nginx - Сервер приложений PHP-FPM - Привязать DNS-сервер - Почтовый сервер Exim + Антиспам - Сервер Dovecot POP3 / IMAP - Сервер базы данных MySQL - FTP-сервер ProFTPD - Межсетевой экран Iptables Хотите продолжить [да / нет]:
Введите «y» и подождите пару минут для завершения установки.
После завершения установки VestaCP вы получите электронное письмо с URL-адресом VestaCP, именем пользователя и паролем:
Поздравляем, вы только что успешно установили Панель управления Vesta
https: // ваш_сервер_IP: 8083
имя пользователя: admin
пароль: Y0ur_Pa55w0rD Откройте https: // your_server_IP: 8083, введите имя пользователя и пароль и нажмите «Войти». На этой странице вы можете добавлять домены, создавать учетные записи электронной почты, базы данных, учетные записи FTP, добавлять / изменять записи DNS и т. Д.
3. Добавить новые домены
Чтобы добавить новый домен, нажмите «WEB» >> «ADD WEB DOMAIN» >> введите новое доменное имя и нажмите «Добавить».
4. Добавьте новые учетные записи электронной почты
Чтобы создать новую учетную запись электронной почты, нажмите «ПОЧТА» >> наведите указатель мыши на доменное имя >> нажмите «ДОБАВИТЬ УЧЕТНУЮ ЗАПИСЬ» >> введите свой новый адрес электронной почты (без имени домена), нажмите «Создать», чтобы сгенерировать пароль для своей электронной почты. аккаунт и нажмите «Добавить».
5.Добавить новые домены и создать учетные записи электронной почты
Чтобы добавить новое доменное имя для новой учетной записи электронной почты, нажмите «ПОЧТА» >> «ДОБАВИТЬ ДОМЕН ПОЧТЫ» >> введите имя своего домена, выберите «Поддержка защиты от спама», «Поддержка антивируса», «Поддержка DKIM» и нажмите « Добавлять'.
6. Создайте новую базу данных
Чтобы создать базу данных, нажмите «DB» >> «ADD DATABASE» >> введите новое имя базы данных, имя пользователя базы данных, нажмите «Создать», чтобы сгенерировать пароль для вашего пользователя MySQL, и нажмите «Добавить».
Конечно, вам не нужно делать ничего из этого, если вы используете одну из наших услуг управляемого хостинга, и в этом случае вы можете просто попросить наших опытных администраторов Linux установить VestaCP для вас. Они также помогут вам начать работу с панелью управления Vesta. Они доступны 24 часа в сутки 7 дней в неделю и незамедлительно выполнят ваш запрос.
шт. Если вам понравился этот пост, поделитесь им с друзьями в социальных сетях с помощью кнопок ниже или просто оставьте ответ в разделе комментариев.Спасибо.
Vestacp Vesta Control Panel: Список уязвимостей безопасности
Vestacp Vesta Control Panel: Список уязвимостей безопасности
| |||||||||||||||||||||||||||||||||||||||||||||||||||||||||||||||||||||||||||||||||||||||||||||||||||||||||||||||||||||||||||||||||||||||||||||||||||||||||||||||||||||||||||||||||||||||||||||||||||||||||||||||||||||||||||||||||||||||||||||||||||||||||||||||||||||||||||||||||||||||||||||||||||||||||
Использование этой информации означает принятие к использованию на условиях КАК ЕСТЬ. Нет НИКАКИХ гарантий, подразумеваемых или иных, в отношении этой информации или ее использования. Пользователь несет ответственность за любое использование этой информации. Пользователь несет ответственность за оценку точности, полноты или полезности любой информации, мнений, советов или другого контента.КАЖДЫЙ ПОЛЬЗОВАТЕЛЬ БУДЕТ НЕСЕТ ИСКЛЮЧИТЕЛЬНУЮ ОТВЕТСТВЕННОСТЬ ЗА ЛЮБЫЕ последствия прямого или косвенного использования им этого веб-сайта. ОТ ВСЕХ ГАРАНТИЙ ЯВНО ОТКАЗЫВАЕТСЯ ОТ ВСЕХ ГАРАНТИЙ. Этот сайт НЕ НЕСЕТ ОТВЕТСТВЕННОСТИ ЗА ЛЮБЫЕ ПРЯМЫЕ, КОСВЕННАЯ или любая другая потеря.
Настройка панели управления Vesta в облаке Alibaba
В этом руководстве мы будем устанавливать и настраивать VestaCP на экземпляре Alibaba Cloud Elastic Compute Service (ECS) с CentOS 7.
Арслан Уд Дин Шафик, автор публикации облачных технологий Alibaba.Tech Share - это программа стимулирования Alibaba Cloud, направленная на поощрение обмена техническими знаниями и передовым опытом в облачном сообществе.
Vesta Control Panel - это программное обеспечение с открытым исходным кодом для размещения ваших веб-сайтов. Если вы устали использовать командную строку для внесения каких-либо изменений в свой хостинг или хотите работать мгновенно и быстрее, VestaCP - лучший вариант. Большая часть программного обеспечения для веб-хостинга стоит дорого. Вы можете позволить себе их только в том случае, если у вас есть бизнес по продаже веб-хостинга, в противном случае для личного использования я не рекомендую использовать какое-либо программное обеспечение для платной панели управления хостингом.VestaCP доступен бесплатно и является одним из лучших вариантов, доступных на рынке.
VestaCP позволяет управлять вашими веб-сайтами, учетными записями ftp, базами данных, электронной почтой и настройками DNS. Веб-интерфейс VestaCP разработан на PHP и JS. Vesta Open API используется для вызовов CLI. Ядро Vesta написано на bash, который является родным языком программирования в операционной системе Linux. VestaCP поддерживает не все операционные системы. В настоящее время он поддерживает RHEL, CentOS, Debian и Ubuntu.
В этом руководстве мы будем устанавливать и настраивать VestaCP на Alibaba Cloud Elastic Compute Service (ECS) с установленной CentOS 7.
Требования к оборудованию
VestaCP требует сервера приличного размера для размещения и управления несколькими веб-сайтами. Ниже приведены минимальные требования для установки VestaCP на вашем сервере. Рекомендуется по возможности использовать более высокую конфигурацию для размещения большего количества веб-сайтов, но вы должны управлять своими требованиями к оборудованию в соответствии с вашим фактическим использованием.
- Минимум 1 ядерный процессор.
- Вам потребуется 512 МБ ОЗУ. Рекомендую использовать 1 ГБ.
- Вам понадобится жесткий диск объемом 20 ГБ. Alibaba Cloud предлагает как жесткий диск, так и жесткий диск SSD. Вы можете использовать любой из них по своему выбору.
Предварительные требования
- У вас должна быть активирована служба Alibaba Cloud Elastic Compute Service (ECS) и подтвержден действительный способ оплаты. Если вы новый пользователь, вы можете получить бесплатную учетную запись в своей учетной записи Alibaba Cloud. Если вы не знаете, как настроить свой экземпляр ECS, вы можете обратиться к этому руководству или краткому руководству.
- Доменное имя, зарегистрированное в Alibaba Cloud. Если вы уже зарегистрировали домен из Alibaba Cloud или любого другого хоста, вы можете обновить записи его сервера имен доменов.
- Доменное имя должно быть указано на IP-адрес вашего Alibaba Cloud ECS
- Доступ к консоли VNC в вашем Alibaba Cloud или клиенту SSH, установленному на вашем ПК
- Задайте имя хоста вашего сервера и создайте пользователя с привилегиями root.
Обновите систему CentOS
Прежде чем продолжить установку любого пакета, используйте следующую команду для обновления вашей системы Ubuntu.Чтобы выполнить эту команду, не забудьте войти в систему от пользователя без полномочий root с привилегиями sudo.
# yum update Установить VestaCP
Есть 2 способа установить VestaCP: базовая установка и расширенная установка.
Базовая установка:
Для базовой установки выполните следующие действия:
- Откройте https://vestacp.com/install/. Эта ссылка откроет страницу установки официального сайта VestaCP. Прокрутите вниз и найдите заголовок « Инструкции по установке ».Выполните следующие команды, чтобы установить VestaCP.
Для скачивания установочного скрипта:
# curl -O http://vestacp.com/pub/vst-install.shДля установки:
# bash vst-install.sh - Вам будет предложено перейти к следующему экрану. Введите Y и нажмите Enter.
- Введите свой адрес электронной почты.
- Введите свое имя хоста (полное доменное имя).
- Подождите 15 минут. Установка VestaCP обычно занимает 15 минут на HDD и 5-6 минут на SSD.
Дополнительные параметры установки:
Пропустите этот раздел, если вы выполнили шаги базовой установки , указанные выше.
Для создания расширенных команд установки выполните следующие действия:
- Откройте https://vestacp.com/install/. Эта ссылка откроет страницу установки официального сайта VestaCP. Прокрутите вниз и найдите заголовок « Advanced Install Settings ».
- Выберите предпочтительные веб-настройки. Вы можете выбрать только один из вариантов ниже. Мы будем использовать Nginx + apache.
- Nginx + Apache
- Apache
- Nginx + php-fpm
- Нет
- Выберите настройки FTP. Вы можете выбрать только один вариант из списка ниже. Мы будем использовать Vsftpd.
- Всфпд
- Proftpd
- Нет
- Выберите настройки почты.Вы можете выбрать только один вариант из списка ниже. Мы будем использовать Exim + dovecot + spamassassin + clamav.
- Exim + голубятня + spamassassin + clamav
- Exim + голубятня + spamassassin
- Exim + голубятня + clamav
- Exim + голубятня
- Exim
- Нет
- Выберите настройки DNS. Вы можете выбрать только один вариант из списка ниже. Мы будем использовать Named.
- с наименованием
- Нет
- Выберите настройки брандмауэра.Вы можете выбрать только один вариант из списка ниже. Мы будем использовать iptables + fail2ban.
- iptables + fail2ban
- iptables
- нет
- Выберите установку Softaculous при появлении запроса. Установщик Softaculous позволяет легко установить необходимую CMS, такую как WordPress, Joomla, Drupal, AbanteCart, PrestaShop, phpBB, WHMCS, MyBB, Open Real Estate и Dolphin, на вашем хосте.
- Выберите другие настройки и выберите свою базу данных.Вы можете выбрать одну базу данных или обе. Мы будем использовать обе базы данных.
- MySQL
- PostgreSQL
- Задайте имя хоста.
- Установите адрес электронной почты и пароль для входа в VestaCP в качестве администратора.
- Нажмите « Создать команду установки » и используйте эту команду для установки VestaCP.
- Появится список сгенерированных для вас команд. На следующем экране показаны команды для установки VestaCP.
# curl -O http://vestacp.com/pub/vst-install.sh # bash vst-install.sh --nginx yes --apache yes --phpfpm no - named yes --remi yes --vsftpd yes --proftpd no --iptables yes --fail2ban yes --quota yes --exim да --dovecot да --spamassassin да --clamav yes - softaculous да --mysql yes --postgresql yes --hostname imarslan --email [email protected] --password *******
Примечание: Пароль был изменен в целях безопасности.Скопируйте код прямо со своего компьютера.
Настройка брандмауэров для HTTP и HTTPS
Если вы активировали брандмауэры, вам нужно будет определить правило в группе безопасности Alibaba Cloud для вашего облачного сервера, чтобы добавить исключение для порта 80 / TCP, 443 / TCP и порта 8083 / TCP. Вы можете включить эти порты при создании экземпляра ECS, но в случае, если вы забыли разблокировать эти порты, вы можете выполнить следующую процедуру. По умолчанию эти порты заблокированы межсетевыми экранами.
Если вы не знаете, как это сделать, обратитесь к документации ECS.
Доступ к VestaCP
Ваш VestaCP готов к доступу через IP-адрес вашей Alibaba Cloud ECS или доменное имя. Поскольку вы не можете установить сертификат SSL на IP-адрес, при доступе к VestaCP через IP-адрес вы увидите следующее предупреждение. Щелкните Advance , а затем щелкните , продолжить .
Вы будете перенаправлены на страницу входа в VestaCP.Введите свои учетные данные для входа, вы будете перенаправлены на панель управления VestaCP.
Установить Git
Для установки SSL-сертификата Let's Encrypt вам необходимо установить Git, чтобы получить Let's Encrypt из официального репозитория GitHub. Для этой цели я буду использовать каталог / opt / letsen .
Выполните следующую команду, чтобы установить git.
# yum install git Установить SSL-сертификат для VestaCP
Чтобы разрешить HTTPS-доступ к вашему VestaCP, вам необходимо установить сертификат SSL.Для бесплатного SSL-сертификата я буду использовать Let's Encrypt SSL. Выполните следующие действия, чтобы установить SSL-сертификат Let's Encrypt.
Выполните следующую команду, чтобы получить и клонировать Let's Encrypt.
# git clone https://github.com/letsencrypt/letsencrypt / opt / letsen Перейдите в каталог / opt / letsen с помощью следующей команды.
# cd / opt / letsen Перед тем, как запрашивать выдачу SSL, вам необходимо остановить сервер apache и nginx, поскольку при выдаче сертификата будет использоваться порт 80.Для этого выполните следующие команды.
# service nginx stop
# systemctl stop httpd Выполните следующую команду, чтобы установить сертификат SSL в вашем домене.
# sudo -H ./letsencrypt-auto certonly --standalone -d softpedia.xyz -d www.softpedia.xyz Примите условия и продолжайте. После успешной установки вы увидите следующий экран.
Подтвердите или проверьте установку сертификата SSL, выполнив следующую команду.
# ./certbot-auto сертификаты После успешной выдачи SSL-сертификата вам необходимо перезапустить сервер nginx и apache, используя приведенные ниже команды.
# запуск службы nginx
# systemctl start httpd Держите! Теперь вы можете получить доступ к своему VestaCP, используя HTTPS.
Как установить и настроить панель управления Vesta на сервере CentOS 7
Для установки и настройки Vesta Control Panel на сервере CentOS 7
VestaCP - это панель управления хостингом с открытым исходным кодом, которая в настоящее время поддерживает как версии Linux, приправленные RHEL (Red Hat, CentOS), так и Ubuntu.По умолчанию он содержит множество функций, позволяющих легко размещать и управлять своими веб-сайтами на виртуальном частном сервере. Установить и настроить панель управления Vesta на CentOS 7 действительно так просто, и в этом руководстве рассматривается тот же процесс.
Установка панели управления Vesta
Сначала давайте начнем процесс, убедившись, что ваша система обновлена, и для этого вам нужно выполнить следующую команду.
[[email protected] ~] # yum -y update Загруженные плагины: fastestmirror, langpacks Скорость загрузки зеркала из кэшированного файла хоста * основание: зеркало.dhakacom.com * Дополнительно: mirror.dhakacom.com * обновления: mirrors.123host.vn Нет пакетов, отмеченных для обновления
Затем вам необходимо загрузить скрипт установки панели управления Vesta с помощью следующей команды.
[[адрес электронной почты защищен] ~] # curl -O http://vestacp.com/pub/vst-install.sh
% Всего% Получено% Xferd Средняя скорость Время Время Время Текущее
Выгрузка Всего израсходовано Оставшаяся скорость
100 1721 100 1721 0 0 2392 0 -: -: - -: -: - -: -: - 2396 После завершения загрузки запустить скрипт и выполнить его
[[электронная почта защищена] ~] # chmod + x vst-install.ш [[электронная почта защищена] ~] # bash vst-install.sh --2018-02-23 19: 08: 55-- http://vestacp.com/pub/vst-install-rhel.sh Устранение проблемы с vestacp.com (vestacp.com) ... 104.236.66.100 Подключение к vestacp.com (vestacp.com) | 104.236.66.100 |: 80 ... подключено. HTTP-запрос отправлен, ожидает ответа ... 200 ОК Длина: 48116 (47 КБ) [текст / обычный] Сохранение в: ‘vst-install-rhel.sh’ 100% [================================================= ================================================== =>] 48,116 --.- К / с за 0,003 с 2018-02-23 19:08:56 (16.9 МБ / с) - сохранен "vst-install-rhel.sh" [48116/48116]
Введите «y» в месте, где спрашивается, хотите ли вы продолжить. Система запросит у вас адрес электронной почты, можно указать реальный, когда он будет заполнен, и отправит вам учетные данные для входа на этот адрес.
После завершения установки программа установки покажет вам URL-адрес, имя пользователя и пароль. Просто откройте этот URL-адрес в веб-браузере и войдите в систему, используя имя пользователя и пароль.
На этом урок подходит к концу.

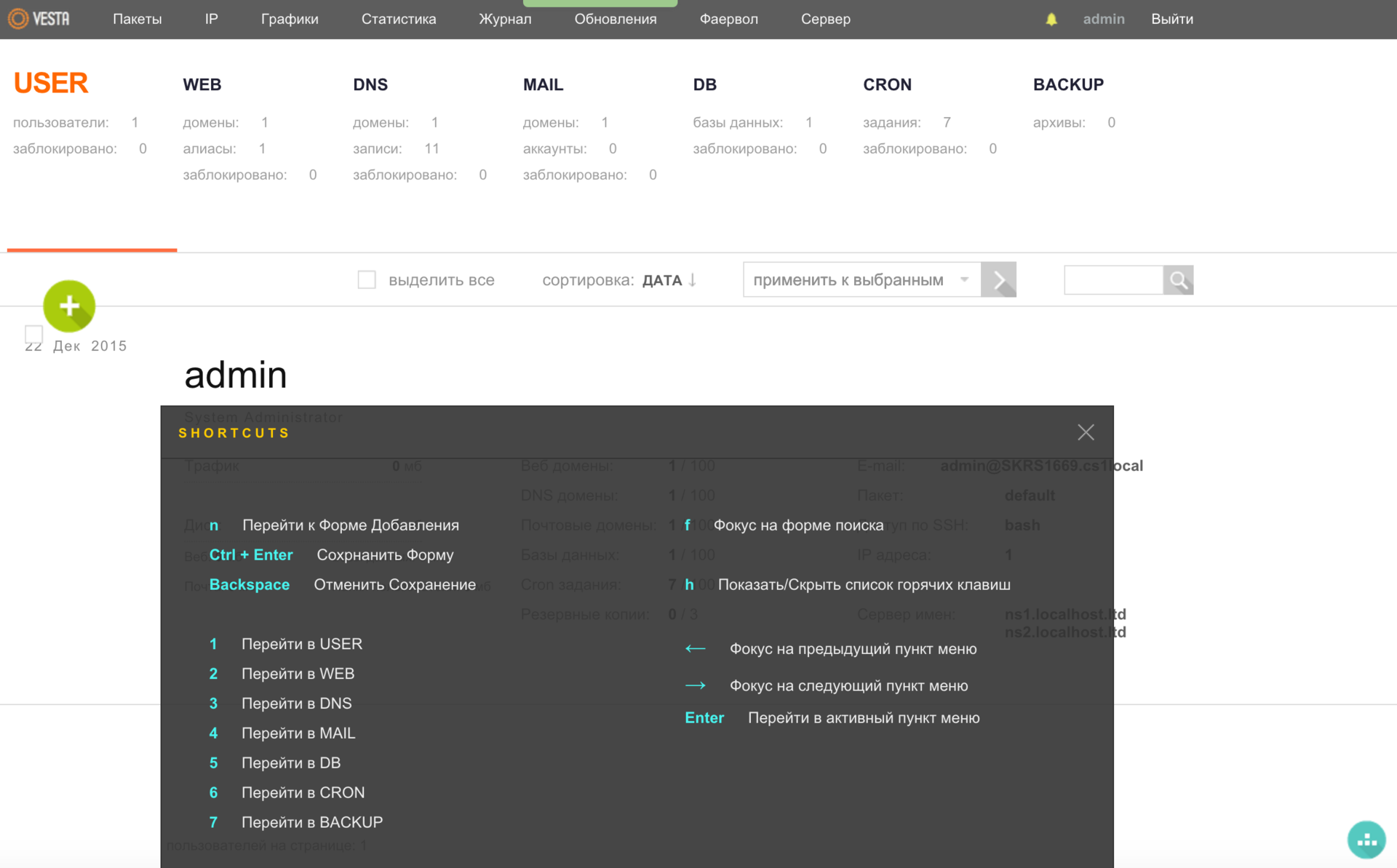 sh
sh