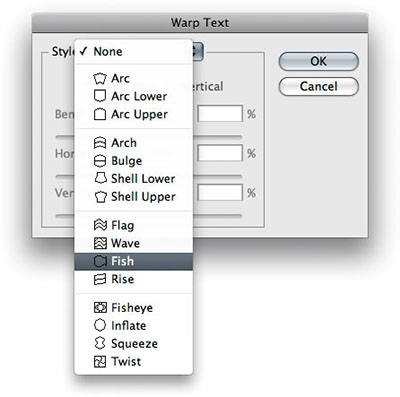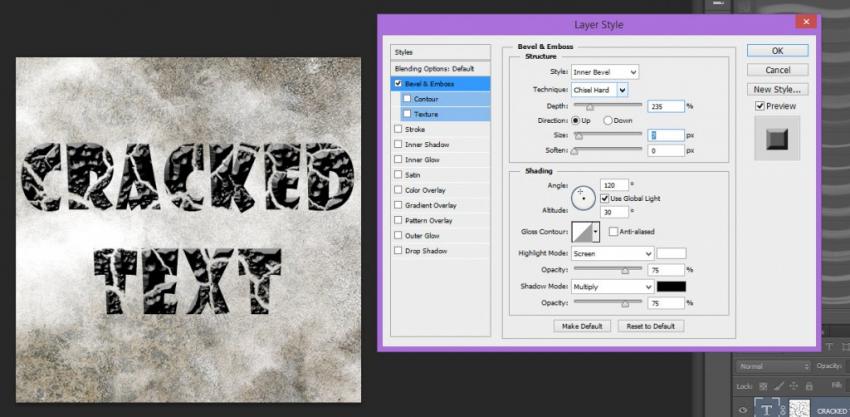Photoshop как повернуть текст — Dudom
При создании различных изображений в Фотошопе может потребоваться нанести текст под разными углами. Для этого можно либо повернуть текстовый слой после его создания, либо написать необходимую фразу по вертикали.
Трансформируем готовый текст
В первом случае выбираем инструмент «Текст» и пишем фразу.
Затем Кликаем по слою с фразой в палитре слоев. При этом название слоя должно измениться со «Слой 1» на «Привет, мир!».
Далее вызываем «Свободное трансформирование» (CTRL+T). На тексте появится рамка.
Необходимо подвести курсор к угловому маркеру и добиться того, что он (курсор) превратится в дуговую стрелку. После этого текст можно вращать в любом направлении.
На скриншоте курсора не видно!
Второй способ удобен в том случае, если нужно написать целый абзац с переносами и прочими прелестями.
Также выбираем инструмент «Текст», затем зажимаем левую кнопку мыши на холсте и создаем выделение.
После того, как кнопка будет отпущена, создастся рамка, как при «Свободном трансформировании». Внутри нее и пишется текст.
Дальше все происходит точно так же, как и в предыдущем случае, только никаких дополнительных действий производить не нужно. Сразу беремся за угловой маркер (курсор снова должен принять форму дуги) и вращаем текст, как нам нужно.
Пишем вертикально
В Фотошопе имеется инструмент «Вертикальный текст».
Он позволяет, соответственно, писать слова и фразы сразу вертикально.
С данным типом текста можно производить те же действия, что и с горизонтальным.
Теперь Вы знаете, как поворачивать слова и фразы в Фотошопе вокруг своей оси.
Отблагодарите автора, поделитесь статьей в социальных сетях.
Снова доброго всем времени ! Сегодня продолжим изучать фотошоп, и темой будет редактирование текста. Да-да, именно текста. Не удивляйтесь, в Photoshop можно не только заниматься рисунками и фотографиями, но и применять к ним текст. Многие наверняка видели в интернете смешные картинки-демотиваторы. В них как правило всегда есть какой-либо текст, с помощью которого можно очень ёмко и остроумно выражать мысли или эмоции.
Да-да, именно текста. Не удивляйтесь, в Photoshop можно не только заниматься рисунками и фотографиями, но и применять к ним текст. Многие наверняка видели в интернете смешные картинки-демотиваторы. В них как правило всегда есть какой-либо текст, с помощью которого можно очень ёмко и остроумно выражать мысли или эмоции.
Фотошоп — это не текстовый редактор. И конечно, редактировать так, как это делается в специализированном редакторе типа «Word», не получится (да это и ни к чему), но совершить нужные манипуляции с текстом, вроде поворотов, отражений, закручиваний и прочих вполне можно. Photoshop – в первую очередь редактор графический, а потому и изменения текста будут в нем исключительно графические.
Поворачиваем текст под углом 90 градусов
Начнем с простого примера, а именно с поворота текста под определенным углом. В частности, под углом в 90 градусов. Прежде чем начать это делать, необходимо создать новый слой. Можно, конечно писать сразу на слое-картинке, но лучше все-таки, делать это на новом слое.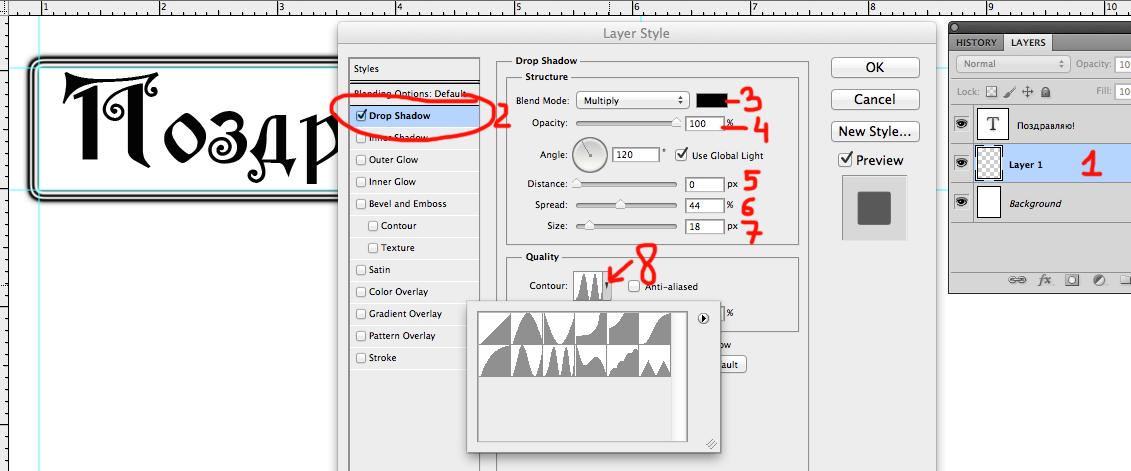 В приведенных картинках-примерах я использую только слой с текстом. Нижний слой с названием «Фон» — это та самая картинка. Итак, создаем слой и пишем на нем то что необходимо.
В приведенных картинках-примерах я использую только слой с текстом. Нижний слой с названием «Фон» — это та самая картинка. Итак, создаем слой и пишем на нем то что необходимо.
Фон у нового слоя не сплошной, а в квадратиках. Все нормально, это так отображается прозрачность слоя. Если вы включите фоновый слой, то эти квадратики исчезнут. Что бы написать текст, выбираем на панели инструментов иконку с буквой Т – это и есть «Текст», кликаем по слою и пишем.
Чтобы выбрать цвет текста, жмем перед тем как написать на той же панели инструментов на большой квадрат в самом низу – выбор основного цвета и в открывшемся окне выбираем нужный. Изменить размер шрифта можно на главной панели, где рядом с изображением буквы «Т» показана строка с выпадающем меню, в которой выбирается размер шрифта в пунктах.
Написали текст, нажимаем на стрелку, которая первая на панели инструментов. Тем самым мы закрыли редактор написания текста. Если эту стрелку подвести к тексту и зажать левую кнопку мыши, то текст можно перемещать в любом направлении.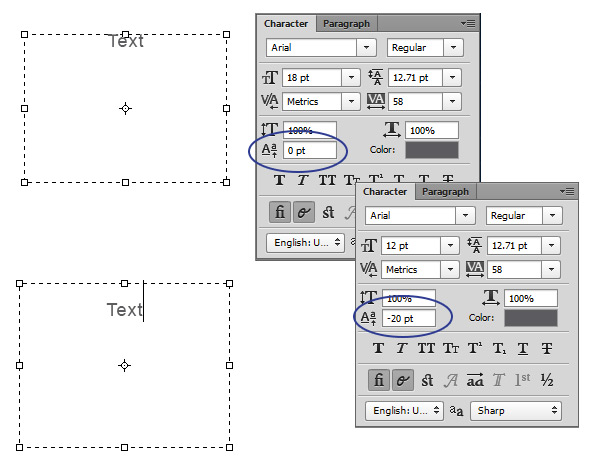
Однако, нам его надо повернуть. Заходим в верхнее меню «Редактирование» и выбираем там «Свободное трансформирование». Вокруг текста появится рамка с квадратиками по углам и по середине.
Если подвести стрелку мыши к одному из углов текста, то увидим, что она приняла форму изогнутой стрелки. Зажав левую кнопку мыши можно вращать текст как угодно.
При этом, на главной панели имеются значки, отображающие поворот и перемещение текста. Поворот показан символом угла, рядом отображаются цифры, показывающие на сколько градусов повернулся текст.
Чтобы точно повернуть текст на заданное количество градусов, (в нашем случае 90), достаточно в этом окне ввести необходимую цифру. В результате текст повернется на столько градусов, на сколько задали. Мы подобные приемы уже изучали в одной из статей «Как повернуть картинку в фотошоп«. Как видите и с текстом мы делаем такие же однотипные операции.
Все просто. Одно но, текст повернулся так, что читается он не совсем хорошо. О том как сделать текст развернутым по вертикали и читабельным, будет рассказано дальше.
О том как сделать текст развернутым по вертикали и читабельным, будет рассказано дальше.
Как в Photoshop повернуть текст по кругу
Несколько более сложная операция – написание текста по кругу. Сделать это можно двумя способами. Первый, более простой, при помощи деформации. И второй, при помощи контуров. Начнем с простого. Написали текст. Теперь в главном меню находим букву «Т» над дугой. При этом должен быть активирован инструмент «Текст».
Буква «Т» над дугой это и есть кнопка, вызывающая окно деформации текста.
Кстати, может получится такая «фишка», вы нажали на кнопку «Деформации текста», а у вас вместо ожидаемого окна вылезла надпись, что «Невозможно выполнить запрос текстовый слой использует шрифт без данных обвода». Это значит у вас стоит по умолчанию системный шрифт, а он не поддерживает деформирование. В окне выбора шрифта вам надо заменить системный на любой другой.
Итак, открылось окно деформации. Здесь нажимаем на вкладку «стиль» и увидим множество самых различных вариантов деформации текста.
Поскольку нам нужен текст по кругу, выбираем дугой. Ниже видим несколько ползунков, по которым можно изменять конфигурацию текста. Чтобы понять их суть, надо будет немного потренироваться с ними и посмотреть, какие изменения происходят.
Однако деформация не дает написания текста точно по окружности. Здесь придется применить написание текста по контуру. Для этого воспользуемся инструментом «Эллипс». И, самое главное, на главной панели, когда выбрали инструмент эллипс, необходимо заменить его значение «Фигура» на «Контур».
Теперь, удерживая клавишу Shift, рисуем ровный круг-контур. В отличии от круга-фигуры он будет внутри пустой.
Теперь выбираем инструмент текст и подводим его к нарисованному контуру. Когда иконка текста изменится как показано ниже, можно приступать к написанию.
Это изменение текстового курсора означает, что из обычного, он стал привязанным к контуру. При написании текста, вы увидите, что текст идет точно по кругу.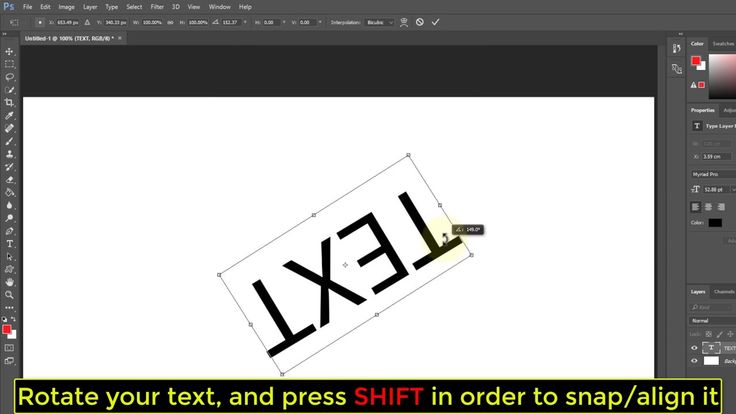
Вот и вся процедура написания. В принципе, ничего сложного.
Как сделать поворот текста вертикально?
Теперь посмотрим, как написать текст вертикально, но не так, как в примере рассмотренном ранее, более читабельно. Здесь, вообще, все очень просто. На панели инструментов нажимаем на уголок инструмента текст и в раскрывшемся меню выбираем «Вертикальный текст». После этого кликаем по рабочему полю и начинаем писать. Текст сразу отображается как надо.
Зеркальный поворот текста в Photoshop
Вся операция по повороту текста зеркально проводится аналогично с поворотом изображений. Пишем текст, далее через верхнее меню заходим в «Редактирование»- «Свободное трансформирование» и там выбираем «Отразить или по вертикали» (или по горизонтали). В результате проделанной операции получится текст зеркально отраженный по вертикали и горизонтали соответственно:
Вот, собственно и все базовые приемы работы с текстом. Теперь Вы знаете, как можно легко можно решать различные творческие задачи.![]() Удачи вам в освоении программы фотошоп.
Удачи вам в освоении программы фотошоп.
О работе с текстом в Photoshop читайте во втором уроке, в этой статье я расскажу ещё о нескольких приёмах, позволяющих менять его внешний вид.
Текст по контуру
О том, что надписи можно деформировать с помощью инструмента панели параметров, вы уже знаете. Однако надписи также можно располагать вдоль контуров геометрических фигур.
- Создайте документ Photoshop.
- Выберите инструмент из группы Фигуры и нарисуйте контур (выберите значение Контур из раскрывающегося списка режимов на панели параметров).
- Щёлкните на кнопке инструмента Горизонтальный текст . На самом деле вы можете выбрать и Вертикальный текст — ничего не изменится, обрабатываются они одинаково, просто в моём примере используется именно Горизонтальный текст .
- Переместите указатель мыши к кромке контура — туда, где будет начинаться текст. Если всё сделано верно, курсор должен принять вид, как показано на рисунке ниже.
- Щёлкните кнопкой мыши.
 На холсте появился курсор ввода.
На холсте появился курсор ввода. - Наберите желаемый текст (он будет располагаться по контуру) и подгоните его размер под размеры фигуры.
Так как по умолчанию при экспорте в графические файлы контуры не сохраняются, на выходе вы получите красиво расположенную надпись.
Если текст расположился неудачно, его можно переместить прямо по контуру.
- Выберите инструмент Выделение контура (на палитре щёлкните значок ).
- Подведите указатель мыши к контуру (курсор примет вид: ).
- Удерживая нажатой кнопку мыши, двигайте указатель в сторону, куда хотите сместить текст, и он будет следовать в том направлении.
Аналогичным образом вы можете сделать так, чтобы надпись размещалась по контуру не снаружи, а внутри. Для этого, выбрав инструмент Выделение контура, перемещайте указатель с зажатой кнопкой мыши не вдоль, а поперёк контура, как бы снаружи внутрь. Переместится и текст.
Двигать текст по холсту можно как и любой другой объект, при помощи инструмента Перемещение .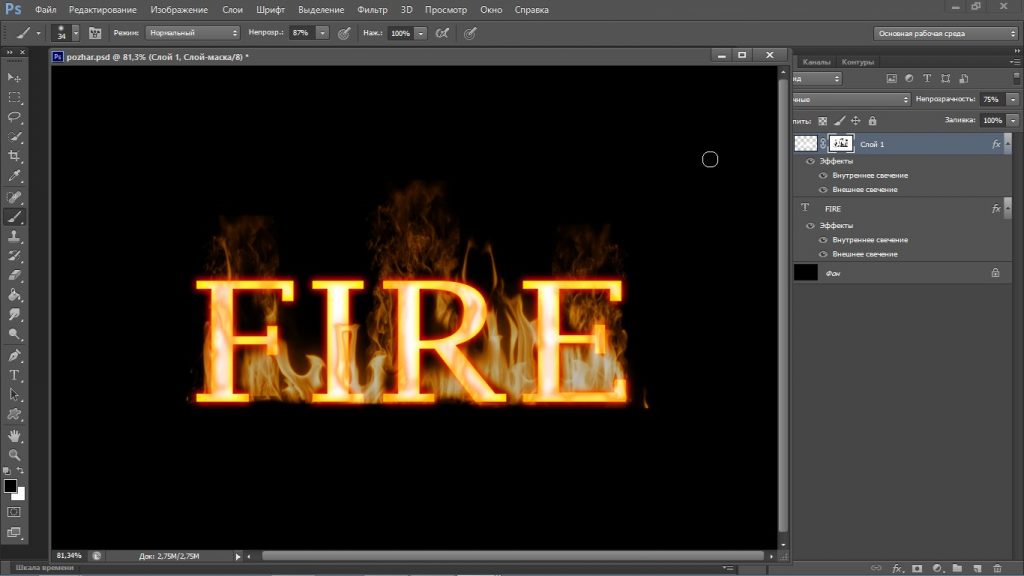
Если же вам не нравится контур текста, вы можете редактировать его при помощи инструмента Выделение узла .
Выберите инструмент, щёлкните на контуре в том месте, которое нужно деформировать, и, удерживая нажатой кнопку мыши, перемещайте указатель в направлении, куда должна уйти линия контура. Форма надписи изменится, как только вы отпустите кнопку мыши.
Эффекты текстового слоя
Текстовый слой наделён большим количеством настроек, позволяющих изменить внешний вид надписи. Чтобы открыть окно, либо дважды щёлкните на слое кнопкой мыши, либо нажмите значок Добавить стиль слоя.
В открывшемся окне вы можете выбрать стиль текста, а также дополнительные эффекты и настройки.
Текст-маска
Инструменты Горизонтальная текст-маска и Вертикальная текст-маска создают на слое область выделения в форме введённого текста. После добавления надписи область растрируется и её можно залить цветом, градиентом, картинкой, применить один из фильтров или использовать как-нибудь ещё.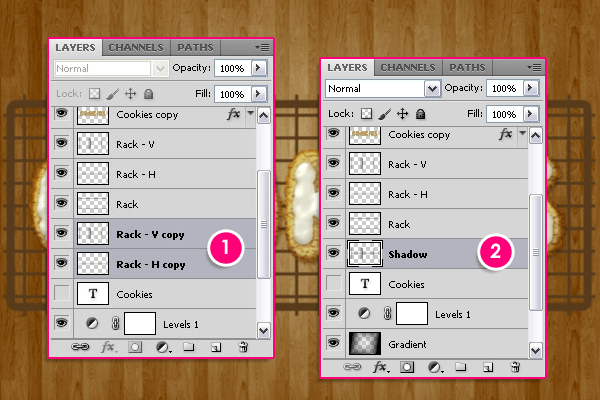
- Выберите инструмент Горизонтальный текст-маска или Вертикальный текст-маска .
- Щёлкните кнопкой мыши на холсте.
- Введите надпись.
- Уделите внимание размеру шрифта, стилю, начертанию, другим параметрам.
- Когда всё готово, на панели параметров нажмите галочку.
Как повернуть текст в Adobe Photoshop
Опубликовано: Автор: Артём Чёрный
Во время создания документа и работы над изображением в Adobe Photoshop пользователю может потребоваться внести в него различный текст. Также бывает достаточно часто, что требуется вносить текст под каким-то определённым углом. Итак, давайте рассмотрим, как можно «поворачивать» текст в программе Фотошоп.
Содержание
- Как повернуть текст в Adobe Photoshop
- Вариант 1: Стандартный инструмент вращения
- Вариант 2: Параметры трансформирования
- Вариант 3: Вертикальное написание текста
Программа представляет несколько инструментов для трансформирования и разворота любого добавляемого объекта, в том числе и текста.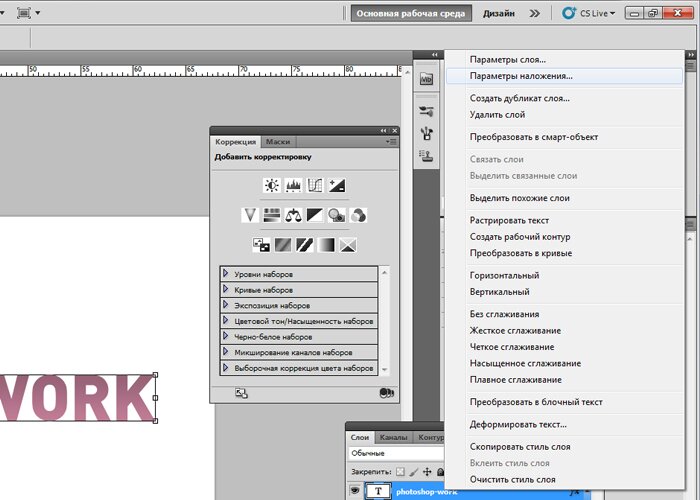 Итак, давайте рассмотрим все доступные способы трансформации текста под ваши требования.
Итак, давайте рассмотрим все доступные способы трансформации текста под ваши требования.
Вариант 1: Стандартный инструмент вращения
Это наиболее простой способ повернуть текст и его можно использовать в некоторых случаях, например, если вам нужно, чтобы текст был под небольшим углом. К сожалению, если таким образом сильно развернуть текст, то он может стать нечитаемым, поэтому для таких запросов лучше использовать варианты, рассмотренные ниже.
Итак, небольшая инструкция для этого способа:
- Создайте документ и воспользуйтесь инструментом «Текст», чтобы что-то написать.
- Напишите текст, с которым будете работать в последствии.
- Теперь выделите его в панели слоёв с помощью нажатия по текстовому слою левой кнопкой мыши.
- Воспользуйтесь комбинацией клавиш Ctrl+T.
- У текста должна появиться рамка, где его можно будет масштабировать с помощью специальных манипуляторов. Но вам этого не надо. Возьмитесь за эту рамку и начните поворачивать текст.

- Если вам нужно, чтобы текст поворачивался ровно на определённый градус (0, 15, 30, 45 и т.д.), то когда «вертите» его зажимайте клавишу Shift.
- Также вы можете задать поворот на какое-то определённое количество градусов. Для этого воспользуйтесь специальным полем, которое расположено в верхней части интерфейса программы (оно отмечена скриншоте). Пропишите в него нужное количество градусов и нажмите Enter.
- Чтобы окончательно применить сложившийся результат просто нажмите на Enter или иконку в виде галочки, которая расположена в верхней панели.
Вариант 2: Параметры трансформирования
Таковой вариант может использоваться, если вам нужно сделать так, чтобы текст отобразился по вертикали или горизонтали. Также здесь можно сделать так, чтобы текст искажался по каким-то другим параметрам.
Давайте рассмотрим, как это реализовать на примере пошаговой инструкции:
- С помощью инструмента «Текст» напишите тот текст, который будет в последствии поворачиваться.

- Выделите слой с текстом в панели со слоями и нажмите сочетание клавиш Ctrl+T.
- Теперь по области внутри рамки кликните правой клавишей мыши и выберите из контекстного меню один из предложенных вариантов:
- «Масштабирование», «Поворот» и «Наклон» это по сути почти то же самое, что было рассмотрено в предыдущей инструкции. Единственное, немного отличается реализации, например, предлагается сразу же вписать количество градусов, на которые требуется повернуть объект;
- «Поворот на n-градусов по/против часовой стрелки» поворачивает текст на указанное количество градусов;
- «Отразить по горизонтали/вертикали» делает зеркальное отражение текста.
- После применения эффекта нажмите на Enter, чтобы он применился к текстовому слою.
Данный вариант иногда бывает полезен, но при этом применяется нечасто. Дело в том, что после этого текст может стать нечитаемым, хотя иногда это и нужно (например, в качестве дизайнерской задумки).
Читайте также:
Как повернуть видео в Media Player Classic на ноутбуке — инструкция
Вертикальное написание текста в Word 2010 — инструкция
Как перевернуть экран на компьютере, ноутбуке: сочетание клавиш
Простой способ наложить текст в видео редакторе VSDC Free
Вариант 3: Вертикальное написание текста
Сам инструмент «Текст» имеет встроенную функцию написания текста в вертикальном положении. Реализовать эту задумку можно по следующей инструкции:
Реализовать эту задумку можно по следующей инструкции:
- В панели инструментов нажмите правой кнопкой мыши по инструменту «Текст».
- Появится контекстное меню, где вам требуется нажать на инструмент «Вертикальный текст».
- Начните писать текст.
- При желании вертикальный текст можно повернуть с помощью инструментов, которые рассматривались в предыдущих инструкциях.
Как видите, в Фотошопе представлено достаточно инструментов для работы с текстом, в том числе тех, которые позволяют его поворачивать в любую сторону и/или по заранее заданным градусам. Если эта статья была вам полезна, то поделитесь ею с друзьями. Возможно, им пригодятся советы, приведённые в этом материале.
Как создать вертикальный текст в Photoshop (быстро!)
Создать вертикальный текст в Photoshop на удивление легко с помощью инструмента «Вертикальный текст». Однако, если у вас есть горизонтальный текст, который вы хотите преобразовать в вертикальный текст, есть простое решение.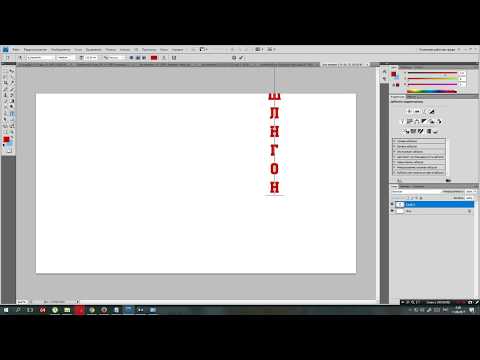
Чтобы создать вертикальный текст в Photoshop, вы можете использовать инструмент «Вертикальный текст». Этот инструмент можно найти, щелкнув и удерживая инструмент «Текст» и выбрав инструмент «Вертикальный текст». Кроме того, вы можете преобразовать горизонтальный текст в вертикальный, нажав кнопку «Переключить ориентацию текста» на панели параметров.
Давайте поговорим об этих процессах более подробно, проведя несколько демонстраций.
Как использовать инструмент «Вертикальный текст» в Photoshop
Обычно при использовании инструмента «Текст» вы пишете горизонтально. Конечно, так мы читаем, поэтому имеет смысл так и писать. Но иногда вы можете захотеть написать вертикально. Это легко сделать с помощью инструмента Photoshop «Вертикальный текст».
Когда ваш документ готов к написанию, нажмите и удерживайте значок Type Tool на панели инструментов, чтобы открыть другие параметры Type.
Выберите инструмент Vertical Type Tool ( T ).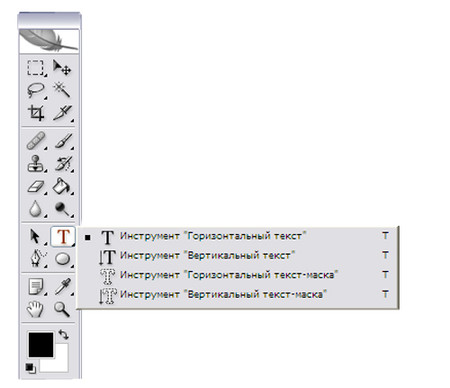
На панели параметров инструменты выравнивания текста теперь расположены вертикально, чтобы отразить выбранный инструмент «Вертикальный текст».
Курсор инструмента «Текст» изменится в соответствии с его новым вертикальным направлением вместо обычного горизонтального направления письма.
Вы можете писать с помощью Point Text, щелкнув один раз на холсте. Это вставляет текст-заполнитель вертикально.
Если писать вертикально, текст может быть трудночитаемым. Одно слово легко читается; однако ввод нескольких слов с использованием только Пробел между ними мешает читабельности.
В качестве примеров я написал «Hello» и «Vertical Text». Интервал между двумя словами трудно разобрать, что затрудняет чтение.
Если вы печатаете с помощью инструмента «Вертикальный текст» и нажимаете , введите между словами — как вы бы сделали разрыв строки для горизонтального текста — новая строка текста перемещается влево от первой строки. Поскольку в английском языке мы читаем слева направо, это также мешает читабельности.
Поскольку в английском языке мы читаем слева направо, это также мешает читабельности.
Посмотрите мой пример, где я написал «Hello Vertical Text» с разрывом строки между каждым словом.
Использование текста абзаца дает аналогичный результат. Нажмите и перетащите инструмент «Вертикальный текст» по холсту, чтобы создать текст абзаца. Текстовое поле сначала будет заполнено замещающим текстом.
Введите текст в текстовое поле, и вы снова заметите, что ввод начинается справа от поля, а каждое новое слово сдвигается влево. Знаки препинания размещаются в пространстве под буквой, а не вплотную к букве, как в горизонтальном тексте.
Мой пример гласит: «Здравствуйте, вот учебник по вертикальному тексту».
Инструмент «Вертикальный текст» — отличный инструмент для творческого написания нескольких слов, который хорошо работает в определенных ситуациях.
Как преобразовать горизонтальный текст в вертикальный в Photoshop
Если вам нужно преобразовать текст из горизонтального в вертикальный или наоборот, Photoshop предлагает очень быстрый способ сделать это.
Сначала выберите или выделите текст, который вы хотите преобразовать.
Затем, выбрав инструмент «Вертикальный» или «Горизонтальный текст», перейдите на панель параметров в верхней части рабочей области.
Рядом с раскрывающимся списком выбора шрифта нажмите Переключить ориентацию текста .
Ваш текст будет немедленно преобразован в горизонтальный или вертикальный, в зависимости от исходного формата. Вы можете переключать эту кнопку бесконечное количество раз, чтобы вернуть текст назад и вперед.
Как повернуть текст по вертикали в Photoshop
Чтобы избежать проблем с читаемостью при использовании инструмента «Вертикальный текст», вы можете повернуть горизонтальный текст.
Это сохраняет форматирование, обеспечивая лучшую читабельность, но поворачивает весь текст, так что буквы теперь находятся на боку, а строки текста вертикальны, а не горизонтальны. Это может означать, что вашим читателям придется слегка повернуть голову, чтобы прочитать текст, но удобочитаемость лучше.
Чтобы повернуть текст, вы должны сначала написать горизонтальный текст. Выберите инструмент Type Tool и установите его на Horizontal Type Tool .
Введите текст, используя либо Point Text (щелкните и введите), либо Paragraph Text (щелкните и перетащите, чтобы создать текстовое поле для ввода).
Чтобы повернуть текст абзаца, проще всего сначала изменить размер текстового поля, чтобы оно больше соответствовало вашему тексту. Наведите указатель мыши на самую дальнюю угловую привязку от текста, пока курсор не примет вид стрелок, направленных в противоположные стороны.
Нажмите и перетащите текстовое поле, пока оно не уменьшится.
Вы можете вращать текст абзаца, когда выбран инструмент «Текст», или также, выбрав инструмент «Перемещение» ( V ), чтобы выделить текст.
Используя любой инструмент, выберите текст, чтобы открыть текстовое поле. Затем наведите курсор на любую угловую опорную точку.
Когда курсор изменится на две стрелки, соединенные закругленной линией, щелкните и перетащите текстовое поле в сторону.
При перетаскивании для поворота текста появится небольшое поле с указанием степени угла.
Удерживая Shift, при перетаскивании для поворота будет вращаться сегментами по 15 градусов.
Это помогает обеспечить привязку текста к прямому углу, если вы поворачиваете текст для создания вертикального текста.
Чтобы повернуть текст, написанный как Point Text, вы можете повернуть только с помощью Move Tool ( V ), а не выбирая Type Tool. Кроме того, процесс такой же, как и с текстом абзаца.
С помощью этого метода можно легко повернуть любой текст, который вы написали.
Теперь с помощью этого метода вы можете вращать весь текстовый слой как один, но если вы хотите проявить больше творчества, вы можете попробовать вращать по одной букве за раз. Я рассказываю, как это сделать, в своем руководстве по отражению, масштабированию и вращению текста в Photoshop.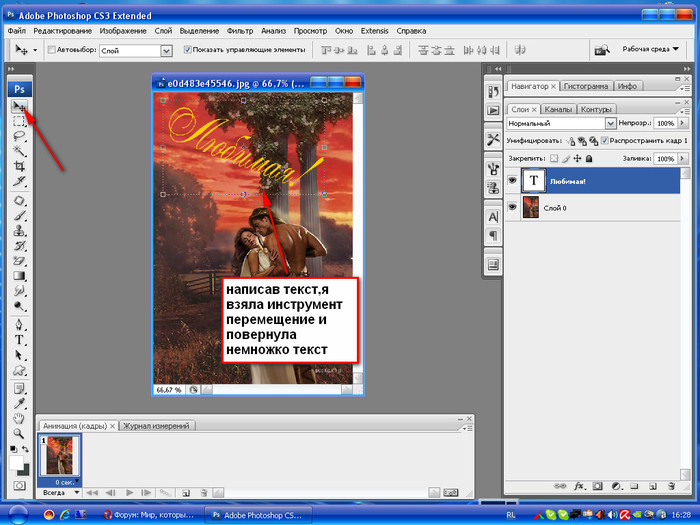
Приятного печатания!
2 быстрых способа повернуть текст в Photoshop (шаг за шагом)
Иногда просто интересно немного поиздеваться. Вращение текста в Photoshop дает нам интересный способ добавить интереса к нашим проектам.
Привет, я Кара! Научиться поворачивать текст в фотошопе очень полезно для меня как для фотографа и цифрового дизайнера. Будет ли это полезно и для вас? Приходите и позвольте мне показать вам, как легко повернуть ваш текст именно так, как вы хотите, в Photoshop!
Приведенные ниже снимки экрана взяты из версии Adobe Photoshop для Windows. Если вы используете версию для Mac, навигация может выглядеть немного иначе.
СОДЕРЖАНИЕ
- Метод 1: Инструмент бесплатного преобразования
- Краткий вращение до 90 °
- Метод 2: Инструмент перемещения
- Вращение Индивидуальные буквы
- Написать текстовое сообщение
- . Инструмент преобразования
Существует несколько различных способов поворота текста в Photoshop.
 Я покажу вам каждый метод, и вы сможете выбрать, какой из них лучше всего подходит для вас.
Я покажу вам каждый метод, и вы сможете выбрать, какой из них лучше всего подходит для вас.Во-первых, давайте откроем документ и добавим текст, выбрав инструмент Текст на панели инструментов слева. После того, как вы написали свой текст, примите его, нажав галочку на панели параметров . Щелкните пустое место на текстовом слое, чтобы выделить слой.
Теперь нажмите Ctrl + T или Command + T на клавиатуре, чтобы активировать инструмент Transform . Вы также можете получить к нему доступ через Edit меню, выбрав Free Transform .
Если ярлык не работает и функция «Свободное преобразование» неактивна, попробуйте щелкнуть слой или галочку на панели параметров . Программа, вероятно, все еще застряла в текстовом инструменте.
При активации инструмента «Трансформация» вокруг текста появится синяя рамка.
 Наведите указатель мыши на прямоугольники по углам, и ваш курсор превратится в двустороннюю стрелку с изгибом 90°. Нажмите и перетащите, чтобы повернуть текст.
Наведите указатель мыши на прямоугольники по углам, и ваш курсор превратится в двустороннюю стрелку с изгибом 90°. Нажмите и перетащите, чтобы повернуть текст.По умолчанию текст будет поворачиваться с шагом 0,1°. Чтобы вращаться быстрее или прыгать под определенным углом, удерживайте клавишу Shift во время вращения. Затем текст будет вращаться с шагом 15°.
Вы также можете написать под определенным углом в поле angle на панели Options , и текст сразу перейдет к нему.
Если вас устраивает угол, нажмите Введите или Верните на клавиатуре или нажмите галочку в Опции бар.
Быстрый поворот на 90°
Если вы знаете, что хотите повернуть текст на 90°, нет смысла медленно перетаскивать и поворачивать текст вручную. Вместо этого вы можете повернуть текст на все 90° всего за два клика.
При активном инструменте Преобразование просто щелкните правой кнопкой мыши текст и выберите Повернуть на 90° по часовой стрелке или Против часовой стрелки.
 При желании вы также можете повернуть на 180°.
При желании вы также можете повернуть на 180°.Способ 2: Инструмент перемещения
Вместо использования инструмента Transform вы можете выбрать инструмент Move на панели инструментов слева. Или нажмите V на клавиатуре.
Вы получите ту же синюю рамку, что и с инструментом Transform , и параметры инструмента такие же.
Вращение отдельных букв
Вот это интересно. Что, если вы хотите повернуть только одной буквы? Это может создать действительно крутой эффект, и это не так сложно, как вы думаете!
Просто выберите текстовый слой на панели «Слои».
Затем перейдите к Введите в строке меню и выберите Convert to Shape.
Формы поставляются с контурами фигур, которые мы будем использовать для поворота буквы. Выберите инструмент Path Selection Tool на панели инструментов или нажмите A на клавиатуре.

Нажмите на букву, которую вы хотите повернуть, чтобы выбрать ее.
Теперь нажмите Ctrl + T или Command + T и вокруг отдельной буквы появится рамка.
Используйте инструмент преобразования, как мы только что описали, чтобы повернуть одну букву.
Вертикальное написание текста
Что делать, если вы хотите, чтобы текст располагался вертикально, а отдельные буквы располагались горизонтально? Вы должны индивидуально вращать каждую букву?
Нет! Вместо этого вы можете использовать инструмент вертикального текста.
Если у вас уже есть текст, как у нас, ищите Переключить ориентацию текста вверх на панели параметров .
Нажмите эту кнопку, и слово станет вертикальным, а отдельные буквы останутся горизонтальными. Возможно, вам придется активировать инструмент Transform для изменения размера.
Если вы еще не написали текст, вы можете начать с инструмента Вертикальный текст , чтобы расположить слово вертикально с самого начала.

- . Инструмент преобразования

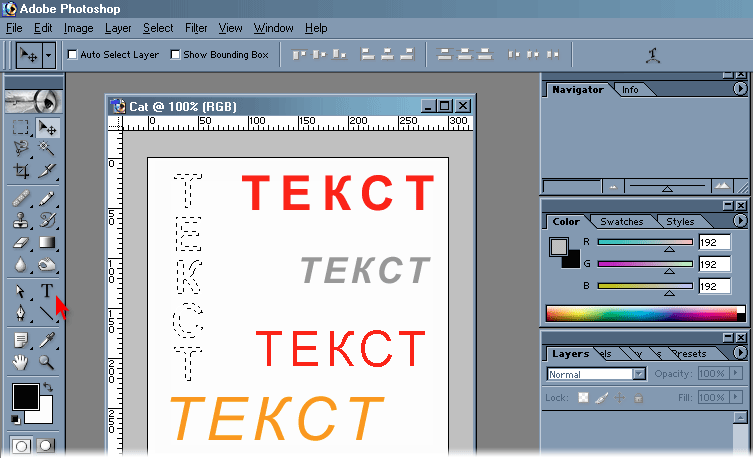 На холсте появился курсор ввода.
На холсте появился курсор ввода.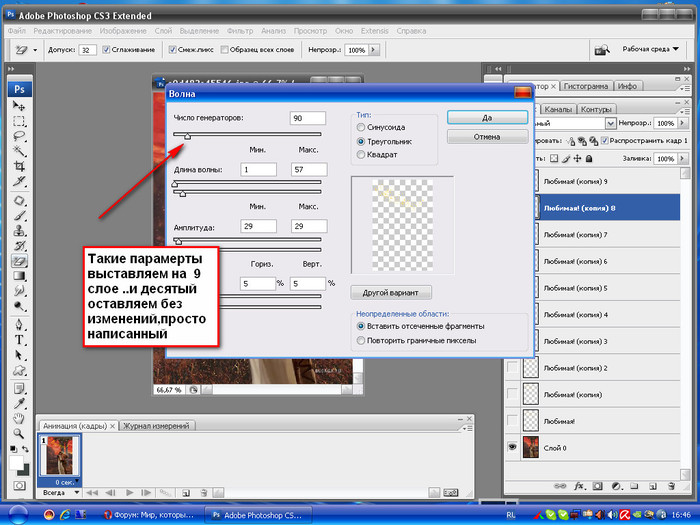

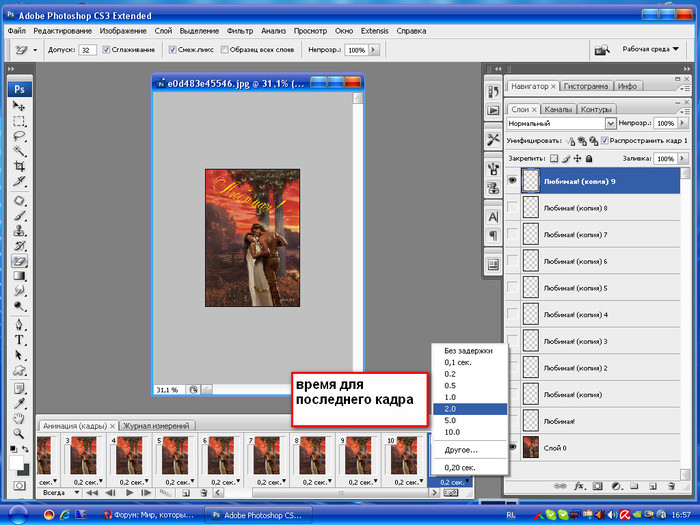 Я покажу вам каждый метод, и вы сможете выбрать, какой из них лучше всего подходит для вас.
Я покажу вам каждый метод, и вы сможете выбрать, какой из них лучше всего подходит для вас.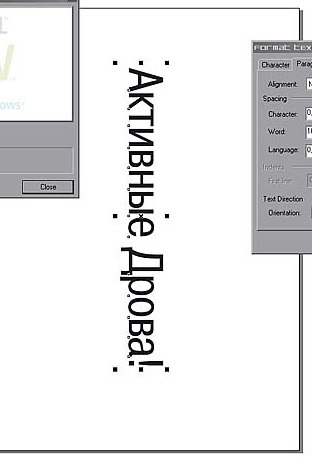 Наведите указатель мыши на прямоугольники по углам, и ваш курсор превратится в двустороннюю стрелку с изгибом 90°. Нажмите и перетащите, чтобы повернуть текст.
Наведите указатель мыши на прямоугольники по углам, и ваш курсор превратится в двустороннюю стрелку с изгибом 90°. Нажмите и перетащите, чтобы повернуть текст.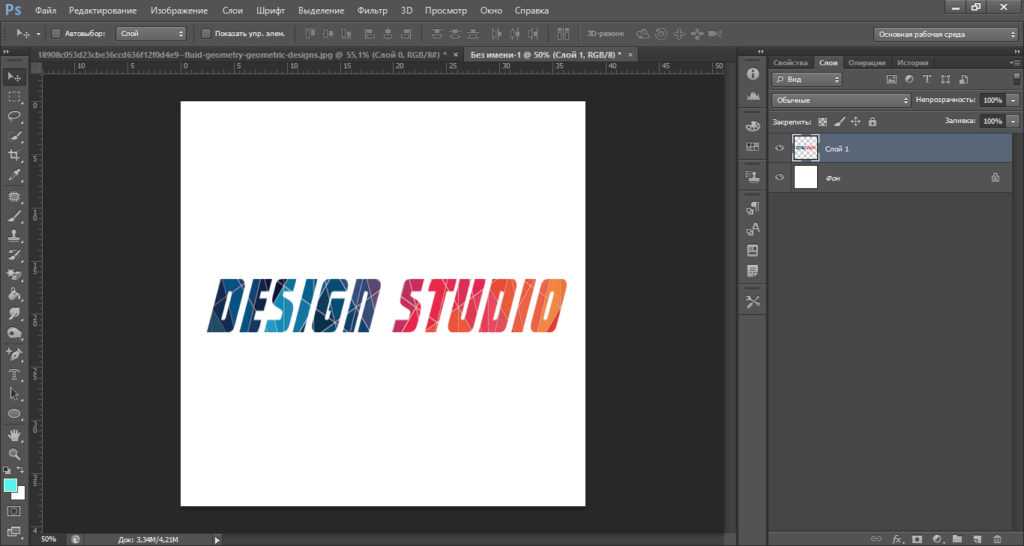 При желании вы также можете повернуть на 180°.
При желании вы также можете повернуть на 180°.