Фон вертикальный — 65 фото
Арт
Автомобили
Аниме
Девушки
Дети
Животные
Знаменитости
Игры
Красота
Мужчины
Природа
Фантастика
Фильмы
Фэнтези
Фоны 4 158 29 марта 2021
1
Желтый фон
2
Фон зеленый нежный
3
Красивый зеленый фон вертикальный
4
Весенний фон для презентации
5
Зеленая тема
6
Фон для презентации природа
7
Фон для титульного листа
8
Фон для текста
9
Фон для презентации нежный
10
Фон для титульного листа
11
Цветочный фон
12
Радужный фон
13
Цветной градиент
14
Красивый фон для смартфона
15
Цветы на деревянном фоне
16
Красивый фон для презентации
17
Подложка цветы
18
Красивый фон вертикально
19
Цветной фон для текста
20
Фон для портфолио
21
Фон цветы вертикальный
22
Подложка с цветами
23
Фон порт
24
Фон для афиши
25
Нежный фон
26
Фон для текста
27
Цветной фон
28
Фон облака
29
Фон для портфолио
30
Красивый фон для текста
31
Фон для текста
32
Фон для текста
33
Яркие фоны для портфолио
34
Красивый фон для текста
35
Красивый зеленый фон
36
Выпускной фон
37
Сказочный лес
38
Красивый фон для информации
39
Красивый фон для текста
40
Красивый фон для презентации
41
Фон для титульного листа42
Нежный фон
43
Красивый фон
44
Фон для ворда
45
Фон для портфолио
46
Красивый фон для фотошопа
47
Фон для садика
48
Красивый фон для текста
49
Красивые детские фоны вертикальные
50
Красивый голубой фон
51
Красивый зеленый фон
52
Красивый зеленый фон
53
Фон для портфолио
54
Детские фоны для фотошопа
55
Красивый фон для презентации
56
Светлый фон
57
Фон для текста
58
Красивый фон для титульного листа
59
Абстракция линии
60
Красивый фон для буклета
61
Красивый фон для текста
62
Красивый фон для презентации
63
Летние фоны для детского сада
64
Детские фоны
Оцени фото:
Комментарии (0)
Оставить комментарий
Жалоба!
Еще арты и фото:
Шикарные обои на самого высокого качества! Выберайте обои и сохраняйте себе на рабочий стол или мобильный телефон — есть все разрешения! Огромная коллекция по самым разным тематикам только у нас! Чтобы быстро найти нужное изображение, воспользутесь поиском по сайту. В нашей базе уже более 400 000 шикарных картинок для рабочего стола! Не забывайте оставльять отзывы под понравившимися изображениями.
В нашей базе уже более 400 000 шикарных картинок для рабочего стола! Не забывайте оставльять отзывы под понравившимися изображениями.
- абстракция
автомобили
аниме
арт
девушки
дети
еда и напитки
животные
знаменитости
игры
красота
места
мотоциклы
мужчины
общество
природа
постапокалипсис
праздники
растения
разное
собаки
текстуры
техника
фантастика
фэнтези
фильмы
фоны
Фоны школьные вертикальные — 89 фото
Фон для портфолио
Рамка Школьная
Рамка школа
Фон для портфолио
Школьный фон
Фон для школьного портфолио
Школьный фон для коллажа
Школьный фон
Рамки для портфолио
Школьный фон для презентации
Рамка Школьная
Фон школа
Школьный фон
Школьный фон для презентации
Школьный фон
Рамка Школьная
Осенняя рамка
Парта фон
Школьный фон для презентации
Фон для школьного фото
Рамка Школьная
Школьный фон
Рамка школа
Фон для портфолио
Красивые рамки для школы
Рамка школа
Фоторамка для школьника
Школьный фон для презентации
Рамки для школьных проектов
Фон для портфолио
Фон Школьная тематика
Школьный фон для презентации
Красивый фон для презентации
Рамка Школьная
Школьный фон для фотошопа вертикальный
Школьный фон
Школьная доска
Рамка Школьная
Красивые школьные рамки
Мужской фон для поздравления
Фон вертикальный
Наименование фон класс
Фон для научной презентации
Фон для текста Школьная тематика
Фон для портфолио
Красивые школьные рамки
Рамка Школьная вертикальная
Подложки для портфолио
Фон для портфолио
Рамка Школьная
Школьный фон
Школькона рамка для фотошопа
Школьный фон для презентации вертикальный
Фон для школьной виньетки
Фон для портфолио школьника
Фоны для портфолио школьника начальных классов
Красивый школьный фон для презентации
Рамка Школьная
Красивые рамки для портфолио
Осенний фон
Пустые листы для портфолио
Фон осень школа
Школьный фон
Детские фоны
Школьный фон для презентации
Рамка Школьная
Фоны детские горизонтальные
Подложки для презентаций детские
Школьные фоторамки
Школьный фон для презентации
Математический фон для презентации
Цветной фон для текста
Красивые школьные рамки
Школьный фон для фотошопа вертикальный
Фон для презентации по рисованию
Красивые рамки для школьников
Математический фон для детей
Школьный фон горизонтальный
Рамка школа
Рамка школьной тематики прозрачный
Фон для презентации осень
Школьный фон для презентации
Красивые школьные рамки
Рамка школа
Рамка осень
Школьная доска вертикальная
Школьные рамки для фотошопа
100+ вертикальных изображений | Скачать бесплатные изображения и стоковые фото на Unsplash
100+ вертикальных изображений | Скачать бесплатные изображения и стоковые фотографии на Unsplash- A Photophotos в рамке 4.
 4k
4k - Степка фотосколков 10K
- Группа людей 27
Вертикальные обои
Nature
Outdoor
Фоны
НЕТ.
человек
закат
США
sunlight
wet rocksrockslac de roselend
croatiaHd blue wallpapersHd samsung wallpapers
Hd city wallpapersurbanNew york pictures & images
living roomindoorsromance
Hd wallpapersHd water wallpapersHd ocean wallpapers
issaquahtiger mountain trailsunlight
sandBeach images & picturesTravel images
Санта-БарбаракаПальма картинки и изображения
full hd обоиКнига изображения и фотографиибесплатные фото
outdoorsdatingsea
–––– –––– –––– – –––– – –––– –– – –– –––– – – –– ––– –– –––– – –.
nevadaDesert imagesroad
Nature imagesHq background imageslake
madisonunited states43 burrows rd
Tree images & picturesHd forest wallpaperssnoqualmie pass
Landscape images & picturescanyonantelope canyon
usamoodyminimal
wiSunset images & pictureslake mendota
doorpolskagdańsk
Crivitzgovernor Thompson State Parkpaust Lane
Связанные коллекции
Вертикальный
1,1K Фотографии · Куратор LarissaVertical
879 Фотографии · Куратор kimberly White9 879 Фотографии · Куратор Kimberly White9 879 Фотографии · Курация Kimberly White9 879 Фотографии · Курация Kimberly White9 879 Фотографии · Курация Kimberly White9. обоипирсдлинная выдержка
обоипирсдлинная выдержкамокрые скалыскалыlac de roselend
Природа фотоHq фон фотоlake
гостинаяв помещенииромантика
Пейзаж фото каньонканьон антилопы
sandBeach images & picturesTravel images
doorpolskagdańsk
outdoorsdatingsea
nevadaDesert imagesroad
Hd city wallpapersurbanNew york pictures & images
Tree images & picturesHd forest wallpaperssnoqualmie pass
issaquahtiger mountain trailsunlight
wiSunset images & pictureslake mendota
full hd обоиКнига изображения и фотографиибесплатные фото
Hd обоипирсдлительная выдержка
–––– –––– –––– – –––– – –––– –– – –– –––– – – –– ––– –– –––– – –.
Horatiahd Blue Walpapershd Samsung Wallpapers
Madisonuted States43 Burrows Rd
HD Walpapershd Water Wallpapershd Ocean Walpapers
USAMOODYMINIMAL
Связанные коллекции
3 Вер. Кимберли Уайт
Вертикально
296 фото · Куратор: кто-то другойsanta barbaracaPalm tree pictures & images
crivitzgovernor thompson state parkpaust lane
Unsplash logoUnsplash+In collaboration with Mathieu Odin
Unsplash+
Unlock
wet rocksrockslac de roselend
Madhu Shesharam
nevadaDesert imagesroad
–– –– –––– –––– – –––– – –––– –– – –– –––– – – –– ––– –– –––– – –.
Bruno van der Kraan
ХорватияHD синие картинкиHd samsung wallpapers
Lorenzo Moschi
Nature imagesHq background imageslake
Malte Schmidt
Hd city wallpapersurbanNew york pictures & images
Dave Hoefler
madisonunited states43 burrows rd
Unsplash logoUnsplash+In collaboration with Getty Images
Unsplash+
Unlock
гостинаяindoorsromance
Dave Hoefler
Дерево фото и картинкиHd лес обоиsnoqualmie pass
Ivan Bandura
HD Wallpapershd Water Walpapershd Ocean Walpapers
Madhu Shesharam
Изображения ландшафта и Picturescanyonantelope Canyon
Dave Hoefler
usaquahtiger горы
Dave Hoefler
.Unsplash+
Разблокировать
песокПляж фото и фотографииПутешествие фото
Дэйв Хёфлер
wiSunset images & pictureslake mendota
Dave Hoefler
santa barbaracaPalm tree pictures & images
Krzysztof Maksimiuk
doorpolskagdańsk
Vika Strawberrika
full hd wallpaperBook images & photosfree stock photos
Dave Hoefler
crivitzgovernor thompson state parkpaust lane
Логотип UnsplashUnsplash+В сотрудничестве с Getty Images
Unsplash+
Разблокировать
outdoorsdatingsea
Dave Hoefler
Hd wallpaperspierдлинная выдержка
Просмотр премиальных изображений на iStock | Скидка 20% на iStock
Unsplash logoСделайте что-нибудь потрясающее
Эффект вертикальных фотопанелей — Photoshop Tutorial
Шаг 1.
 Добавьте слой-заливку белого сплошного цвета
Добавьте слой-заливку белого сплошного цветаКогда ваше изображение только что открыто в Photoshop, щелкните значок New Fill или Adjustment Layer в нижней части панели «Слои». Это значок, который выглядит как круг, разделенный по диагонали между черным и белым цветом:
Щелкните значок «Новая заливка» или «Корректирующий слой».
Выберите Solid Color в верхней части списка заливок и корректирующих слоев:
Выберите слой заливки сплошным цветом в верхней части списка.
Photoshop откроет палитру цветов , чтобы мы могли выбрать, каким цветом мы хотим заполнить слой. Выберите белый либо щелкнув в левом верхнем углу большого поля выбора цвета слева, либо введя 255 для параметров R , G и B рядом с нижней центральной частью диалогового окна:
Выберите белый цвет в палитре цветов.
Когда закончите, нажмите OK, чтобы закрыть палитру цветов. Теперь документ будет заполнен сплошным белым цветом, который будет служить фоном для нашего эффекта:
Теперь документ будет заполнен сплошным белым цветом, который будет служить фоном для нашего эффекта:
Теперь документ заполнен белым цветом.
Если мы посмотрим на панель «Слои», мы увидим новый слой заливки «Сплошной цвет», который Photoshop назвал 9.0249 Заливка цветом 1 , расположенная над исходным изображением на фоновом слое:
Photoshop помещает слой заливки сплошным цветом над фоновым слоем.
Шаг 2. Дублируйте фоновый слой
Выберите фоновый слой , щелкнув его на панели «Слои»:
Нажмите на фоновый слой, чтобы выбрать его. Выбранные слои выделены синим цветом.
С выбранным фоновым слоем перейдите к меню
Выберите «Слой» > «Создать» > «Слой через копирование».
Копия фонового слоя с соответствующим названием Фоновая копия добавляется непосредственно над оригиналом:
Слой копии фона добавляется между исходным фоновым слоем и слоем заливки сплошным цветом.
Шаг 3. Переместите фоновый слой-копию над слоем-заливкой сплошным цветом
Нам нужно переместить слой фоновой копии над слоем заливки сплошным цветом, и самый быстрый и простой способ сделать это — с помощью сочетания клавиш. Нажмите Ctrl+правая скобка ( ] ) (Win) / Command+правая скобка
( ] ) (Mac) на клавиатуре. Это переместит текущий выбранный слой (слой фоновой копии) вверх по слою непосредственно над ним (слой Цветовая заливка 1), поместив слой фоновой копии вверху стека слоев:Нажмите Ctrl+] (Win) / Command+] (Mac), чтобы переместить слой фоновой копии над слоем заливки сплошным цветом.
Шаг 4. Выберите инструмент «Прямоугольник»
Выберите инструмент Rectangle Tool на панели инструментов:
Выберите инструмент «Прямоугольник».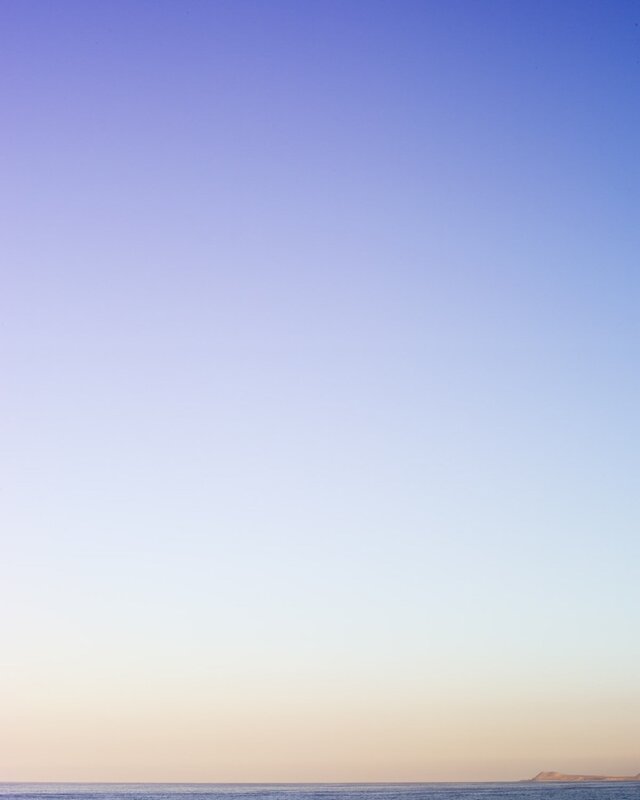
Шаг 5. Выберите параметр «Фигуры»
Выбрав инструмент «Прямоугольник», щелкните параметр Shapes на панели параметров в верхней части экрана. Это левый значок в ряду из трех значков в крайнем левом углу панели параметров:
Выберите параметр «Фигуры» на панели параметров.
Шаг 6. Нарисуйте первую вертикальную панель
С инструментом «Прямоугольник» в руке и выбранным параметром «Фигуры» щелкните внутри документа и перетащите первую вертикальную панель. Мы собираемся добавить наши панели слева направо по всему изображению, поэтому нарисуйте эту первую панель в крайнем левом углу области, которую вы хотите отобразить. Например, в моем случае я собираюсь перетащить свою первую панель на левую сторону лица мужчины (не беспокойтесь о цвете панели):
Перетаскивание первой панели с левой стороны изображения.
Шаг 7. Слегка поверните панель со свободным преобразованием
Чтобы добавить немного визуального интереса к эффекту, давайте повернем некоторые панели, чтобы они не выглядели прямо вверх и вниз. Нажмите Ctrl+T (Win) / Command+T (Mac), чтобы быстро получить доступ к команде Photoshop Free Transform , которая помещает ограничивающую рамку Free Transform и ручки вокруг панели. Щелкните в любом месте за пределами панели и, удерживая нажатой кнопку мыши, перетащите мышью, чтобы повернуть ее. Не поворачивайте его слишком далеко — нам нужен небольшой угол. Вы также можете переместить панель, чтобы изменить ее положение, если вам нужно, щелкнув в любом месте внутри нее и, снова удерживая нажатой кнопку мыши, перетащив панель с помощью мыши. Здесь я слегка поворачиваю панель против часовой стрелки. Когда вы закончите, нажмите Введите (Win) / Верните (Mac) на клавиатуре, чтобы принять изменение и выйти из команды Free Transform::
Нажмите Ctrl+T (Win) / Command+T (Mac), чтобы быстро получить доступ к команде Photoshop Free Transform , которая помещает ограничивающую рамку Free Transform и ручки вокруг панели. Щелкните в любом месте за пределами панели и, удерживая нажатой кнопку мыши, перетащите мышью, чтобы повернуть ее. Не поворачивайте его слишком далеко — нам нужен небольшой угол. Вы также можете переместить панель, чтобы изменить ее положение, если вам нужно, щелкнув в любом месте внутри нее и, снова удерживая нажатой кнопку мыши, перетащив панель с помощью мыши. Здесь я слегка поворачиваю панель против часовой стрелки. Когда вы закончите, нажмите Введите (Win) / Верните (Mac) на клавиатуре, чтобы принять изменение и выйти из команды Free Transform::
Используйте Свободное преобразование, чтобы повернуть и/или переместить панель внутри документа.
Шаг 8. Переместите слой с фигурой ниже слоя с фоновой копией
Если мы посмотрим на панель «Слои», мы увидим наш недавно добавленный слой Shape (с именем Shape 1 ), расположенный над слоем фоновой копии:
Слой Shape в настоящее время находится вверху стека слоев.
Нам нужно поменять местами два слоя, чтобы слой Shape появился под слоем фоновой копии, и мы можем сделать это с помощью другого удобного сочетания клавиш. Выбрав слой Shape, нажмите Ctrl+левая скобка ( [ ) (Win) / Command+левая скобка ( [ ) (Mac) на клавиатуре. Это перемещает текущий выбранный слой (слой Shape 1) вниз под слой, расположенный непосредственно под ним (слой фоновой копии):
Нажмите Ctrl+[ (Win)/Command+[ (Mac), чтобы переместить слой Shape 1 ниже слоя фоновой копии.
Шаг 9: выберите слой фоновой копии
Еще раз нажмите на слой Фоновая копия , чтобы выбрать его:
Нажмите на слой фоновой копии в верхней части стека слоев, чтобы выбрать его.
Шаг 10. Создание обтравочной маски
Перейдите в меню Layer в верхней части экрана и выберите Create Clipping Mask :
Перейдите в меню «Слой» > «Создать обтравочную маску».
Это «прикрепляет» изображение на слое фоновой копии к вертикальной панели слоя формы непосредственно под ним, скрывая все на слое фоновой копии, кроме области, которая находится непосредственно над панелью:
В документе остается видимой только та часть изображения, которая находится над фигурой панели.
Если мы посмотрим на панель «Слои», то увидим, что слой фоновой копии теперь смещен вправо, а небольшая стрелка указывает вниз слева от миниатюры предварительного просмотра. Это способ Photoshop сообщить нам, что слой обрезан до содержимого слоя под ним:
.Слой с отступом вправо означает, что он обрезан по слою, находящемуся под ним.
Шаг 11: Добавляем Тень
Давайте добавим на панель пару простых стилей слоя. Сначала щелкните слой Shape 1 , чтобы выбрать его:
Нажмите на слой Shape 1 на панели Layers, чтобы выбрать его.
Затем щелкните значок Стили слоя в нижней части панели «Слои»:
Щелкните значок Стили слоя.
Выберите Drop Shadow из появившегося списка стилей слоя:
Выберите Тень из списка.
Откроется диалоговое окно «Стиль слоя» в Photoshop, для которого установлены параметры «Тень» в среднем столбце. Уменьшите Opacity тени до 60% , чтобы уменьшить ее интенсивность, затем установите Angle на 120° . Установите оба параметра Distance и Size на 10 px, , хотя вы можете поэкспериментировать с разными значениями для этих двух параметров в зависимости от размера изображения, с которым вы работаете:
Опции Drop Shadow.
Пока оставьте диалоговое окно «Стиль слоя» открытым, потому что нам нужно добавить еще один стиль слоя. Ваша панель должна выглядеть примерно так после добавления тени:
Изображение после добавления тени к первой панели.
Шаг 12. Добавьте обводку
Не закрывая диалоговое окно «Стиль слоя», щелкните непосредственно слово «Обводка » в нижней части списка в левой части диалогового окна. Убедитесь, что вы нажимаете на само слово, а не только на флажок, иначе у вас не будет доступа к параметрам обводки:
Убедитесь, что вы нажимаете на само слово, а не только на флажок, иначе у вас не будет доступа к параметрам обводки:
Нажмите непосредственно на слово «Обводка» в левой части диалогового окна «Стиль слоя».
Средний столбец диалогового окна «Стиль слоя» изменится, чтобы показать параметры обводки. Нажмите на образец цвета справа от слова Цвет , чтобы изменить цвет обводки:
Нажмите на образец цвета.
Photoshop снова откроет Color Picker , на этот раз, чтобы мы могли выбрать новый цвет для обводки, которая появится по краям панели. Выберите белый точно так же, как мы делали это на шаге 1, либо щелкнув в верхнем левом углу большого поля выбора цвета слева, либо введя 255 для значений R , G и B . Когда вы закончите, нажмите OK, чтобы закрыть палитру цветов:
Выберите белый цвет в палитре цветов.
Наконец, измените Size обводки на 2 px (вы можете использовать большее значение, если вы работаете с большим изображением), затем измените Расположение от до Внутри , что сделает штрихи красивыми и четкими в углах панели:
Установите размер на 2 пикселя и положение внутри.
Нажмите кнопку «ОК», чтобы закрыть диалоговое окно «Стиль слоя». Теперь ваша панель должна выглядеть примерно так после добавления тени и обводки:
Первая панель после применения тени и белой обводки.
Шаг 13. Выберите оба слоя одновременно
С уже выбранным слоем Shape 1 нажмите и удерживайте Нажмите клавишу Shift и нажмите на слой фоновой копии над ним. Это выберет оба слоя сразу (оба будут выделены синим цветом):
Удерживая нажатой клавишу Shift, щелкните слой фоновой копии, чтобы выбрать его и слой Shape 1.
Шаг 14. Создание группы слоев
Теперь, когда выбраны оба слоя, перейдите в меню Layer в верхней части экрана, выберите New , затем выберите Group from Layers :
Перейдите в меню «Слой» > «Создать» > «Группировать из слоев».
Photoshop откроет диалоговое окно «Новая группа из слоев». Назовите новую группу слоев Panel , затем нажмите OK, чтобы закрыть диалоговое окно:
Назовите новую группу слоев «Панель».
Photoshop помещает два слоя в новую группу слоев с именем Panel. В настоящее время на панели «Слои» видна только сама группа. Два слоя скрыты внутри группы. Добавим в документ наши дополнительные фотопанели, сделав копии группы:
Два слоя теперь находятся внутри группы слоев с именем Panel.
Шаг 15: Дублируйте группу слоев
Щелкните группу «Панель» и, удерживая нажатой кнопку мыши, перетащите ее вниз на значок «Новый слой» в нижней части панели «Слои»:
Щелкните и перетащите группу панелей вниз на значок «Новый слой».
Отпустите кнопку мыши над значком «Новый слой». Photoshop создает копию группы, называет ее Копия панели и размещает над исходной группой панели:
Копия группы Panel добавляется поверх оригинала.
Шаг 16. Переместите копию ниже исходной группы
Нажмите Ctrl + левая скобка ( [ ) (Win) / Command + левая скобка ( [ ) (Mac), чтобы переместить копию группы «Панель» под оригинал:
Нажмите Ctrl+[ (Win)/Command+[ (Mac), чтобы переместить группу копий панели под оригинал.
Шаг 17: Откройте группу слоев
Нажмите на маленькую значок треугольника слева от панели копирует имя группы . Это приведет к тому, что группа откроется, обнажив два слоя внутри нее:
.Щелкните треугольник, чтобы открыть группу копирования панели.
Шаг 18: выберите слой формы
Нажмите на слой Shape 1 внутри группы, чтобы выбрать его:
Выберите слой Shape 1 внутри группы копирования панели.
Шаг 19: переместите и поверните фигуру со свободным преобразованием
Нажмите Ctrl+T (Win) / Command+T (Mac), чтобы быстро вызвать маркеры Free Transform вокруг второй панели, затем щелкните в любом месте внутри панели и перетащите ее вправо. Сначала это будет выглядеть так, как будто в документе есть только одна панель, поскольку исходная панель находится прямо над второй, но как только вы начнете перетаскивать вправо, вы увидите, что вторая панель появляется из-за оригинала. Когда вы перетаскиваете вторую панель на место, внутри нее открывается больше изображения:
Когда вы перетаскиваете вторую панель на место, внутри нее открывается больше изображения:
Щелкните внутри панели и перетащите ее вправо, чтобы открыть большую часть изображения.
Попробуйте разместить вторую панель немного выше или ниже исходной панели, опять же, чтобы добавить больше визуального интереса. Кроме того, поверните панель в противоположном направлении, щелкнув в любом месте за ее пределами и перетащив мышью. Здесь я разместил вторую панель немного выше первой и повернул ее по часовой стрелке. Когда вы закончите, нажмите Введите (Win) / Возврат (Mac), чтобы принять изменение и выйти из команды Free Transform:
Немного поверните вторую панель в противоположном направлении.
Шаг 20. Закройте группу слоев
Нам нужно сделать еще несколько копий группы слоев, чтобы создать дополнительные панели, поэтому, чтобы избежать беспорядка и путаницы на панели «Слои», закройте группу слоев, когда вы закончите с ней, нажав еще раз на кнопку треугольник слева от названия группы:
Когда закончите, закройте группу слоев, чтобы все выглядело чистым и упорядоченным.
Шаг 21. Повторите шаги 15–20, чтобы добавить дополнительные панели
На данный момент для добавления оставшихся панелей достаточно повторить те же несколько шагов. Сначала продублируйте ранее добавленную группу слоев (она будет самой нижней группой на панели «Слои», а также будет выделена синим цветом), перетащив ее вниз на значок «Новый слой »:
Перетащите самую нижнюю группу слоев вниз на значок «Новый слой».
Копия группы появится прямо над ней. Здесь новая копия называется Копия панели 2. По мере добавления дополнительных панелей группы слоев будут называться Копия панели 3, Копия панели 4 и т. д.:
Photoshop добавляет копию группы слоев непосредственно над оригиналом.
Нажмите Ctrl+левая скобка ( [ ) (Win) / Command+левая скобка ( [ ) (Mac) на клавиатуре, чтобы переместить новую группу ниже других групп слоев:
Нажмите Ctrl+[ (Win)/Command+[ (Mac), чтобы переместить новую копию ниже оригинала.
Откройте группу слоев, щелкнув значок треугольника слева от ее имени, затем выберите слой Shape 1 внутри группы:
Откройте группу слоев и выберите слой Shape 1.
Нажмите Ctrl+T (Win) / Command+T (Mac), чтобы открыть окно Free Transform и маркеры вокруг новой панели, затем щелкните внутри панели и перетащите ее вправо, чтобы открыть больше изображение, расположив новую панель немного выше или ниже предыдущей. Щелкните за пределами панели и перетащите мышью, чтобы повернуть ее. Нажмите Введите (Win) / Верните (Mac), когда вы закончите, чтобы выйти из Free Transform:
Используйте Free Transform для перемещения и вращения панели.
Наконец, щелкните значок треугольника , чтобы закрыть группу слоев, когда вы закончите. Вам не обязательно каждый раз закрывать группы слоев, но гораздо проще работать внутри панели «Слои» с закрытыми группами:
Нажмите на треугольник, чтобы закрыть группу, когда закончите.

 4k
4k