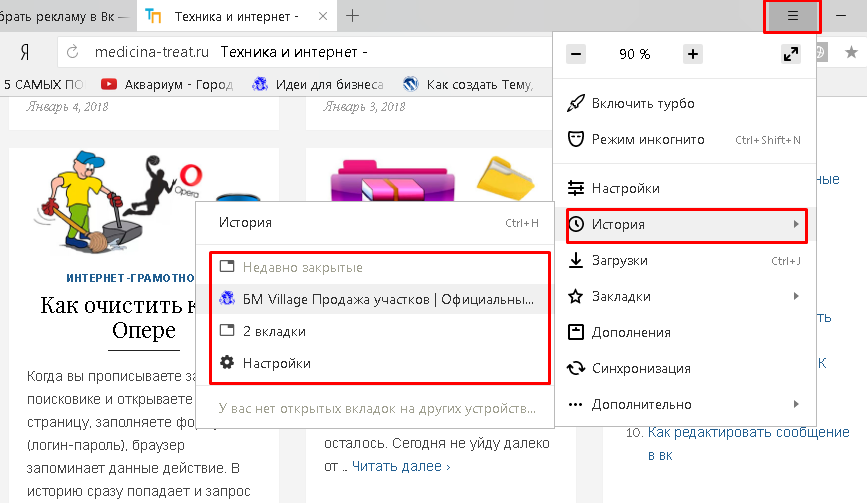Как закрыть или восстановить вкладки в браузере на телефоне Андроид
Мы пользуемся браузерами каждый день, посещая сайт за сайтом и осуществляя поиск информации. Но, если в приложении будет открыто много вкладок, веб-серфинг станет менее комфортным, и смартфон начнет подтормаживать. Кроме того, в огромном списке страниц будет сложно найти ту, где находятся сведения, к которым нужно вернуться на следующий день. Поэтому вам не помешает разобраться, как закрыть вкладки на Андроиде, а также определить план действий на случай, если вы случайно закрыли вкладку и хотите вновь найти посещенный ранее сайт.
Если не закрыть лишние вкладки, браузер будет глючить
Содержание
- 1 Как закрыть открытые вкладки
- 1.1 Chrome — закрыть вкладку
- 1.2 Как закрыть все вкладки в Яндекс
- 1.3 Закрытые вкладки Опера
- 2 Как восстановить вкладки
- 2.1 Восстановить закрытые вкладки Chrome
- 2.
 2 Восстановить вкладки в Яндексе
2 Восстановить вкладки в Яндексе - 2.3 Как открыть закрытую вкладку в Опере
Как закрыть открытые вкладки
Вне зависимости от того, каким смартфоном вы пользуетесь, процесс закрытия вкладок будет одинаков для каждого устройства. Точный алгоритм зависит от браузера. Далее мы рассмотрим принцип выполнения операции в самых популярных веб-обозревателях, чтобы вы смогли найти подходящий вариант.
🔥 Собрали для вас лучшие находки с АлиЭкспресс в телеграм-канале Сундук Али-Бабы
Chrome — закрыть вкладку
Браузер Google Chrome по умолчанию устанавливается на каждый сертифицированный смартфон Андроид, поэтому подавляющее большинство владельцев мобильных устройств для выхода в интернет пользуется именно им. Если вы заметили, что в Хроме скопилось много открытых страниц, нужно избавиться от лишних вкладок, опираясь на следующую инструкцию:
- Запустите Гугл Хром.

- По умолчанию в браузере откроется страница последнего посещенного сайта. Тапните по иконке, отображающей количество вкладок.
- Если вам нужно покинуть только один ресурс, нажмите «х» над его окном или смахните его в сторону.
- Чтобы избавиться сразу от всех вкладок, нажмите кнопку в виде трех точек.
- Выберите опцию «Закрыть все вкладки».
Можно смахнуть каждую вкладку по отдельности или сразу закрыть все
Если вы случайно покинули важный сайт, дочитайте материал до конца, так как позже я расскажу, где находятся закрытые вкладки Chrome. А пока перейдем к следующему веб-обозревателю.
Как закрыть все вкладки в Яндекс
На очереди Yandex Browser — один из самых популярных русскоязычных веб-обозревателей. В отличие от Google Chrome, при первом запуске Яндекса вы увидите не последний посещенный сайт, а главную страницу браузера. Впрочем, это не помешает закрыть лишние вкладки:
- Нажмите на иконку с количеством открытых сайтов.

- Закройте каждый ресурс по отдельности, нажимая на крестик или смахивая окна в сторону.
- Чтобы удалить все вкладки, нажмите кнопку в виде мусорного ведра.
В Яндексе чаще всего накапливаются лишние вкладки
Все сайты исчезнут, и при следующем запуске Yandex Browser вы не увидите ничего кроме главной страницы веб-обозревателя. Но, как и в случае с Google Chrome, можно будет найти закрытые вкладки Яндекс.
❗ Подпишись на Androidinsider в Яндекс.Дзен, чтобы читать материалы, которых нет на сайте
Закрытые вкладки Опера
Также рассмотрим план действий для еще одного веб-обозревателя и разберемся, как закрыть вкладку Opera. В целом, инструкция очень напоминает алгоритм для Google Chrome, но внешний вид интерфейса самого приложения немного отличается:
- Запустите Оперу.
- По умолчанию вы окажетесь на последней открытой странице. Тапните по иконке с количеством вкладок.
- Нажмите крестик, чтобы закрыть каждое окно по отдельности.

- Через «три точки» вы можете воспользоваться опцией «Закрыть все вкладки».
В Опере сайты закрываются так же, как и в Хроме
Как видите, инструкция здесь тоже максимально простая и не должна вызвать сложностей даже у новичков. Если вашего браузера не оказалось в списке рассмотренных веб-обозревателей, попробуйте выполнить аналогичные действия в своем приложении, опираясь на один из предложенных ранее алгоритмов.
Как восстановить вкладки
Ранее я уже говорил, что среди действительно лишних сайтов может оказаться случайно закрытая вкладка. Вам наверняка захочется вернуться к одному из посещенных ранее ресурсов. Поэтому предлагаю определить, как восстановить случайно закрытые вкладки.
Восстановить закрытые вкладки Chrome
Сначала остановимся на браузере Google, который есть почти у каждого пользователя Android. Чтобы восстановить закрытые вкладки Chrome, вам понадобится:
- Запустить приложение веб-обозревателя.

- Нажать кнопку в виде трех точек.
- Перейти в раздел «Недавние вкладки».
Чтобы восстановить вкладки, каждый сайт нужно открыть по отдельности
Здесь вы увидите последние посещенные сайты. Достаточно кликнуть по одному из них, чтобы вернуть закрытые вкладки Chrome. Если нужного сайта в списке не оказалось, нажмите кнопку «Показать всю историю». Возможно, ресурс был посещен ранее, а потому не отобразился в списке последних сайтов.
❓ Если у тебя остались вопросы, задай их в нашем телеграм-чате
Восстановить вкладки в Яндексе
Теперь несколько слов о том, как восстановить закрытые вкладки Яндекс. Принцип выполнения операции здесь аналогичен браузеру Google, но из-за разницы в интерфейсе у вас могут возникнуть сложности, поэтому действуйте по инструкции:
- Запустите Яндекс.Браузер.
- Нажмите кнопку, отображающую количество вкладок.
- Перейдите в раздел «История», тапнув по значку в виде часов.

Раздел «История» в Яндексе обозначается часами
Как и в случае с Хромом, здесь вы увидите последние посещенные сайты. Чтобы восстановить закрытые вкладки Яндекс.Браузер, нужно поочередно нажать на каждый интересующий сайт. Далее веб-ресурсы откроются в отдельных окнах.
Как открыть закрытую вкладку в Опере
Наконец, поговорим о том, как восстановить закрытые вкладки в Opera. Если вы уже потренировались на других браузерах, то сможете без труда справиться с поставленной задачей:
- Откройте браузер Опера.
- Нажмите на иконку с числом вкладок (по умолчанию она всегда одна).
- Перейдите в раздел «Недавно закрытые вкладки».
- Выберите интересующий сайт.
В Opera по умолчанию всегда открыта одна вкладка
При необходимости вы можете очистить историю браузера, нажав кнопку в виде мусорного ведра или выбрав соответствующую опцию в меню «трех точек». Если удалить вкладку из истории, восстановить ее не получится.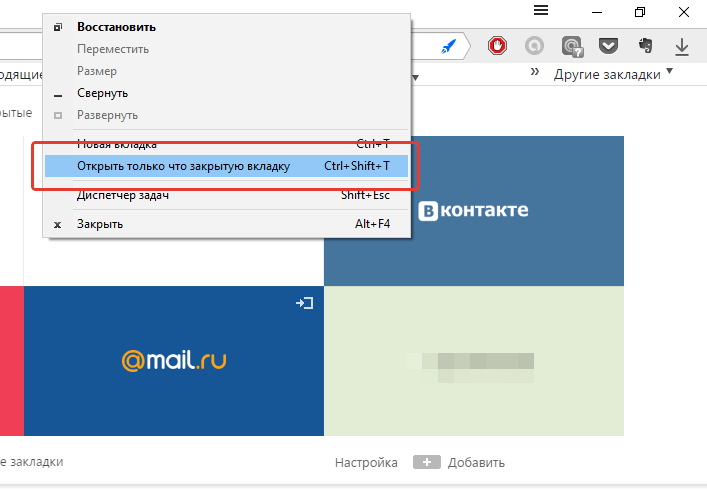
Как восстановить закрытую вкладку?
Представьте самую обычную ситуацию: вы находитесь за компьютером, нашли какой-то очень интересный сайт и вместо того, что бы добавить его в закладки, случайно закрываете вкладку. У вас начинается паника — что делать? Главное — это не паниковать и не закрывать браузер, потому что закрытую вкладку всегда можно восстановить, ведь бравые разработчики об этом позаботились. Сегодня я расскажу о том, как открыть закрытую страницу во всех наиболее популярных веб-браузерах.
Один из признанных лидеров рынка веб-обозревателей — Mozilla Firefox, в простонародье больше известен как «лиса». Этот браузер поддерживает до 10 закрытых вкладок, так что если вы закрыли сразу несколько из них, все вкладки можно будет восстановить.
В верхней части экрана вы видите меню. Зайдите в «Журнал» и наведите стрелку мышки на пункт «Недавно закрытые вкладки». В правой части вы увидите последние закрытые страницы.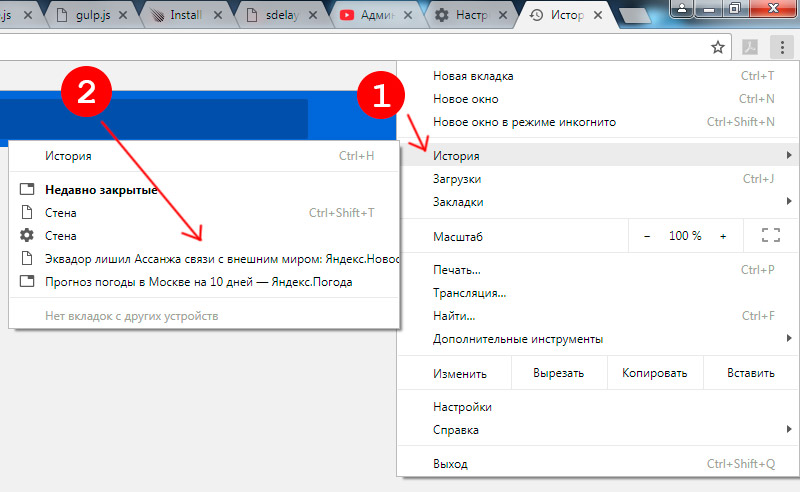 Их может быть менее 10, в зависимости от того, сколько вкладок вы уже успели закрыть, но не более 10.
Их может быть менее 10, в зависимости от того, сколько вкладок вы уже успели закрыть, но не более 10.
В некоторых случаях в верхней части Mozilla у вас будет отсутствовать меню. Это сделано для удобства использования (хотя, на мой взгляд, данное решение далеко не самое лучшее). Вам необходимо нажать на большую оранжевую кнопку с надписью Firefox в левом верхнем углу, после чего появится меню, в котором надо выбрать пункт «Журнал» — «Недавно закрытые вкладки».
Если вы не видите тех страниц, которые были вами закрыты, значит, эта функция отключена в браузере. Включается она очень просто. В меню выберите пункт «Инструменты» — «Настройки». Откроется окно с настройками. Откройте вкладку «Приватность» и измените значение у параметра «История» на «Firefox будет запоминать историю».
Нажмите ОК для сохранения параметров.
Кроме того, запомните, что последнюю вкладку можно восстановить с помощью нажатия на следующие клавиши: CTRL+SHIFT+T.
Не менее популярен у россиян Google Chrome, а где-то он и вовсе занимает лидирующие позиции.
У «Хрома» меню находится не в левой стороне, а в правой, в остальном реализация практически не отличается от упомянутого выше Mozilla Firefox. Правда, в данном случае количество вкладок для восстановления будет чуть меньше — 8 штук. Впрочем, не думаю, что это так важно для вас.
Итак, в правой части экрана находим значок с тремя полосками — это кнопка вызова настроек браузера. Нажимаем и наводим стрелку мыши на пункт «Недавние вкладки» — с правой стороны появятся страницы, которые вы недавно закрыли.
Как и в случае с Firefox, вы можете открыть последнюю закрытую вкладку нажатием на клавиши CTRL+SHIFT+T.
Яндекс.Браузер — построенный компанией Яндекс веб-обозреватель на основе браузера с открытым исходным кодом Chromium. Благодаря рекламной поддержке, пользуется достаточно большим успехом в последнее время.
Браузер очень похож на Google Chrome, что неудивительно, если учесть, что созданы они на одной платформе. Поэтому вы можете воспользоваться предыдущим советом. Однако, на некоторых старых версиях данного браузера отсутствует функция восстановления закрытых вкладок. Тем не менее, существует другой способ восстановить закрытую страницу.
Поэтому вы можете воспользоваться предыдущим советом. Однако, на некоторых старых версиях данного браузера отсутствует функция восстановления закрытых вкладок. Тем не менее, существует другой способ восстановить закрытую страницу.
Зайдите в меню настроек и выберите нажмите на пункт «История».
Перед собой вы увидите все страницы, которые посещали за последнее время. Кликните по нужной из них два раза и она откроется в новой вкладке.
Пример показан на Google Chrome, но сути это ровным счетом не меняет.
Еще несколько лет назад все новые страницы в Internet Explorer запускались исключительно в новом окне. К счастью, этот недостаток был исправлен и для браузера стала доступна поддержка вкладок. Тем не менее, случайно закрыть вкладку в IE можно точно так же, как и в любом другом обозревателе.
Что бы ее восстановить, необходимо выбрать в меню раздел «Сервис», затем пункт «Панели Explorer» — «Журнал».
К сожалению, восстановить вкладку здесь можно только через просмотр журнала. Быстрый доступ к журналу можно получить, нажав на сочетание клавиш CTRL+SHIFT+H.
Последняя закрытая вкладка открывается все тем же хаком — CTRL+SHIFT+T.
В отличии от других обозревателей, Opera позволяет сохранять аж до 50 закрытых страниц. Зачем это может понадобиться обычному пользователю, не совсем понятно.
В правом углу окна находится кнопка с надписью Opera. Кликните по ней и появится меню. Выберите пункт «Вкладки и окна», а затем — «Закрытые вкладки», после чего увидите все недавно закрытые страницы. CTRL+SHIFT+T в «Опере» также работает.
ВНИМАНИЕ! Этот способ актуален для всех браузеров, включая Opera. Открываем новую вкладку, нажимаем на нее правой кнопкой мыши и в меню выбираем «открыть последнюю закрытую вкладку».
Вопросы задавайте через комментарии.
Как восстановить все вкладки в Google Chrome
Ссылки на устройства
- Android
- iPhone
- Устройство отсутствует?
Вы целый день работали над своим проектом только для того, чтобы случайно закрыть вкладку Chrome, которая вам действительно нужна? Мы понимаем, что потеря следа своей работы никогда не бывает приятной.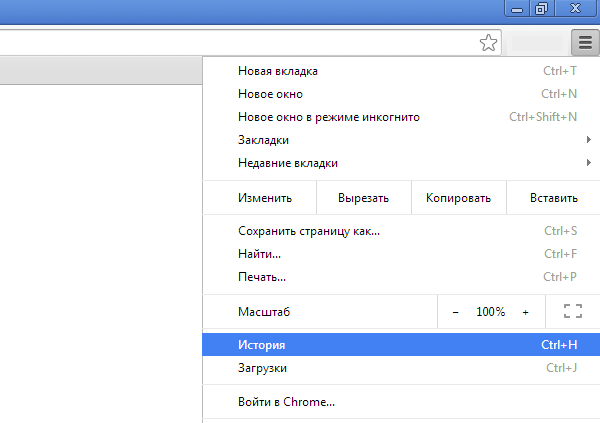
В этой статье мы объясним, как восстановить вкладки, чтобы вы могли вернуться к работе за считанные секунды. Являетесь ли вы пользователем iPhone, iPad или Android, мы обеспечим вас.
Как восстановить все вкладки в Google Chrome
Chrome всегда был любимым браузерным приложением для многих людей, и, скорее всего, для вас тоже.
Поиск информации в этом приложении для просмотра стал неотъемлемой частью нашей повседневной жизни. Однако несчастные случаи случаются даже с лучшими из нас. Возможно, вы случайно закрыли важную вкладку. Или, может быть, Chrome завис у вас без видимой причины.
Хорошо, что Google Chrome хранит историю посещенных страниц, поэтому вы можете быстро восстановить любую закрытую вкладку в любое время.
Вот как восстановить все вкладки в Chrome на рабочем столе:
- Откройте Google Chrome и нажмите на три точки в правом верхнем углу.
- Нажмите «История».
- Нажмите на опцию «X Tabs».

- Нажмите «Восстановить страницы».
Ваши страницы откроются с того места, на котором вы остановились.
Общий совет : Включите функцию «Продолжить с того места, на котором остановились». Это снова откроет все вкладки, которые вы использовали в предыдущем сеансе. Таким образом, ваши вкладки будут защищены от потенциальных сбоев браузера.
Вы можете найти эту опцию в меню Chrome (три вертикальные точки в правом верхнем углу) > Настройки > При запуске > Продолжить с того места, где вы остановились.
Как восстановить все вкладки в Google Chrome на iPhone
Возможно, вы искали рецепт на своем iPhone, но отвлеклись на ссылку, которую вам прислал друг. Прежде чем вы это узнаете, ваш рецепт исчезнет еще до того, как вы успеете сделать снимок экрана.
Но не беспокойтесь, вы можете просто восстановить эту и все другие вкладки, которые вы случайно закрыли на своем iPhone. Просто следуйте этим простым шагам:
Восстановить недавно закрытые вкладки в Google Chrome на iPhone
- Запустите Chrome на своем iPhone.

- Нажмите на три горизонтальные точки в правом нижнем углу экрана. Это откроет меню опций.
- Найдите в списке опцию «Последние вкладки».
- Нажмите «Показать всю историю».
- Вы увидите список всех сайтов, которые вы недавно посещали. Просто нажмите на тот, который вы искали, и Chrome откроет его. По умолчанию Chrome откроет его в новой вкладке.
Восстановление вкладок через историю в Google Chrome на iPhone
Но что произойдет, если вы захотите восстановить вкладку, которую вы закрыли неделю назад или даже раньше? В этом случае вы не сможете найти свою вкладку в разделе «Недавние вкладки».
Это когда вы проверяете свою историю. К счастью, это относительно простой процесс.
- Запустите Chrome на своем iPhone.
- Нажмите на три горизонтальные точки в правом нижнем углу экрана. Это откроет меню опций.
- Найдите опцию «История».
- Просто прокрутите вниз, пока не найдете нужный веб-сайт.

- Вы можете получить доступ к веб-сайту, нажав на него.
Совет : Если вы хотите найти веб-сайт, который вы посещали семь дней назад, но с тех пор много просматривали Интернет, вы можете удалить историю за последние шесть дней. Это ускорит процесс восстановления вашей вкладки.
Как восстановить все вкладки в Google Chrome на iPad
Если вы пытались восстановить потерянные вкладки в Google Chrome на своем iPad, вы обратились по адресу. Chrome отслеживает всю вашу историю просмотров на вашем iPad (или на всех устройствах, под которыми вы используете свою учетную запись Google), что позволяет относительно легко восстановить случайно закрытые вкладки.
- Запустите Google Chrome на iPad.
- Открыть меню. Это три горизонтальные линии в правом верхнем углу интерфейса браузера.
- Нажмите «Последние вкладки».
- Теперь вы увидите список всех вкладок, которые вы недавно открывали. Просто найдите тот, который вам нужен, и нажмите на него.

Chrome теперь будет открывать этот веб-сайт в новой вкладке.
Как восстановить все вкладки в Google Chrome на Android
Восстановление потерянных вкладок в Google Chrome на устройстве Android — довольно простой процесс.
Если вы ищете вкладки, которые вы только что закрыли, выполните следующие действия. Если вы ищете веб-сайт, который вы давно посещали, воспользуйтесь следующим методом.
Восстановление недавно закрытых вкладок в Google Chrome на Android
Для восстановления недавно закрытых вкладок в Chrome требуется всего три шага:
- Запустите Chrome на устройстве Android.
- Найдите три вертикальные точки, чтобы открыть меню Chrome. Эта опция находится в правом верхнем углу экрана.
- Найдите пункт «Последние вкладки» в раскрывающемся меню.
- Теперь вы увидите список всех вкладок, которые вы недавно открывали. Просто найдите тот, который вам нужен, и нажмите на него.

Примечание: Здесь вы сможете увидеть только пять последних вкладок. Если вашей вкладки нет в списке, нажмите «Показать всю историю».
Восстановление вкладок через историю в Google Chrome на Android
Возможно, вы ищете веб-сайт, который посетили неделю назад. В этом случае самым быстрым вариантом будет просмотр истории Chrome на устройстве Android.
- Запустите Chrome на своем телефоне.
- Коснитесь меню, чтобы открыть дополнительные параметры. Это три вертикальные точки в правом верхнем углу экрана.
- Найдите опцию «История» и нажмите на нее.
- Теперь вы сможете просматривать историю просмотров по дням. Просто прокрутите вниз до даты, когда у вас была открыта вкладка, и найдите ее там.
- Нажмите на вкладку, чтобы она снова открылась.
Совет : Если вы помните некоторые ключевые слова, содержащиеся на вашей вкладке, вы можете сэкономить время и найти вкладку в истории.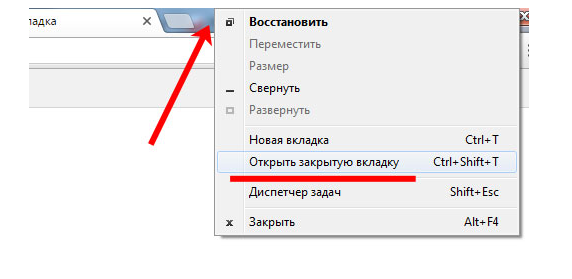
Как восстановить все вкладки в Google Chrome Incognito
К сожалению, восстановить вкладки в режиме инкогнито без использования стороннего ПО невозможно.
Ведь режим инкогнито сделан с определенной целью: не сохранять историю браузера. Вот почему Chrome не имеет смысла позволять вам восстанавливать вкладки в этом режиме.
Однако есть способ обойти это. Вам нужно будет установить расширение Chrome, специально созданное для восстановления вкладок в режиме инкогнито. Программное обеспечение называется «Off the Record History», и вы можете скачать его здесь.
- После установки расширения нажмите на значок «Расширения» и откройте «Управление расширениями».
- Нажмите «Подробнее», затем переключите кнопку «Разрешить в режиме инкогнито», чтобы она стала активной.
С помощью этого расширения вы увидите недавно закрытые вкладки и полную историю сеанса просмотра в режиме инкогнито.
Примечание. Чтобы восстановить вкладки в режиме инкогнито, сначала необходимо, чтобы это расширение работало. Таким образом, вы не сможете использовать его для восстановления открытых вкладок до установки расширения.
Таким образом, вы не сможете использовать его для восстановления открытых вкладок до установки расширения.
Дополнительные часто задаваемые вопросы
Вот еще ответы на вопросы, которые нам задавали о восстановлении веб-страниц в Chrome.
Что такое сочетание клавиш для восстановления вкладок в Chrome?
Самый простой способ восстановить случайно закрытую вкладку — использовать ярлыки. Если вы пользователь Mac, используйте следующий ярлык для восстановления вкладок Chrome:
Command + Shift + T
Если вы пользователь Windows, используйте следующий ярлык:
Control + Shift + T
Как восстановить вкладки Chrome после сбоя
Вы можете повторять этот процесс, пока не найдете вкладку, которую хотите открыть. Однако мы рекомендуем использовать ярлыки только для восстановления недавно закрытой вкладки.
Улучшенный просмотр
Скорее всего, вы ежедневно просматриваете в Chrome более пары десятков страниц. По этой причине важно, чтобы ваш просмотр проходил гладко. И если проблема возникает, иметь возможность решить ее имеет важное значение. Теперь вам не нужно беспокоиться о потере трека из-за случайного закрытия вкладки или сбоя Chrome.
И если проблема возникает, иметь возможность решить ее имеет важное значение. Теперь вам не нужно беспокоиться о потере трека из-за случайного закрытия вкладки или сбоя Chrome.
Мы предоставили вам подробные инструкции по восстановлению вкладки в Chrome. Наш совет для повторного открытия недавно закрытых вкладок — использовать ярлыки. Это самый простой и быстрый способ. Но хорошо знать, что у вас есть больше вариантов, если ярлык не работает.
Какой вариант вы обычно используете для восстановления вкладок? Вы теряли вкладки из-за сбоя Chrome раньше? Поделитесь своим опытом в комментариях ниже.
Как открыть закрытые вкладки, которые браузеры Mac не отслеживают
С появлением веб-приложений большая часть нашей компьютерной жизни сегодня происходит в браузерах, от электронной почты (Gmail) до дизайна (Figma) и развлечений (Netflix).
В отличие от нативных приложений, гораздо проще случайно закрыть вкладки браузера. Большинство веб-сайтов не запомнят, где вы остановились, и вам придется повторять весь процесс получения нужного контента снова и снова. И если вы вышли из браузера с десятками открытых вкладок — это может быть очень неприятно.
И если вы вышли из браузера с десятками открытых вкладок — это может быть очень неприятно.
Это только потому, что большинство людей не знают, как вернуть вкладки на Mac, хотя на самом деле это довольно легко сделать в любом крупном браузере. Давайте узнаем, как снова открыть закрытую вкладку на Mac, чтобы вы никогда больше не оказывались в такой ситуации.
Примечание. Вкладки, закрытые в приватном режиме или в режиме инкогнито, нельзя открыть повторно.
Как открыть закрытые вкладки Safari на Mac
Safari — это браузер Mac по умолчанию как на iPhone, так и на Mac. Хотя он не имеет широкой поддержки Google Chrome, он быстрый, конфиденциальный и имеет секретный ярлык, позволяющий вернуть вкладки на Mac.
Если вы случайно закрыли вкладку в Safari, вы можете использовать Command + Z, чтобы немедленно вернуть ее обратно. Этот ярлык работает только для последних действий. Но если вы закрыли несколько вкладок подряд, вы можете несколько раз нажать Command + Z, чтобы снова открыть их все. Ничего нового, чтобы узнать!
Ничего нового, чтобы узнать!
Примечание. Command + Z не отменяет закрытие вкладок в Google Chrome или Firefox.
Существуют и другие способы открытия недавно закрытых вкладок, разрешенных Mac в Safari. Например:
- Shift + Command + T — официальное сочетание клавиш для повторного открытия закрытых вкладок.
- Перейдите в «Историю» в строке меню и выберите «Открыть последнюю закрытую вкладку» или «Открыть все окна из последнего сеанса». вкладку, которую вы хотите снова открыть
Зная, как открывать закрытые вкладки Mac в Safari, вы повысите удобство работы в Интернете, но вы можете улучшить его еще больше, заблокировав всю отвлекающую рекламу, всплывающие окна, чаты и нарушающие конфиденциальность трекеры. И все это можно сделать с помощью всего одного приложения — AdLock.
AdLock — это простой, но мощный блокировщик, который работает в любом браузере и мгновенно очищает ваш трафик без необходимости настройки. Больше никаких баннеров, автоматически воспроизводимых видео и других отвлекающих факторов — вернитесь к приятному просмотру веб-страниц в кратчайшие сроки.
Больше никаких баннеров, автоматически воспроизводимых видео и других отвлекающих факторов — вернитесь к приятному просмотру веб-страниц в кратчайшие сроки.
Как открыть закрытые вкладки Google Chrome на Mac
Google Chrome, безусловно, является самым популярным браузером с долей рынка около 65%. Это также означает, что люди случайно закрывают больше вкладок в Google Chrome, чем где-либо еще. К счастью, браузер предоставляет несколько надежных решений, чтобы исправить это.
Вот как восстановить вкладки на Mac, если вы используете Google Chrome:
- Используйте ту же комбинацию клавиш Shift + Command + T, чтобы снова открыть последнюю закрытую вкладку. Вы можете повторить ярлык несколько раз, чтобы снова открыть несколько вкладок.
- Перейдите к пункту «Файл» в строке меню ➙ Повторно открыть закрытую вкладку
- Перейдите к пункту «История» в строке меню и просмотрите 10 закрытых вкладок в разделе «Недавно закрытые». Нажмите на любой, чтобы снова открыть.

- Щелкните История ➙ Показать всю историю (Command + Y), чтобы просмотреть все посещенные веб-страницы и повторно открыть любую из них
Вам кажется, что у вас одновременно открыто слишком много вкладок? Ни один из браузеров не позволяет легко решить проблему, и чем больше у вас открытых вкладок, тем легче случайно закрыть не ту. Лучшим решением этой проблемы является Tab Finder.
Tab Finder — великолепная утилита, которая сочетает в себе поиск и легкий доступ к любой из ваших вкладок в браузерах в простом интерфейсе, управляемом ярлыками. Вы можете вызвать Tab Finder из любой точки вашего Mac и сразу же найти нужную вкладку — больше не нужно нажимать на них. Это похоже на поиск Spotlight для вашего браузера.
Как восстановить закрытые вкладки Firefox на Mac
Если вы используете Firefox, способ повторного открытия закрытых вкладок очень похож на Safari и Google Chrome.
Вот как открыть закрытые вкладки в Mac Firefox:
- Используйте основное сочетание клавиш Shift + Command + T, чтобы открыть столько недавно закрытых вкладок, сколько хотите.
 повторно заинтересован в
повторно заинтересован в - Перейдите в «История» ➙ «Недавно закрытые окна» и верните все окно вкладок
- Перейдите в «Историю» ➙ «Восстановить предыдущую сессию», чтобы вернуть все вкладки на случай, если вы случайно закрыли браузер. хотите открыть открывается именно так, как вы хотите. Его можно точно настроить с помощью OpenIn.
OpenIn — это удобная утилита, которая помогает автоматически открывать определенные файлы и расширения определенными приложениями. Например, вы всегда можете открыть mailto: ссылки в Gmail вместо стандартного приложения для Mac. Вы можете открывать ссылки в одном браузере во время рабочего режима фокуса, но в другом браузере при выключенном режиме и так далее.
Как видите, научиться возвращать вкладки на Mac занимает всего несколько минут, и это довольно легко сделать независимо от используемого браузера. Кроме того, теперь вы знаете, что вы можете избавиться от любой рекламы и всплывающих окон с помощью AdLock, найти нужную вкладку среди сотен с помощью Tab Finder и убедиться, что файлы открываются определенным образом с помощью OpenIn.


 2 Восстановить вкладки в Яндексе
2 Восстановить вкладки в Яндексе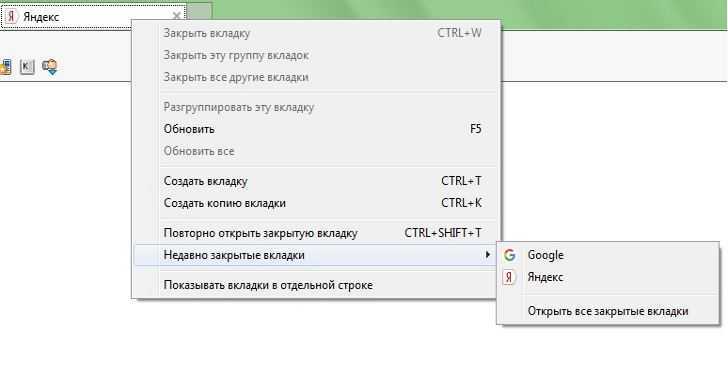

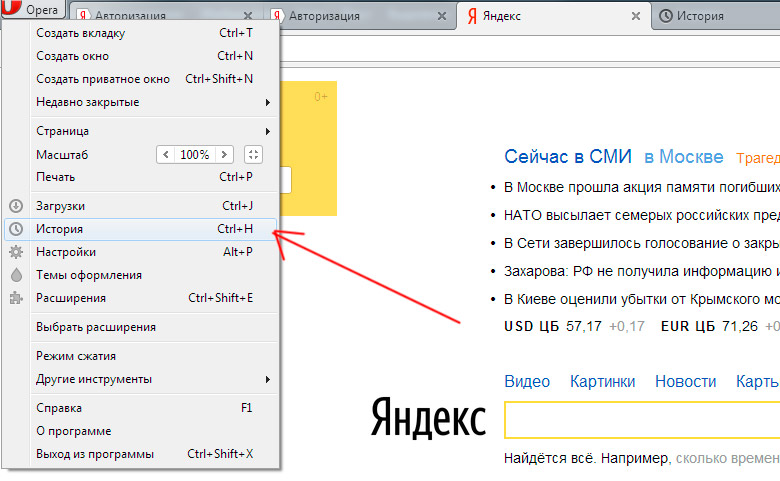
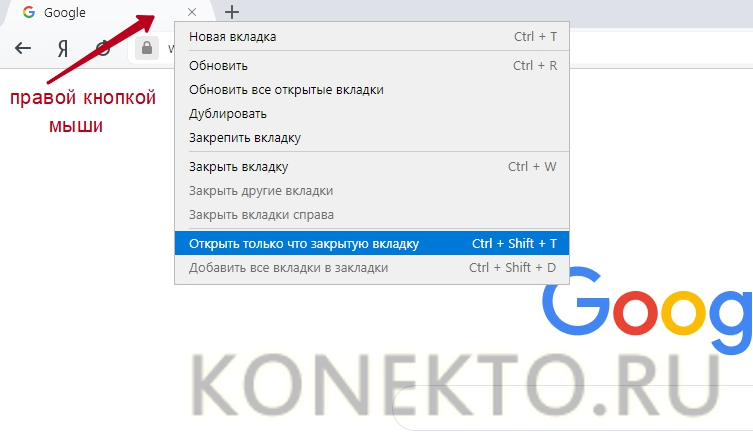

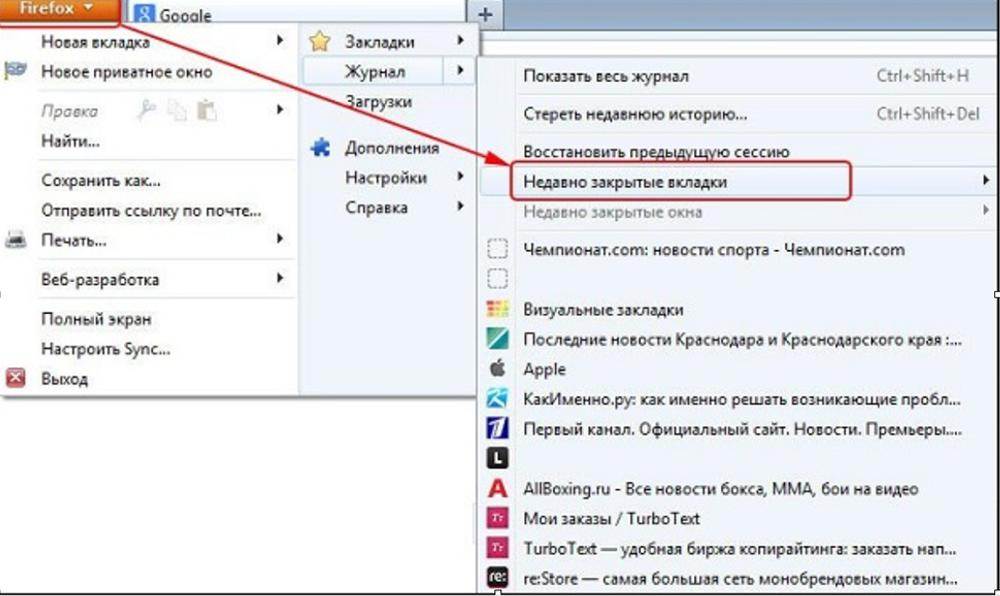
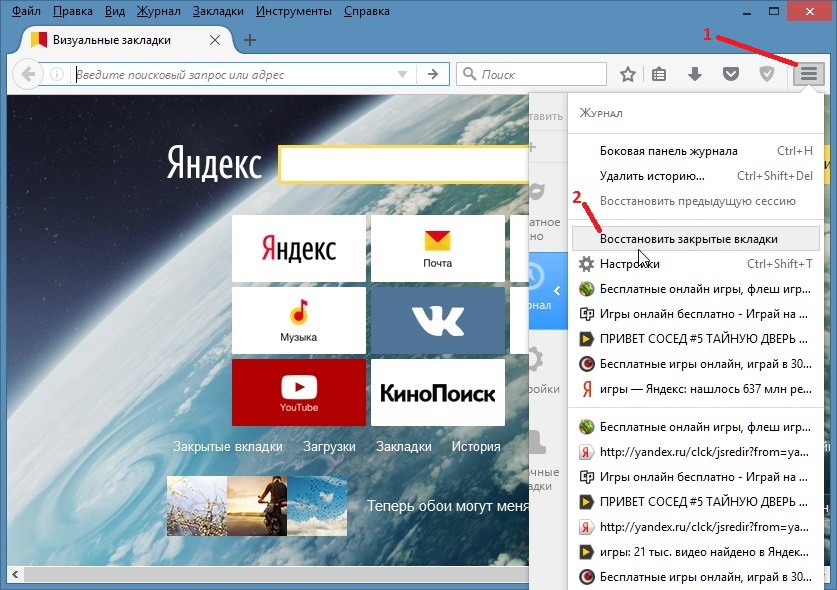

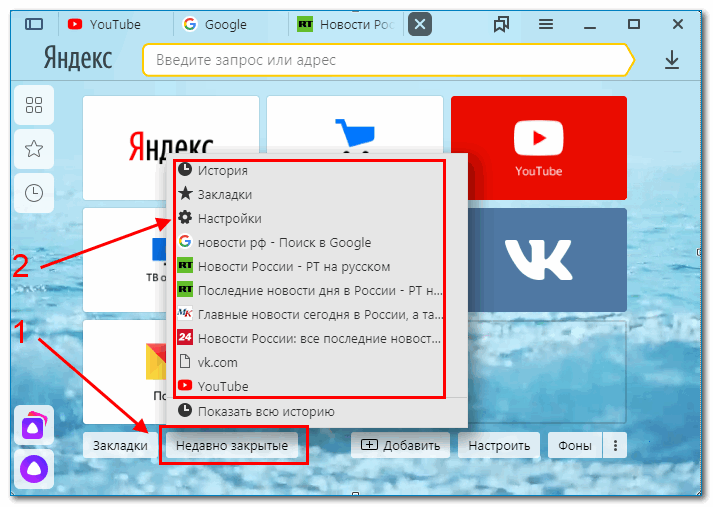
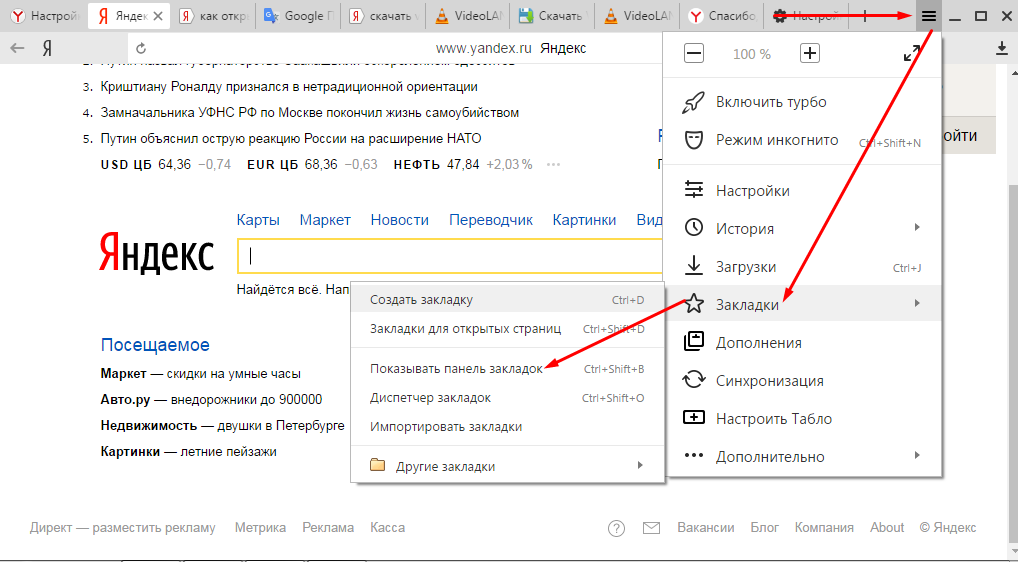

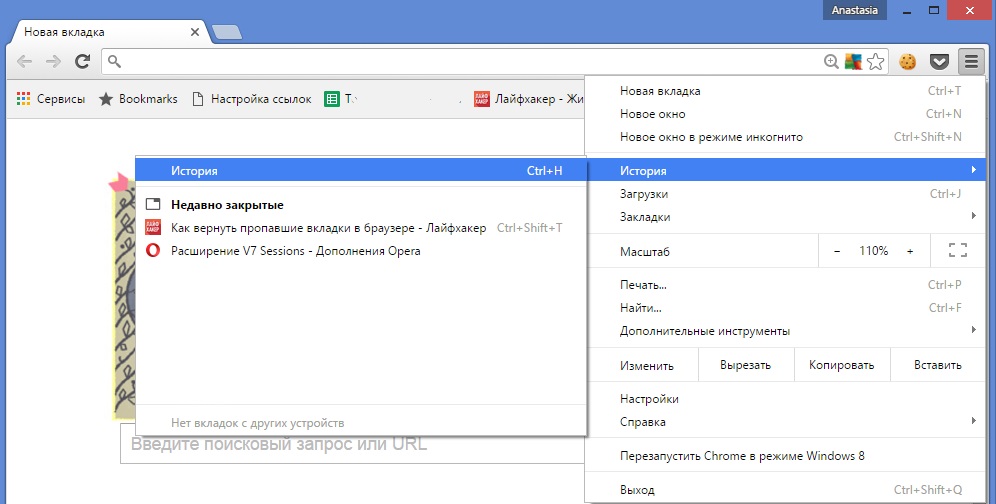 повторно заинтересован в
повторно заинтересован в