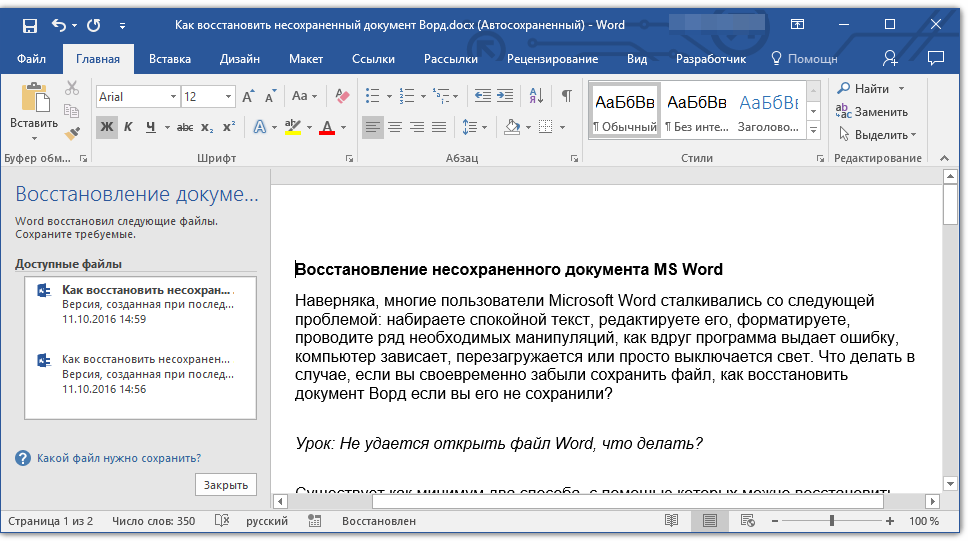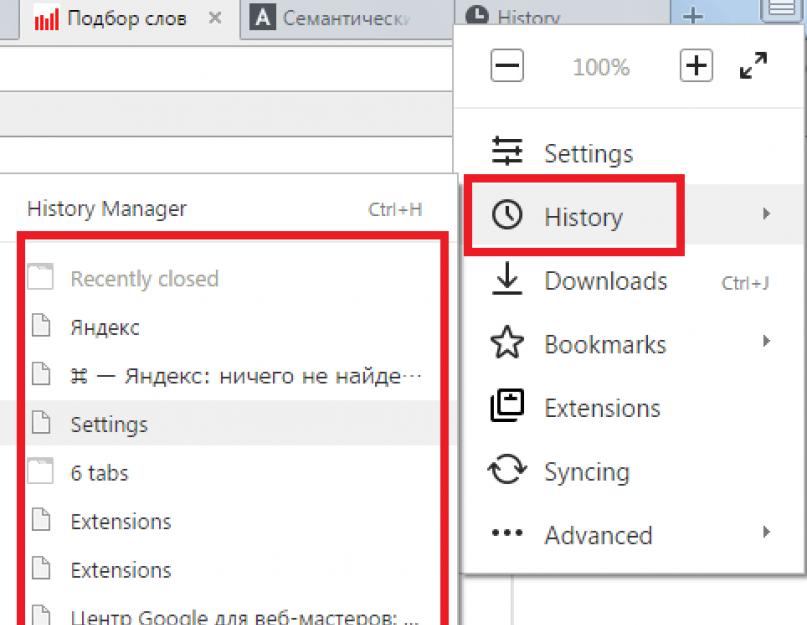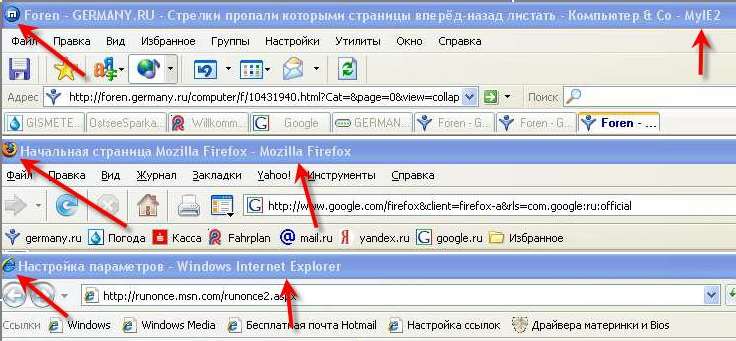Отмена, возврат и повтор действий
Excel для Microsoft 365 Word для Microsoft 365 PowerPoint для Microsoft 365 Excel для Microsoft 365 для Mac Word для Microsoft 365 для Mac PowerPoint для Microsoft 365 для Mac Excel для Интернета Word для Интернета PowerPoint для Интернета Excel 2021 Word 2021 PowerPoint 2021 Excel 2021 for Mac Word 2021 for Mac PowerPoint 2021 for Mac Excel 2019 Word 2019 PowerPoint 2019 Excel 2019 для Mac Word 2019 для Mac PowerPoint 2019 для Mac Excel 2016 Word 2016 PowerPoint 2016 Excel 2016 для Mac Word 2016 для Mac PowerPoint 2016 для Mac Excel 2013 Word 2013 PowerPoint 2013 Excel 2010 Word 2010 PowerPoint 2010 Excel 2007 Word 2007 PowerPoint 2007 Excel для Mac 2011 Word для Mac 2011 PowerPoint для Mac 2011 Еще…Меньше
В Microsoft Word, PowerPoint и Excel можно отменять и повторно выполнять множество действий. Вы можете отменять изменения даже после их сохранения, а затем сохранять снова, при условии что не превышено максимальное число операций отмены (по умолчанию в Office сохраняются последние 100 действий, которые можно отменить).
Отмена последнего действия
Чтобы отменить последнее действие, нажмите клавиши CTRL+Z.
Вы также можете нажать кнопку Отменить на панели быстрого доступа. Если нужно отменить несколько действий, можно нажать кнопку «Отменить» (или клавиши CTRL+Z) несколько раз.
Примечание: Дополнительные сведения см. в статье Настройка панели быстрого доступа.
Некоторые действия вы не сможете отменить, например выбор команд на вкладке Файл или сохранение файла. Если вы не можете отменить действие, команда Отменить меняется на Нельзя отменить.
Чтобы отменить одновременно несколько действий, нажмите стрелку рядом с кнопкой Отменить , выделите в списке действия и щелкните список.
Совет: Если вам не удастся отменить изменения, которые вы хотите отменить, возможно, вы сможете восстановить предыдущую версию файла. См. восстановление предыдущей версии файла в OneDrive или OneDrive для бизнеса
См. восстановление предыдущей версии файла в OneDrive или OneDrive для бизнеса
Возврат действия
Чтобы повторить отмененное действие, нажмите клавиши CTRL+Y или F4. (Если F4 не работает, попробуйте нажать клавишу F-LOCK или FN, а затем F4).
Если вы предпочитаете работать с мышью, на панели быстрого доступа нажмите кнопку Вернуть. (Кнопка Вернуть появляется только после отмены действия.)
Примечание: Дополнительные сведения см. в статье Настройка панели быстрого доступа.
Повтор действия
Чтобы повторить какое-то простое действие, например операцию вставки, нажмите клавиши CTRL+Y или F4 (если F4 не работает, попробуйте нажать клавишу F-LOCK или FN, а затем F4).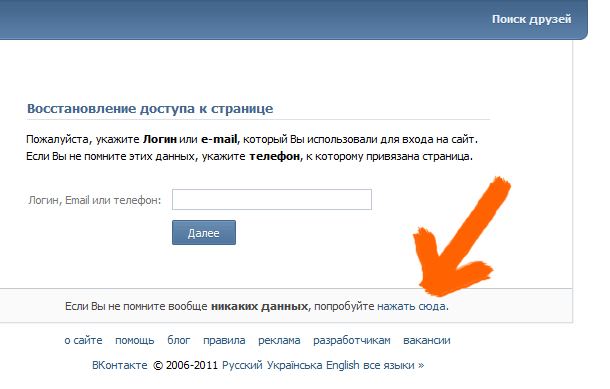
Если вы предпочитаете работать с мышью, на панели быстрого доступа нажмите кнопку Повторить.
Примечания:
-
По умолчанию кнопка Повторить отсутствует на панели быстрого доступа в Excel. Если вы хотите повторить последнее действие, нужно сначала добавить команду Повторить на панель быстрого доступа. Инструкции см. в статье Добавление команды, которая не находится на ленте, на панель быстрого доступа.
-
Повтор некоторых действий в Excel, например применение функции к ячейке, невозможен. Если действие нельзя повторить, команда Повторить меняется на Нельзя повторить.

По умолчанию в Excel и других программах Office можно отменить и вернуть не более 100 действий. Однако это можно изменить, добавив запись в реестр Microsoft Windows.
Важно: Помните, что некоторые действия, такие как нажатие кнопок на вкладке
Предупреждение: при увеличении числа уровней отмены следует соблюдать осторожность: чем больше уровней отмены, тем больше оперативной памяти (ОЗУ) требуется Excel для хранения журнала отмены, что влияет на производительность Excel.
Ниже описано, как изменить количество уровней отмены для Excel через редактор реестра. Для Word или PowerPoint нужно выполнить аналогичные действия.
- org/ListItem»>
-
В Windows 10 или Windows 8 щелкните правой кнопкой мыши кнопку Пуск и выберите пункт Выполнить.
В Windows 7 или Windows Vista нажмите кнопку Пуск.
В Windows XP нажмите кнопку «Пуск», а затем выберите команду Выполнить.
-
В поле поиска или поле Выполнить введите regedit и нажмите клавишу ВВОД.
В зависимости от версии Windows может потребоваться подтвердить открытие редактора реестра.
-
Excel 2007: HKEY_CURRENT_USER\Software\Microsoft\Office\12.0\Excel\Options
-
Excel 2010: HKEY_CURRENT_USER\Software\Microsoft\Office\14.0\Excel\Options
-
Excel 2013: HKEY_CURRENT_USER\Software\Microsoft\Office\15.0\Excel\Options
org/ListItem»>
-
В меню Правка выберите пункт Создать, а затем — Параметр DWORD. Выберите Новое значение 1, укажите тип UndoHistory, а затем нажмите клавишу ВВОД.
-
В меню Правка выберите команду Изменить.
-
В диалоговом окне Изменение параметра DWORD щелкните Десятичная в разделе Система исчисления.
 Введите число в поле Значение, нажмите кнопку ОК и закройте редактор реестра.
Введите число в поле Значение, нажмите кнопку ОК и закройте редактор реестра. -
Запустите Excel. Excel будет хранить в журнале отмены количество действий, заданное в шаге 7.
Закройте все запущенные программы Office.
В редакторе реестра разверните подраздел реестра, соответствующий вашей версии Excel:
Excel 2016: HKEY_CURRENT_USER\Software\Microsoft\Office\16.0\Excel\Options
См. также
Настройка панели быстрого доступа (Windows)
Настройка или отключение функции автоматического форматирования
Отмена последнего действия
Нажимайте клавиши +Z, пока не устраните ошибку.
Либо нажмите кнопку Отменить в левом верхнем углу ленты.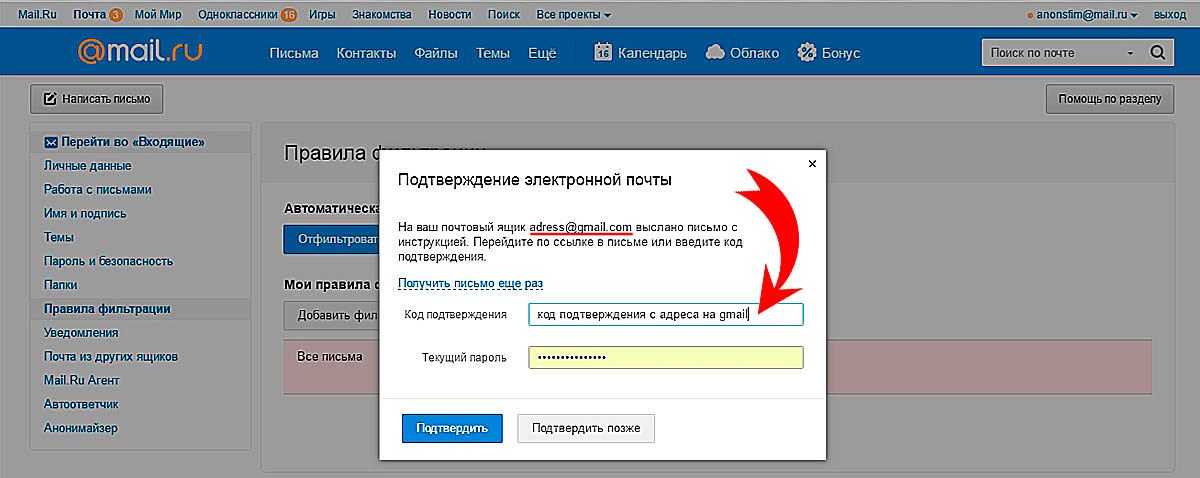
Некоторые действия вы не сможете отменить, например выбор команд в меню Файл или сохранение файла. Если вы не можете отменить действие, команда Отменить меняется на Нельзя отменить.
Чтобы отменить одновременно несколько действий, нажмите стрелку рядом с кнопкой Отменить, выделите в списке действия и щелкните список.
Совет: Если вам не удастся отменить изменения, которые вы хотите отменить, возможно, вы сможете восстановить предыдущую версию файла. См. восстановление предыдущей версии файла в OneDrive или OneDrive для бизнеса
Возврат действия
Чтобы вернуть отмененное действие, нажмите клавиши +Y.
Также можно нажать кнопку Вернуть в левом верхнем углу ленты.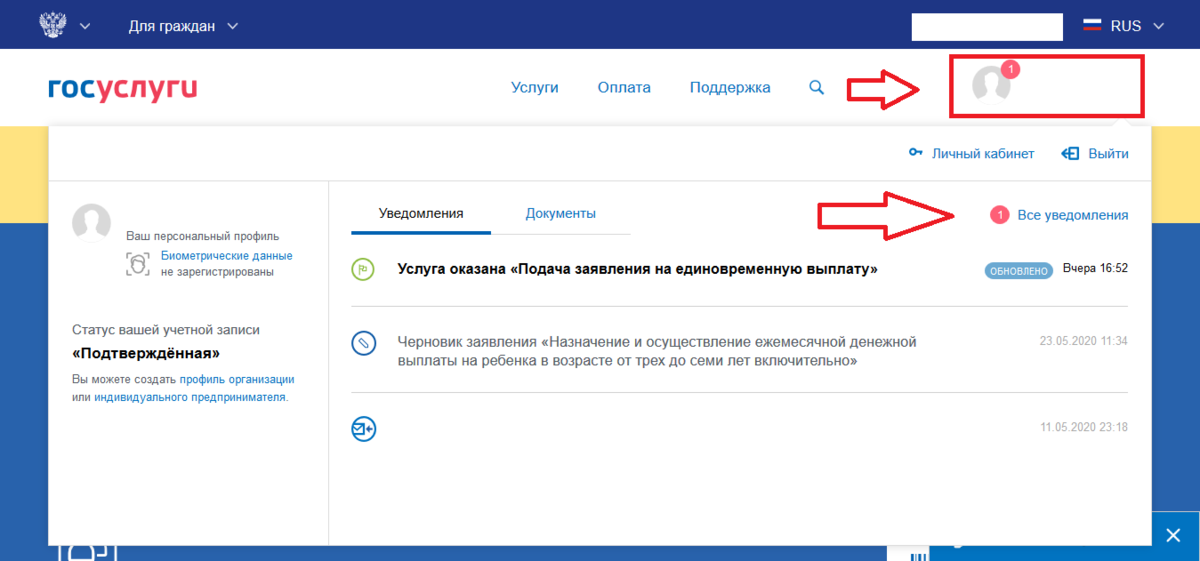 (Кнопка Вернуть появляется только после отмены действия.)
(Кнопка Вернуть появляется только после отмены действия.)
Повтор действия
Чтобы повторить простое действие, например операцию вставки, нажмите клавиши +Y.
Либо нажмите кнопку Повторить в левом верхнем углу ленты.
В Word в Интернете,PowerPoint в Интернете и Excel в Интернете, вы можете отменить или повторно отменить основные действия. Дополнительные возможности доступны в классической версии Office.
Отмена последнего действия
Нажимайте клавиши CTRL+Z или кнопку (Отменить) на ленте, пока не исправите ошибку.
Некоторые действия вы не сможете отменить, например выбор команд на вкладке Файл или сохранение файла. Если вы не можете отменить действие, команда Отменить будет неактивна (затенена). .
Если вы не можете отменить действие, команда Отменить будет неактивна (затенена). .
Совет: Если вам не удастся отменить изменения, которые вы хотите отменить, возможно, вы сможете восстановить предыдущую версию файла. См. восстановление предыдущей версии файла в OneDrive или OneDrive для бизнеса
Возврат действия
Чтобы повторить отмененное действие, нажмите клавиши CTRL+Y или кнопку (Вернуть) на ленте.
Восстановление предыдущей сессии — Настройте, когда Firefox будет показывать ваши последние вкладки и окна
Наладьте Firefox
Очистить Firefox
- Как это работает?
- Загрузить свежую копию
Firefox может восстановить все окна и вкладки, которые были открыты при последнем закрытии или неожиданном падении Firefox.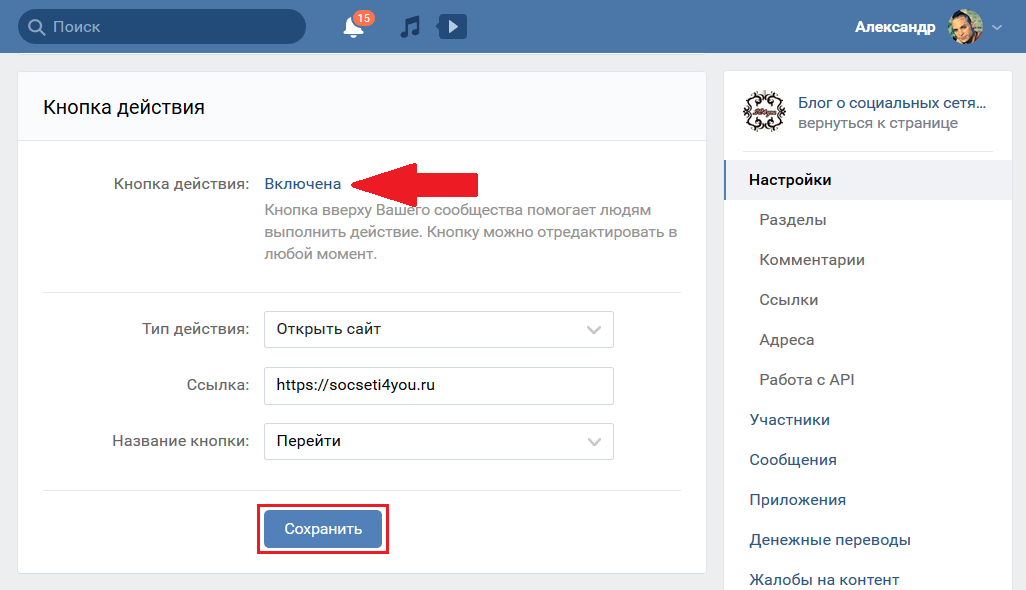 В этой статье описаны обстоятельства, при которых Firefox восстанавливает предыдущую сессию, и как вы можете это настроить.
В этой статье описаны обстоятельства, при которых Firefox восстанавливает предыдущую сессию, и как вы можете это настроить.
Примечание: Восстановление сессии может сохранять состояние входа для сайтов, на которые вы вошли до закрытия Firefox. Для получения дополнительной информации прочтите раздел «Вопросы приватности».
Оглавление
- 1 Когда происходит восстановление сессии
- 1.1 Когда вы выбираете «Восстановить предыдущую сессию» в меню Firefox
- 1.2 После обновления Firefox
- 1.3 После перезапуска Firefox в безопасном режиме
- 1.4 После падения
- 1.5 Если вы настроили восстановление предыдущей сессии при запуске Firefox
- 2 Настройка восстановления сессии
- 3 Вопросы приватности
- 4 Решение проблем
- 4.1 Предыдущая сессия завершена неправильно
- 4.2 Настройки могут быть неправильными
Когда вы выбираете «Восстановить предыдущую сессию» в меню Firefox
Вот как вы можете восстановить свои вкладки и окна из предыдущей сессии с помощью меню Firefox:
- Нажмите кнопку меню в правой части панели инструментов.

- Выберите Журнал, а затем — Восстановить предыдущую сессию.
После обновления Firefox
Для применения любых загруженных обновлений приложения Firefox необходимо перезапустить его. Чтобы сделать это, нажмите Перезапустить Firefox для обновления.
После перезапуска Firefox в безопасном режиме
При перезапуске Firefox в безопасном режиме для диагностики проблем ваши вкладки и окна будут вновь открыты.
После падения
Из-за неожиданных происшествий, таких как проблемы с веб-сайтом, программные ошибки или непредвиденное отключение питания, Firefox может неожиданно закрыться. В таких ситуациях Firefox может восстановить посещённые страницы в момент перезапуска. Firefox автоматически восстановит предыдущую сессию сразу, как только вы запустите его после падения. Если падение Firefox произойдёт во второй раз, то при следующем запуске Firefox появится страница восстановления сессии.
- Чтобы восстановить предыдущую сессию, выберите окна или вкладки, которые хотите восстановить, и нажмите Восстановить сессию.

- Если в Firefox продолжают возникать ошибки при повторном открытии окон и вкладок, вы можете запустить Firefox без их восстановления. Чтобы начать новую сессию, нажмите Начать новую сессию
Если вы настроили восстановление предыдущей сессии при запуске Firefox
Вы можете настроить Firefox так, чтобы он всегда показывал окна и вкладки из предыдущей сессии при запуске. О том, как изменить параметры запуска Firefox, вы можете узнать в разделе «Настройка восстановления сессии» ниже.
При запуске Firefox по умолчанию открывается одно окно, отображающее вашу домашнюю страницу. Если хотите, вы можете настроить Firefox так, чтобы он открывал окна и вкладки из предыдущей сессии:
На Панели меню в верхней части экрана щёлкните Firefox и выберите Настройки. Нажмите кнопку и выберите Настройки.Нажмите кнопку и выберите Настройки.
- Выберите панель Основные.
- Под заголовком «Запуск» выберите Восстановить предыдущую сессию.

- Закройте страницу «about:preferences». Любые внесённые изменения будут сохранены автоматически.
На Панели меню в верхней части экрана щёлкните Firefox и выберите Настройки. Нажмите кнопку и выберите Настройки.Нажмите кнопку и выберите Настройки.
- Выберите панель Основные.
- Под «Запуск» выберите Открыть предыдущие окна и вкладки.
- Закройте страницу «about:preferences». Любые внесённые изменения будут сохранены автоматически.
Восстановление сессии может сохранять состояние входа для сайтов, на которые вы вошли до закрытия Firefox. Если кто-то ещё использует компьютер после вас, он может получить доступ к вашим аккаунтам на этих сайтах. Если вас это беспокоит, не настраивайте Firefox так, чтобы он открывал окна и вкладки из предыдущей сессии.
Вы также можете захотеть отключить функцию восстановления сессии после падений, включённую по умолчанию. Это позволит предотвратить восстановление предыдущей сессии при запуске Firefox после неожиданного закрытия или программной ошибки:
Это позволит предотвратить восстановление предыдущей сессии при запуске Firefox после неожиданного закрытия или программной ошибки:
Предупреждение: Изменение расширенных настроек может повлиять на стабильность и безопасность Firefox. Эту функцию рекомендуется использовать только опытным пользователям.
- Введите «about:config» в адресной строке и нажмите EnterReturn.
Может появиться страница с предупреждением. Нажмите Я принимаю на себя риск!Принять риск и продолжить, чтобы перейти на страницу «about:config». - В поле поиска в верхней части страницы введите «browser.sessionstore.resume_from_crash».
- В результатах дважды щёлкните по строке с надписьюнажмите кнопку «Переключить» рядом с надписью browser.sessionstore.resume_from_crash, чтобы установить для этого параметра значение false.
Предыдущая сессия завершена неправильно
Чтобы восстановить вкладки и окна из предыдущей сессии, Firefox должен быть закрыт через меню: Нажмите кнопку меню Firefox и выберите Выход. Нажмите кнопку меню Firefox в верхней части экрана и выберите Выйти из Firefox.Нажмите кнопку меню Firefox и выберите Выход.
Если вы закроете каждое окно или вкладку, то при следующем запуске Firefox можно будет восстановить только вкладки из последнего окна.
Нажмите кнопку меню Firefox в верхней части экрана и выберите Выйти из Firefox.Нажмите кнопку меню Firefox и выберите Выход.
Если вы закроете каждое окно или вкладку, то при следующем запуске Firefox можно будет восстановить только вкладки из последнего окна.
Настройки могут быть неправильными
Для решения других проблем с восстановлением сессии вам, возможно, понадобится внести изменения в настройки Firefox:
На Панели меню в верхней части экрана щёлкните Firefox и выберите Настройки. Нажмите кнопку и выберите Настройки.Нажмите кнопку и выберите Настройки.
- Выберите панель Приватность и защита.
- Убедитесь, что в выпадающем меню «Firefox» под заголовком «История» выбрано будет запоминать историю или будет использовать ваши настройки хранения истории.
- Если в этом меню выбрано будет использовать ваши настройки хранения истории, убедитесь, что флажок «Всегда работать в приватном режиме» не поставлен.

- Если в этом меню выбрано будет использовать ваши настройки хранения истории и поставлен флажок «Удалять историю при закрытии Firefox», нажмите кнопку Параметры и убедитесь, что флажок «Журнал посещений и загрузок» не поставлен.
- Если в этом меню выбрано будет использовать ваши настройки хранения истории, убедитесь, что флажок «Всегда работать в приватном режиме» не поставлен.
- Закройте страницу «about:preferences». Любые внесённые изменения будут сохранены автоматически.
Основано на информации из статьи «Восстановление сессии» (mozillaZine KB)
Поделитесь этой статьёй: http://mzl.la/1BAQAMJ
Эти прекрасные люди помогли написать эту статью:
Unghost, Harry, Anticisco Freeman, Valery Ledovskoy, Victor Bychek, Denys
Станьте волонтёром
Растите и делитесь опытом с другими. Отвечайте на вопросы и улучшайте нашу базу знаний.
Подробнее
Как вернуться на предыдущую страницу во время работы в Интернете; Я привык к стрелке «назад»! | Форум поддержки Firefox
Эта тема была заархивирована.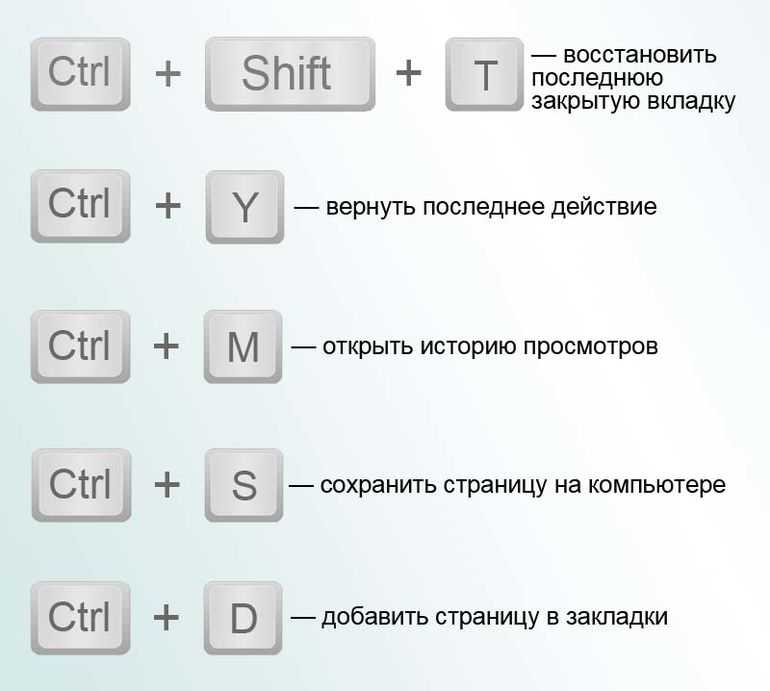 Пожалуйста, задайте новый вопрос, если вам нужна помощь.
Пожалуйста, задайте новый вопрос, если вам нужна помощь.
Чарли А
В Internet Explorer у меня есть стрелки НАЗАД и ВПЕРЕД при поиске в Интернете, например, при проверке сайта, такого как Walmart.com, для элемента каталога, но в Mozilla я не могу вернуться на предыдущую страницу, не теряя всю программу. ДОЛЖЕН быть секрет, который я упускаю….. Помогите!
В Internet Explorer у меня есть стрелки НАЗАД и ВПЕРЕД при поиске в Интернете, например, при просмотре сайта, такого как Walmart.com, для элемента каталога, но в Mozilla я не могу вернуться на предыдущую страницу без теряет всю программу. ДОЛЖЕН быть секрет, который я упускаю….. Помогите!
Выбранное решение
Все ответы (2)
jscher2000 — Волонтер службы поддержки- 10 лучших участников
 04.13, 9:55
04.13, 9:55
Выбранное решение
У вас есть панель инструментов с URL-адресом? Если эта полоса отсутствует, попробуйте восстановить ее одним из следующих способов:
- щелкните правой кнопкой мыши пустую область панели вкладок > Панель навигации
- нажмите клавишу Alt, чтобы активировать классическую строку меню > Вид > Панели инструментов > Панель навигации
Если у вас нет меню или панелей инструментов, попробуйте нажать клавишу F11, которая переключается между полноэкранным и обычным режимами.
Ты можешь достать кнопку?
Если у вас есть панель инструментов навигации, но отсутствует кнопка, вы можете восстановить макет по умолчанию с помощью функции настройки. Либо:
- щелкните правой кнопкой мыши пустую область панели вкладок > Настроить
- нажмите клавишу Alt, чтобы активировать классическую строку меню > Вид > Панели инструментов > Настроить
В диалоговом окне нажмите кнопку Восстановить набор по умолчанию.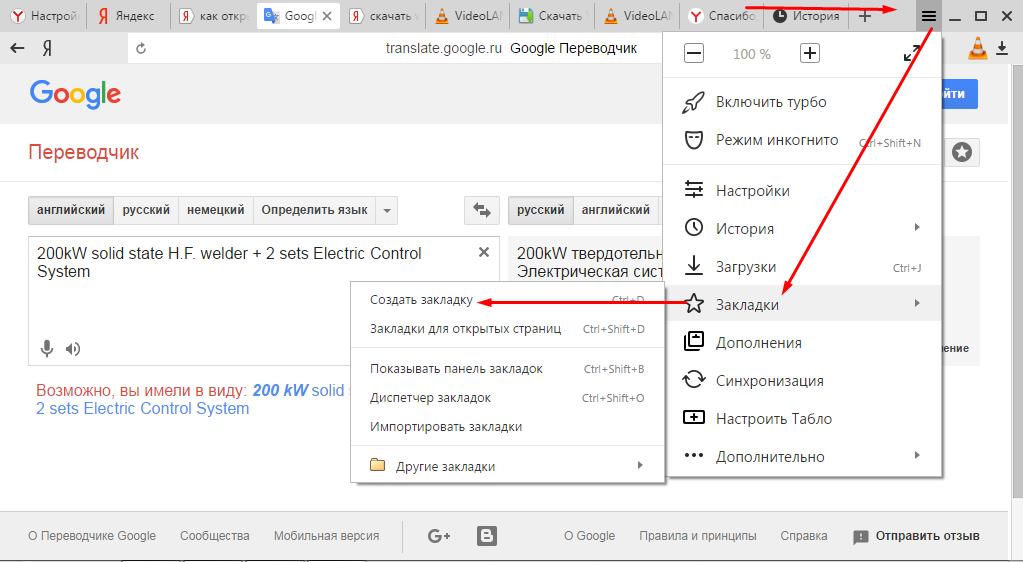
Удачи?
Кстати, по умолчанию эти сочетания клавиш тоже будут перемещаться «назад»:
- Клавиша Backspace, когда вы не находитесь в элементе управления редактированием (это можно отключить, если это вызывает проблемы, см. browser.backspace_action)
- Alt+стрелка влево (Alt+стрелка вправо идет вперед)
Изменено
Кайгнурс
Помощь, которую я получил с отсутствующей стрелкой назад, была идеальной! Инструкции были очень четкими с альтернативными предложениями попробовать. Спасибо огромное! Если у вас возникли проблемы с отсутствующей стрелкой назад в Firefox, вы можете положиться на данные рекомендации. Мне нечего добавить, это было в самый раз!
Спасибо огромное! Если у вас возникли проблемы с отсутствующей стрелкой назад в Firefox, вы можете положиться на данные рекомендации. Мне нечего добавить, это было в самый раз!
Почему я не могу вернуться на предыдущую страницу после перехода на страницу назад? | Форум поддержки Firefox
Эта тема была заархивирована. Пожалуйста, задайте новый вопрос, если вам нужна помощь.
Тони
Кнопка «Назад» есть, а кнопки «вперед» нет. Если я вернусь на 3 страницы назад и мне понадобится что-то на исходной странице, я не смогу туда добраться.
Используется для прокрутки нескольких страниц назад и вперед.
Кнопка «Назад» есть, а кнопки «Вперед» нет. Если я вернусь на 3 страницы назад и мне понадобится что-то на исходной странице, я не смогу туда добраться. Раньше можно было прокручивать несколько страниц назад и вперед.
Если я вернусь на 3 страницы назад и мне понадобится что-то на исходной странице, я не смогу туда добраться. Раньше можно было прокручивать несколько страниц назад и вперед.
Выбранное решение
Все ответы (3)
jscher2000 — Волонтер службы поддержки- 10 ведущих участников
Одна из возможных причин заключается в том, что когда вы возвращались назад, эта страница сама переходила на новую страницу, стирая предыдущую историю переадресации. Если щелкнуть правой кнопкой мыши кнопку «Назад», появится ли неожиданное количество записей для этого сайта?
Кстати, в разделе «Дополнительные сведения о системе» указано, что в папке вашего профиля есть необязательный файл настроек user.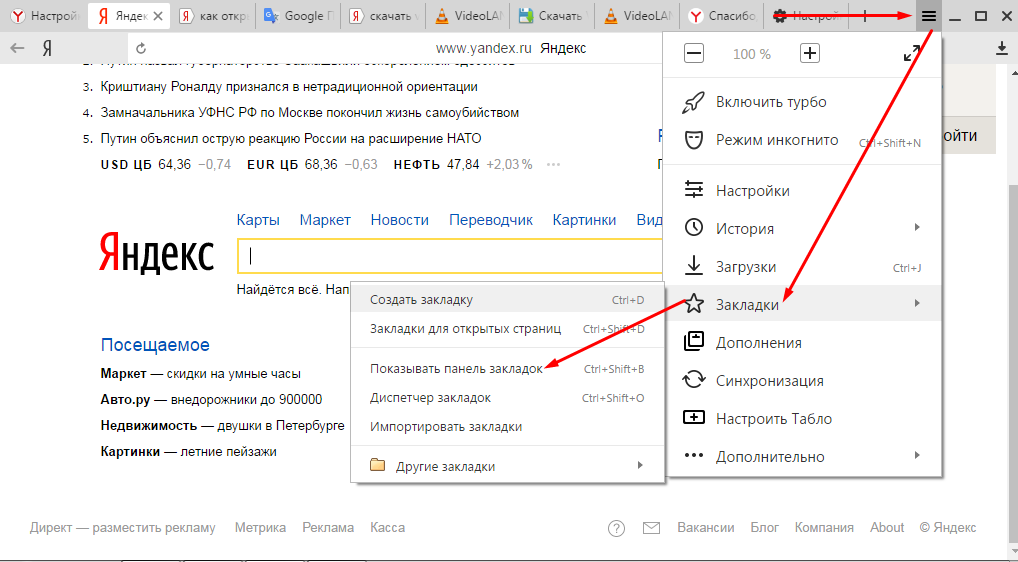 js. Если вы не создали этот файл, другое программное обеспечение могло создать его по своим собственным причинам. Параметры в файле user.js переопределяют ваши предыдущие параметры сеанса при запуске, поэтому вы можете изучить или удалить файл. В этой статье описывается, как: Как исправить настройки, которые не сохраняются.
js. Если вы не создали этот файл, другое программное обеспечение могло создать его по своим собственным причинам. Параметры в файле user.js переопределяют ваши предыдущие параметры сеанса при запуске, поэтому вы можете изучить или удалить файл. В этой статье описывается, как: Как исправить настройки, которые не сохраняются.
- 10 ведущих участников
Я должен добавить, что меню «История» может по-прежнему отображать эти страницы, так как в нем перечислены 12–15 последних загруженных страниц, независимо от того, на какой вкладке они были загружены. Вы можете получить доступ к этому, используя:
- Кнопка меню с тремя полосками > История (см.



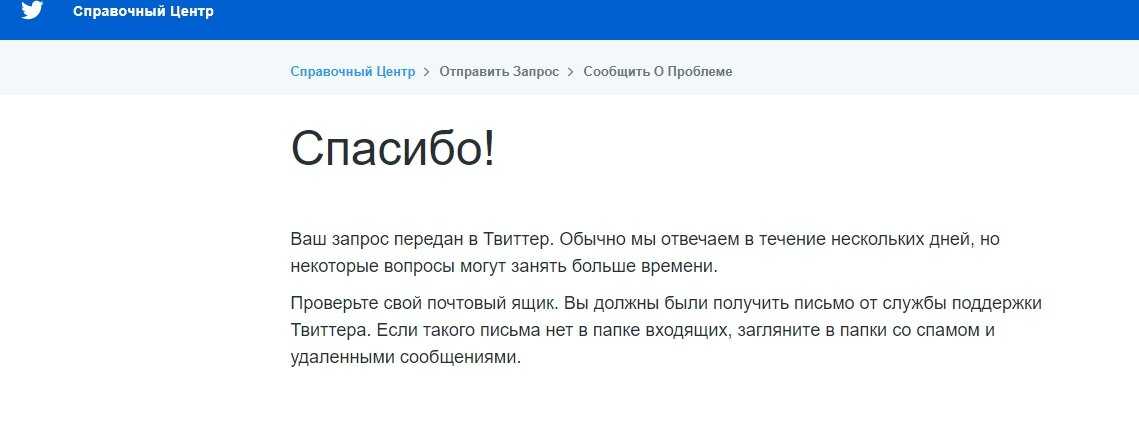 Введите число в поле Значение, нажмите кнопку ОК и закройте редактор реестра.
Введите число в поле Значение, нажмите кнопку ОК и закройте редактор реестра.