Векторный редактор онлайн: 8 лучших бесплатных браузерных альтернатив Adobe Illustrator
Adobe Illustrator – стандартный выбор всех, кто нуждается в высококачественном графическом программном обеспечении. Однако подписка Adobe стоит довольно много, а Illustrator доступен только в виде приложения для Windows и Mac.
Вконтакте
Google+

К счастью, существует множество бесплатных альтернатив Adobe Illustrator для браузеров. За них не только не нужно платить, но и работать они будут на любом устройстве с любой операционной системой.

Gravit Designer – быстрый, мощный и красивый векторный редактор. Помимо работы во всех основных браузерах, пользователь может загрузить версию для Mac, Windows, Linux и Chrome OS. Во всех случаях включена полноценная интеграция через облачный сервис.
В программе есть все основные функции Illustrator, включая версию инструмента «Перо» (под названием «Paths») и опцию для рисования, которая сглаживает линии по мере нанесения.
В сервисе легко создавать собственные фигуры благодаря функции Gravit в инструменте Pathfinder. Существует также множество сочетаний клавиш, в том числе аналогичные присутствующим в программном обеспечении Adobe.
Кроме того, пользователь получает огромные библиотеки предварительно разработанных фигур, иллюстраций, значков, линий и многое другое. Для профессиональных пользователей в Gravit Designer также есть поддержка CMYK.
ПО ТЕМЕ: Фоторедактор онлайн бесплатно: 5 сервисов для быстрого редактирования фото online.

Vectr – простой инструмент для быстрого создания векторных проектов с поддержкой всех основных браузеров, а также загружаемых версий для Windows, Linux и Chrome OS.
Его функционал не так обширен, как у Gravit, однако он лучше подходит для определенных типов задач.
Vectr особенно хорош для создания обложек для социальных сетей. В нем имеются предустановленные размеры документов, также в сервисе легко импортировать фотографии и добавлять собственный текст поверх изображений.
В Vectr доступна облачная интеграция. Каждое изображение имеет свой собственный уникальный URL, которым можно поделиться с кем-либо. Кроме того, можно экспортировать законченный проект в формате SVG, PNG и JPEG.
ПО ТЕМЕ: Как создавать блок-схемы алгоритмов и диаграммы бесплатно и без установки приложений: 7 лучших онлайн-сервисов.

Boxy SVG – редактор SVG, который работает в браузерах на базе Chromium, таких как Chrome или Opera. Он также имеет загружаемую версию для Windows, Mac и Chrome OS.
Boxy работает с SVG-файлами, поэтому пользователю не нужно экспортировать свои изображения. Проекты можно легко открыть в других приложениях для редактирования изображений. Пользователь также может выводить HTML-код для своих изображений, который затем можно вставлять прямо в web-страницу. В сервисе можно создавать обычные файлы изображений в форматах JPEG, PNG, WebP и GIF.
В сервисе есть множество инструментов для рисования фигур, в том числе «Перо» и различные инструменты для рисования кривых линий. В сервисе доступна интеграция с Google Fonts. Поддержка масок позволяет создавать более сложные работы.
Интерфейс Boxy может быть немного сложным для освоения, однако это быстрая и очень мощная альтернатива Illustrator.
ПО ТЕМЕ: Вирус проверка онлайн, или как проверить компьютер без установки привычного антивируса.

Canva – очень популярный и простой в использовании браузерный инструмент для создания изображений. Он предлагает более 50 000 шаблонов для любых целей. Его можно использовать для создания логотипов, обложек электронных книг, плакатов, рекламы и многого другого.
В сервисе нет инструментов для рисования, поэтому в нем невозможно создать что-то с нуля. Вместо этого пользователю предлагается просто выбрать шаблон и настроить его на свой вкус.
Сервис позволяет без каких-либо дизайнерских навыков создавать красивые, сложные и очень профессионально выглядящие проекты.
Веб-приложение Canva доступно на русском языке.
ПО ТЕМЕ: ПДФ онлайн: лучшие бесплатные сервисы для работы с PDF-документами в интернете.

Сервис предназначен для профессиональных пользователей, которые уже освоили Illustrator. В нем есть собственная подписка наподобие Adobe, однако Figma позволяет создать три проекта бесплатно и работать в команде с двумя участниками.
Figma в основном предназначен для дизайна интерфейса и полностью поддерживает файлы, созданные в Sketch — еще одном популярном инструменте для дизайна. Figma также предлагается в виде мобильных приложений для iOS и Android, которые можно использовать для предварительного просмотра проектов.
В сервисе есть поддержка Google Fonts и пользовательских шрифтов. В нем легко создавать собственные фигуры с помощью специального инструмента, а также присутствует полная поддержка масок, которые можно сохранить в качестве компонентов для повторного использования в других проектах.
По окончании работы можно экспортировать проект в виде файлов PNG, JPEG или SVG или просто скопировать стили как CSS-код.
ПО ТЕМЕ: Открыть RAR или ZIP онлайн: как распаковывать архивы без установки приложений — 6 лучших сервисов.

Inkscape уже давно зарекомендовала себя как одна из лучших бесплатных альтернатив Illustrator. Это десктопная программа, однако ее можно использовать и в браузере через сервис RollApp.
Эффект получается немного странный, так как полноценный рабочий стол помещен в окно браузера. Однако, если переключить браузер в полноэкранный режим, выглядеть будет намного лучше.
Inkscape – мощное программное обеспечение, овладеть которым может быть несколько сложно, как с точки зрения использования инструментов, так и в плане большого количества сочетаний клавиш.
Программа немного медленная. Использование Inkscape с RollApp идеально подходит в случае, когда нужно отредактировать изображение на ходу, однако лучше все же установить полноценную версию программного обеспечения для компьютера.
Веб-приложение Inkscape доступно на русском языке.
ПО ТЕМЕ:

Janvas обладает большим набором функций, включая поддержку масок и множества инструментов, а также опций для работы с текстом.
Сервис подходит новичкам благодаря наличию библиотеки шаблонов, охватывающей почти все: от иконок и элементов пользовательского интерфейса до шаблонов букв. Дополнительная серия предустановленных градиентов, шаблонов, текстур и фильтров помогает получить доступ к основным элементам одним щелчком мыши. Сохранить работу можно в форматах SVG, JPEG или PNG.
У Janvas есть свои особенности. В частности, интерфейс сервиса требует некоторого времени для освоения. Интерфейс настраиваемый, однако придется поэкспериментировать, чтобы найти макет, который подходит для определенного типа задач. Самым большим недостатком является отсутствие поддержки горячих клавиш.
ПО ТЕМЕ: ПДФ → Ворд (текст), МП3 → Вав (аудио) конвертер онлайн: семь лучших бесплатных онлайн-сервисов.

Vecteezy – хороший выбор для тех, у кого есть файл SVG, нуждающийся в редактировании. Данное приложение лучше всего подходит для редактирования файлов или создания очень простых значков и логотипов.
Это связано с простотой приложения. В нем есть множество предварительно разработанных фигур и нарисованных иллюстраций, которые можно импортировать в проект.
Сохранение файлов происходит довольно просто. Проекты можно сохранять в форматах SVG и PNG.
Adobe Illustrator – не единственный вариант!
Ни одно из перечисленных браузерных приложений не имеет полного набора функций, доступных в Adobe Illustrator. Однако, они более чем хороши для создания таких вещей, как плакаты, иллюстрации, логотипы и пр.
Смотрите также:
Вконтакте
Google+
yablyk.com
16 лучших графических редакторов, которые не стоят ни копейки
Самые продвинутые графические редакторы вроде инструментов компании Adobe стоят немалых денег. Но есть бесплатные и вполне достойные альтернативы, возможностей которых хватит большинству. Издание для фотографов и дизайнеров Creative Bloq выбрало лучшие среди подобных программ и сервисов.
Бесплатные векторные редакторы
Предназначены для создания и редактирования логотипов, интерфейсов и прочей масштабируемой графики.
1. Gravit Designer
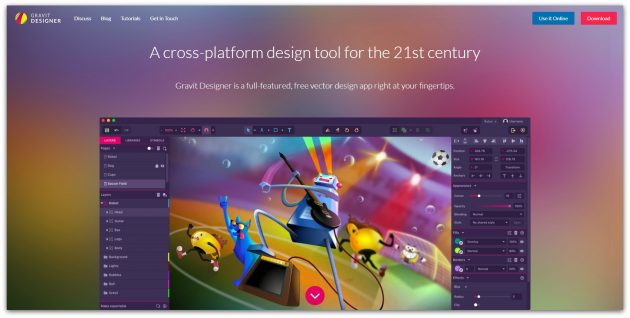
- Платформы: веб, Windows, macOS, Linux.
Gravit Designer — ранее известный как Gravit — это полнофункциональный векторный редактор. Он подходит для любых задач: от дизайна интерфейсов и иконок до работы с презентациями, иллюстрациями и анимацией.
Аккуратный интуитивный интерфейс Gravit Designer можно настраивать под себя. Редактор содержит массу инструментов для создания прекрасных детализированных векторных изображений. Среди них — неразрушающие (их действие можно отменять) функции для работы с булевыми операциями, инструменты «Нож» и «Граф путей» плюс множество режимов заливки и смешивания, а также мощный текстовый движок.
Если вам понадобится получить доступ к работе на ходу, облачный сервис Gravit Cloud позволит вернуться к проекту на любом устройстве.
Gravit Designer →
2. Vectr
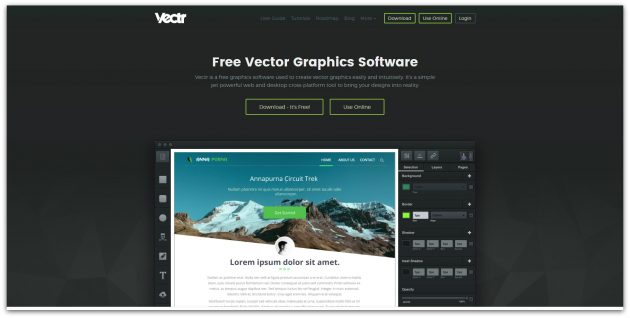
- Платформы: веб, Windows, macOS, Linux.
Vectr предлагает все функции, которые только могут понадобиться для создания векторной графики, плюс множество опций для использования фильтров, теней и шрифтов. Этого хватит, чтобы справиться с большинством повседневных дизайнерских задач. Особенно полезны возможности совместного редактирования и синхронизации, благодаря которым можно работать когда и где угодно в тандеме с другими людьми.
Vectr →
3. SVG-Edit
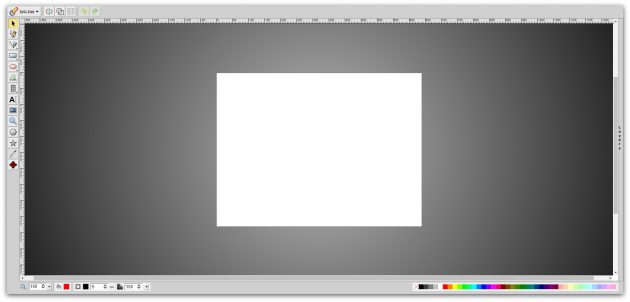
- Платформы: веб.
Если вам нужно быстро создать или отредактировать простой SVG-файл, есть несколько онлайн-редакторов, которые подойдут для этой задачи не хуже Adobe Illustrator. В числе лучших из них — SVG-Edit.
Этот редактор целиком создан на HTML5, CSS3 и JavaScript и не использует серверы для обработки данных. Код SVG-Edit открыт. Поэтому при желании вы можете скачать его и модифицировать, чтобы создать свою версию редактора.
SVG-Edit располагает всеми базовыми инструментами векторного редактора. Но поддерживает только формат SVG.
SVG-Edit →
4. Inkscape
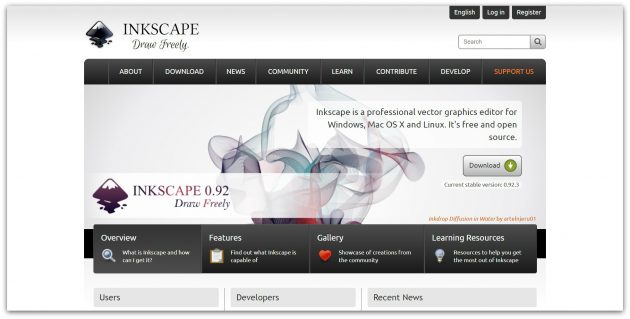
- Платформы: Windows, macOS, Linux.
Этот мощный редактор предлагает множество инструментов и функций, которые часто недоступны в других аналогичных программах. Среди них — альфа-смешивание, клонирование объектов и маркеры.
Полная поддержка различных цветовых моделей делает Inkscape достойной альтернативой Adobe Illustrator как для веб-дизайна, так и в сфере полиграфии. При всей простоте интерфейса в этой программе можно создавать невероятно комплексные работы.
Отдельного внимания заслуживают такие возможности, как преобразование растровых изображений в векторные, создание обводки с переменной шириной и поддержка файлов Illustrator.
Inkscape →
Бесплатные растровые редакторы
Предназначены для создания и редактирования любых немасштабируемых рисунков и фотографий.
1. GIMP
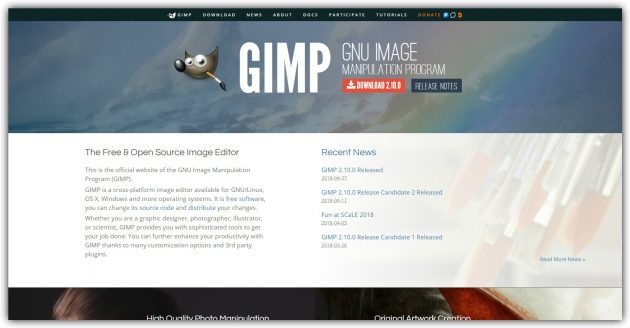
- Платформы: Windows, macOS, Linux.
Бесплатный графический редактор с открытым исходным кодом. GIMP укомплектован богатым набором функций для рисования, цветокоррекции, клонирования, выделения, улучшений и других действий. Интерфейсом GIMP отличается от популярнейшего Photoshop, но долго искать нужные инструменты вам не придётся.
Команда GIMP позаботилась о совместимости, так что вы сможете без проблем работать со всеми популярными форматами изображений. Кроме того, в GIMP встроен файловый менеджер, похожий на Bridge из программ от компании Adobe.
GIMP →
2. Photo Pos Pro
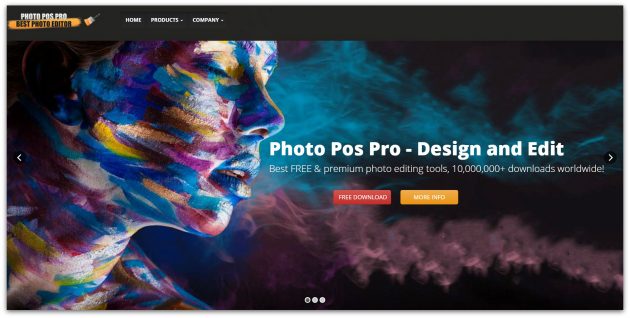
- Платформы: Windows.
Если вы работаете на Windows и не нуждаетесь в таком количестве инструментов, как у GIMP, вашим идеальным редактором может стать Photo Pos Pro. Последний создан с прицелом на редактирование изображений и отлично справляется с типичными задачами вроде регулировки контрастности, освещения и насыщенности. Но Photo Pos Pro подходит и для более сложных манипуляций.
Эта программа может похвастать очень дружелюбным интерфейсом и детальной справкой, которая помогает разобраться новичкам. Если вы сделать Photo Pos Pro ещё функциональнее, к вашим услугам множество расширений и плагинов.
Photo Pos Pro →
3. Krita

- Платформы: Windows, macOS, Linux.
Ещё один редактор с открытым исходным кодом. Krita существует с 1999 года и постоянно совершенствуется, чтобы соответствовать нуждам концепт-художников, иллюстраторов, специалистов по визуальным эффектам, дорисовке и текстурам.
Программа включает набор самых разных кистей и поддерживает множество плагинов: от продвинутых фильтров до вспомогательных инструментов для работы с перспективой.
В числе самых интересных функций — стабилизаторы кистей, которые сглаживают линии, режим зацикливания для создания бесшовных паттернов и текстур, а также всплывающая палитра для быстрого выбора цвета.
Krita →
4. Pixlr
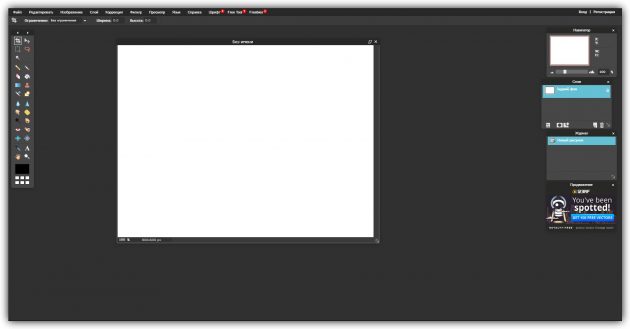
- Платформы: веб, iOS, Android.
Pixlr предлагает более 600 эффектов, наложений и рамок. В этом сервисе можно делать всё, чего стоит ждать от фоторедактора: изменять размер изображений, обрезать их, удалять эффект красных глаз, отбеливать зубы и многое другое.
Если вы знакомы с Photoshop, то очень быстро освоите веб-версию Pixlr. Интерфейсы этих редакторов очень похожи.
Pixlr →
5. Paint.NET
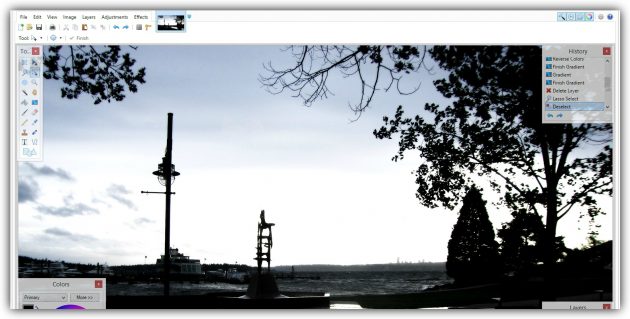
- Платформы: Windows.
Paint.NET является альтернативой программе Paint, встроенной во все версии Windows. Но пусть схожесть названий не сбивает вас с толку: Paint.NET гораздо более продвинутый и полезный редактор.
Команда разработки делает упор на простоту использования и совершенствует в Paint.NET скорее функции для редактирования снимков, чем возможности дизайна графики. Тем не менее Paint.NET позволяет управлять перспективой, манипулировать пикселями на холсте, клонировать выделенные зоны и так далее.
Благодаря поддержке слоёв, широкому выбору инструментов для выделения и настроек вроде яркости / контрастности и кривых, Paint.NET можно рассматривать как достойную замену Photoshop.
Paint.NET →
6. Sumo Paint
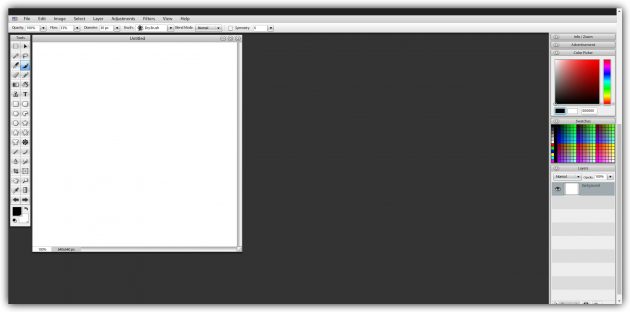
- Платформы: веб.
Sumo Paint быстро работает в вебе и справляется с задачами не хуже настольных редакторов. Но для его запуска вам понадобится Adobe Flash Player. Так что Sumo Paint не для iOS-устройств.
Арсенал настроек и функций Sumo Paint включает карандаши, кисти, текст, градиенты, клонирование, формы и не только. Всё это всегда в зоне видимости на плавающей панели вроде той, что вы могли видеть в Photoshop.
Sumo Paint →
Бесплатные редакторы 3D-графики
Предназначены для работы с 3D-моделями, эффектами и анимациями.
1. SketchUp Free
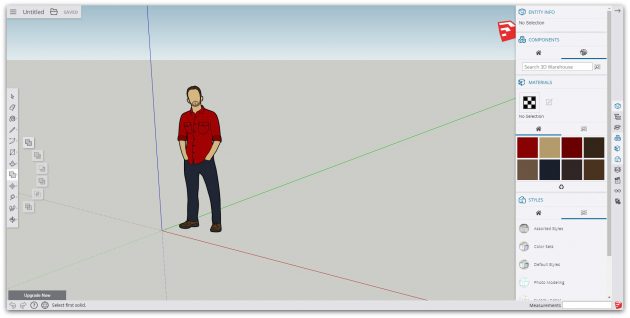
- Платформы: веб.
SketchUp Free можно назвать идеальной точкой входа в мир 3D-графики. Этот редактор дружелюбно вводит новичка в курс дела и прощает ему все допущенные ошибки. Вы можете начать с простого рисования линий и форм, а потом преобразить их в 3D-объекты.
Если вам понадобится вдохновение, можете бесплатно скачать модели различных объектов из библиотеки 3D Warehouse через форму поиска на сайте SketchUp.
SketchUp Free →
2. Daz Studio
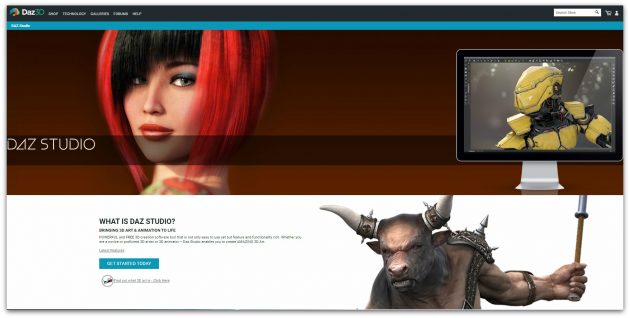
- Платформы: Windows, macOS.
С помощью Daz Studio можно кастомизировать, перемещать в пространстве и анимировать различные 3D-объекты вроде людей, животных, предметов.
Вы можете создавать уникальных персонажей, миры, различные элементы дизайна и многое другое. Но в Daz Studio отсутствуют возможности моделирования и текстурирования, доступные в платных альтернативах. Подробную таблицу со сравнением редакторов смотрите на сайте проекта.
Daz Studio →
3. Hexagon

- Платформы: Windows, macOS.
Hexagon — бесплатный инструмент для 3D-моделирования. В нём есть всё необходимое для создания детализированных моделей, готовых к финальному рендерингу.
Среди инструментов и функций программы вы найдёте возможность быстрого импорта из Daz Studio, заготовки для различных объектов, кисти для ручного моделирования, UV-развёртку (нанесение плоских текстур на трёхмерный объект), продвинутые инструменты рисования и мгновенное затенение (instant ambient occlusion).
Программы Daz Studio и Hexagon созданы одним разработчиком и дополняют друг друга. Вместе они составляют полный бесплатный комплект для работы с 3D-графикой.
Hexagon →
4. Blender
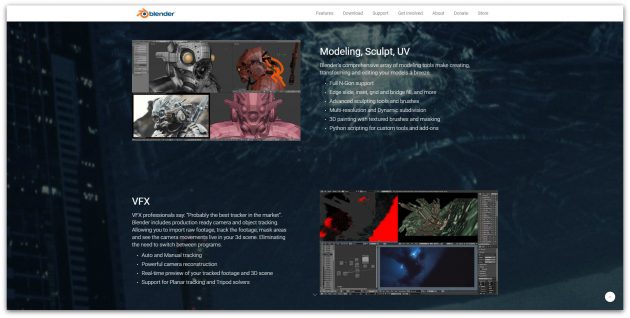
- Платформы: Windows, macOS, Linux.
Blender — это продвинутый бесплатный редактор 3D-графики с открытым исходным кодом, доступный для всех основных платформ.
Разработчики постоянно развивают Blender. Он поддерживает все возможные операции с 3D-графикой: позволяет моделировать, текстурировать, анимировать, рендерить и компоновать.
Blender →
5. Sculptris
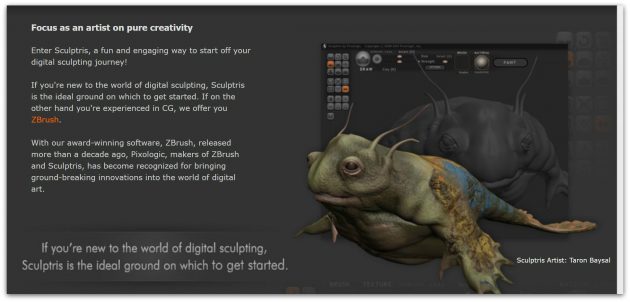
- Платформы: Windows, macOS.
Если вам интересно искусство цифровой скульптуры, попробуйте программу Sculptris от разработчика Pixologic. Она подходит одинаково хорошо для любого уровня подготовки. Новички получают хороший стартовый инструмент, а уже опытные цифровые художники — платформу для быстрой и удобной реализации идей.
Sculptris основана на редакторе ZBrush от того же разработчика — самом популярном приложении для цифровой скульптуры. Когда вы будете готовы перейти на следующий уровень, то сможете легко переключиться на ZBrush.
Sculptris →
6. Houdini Apprentice
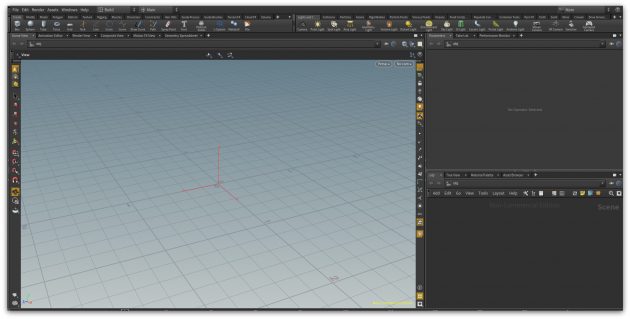
- Платформы: Windows, macOS, Linux.
Houdini — инструмент для работы с 3D-анимацией и визуальными эффектами, который часто используют при работе над фильмами, телепередачами и другим медиаконтентом.
Стоимость редактора начинается с 2 000 долларов. Но разработчики программы — Side Effects Software — разрешают использовать версию Houdini Apprentice бесплатно. Благодаря ей вы можете получить доступ ко всем функциям полной версии и оттачивать мастерство на личных проектах. Только Houdini Apprentice предназначена исключительно для некоммерческих и образовательных целей.
Houdini Apprentice →
Читайте также
lifehacker.ru
Векторный редактор онлайн | Веб-Острова Анатолия Куликова
Как-то раз в комментариях к статье про Photopea (это такой фотошоп-онлайн) меня спросили: «А есть ли такая штуковина, только типа Illistrator?». На что я честно ответил, что не знаю такого сервиса. И, отложив в подсознании заметку о том, что неплохо бы было найти такое, продолжил жить дальше. И может быть много ещё времени прошло, пока бы я самостоятельно вспомнил про это, как само провидение натолкнуло меня на поиски — очень было нужно поправить векторный рисунок, а под рукой ничего нет, только браузер.
После некоторых поисков по сервисам онлайн-редактирования векторных изображений мне попалась вот эта конфета. Знакомьтесь, Vectr — свободный векторный редактор онлайн и офлайн.

Эта программа работает как онлайн (об этом чуть ниже), так и на персональных компьютерах под управлением Windows, Mac Os, Linux и даже Chromebook — обиженным не уйдет никто. А кому и этого мало, то данная программа встаивается в WordPress в качестве дополнения. По-моему скромному мнению это — шикарно.
Бесплатными программами для векторной графики сейчас удивить сложно — их вполне достаточно, чтобы удовлетворить потребности среднего пользователя. А вот онлайн-редактор — это уже что-то. Давайте вместе попробуем его. Заводить свой логин не будем — мы пока просто знакомимся — а просто нажмём на «Use Online» и погнали!

Для начала нас приглашают пройти быстрое обучение работе с сервисом — если интересно познакомится самостоятельно, то советую. Все тексты и подсказки тут на английском, но всё интуитивно понятно и затруднений не вызовет. А мы пойдём дальше — пропустим обучение, мы сами с усами — и нам открывается пустой проект. Кстати, если вы решите пройти краткое обучение, то после него система настойчиво попросит зарегистрироваться, что можно обойти открытием главной страницы заново.

Настроек, сразу скажу, тут предостаточно. Но давайте начнем с основных — это размеры холста, на котором мы будем рисовать. Параметры размеров указываются в нижнем левом углу — там есть блок «Page Settings«. И сразу же первый подарок — под окошками размеров ширины и высоты есть предустановки на все случаи жизни: тут и по размерам бумаги, и заготовки для шапок социальных сетей, и для экранов устройств и iPhone’ов — просто выбирай и пользуйся.
Прямо над настройками страницы есть вкладки-табы «Pages» и «Layers» — мало того, что здесь поддерживаются слои (что в общем-то ожидаемо), но здесь ещё и возможность создания нескольких страниц возможна. Однозначный вин! И чтобы добить нас окончательно, для каждой страницы можно указывать свой размер.
Но и это ещё не всё — у нас есть выбор, в каких единицах указывать размеры рабочего холста. Кнопка для этого улетела уже в верхний правый угол, она вторая (лист с шестерёнкой) — называется «Page Settings«. Здесь мы можем дать нашему проекту название (но если зарегистрируемся) и установить единицы измерения — пикселы, пункты, сантиметры, миллиметры, дюймы и футы.
Я для себя установил размеры и отцентровал рабочий холст — вот, кстати, не совсем удобно реализованный функционал. Масштабировать вполне себе удобно (зажатием кнопки со значком Windows или Cmd), а вот движения влево-вправо только с помощью ползунков — каких-то других способов мною не обнаружено.
Итак, переключимся в просмотр слоёв и посмотрим, какие инструменты нам предлагает редактор. По большому счёту всё очень традиционно — четырёхугольник, четырёхугольник с закруглёнными краями, эллипс, перо (для рисования кривых по точкам-вершинам), карандаш (то же самое, только просто кривая кривая), а также текстовый блок, несколько заготовленных векторных изображений и возможность загрузить свою.
Поначалу, создав несколько элементов, я зело закручинился, ибо не понял, как работать с вершинами. Оказалось просто — нужно дважды щёлкнуть на объекте и он перейдёт в режим редактирования.
При создании любого элемента у нас оживает правая колонка — там хранятся настройки объектов и именно там можно указать им цвет, границы, установить точные размеры и добавить тени. Кстати, о фоне — фоном объекта можно указать не только цвет или градиент, но также и изображение. Инструментал работы с градиентами впечатляет — можно не просто указать его направление, а указать точки и направления. И для каждой точки задать цвет.

Что касается текста — очень много шрифтов и полноценные настройки. Их конечно не хватит для толковой работы с типографикой, но опять же для обычного пользователя этого функционала вполне достаточно.
Ещё в функционале крайне порадовали две функции:
- Первая — это привязка объектов по сетке или по границам/вершинам других объектов (стоит по умолчанию). Данная функция изменяется с помощью кнопки «Snapping & Grid» в правом верхнем углу экрана. Привязку можно отключить совсем.
- Группировка элементов — выделяем, зажав левую кнопку мыши, область, в которой находятся нужные объекты, на них кликаем правой и вызываем контекстное меню — там пункт «Group». Разгруппировка производится таким же способом. Минус функции — нельзя работать с элементом внутри группы. Все эффекты и настройки применяются на все элементы группы — будьте внимательными. Хотя здесь работает Ctrl+Z, данный факт может быть неожиданно неприятным.
Мы почти закончили знакомство с сервисом, осталось дело за малым — сначала попробуем импортировать в него что-нибудь. Загрузить изображения можно как через кнопку «Upload Image» на панели слева, так и простым перетаскиванием из окна системы.
Из приятного — сервис может импортировать jpg, png и svg. Поддерживает eps, но путём конвертации оного в svg (хотя у меня так и не смог, хотя сам процесс отображался). Такая же история и с файлами Adobe Illustrator’а — он их грузит и пытается сконвертить в svg, но терпит фиаско. Вполне вероятно, что полноценную поддержку этих двух форматов добавят в будущем.
Что же касается экспорта готового изображения — нам доступны форматы svg, png и jpg (для растровых форматов можно ещё и степень сжатия указать). И возможность печати изображения. А если пользуетесь как зарегистрированный пользователь, то сможете и ссылку на полученное изображение указать. Если логина нет, то ссылку получить всё равно можно (чтобы, например, результат показать), но скорее всего она пропадёт.
У меня же за несколько минут работы с редактором получилось вот такое вполне красивое изображение.

В целом онлайн-редактор порадовал своими возможностями и достаточно простым интерфейсом. Назвать его полноценным Illustrator’ом не получится, но стать неплохой заменой в некоторых моментах он несомненно может.
Рекомендую к использованию 👍.
Всем добра и до встречи на Веб-Островах!
anatolykulikov.ru
бесплатные инструменты для создания векторной графики / Программное обеспечение
Компьютерная графика — очень широкое понятие. Кому-то при упоминании этого термина на ум придут трехмерные шедевры от студий Pixar и Dreamworks, другие подумают про цифровую фотографию, третьи решат, что речь идет об оформлении компьютерных игр. Но также обязательно найдется немало и тех, кто свяжет это словосочетание с векторной графикой. Несмотря на необычайную популярность векторной графики, многие пользователи совершенно незнакомы с особенностью векторных рисунков. Что же кроется за словами «векторная графика» и почему она так востребована?
Обычный растровый рисунок представляет собой некоторый массив точек. Этот массив может визуализироваться с максимальной точностью или приблизительной. В первом случае информация о точечном рисунке передается без потерь, но занимает много памяти. Во втором случае графическое изображение может быть передано с условной точностью. Напрашивается прямая аналогия со звуком, который сжимается «без ощутимых потерь» в формат MP3. Для графики схожий формат — JPG. При умеренной и не очень высокой степени сжатия исходный массив точек вполне угадывается. Алгоритмы визуализации растровой графики могут различаться, но суть их одинакова — картинка имеет жесткую привязку к пиксельной матрице.
Для визуализации векторного изображения используется совершенно иной подход. Каждый векторный рисунок создается при помощи геометрических фигур и кривых. Использование математики при описании рисунка дает огромное преимущество: при масштабировании векторных элементов исходная картинка нисколько не теряет в качестве. Растровый же рисунок при изменении размеров ведет себя иначе — линии объектов на изображении при увеличении обрастают заметной «гребенкой». Эти артефакты присутствуют на изображении изначально, поскольку растровый рисунок априори не может содержать непрерывных элементов — линий, геометрических форм и так далее. Все это в растре выглядит как матрица пикселей, которая тем заметнее, чем сильнее увеличен растровый рисунок.
Не лишены недостатков и векторные форматы. Необходимость использования простых элементов для построения рисунка часто становится серьезным препятствием для интерпретации сложной картинки. Например, перевести обычный пейзажный снимок в векторный формат крайне затруднительно, поскольку объектов на нем много и их геометрия очень сложна.
В промышленной полиграфии векторные форматы одинаково хорошо выглядят при печати изображений любых размеров — больших и маленьких. Растровые же картинки при увеличении не только превращаются в мозаику, но и могут содержать артефакты компрессии. Кроме этого, векторные форматы удобно использовать в программировании, поскольку они легко описываются математическими выражениями.
Профессиональные дизайнеры используют для создания векторной графики инструменты, проверенные годами, например Adobe Illustrator и CorelDraw. Но любителю, которому нужно быстро создать логотип для печати на футболке или техническую иллюстрацию, незачем прибегать к столь громоздким и дорогостоящим приложениям. Можно обойтись бесплатными, а иногда — даже онлайновыми инструментами. С их помощью можно перевести растровое изображение в векторное, сделать набросок несложного дизайна, сгенерировать узор гильоша и так далее.
⇡#«Рисунки Google» — самый простой векторный редактор, который всегда под рукой
Самый известный, простой и доступный онлайновый векторный редактор — это «Рисунки» в сервисе «Google Диск». Это веб-приложение входит в состав онлайнового офиса от Google и больше ориентировано на совместную работу и добавление графических элементов в офисные документы других типов, чем на создание векторной графики. Однако все же некоторые базовые средства для работы с ней тут имеются.
При помощи веб-приложения «Рисунки» можно создавать различные фигуры, стрелки, выноски, графические элементы формул, добавлять прямые линии, кривые, ломаные, стрелки и каракули. Также доступно добавление текстовых элементов, импорт растровых изображений. Векторные рисунки импортировать можно, но редактировать — нет (доступен только просмотр).
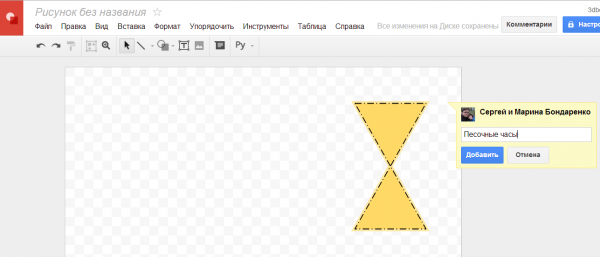
К любому элементу векторного рисунка можно добавлять комментарии, а готовым проектом можно поделиться с избранными пользователями либо сделать его общедоступным для просмотра или даже для редактирования.
⇡#Autotracer — бесплатный конвертер растровых картинок в вектор
Когда речь идет о сложных векторных рисунках, иногда бывает проще не создавать их с нуля, а векторизовать растровое изображение, то есть преобразовать его в векторный формат. Этот процесс также называют трассировкой.
Соответствующие средства есть практически в любом векторном редакторе, но векторизация может быть еще более простой благодаря онлайновым инструментам. Можно найти не один веб-сервис, который предлагает подобные услуги. Например, очень удобен в работе бесплатный ресурс Autotracer. С его помощью можно преобразовать файлы PNG, BMP, JPEG и GIF в векторный формат и сохранить в формат SVG, EPS, PDF, DXF.
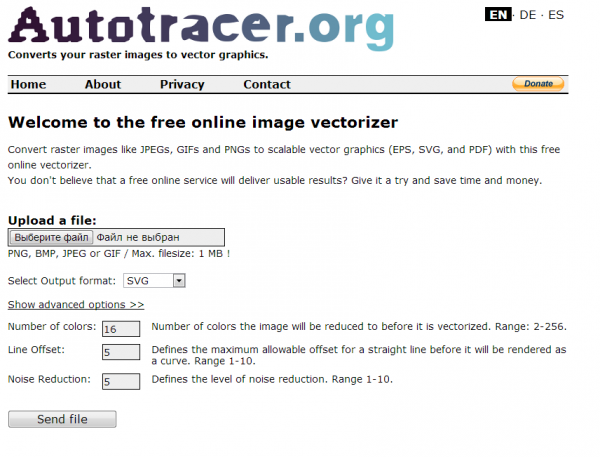
Сервис полностью бесплатен, но есть одно ограничение: размер исходного файла не должен превышать один мегабайт. Перед преобразованием можно задать некоторые настройки: определиться с числом цветов, которые будут оставлены на растровом изображении перед векторизацией, а также избавиться от зашумленности, указать, в каких случаях линии будут приняты за кривые. Сам процесс происходит очень быстро, поэтому, если качество конечного рисунка неподходящее, всегда можно поэкспериментировать с настройками и попробовать снова.
⇡#Vector Paint — векторный редактор в Chrome, который может работать и без браузера
Vector Paint — это веб-приложение для Google Chrome, созданное на HTML5, однако работать оно может и без браузера. Оно относится к новому поколению приложений, представленных в начале сентября нынешнего года. Запускать такие приложения можно прямо с рабочего стола — открытый браузер, равно как и доступ к Интернету, для их использования не нужны.
Vector Paint содержит достаточно большую коллекцию различных предустановленных форм, которые можно использовать в проектах: тут и часы, и тучки, и стрелочки, и животные, и нотки, и многое другое. Формы можно создавать и вручную, используя прямые и ломаные линии, инструмент для рисования произвольных форм, прямоугольник, эллипс. Для каждого элемента есть возможность выбрать цвет, толщину и тип обводки, а также цвет заливки, сделать его частично прозрачным, добавить один из множества эффектов (искажения, тени, текстуры, псевдо-3D и прочее). Предусмотрены и инструменты для управления элементами в проекте: их можно перемещать на передний план или переносить назад. Для более точной расстановки элементов имеются многочисленные средства для выравнивания, также можно включить отображение линейки.
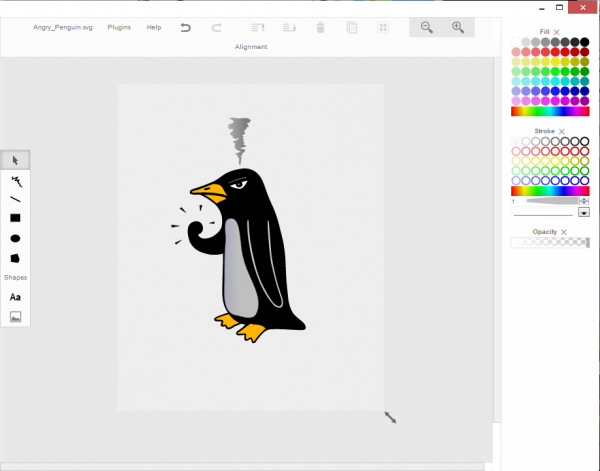
По умолчанию работа ведется на одном слое, но при необходимости можно добавить возможность работы с несколькими слоями. Эта возможность реализована в виде дополнения. Для его установки не нужно ничего скачивать, достаточно просто выбрать плагин в одноименном меню. Работа со слоями включает возможности объединения выбранных слоев, скрытия некоторых из них, переноса выбранных элементов на отдельный слой.
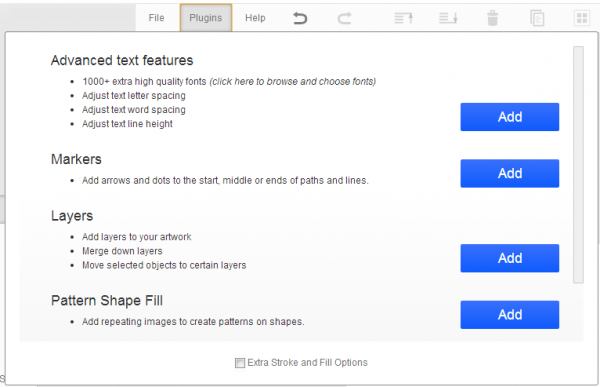
В Vector Paint предусмотрены и другие дополнения, которые могут быть с легкостью добавлены в приложение. Это расширенные возможности для работы с текстом (дополнительные шрифты, настройки интервалов, отдельных элементов надписей), добавление маркеров, использование изображений для создания повторяющихся рисунков на формах. Из меню Plugins также включаются дополнительные параметры обводки и заливки.
Готовые проекты сохраняются в формате SVG, а также могут быть экспортированы в PNG и JPEG.
⇡#SVG-Edit — онлайновый векторный редактор
SVG-Edit — это векторный редактор, созданный на основе JavaScript, который может работать в любом браузере. Его можно использовать в виде онлайнового сервиса (в этом случае для доступа используется демоадрес), а также как веб-приложение (в этом случае нужно загрузить архив с файлами SVG-Edit, распаковать его и запустить файл приложения в любом браузере).
SVG-Edit полноценно работает с файлами SVG, давая возможность как сохранять проекты в этом формате, так и открывать такие файлы и вносить в них изменения. Кроме этого, файл SVG может быть импортирован в проект как отдельный элемент.

Для создания элементов векторной графики в SVG-Edit могут использоваться ломаные линии, прямоугольники, квадраты, эллипсы, круги, многоугольники, контуры, текст. Есть возможность выполнять заливку элементов цветом, а также использовать градиенты, в том числе и радиальные. Поддерживается работа со слоями, показ сетки и отображение элементов в виде каркаса. Есть средства для изменения расположения элементов (выше, ниже), для быстрого клонирования выделенных векторных форм, для их группировки. Многие команды доступны из контекстного меню (как в обычных редакторах для рабочего стола). Достаточно много внимания уделено инструментам для выравнивания на холсте: можно ровнять элементы по отношению к выделенным объектам, к самому большому или к самому маленькому объекту.
В программе большая библиотека готовых форм (та же самая, которая используется в Vector Paint), но, кроме этого, реализован доступ к огромной бесплатной библиотеке элементов векторной графики IAN Image Library. Для работы с ней потребуется регистрация, но затем можно прямо из редактора просматривать коллекции образцов векторной графики и сразу же добавлять их в текущий или в новый проект.
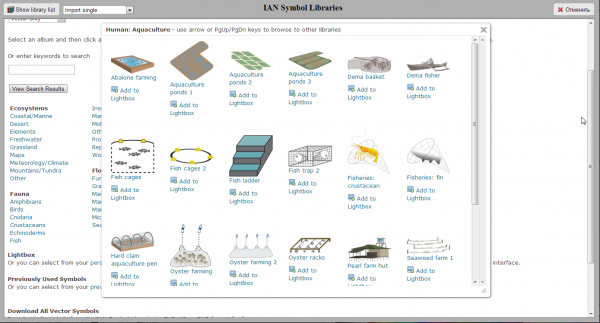
⇡#Chittram — простой онлайновый редактор
Chittram — это еще один векторный редактор, который может работать как веб-приложение. В отличие от SVG-Edit, он реализован как полноценный онлайновый сервис с возможностью сохранения проектов на сервере. Для просмотра и редактирования созданных ранее проектов используется учетная запись Google.
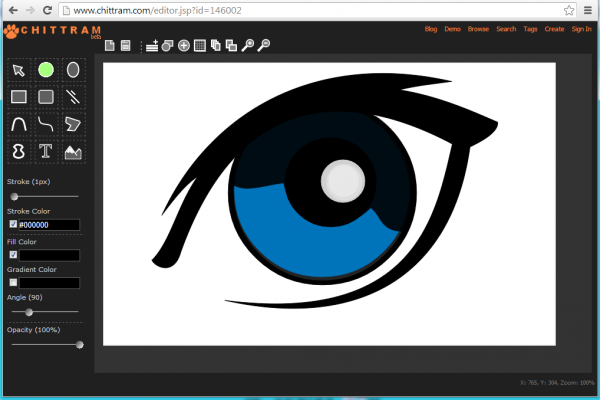
Возможности Chittram скромнее, чем у SVG-Edit, зато этот редактор наверняка покажется более дружелюбным для начинающих пользователей. В приложении есть возможность использовать растровое изображение как подложку, но выбрать картинку с жесткого диска нельзя — только указать ссылку на файл. Импорта локальных векторных изображений тоже нет, зато можно добавлять в проект файлы из галереи пользователей веб-сервиса и редактировать их. На сайте реализован поиск в галерее по ключевым словам, а также по меткам.
Для создания собственных проектов можно использовать стандартный набор инструментов: прямые линии, кривые, кривые Безье, многоугольники, круги, овалы, прямоугольники и квадраты. Доступно также создание текста. Для каждого элемента есть возможность задать размер обводки, цвет заливки, цвет и направление градиента, процент прозрачности. Для более точного рисования можно использовать сетку, для которой настраивается величина клетки. Также можно управлять размером холста и его ориентацией.
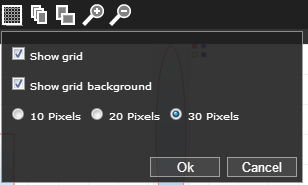
Если в проекте используется несколько форм, удобно отобразить панель, на которой представлен список всех элементов. Она служит для переименования и быстрого выделения объектов. Такая же панель используется для работы со слоями.
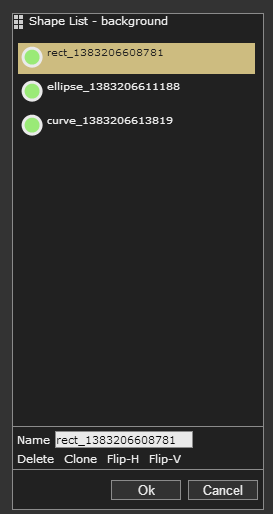
⇡#Inkscape — полноценная альтернатива коммерческим пакетам
Векторный редактор Inkscape имеет массу достоинств. Во-первых, он кроссплатформенный (может запускаться в среде Windows, Linux, Mac). Во-вторых, он поддерживает большое число популярных векторных форматов, в числе которых SVG, SVGZ, EMF, DXF, EPS, PostScript, WMF и другие.
В редакторе есть и стандартные для любого векторного редактора средства для создания графики: формы, кривые, текст, заливка, полноценная поддержка слоев. Inkscape дает возможность выполнять различные действия с контурами, делать обводку, а также применять булевы операции (объединять, пересекать элементы, исключать один из другого и так далее). В распоряжении пользователя большая библиотека фильтров и специальный редактор, при помощи которого можно создавать собственные эффекты. В программе реализована поддержка графических планшетов, благодаря чему в ней можно вручную рисовать, управляя наклоном и силой нажатия пера.
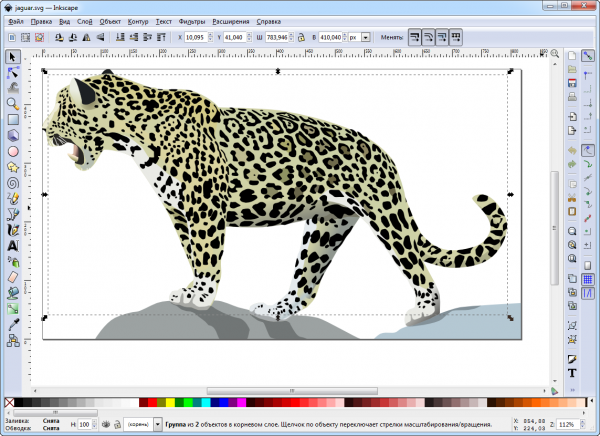
Стоит обратить внимание на встроенные средства для векторизации растровых изображений. Чтобы при трассировке фотографий учитывались важные объекты на переднем плане, задействуется алгоритм SIOX (Simple Interactive Object Extraction), помогающий определить такие объекты автоматически.
⇡#ZebraTRACE — бесплатное создание гильошей
Любые денежные банкноты, а также документы государственной важности (дипломы, грамоты, удостоверения и так далее) легко узнать с первого взгляда. Эту «узнаваемость» дизайну документа придают тонкие повторяющиеся узоры, которые проходят по всему основному рисунку. Такие линии называются гильошем.
Гильоши можно рисовать вручную в векторном редакторе, однако без специальных дополнений и навыков создания подобных узоров, этот процесс может затянуться. Бесплатная утилита ZebraTRACE помогает в решении таких задач.
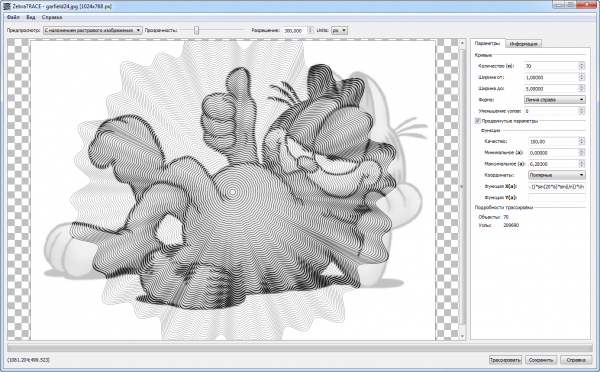
Эта программа трассирует изображения и совмещает их с узором гильоша. ZebraTRACE использует параметрическую генерацию гильоша. Каждый тип узора, который можно создать с помощью приложения, определяется математической формулой. Так что при наличии желания и свободного времени для экспериментов пользователь может получить уникальные рисунки.
Создавать новые гильоши очень просто. Попробуйте внести незначительные изменения в формулу генерации узора, например поменяв значение коэффициента с 2 на 3, и рисунок изменится. Для тех, кто не желает заниматься творчеством с ZebraTRACE, в программу включено полтора десятка предварительных настроек с формулами, позволяющих получить наиболее распространенные гильоши.
⇡#Заключение
Бесплатные инструменты для работы с векторной графикой встречаются не так часто, как того хотелось бы, тем не менее они есть. Радует и то, что с развитием стандарта HTML5 и прочих веб-технологий стало возможным использование браузера в качестве редактора векторной графики — раньше о таком можно было только мечтать. Для несложных проектов подобные инструменты экономят массу времени, а если взять на вооружение Inkscape, вообще можно отказаться от приобретения векторного редактора для нужд дизайна.
Если Вы заметили ошибку — выделите ее мышью и нажмите CTRL+ENTER.
3dnews.ru
векторный редактор онлайн StockInspector
Здравствуйте, коллеги!
Полноценные векторные редакторы – инструменты для крутых дизайнеров или художников. Которые рисованием зарабатывают. Что же делать, если вы не профессионал, а нужно быстро нарисовать пару кнопок или иконок? Не покупать же для такой мелкой, разовой задачи огромный и тяжёлый Иллюстратор или Corel Draw! Во-первых, они достаточно сложные, чтобы быстро с ними разобраться и на достаточном уровне освоить. Во-вторых, стоят немалых денег и вряд вы захотите их купить официально, а советовать устанавливать пиратские копии я не стану. В-третьих, теперь и купить-то их стало непросто, потому что, например, многие продукты компании Adobe продаются только с их сайта, и придётся вникать в лицензионную политику, разбираться с тарифными планами, с тем, как делать регулярные платежи, и так далее.
Тут и выручает векторный редактор онлайн. Да, знаю, кто-то скажет – можно сделать заказ фрилансеру. Но с этим связываться не все захотят – не все знают, как работать с фрилансерами, да и платить тоже особо не хочется.
Расскажу о том, что с большинством простых оформительских задач (примерно таких, как заставка в этой статье) прекрасно справится бесплатный векторный редактор, который доступен вам для работы прямо в браузере, не требует инсталляции, активации, оплаты и готов к работе уже через пару секунд. Достаточно зайти на сайт.
Method Draw – удобный векторный графический редактор
В сети доступно несколько разных редакторов векторных изображений, которые отличаются функционалом, удобством и интерфейсом. Редактор векторной графики онлайн Method Draw (ссылка откроется в новом окне) среди аналогов отличает отсутствие рекламы, то есть все окно браузера полностью доступно для работы, удобством настройки свойств объекта и достаточно богатый функционал, которого хватит даже для создания относительно сложных работ.
Впрочем, чтобы понять это достаточно взглянуть на внешний вид Method Draw.
К сожалению, этот редактор не доступен на русском языке. Попробую дать подробное описание значения элементов управления этим функциональным и удобным инструментом.
Итак, давайте разберемся с основными возможностями и режимами работы Method Draw.
Верхнее меню Method Draw
Верхнее меню редактора состоит всего из четырех пунктов, в каждом из которых вы найдете соответствующие ему команды.
Пункт меню File позволит вам:
- Создать новый документ.
- Открыть сохраненный на диске документ в векторном формате.
- Импортировать растровое изображения с компьютера.
- Сохранить созданное изображение на компьютер. Этим пунктом стоит пользоваться почаще, чтобы не потерять результат своей работы при обрыве связи или зависании окна браузера.
- Экспортировать готовую картинку в растровый формат PNG.
Пункт меню Edit:
Здесь все стандартно и вы сможете с помощью этого подменю отменить и вернуть последнее действие, вырезать, скопировать, вставить выделенный объект, продублировать его или удалить.
Пункт меню Object даст вам возможность:
- Переместить объект выше всех, на слой вперед и назад, расположить ниже всех.
- Сгрупировать несколько выделенных элементов в один объекти и разгрупировать их.
- Конвертировать фигуру из набора в кривые с возможностью последующего измения по узлам и выполнить обратное преобразования из кривой в объект.
Пункт меню Viev позволит:
- Включать и выключать линейку.
- Включать просмотр объектов с примененными свойствами и без них.
- Включать показ координатной сетки.
- Включить привязку объектов к узлам координатной сетки.
- Просмотреть исходный код описания вашего рисунка и при необходимости внести в него изменения.
Левое меню редактора Method Draw
Редактор векторной графики Method Draw имеет достаточно инструментов, чтобы создавать сложные векторные рисунки. Все эти инструменты собраны в левом меню, о котором следует рассказать подробно.
По крайней мере, на дату написания этой статьи всё было именно так.
Кнопка режима выбора объектов. В этом режиме можно выбрать несколько объектов, например, для их группировки, обведя область, включающую их, либо удерживая клавишу Ctrl и кликая по нужным объектам мышью.
Свободное рисование карандашом. Проведенная вами линия преобразуется в кривую, которую вы можете изменить, редактируя ее узлы.
Рисование прямых линий.
Рисование прямоугольников.
Рисование эллипсов
Рисование пути для построения объекта из кривых Безье и их редактирование.
Вставка готового графического векторного изображения из набора элементов, сгруппированных по тематике.
Вот как это выглядит:
Эти наборы очень удобны для быстрого рисования всяких несложных логотипов.
Вставка текстовой надписи.
Масштабирование области документа. Обраща. ваше внимание, что увеличивать и уменьшать масштаб в этом редакторе гораздо удобнее, вращая колесико мыши с зажатой клавишей Alt.
Выбор активного цвета из уже расположенных на рисунке объектов.
Инструмент выбора цвета заливки объекта и его контура.
Поддерживает несколько режимов заливки как контура, так и объекта, настройка которой вызывается щелчком по соответствующей иконке. Этот векторный графический редактор поддерживает режимы сплошной заливки, градиентной векторной заливки и градиентной радиальной заливки. На рисунке показано окно настройки линейной градиентной заливки. Выбор начального и конечного цвета производится из палитры. Сама палитра вызывается по двойному щелчку на образце цвета в виде капельки под образцом заливки. Также можно настраивать уровень прозрачности цветовой заливки.
Управление дополнительными свойствами графических элементов в правом меню Method Draw
Редактор позволяет задать дополнительные свойства каждому векторному элементу рисунка и получить оригинальные эффекты. Эта настройка производится в правом графическом меню, пункты которого зависят от выбранного объекта и их набор изменяется в зависимости от его типа.
Вот, например, как будет выглядеть это правое меню, если на рисунке выбран элемент “Прямоугольник”:
Здесь стандартные элементы управления элементом:
- X и Y – положение элемента на рисунке по горизонтали и вертикали;
- Width и Height – горизонтальные и вертикальные размеры;
- Rotation – угол вращения элемента;
- Opacity – прозрачность элемента;
- Blur – размытие на краях;
- Roundness – радиус закругления углов
Если переключаться между элементами, то набор этих инструментов будет меняться.
Кроме того, здесь же есть инструменты для различных выравниваний элементов и для изменения их границ:
Здесь тоже всё должно быть понятно для каждого, кто работал с подобными кнопками в Фотошопе, Лайтруме, или Иллюстраторе.
Обращаю ваше внимание на очень удобное изменение числовых параметров изображения. Чтобы изменить, например, толщину линии обводки, прозрачность или размытие, достаточно просто нажать левую кнопку мыши на соответствующей кнопке в правом меню, и удерживая ее передвинуть курсор вверх или вниз. При этом значение параметра будет плавно меняться, а вы сразу будете видеть результат изменений на рисунке. Но можно задать и точное значение, ввести его с клавиатуры. Для этого надо сделать на кнопке двойной щелчок.
Даже бегло ознакомившись с назначением всех кнопок, пунктов меню и элементов настройки графических объектов, можно понять, что онлайн редактор векторной графики Method Draw может по праву считаться достойной альтернативой громоздким и дорогим графическим пакетам. Каких-то сложных работ вы нём не нарисуете, но он и не предназначен для них. Про его назначение я писал в самом начале – быстро состряпать простой логотип, кнопку или иконку.
К тому же, он всегда будет у вас в распоряжении, для этого нужно только иметь возможность подключиться к сети Интернет.
‘; blockSettingArray[2][«minSymbols»] = 0;blockSettingArray[2][«minHeaders»] = 0;blockSettingArray[3] = []; blockSettingArray[3][«setting_type»] = 5; blockSettingArray[3][«text»] = ‘
‘; blockSettingArray[3][«minSymbols»] = 0; blockSettingArray[3][«minHeaders»] = 0; var jsInputerLaunch = 15;
stockinspector.ru
Vectr — бесплатный векторный редактор для создания логотипов, баннеров и презентаций
Vectr — новая бесплатная программа для создания и изменения векторных рисунков, которую можно использовать прямо в браузере или в качестве десктопного приложения. С её помощью можно создавать как простые изображения (логотипы, эмблемы, иконки), так и сложные векторные иллюстрации.
На левой панели инструментов есть перо, карандаш, кнопки добавления различных простых геометрических фигур и текста. Справа расположена панель свойств выделенного в данный момент объекта. Здесь можно изменить его размеры, цвет, прозрачность, границы и другие параметры.
Важное преимущество Vectr — возможность совместной работы. Нужно просто послать коллегам ссылку на свой проект, чтобы они подключились к его обсуждению и редактированию. Это касается как онлайновой версии, так и десктопного приложения.
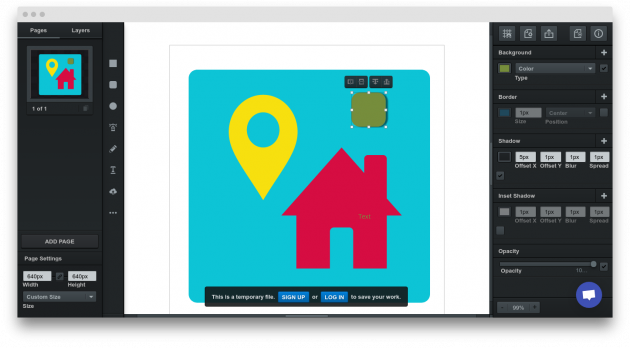
Все функции редактора просты и интуитивно понятны, поэтому работать с программой можно даже без предварительного обучения. Но если же вы хотите в полной мере использовать все возможности приложения, то лучше посмотреть на примеры и обучающие статьи на этой странице.
Воспользоваться Vectr →
lifehacker.ru
6 бесплатных онлайн SVG-редакторов: сравнение

От автора: SVG-изображения не так распространены, как наши любимые растровые форматы PNG и JPG, однако преимущества векторной графики привлекают все больше дизайнеров. Дизайнеры все чаще используют векторную графику в своих проектах. Раньше нам нужно было скачивать десктопные приложения типа Adobe Illustrator и Inkscape, но в 2017 проектировать векторную графику можно, не выходя из браузера. Если вы искали бесплатный SVG-редактор, то можете начать с этих шести бесплатный инструментов.
Vectr
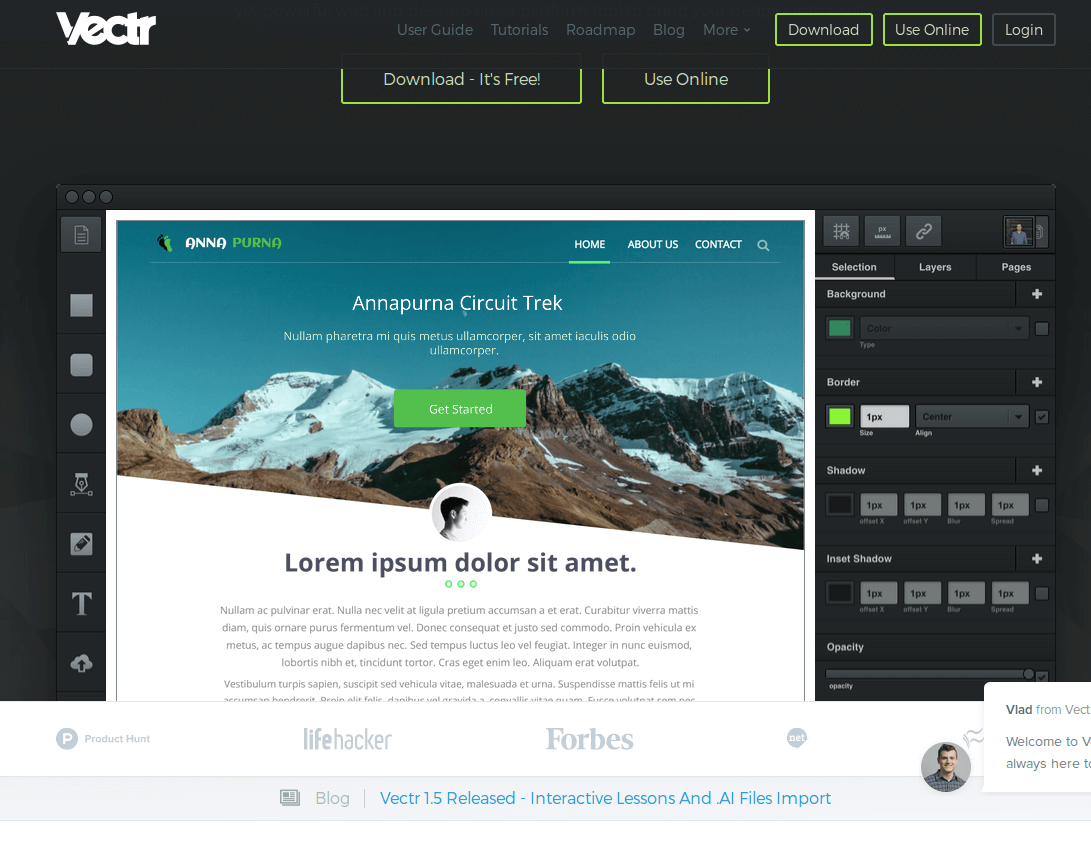
Vectr – хороший выбор для новичков и продвинутых пользователей SVG. Интерфейс аккуратный и не переполнен множеством инструментов, которыми вы не будете пользоваться. Редактор хорошо подходит для новичков в векторной иллюстрации. Пользователь не должен теряться среди инструментов, которые непонятно для чего используются. В комплекте идет несколько уроков. Даже если вы полный ноль с SVG, у вас есть возможность быстро научиться.
Однако все вышеперечисленное не означает, что в Vectr скудный функционал. В нем есть весь базовый набор для создания обычного изображения: фигуры, текст, слои, тени, рамки, фоны и т.д. Ему не сравниться с полноценным десктопным редактором, но для быстрых дизайнов и правок этого более чем достаточно. Изображение можно создавать с нуля или загрузить существующее.
При загрузке сложных иллюстраций в Vectr могут возникать ошибки (карты или детальные диаграммы). Редактор не всегда хорошо обрабатывает сложную графику. Однако для более простого SVG (иконки, логотипы и т.д.) этого редактора будет достаточно.

Как создать сайт самому?
Какие технологии и знания необходимы сегодня, чтобы создавать сайты самостоятельно? Узнайте на интенсиве!
ЗарегистрироватьсяЕсли в онлайн версии нет нужных вам функций, можно скачать десктоп версию приложения. Редактор доступен для Windows, Mac, Linux и Chromebook.
Возможно, самая крутая функция в Vectr – вы можете делать ссылки и вставлять изображения прямо с сайта Vectr, что делает его эффективным хостингом для SVG. Множество сервисов блокируют загрузку SVG файлов, поэтому это серьезный плюс. Вы можете показывать SVG изображения из Vectr на удаленных сайтах типа WP, Medium, Tumblr и т.д., которые блокируют прямую загрузку SVG, но разрешают ее показ по удаленке.
Vectr позволяет делиться векторной графикой в панели редактора, чтобы другие пользователи могли изменять созданную вами графику. То есть можно, например, сделать SVG-шаблон логотипа, который пользователи уже будут дорабатывать под себя. Все это в браузере.
С этой целью Vectr недавно выпустили версию редактора в виде плагина для WP.
RollApp
В отличие от других инструментов из списка, когда вы заходите на домашнюю страницу RollApp, перед вами не открывается редактор. RollApp – это пакет приложений, а SVG-редактор – лишь одно из приложений. Отличный инструмент, это браузерная версия Inkscape.
Для работы в RollApp нужен аккаунт. Можно зарегистрировать новый или войти с помощью Google, Facebook, Amazon. Очень удобно, я ненавижу создавать тысячи новых аккаунтов лишь для того, чтобы увидеть приложение.
После авторизации откроется следующая страница:
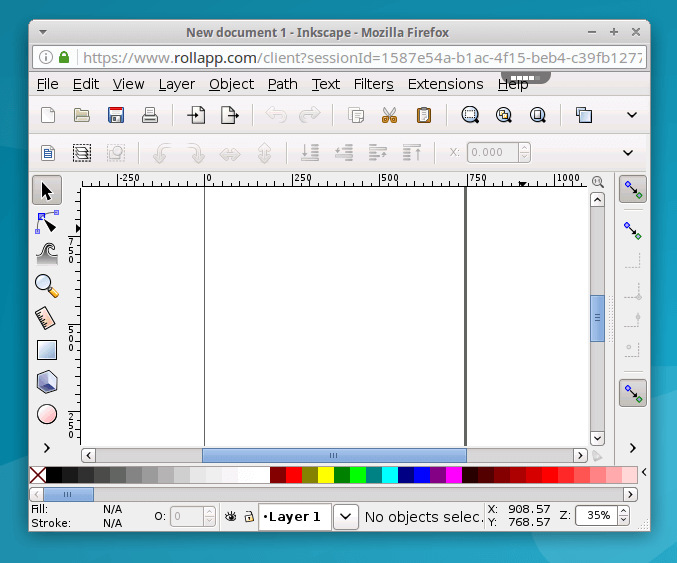
Inkscape во всей красе! Без сомнения, RollApp – самое богатое на функционал приложение из списка. Вы буквально используете Inkscape в браузере! Я не сравнивал все до мелочей, но на вид в этом приложении есть ВСЕ фукнции Incscape, такие как слои, объекты, текст, пути, фильтры, эффекты, расширения и т.д.
Большие файлы обрабатываются не так быстро, ведь действия выполняются на серверах приложения и через интернет. Вкратце – если нужно редактировать большие и сложные файлы, RollApp не будет идеальным вариантом, но для других задач, не входящими в базовый набор, этот редактор подходит лучше других.
BoxySVG

Если вы давно читаете SitePoint, вам должен быть знаком редактор BoxySVG, потому что за последние 12 месяцев мы уже рассказывали про него. Не буду делать детальный обзор, так как это уже сделано в этой статье.

Как создать сайт самому?
Какие технологии и знания необходимы сегодня, чтобы создавать сайты самостоятельно? Узнайте на интенсиве!
ЗарегистрироватьсяЧто важно, со времен обзора от Alex в BoxySVG добавили инспектор кода, что делает его одним из самых актуальных SVG инструментов для веб-разработчиков.
Janvas
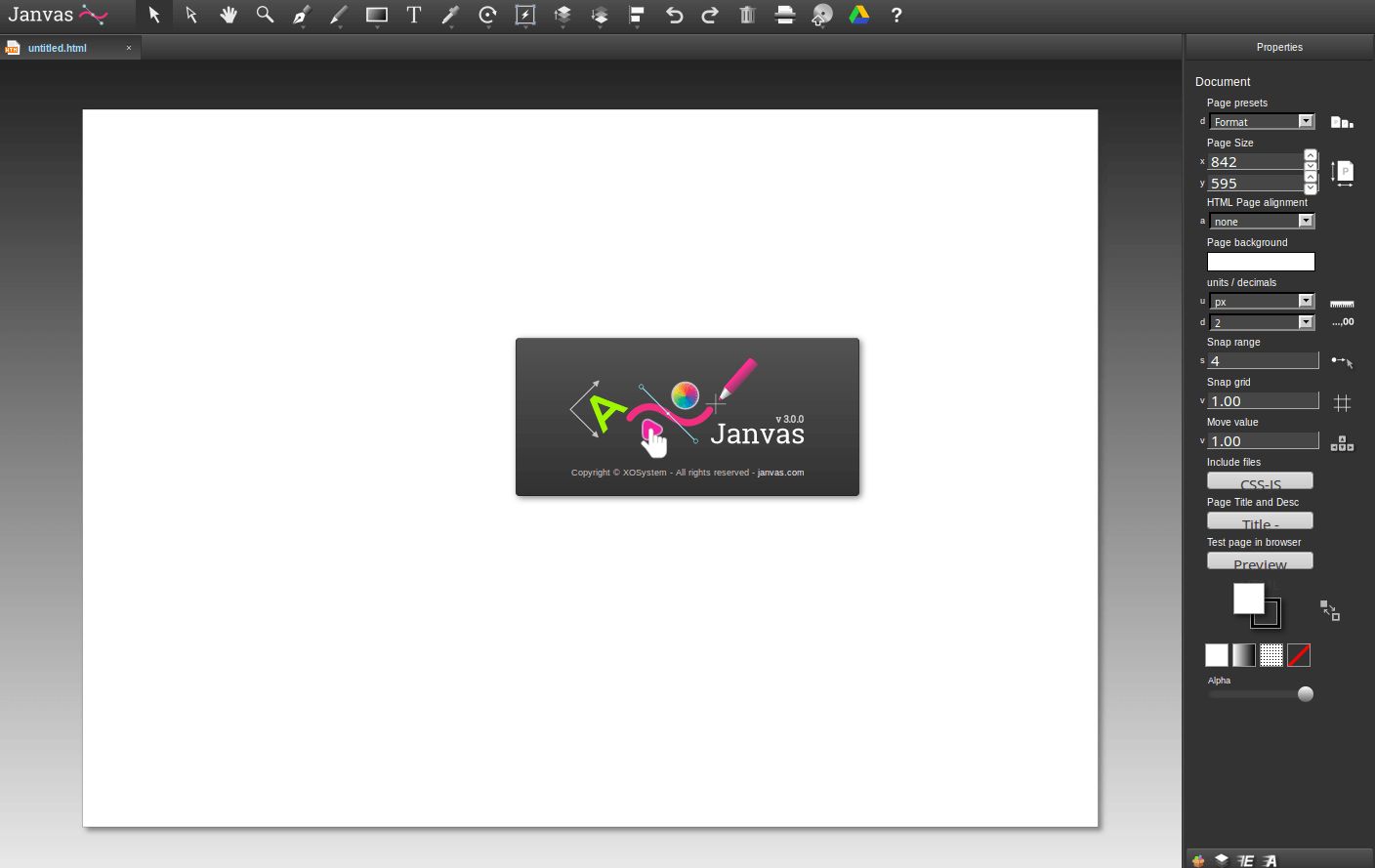
Пару лет назад Janvas был очень популярным SVG-редактором. К сожалению, последнее время данный редактор не разрабатывается, но даже так он до сих пор работает. Веб движется вперед, а Janvas стоит на месте, поэтому интерес к нему угас. Alex с сайта SitePoint работал с этим инструментом немного в 2013-14 (в том числе с платной версией) и даже отвечал на вопросы некоторое время на странице Google+. Janvas был довольно мощным инструментом.
Главная проблема Janvas – он немного устарел. Браузеры развиваются, а приложения, которые не следуют за браузерами, с каждым днем становятся все менее стабильными. В Janvas множество функций: фигуры, текст, инструменты рисования, пути, маски и слои. Однако пользователи на форумах говорят, что множество этих функций не приносят желаемого результата.
Есть хорошая новость – выйдет новая версия в виде Chrome-приложения. Надеемся, они пофиксят проблемы.
DrawSVG

Возможно, вы уже выбрали себе бесплатный онлайн SVG редактор. Если же нет, то идем дальше. DrawSVG – полностью совместимый SVG-редактор с множеством функций. Мне очень нравится, что у этого приложения дизайн реально заточен под веб и не похож на порт десктопного приложения под браузер. Меню расположено слева, по клику открывается меню второго уровня и т.д.
С помощью DrawSVG можно рисовать, изменять и рендерить объекты. Рисовать можно простые фигуры, есть кривые Безье, прямой и изогнутый текст, множество стилей обводок и заливок и т.д. Также SVG можно экспортировать в PNG.
SVG-edit
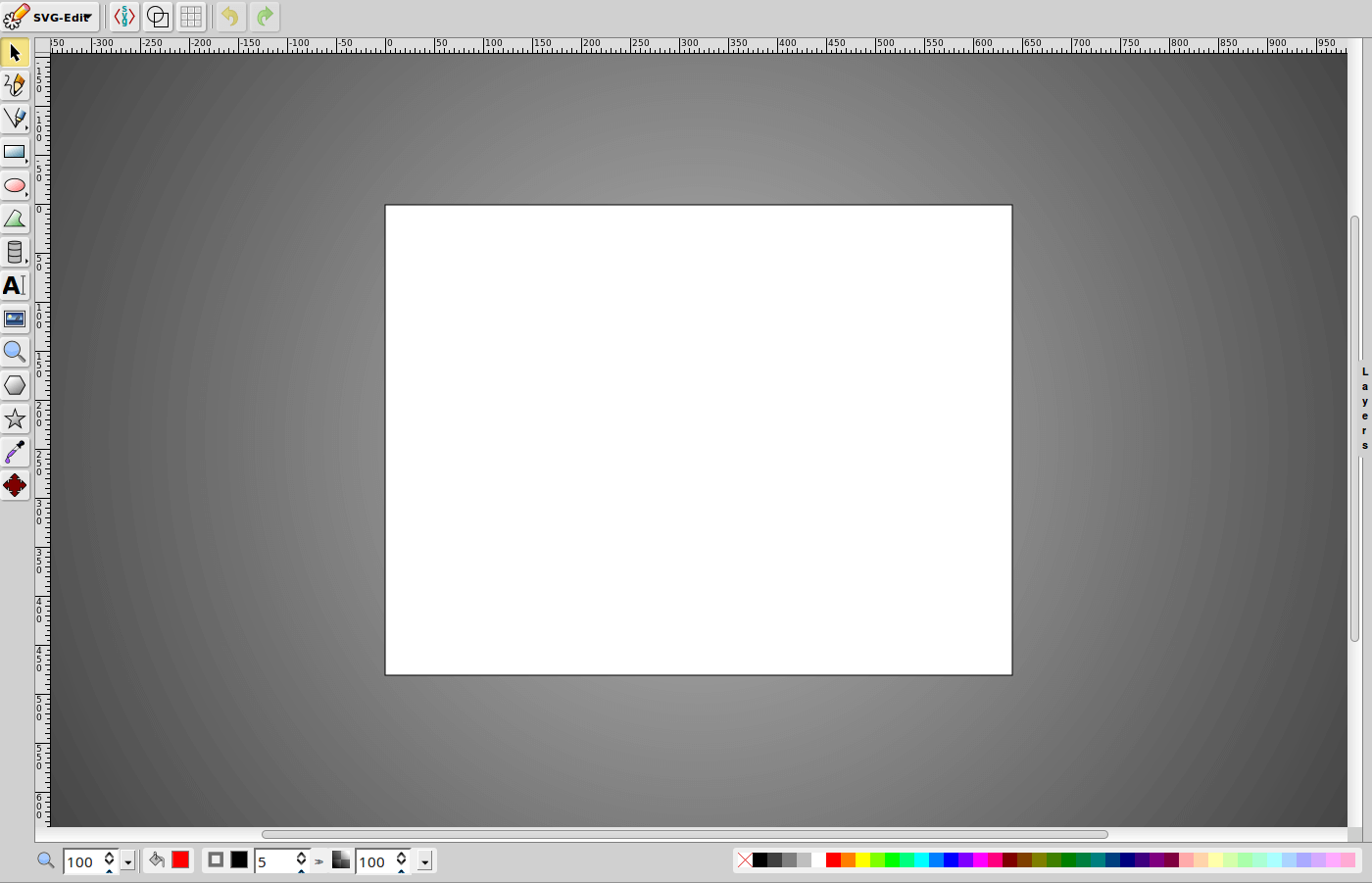
SVG-edit – дедушка онлайн редакторов векторной графики, появился в середине 2000-х. Серверного функционала нет, все работает в браузере. Сохранить свою работу без добавления своего собственного функционала нельзя.
Тем не менее, для редактора, чья жизнь началась с сильно ограниченной и незаметной программы для рисования векторной графики, функционал SVG-edit постоянно улучшался.
С помощью SVG-edit можно рисовать простые фигуры (линии, прямоугольники, круги, многоугольники, линии от руки и т.д.), использовать пути, слои, градиенты, можно просматривать и редактировать SVG-исходники, экспортировать в PNG, JPEG, BMP, WEBP и т.д.
Заключение
Помимо этих 6 SVG-редакторов есть и другие, но мало кто предлагает больший функционал, чем пятерка показанных выше.
Если вы хотите всерьез заняться SVG, а в этих инструментах нет нужного вам функционала, вы всегда можете скачать десктоп SVG-редактор типа Illustrator или Inkscape. Однако для легкости, быстроты и гибкости все вышеперечисленные редакторы предлагают полезный набор функций.
PS: также можно попробовать Figma. Это больше инструмент для создания UI, а не SVG-редактор. Тем не менее, он имеет отличный набор инструментов и генерирует хорошо оптимизированный код SVG.
Автор: Ada Ivanoff
Источник: https://www.sitepoint.com/
Редакция: Команда webformyself.

Как создать сайт самому?
Какие технологии и знания необходимы сегодня, чтобы создавать сайты самостоятельно? Узнайте на интенсиве!
Зарегистрироваться
Препроцессоры Sass и Less
Автоматизация и упрощение Front-end разработки c помощью препроцессоров Sass и Less
Подробнееwebformyself.com
