Бесплатный leaves Векторный файл | FreeImages
Похожие изображения с iStock | Сохранить сейчасяблоки ферма урожай
Retro Farm Harvest 01
аннотация искусство фон
Retro Design Floral Decorative Elements Vector Set
листья зеленый в логотип
Листья
листья завод овощи
Завод
осень филиалы зелень
Дерево в осень
эвкалипт лист листья
Листья эвкалипта силуэт
листья значок логотип
Кукуруза на значке коксовой батареи
орнамент природа свитки
Винтаж закрученного орнамент
природа цветы цветок
Набор голубые цветы
природа цветок цветочные
Закрученного цветочный дизайн
природа цветок цветочные
Стилизованный цветок графика
листья филиал branches cartoon
Листья и ветви 2
орнамент цветы цветочные
Ретро цветочные прокрутки
природа цветы цветок
Набор графических цветочные орнаменты
природа цветы цветок
Закрученного набор цветок украшения
цветы цветок цветочные
Набор графических розовые цветы
природа цветы цветочные
Плитка декоративная цветочная
природа цветы цветок
Цветочные векторные силуэты
цветы цветочные украшения
Сучки и набор цветов
природа листья лист
Четыре листа клевера графика
цветы цветок цветочные
Grunge цветочные баннер
природа шаблон листья
Марихуана фон графика
орнамент природа цветы
Цветочные завитки силуэт
природа цветок цветочные
Красивые цветочные узоры
природа дерево листья
Дерево дизайн логотипа
природа свитки листья
Зеленый цветок свитки
осень осень виноград
Виноградный лист
Закрученного цветы графика
природа цветы цветочные
Фон с бабочками и цветами
цветы цветочные листья
Оранжевый цветочный фон
природа листья лист
Листья пальмового дерева
филиалы круги листья
Карантиров язычки
граница кадр сад
Сад страница
жёлудь желуди филиал
Дубовые листья и желуди
дамаск деку цветочные
Ботанические дамаст
каллиграфии вино урожая орнамент
Каллиграфические украшения и пакет рамок
осень упал листья
Опавшие осенние листья фон
дерево трава листья
Дерево arbol
пальто оружие геральдика
Геральдический щит герба
цветок блум ботанический
Smokinggum2day_453314b1
женщина одиннадцать лес
Эльф женщина в листьях
красный листья осень
Shelleyp_1d99
рождество справочная информация макет
Рождество ленты с звездами & сучки
рождество этикетки ленты
Новогодние этикетки и ленты
цветочные джунгли шаблон
Большие цветочные джунгли шаблон
осень кадр домовой
Рамка с осенними листьями
биология black_and_white ботаника
Сложных листьев
цветок дерево дизайн
Осенью дерево с красочными падающих листьев бесплатно
осень исчез осень
Осенние листья, потертые
осень цвета осени осень
Клен оттенки
лев мультфильм счастливый
Мультфильм Лев животное сидит в джунглях
бегемот мультфильм счастливый
Мультфильм Бегемот животных
брак приглашение свадьба
Приглашение на брак с riband и шаблон
цветочные декоративные украшения
Декоративный силуэт набор цветочный орнамент
виноград виноград питание
Букет из винограда с ветки
apple природа лист
Apple
янтарный флуоресцентный потрясающие
Флуоресцентные янтаря цветочные и пузыри фона
день окружающей среды планета сохранение
Листья, окружающие Всемирный день окружающей среды
день окружающей среды планета сохранение
Велосипедов среды день зеленый транспорт
осень листья падение
Фон природа фанки Осеннее дерево
Looking for leaves photos? Перейти к фотографиям
Связанные ключевые словалистья цветок цветочные природа лист дерево цветы растения
Узнать больше
Похожие изображения с iStock | Сохранить сейчасВекторные листья | UIDownload
Векторные листья | UIDownload Векторные листьяКак создать реалистичный вектор зеленого листа в Illustrator
В этом уроке мы узнаем, как создать вектор зеленого листа, который всегда можно использовать в ваших будущих проектах. Этот лист по сути универсален, т.е. вы всегда можете изменить его цвет и форму. Вам может показаться, что он создан с помощью Gradient Mesh. Но нет, это не так. Я использовал простые градиентные заливки. Хотите узнать, как создать реалистичный вектор зеленого листа? Тогда отложите все свои дела и давайте рисовать!
Подробности руководства: реалистичный вектор зеленого листа
- Программа: Adobe Illustrator CS4 – CS5
- Сложность: Начальный-средний
- Темы: Инструмент «Градиент» и панель «Внешний вид»
- Расчетное время завершения: 45 минут
Окончательное изображение: реалистичный вектор зеленого листа
Как всегда, это окончательный реалистичный вектор зеленого листа, который мы будем создавать:
Шаг 1
Для начала создайте новый документ (Файл > Создать…) .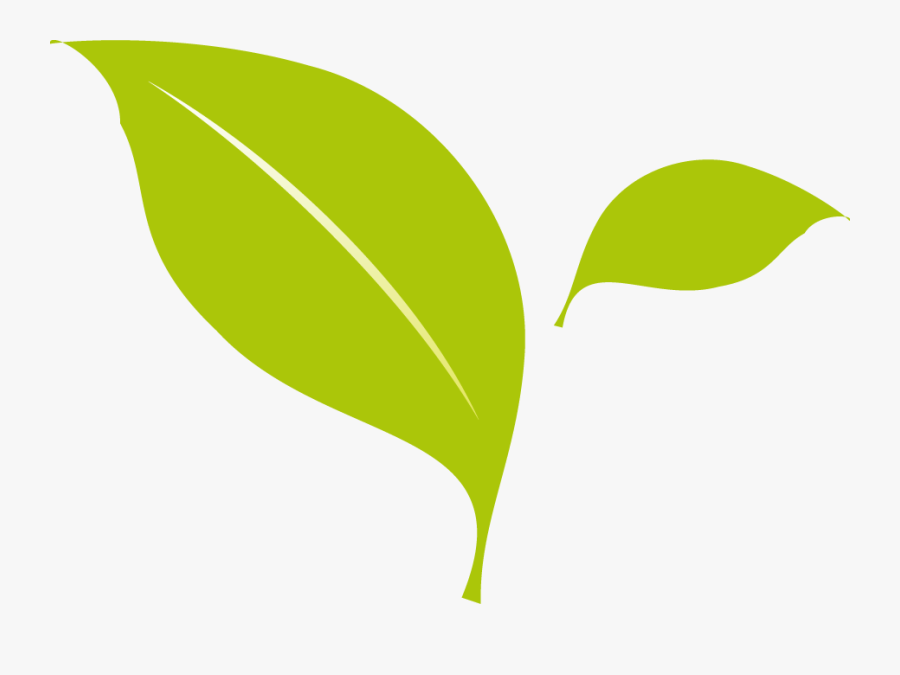 Размеры нашего артборда не имеют значения, так как мы создадим один векторный элемент, который вы сможете использовать в разных работах в будущем. Нажмите на кнопку Дополнительно и установите цветовой режим RGB, если он, конечно, не установлен по умолчанию.
Размеры нашего артборда не имеют значения, так как мы создадим один векторный элемент, который вы сможете использовать в разных работах в будущем. Нажмите на кнопку Дополнительно и установите цветовой режим RGB, если он, конечно, не установлен по умолчанию.
Шаг 2
Возьмите Ellipse Tool (L) и создайте эллипс любого размера, который похож на тот, что вы видите на рисунке ниже.
Цвета заливки и обводки не ограничены, т.к. сначала мы создаем необходимые формы, которые потом будем раскрашивать. Возьмите Direct Selection Tool (A) и выберите точку A . Теперь, удерживая нажатой клавишу Option/Alt , поверните одну из ручек точки A .
Эти действия приведут к превращению гладкой точки в угловую.
Шаг 3
Те же действия проделываем с точкой B нашего объекта.
А теперь, манипулируя расположением точек и их ручек, придайте объекту форму листа, как показано на рисунке ниже.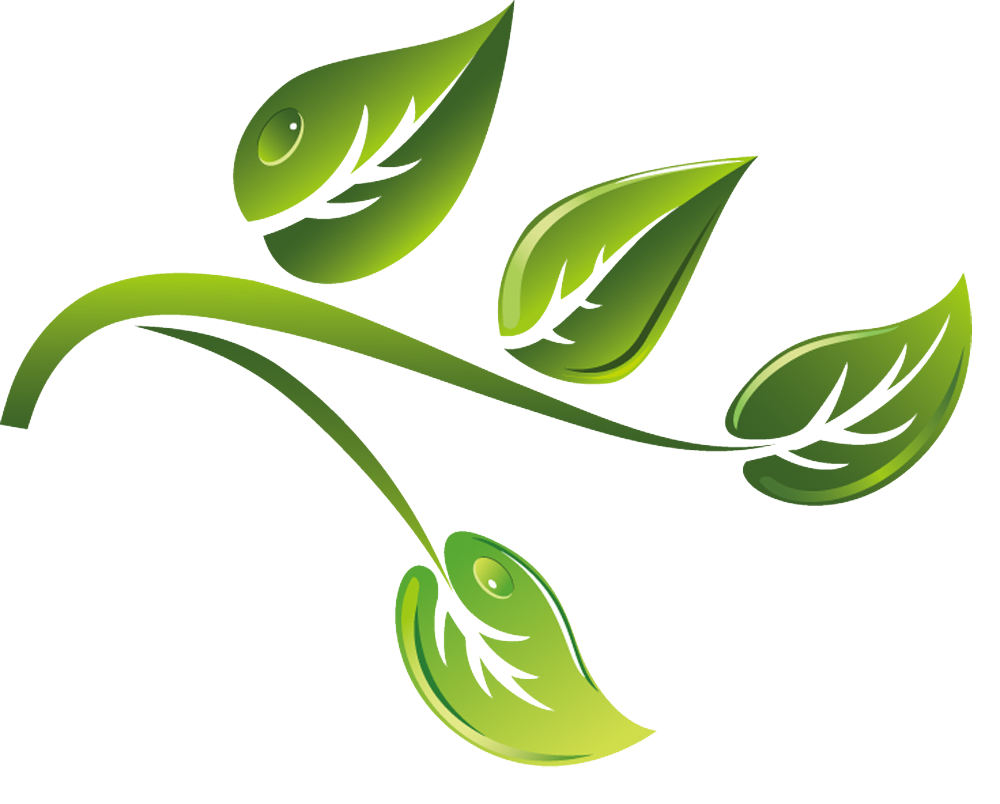 Все действия выполняются с помощью Direct Selection Tool (A) .
Все действия выполняются с помощью Direct Selection Tool (A) .
Шаг 4
Возьмите Pen Tool (P) и создайте изогнутый сегмент, который проходит через точки A и B .
Выберите все созданные объекты, затем нажмите Разделить в Панель следопыта .
Эти действия разделят форму листа на две части.
Теперь мы можем приступить к раскрашиванию его половинок. Для удобства разгруппируем их (Shift + Command/Ctrl + G) .
Шаг 5
Как правило, Gradient Mesh используется для создания сложных цветных объектов, но многие пользователи и даже опытные дизайнеры стараются избегать использования этой функции из-за сложности использования и управления. Я прекрасно понимаю проблему, с которой они сталкиваются, поэтому предлагаю другой метод. А именно, я предлагаю использовать панель Appearance для создания светотени в половинках нашего листа.![]() Работу с цветом всегда очень сложно описать, так как это долгий путь проб и ошибок. Поэтому я даю вам точные обозначения цветов, и какого эффекта я пытаюсь достичь. Заполните нижнюю половину листа радиальным градиентом от зеленого (R = 110, G = 194, B = 36) до зеленого (R = 72, G = 163 B = 4) . Теперь с помощью Gradient Tool (G) сдвиньте центр радиального градиента, щелкнув и перетащив его за центр. Нам нужно расположить центр радиального градиента таким образом, чтобы левый угол листа был светлее.
Работу с цветом всегда очень сложно описать, так как это долгий путь проб и ошибок. Поэтому я даю вам точные обозначения цветов, и какого эффекта я пытаюсь достичь. Заполните нижнюю половину листа радиальным градиентом от зеленого (R = 110, G = 194, B = 36) до зеленого (R = 72, G = 163 B = 4) . Теперь с помощью Gradient Tool (G) сдвиньте центр радиального градиента, щелкнув и перетащив его за центр. Нам нужно расположить центр радиального градиента таким образом, чтобы левый угол листа был светлее.
Шаг 6
Откройте панель Appearance (Window > Appearance) и нажмите кнопку Add New Fill в нижней части панели.
Измените цвета радиального градиента новой заливки на зеленый (R = 37, G = 138, B = 0) для левого ползунка и зеленый (R = 81, G = 173, B = 4 ) для правого ползунка. Для правого ползунка установите 0% непрозрачность на панели градиента . А теперь сдвиньте центр радиального градиента с помощью Инструмента «Градиент» (G) , чтобы затемнить среднюю часть листа.
А теперь сдвиньте центр радиального градиента с помощью Инструмента «Градиент» (G) , чтобы затемнить среднюю часть листа.
Шаг 7
Создайте новую заливку на панели Appearance. Радиальный градиент этой заливки имеет следующие цвета: зеленый (R = 118, G = 196, B = 37) для левого ползунка и зеленый (R = 61, G = 130, B = 3) для правого ползунка. Правый ползунок имеет 0% непрозрачность . Центр градиента должен располагаться так, чтобы осветлить правый угол листа.
Как видите, использование панели Appearance и градиентов с прозрачными ползунками позволяет создавать сложные цветовые переходы.
Шаг 8
Мы работали только зеленым цветом, но посмотрите, какие разные цифры, соответствующие его оттенкам! Логически понятно, что количество оттенков одного цвета не должно резко отличаться. К счастью, есть интуитивно понятная цветовая модель, которая помогает быстро получить нужный цвет. Это цветовой режим HSB. Я использую эту модель для смешивания цветов. А если вы хотите получить свои собственные цвета, а не просто копировать цвета, которые получил я, то переключайте цветовую модель во всплывающем меню панели «Цвет».
Это цветовой режим HSB. Я использую эту модель для смешивания цветов. А если вы хотите получить свои собственные цвета, а не просто копировать цвета, которые получил я, то переключайте цветовую модель во всплывающем меню панели «Цвет».
Здесь хочу отметить, переключение цветовой модели на панели Цвет не изменит цветовой режим нашего документа.
Шаг 9
Используя эту технику, раскрасьте верхнюю часть листа. Заполните форму линейным градиентом от зеленого (R = 7, G = 120, B = 0) до зеленого (R = 68, G = 173, B = 0) .
Шаг 10
Добавьте новую градиентную заливку на панель Appearance. Этот радиальный градиент состоит из следующих цветов: зеленый (R = 81, G = 173, B = 4) для левого ползунка, зеленый (R = 8, G = 122, B = 0) для центрального ползунка и зеленый (R = 81, G = 173, B = 4) для правого ползунка. Центральный ползунок имеет 0% непрозрачность .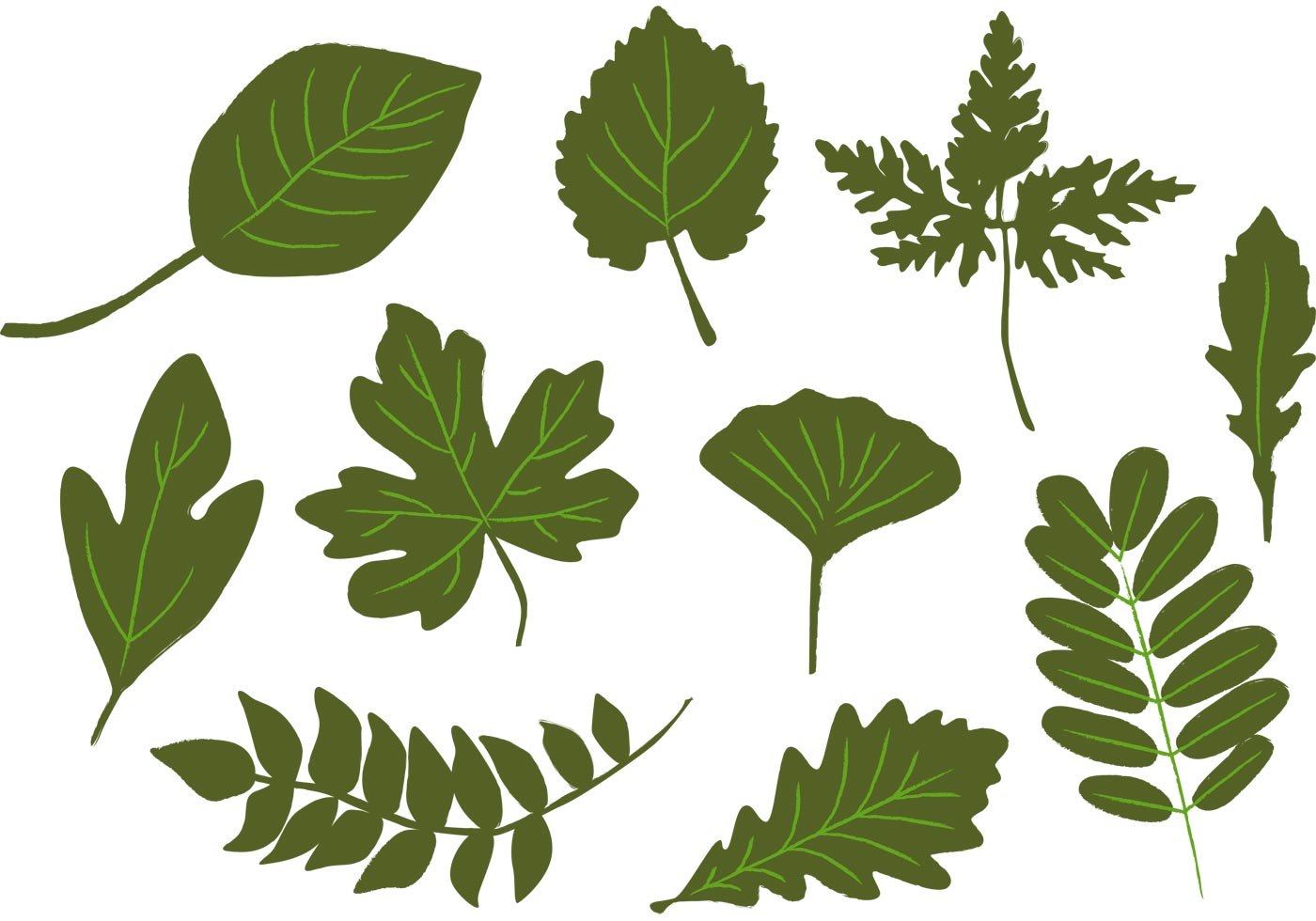
Этот градиент осветлил центральную верхнюю часть листа.
Шаг 11
И, наконец, мы создаем еще одну заливку в панели Appearance. Новый радиальный градиент состоит из двух цветов. Это зеленые (R = 9, G = 130, B = 0) с 0% непрозрачностью для левого ползунка и зеленый (R = 65, G = 140, B = 3) для правого ползунка. Центр этого градиента нужно расположить так, чтобы он затемнил край листа.
Шаг 12
Инструментом Pen Tool (P) создайте форму стебля, как показано на рисунке ниже.
Залейте созданную форму линейным градиентом от зеленого (R = 100, G = 176, B = 33) до зеленого (R = 72, G = 163, B = 4) .
Шаг 13
Скопируйте форму стебля и вставьте ее на передний план (Command/Ctrl + C; Command/Ctrl + F) . Измените расположение маркеров точек, чтобы они стали тоньше оригинала.
Заполните эту форму радиальным градиентом от зеленого (R = 114, G = 204, B = 37) до зеленого (R = 72, G = 163, B = 4) . Верхний объект представляет собой просвет на поверхности стебля.
Верхний объект представляет собой просвет на поверхности стебля.
Шаг 14
Создайте новую форму, используя Инструмент «Перо» (P) . Он должен быть немного шире стебля и повторять его форму. Поместите объект ниже элементов созданного стебля. Заполните эту форму линейным градиентом от зеленого (R = 0, G = 92, B = 40) до зеленого (R = 61, G = 138, B = 3) . Объект, созданный на этом шаге, является тенью для стебля.
Шаг 15
Давайте поработаем над созданием прожилок на нашем листе. Возьмите Pencil Tool (N) или Pen tool (P) и создайте волнистую линию с черной заливкой.
Примените к этому контуру треугольный профиль в панели Stroke. Там же можно настроить его ширину, изменив параметр Weight.
Шаг 16
Создайте остальные жилки в верхней части вектора зеленого листа, затем сгруппируйте их ( Command/Ctrl + G) .
Поместите группу под стебель. Теперь примените к группе режим Screen blending в панели Transparency .
Вены стали прозрачными, но не беспокойтесь, пожалуйста. Мы исправим это прямо сейчас.
Шаг 17
Включите цветовой режим Grayscale на панели Color, затем уменьшите значение K, чтобы получить желаемую интенсивность цвета вен.
Скрыть края контуров (Просмотр > Скрыть края или использовать сочетания клавиш Command/Ctrl + H) поэтому ничто не мешает нам управлять цветом. Используя эту технику, создайте несколько прожилок в нижней части вектора зеленого листа.
Шаг 18
Под воздействием некоторых факторов внешней среды на листьях в природе могут появляться пятна. Поэтому, чтобы они выглядели более естественно, используйте Pencil Tool (N) , чтобы создать объекты, похожие на те, что вы видите на рисунке ниже.
Примените к этим объектам режим наложения Screen на панели Transparency , затем выберите желаемую интенсивность цвета, управляя параметром K на панели Color .
Шаг 19
Выберите половинки вектора зеленого листа и точечные формы, затем возьмите Инструмент «Создание фигур» (Shift+M) и, удерживая Option/Alt нажмите на части пятен, выходящие за пределы формы реалистичного вектора зеленого листа, что приведет к удалению этих частей.
Шаг 20
С помощью Pen Tool (P) создайте темно-серые и белые объекты. Эти объекты должны быть размещены под всеми объектами листа. Формы объектов и их положение относительно листа указаны на рисунках ниже.
Выберите обе формы, затем перейдите к Object > Blend > Make или используйте сочетания клавиш Command/Ctrl + Option/Alt + B . Чтобы установить желаемое значение указанных шагов, перейдите в Object > Blend > Blend Options… или просто дважды щелкните значок Blend Tool (W) на панели инструментов .
Я обычно устанавливаю менее 30 шагов, так как количество шагов увеличивает размер вашего векторного файла и замедляет работу приложения.
Шаг 21
Выберите объект наложения и установите Режим наложения на Умножение на панели Прозрачность . Это дает вашему бленд-объекту прозрачные края, поэтому мы можем поместить его на фон любого цвета.
Шаг 22
Техники, использованные в этом уроке, фактически позволили нам создать универсальный лист, который можно очень быстро перекрашивать для создания дополнительных листьев. Для этого откройте панель Appearance , выберите заливку и отредактируйте градиент. Мы можем менять цвета и расположение градиентов, что дает нам возможность управлять освещением объекта.
Более того, мы можем легко изменить его форму, не нарушая сложной штриховки, например, с помощью Pencil Tool (N) как на изображении ниже.
Реалистичные векторные изображения зеленых листьев — очень популярные элементы дизайна. Проверьте сами, как их можно использовать.
Надеюсь, вы смогли выполнить это руководство по реалистичному вектору зеленого листа. Я всегда готов помочь, если у вас возникнут трудности. Все, что вам нужно сделать, это написать свои вопросы в комментариях к этому уроку.
Я всегда готов помочь, если у вас возникнут трудности. Все, что вам нужно сделать, это написать свои вопросы в комментариях к этому уроку.
Автор: Ярослав Лазунов
Меня зовут Ярослав Лазунов, я графический дизайнер из Украины. Я рада, что наконец-то нашла работу в своей жизни, что могу делиться с вами своими знаниями и экспериментами в своих уроках. Подпишитесь на меня в Twitter или посетите мой блог Vectorboom.com.
Эти значки ссылаются на сайты социальных закладок, где читатели могут делиться и находить новые веб-страницы.Набор векторных листьев – DesignerCandies
Набор векторных изображений тропических листьев в 3 различных стилях, идеально подходящих для добавления чистой и современной листвы в вашу работу.
Я запустил DesignerCandies, чтобы делиться небольшими лакомыми кусочками ресурсов, которые можно перетаскивать в свою работу. Эти иллюстрации листьев являются прекрасным примером этого. Маленький, простой, но наполненный смыслом.
Маленький, простой, но наполненный смыслом.
Еще в 2014 году, когда DesignerCandies впервые запустили один из наших первых хит ресурсов был The Foliage Pack. Но когда эти оригинальные рендеры png начали показывать свой возраст, я решил, что пришло время для современной векторной альтернативы.
Итак, сегодня я рад опубликовать наш первый набор из векторных листьев . В этой коллекции векторов листьев представлены листья в 3 разных стилях. Выберите из акварельной текстурированной, сплошной и контурной.
Благодаря широкому выбору стилей и форм у вас есть множество возможностей для интеграции этих листьев в ваши проекты. Более того, в качестве векторных иллюстраций вам не нужно ограничивать размер ваших проектов. Эти малыши масштабируются!
См. также:
- Набор векторных иллюстраций Tiki
- Прозрачная лента PNGs
- Бесплатные воздушные шары PNGs
- Пакет листьев
Использование листвы в дизайнерских работах — это вневременной способ контраста чистых линий с органическими формами. Эти векторные листья идеально подходят для использования в качестве узоров, бордюров и декоративных элементов.
Эти векторные листья идеально подходят для использования в качестве узоров, бордюров и декоративных элементов.
Этот естественный стиль можно дополнительно усилить, например, добавив наши капли воды в формате PNG, как я сделал на основном изображении для предварительного просмотра. Это тонкое дополнение, но оно творит чудеса, подчеркивая тропическую природу этих элементов.
Информация о файле
Теперь это не просто вечнозеленые листья — цвета полностью настраиваемые. В загрузку включены как файлы Illustrator Ai, так и многослойные PSD-файлы Photoshop, что дает вам полный контроль над цветами.
Это означает, что вам нужно использовать эти листья не только в дизайнерских изделиях тропического/летнего стилей. Изменение цвета на оранжевый или синий открывает эти листья для осенне-зимних дизайнерских проектов.
Обратите внимание, что для загрузки этого ресурса вам необходимо быть Премиум-членом DesignerCandies. Этот векторный пакет включает три основных стиля: сплошной/черный, контурный и зеленый с акварельной текстурой.
