Почему не отображаются картинки на сайте, что делать когда не грузятся и не открываются изображения
В последнее время пользователи привыкли к информации, которая предоставляется в виде изображения или сопровождается картинками. Это повышает качество восприятия. Поэтому, если изображения на сайте не работают, то это может создать неудобства при прочтении информации.
Как можно понять, что у веб-ресурса должны быть изображения и что не видны картинки на сайте? На месте изображения у вас будет находиться значок разорванной картинки или текст на белом фоне:
Сразу выяснить причину белого фона сложно. Проблемы могут быть на стороне пользователя, а также на стороне владельца сайта. Понять, что не отображаются изображения на сайте из-за неверных настроек самого сайта очень просто: достаточно открыть другие ресурсы. Если там с изображениями все в порядке, то вы можете связаться с владельцем сайта и сообщить ему о возникших проблемах. Они могут возникнуть потому что:
- неверно указан путь изображения
- в названии файла с картинкой есть ошибка
- у изображения неверное расширение
- ошибка возникает в процессе загрузки картинки
Если же не грузятся картинки на всех сайтах, которые вы открываете, то проверьте отсутствие следующих популярных ошибок, встречающихся у пользователей.
- Отключен показ картинок в браузере
Включить отображение картинок на сайте можно в настройках вашего браузера.
- Google Chrome
Перейдите в настройки браузера. Нажмите пункт Дополнительно. В разделе Конфиденциальность и безопасность выберите Настройки контента. В пункте Картинки передвиньте рычажок во включённое положение.
- Яндекс.Браузер
Перейдите в меню браузера и нажмите Настройки. Затем выберите Сайты и перейдите в Расширенные настройки сайтов. В разделе Отображение картинок передвиньте переключатель в положение Включено.
- Mozilla Firefox
Откройте браузер и перейдите в меню (три горизонтальные полоски). Нажмите Настройки, выберите пункт Содержимое. Поставьте галочку Автоматически загружать изображения. Нажмите OK.
- Safari
Откройте браузер. В строке меню выберите Safari, в выпадающем списке нажмите Настройки и перейдите во вкладку Конфиденциальность и безопасность.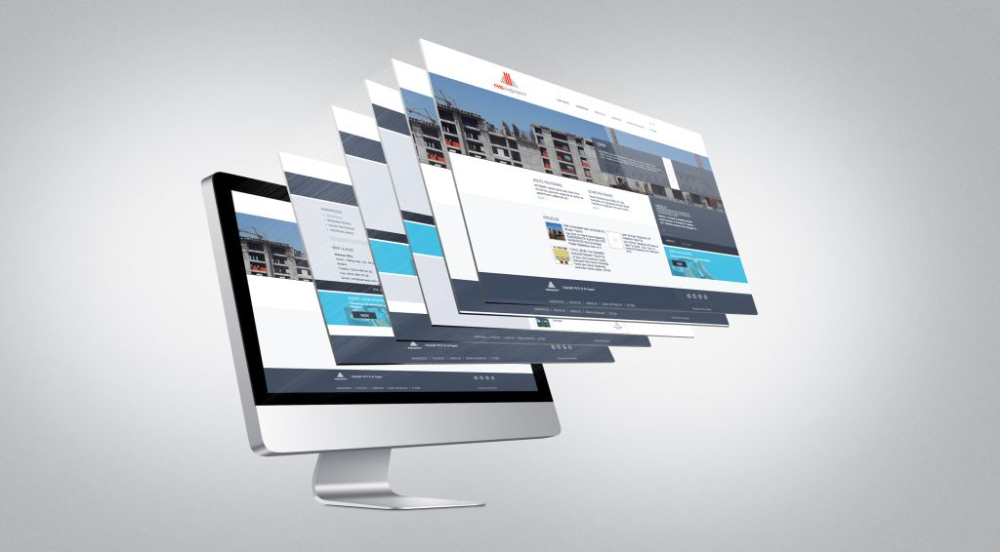 Откройте раздел Настройки сайтов и в пункте Контент выберите Картинки и нажмите Разрешить сайтам показывать изображения.
Откройте раздел Настройки сайтов и в пункте Контент выберите Картинки и нажмите Разрешить сайтам показывать изображения.
- Кеш и cookie перегружены
Браузер сохраняет различные файлы, чтобы быстрее открывать страницы популярных у пользователя ресурсов. В итоге, скопление этих файлов может привести к ошибкам в работе браузера. Исправить это довольно просто – достаточно очистить кеш-память браузера.
Принцип очистки кэшированных файлов у различных браузеров примерно один и тот же:
- Перейдите в “Настройки браузера” или нажмите одновременно клавиши Ctrl+H
- Найдите раздел “Очистить историю”
- Поставьте галочки напротив пунктов “Очистить cookie” и “Очистить историю/кеш”
- Выберите за какое время удалить файлы (час, день, неделя или за все время)
- Нажмите кнопку “Очистить”
Подробная инструкция по очистке кеша в разных браузерах есть в нашем разделе помощи:
- Google Chrome
- Яндекс.
 Браузер
Браузер - Microsoft Edge
- Safari
- В браузере включен режим “Турбо”
Для ускоренной загрузки страниц в браузерах может использоваться режим “Турбо”. В этом случае, чтобы сайт открылся быстрее, картинки на них не загружаются. Для возобновления загрузки изображений достаточно отключить режим “Турбо”. В Яндекс.Браузере и в Opera данный режим встроен в браузер и отключается в дополнительных настройках. У Chrome режим ускорения работает при установке дополнительного расширения. Поэтому для отключения “Турбо” необходимо выключить расширение “Data Saver”. В Firefox и Safari режима “Турбо” не предусмотрено.
- Проблемы с расширениями браузера
Расширения – это дополнения, которые устанавливаются в браузер, чтобы изменить или улучшить его функциональность. По каким-то причинам работа расширений может быть нарушена, в результате чего картинки на сайтах перестают отображаться. Вспомните, какие расширения были установлены в последнее время и отключите или удалите их. После этого перезагрузите браузер и проверьте исчезла ли проблема с загрузкой изображений.
Вспомните, какие расширения были установлены в последнее время и отключите или удалите их. После этого перезагрузите браузер и проверьте исчезла ли проблема с загрузкой изображений.
- Блокировщик рекламы Adblock
Расширение Adblock предназначено для блокировки рекламы. Как правило, оно не показывает рекламные баннеры – кликабельные картинки, которые ведут на сайт рекламодателя. Adblock может скрывать код сайта, который похож на рекламный. Чтобы возобновить показ изображений отключите Adblock, после чего перезагрузите браузер.
Если вам необходимо отключить рекламу, попробуйте использовать альтернативные блокираторы рекламных изображений.
- Антивирусное программное обеспечение
Современные антивирусы следят за работой браузеров, чтобы вовремя выявить и заблокировать потенциальную угрозу. Иногда защита может быть слишком сильной, что приводит к блокировке изображений на сайтах. В этом случае зайдите в настройки антивируса и уменьшите степень защиты или отключите кэширование. Затем перезагрузите браузер.
Затем перезагрузите браузер.
- Вирусы на компьютере
Проблемы с загрузкой изображений могут быть в случае заражения вашего ПК вирусом. Признаком заражения может быть и проблемы с работой всей системы в целом – медленно загружаются программы, файлы не открываются. Используйте известный антивирус для проверки вашего оборудования: Kaspersky Anti-Virus, Avast, NOD32, Dr.Web, McAfee.
После проверки удалите зараженные файлы, затем сделайте перезагрузку компьютера.
- Кэш DNS
Данная проблема может возникнуть, если менялся провайдер или тип соединения с интернетом. Самое простое решение – перезагрузка роутера: отключите его от питания и включите снова.
Второй вариант очистки кэша dns – через командную строку.
Для Windows:
Открываем командную строку (Windows+R для Windows8, Windows+X для Windows10, вводим cmd и нажимаем Выполнить), вводим команду ipconfig /flushdns и жмем “ОК”.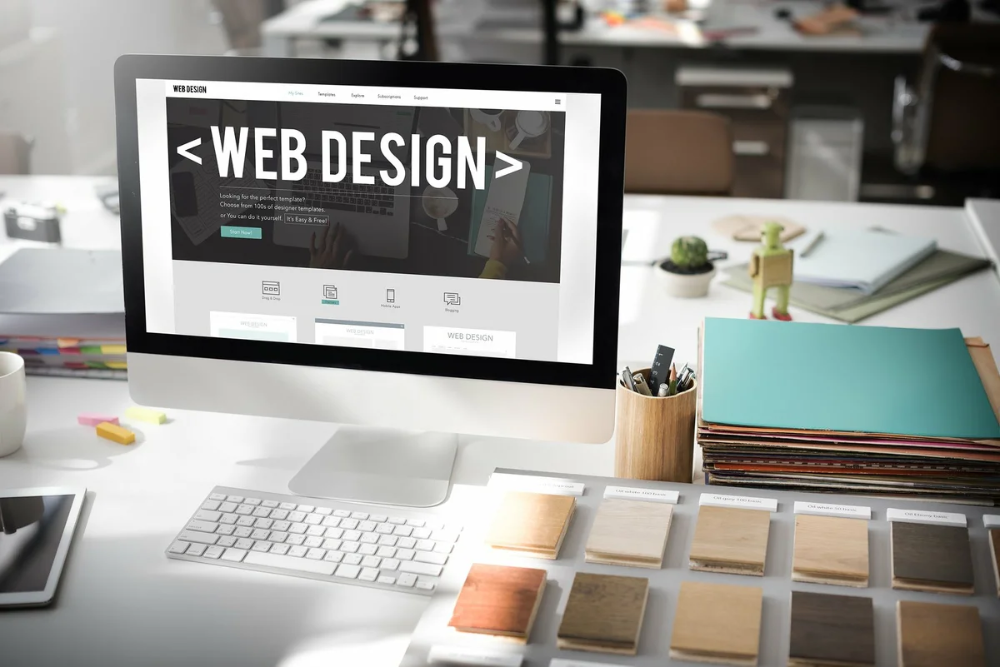
Для Mac OS:
Открываем терминал (Application › Utilities › Terminal) и выполняем команду (зависит от версии операционной системы)
– Mac OS Sierra/Mac OS X El Capitan/Mac OS X Mavericks/Mac OS X Mountain Lion/Mac OS X Lion: sudo killall -HUP mDNSResponder
– Mac OS X Yosemite: sudo discoveryutil udnsflushcaches – Mac OS X Snow Leopard: sudo dscacheutil -flushcache
– Mac OS X Leopard и ниже: sudo lookupd -flushcache
Затем перезагружаем компьютер.
- Включить JavaScript
JavaScript – это язык программирования, который увеличивает функциональность веб-страниц. Без него могут не отображаться картинки на сайтах. Чтобы включить его поддержку выполните следующие действия:
- Google Chrome
В браузере откройте Настройки. В разделе Конфиденциальность и безопасность перейдите в настройки сайтов. В пункте JavaScript включите Разрешить сайтам использовать JavaScript.
- Яндекс.Браузер
В Настройках нажмите: Дополнительно → Личные данные → Настройка. В строке JavaScript выберите пункт Разрешить и нажмите Готово. Затем обновите страницу.
- Mozilla Firefox
В адресной строке браузера наберите команду: about:config. На открывшейся странице нажмите кнопку Принимаю. Затем в строке поиска наберите: javascript.enabled. По результату поиска кликните правой кнопкой мыши, в пункте javascript.enabled нажмите Переключить.
- Safari
Откройте браузер. В строке меню выберите Safari, в выпадающем списке нажмите Настройки. В открывшемся окне перейдите в Безопасность, в разделе Сайты включите JavaScript.
Это поможет вернуть браузер к заводским настройкам, которые рекомендуются для использования.
Google Chrome
- Выберите Меню → Настройки → Дополнительные
- Перейдите в раздел Сброс настроек и удаление вредоносного ПО.

- Нажмите пункт Восстановление настроек → Сбросить настройки.
Яндекс.Браузер
- Нажмите Меню (три горизонтальные полоски) → Настройки → Системные.
- Прокрутите страницу вниз и нажмите Сбросить все настройки.
- Подтвердите сброс настроек.
Mozilla Firefox
- Откройте Меню → Справка → Информация для решения проблем.
- Нажмите Очистить Firefox, затем Очистить Firefox в открывшемся окне.
- Когда очистка завершится, нажмите Завершить.
Для очистки истории:
- Откройте Safari.
- В строке меню откройте История.
- Выберите Очистить историю → Вся история.
- Нажмите Очистить историю.
Сброс кеша:
- Откройте Safari.
- В строке меню нажмите Safari → Настройки.
- Перейдите в раздел Дополнительно и поставьте галочку Показать меню разработки в строке меню.

- В появившейся вкладке Разработка выберите Очистить кеши.
Сброс данных сайта:
- Откройте Safari.
- В строке меню нажмите Safari → Настройки.
- Выберите раздел Конфиденциальность, нажмите Управление данными веб-сайта.
- Кликните Удалить все, затем удалить сейчас для окончательного подтверждения.
Если ни один из способов вам не помог и по-прежнему на сайте не отображаются картинки, что делать тогда?
Проверьте работу сайтов через разные браузеры. Возможно следует переустановить используемый вами браузер заново или обновить его до последней версии.
Как работает веб-браузер (с картинками) / Хабр
Иллюстрация предоставлена Growtika
Браузеры стали частью нашей повседневной жизни. Но задумывались ли вы когда-нибудь о том, как они на самом деле работают?
Эта статья приоткроет завесу магии, скрывающуюся за кулисами веб-браузеров.
Давайте начнем!
1. Навигация
Навигация — это первый шаг загрузки веб-страницы.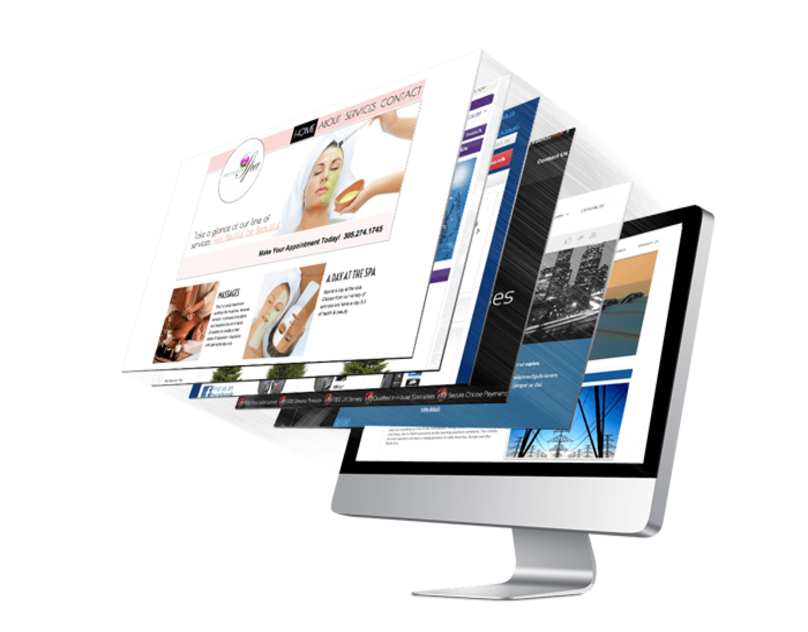 Она происходит когда пользователь вводит URL в адресной строке или делает клик по ссылке.
Она происходит когда пользователь вводит URL в адресной строке или делает клик по ссылке.
Переход на веб-страницу
DNS-поиск
Первый шаг — найти IP-адрес, где располагаются ресурсы. Это делается с помощью DNS-поиска.
DNS (Domain Name System)-сервер — это сервер, который главным образом используются для сопоставления имени хоста веб-сайта (пр.: www.example.com) с соответствующим ему IP-адресом. Он содержит базу данных публичных IP-адресов и им соответствующих доменных имен.
Например если вы посетите страницу www.example.com, то DNS-сервер вернет вам ее IP-адрес (93.184.216.34).
Тройное TCP-рукопожатие
Следующий шаг — установить с сервером TCP-соединение. Это делается благодаря тройному TCP-рукопожатию.
Примечание переводчика. Transmission Control Protocol (TCP) — протокол управления передачей. Это стандарт, определяющий порядок установления и поддержания сетевого взаимодействия, с помощью которого приложения могут обмениваться данными.
Тройное TCP-рукопожатие
Сперва клиент посылает запрос на открытие соединения с сервером с помощью SYN-пакета (от англ. SYNchronize packet — пакет синхронизации).
Затем сервер отвечает SYN-ACK-пакетом (от англ. SYNchronize-ACKnowledge packet — пакет синхронизации и подтверждения) чтобы подтвердить запрос и запросить клиента открыть соединение.
В конце клиент посылает ACK-пакет на сервер для подтверждения запроса.
TLS-рукопожатие
Если веб-сайт использует протокол HTTPS (аббр. от англ. Hypertext Transfer Protocol Secure — защищенный протокол передачи гипертекста), то следующий шаг — установить TLS-соединение через TLS-рукопожатие.
Примечание переводчика. TLS (аббр. от англ. Transport Layer Security — защита транспортного уровня) — шифрует данные, передаваемые через Интернет, чтобы подслушивающие устройства и хакеры не могли увидеть то, что вы передаете, что особенно полезно для частной и конфиденциальной информации, такой как пароли, номера кредитных карт и личная переписка.
TLS-рукопожатие
На этом этапе между браузером и сервером происходит обмен еще несколькими сообщениями.
Клиент отправляет «привет»: браузер отправляет серверу сообщение с версией TLS и набором шифров, которые он поддерживает, а также строку рандомных байтов именуемую «рандомом клиента» (client random).
Примечание переводчика. «Рандом клиента» (как и далее «рандом сервера») — это строка из 32-ух рандомных байтов. В соответствии со спецификацией TLS 1.2 первые 4 байта являются текущей датой и временем, а остальные 28 байтов — рандомно сгенерированными цифрами.
Сервер отправляет «привет» и сертификат: в ответ на «привет» клиента сервер отправляет свое приветствующее сообщение содержащее SSL‑сертификат, набор шифров и строку рандомных байтов именуемую «рандомом сервера» (server random).
Аутентификация: браузер проверяет SSL‑сертификат полученный от сервера на подлинность через «центр сертификатов», который его выпустил.
 Таким образом браузер может понять что сервер действительно является тем за кого он себя выдает.
Таким образом браузер может понять что сервер действительно является тем за кого он себя выдает.«Секрет премастера» (premaster secret): браузер отправляет еще одну строку рандомно сгенерированных байтов именуемую «секретом премастера», которая зашифрованна публичным ключом (public key) полученным из SSL‑сертификата сервера. «Секрет премастера» может быть расшифрован только с использованием приватного ключа (private key) сервера.
Использование приватного ключа: сервер расшифровывает «секрет премастера».
Создание ключей сессии: браузер и сервер генерируют ключи сессии на основе «рандома клиента», «рандома сервера» и «секрета премастера».
Клиент завершает процесс рукопожатия: браузер отправляет серверу сообщение о завершении процесса.
Сервер завершает процесс рукопожатия: сервер также отправляет клиенту сообщение о завершении процесса со своей стороны.

Достигнута безопасность симметричного шифрования: рукопожатие выполнено и дальнейшая коммуникация может продолжиться с использованием ключей сессии (session keys).
Теперь можно начать отправлять запросы на сервер и получать от него данные.
2. Фетчинг ресурсов
После того как установлено TCP-соединение браузер может начать фетчинг (от англ. гл. to fetch — получать, загружать) ресурсов сервера.
Фетчинг ресурсов
HTTP-запрос
Если у вас уже есть опыт в веб-разработке, то вы наверняка встречали понятие HTTP-запросов.
HTTP-запросы используются для фетчинга ресурсов сервера. Для запросов необходимо указать URL и тип запроса (GET, POST, PUT, DELETE). Браузер также добавляет заголовки (headers) к запросу, что бы предоставить дополнительную информацию.
Первый запрос к серверу обычно является GET-запросом на получение HTML-файла.
HTTP-ответ
Затем сервер отвечает соответствующим HTTP-ответом. Ответ содержит код состояния (status code), заголовки (headers) и тело ответа (body).
3. Парсинг HTML
Теперь начинается главная секция. После того как браузер получил HTML-файл он парсит (от англ. гл. to parse — разбирать, анализировать) его для создания DOM (Document Object Model)-дерева.
Это делается при помощи движка браузера, который является его ядром (Пр.: Gecko для Firefox, Webkit для Safari, Blink для Chrome и т.д.).
Вот пример HTML-файла:
<!DOCTYPE html>
<html>
<head>
<title>Page Title</title>
</head>
<body>
<p>Hello World!</p>
</body>
</html>
Токенизация
Первый шаг на пути к отображению веб-страницы — это токенизация HTML-файла. Токенизация — это процесс деления строки символов на значимые чанки (от англ. chunk — кусок) для браузера, именуемые токенами (от англ. token — жетон).
Токены являются базовыми строительными блоками DOM-дерева.
Токенизация
Строительство DOM-дерева
Лексинг (lexing) — это процесс конвертации токенов в древовидную структуру именуемую DOM-деревом.
DOM-дерево — это древовидная структура данных, которая представляет собой ноды(от англ. node — узел) в HTML-документе.
DOM-дерево
Заметка: если для страницы требуются какие-либо внешние ресурсы, то они будут обработаны следующим образом:
Не блокирующие ресурсы загружаются параллельно (Пр.: картинки)
Отложенные ресурсы загружаются параллельно, но выполняются после того как будет построено DOM-дерево. Пр.: скрипты с атрибутом defer и CSS-файлы.
Блокирующие ресурсы загружаются и выполняются последовательно. Пр.: скрипты БЕЗ атрибута defer.
4. Парсинг CSS
После того как DOM-дерево построено, браузер парсит CSS-файлы для создания CSSOM (CSS Object Model).
Этот процесс аналогичен построению DOM-дерева с использованием токенизации и генерации CSSOM.
5. Выполнение JavaScript
Как упоминалось ранее, если у страницы есть блокирующий скрипт, то он будет загружен и обработан незамедлительно, в то время как строительство DOM-дерева будет отложено, либо же скрипт будет загружен и выполнен после того, как DOM-дерево будет полностью создано.
Независимо от того когда выполняется скрипт, он будет обработан движком JavaScript, который похож на движок браузера и зависит от того какой браузер используется.
JIT-компиляция
Компиляция
Интерпретация
Предполагая, что вам уже знакома концепция интерпретаторов и компиляторов, поговорим о движке JavaScript.
Движок JavaScript использует гибридный подход компиляции именуемый JIT (от англ. аббревиатуры Just in Time — точно в срок).
JIT-компиляция, в отличие от скомпилированного языка такого как C, где компиляция делается заранее (другими словами ДО выполнения кода), делается ВОВРЕМЯ выполнения.
JIT-компиляция
6. Рендеринг
Наконец-то пришло время рендера (от англ. rendering — визуализация) страницы. Для рендеринга браузер использует DOM-дерево и CSSOM.
Построение дерева рендера
Первый шаг — построить дерево рендера. Дерево рендера — это подмножество DOM-дерева, состоящее только из видимых на странице элементов.
Компоновка (layout)
Следующим этапом является компоновка дерева рендера. Она делается путем расчетов точных размеров и позиции каждого элемента в дереве рендера.
Этот этап происходит каждый раз, когда мы изменяем что-нибудь в DOM, что затрагивает компоновку страницы, даже частично.
Примеры ситуаций, когда позиция элементов перерассчитывается:
Добавление или удаление элементов из DOM
Изменение размеров окна браузера
Изменение ширины, высоты или позиции элемента
Отрисовка (painting)
Наконец, браузер решает, какие ноды должны быть видимыми, и рассчитывает их позицию в области просмотра (viewport), после чего наступает время их отрисовать (сделать рендер пикселей) на экране. Этот этап также известен как этап растеризации, на котором браузер преобразует каждый элемент, рассчитанный на этапе компоновки, в реальные пиксели на экране.
Также как и этап компоновки, этот этап происходит каждый раз когда мы изменяем отображение элемента в DOM, даже частично.
Примеры ситуаций, когда происходит повторная отрисовка:
Изменение очертания элемента
Изменение прозрачности (opacity) или видимости (visibility) элемента
Изменение цвета фона элемента
Наложение слоев и композиция
Финальный этап — композиция слоев. Это делается браузером для оптимизации процесса рендеринга.
Композиция (compositing) — это техника разделения частей страницы на слои, их отрисовки и дальнейшего составления из них страницы в отдельном потоке называемом композиторским потоком (compositor thread). Когда разделы документа рисуются в разных слоях, перекрывая друг-друга, композиция необходима для того что бы удостовериться, что они нарисованы в правильном порядке и их содержимое корректно отображается.
Заметка: обновления DOM, в частности компоновка и отрисовка, чрезвычайно ресурсоемкие операции, которые существенно заметны на слабых устройствах. Поэтому важно минимизировать количество их срабатываний.
На этом все!🎉
Спасибо за прочтение.
Более 100 веб-изображений [HD] | Скачать бесплатные изображения на Unsplash
100+ веб-изображений [HD] | Скачать Free Images на Unsplash- ФотоФотографии 4.7k
- Стопка фотографийКоллекции 10k
- Группа людейПользователи 2.9k
паутина
веб-дизайн
технология
010 веб-сайтИнтернет
Интернет разработка
электронный
ноутбук
логотип UnsplashUnsplash+
В сотрудничестве с Франческо Унгаро
Unsplash+
Разблокировать
пауковнасекомыепаутина
Christopher Gower
Hd computer wallpaperscoding
––––– –––– –– –– – –– –––– – – –– ––– –– –––– – –.
Campaign Creators
Hd обои для ноутбукаsonlineвеб-дизайн
Сергей Золкин
бизнесHd macbook wallpapersнабор
Алеся Несетрил
techHd обоиГрадиентные фоны
Greg Rakozy
Hd небо фоткиЗвезда фотографииФоны рабочего стола
Логотип UnsplashUnsplash+
При сотрудничестве с Мариам Сикард ia
deskworkHd обои на рабочий стол
Родион Куцаев
цифровойHd обои для телефонасоциальные
Lee Campbell
Hd дизайн обоирабочее пространствоGreenville
Тарас Шипка
workfromhomeukraine
Andrew Neel
officeblogCoffee images
Unsplash logoUnsplash+
В сотрудничестве с Maryam Sicard
Unsplash+
Donuted images
11 011
Карлос Муза
Фон веб-сайтаданныепродажи
Лука Браво
технологический кодИталия картинки и изображения
Джон Шнобрих
workmeetingLas vegas Pictures & images
Природа фотоКосмос фото и фотоЗемля фото
Hal Gatewood
marketingagencysite
Логотип UnsplashUnsplash+
В сотрудничестве с Мариам Сикард
Unsplash+
Unlocked Halloween 90 images1brownie
Шеннон Поттер
Соединенные ШтатыРоаноукПаутина
паукнасекомыепаутина
бизнесHd macbook обоиtyping
Hd небо фоткиЗвезды фотографииФоны рабочего стола
Поднос для сладкой выпечкиTrick or Treasure
workfromhomeukraine
Пончики с изображениями и рисунками со льдом
technologycodeItaly images & images
Изображения природыКосмические изображения и изображенияЗемля изображения и изображения
–0–0–1––900 –– – – –––– – –––– –– – –– –––– – – –– ––– –– –––– – –.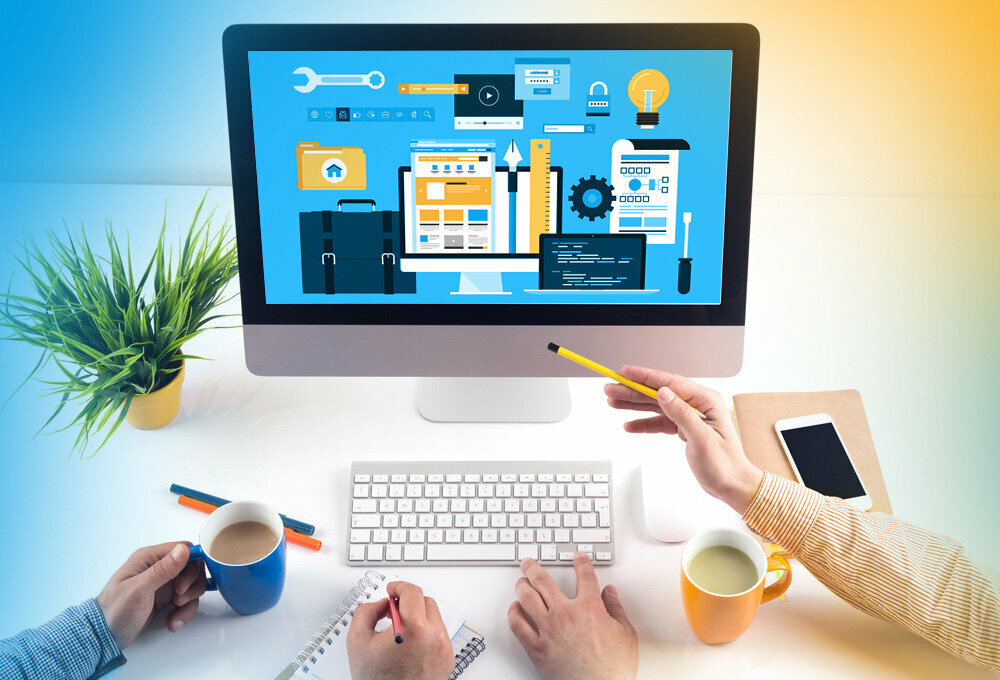
Обои для рабочего стола Hd0010 techHd обоиГрадиентные фоны
рабочий столHd обои на рабочий стол
цифровыеHd обои для телефонасоциальные
HD обои дизайнрабочее пространствоGreenville
офисблогКофе картинки 0 Похожие коллекции
WEB
399 фотографий · Куратор: Рената Кондратецвеб-баннер
871 фото · Куратор Джорден КоллинзВеб-изображения
1.1k фото · Куратор Мэллори Рентчworkfromhomeukraine
Donut images & pictureicedtreats
workmeetingLas vegas images & images
Halloween images & imagesbakedbrownie
Hd обои для компьютера codingjava
businessHd macbook wallpaperstyping
sweetbaking Traytrick or Treasure
Фон сайтаdatasales
Природа фотоКосмические изображения и картинкиЗемля изображения и картинки
United Statesroanokespider web
––––––––– –––– –– – –– –––– – – –– ––– –– –––– – –.
Hd обои для ноутбукаsonlineвеб-дизайн
Hd небо картинкиЗвезды фотографииФоны рабочего стола
рабочий столHd обои на рабочий стол
HD обои на рабочий столрабочее пространствоGreenville
Связанные коллекции
WEB
399 фотографий · Куратор: Рената Кондратецвеб-баннер
871 фото · Куратор: Джорден КоллинзофисблогКофе изображения
технологиякодИталия фотографии и изображения
marketingagencysite
Просматривайте премиум-изображения на iStock | Скидка 20% на iStock
Логотип UnsplashСделайте что-нибудь потрясающее
750+ изображений веб-дизайна | Скачать бесплатные изображения на Unsplash
750+ изображений веб-дизайна | Download Free Images on Unsplash- ФотоФотографии 10k
- Стопка фотографийКоллекции 10k
- Группа людейПользователи 282
цифровой маркетинг
графический дизайн
веб-разработка
1 010 дизайндизайн веб-сайта
веб дизайнер
электронный
компьютерный
бизнес
Логотип UnsplashUnsplash+
В сотрудничестве с Getty Images 10 –––– –––– –––– – –– –– – –––– –– – –– –––– – – –– ––– –– –––– – –.
Campaign Creators
сетевой маркетингграфический дизайн
Domenico Loia
officedeskhome
Ben Kolde
Фон веб-сайтаquoteportfolio
Даниэль Корпай
обучение и развитиестартапдизайн продукта
Логотип UnsplashUnsplash+
В сотрудничестве с Getty Images 0011
UX Indonesia
indonesiajakartadesign Thinking
Kelly Sikkema
жесты рукрукипланирование
Fotis Fotopoulos
Фоны клавиатурыHd обои для ПКrgb
Кевин Бхагат
worktechblog
Джорджи Коббс
ГибралтарHd желтые обоицифровой
Unsplash logoUnsplash+
В сотрудничестве с Getty Images
9010Unsplash 0011
столHD обои для компьютераHD обои для ноутбука
Lee Campbell
workspaceUnited StatesGreenville
Jackson Sophat
Hd 3d обоиfront-endblender
Domenico Loia
бизнестехнологииHd обои для рабочего стола
Diego PH
Розовые обои HdsideaLight backgrounds
Hal Gatewood
marketingagencysite
Unsplash logoUnsplash+
В сотрудничестве с Getty Images
9010 Unsplash+
0010 веб-дизайнеркреативностьНатан да Силва
quarteiraportugalвеб-разработка
webinbound marketingграфический дизайн
фон веб-сайтаquoteportfolio
рабочий стол пктелефонмобильный телефон
жесты рукрукипланирование
worktechblog
таблицаHD обои для компьютераHD обои для ноутбука деятельность
–––– –––– –––– – –––– – –––– –– – –– –––– – – –– ––– –– –––– – –.
Hd design wallpapersdhaka 1219bangladesh
officedeskhome
обучение и развитиестартапдизайн продукта
индонезияджакартадизайнерское мышление
фоны клавиатурыHd обои для ПКrgb
gibraltarHD желтые обоицифровой
Hd 3d обоиfront-endblender
0Hd розовый фон 90Lquar1010hd1 фон teiraportugalweb development
Похожие коллекции
Веб-дизайн
256 фото · Куратор Сари КоямаКласс веб-дизайна
715 фото · Куратор Леа СулистёВеб-дизайн
297 фото · Куратор Анни Березнюк 010 workspaceСоединенные ШтатыGreenvilleбизнестехнологииHd обои для рабочего стола
веб-дизайнертворчество
Hd дизайн обои dhaka 1219bangladesh
обучение и развитиестартапдизайн продукта
Фоны клавиатурыHd обои для ПКrgb
таблицаHd обои для компьютераHd обои для ноутбука
Hd 3d обоиfront-endblender
Hd розовые обоиsideaСветлые фоны
–––– –––– –––– ––––– ––––– –– – –– –––– – – –– ––– –– –––– – –.

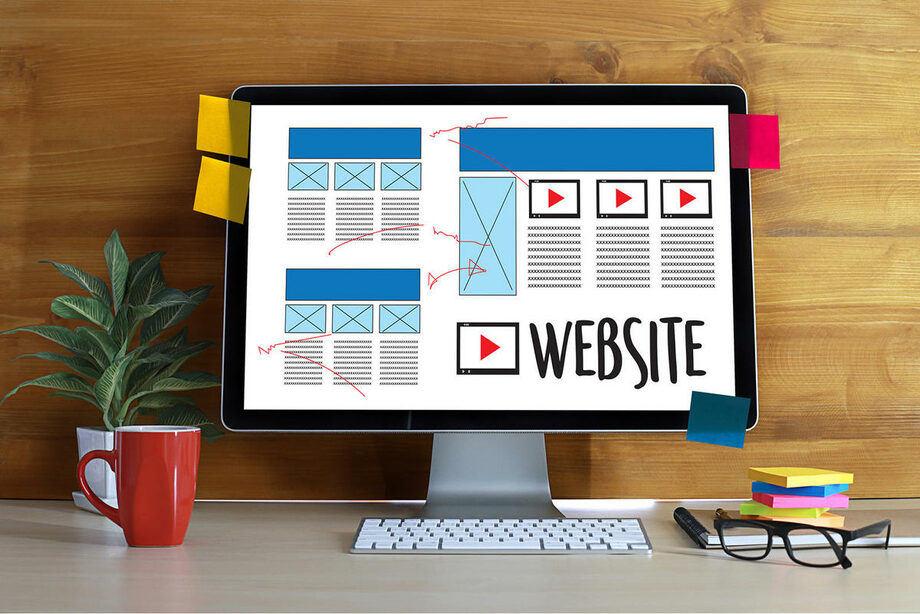 Браузер
Браузер



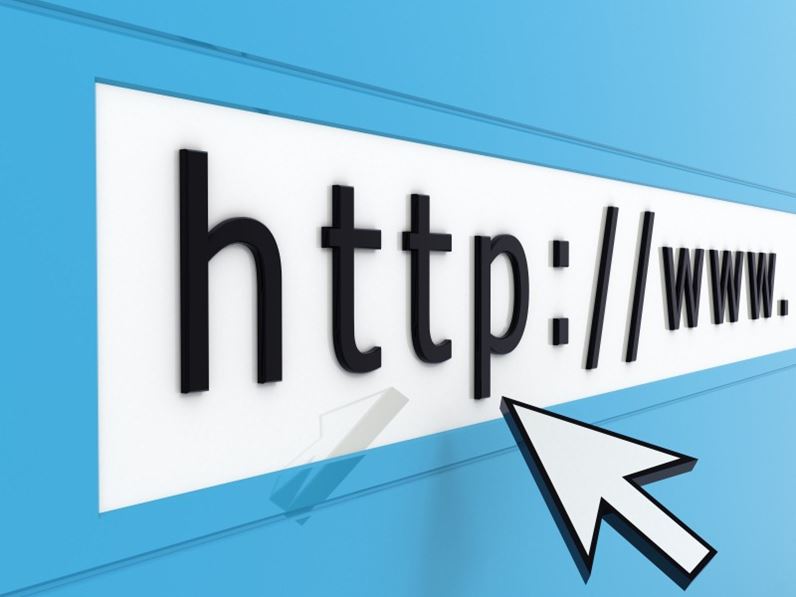 Таким образом браузер может понять что сервер действительно является тем за кого он себя выдает.
Таким образом браузер может понять что сервер действительно является тем за кого он себя выдает.