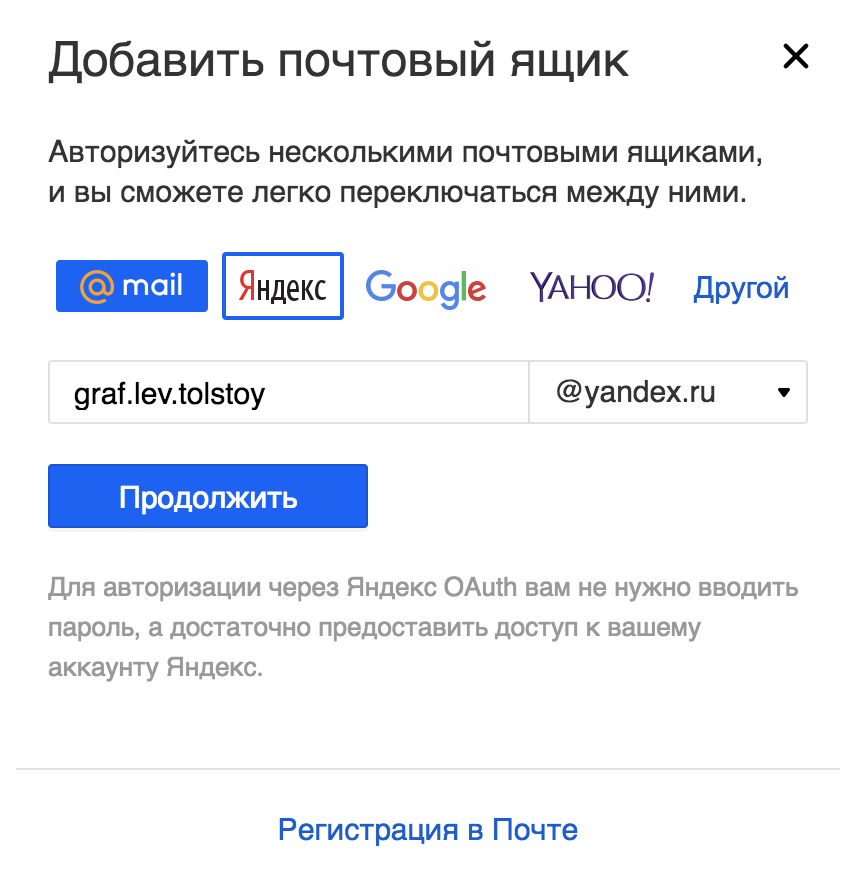Варианты альтернативы электронной почте / Хабр
Отчет компаний International Data Corporation и McKinsey Global Institute показывает, что работники тратят 28% рабочего времени на чтение и ответ электронных сообщений, что снижает производительность на 25%. Электронная почта стала основным средством связи для каждой организации. Заменить эмейл достаточно трудно, но, тем ни менее, возможно.
У электронной почты есть определенные недостатки, которые вынудили владельцев и сотрудников компаний задуматься о подходящей альтернативе, способной эффективно заменить эмейл. Электронной почте не хватает прозрачности, письма можно игнорировать или забыть, они не требуют мгновенной реакции, среднее время ответа слишком долгое, что не дает нужной оперативности в решении задач и вопросов.
Всемирный поставщик информационных технологий Atos, со штаб-квартирой во Франции, смог сократить использование электронной почты на 64% за счет внутренней системы взаимодействия, которая функционирует как wiki. Участники сообщества, основывающиеся на проекте, клиенте или теме, могут совместно редактировать документы, получая на это согласие со стороны других участников и заинтересованных сторон.
Участники сообщества, основывающиеся на проекте, клиенте или теме, могут совместно редактировать документы, получая на это согласие со стороны других участников и заинтересованных сторон.
Итак, если ваша организация заинтересована в альтернативных способах коммуникации для повышения производительности работников, вот несколько средств связи, которые могут помочь:
Bitrix24
Он адаптирует самые полезные функции социальных сетей под повседневную деятельность компании. Предоставляет: диск (облачное хранилище для файлов), корпоративный мессенджер, почту, календарь, CRM (система управления отношениями с клиентами), чаты и видеозвонки, единую интерактивную ленту событий в корпоративном портале, онлайн-работу с документами, их совместное редактирование, социальные и смешанные функции локальной сети и т.д. Bitrix24 помогает руководителям контролировать своевременное выполнение задач в подразделениях, также осуществляет управление персоналом.
ZulaApp
«Zuu-lah» означает место, где человек счастлив, расслаблен и где ему максимально комфортно. ZulaApp дает возможность команде управлять задачей без привязанности к стационарному компьютеру. В данном случае предлагается хорошо налаженное сотрудничество и производительность по мобильному телефону. Zula имеет все инструменты, необходимые команде для постоянного взаимодействия: мгновенное присоединение к разговору, обсуждение идеи, распространение контента, онлайн чаты, звонки, видеоконференции, почту и т.д.
ZulaApp дает возможность команде управлять задачей без привязанности к стационарному компьютеру. В данном случае предлагается хорошо налаженное сотрудничество и производительность по мобильному телефону. Zula имеет все инструменты, необходимые команде для постоянного взаимодействия: мгновенное присоединение к разговору, обсуждение идеи, распространение контента, онлайн чаты, звонки, видеоконференции, почту и т.д.
UcallWeconn
UcallWeconn предоставляет услуги IP-телефонии, предлагает доступные международные звонки на высокой скорости. Можно звонить с настольного компьютера, ноутбука, планшета, смартфона. Одной из особенностей UcallWeconn является возможность покупки и быстрого подключения виртуального телефонного номера в более чем 70 странах. Его можно использовать на мобильном Google Chrome для Android или Firefox Browse для Android.
Slack
Лаборатория реактивного движения NASA — одна из десятка тысяч команд со всего мира, использующих Slack для работы. Slack — это корпоративный мессенджер, который имеет все базовые функции вроде: прямых сообщений, обмена файлами, интеграции с существующими службами (G-drive и Dropbox), поиска в архиве, настроенных сообщений и т.д. Что особенно важно, большинство функций можно использовать бесплатно. Slack собирает в одном окне обсуждения в общих темах, приватных группах и личных сообщениях. У мессенджера собственный хостинг, режим превью для изображений. Slack называют «убийцей Skype и внутрикорпоративной электронной почты».
Slack — это корпоративный мессенджер, который имеет все базовые функции вроде: прямых сообщений, обмена файлами, интеграции с существующими службами (G-drive и Dropbox), поиска в архиве, настроенных сообщений и т.д. Что особенно важно, большинство функций можно использовать бесплатно. Slack собирает в одном окне обсуждения в общих темах, приватных группах и личных сообщениях. У мессенджера собственный хостинг, режим превью для изображений. Slack называют «убийцей Skype и внутрикорпоративной электронной почты».
Microsoft Sharepoint — платформа для создания корпоративного портала, программа для организации совместной работы. Предлагает несколько простых функций для повышения производительности, легко интегрируется с O365 и Yammer, имеет расширенные технологии безопасности. С программой очень легко начать разговор или совместную работу над файлами. Sharepoint взаимодействует с One Drive, предоставляющим 1ТБ на одного человека за 5 $ / мес. Как часть Office 365, OneDrive для бизнеса позволяет использовать привычные инструменты для создания, редактирования и просмотра документов в реальном времени.
HipChat
HipChat предлагает групповые и приватные чаты, обмен файлами и смарт-интеграцию для стимулирования производительности работников. Среди функций: непрерывная работа, мобильность, возможность поиска, видеозвонки, демонстрация экрана и безопасность. Доступ предоставляется с помощью программы, которая работает на Mac, Windows, iOS, Android и даже Linux. HipChat можно интегрировать с более 80 сервисами, вроде JIRA, Bitbucket, GitHub, Heroku, Zendesk, Mailchimp и т.д.
Jive
Jive — один из ведущих поставщиков современной связи и решений совместной работы для бизнеса. Основные продукты, которые он предлагает, включают: Jive N (pre-built страниц для работников, открытые продажи, HR-портал, техподдержка и многое другое), Jive X (легко настраиваемые и продвигаемые решения оптимизации для мобильных телефонов; решение легко интегрируются с CRM и маркетинговой системой), Jive Chime (обмен сообщениями в реальном времени, приватные и публичные чаты), Jive Daily (новостное приложение компании) и Jive Circle (мобильный каталог сотрудников).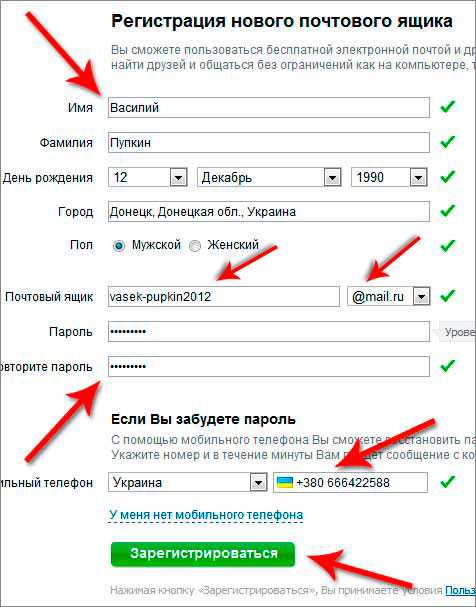
Fleep
Приложение, которое работает с уже существующей электронной почтой. Объединяет электронную почту и сообщения, группирует их вместе с соответствующими файлами и направляет в определенное место. Fleep можно использовать на ПК или Mac, Android или iPhone. Файлы распространяются и сохранятся в File Drawer, важные заметки и списки задач хранятся в Pinboard и это все легко найти.
14 действенных способов найти любой адрес электронной почты ✔️ Блог Webpromo
18.10.2022
Редакция: Катя Лифиренко. Автор: Екатерина Лифиренко
Часто маркетологам необходимо узнать адрес электронной почты потенциальных партнеров или клиентов, чтобы отправить свое предложение и сотрудничать в будущем. Если вы знаете имя человека, вы сможете найти и его электронную почту, но важно знать где искать. В этой статье мы расскажем, как узнать адрес электронной почты используя платные и бесплатные инструменты.
Содержание:
- Используйте сервисы для поиска электронной почты
- Введите «@domainname.com» на DuckDuckGo
- Как узнать адрес электронной почты через Google?
- Как узнать адрес электронной почты с помощью Facebook?
- Как узнать адрес электронной почты с помощью LinkedIn?
- Спросите через общий адрес электронной почты или форму обратной связи на сайте
- Подпишитесь на рассылку, чтобы узнать адрес электронной почты
- Проверьте страницы контактов и «о нас»
- Проверьте страницы авторов
- Выполните поиск в WHOIS
- Используйте парсер, чтобы найти адрес электронной почты
- Как узнать адрес электронной почты по номеру телефона?
- Как узнать адрес электронной почты, если ни один способ не помог?
- Как узнать кому принадлежит электронная почта?
- Выводы
Читайте также: Веб-архив.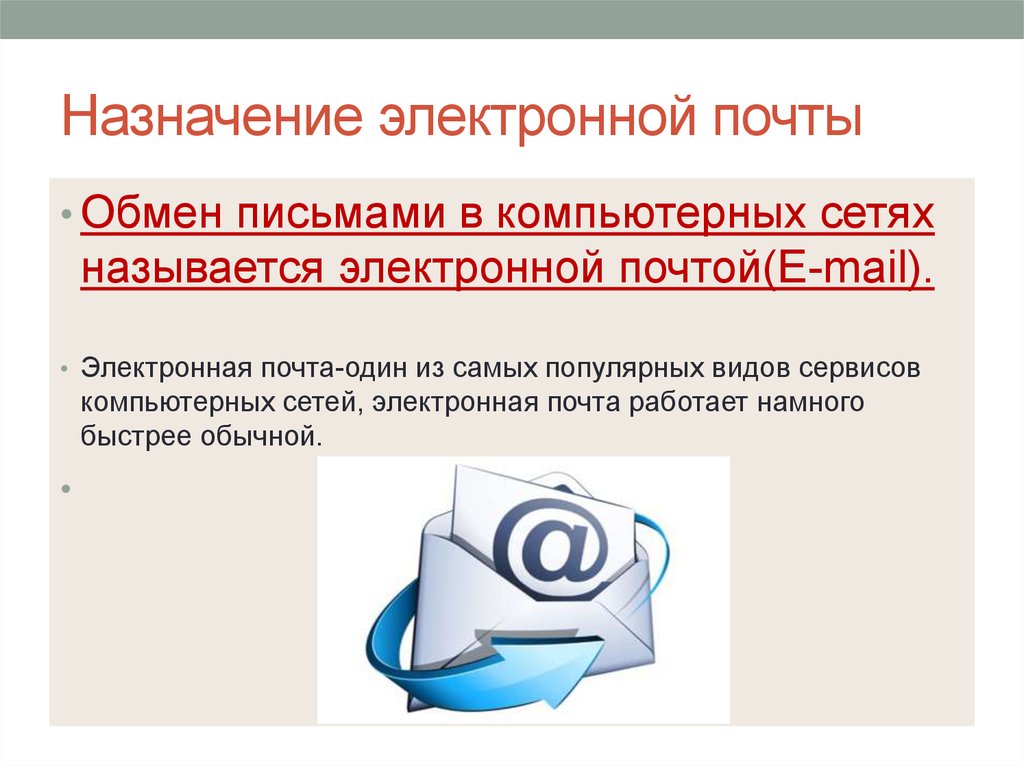
1. Используйте сервисы для поиска электронной почты
Один из самых простых и удобных способов найти нужный адрес электронной почты — воспользоваться сервисами поиска e-mail адресов. Вы вводите имя человека или сайт, а инструмент ищет для вас соответствующий адрес. Обратите внимание, что бесплатные поиски ограничены, а платные версии могут оказаться довольно дорогими. При этом платная подписка не гарантирует, что вы получите адрес, который ищете.
Источник: findthatlead.com
Несколько инструментов для поиска электронной почты:
- Find That Email — доступно 50 бесплатных поисков в месяц. Платная подписка от 29 долларов в месяц;
- Finder Expert — вы можете использовать 300 бесплатных поисков в месяц. Платная подписка от 39 долларов;
- Snov.io — 50 бесплатных поисков в месяц. Платная подписка от 29 долларов;
- Voila Norbert – доступно 50 бесплатных поисков в месяц. Платная подписка от 49 долларов;
- Email Finder — бесплатная пробная версия на 50 поисков в месяц.
 Платная подписка от 49 долларов в месяц;
Платная подписка от 49 долларов в месяц; - FindThatLead — 50 бесплатных поисков в месяц. Платная подписка от 49 долларов;
- eMail-Prospector Pro — бесплатная пробная версия на 50 поисков. Платные аккаунты от 1195 долларов в год, ограничение до 4000 поисков;
- FindEmails.com – 50 бесплатных поисков. Платные аккаунты от 19 долларов в месяц.
Если у вас ограниченный бюджет, вы можете использовать бесплатные инструменты:
- Clearbit Connect — это расширение для Gmail и Outlook, поможет найти электронную почту человека из различных источников и собственной базы данных.
- GetProspect — расширение для Chrome, которое позволяет находить адрес электронной почты по имени и домену.
- RocketReach — агрегатор для поиска контактов, поможет быстро узнать адрес электронной почты.
2. Введите «@domainname.com» на DuckDuckGo
Использовать альтернативную поисковую систему — эффективный способ найти адреса электронной почты.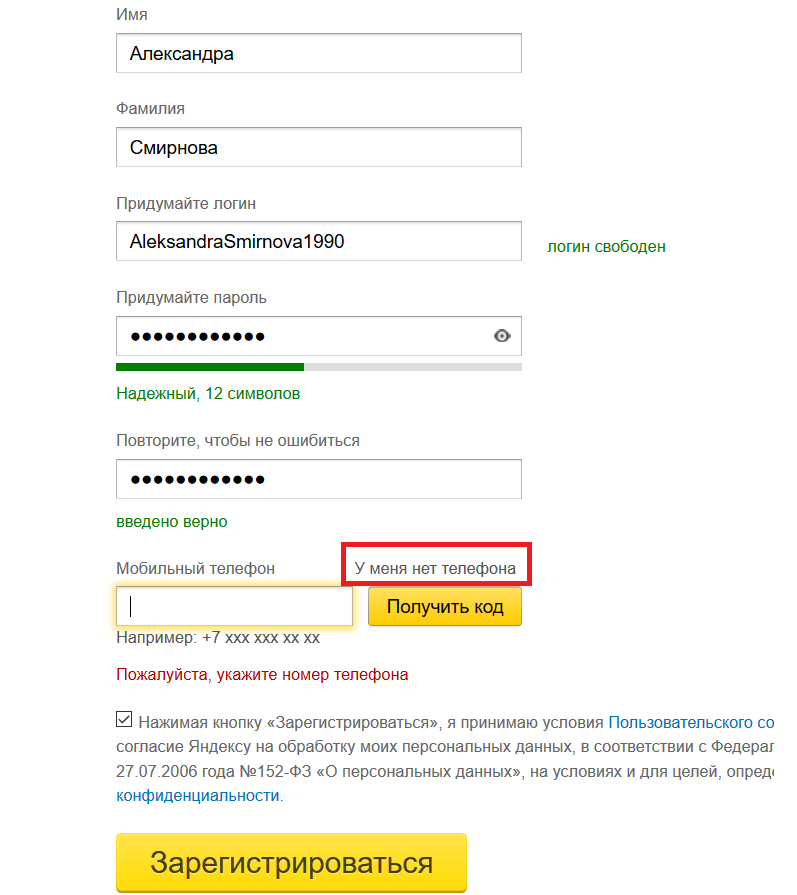 Выполните поиска «@domainname.com» в точном соответствии для поисковика DuckDuckGo. Поисковая система выдаст результаты всех общедоступных адресов электронной почты, связанных с доменом. Также вы можете добавить имя целевого контакта в поиск, если ищете кого-то конкретного. Этот способ не сработает в Google и Bing.
Выполните поиска «@domainname.com» в точном соответствии для поисковика DuckDuckGo. Поисковая система выдаст результаты всех общедоступных адресов электронной почты, связанных с доменом. Также вы можете добавить имя целевого контакта в поиск, если ищете кого-то конкретного. Этот способ не сработает в Google и Bing.
3. Как узнать адрес электронной почты через Google?
Этот способ очень банальный и простой. Вы можете найти адрес электронной почты точно также, как бы вы искали любую другую информацию в Google. Просто введите имя нужного человека, затем «адрес электронной почты» или «контакты» и нажмите поиск.
4. Как узнать адрес электронной почты с помощью Facebook?
Разделы «О нас» в Facebook — это еще одно место, где люди часто указывают свои адреса электронной почты. Если вы найдете человека на Facebook, вам может повезти, и вы обнаружите, что он указал свой адрес электронной почты или другую контактную информацию прямо в своем профиле.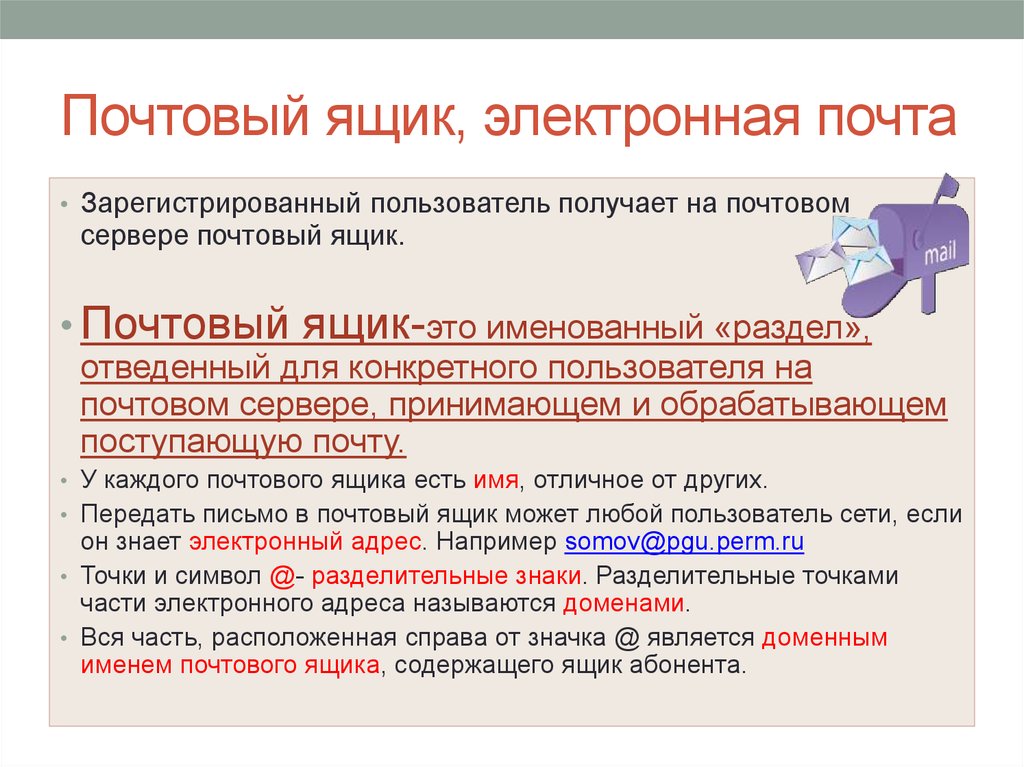 Вот как это проверить:
Вот как это проверить:
На компьютере нажмите вкладку «О программе» в верхней части профиля человека, затем нажмите «Контакты и основная информация».
На телефоне или планшете перейдите в «Просмотреть информацию о» и прокрутите до раздела «Контактная информация».
Если у человека также есть страница Facebook для бизнеса или организации, проверьте и там. Иногда люди также добавляют адреса электронной почты в свои профили в Twitter, Instagram или любую другую социальную сеть.
Читайте также: Существует ли разница в SEO для украинских и зарубежных сайтов? Вся правда о поисковой оптимизации
5. Как узнать адрес электронной почты по имени и фамилии?
Если вы знаете полное имя человека и место его работы, можно предположить его адресе электронной почты на основе этой информации. Попробуйте найти общедоступный адрес электронной почты сотрудника той же компании, а затем введите имя человека, которого вы ищете. Например, имяфамилия@компания.com или имя.фамилия@компания.com.
Например, имяфамилия@компания.com или имя.фамилия@компания.com.
Еще несколько других сочетаний:
У многих людей есть адреса электронной почты @gmail.com, поэтому вы можете использовать ту же логику — просто замените домен их компании на @gmail.com. Выполните поиск в интернете электронной почты, которую вы придумали. Это может помочь вам определить, является ли адрес корректным, прежде чем вы отправите письмо. Поисковик выдаст ссылки на социальные сети человека, и в этом случае вы будете знать, что ваш адрес электронной почты правильный.
6. Как узнать адрес электронной почты с помощью LinkedIn?
LinkedIn позволяет экспортировать ваши контакты. Поэтому, если вы связаны с потенциальным клиентом в этой соцсети, вы можете получить его адрес электронной почты.
Как экспортировать контакты LinkedIn?
Шаг 1.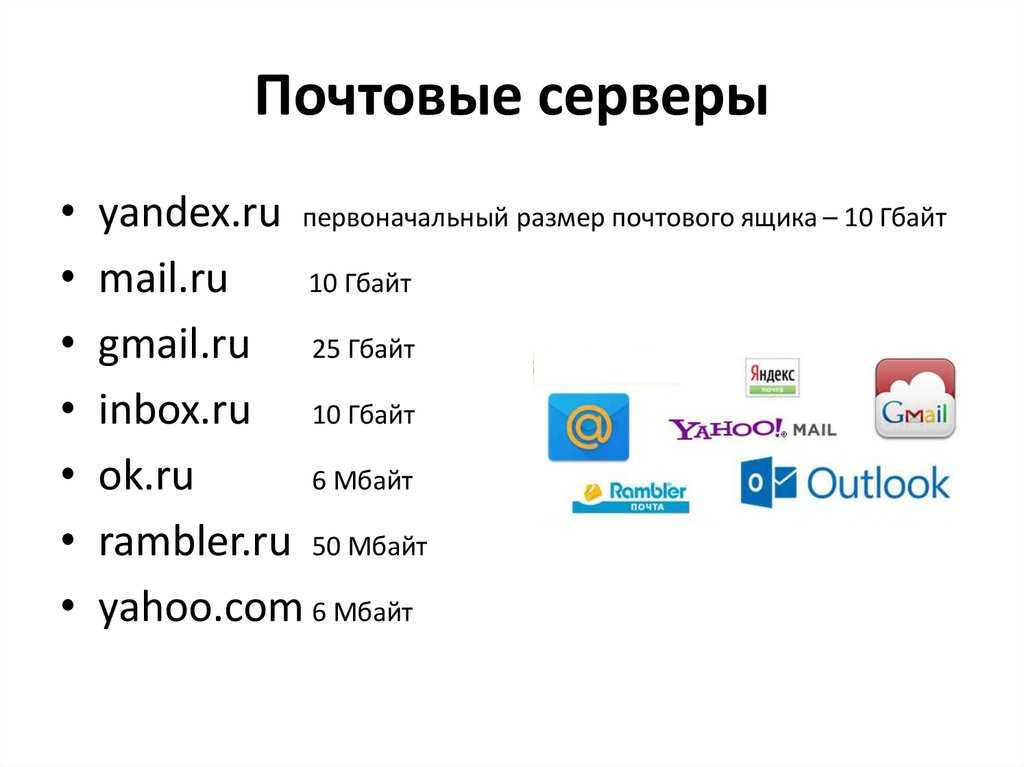 Нажмите «Я» в правом верхнем углу главной страницы LinkedIn, потом в раскрывающемся списке перейдите в «Настройки и конфиденциальность»
Нажмите «Я» в правом верхнем углу главной страницы LinkedIn, потом в раскрывающемся списке перейдите в «Настройки и конфиденциальность»
Шаг 2. Нажмите на вкладку «Конфиденциальность» и спуститесь вниз до раздела «Получение копии ваших данных» (в разделе «Как LinkedIn использует ваши данные»).
Шаг 3. Включите галочку «Соединения» и нажмите «Запросить архив».
Вы получаете электронное письмо с удобной таблицей всех адресов электронной почты ваших контактов. Этой функцией не стоит злоупотреблять, чтобы LinkedIn не отключил ваш аккаунт.
7. Спросите через общий адрес электронной почты или форму обратной связи на сайте
Как узнать адрес электронной почты, если у вас есть только сайт? Бывает и так, что вы не знаете ни фамилии целевого контакта, ни его соцсетей. Но если у вас есть сайт компании — шанс узнать адрес электронной почты есть. На большинстве сайтов есть форма обратной связи или указан адрес электронной почты для общих запросов.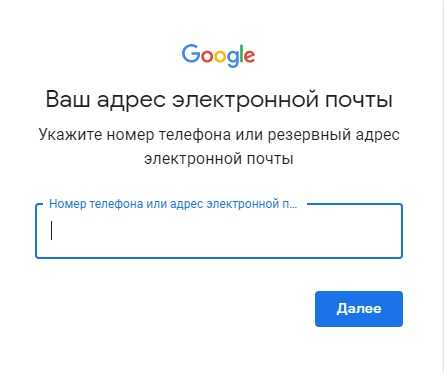 Скорее всего вам ответит поддержка, но вы можете спросить, как связаться с вашим целевым контактом и узнать адрес электронной почты.
Скорее всего вам ответит поддержка, но вы можете спросить, как связаться с вашим целевым контактом и узнать адрес электронной почты.
8. Подпишитесь на рассылку, чтобы узнать адрес электронной почты
Как узнать адрес электронной почты с помощью рассылки? Часто на сайте или в блоге есть новостная подписка, подпишитесь на рассылку, чтобы узнать адрес электронной почты. Такие письма часто отправляются с личного адреса, но даже если вы получили рассылку с корпоративного адреса brand@ — ответьте на письмо, чтобы поделиться впечатлением или задать вопрос. Это поможет наладить отношения с потенциальными партнерами и повысит шансы получить личные адреса электронной почты в будущем.
9. Проверьте страницы контактов и «о нас»
Иногда самые простые решения являются лучшими. На многих сайтах есть личные адреса электронной почты на страницах контактов, о нас или на страницах команды. Проверьте нижний колонтитул или попробуйте распространенные форматы: site. com/
com/
- contact
- contact-us
- contact-me
- about
- about-me
- about-us
- team
- our-team
- meet-the-team
Читайте также: Как выбрать домен сайта?
10. Проверьте страницы авторов
Еще один простой способ — страница автора в блоге или на сайте потенциального клиента. На этой странице может быть много информации, особенно если используются темы и настройки WordPress по умолчанию.
11. Выполните поиск в WHOIS
Если у человека, которого вы ищете, есть сайт, найдите его адрес электронной почты на странице who.is. Если информация о регистрации домена целевого контакта является общедоступной, вы найдете адрес электронной почты владельца в его контактной информации. Но стоит учитывать, что многие скрывают свои данные при регистрации из соображений конфиденциальности, поэтому это не будет работать для всех.
12.
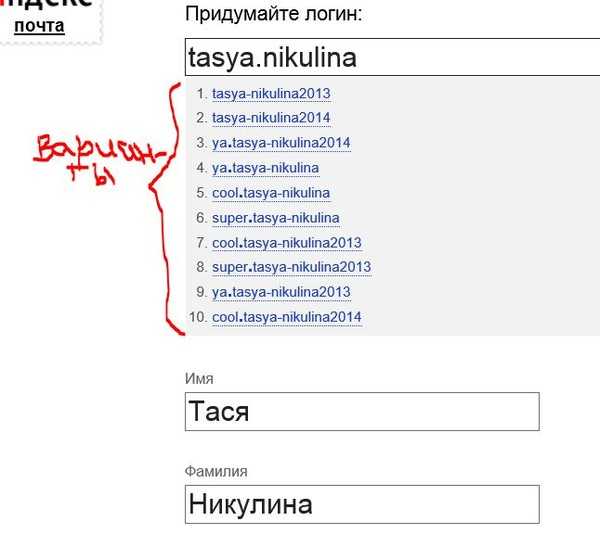 Используйте парсер, чтобы найти адрес электронной почты
Используйте парсер, чтобы найти адрес электронной почтыНекоторые программы могут просматривать страницу или весь сайт в поисках адресов электронной почты, а затем выдавать вам готовый список. Это может быть полезно, если адрес электронной почты скрыт за формой или у вас нет времени пересматривать весь сайт. Один из примеров такого инструмента — Email Extractor. Это расширение Google Chrome, которое запускается в вашем браузере для поиска адресов электронной почты на странице.
Источник: Email Extractor
13. Как узнать адрес электронной почты по номеру телефона?
Для того чтобы узнать адрес электронной почты по номеру телефона, необходимо просто вбить в Google или любой другой поисковик номер человека. В результатах поиска может отобразиться сайт, личный блог или соцсети. Далее следует использовать все вышеперечисленные методы.
14. Как узнать адрес электронной почты, если ни один способ не помог?
Если ни один из вышеперечисленных вариантов не работает, вы можете просто написать человеку в социальных сетях и спросить его адрес электронной почты. Звучит довольно смело, но часто самый банальный вариант — наиболее эффективный. Также, если у вас есть общий круг знакомств, вы можете узнать адрес электронной почты через общих друзей. Это также поможет поближе познакомиться с потенциальным клиентом или партнером.
Звучит довольно смело, но часто самый банальный вариант — наиболее эффективный. Также, если у вас есть общий круг знакомств, вы можете узнать адрес электронной почты через общих друзей. Это также поможет поближе познакомиться с потенциальным клиентом или партнером.
Как узнать кому принадлежит электронная почта?
Когда вы нашли предполагаемый адрес электронной почты, далее важно убедиться, что он принадлежит нужному человеку. Для этого можно использовать несколько способов:
- Спросите у Google
Используйте адрес электронной почты в качестве основного поискового запроса в кавычках. Это позволяет Google отфильтровывать варианты и искать в своей базе данных результаты, содержащие точное совпадение.
- Воспользуйтесь Spokeo
Spokeo — сервис для поиска людей по телефону, адресу или электронной почте. Просто введите в строку нужный e-mail, чтобы понять кому он принадлежит.
Выводы:
- Для того чтобы узнать адрес электронной почты важно знать имя, сайт или номер телефона человека, которого вы ищите.

- Вы можете узнать адрес электронной почты с помощью поисковых систем, соцсетей или специальных сервисов.
- Попробуйте сначала самые простые варианты, например, спросить у Google, а потом переходите к более сложным.
Настройки почты — служба поддержки Майкрософт
Outlook в Интернете для Exchange Server 2016 Outlook в Интернете для Exchange Server 2019 Outlook Web App Дополнительно… Меньше
Настройте параметры сообщений, которые вы отправляете и получаете с помощью Outlook Web App. Вы можете делать такие вещи, как настроить подпись, которая будет добавляться к сообщениям, которые вы отправляете, или контролировать отслеживание сообщений.
Перейти к настройкам почты
В веб-браузере войдите в Outlook Web App, используя URL-адрес, предоставленный лицом, которое управляет электронной почтой в вашей организации.
 Введите имя пользователя и пароль, а затем выберите Войти .
Введите имя пользователя и пароль, а затем выберите Войти .В верхней части страницы выберите Настройки > Параметры .
На панели Параметры выберите Настройки .
Изменить настройки почты
Используйте Параметры сообщения , чтобы управлять тем, что происходит при перемещении или удалении элемента, воспроизводить звук при появлении нового элемента, автоматически очищать папку Удаленные при выходе из системы и предупреждать вас, когда вложение может отсутствовать в сообщении, которое вы собираетесь отправить.
Настройка | Описание |
После перемещения или удаления элемента | Используйте раскрывающийся список, чтобы выбрать действие, которое будет автоматически выполняться при перемещении или удалении элемента. |
Воспроизведение звука при появлении новых предметов | Звук воспроизводится, когда в ваш почтовый ящик поступает новый элемент. |
Отображение уведомления при поступлении нового сообщения электронной почты | При поступлении нового сообщения в верхней части окна Outlook Web App появляется уведомление. |
Отображение уведомления при поступлении нового голосового сообщения | При поступлении новой голосовой почты в верхней части окна Outlook Web App появляется уведомление. |
Отображение уведомления при поступлении нового факса | При поступлении нового факса в верхней части окна Outlook Web App появляется уведомление. |
Очищать папку «Удаленные» при выходе из системы | Используйте этот параметр, чтобы автоматически очищать папку «Удаленные» при выходе из Outlook Web App. |
Предупреждать меня, когда я отправляю сообщение, в котором может отсутствовать вложение | Если этот параметр отмечен, вы увидите предупреждение, если вы упомянете вложение в сообщении, но не включите его. Вы по-прежнему можете отправить сообщение с вложением или без него. |
Верх страницы
Используйте Уведомления о прочтении , чтобы контролировать, что происходит, когда вы получаете сообщение, в котором отправитель запросил уведомление о его прочтении.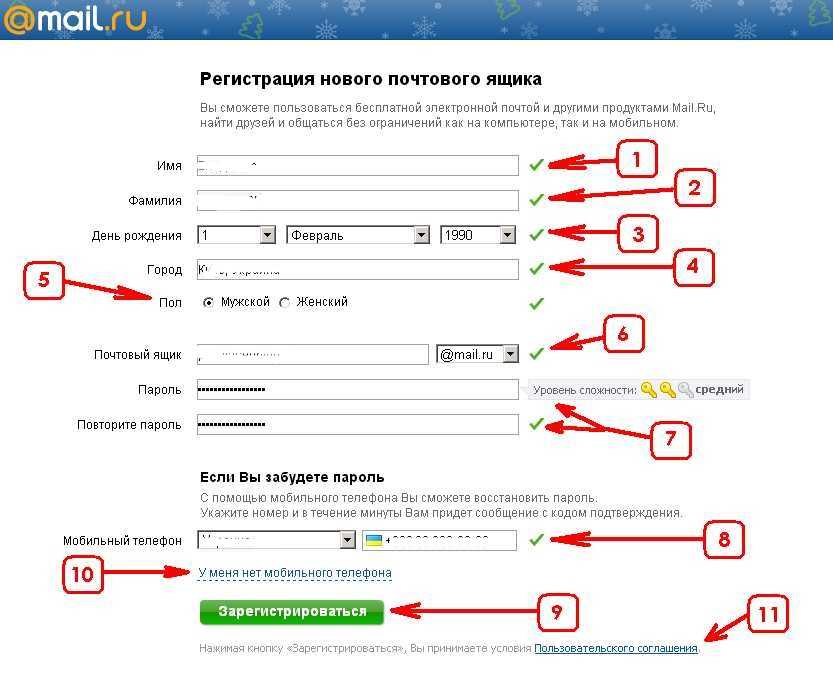
Настройка | Описание |
Спросите меня перед отправкой ответа | Выберите этот параметр, если вы хотите получать запрос перед отправкой уведомления о прочтении. Это значение по умолчанию. |
Всегда отправлять ответ | Выберите этот параметр, чтобы автоматически отправлять уведомление о прочтении отправителю всякий раз, когда оно запрашивается. |
Никогда не отправлять ответ | Выберите этот параметр, если вы никогда не хотите отправлять уведомление о прочтении отправителю, который запрашивает уведомление о своем сообщении электронной почты. |
Верх страницы
Используйте Разговоры настройки для управления отображением сообщений в представлении Разговор.
Совет: Вы также можете найти эти настройки, выбрав Настройки > Настройки отображения > Беседы .
Настройка | Описание |
Сортировать сообщения в панели чтения бесед в указанном порядке | Выберите отображение самого нового или самого старого сообщения вверху или внизу. |
Выберите, как сортировать сообщения в представлении списка в расширенной беседе | Выберите соответствие порядку сортировки, показанному в области чтения, или отображение дерева бесед. |
Скрыть удаленные элементы | Выберите, чтобы показать или скрыть удаленные элементы. |
Верх страницы
Электронная подпись — это текст, который можно добавить в конец исходящих сообщений. Если вы используете Outlook Web App и Outlook, вам необходимо создать подпись в каждом из них. Сведения о том, как создавать и использовать подписи электронной почты в Outlook, см. в статье Создание и добавление подписи к сообщениям. Сведения, относящиеся к Outlook Web App, см. в статье Создание и добавление подписи электронной почты в Outlook Web App.
Настройка | Описание |
Текстовое поле | Введите подпись, которую хотите использовать, в текстовое поле. |
Автоматически включать мою подпись в сообщения, которые я отправляю | Установите этот флажок, чтобы ваша подпись автоматически включалась во все исходящие сообщения, включая ответы и пересылаемые сообщения. |
Имейте в виду:
Если вы не установите флажок для автоматического включения вашей подписи в отправляемые вами сообщения, вы можете добавить свою подпись к сообщению, выбрав Вставьте в меню вверху сообщения и выберите Ваша подпись .
Вы не можете включить файл изображения (например, .
 gif или .tif) в свою подпись в Outlook Web App.
gif или .tif) в свою подпись в Outlook Web App.
Верх страницы
Используйте параметры Формат сообщения , чтобы установить формат по умолчанию для новых сообщений. Вы также можете форматировать сообщения при их создании с помощью панели инструментов форматирования в новом сообщении.
Настройка | Описание |
Всегда показывать скрытую копию | Используйте это, чтобы добавить строку скрытой копии ко всем новым сообщениям, которые вы создаете. Получатели, имена которых указаны в строке СК, получают копию сообщения, но их имена не отображаются в списке получателей. Получатели скрытой копии не могут видеть имена других получателей скрытой копии. |
Всегда показывать От | Используйте это, чтобы показать строку От во всех новых сообщениях, которые вы создаете. |
Составлять сообщения в этом формате | Используйте этот параметр, чтобы установить формат по умолчанию для отправляемых сообщений. Вы можете использовать HTML или обычный текст. HTML позволяет вам контролировать размер шрифта, стиль и цвет, используемые в ваших сообщениях. |
Шрифт сообщения | Используйте этот параметр, чтобы выбрать шрифт по умолчанию для создаваемых вами сообщений. Этот параметр доступен, только если вы выбрали HTML в версии 9. |
Имейте в виду:
Верх страницы
Обычно Outlook Web App отображает три строки информации для каждого сообщения в папке «Входящие»: отправитель, тема и часть первой строки текста. Используйте параметр Список сообщений , чтобы сначала показать отправителя или тему, а также показать или скрыть строку предварительного просмотра.
Перейти к Настройки > Настройки дисплея > Список сообщений .
Настройка | Описание |
Макет | Сначала отображать имя отправителя или тему. |
Предварительный просмотр текста | Показать или скрыть текст предварительного просмотра. |
Используйте настройки области чтения , чтобы управлять тем, когда сообщения, просмотренные в области чтения, помечаются как прочитанные.
Совет: Вы также можете найти эти настройки, перейдя на Настройки > Настройки дисплея > Область чтения . Там вы можете изменить макет области чтения для отдельной папки, а также для всех папок.
Настройка | Описание |
Введите в области чтения | Создавайте сообщения в области чтения, а не в новом окне. |
Введите в новом окне | Создавать сообщения в новом окне. |
Пометить элемент, отображаемый в области чтения, как прочитанный | Отметить сообщения, которые вы просматриваете в области чтения, как прочитанные, если вы оставите их выделенными дольше, чем указанное количество секунд. |
Пометить элемент как прочитанный при изменении выбора | Элемент помечается как прочитанный, как только вы просматриваете что-то еще. |
Не помечать элементы автоматически как прочитанные | Выберите этот параметр, если хотите вручную пометить элементы как прочитанные. |
Верх страницы
Просмотреть все «сырые» сообщения электронной почты в Outlook
Основы электронной почты, Microsoft 365, Microsoft Office, Microsoft Outlook, Office 2007, Office 2010, Office 2013, Office 2016, Office 2019, Office 2021 / Office LTSC, Office 365 /
» Мне нужно увидеть все отправленное мне сообщение, заголовки, части MIME и многое другое. Как я могу сделать это в Outlook? ” – Гэри Дж., Таупо, Новая Зеландия.
Короткий ответ: нельзя, за возможным исключением. Это не тот ответ, который вы найдете где-либо еще в Интернете, но это печальная правда.
Outlook может отображать различные части сообщения, но не все целиком, как оно пришло от отправителя через почтовые серверы.
Что делать?
В Outlook для Windows доступен один вариант, в противном случае вам придется искать в другом месте.
На самом деле в Outlook или Exchange Server нет возможности просмотреть сообщение полностью в том виде, в котором оно было получено (имеется в виду заголовок и тело целиком).
Только для учетных записей POP3 можно добавить запись реестра следующим образом:
HKEY_CURRENT_USER\Software\Microsoft\Office\<версия>\Outlook\Options\Mail
: Outlook 2016 = 16.0 Outlook 2013 = 15.0 Outlook 2010 = 14.0
DWORD – SaveAllMIMENotJustHeaders value = 1
Затем перезапустите Outlook.
Теперь под сообщением | Файл | Недвижимость | Интернет-заголовки вы увидите все входящее сообщение. Это работает только для новых сообщений.
Помимо Outlook
Если это не относится к вам, помимо Outlook есть альтернативы.
Если Outlook получает почту с почтового узла POP3 или IMAP, вы можете просмотреть источник, перейдя в хранилище почты через веб-браузер. Интерфейс «веб-почты» может иметь опцию «просмотр источника сообщения».
Если вы хотите увидеть полное сообщение, возможно, для отладки или тестирования, повторно отправьте его (или копию) на другой почтовый хост, такой как Gmail или Outlook.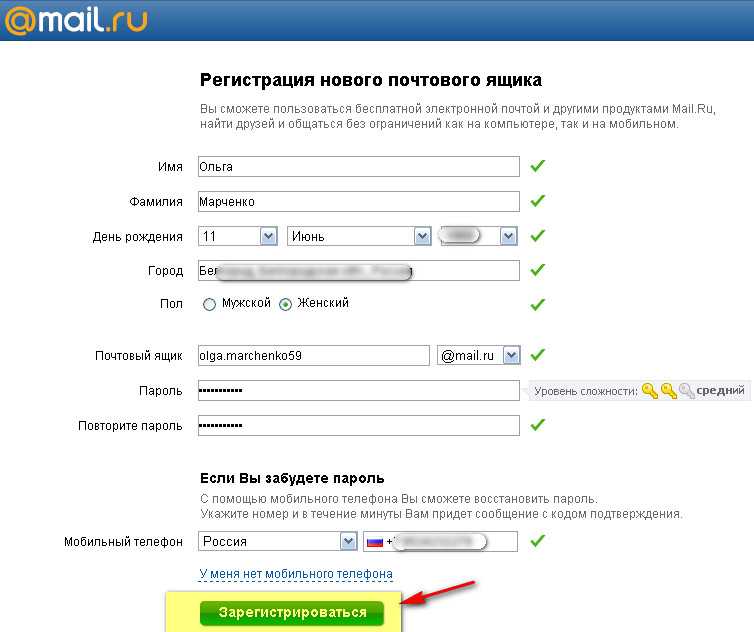 com, для которого параметр «Просмотр источника сообщения» недоступен в Outlook. Откройте сообщение и найдите в меню различные параметры, один из них — «Просмотр источника сообщения».
com, для которого параметр «Просмотр источника сообщения» недоступен в Outlook. Откройте сообщение и найдите в меню различные параметры, один из них — «Просмотр источника сообщения».
Откроется окно или вкладка со всем «сырым» сообщением: заголовком и всеми частями тела сообщения, включая текст, HTML и вложения.
Анатомия сообщения электронной почты
Сообщение электронной почты состоит из различных частей (это упрощение, которое подойдет для наших целей):
- Заголовок . Техническая информация о сообщении, отправителе, получателе и маршруте, по которому он дошел до отправителя. Результаты любых проверок на спам или вирусы добавляются в заголовок.
- Тело сообщения , которое состоит из различных частей, таких как
- Текст сообщения возможно в разных форматах.
- В формате HTML или в обычном тексте — может быть включен один из них или оба.
- Вложения , которые «закодированы» для включения в электронные письма.

- Текст сообщения возможно в разных форматах.
Outlook может показывать заголовок — нет проблем. Мы покажем вам, как через мгновение.
Текст сообщения может быть отправлен как обычный текст, в формате HTML или иногда в обоих форматах. См. ниже, где есть «текстовая/простая» часть сообщения, а затем версия «текст/html». Outlook обычно использует HTML-версию сообщения и отбрасывает текстовую версию. Вы можете увидеть исходный HTML-код в Outlook, но не все части, которые могли быть в исходном сообщении.
Вложения — Outlook должен преобразовать закодированную часть электронной почты обратно в файлы. Но нет возможности увидеть исходную закодированную версию вложения. Если бы вы могли, «сырое» вложение выглядело бы так:
Просмотр частей сообщения в Outlook
Заголовок сообщения можно просмотреть в разделе Сообщение | Файл | Недвижимость | Интернет-заголовки
Прокрутите вниз, чтобы увидеть весь заголовок сообщения.
В маленьком окне есть на что посмотреть, особенно когда текст обтекает строки. Вы можете выделить весь текст заголовка и скопировать его в блокнот или документ Word для более удобного просмотра.
Также есть инструмент для заголовков сообщений, чтобы разобраться в этом.
Часть источника сообщения можно просмотреть, щелкнув сообщение правой кнопкой мыши и выбрав «Просмотр источника». Обычно это показывает HTML-код сообщения, например:
Несмотря на название, это НЕ весь источник сообщения. Что вы не можете видеть в Outlook, так это любые другие части тела сообщения (например, текстовую версию или закодированные вложения).
Вот что Гэри имел в виду под всем «сырым» входящим сообщением.
Большинству из нас никогда не придется беспокоиться о таком уровне детализации, но если вы работаете с деталями электронной почты, отсутствие доступа к истинному источнику сообщения в Outlook разочаровывает.
Общий доступ к черновикам электронных писем Outlook на Apple, Android и настольных компьютерах
Разберитесь с заголовком электронной почты Outlook
15 способов сохранить или экспортировать электронные письма или элементы Outlook , Excel, PowerPoint и Outlook.

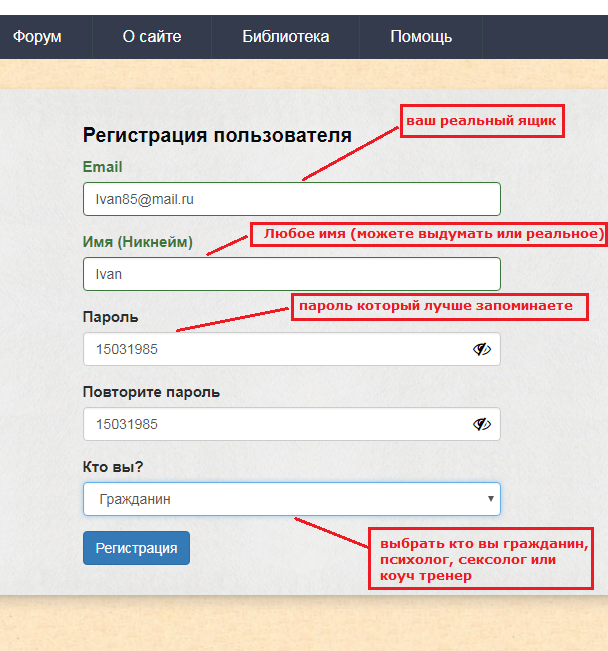 Платная подписка от 49 долларов в месяц;
Платная подписка от 49 долларов в месяц;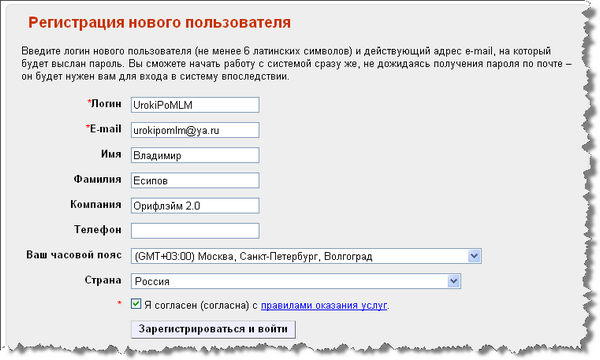
 Введите имя пользователя и пароль, а затем выберите Войти .
Введите имя пользователя и пароль, а затем выберите Войти .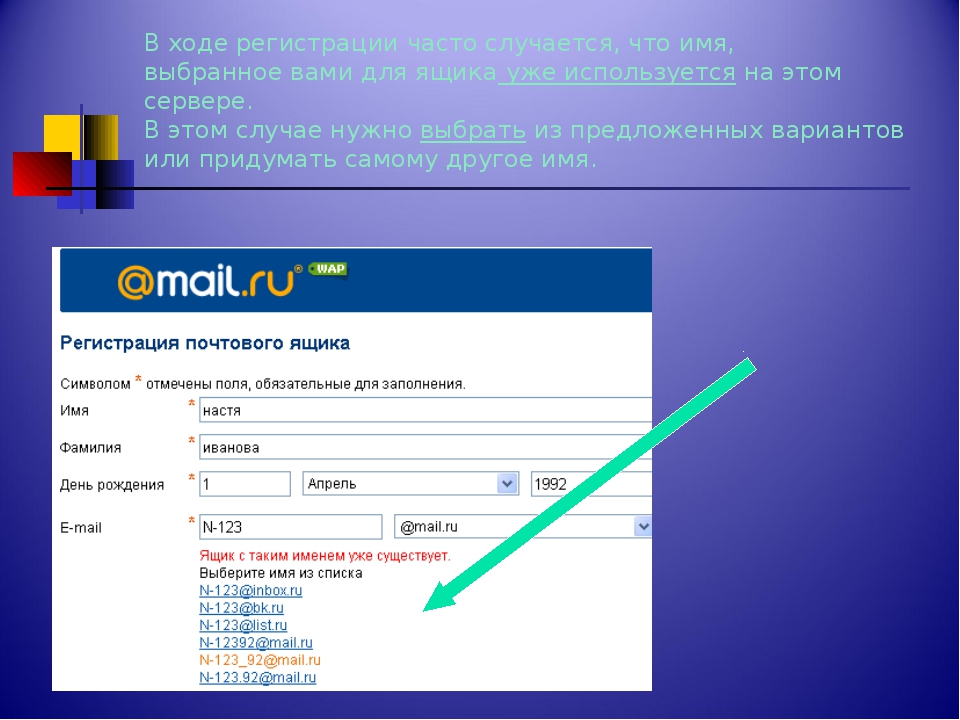
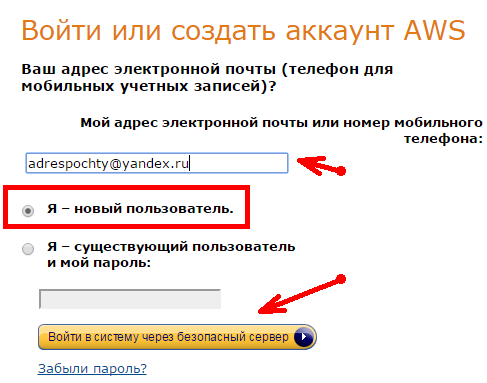
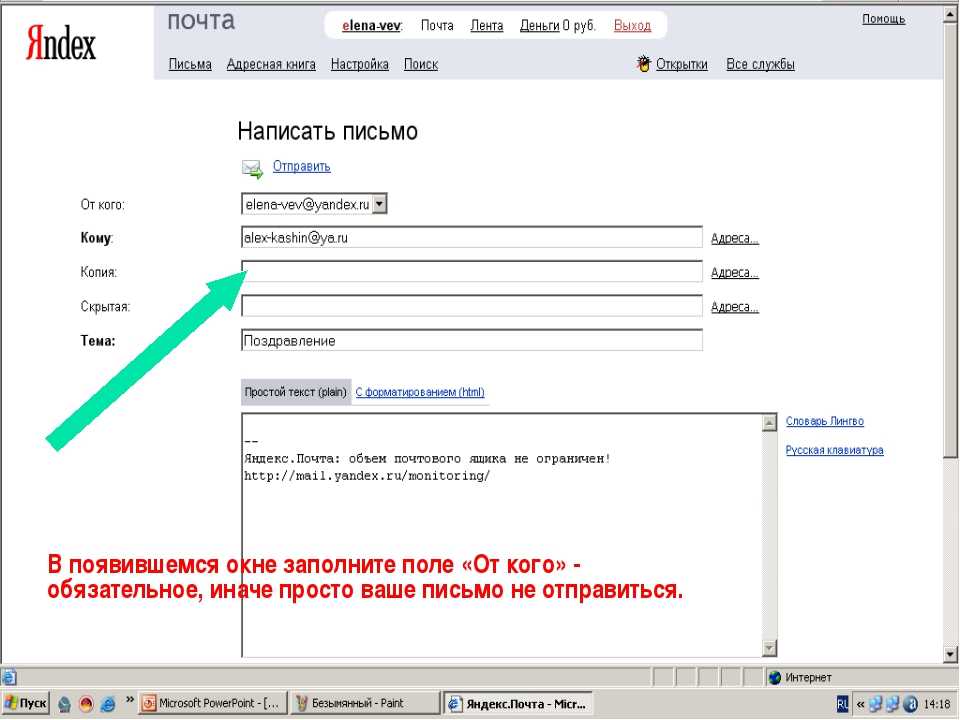
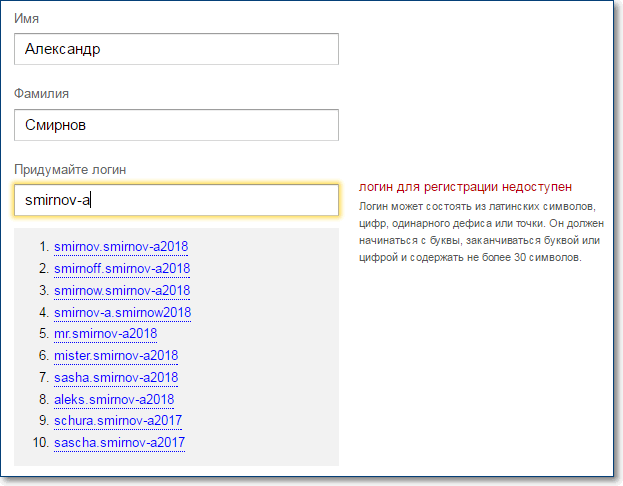
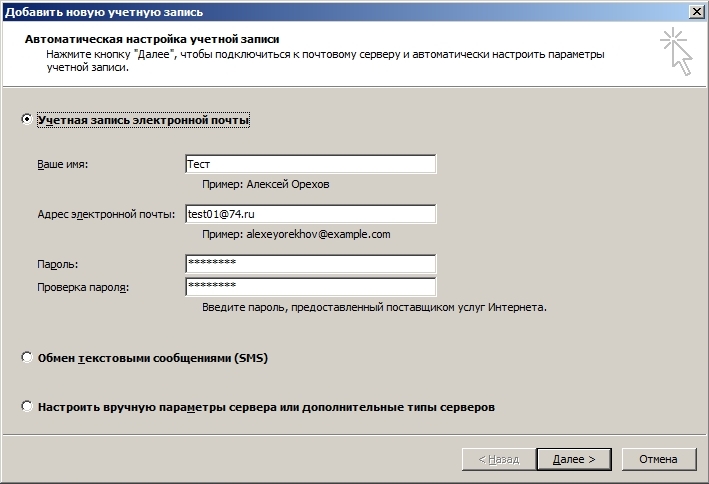 Используйте панель форматирования, чтобы отформатировать шрифт так, как вы хотите.
Используйте панель форматирования, чтобы отформатировать шрифт так, как вы хотите. gif или .tif) в свою подпись в Outlook Web App.
gif или .tif) в свою подпись в Outlook Web App.
 0011 Составлять сообщения в этом формате .
0011 Составлять сообщения в этом формате .