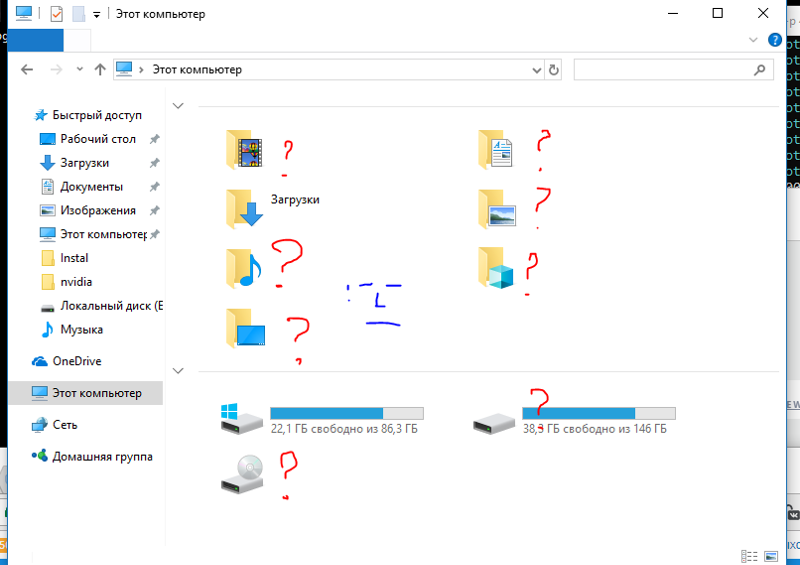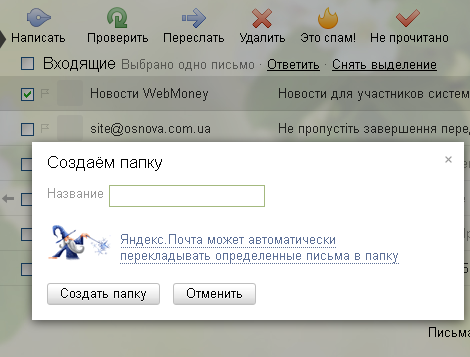Папки — Почта. Справка
- Стандартные папки
- Личные папки
- Сортировка списка личных папок
- Пропали папки, которые я создал
- Переместить письмо в папку
- Настроить автосортировку писем по папкам
- Письма сами удаляются или раскладываются по папкам
- Удалить все письма из папки
В почтовом ящике доступны следующие стандартные папки:
Входящие. Все новые письма (кроме спама и писем, попадающих в другие папки с помощью автоматической сортировки писем).
Отправленные. Все отправленные вами письма.
Напомнить позже. Письма, отложенные на потом.
Удалённые. Все письма, удаленные вами вручную или с помощью автоматической сортировки писем.
Спам. Письма, которые были определены как спам.
Черновики. Черновики писем и шаблоны.
Исходящие. Письма, которые не были отправлены из-за того, что соединение с интернетом было разорвано.

Архив. Папка для хранения старых писем.
Примечание. Если в Архиве нет писем, то папка не отображается. Чтобы переместить письмо в эту папку, нажмите на него правой кнопкой мыши и выберите пункт Архив.
Стандартные папки не редактируются и не удаляются.
Чтобы добавить личную папку, нажмите Создать папку (под списком папок). Вы можете добавить несколько личных папок — все они отобразятся как вложенные во Входящих.
На странице Папки и метки вы можете редактировать личные папки:
создавать вложенные папки внутри папки Входящие;
переименовывать, очищать или удалять папки;
помечать все письма в папке как прочитанные;
создавать правила для автоматической сортировки писем.
Примечание. Вы можете создать до 1017 личных папок с максимальной вложенностью 32 папки.
Личные папки в списке можно перемещать и менять местами. Для этого перетащите нужную папку на новое место в списке папок.
Для этого перетащите нужную папку на новое место в списке папок.
По умолчанию личные папки отсортированы в алфавитном порядке. Если вы переместите хотя бы одну папку, алфавитный порядок автоматически восстановить будет нельзя. Но вы можете вручную перетащить папку на прежнее место. Новые папки после этого будут показываться внизу списка, а не по алфавиту.
Проверьте, отображаются ли папки, которые вы создали, в общем списке папок в настройках почтового ящика. Если они там есть, но в списке писем вы их не видите:
в настройках почтового ящика включена опция показывать только те папки, в которых есть непрочитанные письма. Откройте страницу Другое, отключите эту опцию и сохраните изменения.
список личных папок свернут. Нажмите соответствующий значок, чтобы развернуть его.
Чтобы переместить письма в другую папку, выберите их, а затем нажмите в верхнем меню кнопку В папку или перетащите на название папки в списке слева.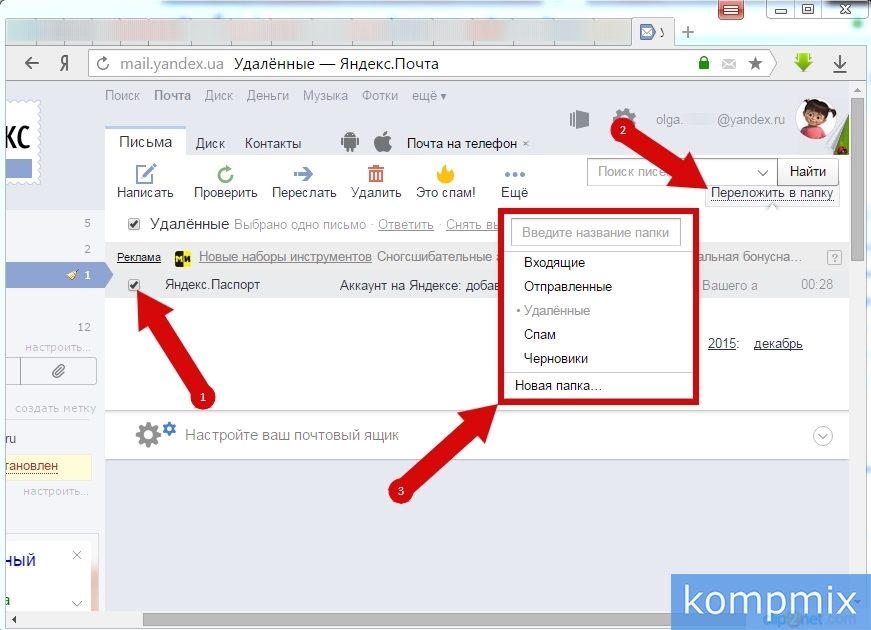 Также вы можете перемещать письма между папками с помощью правил автоматической сортировки писем.
Также вы можете перемещать письма между папками с помощью правил автоматической сортировки писем.
Примечание. Когда вы переместите письмо в папку, появится сообщение «Перемещать такие письма в папку?». При ответе «Да» будет создано правило автоматической сортировки писем. Изменить или удалить правило вы можете на странице правил обработки писем.
Папка Архив не отображается в списке папок, если в ней нет писем. Чтобы переместить письмо в эту папку, нажмите на него правой кнопкой мыши и выберите пункт Архив.
Если переместить письмо в другую папку не получается, обновите страницу, нажав комбинацию клавиш Ctrl+ F5. Если проблема не решится, очистите кеш браузера и удалите все файлы cookie. Затем еще раз попробуйте повторить нужное действие.
Если вы получаете много писем от разных отправителей, например, по рабочим вопросам, из соцсетей или от друзей, Яндекс Почта поможет раскладывать их по папкам. О том, как настроить автосортировку писем, читайте в специальной статье.
Убедитесь, что в правилах обработки писем нет правил, настроенных на удаление входящих писем или перемещение в другие папки. Если они есть, попробуйте на время их отключить и проверить, будут ли письма приходить в папку Входящие.
Если такое правило есть и вы помните, что вы его не создавали, то, скорее всего, правило создалось автоматически. Это происходит, если переместить письмо в другую папку и после этого на сообщение «Перемещать такие письма в папку?» ответить «Да».
В правом верхнем углу нажмите значок → Все настройки.
Выберите Папки и метки.
Выберите папку и нажмите Очистить.
Выберите, переложить письма в Удалённые или удалить навсегда.
Примечание. Восстановить удаленные навсегда письма будет нельзя.
Нажмите Очистить.
Работа с папками в Яндекс почте: как создать и удалить?
- Как зарегистрироваться в электронной почте на yandex.
 ru
ru - Вход и выход из почтового ящика
- Обзор возможностей почтового ящика
- Горячие клавиши
- Написать письмо
- Оформление письма, открытки
- Список контактов
- Внешний вид — выбор фона и быстрый просмотр писем
- Личные данные и подпись
- Создание метки — создание, удаление и редактирование
- Планировщик дел
- Дополнительные настройки для удобства и комфортной работы
- Создание правил (фильтров) — автоматическое распределение писем по папкам и защита от спама
- Сбор почты с других почтовых ящиков
Для создания новой папки или редактирования уже имеющейся, переходим в меню настроек. Нажимаем кнопку .
Полезная реклама: многие российские банки уже ввели комиссию на валютные счета, чтобы сохранить накопления и оплачивать зарубежные сервисы, рекомендуем открыть банковскую карту в Белоруссии, Казахстане или Киргизии. Это можно сделать без посещения страны через надежного посредника.
В появившемся меню, находим раздел «Папки и метки» и заходим в него (кликаем левой клавишей мышки).
В поле слева перечисляются уже имеющиеся папки, а справа расположены функциональные кнопки. Имеющиеся папки изменению не подлежат, их нельзя удалять или переименовывать.
Все папки создаются в уже имеющейся папке «Входящие». Для создания нажимаем кнопку «Новая папка».
Теперь вводим название новой папки и нажимаем «Создать папку». Я создам папку «Заявки».
Папка «Заявки» появилась внутри «Входящих». Теперь можно создать еще папки, можно создавать папки равноценные «Заявкам», то есть они так же будут находиться внутри папки «Входящие», а можно создать вложенную папку, которая будет находиться внутри «Заявок».
Создам, для примера, папку «от Васи», внутри папки «Заявки». Точно так же нажимаем «Новая папка», затем вводим название, после чего нажимаем «Вложить в другую папку» (под названием) и выбираем «Заявки». Нажимаем кнопку «Создать папку».
Перед папкой «Заявки» появился крестик, если его нажать, то откроются папки, которые находятся внутри.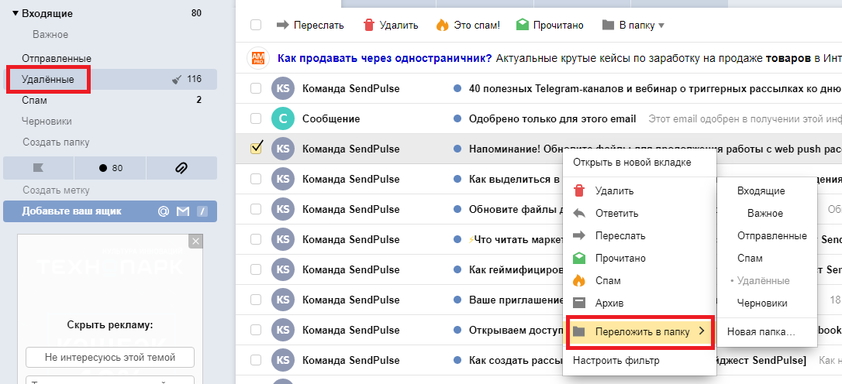
Таким же образом можно вкладывать папки в уже вложенные (в моем случае вложить в папку «от Васи»).
Чтобы переименовать или удалить папку, выбираем ее в левом списке (кликаем левой клавишей мышки), после чего кнопки «Переименовать» и «Удалить» становятся активными.
Кнопка «создать правило» создает фильтр или условие. Обычно это используется, чтобы все письма от какого-либо получателя автоматически складывались в одну папку.
Для правила достаточно указать от кого письмо (адрес электронной почты отправителя) или тему (например, «коммерческое предложение» для рабочей почты). После добавления параметров, нажимаем кнопку «Создать правило».
Теперь все письма, пришедшие от [email protected], будут находиться в папке «Заявки».
Если нажать «Мне нужны более сложные условия», то переходим в другой раздел настроек почты Яндекс — «правила обработки почты».
Чтобы вернуться к письмам, нажимаем «Почта» над списком папок, или выше «Письма», или вверху страницы «Почта».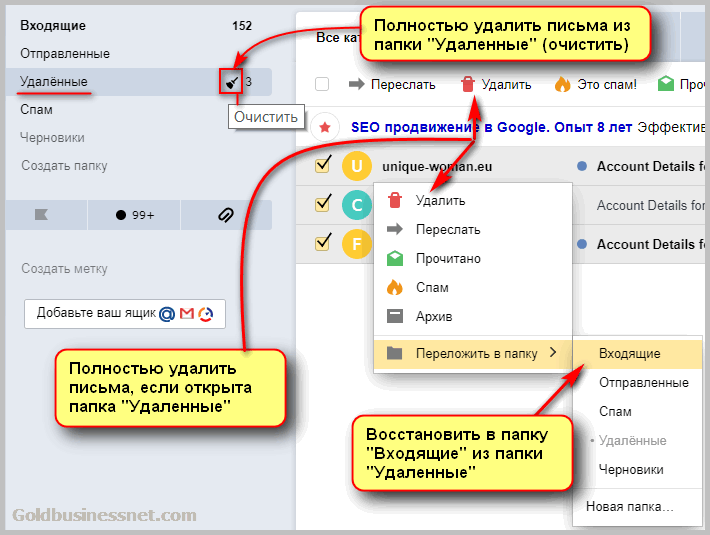
Чтобы увидеть добавленные папки, нажимаем на стрелочку вниз, которая показана в папке «Входящие» перед названием.
Создание метки
Яндекс Почта
папок — электронная почта. Справка
- Стандартные папки
- Личные папки
- Сортировка списка личных папок
- Созданные мной папки исчезли
- Переместить письмо в папку или автоматически отсортированы по папкам
- Удалить всю почту в папке
В почтовом ящике доступны следующие стандартные папки:
Входящие. Вся новая электронная почта (кроме спама и сообщений, которые автоматически перемещаются в другие папки).
Отправлено. Все электронные письма, которые вы отправляете
Корзина. Все сообщения, которые вы удалили вручную или которые были удалены с помощью автоматической сортировки сообщений.
Спам. Электронная почта идентифицирована как спам.

Черновики. Черновики писем и шаблоны.
Исходящие. Письма, которые не были отправлены из-за проблем с интернет-соединением. После восстановления подключения к Интернету электронные письма будут отправлены автоматически.
Архив. Папка для старых писем.
Примечание. Если в Архиве нет сообщений, папка не отображается. Чтобы переместить сообщение в эту папку, щелкните сообщение правой кнопкой мыши и выберите Архивировать.
Стандартные метки не меняются и не могут быть удалены.
Чтобы добавить личную папку, щелкните Создать папку под списком папок. Вы можете добавить несколько личных папок, которые отображаются в папке «Входящие».
Вы можете редактировать свои личные папки на странице Папки и ярлыки:
Создание папок внутри папки «Входящие».
Переименовать, очистить или удалить папки.
Пометить все письма в папке как прочитанные.

Создание фильтров для автоматической сортировки писем.
Примечание. Вы можете создать до 1017 личных папок с 32 уровнями вложенности.
Личные папки в списке можно перемещать и изменять их порядок путем перетаскивания папки в новое место в списке папок.
Если вы не можете переместить папку, убедитесь, что в настройках почтового ящика включена возможность перетаскивания сообщений и папок.
По умолчанию личные папки сортируются в алфавитном порядке. Если вы переместите одну папку, алфавитный порядок не может быть восстановлен автоматически. Но вы можете вручную перетащить папку на прежнее место. После этого новые папки отображаются внизу списка, а не в алфавитном порядке.
Убедитесь, что созданные вами папки есть в списке всех папок в настройках вашего почтового ящика. Если они есть, но вы не видите их в списке рассылки:
В настройках почтового ящика включена опция показывать только папки с непрочитанными сообщениями.
 Откройте страницу «Другие параметры», отключите эту опцию и сохраните изменения.
Откройте страницу «Другие параметры», отключите эту опцию и сохраните изменения.Список личных папок свернут. Щелкните соответствующий значок, чтобы развернуть его.
Чтобы переместить сообщения в другую папку, выберите их и нажмите В папку в верхнем меню или перетащите на имя папки в списке слева. Вы также можете перемещать электронные письма между папками, настроив фильтр автоматической сортировки электронной почты.
Примечание. Когда вы перемещаете электронное письмо в папку, вы увидите всплывающее сообщение: «Переместить подобные сообщения в эту папку?». Если вы ответите «Да», будет создан фильтр автосортировки. Вы можете изменить или удалить свои фильтры на странице фильтров электронной почты.
Если папка Архив не содержит сообщений, она не будет отображаться в списке папок. Чтобы переместить сообщение в эту папку, щелкните сообщение правой кнопкой мыши и выберите Архивировать.
Если вы не можете переместить сообщение в другую папку, обновите страницу, нажав Ctrl + F5 .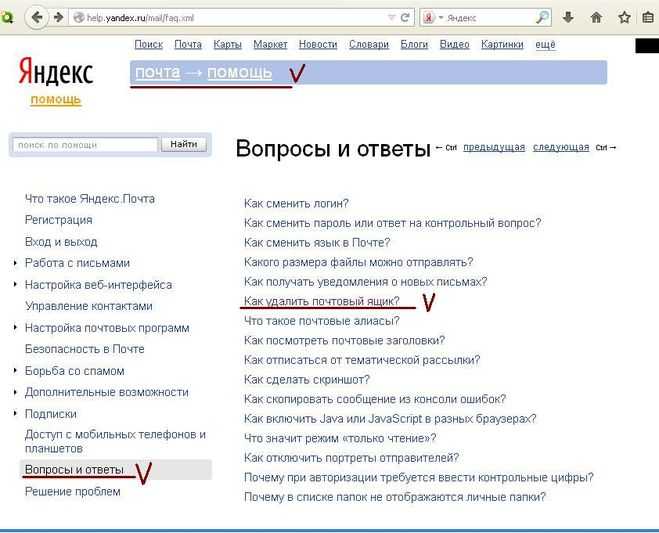 Если проблема не устранена, очистите кеш браузера и удалите все файлы cookie. Затем повторите действие.
Если проблема не устранена, очистите кеш браузера и удалите все файлы cookie. Затем повторите действие.
Если вы получаете много писем от разных отправителей (например, с работы, от друзей и из социальных сетей), Яндекс.Почта может помочь вам рассортировать их по папкам. О том, как настроить автоматическую сортировку писем, читайте в этой статье.
Убедитесь, что нет почтовых фильтров, которые удаляют входящие сообщения или перемещают их в другие папки. В этом случае временно отключите их и проверьте, приходят ли сообщения в папку «Входящие».
Если есть фильтр, который вы не создавали, возможно, он был создан автоматически. Это может произойти, если вы переместите электронное письмо в другую папку и нажмете «Да» во всплывающем окне с вопросом «Переместить эти типы электронных писем?»
Нажмите в правом верхнем углу.
Выберите Папки и этикетки.
Выберите папку и щелкните Пусто.
Выберите, хотите ли вы переместить электронную почту в корзину или удалить ее навсегда.

Примечание. Вы не можете восстановить электронную почту, которую вы навсегда удалили.
Щелкните Пусто.
Устранение неполадок почтового клиента — Электронная почта. Справка
Эта пошаговая инструкция поможет вам решить проблемы с Яндекс.Почтой и почтовым клиентом.
Выберите проблему:
Почтовый клиент выдает мне сообщение об ошибке Почтовая программа не получает и не отправляет электронные письмаПисьма исчезли из почтового ящикаПисьма не удаляются в моем почтовом клиентеОтправленное письмо не отображается в моем почтовом клиентеПолучен отчет о недоставке после отправки сообщения получаю ошибки из-за неправильного сертификатаПрограмма постоянно предлагает ввести парольСообщения не отправляются с устройства
Что это за сообщение?
Нет соединения с сервером «Требуется аутентификация», «Адрес отправителя отклонен: доступ запрещен» или «Сначала отправить команду аутентификации» «Адрес отправителя отклонен: не принадлежит авторизованному пользователю» «Ошибка входа или отключен POP3» «Сообщение отклонено подозрение на СПАМ» «Неверный синтаксис адреса почтового ящика»
Попробуйте авторизоваться на сайте Яндекс.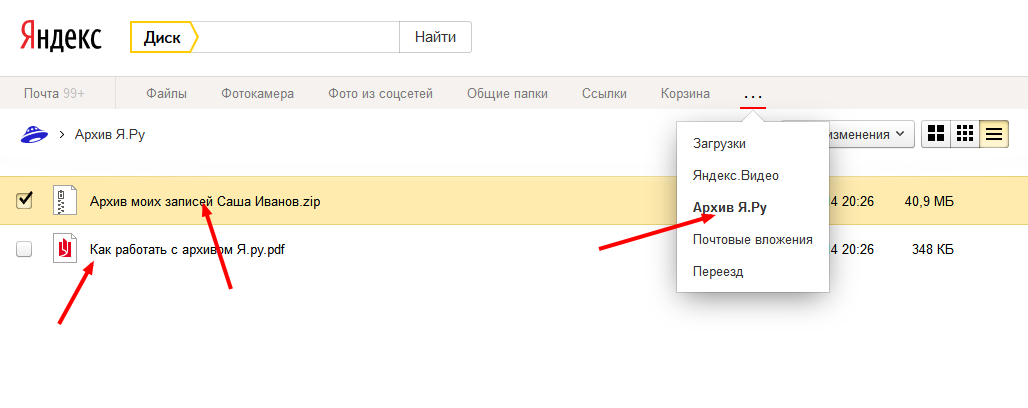 Почты с теми же логином и паролем, которые вы используете в почтовом клиенте. Введите логин и пароль вручную, не используя автозаполнение.
Почты с теми же логином и паролем, которые вы используете в почтовом клиенте. Введите логин и пароль вручную, не используя автозаполнение.
Примечание. Если вы используете для входа пароль приложения, убедитесь, что в настройках Яндекс.Почты включены параметры С сервера imap.yandex.com по IMAP и Пароли приложений и OAuth-токены.
Удалось войти?
Я успешно авторизовался, ошибок нет Я успешно авторизовался, но ошибка сохраняется Я не могу авторизоваться
Это означает, что проблема возникла из-за того, что вы не приняли Пользовательское соглашение сервисов Яндекса. Он принимается автоматически при первом входе в Яндекс.Почту.
Если вы являетесь частью компании и у всех почтовых ящиков с этим доменом такая проблема, вам необходимо авторизоваться в Яндекс.Почте для каждого из них. Автоматически для всех ящиков сразу сделать это невозможно, потому что каждый пользователь Яндекс.Почты должен сам принять Пользовательское соглашение.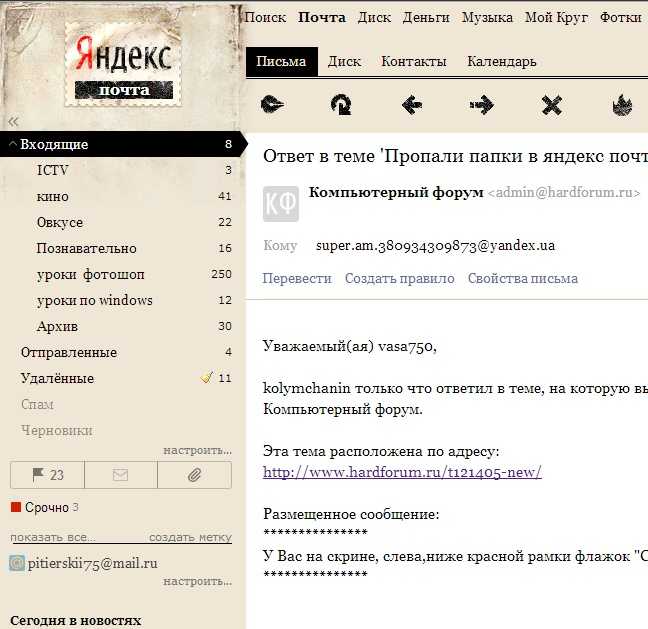
Перейдите в Почтовые клиенты в настройках Яндекс.Почты. Убедитесь, что выбран вариант С сервера imap.yandex.com по IMAP и указан правильный метод авторизации.
Протокол включен, но ошибка сохраняется
Убедитесь, что настройки вашего почтового клиента настроены следующим образом:
- Входящая почта
адрес почтового сервера — com9018.yandex.yandex.
безопасность соединения — SSL
порт — 993
- Исходящая почта
адрес почтового сервера —0184
безопасность соединения — SSL
порт — 465
- Входящая почта
адрес почтового сервера —
pop.yandex.comбезопасность соединения — SSL
port — 995
- Outgoing mail
mail server address —
smtp.yandex.comconnection security — SSL
port — 465
При использовании IMAP
Откройте Яндекс.Почту и перейдите в Настройки → Почтовые клиенты. Убедитесь, что у вас выбраны параметры С сервера imap.yandex.com через IMAP и пароли приложений и токены OAuth.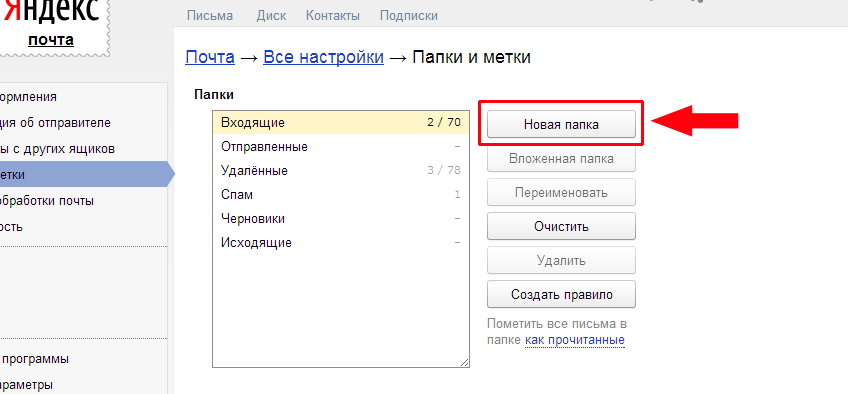
При использовании POP3
Перейдите в Почтовые клиенты в настройках Яндекс.Почты. Убедитесь, что выбран вариант С сервера imap.yandex.com по протоколу POP3.
Подробнее о проверке настроек сервера в разных почтовых клиентах см. в разделе Шифрование данных при передаче.
Если вам не удалось войти в систему, возможно, введенные вами учетные данные неверны.
Если вы видите сообщение «Требуется аутентификация», «Адрес отправителя отклонен: доступ запрещен» или «Сначала отправить команду авторизации», значит авторизация на SMTP-сервере Яндекса отключена в настройках почтового клиента. Убедитесь, что включена проверка проверки подлинности пользователя (для Outlook Express) или проверки подлинности SMTP (для The Bat!).
Также попробуйте войти в Яндекс.Почту с тем же логином и паролем, которые вы используете в почтовом клиенте.
Примечание. Если вы используете для входа пароль приложения, убедитесь, что в настройках Яндекс.Почты включены параметры С сервера imap.yandex.com по IMAP и Пароли приложений и OAuth-токены.
Если вы успешно авторизовались без ошибок, значит, проблема возникла из-за того, что вы не приняли Пользовательское соглашение сервисов Яндекса. Принимается автоматически при первом входе в веб-интерфейс Яндекс.Почты.
Если вы являетесь частью компании и все почтовые ящики с этим доменом испытывают эту проблему, вам необходимо войти в веб-интерфейс для каждого из них. Автоматически для всех ящиков сразу сделать это невозможно, потому что каждый пользователь Яндекс.Почты должен сам принять Пользовательское соглашение.
Автоматически для всех ящиков сразу сделать это невозможно, потому что каждый пользователь Яндекс.Почты должен сам принять Пользовательское соглашение.
Если вы получили сообщение «Адрес отправителя отклонен: не принадлежит авторизованному пользователю», адрес в поле «От» не соответствует адресу, который вы указали в настройках почтового клиента для аутентификации SMTP. Исправьте адрес и повторно отправьте электронное письмо.
Также попробуйте войти в Яндекс.Почту с тем же логином и паролем, которые вы используете в почтовом клиенте.
Примечание. Если вы используете для входа пароль приложения, убедитесь, что в настройках Яндекс.Почты включены параметры С сервера imap.yandex.com по IMAP и Пароли приложений и OAuth-токены.
Если вы успешно авторизовались без ошибок, значит, проблема возникла из-за того, что вы не приняли Пользовательское соглашение сервисов Яндекса. Принимается автоматически при первом входе в веб-интерфейс Яндекс.Почты.
Если вы являетесь частью компании и все почтовые ящики с этим доменом испытывают эту проблему, вам необходимо войти в веб-интерфейс для каждого из них.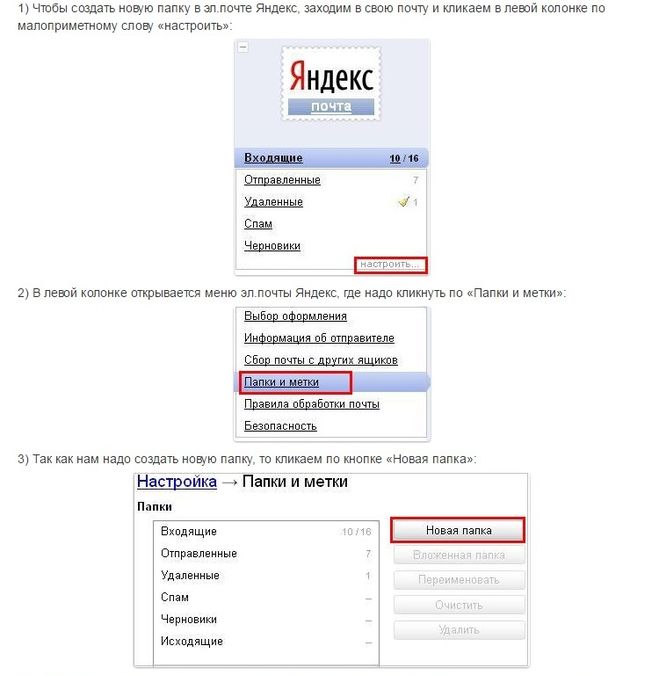 Автоматически для всех ящиков сразу сделать это невозможно, потому что каждый пользователь Яндекс.Почты должен сам принять Пользовательское соглашение.
Автоматически для всех ящиков сразу сделать это невозможно, потому что каждый пользователь Яндекс.Почты должен сам принять Пользовательское соглашение.
Если вы получили сообщение «Ошибка имени пользователя или POP3 отключен», почтовая программа не может получить доступ к почтовому ящику через POP3. Убедитесь, что вы ввели правильный пароль и протокол POP3 включен в настройках в разделе «Почтовые клиенты».
Также попробуйте войти в Яндекс.Почту с тем же логином и паролем, которые вы используете в почтовом клиенте.
Если вы успешно авторизовались без ошибок, значит, проблема возникла из-за того, что вы не приняли Пользовательское соглашение сервисов Яндекса. Принимается автоматически при первом входе в веб-интерфейс Яндекс.Почты.
Если вы являетесь частью компании и все почтовые ящики с этим доменом испытывают эту проблему, вам необходимо войти в веб-интерфейс для каждого из них. Автоматически для всех ящиков сразу сделать это невозможно, потому что каждый пользователь Яндекс.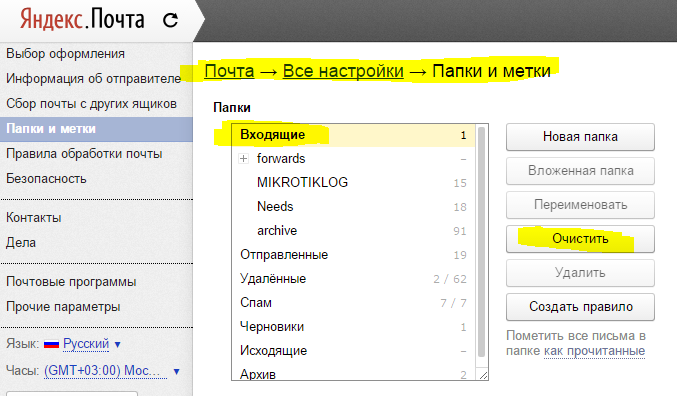 Почты должен сам принять Пользовательское соглашение.
Почты должен сам принять Пользовательское соглашение.
Если вы получили сообщение «Сообщение отклонено по подозрению в спаме», это означает, что Яндекс.Почта определила содержимое вашего письма как спам. Чтобы решить проблему, зайдите в Яндекс.Почту и отправьте тестовое письмо. Это показывает системе, что сообщения отправляются не роботом.
Проверьте компьютер на наличие вирусов с помощью бесплатных антивирусных программ, таких как CureIt! с помощью Dr.Web или Kaspersky Virus Removal Tool.
Дополнительные сведения см. в разделе Я получил сообщение «Невозможно отправить электронное письмо, так как оно похоже на спам».
Если вы получили сообщение «Неверный синтаксис почтового ящика адреса», проверьте адрес в поле «От». Исправьте адрес и повторно отправьте электронное письмо.
Убедитесь, что ваш почтовый клиент и интернет-соединение вашего компьютера настроены правильно.
Если вы используете антивирусную программу, брандмауэр или прокси-сервер, отключите их и посмотрите, сохраняется ли проблема.

Введите действующие личные данные в Яндекс ID и привяжите номер телефона к аккаунту. Возможно, наша система безопасности сочла ваш аккаунт подозрительным и заблокировала почтовый ящик. Обычно это происходит, если вы не привязываете номер телефона к почтовому ящику или вводите фальшивое имя в Яндекс ID. Обычно разблокировка учетной записи занимает несколько часов.
Также попробуйте войти в Яндекс.Почту с тем же логином и паролем, которые вы используете в почтовом клиенте.
Примечание. Если вы используете для входа пароль приложения, убедитесь, что в настройках Яндекс.Почты включены параметры С сервера imap.yandex.com по IMAP и Пароли приложений и OAuth-токены.
Если вы успешно авторизовались без ошибок, значит, проблема возникла из-за того, что вы не приняли Пользовательское соглашение сервисов Яндекса. Принимается автоматически при первом входе в веб-интерфейс Яндекс.Почты.
Если вы являетесь частью компании и все почтовые ящики с этим доменом испытывают эту проблему, вам необходимо войти в веб-интерфейс для каждого из них.
 Автоматически для всех ящиков сразу сделать это невозможно, потому что каждый пользователь Яндекс.Почты должен сам принять Пользовательское соглашение.
Автоматически для всех ящиков сразу сделать это невозможно, потому что каждый пользователь Яндекс.Почты должен сам принять Пользовательское соглашение.«Неправильный синтаксис почтового ящика» Проверьте адрес отправителя в поле «От». Если адрес указан неверно, вы увидите сообщение об ошибке:
Прочтите наши пошаговые инструкции по поиску электронной почты. Прежде чем начать, откройте Яндекс.Почту в новой вкладке.
Выберите проблему:
Я сам удалил письмоСообщения были в папке «Входящие», но теперь их нетНовые сообщения не приходят в почтовый ящик
При удалении сообщения электронной почты оно отправляется в папку «Корзина», где хранится 30 дней. Сообщения можно восстановить в течение этого периода:
Перейти в корзину.
Выберите сообщения, которые вы хотите восстановить.
Щелкните В папку.
Выберите папку, в которую вы хотите переместить выбранные сообщения, например, Входящие.

Письма, удаленные более месяца назад, восстановлению не подлежат — они безвозвратно удаляются с серверов Яндекс.Почты.
Если сообщения электронной почты находятся не в той папке, где они должны быть, возможно, они оказались в другой папке, например, в Корзине или Спаме. Если вы помните имя отправителя, адрес или часть текста или темы сообщения, попробуйте найти сообщение во всех папках вашего почтового ящика.
Вы нашли сообщения?
Да Нет
Вы можете восстановить адрес электронной почты:
Перейдите в папку, в которой вы нашли письмо.
Выберите сообщения, которые вы хотите восстановить.
Щелкните В папку.
Выберите папку, в которую вы хотите переместить выбранные сообщения, например, Входящие.
- Другой пользователь имеет доступ к вашему почтовому ящику.
Сообщения могут быть удалены пользователем, имеющим доступ к вашему почтовому ящику, если вы забыли выйти из системы на чужом устройстве. Чтобы завершить сеанс, нажмите Выйти со всех устройств в меню учетной записи. Также это можно сделать в настройках Яндекс ID по ссылке Выйти на всех устройствах.
Перейдите к журналу истории сеансов и проверьте наличие операций удаления электронной почты.
Ограничение. В журнале хранится около 2000 операций. Если после удаления сообщений было совершено более 2000 действий, то данные об операции удаления не будут отображаться в журнале.
Если вы уверены, что только у вас есть доступ к вашему почтовому ящику, проверьте свой компьютер антивирусной программой, измените пароль и альтернативный адрес. Вы также должны убедиться, что на странице Номера телефонов нет неизвестных номеров телефонов.

- Электронная почта теряется в почтовом клиенте
Если вы используете почтовый клиент и удаляете в нем электронную почту, сообщения также удаляются со страницы службы. Это связано с тем, что ваш клиент использует протокол IMAP, а почтовый ящик в вашем клиенте синхронизируется со службой. Вы можете удалить сообщения из клиента, но оставить их в Яндекс.Почте, настроив клиент по протоколу POP3, но мы не рекомендуем этого делать, так как сообщения могут некорректно синхронизироваться с сервером.
- Это фильтр, который удаляет или перемещает сообщения электронной почты.
Убедитесь, что нет почтовых фильтров, которые удаляют входящие сообщения или перемещают их в другие папки. В этом случае временно отключите их и проверьте, приходят ли сообщения в папку «Входящие».
Почему электронная почта исчезает и как этого избежать
Письма хранятся в папке «Корзина» в течение 30 дней и в папке «Спам» в течение 10 дней.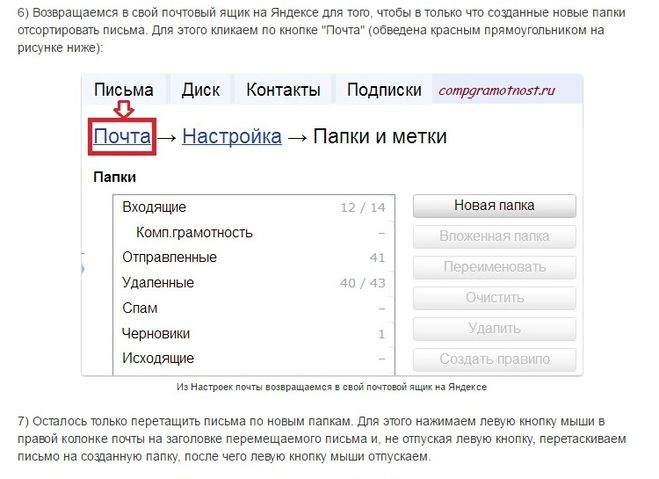 После этого они безвозвратно удаляются с серверов Яндекса. Почему электронная почта может оказаться в этих папках без вашего ведома:
После этого они безвозвратно удаляются с серверов Яндекса. Почему электронная почта может оказаться в этих папках без вашего ведома:
Если вы не нашли письма ни вручную, ни с помощью поиска, значит, их нельзя восстановить — они навсегда удалены с серверов Яндекс.Почты.
- Другой пользователь имеет доступ к вашему почтовому ящику.
Сообщения могут быть удалены пользователем, имеющим доступ к вашему почтовому ящику, если вы забыли выйти из системы на чужом устройстве. Чтобы завершить сеанс, нажмите Выйти со всех устройств в меню учетной записи. Также это можно сделать в настройках Яндекс ID по ссылке Выйти на всех устройствах.
Перейдите к журналу истории сеансов и проверьте наличие операций удаления электронной почты.
Ограничение. В журнале хранится около 2000 операций. Если после удаления сообщений было совершено более 2000 действий, то данные об операции удаления не будут отображаться в журнале.
Если вы уверены, что только у вас есть доступ к вашему почтовому ящику, проверьте свой компьютер антивирусной программой, измените пароль и альтернативный адрес. Вы также должны убедиться, что на странице Номера телефонов нет неизвестных номеров телефонов.

- Электронная почта теряется в почтовом клиенте
Если вы используете почтовый клиент и удаляете в нем электронную почту, сообщения также удаляются со страницы службы. Это связано с тем, что ваш клиент использует протокол IMAP, а почтовый ящик в вашем клиенте синхронизируется со службой. Вы можете удалить сообщения из клиента, но оставить их в Яндекс.Почте, настроив клиент по протоколу POP3, но мы не рекомендуем этого делать, так как сообщения могут некорректно синхронизироваться с сервером.
- Это фильтр, который удаляет или перемещает сообщения электронной почты
Убедитесь, что нет почтовых фильтров, которые удаляют входящие сообщения или перемещают их в другие папки. В этом случае временно отключите их и проверьте, приходят ли сообщения в папку «Входящие».
Почему пропадают электронные письма и как этого избежать
Письма хранятся в папке «Корзина» в течение 30 дней и в папке «Спам» в течение 10 дней.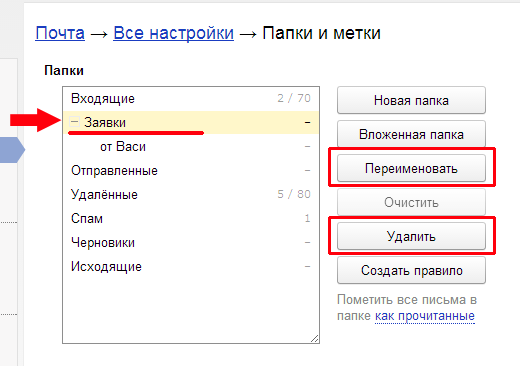 После этого они безвозвратно удаляются с серверов Яндекса. Почему электронная почта может оказаться в этих папках без вашего ведома:
После этого они безвозвратно удаляются с серверов Яндекса. Почему электронная почта может оказаться в этих папках без вашего ведома:
Если новых сообщений нет в папке «Входящие», они, скорее всего, оказались в другой папке, например в «Корзине» или «Спаме». Если вы помните имя отправителя, адрес или часть текста или темы сообщения, попробуйте найти сообщение во всех папках почтового ящика.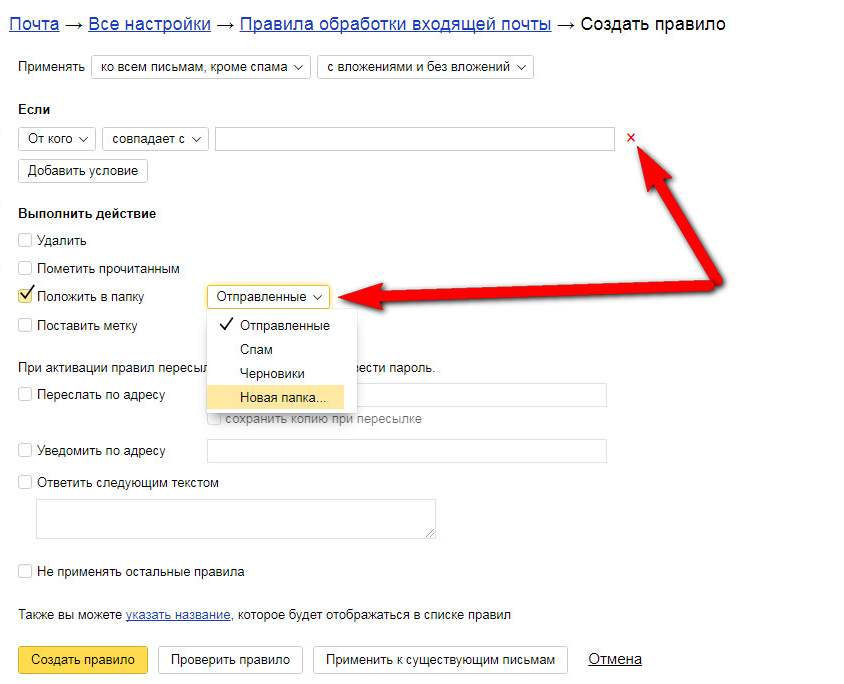
Вы нашли сообщения?
Да.Нет
Если вы нашли письмо в Корзине, Спаме или другой папке, вы, скорее всего, настроили фильтры, которые удаляют сообщения или перемещают их в Спам или другую папку. В этом случае временно отключите их и проверьте, приходят ли сообщения в папку «Входящие».
Если новые сообщения по-прежнему отсутствуют, убедитесь, что вы правильно ввели свой адрес электронной почты на веб-сайте, с которого ожидаете получать сообщения электронной почты. Узнайте, правильно ли отправитель написал ваш адрес электронной почты.
Убедитесь, что адрес электронной почты сайта или отправителя не занесен в черный список.
Введите действующие личные данные в Яндекс ID и привяжите номер телефона к аккаунту. Возможно, наша система безопасности сочла ваш аккаунт подозрительным и заблокировала почтовый ящик. Обычно это происходит, если вы не привязываете номер телефона к почтовому ящику или вводите фальшивое имя в Яндекс ID.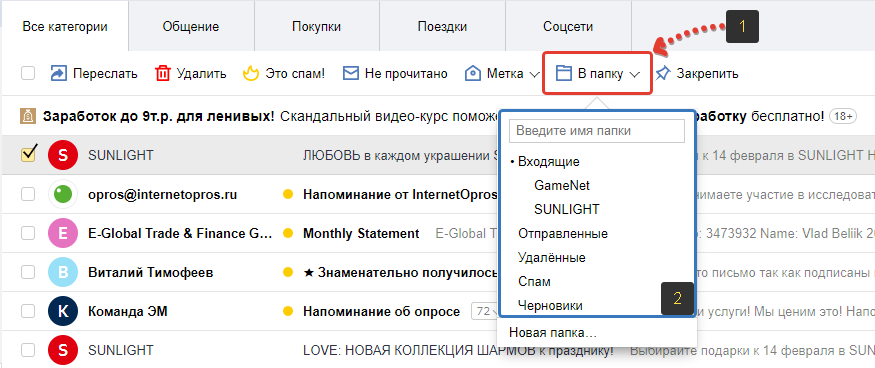 Обычно разблокировка учетной записи занимает несколько часов.
Обычно разблокировка учетной записи занимает несколько часов.
Если вы удалили письма в своем почтовом клиенте, но они остались в папках Яндекс.Почты, скорее всего, ваш почтовый клиент использует протокол POP3. Из-за некоторых особенностей протокола POP3 почта почтового клиента может некорректно синхронизироваться с сервером. Мы рекомендуем использовать протокол IMAP для Яндекс.Почты. Подробнее о том, как переключаться между POP3 и IMAP, см. в разделе Переключение с POP3.
Если ваш почтовый клиент не отображает отправленные письма, это, вероятно, означает, что он использует протокол POP3. Из-за некоторых особенностей протокола POP3 почта почтового клиента может некорректно синхронизироваться с сервером. Мы рекомендуем использовать протокол IMAP для Яндекс.Почты. Подробнее о том, как переключаться между POP3 и IMAP, см. в разделе Переключение с POP3.
В отчете всегда указывается причина недоставки. О наиболее частых причинах вы можете прочитать в Отчет о недоставке для Яндекса и Отчет о недоставке для другого адреса (не Яндекса).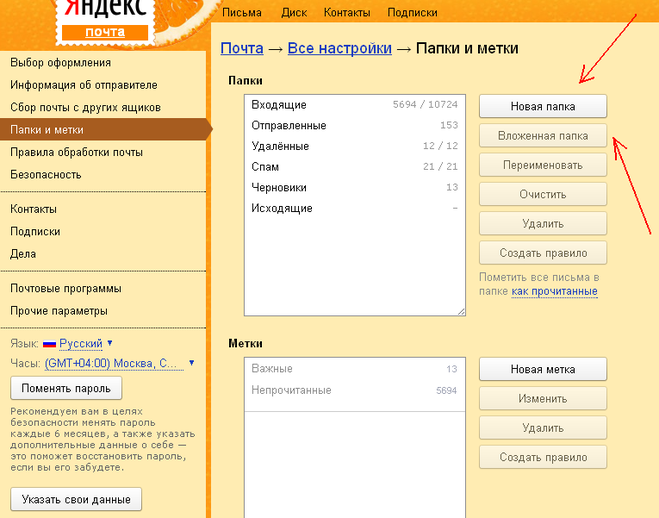
Если при активации SSL-шифрования вы получаете ошибки о неверном сертификате, убедитесь, что почтовый клиент и операционная система настроены правильно:
Правильное время (без задержек и «дат из будущего» ) установлен на компьютере. Если установлена неправильная дата, система ошибочно определяет период действия сертификата как еще не начавшийся или уже истекший.
Установлены все обновления операционной системы.
В настройках вашего антивируса отключена проверка HTTPS-соединений Чтобы изменить настройки вашего антивируса, ознакомьтесь с руководствами для Kaspersky Internet Security и ESET NOD32 Smart Security в разделе Ошибки сертификата безопасности.
Загрузите сертификат.
 (Если файл открывается по ссылке прямо в браузере, нажмите CTRL + S и сохраните файл на компьютере, текст из файла копировать не нужно.)
(Если файл открывается по ссылке прямо в браузере, нажмите CTRL + S и сохраните файл на компьютере, текст из файла копировать не нужно.)Открыть Пуск меню.
Введите certmgr.msc в поле поиска и нажмите Enter.
В программе нажмите на папку Доверенные корневые центры сертификации в дереве папок.
Щелкните правой кнопкой мыши Сертификаты в правой части окна и выберите Все задачи → Импорт.
Нажмите Далее.
Нажмите View и выберите загруженный ранее файл CA.pem. Нажмите «Далее».
В разделе Хранилище сертификатов оставьте настройки по умолчанию и нажмите Далее.
Нажмите Готово.
(необязательно) Нажмите «Принять» во всплывающем окне.
Щелкните папку Доверенные корневые центры сертификации → Сертификаты в дереве папок.
В списке сертификатов (справа) найдите сертификат Certum CA, щелкните по нему правой кнопкой мыши и выберите Свойства.

Перейдите на вкладку Общие.
Убедитесь, что параметр Проверка подлинности сервера включен в разделе Разрешить только следующие места назначения.
Нажмите OK.
В меню программы выберите «Свойства» → S/MIME и TLS.
Установите для сертификатов реализации S/MIME и TLS значение «Внутренний».
Нажмите OK.
Попробуйте отправить электронное письмо. Если вы получили еще одну ошибку сертификата, вернитесь в Свойства → S/MIME и TLS → Реализация S/MIME и сертификаты TLS и установите его на Mircosoft CryptoAPI.

Нажмите OK.
Рекомендации Microsoft
рекомендации для PHP, PHP: imap_open
Загрузите последнюю версию для Windows (
stunnel- версия -installer.exe) с https://www.stunnel.org/downloads.html.Распаковать архив
Запустить файл mailssl.bat от имени администратора.

Добавить сертификат в список доверенных вручную (Windows)
Внимание. Если вы не уверены, что сможете установить сертификат самостоятельно, обратитесь к специалисту.
Чтобы добавить сертификат в список доверенных сертификатов:
Добавление корневого сертификата в Linux
Информация о добавлении корневого сертификата содержится в инструкции Добавление корневого сертификата CAcert в Debian/Ubuntu.
Проблемы с подтверждением сертификата в The Bat!
Если у вас возникли проблемы с подтверждением сертификатов в The Bat! почтовый клиент, обновите программу до версии 6 или выше. После обновления ПО выполните следующие действия:
Примечание. Вам нужно переключать параметры вручную, потому что Internal работает только в некоторых версиях The Bat!, тогда как Microsoft CryptoAPI работает только в других.
Если после всего этого проблема осталась, обратитесь в службу поддержки Ritlabs.
Ошибка перенастройки вашего сценария отправки
Попробуйте сравнить свой код с рекомендациями в сети:
- 3 C SSL ПО не поддерживает 900
Для поддержки SSL установите дополнительное ПО Stunnel:


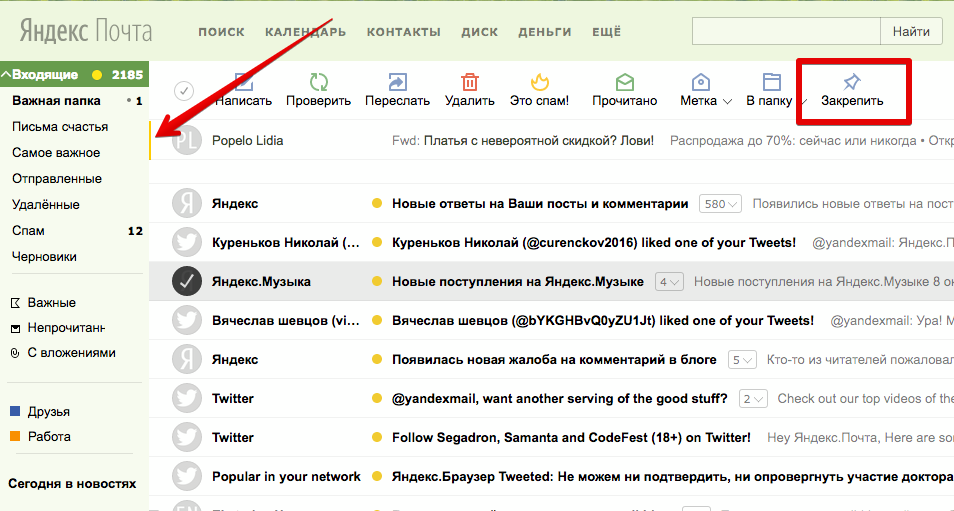 ru
ru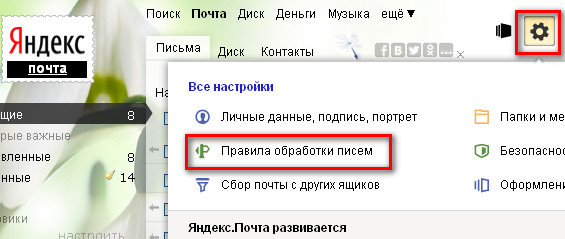

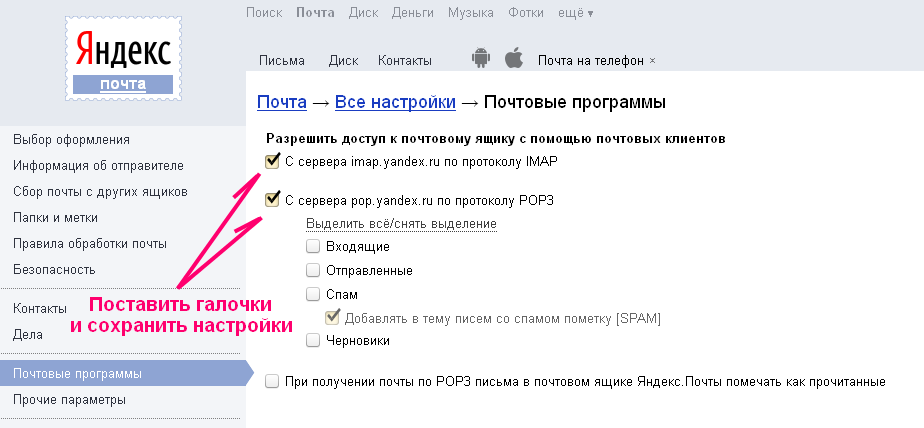 Откройте страницу «Другие параметры», отключите эту опцию и сохраните изменения.
Откройте страницу «Другие параметры», отключите эту опцию и сохраните изменения.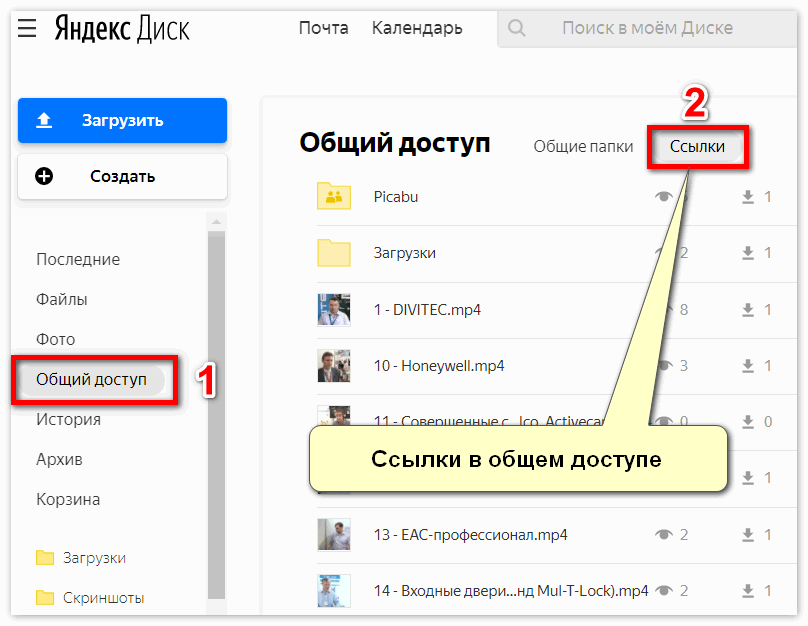
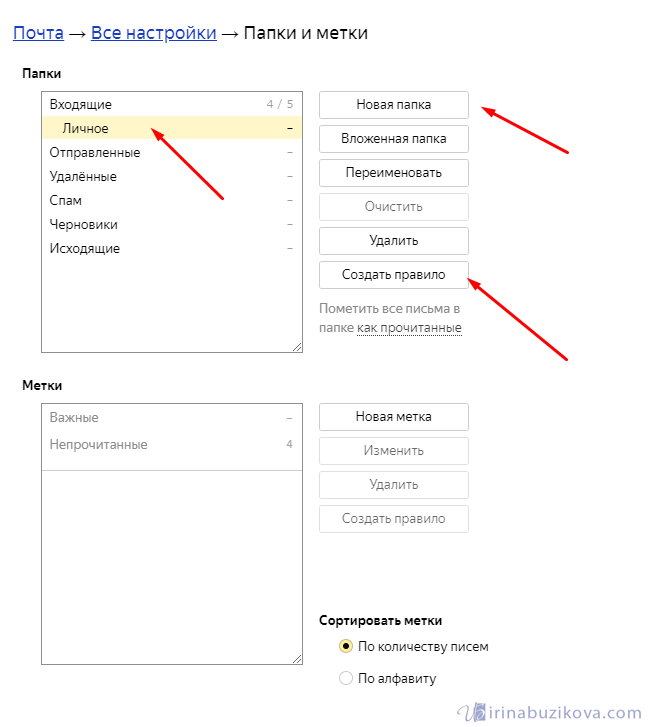
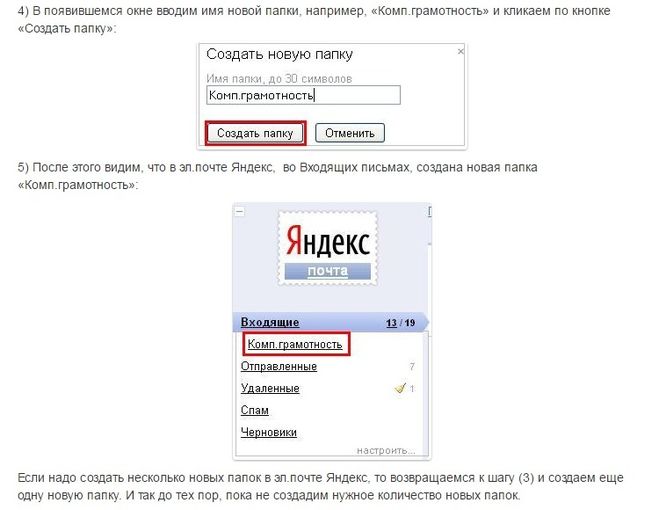 Автоматически для всех ящиков сразу сделать это невозможно, потому что каждый пользователь Яндекс.Почты должен сам принять Пользовательское соглашение.
Автоматически для всех ящиков сразу сделать это невозможно, потому что каждый пользователь Яндекс.Почты должен сам принять Пользовательское соглашение.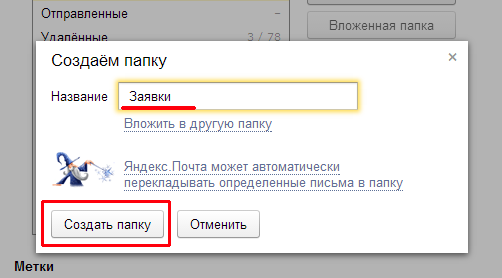

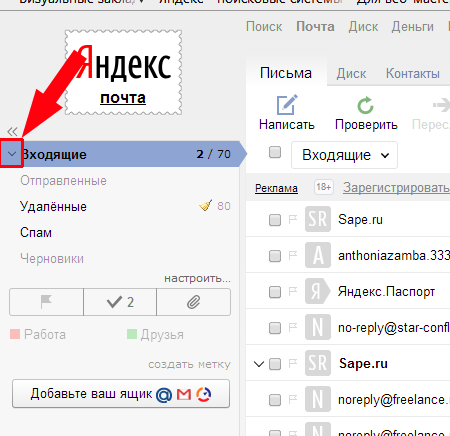
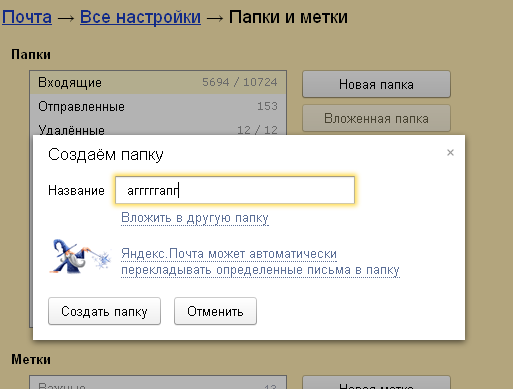 (Если файл открывается по ссылке прямо в браузере, нажмите CTRL + S и сохраните файл на компьютере, текст из файла копировать не нужно.)
(Если файл открывается по ссылке прямо в браузере, нажмите CTRL + S и сохраните файл на компьютере, текст из файла копировать не нужно.)