Общие сведения о таблицах Excel
Excel
Импорт и анализ данных
Таблицы
Таблицы
Общие сведения о таблицах Excel
Excel для Microsoft 365 Excel для Microsoft 365 для Mac Excel 2021 Excel 2021 для Mac Excel 2019 Excel 2019 для Mac Excel 2016 Excel 2016 для Mac Excel 2013 Excel 2010 Excel 2007 Еще…Меньше
Чтобы упростить управление группой связанных данных и ее анализ, можно превратить диапазон ячеек в таблицу Excel (ранее Excel списком).
Примечание: Таблицы Excel не следует путать с таблицами данных, которые входят в набор команд для анализа «что если». Подробнее о таблицах данных читайте в статье Получение нескольких результатов с помощью таблицы данных.
Элементы таблиц Microsoft Excel
Таблица может включать указанные ниже элементы.
-
Строка заголовков. По умолчанию таблица включает строку заголовков. Для каждого столбца таблицы в строке заголовков включена возможность фильтрации, что позволяет быстро фильтровать или сортировать данные. Дополнительные сведения см. в сведениях Фильтрация данных и Сортировка данных.
Строку с заглавной строкой в таблице можно отключить. Дополнительные сведения см. в Excel или отключении Excel таблицы.
-
Чередование строк. Чередуясь или затеняя строками, можно лучше различать данные.
org/ListItem»>
-
Строка итогов После добавления строки итогов в таблицу Excel вы можете выбрать один из таких функций, как СУММ, С СРЕДНЕЕ И так далее. При выборе одного из этих параметров таблица автоматически преобразует их в функцию SUBTOTAL, при этом будут игнорироваться строки, скрытые фильтром по умолчанию. Если вы хотите включить в вычисления скрытые строки, можно изменить аргументы функции SUBTOTAL.
Дополнительные сведения см. в этойExcel данных.

-
Маркер изменения размера. Маркер изменения размера в нижнем правом углу таблицы позволяет путем перетаскивания изменять размеры таблицы.
Другие способы переумноизации таблицы см. в статье Добавление строк и столбцов в таблицу с помощью функции «Избавься от нее».
Вычисляемые столбцы. Введя формулу в одну ячейку столбца таблицы, можно создать вычисляемый столбец, ко всем остальным ячейкам которого будет сразу применена эта формула. Дополнительные сведения см. в статье Использование вычисляемой таблицы Excel столбцов.
Создание таблиц в базе данных
В таблице можно создать сколько угодно таблиц.
Чтобы быстро создать таблицу в Excel, сделайте следующее:-
Вы выберите ячейку или диапазон данных.

-
На вкладке Главная выберите команду Форматировать как таблицу.
-
Выберите стиль таблицы.
-
В диалоговом окне Форматировать как таблицу, если вы хотите, чтобы первая строка диапазона была строкой заглавных и нажмите кнопку
Также просмотрите видео о создании таблицы в Excel.
Эффективная работа с данными таблицы
Excel есть некоторые функции, которые позволяют эффективно работать с данными таблиц:
- org/ListItem»>
-
Обеспечение целостности данных. Вы можете использовать встроенную функцию проверки данных в Excel. Например, можно разрешить ввод только чисел или дат в столбце таблицы. Дополнительные сведения о том, как обеспечить целостность данных, см. в теме Применение проверки данных к ячейкам.
Использование структурированных ссылок. Вместо использования ссылок на ячейки, таких как A1 и R1C1, можно использовать структурированные ссылки, которые указывают на имена таблиц в формуле. Дополнительные сведения см. в теме Использование структурированных ссылок Excel таблиц.
Если у вас есть доступ к SharePoint, вы можете экспортировать таблицу Excel в SharePoint список. Таким образом, другие люди смогут просматривать, редактировать и обновлять данные таблицы в SharePoint списке. Вы можете создать однонаправленную связь со списком SharePoint, чтобы на листе всегда учитывались изменения, вносимые в этот список. Дополнительные сведения см. в статье Экспорт таблицы Excel в SharePoint.
Таким образом, другие люди смогут просматривать, редактировать и обновлять данные таблицы в SharePoint списке. Вы можете создать однонаправленную связь со списком SharePoint, чтобы на листе всегда учитывались изменения, вносимые в этот список. Дополнительные сведения см. в статье Экспорт таблицы Excel в SharePoint.
Дополнительные сведения
Вы всегда можете задать вопрос специалисту Excel Tech Community или попросить помощи в сообществе Answers community.
См. также
Форматирование таблицы Excel
Проблемы совместимости таблиц Excel
Как работать в Excel с таблицами – База знаний Timeweb Community
Основное направление программы Microsoft Excel – работа с таблицами. Пользователю предлагают расширенный набор функциональности для удобного заполнения полей с данными, формирования сводных и различных отчетов. Можно ограничиться и обычной таблицей, вписав туда необходимые значения.
Можно ограничиться и обычной таблицей, вписав туда необходимые значения.
Всего существует три доступных метода построения данных объектов, о чем я и расскажу далее.
Способ 1: Использование встроенных шаблонов таблиц
Для начинающих и тех, кто проверяет возможности программы, разработчики подготовили несколько полностью рабочих таблиц на разные темы. Ничто не помешает открыть их для редактирования и изменить под себя. Взаимодействие с присутствующими шаблонами осуществляется так:
В приветственном окне программы перейдите на вкладку «Создать».
Отыщите среди всех предложенных вариантов подходящую для вас таблицу, например, домашний бюджет на месяц или отчет компании. Дважды щелкните по плитке для открытия шаблона.
Проект создается сразу с несколькими листами, где обычно присутствуют таблицы и сводка с отдельными данными. Их названия и связи автоматически настроены, поэтому ничего лишнего изменять не придется.

В «Сводке» показаны графики или другие таблицы, отражающие общую суть содержимого на других листах. Пока этот лист вообще можно не изменять, поскольку значения подстроятся автоматически после их изменения в других таблицах.
Перейдите к следующему листу с данными и ознакомьтесь с присутствующими строками. Смело изменяйте их названия и значения под себя, отслеживая, как это сказывается на листе «Сводка».
Преимущество этого метода работы с таблицами – получение полностью готового проекта, в который можно внести часть изменений и получить приемлемый результат. Недостаток – для более гибкого редактирования придется удалить часть содержимого. В сложных связях легко запутаться, что только замедлит процесс заполнения данных.
Комьюнити теперь в Телеграм
Подпишитесь и будьте в курсе последних IT-новостей
ПодписатьсяСпособ 2: Ручное создание таблицы
Ручное создание таблицы в Excel – сложный, но гибкий метод работы с полями и значениями. Далее идет общая пошаговая инструкция по этой теме, частично раскрывающая весь процесс и объясняющая самые важные аспекты взаимодействия с элементами программы. При более профессиональном подходе к созданию таблицы заранее учитывайте ее формат, наличие нескольких листов и правила оформления различных чисел, если речь идет о регламенте компании, для которой и создается проект.
Далее идет общая пошаговая инструкция по этой теме, частично раскрывающая весь процесс и объясняющая самые важные аспекты взаимодействия с элементами программы. При более профессиональном подходе к созданию таблицы заранее учитывайте ее формат, наличие нескольких листов и правила оформления различных чисел, если речь идет о регламенте компании, для которой и создается проект.
Создайте пустой проект и введите названия столбцов, где далее будут размещены значения.
Заполните данные каждого столбца в соответствии с имеющейся на руках информацией.
Для удобства добавьте заливку к ячейкам разного типа, первоочередно выделив их все при помощи зажатой левой кнопки мыши.
Таблица смотрится плохо без границ и кажется одним целым, поэтому вызовите список с доступными вариантами оформления.
Найдите там подходящий тип границы. Чаще всего используется вариант «Все границы».
На следующем скриншоте вы видите подготовленную простую таблицу с банальными значениями.
 Примерно так же создаются и другие объекты, однако нужно учитывать подачу и другие детали, добавляя фоновые изображения, растягивая содержимое, работая со шрифтами и их размером.
Примерно так же создаются и другие объекты, однако нужно учитывать подачу и другие детали, добавляя фоновые изображения, растягивая содержимое, работая со шрифтами и их размером.В завершение рассмотрю применение формул в таблице. Для этого создам еще один столбец с названием «Итоги», куда должна выводиться сумма продаж всех наименований товара.
В таблице есть цена и количество, а значит, эти значения нужно перемножить, чтобы получить итог. Данная формула записывается как =B2*C2 (названия ячеек меняются в соответствии с требованиями).
Используйте растягивание, зажав правый нижний угол ячейки с формулой и растянув ее на всю длину. Значения автоматически подставляются на нужные, и вам не придется заполнять каждое поле вручную.
В итоге получилась простая таблица с автоматической формулой для расчетов, значения в ячейках которой будут меняться в зависимости от установленных в клетках чисел.

После добавления знака = при написании формул можно увидеть доступные варианты. Ознакомьтесь с описанием от разработчиков, если пока не знаете, как производить похожие расчеты в Microsoft Excel.
Способ 3: Вставка таблицы
Третий способ создания таблицы в Excel – использование функции вставки. Для этого придется изначально заполнить ячейки с данными примерно по такому же принципу, как это было показано выше. Обычно этот метод используется для добавления сводки, но может пригодиться и в других ситуациях.
Перейдите на вкладку «Вставка» и разверните меню «Таблицы».
Выберите один из трех доступных вариантов, подходящих для вашего проекта.
Я выбрал «Рекомендуемые сводные таблицы» и в качестве диапазона указал созданную ранее таблицу.
Ознакомьтесь с предупреждениями от разработчиков, если такие появились на экране.
В итоге автоматически создается новый лист со сводной таблицей, которая подхватила значения в указанных данных и вывела общие итоги.
 Ничего не помешает редактировать эту таблицу точно так же, как это было показано ранее.
Ничего не помешает редактировать эту таблицу точно так же, как это было показано ранее.
В этой статье вы узнали о том, как сделать таблицу в Excel разными способами. Конечно, рассказать абсолютно обо всех нюансах и фишках не получится, поэтому я ограничился только общей информацией, полезной для тех, кто только осваивает это программное обеспечение.
Видео: Начало использования Excel — служба поддержки Майкрософт
Лучший способ узнать об Excel 2013 — начать его использовать.
Это то, что вы видите при первом запуске Excel.
Здесь можно открыть существующую книгу или начать с шаблона.
Так как это наш первый раз, давайте не будем усложнять и выберем Пустая книга .
Здесь внизу создается рабочий лист.
И вы найдете все инструменты, необходимые для работы, здесь, наверху, в области, называемой лентой.
В этой области вы найдете поле имени и строку формул.
Вы увидите, что они делают по ходу дела. Теперь щелкните где-нибудь в рабочей области.
Теперь щелкните где-нибудь в рабочей области.
Каждый из этих маленьких прямоугольников, называемых ячейками, содержит одну часть информации: текст, число или формулу.
Допустим, мы хотим создать рабочий лист для отслеживания расходов на проект расширения.
Введите первую статью бюджета и нажмите Enter.
На рабочем листе буквально миллионы ячеек, но каждую можно идентифицировать с помощью этой сетки строк и столбцов.
Например, адрес этой ячейки — C6; столбец C, строка 6.
Поле имени показывает, какая ячейка выбрана. Позже вы поймете, почему адреса важны. Затем введите другие статьи бюджета.
Это разбивка работ, необходимых для проекта расширения.
Если текст не помещается в ячейки, подойдите сюда и держите мышь над границей столбца, пока не увидите двунаправленную стрелку.
Затем щелкните и перетащите границу, чтобы расширить столбец.
Теперь, чтобы сделать наш рабочий лист более интересным, давайте добавим приблизительные оценки для каждого рабочего элемента в следующем столбце.
Чтобы числа выглядели как суммы в долларах, мы добавим форматирование.
Сначала выберите числа, щелкнув первое число и перетащив мышь вниз по списку.
Серое выделение и зеленая рамка означают, что ячейки выбраны.
Щелкните правой кнопкой мыши по выделенному фрагменту, и откроется контекстное меню вместе с этим полем, которое здесь называется мини-панелью инструментов.
Мини-панель инструментов изменяется в зависимости от того, что вы выбираете.
В данном случае содержит команды форматирования ячеек.
Щелкните знак $, чтобы отформатировать числа как суммы в долларах.
Теперь он больше похож на рабочий лист.
Чтобы сделать это официальным, давайте добавим сюда строку заголовка, чтобы любой, кто посмотрит на лист, знал, что означают данные в каждом столбце.
Теперь давайте кое-что сделаем с данными, чтобы с ними было легче работать.
Выберите заголовок и данные. Щелкните левый верхний угол и перетащите мышь в правый нижний угол.
На этот раз вместо щелчка правой кнопкой мыши просто задержите указатель мыши над выделенным фрагментом, и появится кнопка.
Нажмите на нее, и откроется окно быстрого анализа.
Содержит набор инструментов, помогающих анализировать данные.
Щелкните ТАБЛИЦЫ , а затем щелкните Таблица . Данные преобразуются в таблицу.
Этого делать не обязательно, но работа с данными в виде таблицы имеет определенные преимущества.
Например, вы можете щелкнуть эти стрелки, чтобы быстро отсортировать или отфильтровать данные.
У вас также есть множество команд и опций на выбор здесь, на ленте.
Например, мы можем добавить Total Row в таблицу или удалить Banded Rows .
Пока мы здесь, давайте поближе посмотрим на ленту.
Команды и параметры, с которыми вы можете работать, организованы на этих вкладках.
Большинство команд, которые вам понадобятся, находятся на ГЛАВНАЯ таб.
Например, здесь можно отформатировать текст и числа или изменить стиль ячейки .
Вкладка INSERT содержит команды для вставки элементов, таких как изображения и диаграммы.
Другие вкладки мы рассмотрим позже.
Вкладка TABLE TOOLS DESIGN называется контекстной вкладкой, поскольку она появляется только тогда, когда вы работаете с таблицей.
При выборе ячейки за пределами таблицы вкладка исчезает.
Вы также увидите контекстные вкладки при работе с другими вставляемыми объектами, такими как Спарклайны и Сводные диаграммы .
Наш рабочий лист сейчас довольно мал, но в Excel есть много возможностей для роста по мере расширения вашего проекта.
Однако прежде чем продолжить работу, давайте сохраним книгу.
Создать книгу в Excel
Эксель быстрый старт
- Создать книгу
Статья - Сохраните книгу в OneDrive
Статья - Анализировать и форматировать
Статья - Сотрудничать
Статья - Настройте свои мобильные приложения
Статья - Узнать больше
Статья
Следующий: Введение в Excel
Excel упрощает обработку чисел.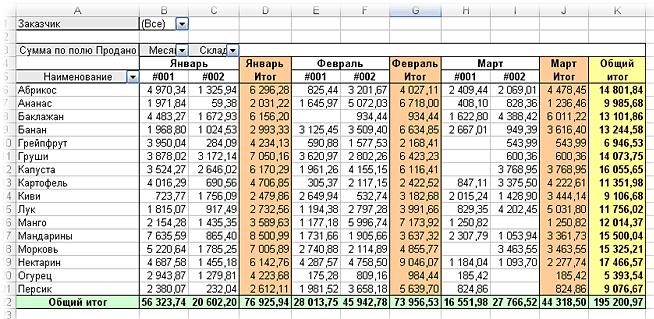 В Excel вы можете упростить ввод данных с помощью автозаполнения. Затем получите рекомендации по диаграммам на основе ваших данных и создайте их одним щелчком мыши. Или легко выявляйте тенденции и закономерности с помощью гистограмм, цветового кодирования и значков.
В Excel вы можете упростить ввод данных с помощью автозаполнения. Затем получите рекомендации по диаграммам на основе ваших данных и создайте их одним щелчком мыши. Или легко выявляйте тенденции и закономерности с помощью гистограмм, цветового кодирования и значков.
Создать книгу
Откройте Excel.
Выберите Пустая рабочая книга .
Или нажмите Ctrl+N .
Введите данные
Для ручного ввода данных:
Выберите пустую ячейку, например A1, и введите текст или число.
Нажмите Введите или Вкладка для перехода к следующей ячейке.
Для заполнения данных в серии:
Введите начало ряда в две ячейки: например, январь и февраль; или 2014 и 2015.
Выберите две ячейки, содержащие серию, а затем перетащите маркер заполнения через ячейки или вниз.





 Примерно так же создаются и другие объекты, однако нужно учитывать подачу и другие детали, добавляя фоновые изображения, растягивая содержимое, работая со шрифтами и их размером.
Примерно так же создаются и другие объекты, однако нужно учитывать подачу и другие детали, добавляя фоновые изображения, растягивая содержимое, работая со шрифтами и их размером.
 Ничего не помешает редактировать эту таблицу точно так же, как это было показано ранее.
Ничего не помешает редактировать эту таблицу точно так же, как это было показано ранее.